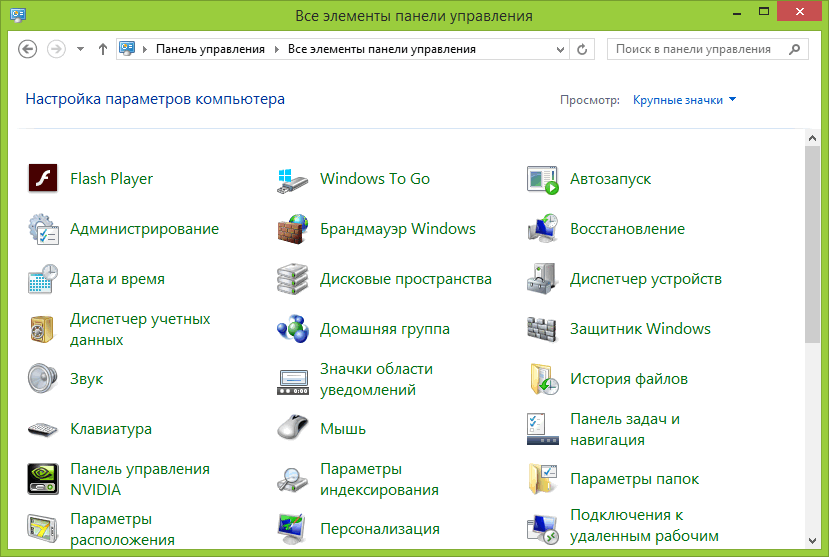Панель управления Windows 8 (способы открытия)
Автор Андрей Шилов На чтение 2 мин Опубликовано Обновлено
Некоторым пользователям после перехода на Windows 8, 8.1 не сразу понятно как открыть панель управления в этих операционных системах, т.к. интерфейс значительно отличается от предыдущих версий Windows.
На самом деле есть несколько простых способов запустить панель управления Windows 8 и 8.1. Просто к ним нужно привыкнуть.
Содержание
- Способ 1: Через список приложений
- Способ 2: С помощью команды control panel
- Способ 3: С помощью комбинации Win+I
- Способ 4: Через боковую панель
- Способ 5: Через кнопку «Пуск»
- Способ 6: Через поиск
Способ 1: Через список приложений
В Windows 8 на начальном экране нажмите правой кнопкой мыши. В нижнем правом углу появится кнопка «Все приложения».
В нижнем правом углу появится кнопка «Все приложения».
Нажмите на нее и на экране отобразится список приложений, в том числе и значок со ссылкой на панель управления в разделе «Служебные – Windows».
В Windows 8.1 панель управления открывается аналогичным образом. Разница заключается лишь в том, что открытие списка приложений осуществляется путем нажатия кнопки в виде кружка со стрелой в нижней части начального экрана.
Способ 2: С помощью команды
control panelНажмите комбинацию клавиш “Win+R” чтобы открыть окно «Выполнить». Затем введите и выполните команду control panel.
Способ 3: С помощью комбинации Win+I
Когда вы находитесь на рабочем столе Windows нажмите комбинацию клавиш «Win+I». В результате этих действий должна отобразится боковая панель, в которой можно выбрать пункт «Панель управления».
Способ 4: Через боковую панель
Наведите курсор мыши на правый верхний или нижний угол рабочего стола. В открывшейся боковой панели выберите пункт «Параметры». Там же в боковой панели откроется список параметров, среди которых присутствует пункт «Панель управления».
В открывшейся боковой панели выберите пункт «Параметры». Там же в боковой панели откроется список параметров, среди которых присутствует пункт «Панель управления».
Способ 5: Через кнопку «Пуск»
На рабочем столе переместите курсор в нижний левый угол экрана, чтобы отобразилась кнопка «Пуск». Нажмите на ней правой кнопкой мыши и выберите пункт «Панель управления» в контекстном меню.
В Windows 8.1 нужно выполнить аналогичные действия. Разница лишь в том, что кнопка «Пуск» постоянно видна на рабочем столе.
Способ 6: Через поиск
Находясь на начальном экране Windows, начните набирать словосочетание «панель управления». В результатах поиска отобразится пункт «Панель управления».
Способ 7: Через проводник Windows
Также вы можете открыть панель управления через пункт меню «Компьютер» проводника Windows.
Это все известные мне способы запуска панели управления в Windows 8, 8.1. Знаете другие? Опишите их в комментариях.
Как открыть панель управления в Windows 8 и получить доступ
Панель управления содержит настройки параметров ПК. Она активно используется в современных ОС от Microsoft. Здесь возможно получить доступ к компонентам, отвечающим за настройки экрана и персонализации, удаление программ, управление сетями, изменение времени перехода в спящий режим и многое другое. В статье рассмотрим, как открыть панель управления в Windows 8, где находятся необходимые компоненты и как получить к ней доступ.
В семерке намного проще найти панель управления, достаточно кликнуть «пуск» и в правой стороне меню выбрать данный элемент. В Windows 8 отсутствует традиционный «пуск» и представлен плиточным интерфейсом, в котором новому пользователю проблематично сориентироваться.
8 способов открытия панели управления
1. Чтобы найти объекты в Windows 8 часто используют поиск. Нажмите «пуск» , перейдите к правому верхнему краю меню и кликните на иконку в форме лупы.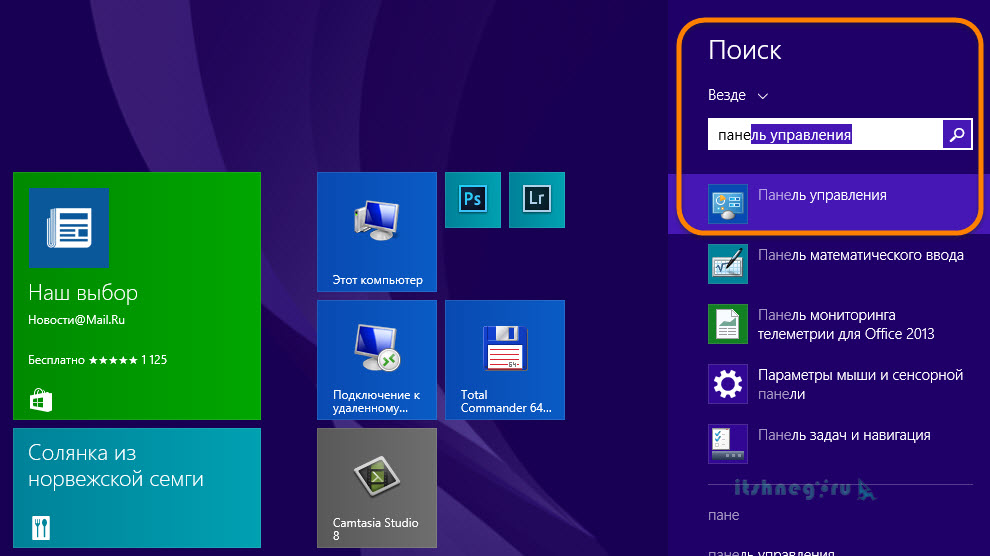 В результате выплывет шторка с формой поиска. Напечатайте «панель управления» и выберите соответствующий пункт.
В результате выплывет шторка с формой поиска. Напечатайте «панель управления» и выберите соответствующий пункт.
Примечание: воспользуйтесь горячими клавишами Win + W для вызова поиска в быстром режиме, в любое удобное время.
Чтобы впредь не набирать текст, вынесите панель управления на стартовый экран или закрепите на панели задач (самый быстрый запуск). Кликните правой копкой найденный элемент и в открывшемся меню сделайте выбор.
Выбрав последний пункт, откроется папка хранения файла запуска, щелкните по нему правой кнопкой и выберите «создать ярлык». Поместите его на рабочий стол или панель задач.
2.Как быстрый способ, стоит отметить запуск через «выполнить». Традиционно жмем Win + R, и в окошке печатаем control panel, нажимаем Enter. В последующие запуски таким способом не потребуется снова печатать, а нужно будет кликнуть энтер или выбрать команду из списка.
3. Еще один способ открытия панели управления, это переход в список приложений. В нижней части стартового экрана есть стрелка в круге, направленная вниз. Нажмите на нее, чтобы попасть в раздел программ, отсортированных по алфавиту. Среди них найдите раздел «Служебные — Windows», под которым находится панель управления.
В нижней части стартового экрана есть стрелка в круге, направленная вниз. Нажмите на нее, чтобы попасть в раздел программ, отсортированных по алфавиту. Среди них найдите раздел «Служебные — Windows», под которым находится панель управления.
4. Хитрый способ вызова панели управления. Незаменим, когда Вы пользуетесь проводником (файловым менеджером). Для его эксплуатации запустите проводник, нажмите вкладку «компьютер» и обратитесь к настройкам параметров ПК.
5. Переведите курсор в правый верхний или нижний угол для всплытия бокового меню. Оно еще открывается путем нажатия Win + C, затем выберите здесь «параметры». После чего выскочит шторка, где находится панель управления Windows 8. Кликните соответствующий пункт.
6. Чтобы открыть меню компонентов зажмите Win + X или щелкните правой кнопкой по пуску. Здесь Вы не только откроете панель управления Windows 8, но запустите диспетчер задач.
7. Нажмите правой кнопкой на панели задач, в меню наведите курсор на «панели» и отметьте «рабочий стол».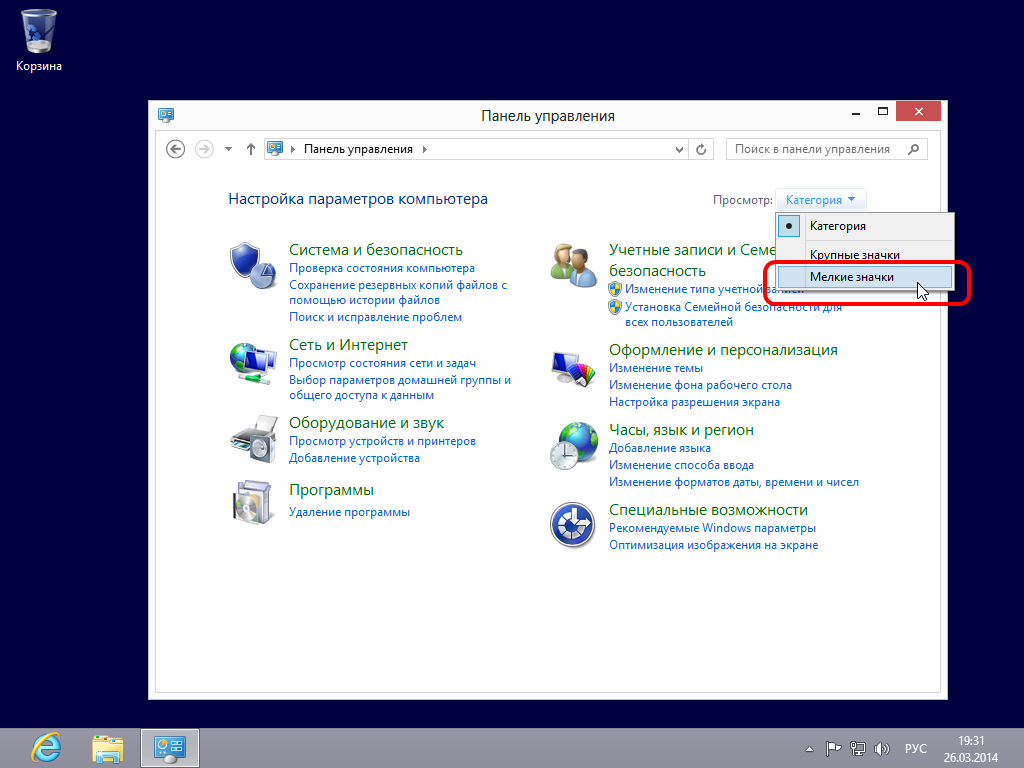
После этих действий появится стрелка, нажимая на нее, предоставляется возможность открыть панель управления Windows 8. Плюсом такой схемы является быстрый выбор искомой опции.
8. Откройте cmd Windows 8, скопируйте в нее Control.exe и кликните Enter. Панель управления запустится из командной строки, есть команды для вызова конкретных опций.
Что делать, если не открывается панель управления в Windows 8
Если не удается открыть панель управления на Windows 8, значит, доступ отключен админом. При этом панель исчезает из всех мест, где была доступна ранее, а при попытки открытия напрямую, выдается сообщение.
Чтобы включить панель, Вам потребуется административный доступ и конфигурации локальной групповой политики, проделайте не сложные шаги:
1. Воспользуйтесь сочетанием Win (клавиша с Лого) + R, в форме введите gpedit.msc и кликните энтер.
2. Обратитесь к разделу «конфигурация пользователя», постепенно переходите к директории «административные шаблоны», затем выберите «панель управления».
3. В окне получения и запрета доступа к панели управления выберите «не задано» или «отключено». Нажмите OK, закройте все окна и пробуйте заново открыть панель управления.
Способов открыть панель управления в Windows 8 насчиталось около восьми. Используйте тот, который больше подходит. В случае блокировки, включите элементы настроек через групповую политику.
Вы можете пропустить чтение записи и оставить комментарий. Размещение ссылок запрещено.
Как открыть панель управления в Windows 8
Содержание
- Введение
- Как открыть панель управления с начального экрана Windows 8
- Как открыть панель управления с помощью меню задач опытного пользователя
- Как открыть панель управления с рабочего стола с помощью панели чудо-кнопок «Настройки»
- Как добавить значок панели управления на начальный экран Windows 8
- Как добавить значок панели управления на рабочий стол Windows 8
- Как добавить значок Панели управления на панель задач Windows 8
Введение
В Windows 8 Microsoft создала дополнительный раздел «Параметры ПК», который можно использовать для настройки некоторых параметров, связанных с начальным экраном Windows, и других основных параметров.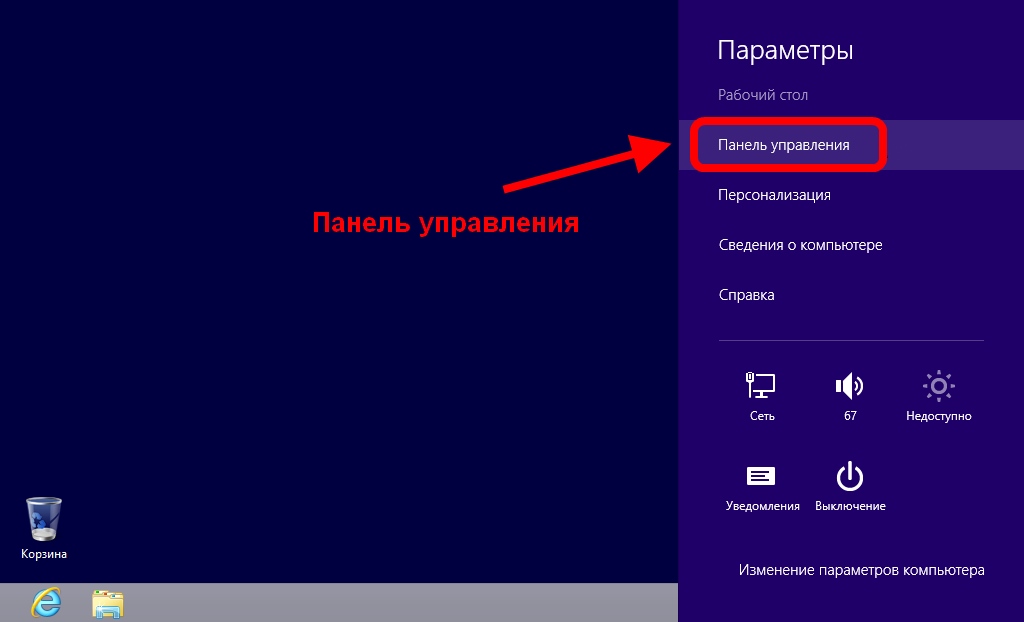
Если у вас есть какие-либо вопросы об этих инструкциях, задайте их на форуме Windows 8.
Как открыть панель управления с начального экрана Windows 8
Чтобы открыть панель управления с начального экрана Windows 8, перейдите на начальный экран и введите Control . Когда появятся результаты поиска, нажмите на категорию Settings , как показано ниже.
Теперь нажмите на опцию с надписью Панель управления

Затем вы можете использовать панель управления по мере необходимости и закрыть ее, когда закончите.
Как открыть панель управления с помощью меню задач опытного пользователя
Панель управления Windows можно открыть с любого экрана с помощью меню «Задачи опытных пользователей». Чтобы получить доступ к меню «Задачи опытных пользователей», наведите курсор мыши в левый нижний угол экрана. Это откроет небольшой предварительный просмотр вашей последней использованной программы. Щелкните правой кнопкой мыши это изображение, и появится меню задач опытных пользователей, как показано ниже.
Когда появится меню, щелкните пункт меню Control Panel , чтобы открыть панель управления.
Как открыть панель управления с рабочего стола с помощью панели чудо-кнопок «Настройки»
Если вы используете настольное приложение или находитесь на рабочем столе, вы можете быстро получить доступ к панели управления, открыв панель чудо-кнопок «Параметры». Чтобы открыть эту панель чудо-кнопок, нажмите клавишу
Чтобы открыть эту панель чудо-кнопок, нажмите клавишу
Когда панель чудо-кнопок открыта, щелкните параметр Control Panel , чтобы открыть панель управления рабочего стола.
Как добавить значок панели управления на начальный экран Windows 8
Для быстрого доступа к панели управления рабочего стола с начального экрана Windows 8 можно создать плитку панели управления. Для этого найдите Панель управления на начальном экране Windows 8. Когда он появится в результатах поиска, щелкните его правой кнопкой мыши, чтобы перейти к свойствам этого фрагмента.
Щелкните значок Pin to Start , как показано выше. Это создаст плитку панели управления непосредственно на начальном экране Windows 8.
Затем вы можете щелкнуть плитку Control Panel , когда захотите открыть панель управления.
Как добавить значок панели управления на рабочий стол Windows 8
Чтобы создать значок на рабочем столе для панели управления, вам необходимо создать для него новый ярлык. Для этого щелкните правой кнопкой мыши пустую часть рабочего стола и выберите параметр New , а затем параметр подменю Shortcut , как показано ниже.
После того, как вы нажмете на меню «Ярлык», откроется новый экран, где вы введете путь к исполняемому файлу, для которого хотите создать ярлык.
Чтобы указать местоположение элемента, введите в C:\Windows\System32\control.exe
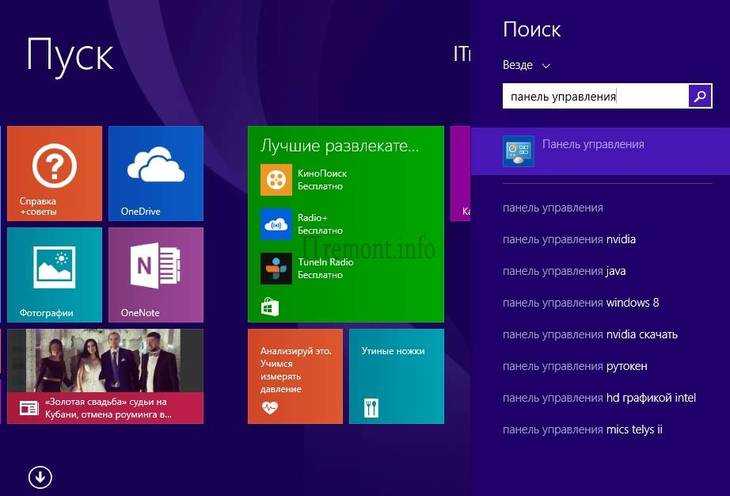
В поле имени введите Панель управления и нажмите кнопку Готово . Теперь вы снова окажетесь на рабочем столе, но теперь на нем будет значок панели управления.
Чтобы открыть панель управления, просто дважды щелкните ярлык.
Как добавить значок Панели управления на панель задач Windows 8
Для быстрого доступа вы также можете добавить значок панели управления на панель задач рабочего стола. Для этого найдите Панель управления на начальном экране Windows 8. Когда он появится в результатах поиска, щелкните его правой кнопкой мыши, чтобы перейти к свойствам этого фрагмента.
Щелкните значок Закрепить на панели задач , как показано выше. Это создаст значок панели управления и закрепит его на панели задач рабочего стола Windows 8.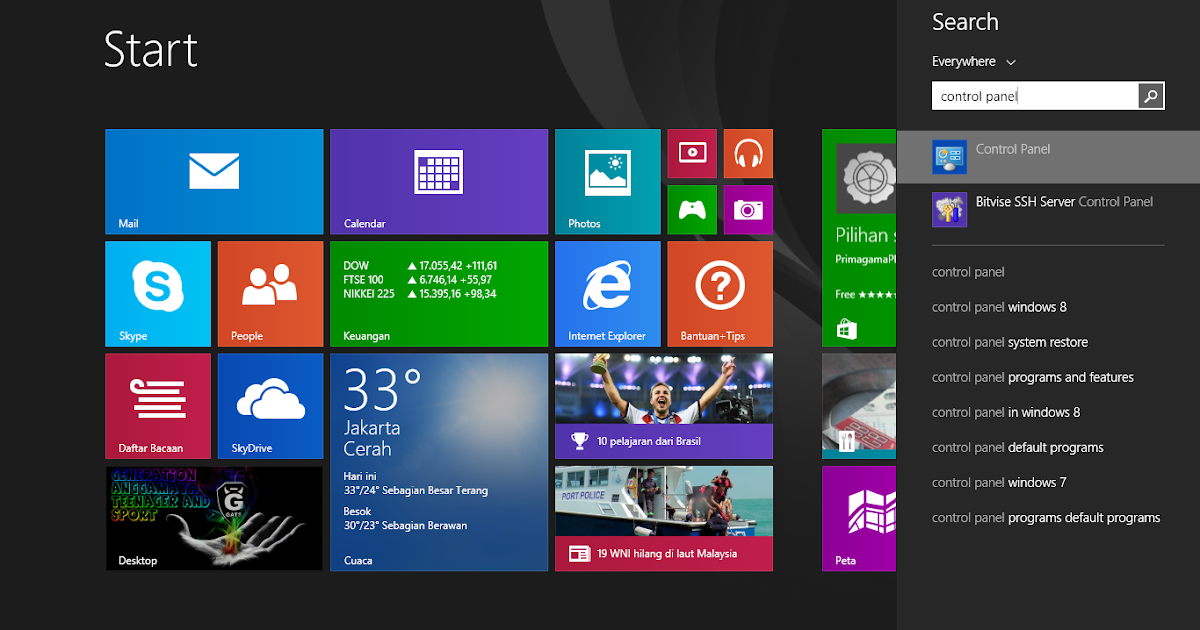
Затем вы можете щелкнуть значок Control Panel на панели задач, когда захотите открыть панель управления.
НАЧАТЬ ОБУЧЕНИЕ Использование панели управления Windows 8 и настроек ПК
Главная > Microsoft Office > Использование панели управления Windows 8 и настроек ПК
Панель управления — это традиционный компонент Windows, который позволяет пользователям просматривать, изменять и настраивать параметры и элементы управления компьютера. Тем не менее, есть новый центр для изменения системных настроек, представленный в Windows 8, который называется
Как получить доступ к панели управления
1. На начальном экране вызовите чудо-кнопки по умолчанию, перейдя в верхний или нижний правый угол с помощью мыши (или, для сенсорного устройства, проведите внутрь от правого края экрана).
На начальном экране вызовите чудо-кнопки по умолчанию, перейдя в верхний или нижний правый угол с помощью мыши (или, для сенсорного устройства, проведите внутрь от правого края экрана).
2. Нажмите или коснитесь Поиск и введите слово Панель управления в поле поиска.
3. Щелкните или коснитесь Приложения , а затем щелкните или коснитесь Панель управления .
В панели управления вы найдете категории настроек с подкатегориями под каждой. Вы можете изменить этот категоризированный макет, изменив параметр View by . Измените категорию на Large Icons или Small Icons , чтобы отобразить список всех настроек на одной странице. Вы заметите, что некоторые настройки, которые вы видите в Панели управления, соответствуют тем, что вы видите в настройках ПК, но другие очень специфичны для Панели управления, которая предоставляет пользователям высокий уровень настройки и персонализации.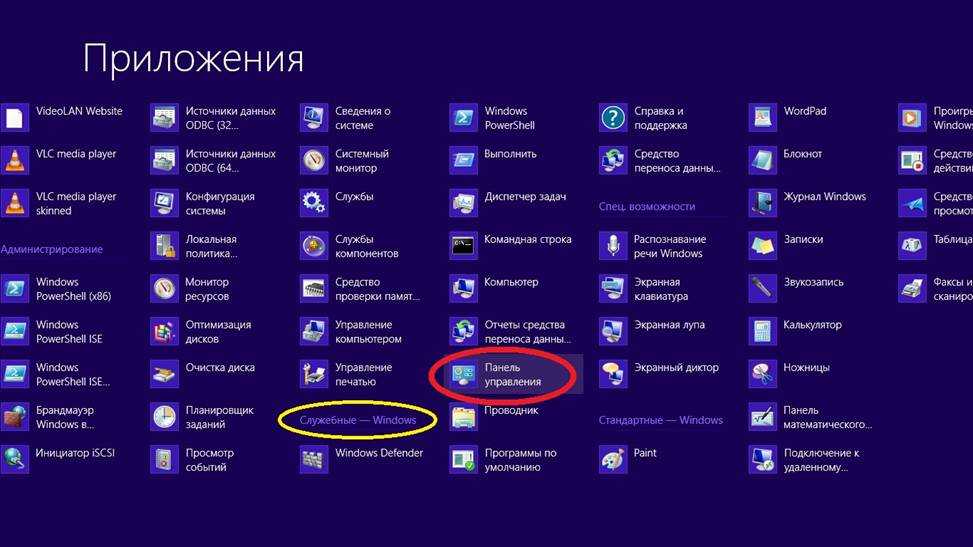
Как открыть настройки ПК
1. Нажмите сочетание клавиш Клавиша Windows + C , чтобы вызвать чудо-кнопки по умолчанию.
2. На панели чудо-кнопок в правой части экрана щелкните Настройки.
3. Справа появится панель настроек. В самом низу панели нажмите Изменить настройки ПК .
Настройки ПК делятся на следующие категории:
Персонализация — настроить экран блокировки, стартовый экран и изображение учетной записи.
Пользователи — переключение учетных записей, изменение пароля, создание графического пароля, просмотр списка пользователей данного компьютера, а также добавление новых пользователей, если вы являетесь администратором.
Уведомления — управление уведомлениями, которые вы получаете в Windows 8 и от отдельных приложений.
Поиск — настройка параметров чудо-кнопки «Поиск», сохранение результатов поиска или удаление истории поиска.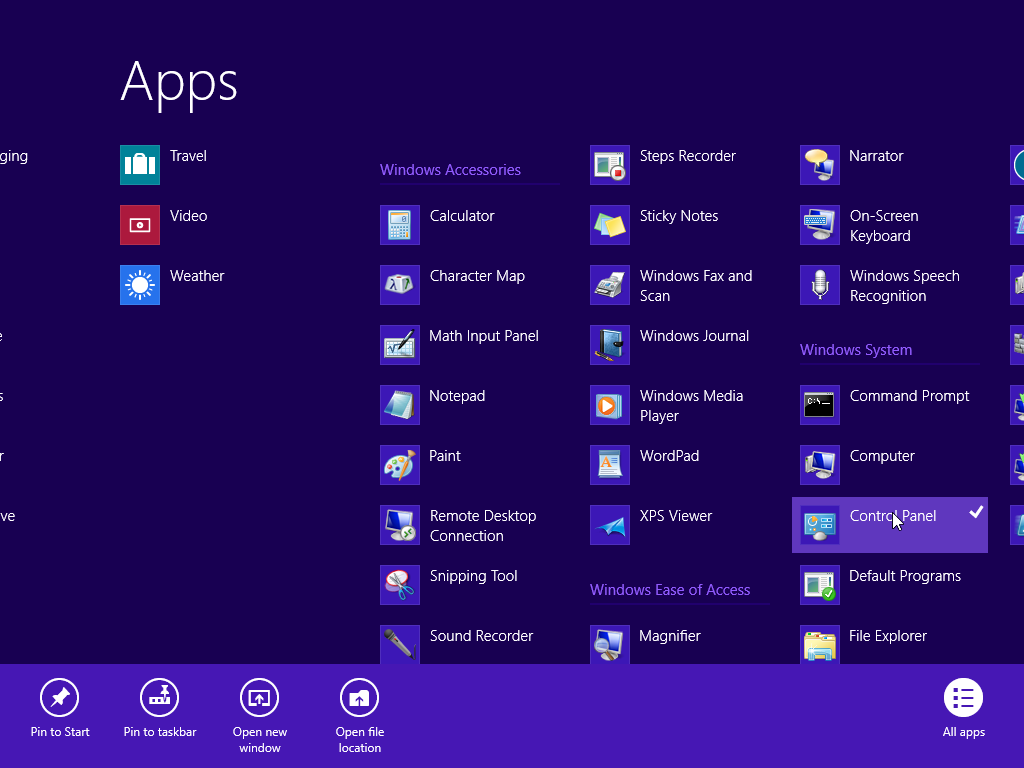
Доля — показать часто используемые и общие приложения в верхнем списке чудо-кнопки «Общий доступ», задать количество элементов в списке или очистить список.
Общие — измените часовой пояс, клавиатуру, язык или перезагрузите компьютер. Также включает параметры переключения приложений, правописания и доступности хранилища.
Конфиденциальность – контроль доступа приложений к личной информации.
Устройства — содержит список устройств, подключенных к вашему компьютеру. Также имеется тумблер для предотвращения автоматической загрузки обновлений программного обеспечения устройства при лимитном подключении к Интернету.
Беспроводная связь — включение или выключение режима полета и беспроводных устройств, таких как мобильный широкополосный доступ, Wi-Fi и Bluetooth.
Простота доступа — настройка для регулировки контрастности экрана, увеличения всего на экране, изменения толщины курсора и т.