Как открыть панель управления в Windows 10?
Панель управления — важнейшее приложение в операционной системе Windows 10, с помощью которого в том числе можно получить доступ к тому или иному разделу. Как запустить панель управления в операционной системе Windows 10? Да очень даже просто. Есть масса способов, мы же расскажем о самых интересных из них.
Так называемые горячие клавиши Win+X, которые позволяют открыть меню быстрого доступа.
Открыть это же меню можно и другим способом — если навести курсор на кнопку «Пуск» и кликнуть по правой клавише мыши. В меню, что появилось, нужно выбрать пункт «Панель управления».
Если все сделано верно, откроется панель управления.
Есть один важный нюанс — на некоторых версиях Windows 10 пункта «Панель управления» в указанном меню нет, поэтому придется использовать другой способ.
Нажмите Win+R на клавиатуре.
Таким образом будет запущено окно «Выполнить». Укажите команду control и кликните ОК.
Можно открыть панель управления и через командную строку, но для начала нужно запустить последнюю. Для этого наведите курсор на кнопку «Пуск» и нажмите на правую клавишу мыши, чтобы появилось меню. Это же меню можно запустить, если нажать на клавиши Win+X на клавиатуре.
В меню выбираете пункт «Командная строка» или Windows PowerShell, что в данном случае никакой роли не играет.
Указываете команду control и нажимаете клавишу Enter на клавиатуре.
Найдите иконку «Поиск» на панели задач и кликните по ней.
В строке поиска пишете ключевой запрос панель управления, а затем просто жмете по одноименному пункту, который появился перед вами.
Кликните левой клавишей мыши по кнопке «Пуск».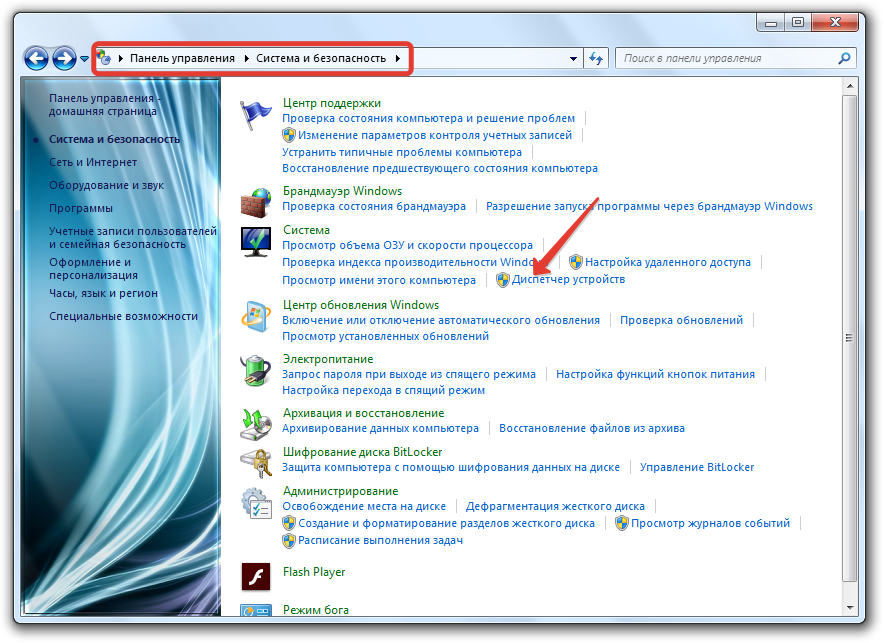
В меню найдите папку «Служебные», нажмите на нее, а после кликните по строке «Панель управления».
На рабочем столе найдите и откройте «Компьютер» или «Этот компьютер».
Затем кликаете по выделенной кнопке, появляется меню, а в нем остается нажать на строку «Панель управления».
Чтобы иметь быстрый доступ к панели управления, можно вывести ее иконку на рабочий стол.
Находите пустое место на рабочем столе, кликаете по нему правой клавишей мыши, в контекстном меню нажимаете на строку «Персонализация».
Выбираете раздел «Темы».
В правой части окна находите строку «Параметры значков рабочего стола», нажимаете.
Ставите галочку в строке «Панель управления» и кликаете ОК для сохранения изменений.
Значок панели управления появился на рабочем столе.
Удобно.
Как открыть Панель управления в Windows 10: 9 способов
При работе на компьютере бывают ситуации, когда пользователю необходимо открыть Панель управления в Windows 10, для выполнения настроек операционной системы. Возникает вопрос, а где находится Панель управления в Windows 10, потому что сейчас обнаружить классическое приложение не так просто.
Дело в том, что Microsoft — разработчик операционной системы Windows 10, постепенно убирает приложение Панель управления из системы. Приложение «Параметры», куда постепенно перемещаются все функции для управления системой, становится заменой классической панели управления.
Содержание:
- Как зайти в Панель управления Windows 10 из окна «Выполнить»
- Как вызвать панель управления в Windows 10 из поиска
- Как включить Панель управления в Windows 10 из меню «Пуск»
- Как запустить Панель управления из командной строки Windows 10
- Как запустить Панель управления Windows 10 в Windows PowerShell
- Запуск приложения Панель управления из системной папки Windows
- Как создать значок для запуска панели управления в настройках Windows 10
- Создание ярлыка приложения на Рабочем столе
- Запуск Панели управления при помощи горячих клавиш
- Открытие Панели управления из Проводника
- Выводы статьи
- Как открыть Панель управления в Windows 10 (видео)
Например, пункта «Панель управления» больше нет в контекстном меню «Пуск», вызываемом правой кнопкой мыши, поэтому обнаружить приложение не всегда просто и очевидно.
В приложении «Параметры» пока нет всех системных настроек, бывает непонятно, где искать нужную опцию. Панель управления по-прежнему востребована, поэтому у пользователей возникают вопросы, как найти панель управления в Windows 10.
В Панели управления собраны необходимые инструменты для настройки параметров операционной системы Windows. Отсюда можно получить быстрый доступ к необходимым функциям и инструментам.
Из этой статьи вы узнаете, где в Windows 10 находится панель управления, получите инструкции для открытия классического приложения разными способами: включение инструмента при помощи выполнения команд, несколько способов создания значка или ярлыка приложения для запуска, расположенного в удобном месте.
Практически все способы, описанные в этом руководстве, кроме связанных непосредственно с особенностями интерфейса Windows 10, работают в операционных системах Windows 7, Windows 8, Windows 8.1.
Как зайти в Панель управления Windows 10 из окна «Выполнить»
Сначала разберем способ запуска Панели управления при помощи выполнения команды из диалогового окна «Выполнить».
- Нажмите на клавиши клавиатуры «Win» + «R».
- В окне «Выполнить», в поле «Открыть» введите команду «control» или «control panel» (без кавычек).
- Нажмите на клавишу «Enter».
После этого, откроется окно «Панель управления».
Для удобства пользователя, можно переключить режим отображения панели. В параметре «Просмотр» выберите одну из опций: «Категория», «Крупные значки» или «Мелкие значки».
Как вызвать панель управления в Windows 10 из поиска
Довольно простой способ запуска панели управления: использование функции поиска в операционной системе Windows 10. При данном способе можно не только запустить приложение, но и выбрать опции для более удобного открытия панели управления на компьютере в дальнейшем.
- На Панели задач нажмите на значок поиска (изображение лупы).
- В поле «Введите здесь текст для поиска» напишите «панель управления» (без кавычек).
- В результатах поиска откроется лучшее соответствие: классическое приложение «Панель управления».

Откройте приложение, кликнув мышкой по результату поиска, или нажмите «Открыть» в дополнительной информационной области.
Разверните список для просмотра различных вариантов, которые можно применить для классического приложения:
- Открыть — запуск панели управления.
- Перейти к расположению файла — открытие папки с ярлыком для запуска панели управления.
- Закрепить на начальном экране — закрепление панели управления на начальном экране в меню «Пуск».
- Закрепить на панели задач — закрепление панели управления на Панели задач.
При переходе к расположению файла откроется окно Проводника с ярлыком Панели управления. Вы можете скопировать ярлык на Рабочий стол или в другую папку, для более удобного запуска панели управления.
После закрепления панели управления на начальном экране, в меню «Пуск» появится плитка «Панель управления». После нажатия на плитку происходит запуск приложения.
Для того, чтобы панель управления Windows всегда была под рукой, необходимо закрепить классическое приложение на Панели задач.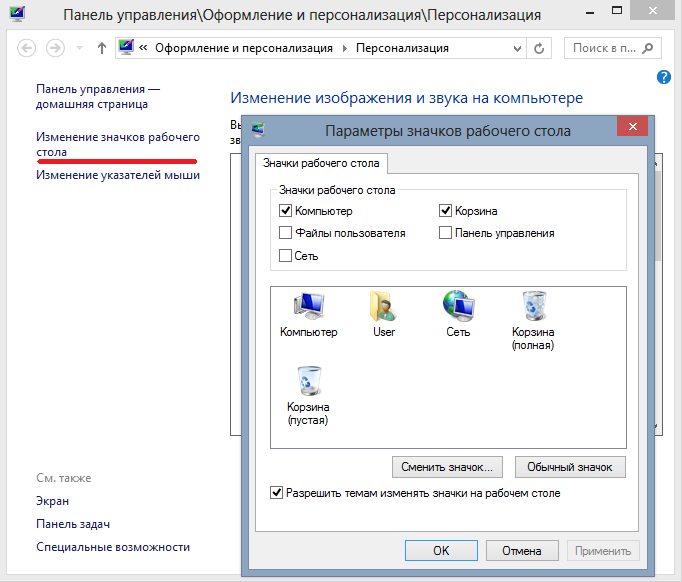 После этого, вы сможете быстро запустить приложение, щелкнув по его значку на Панели задач.
После этого, вы сможете быстро запустить приложение, щелкнув по его значку на Панели задач.
Как включить Панель управления в Windows 10 из меню «Пуск»
Не все знают, что возможен запуск панели управления из меню «Пуск». Майкрософт убрала панель управления в меню «Пуск» из меню правой кнопки мыши, но она осталась в служебных программах.
Войти в классическое приложение по-прежнему можно из списка установленных программ в меню «Пуск»:
- Нажмите на меню «Пуск» левой кнопкой мыши.
- Прокрутите список программ до папки «Служебные — Windows».
- Запустите приложение.
Как запустить Панель управления из командной строки Windows 10
Один из вариантов открытия панели управления: выполнение команды из утилиты Командная строка.
- Запустите командную строку, ведите команду «control» (без кавычек).
- Нажмите на клавишу «Enter».
Как запустить Панель управления Windows 10 в Windows PowerShell
В Windows 10, при настройках по умолчанию, вместо командной строки отображается системное средство Windows PowerShell, которое рекомендуют использовать вместо командной строки Windows.
- Щелкните правой кнопкой мыши по меню «Пуск».
- В открывшемся меню выберите «Windows PowerShell».
- В окне «Windows PowerShell» введите команду «control» (без кавычек), а затем нажмите на клавишу «Enter».
Запуск приложения Панель управления из системной папки Windows
Панель управления можно запустить непосредственно из системной папки Windows. Этим способом можно воспользоваться, если на компьютере не работают другие варианты запуска приложения.
Откройте Проводник, пройдите по пути:
C:\Windows\System32
Из папки «System32» запустите приложение «control.exe».
Как создать значок для запуска панели управления в настройках Windows 10
Сейчас мы создадим значок для запуска панели управления из настроек операционной системы.
- Войдите в меню «Пуск», запустите приложение «Параметры».
- Откройте параметр «Персонализация».
- Войдите в раздел «Темы», а в опции «Сопутствующие параметры» нажмите на ссылку «Параметры значков рабочего стола».

- В окне «Параметры значков рабочего стола», во вкладке «Значки рабочего стола» поставьте флажок напротив пункта «Панель управления».
- Нажмите на кнопку «ОК».
Создание ярлыка приложения на Рабочем столе
Сейчас мы создадим ярлык для запуска Панели управления на Рабочем столе или в любой другой удобной папке.
- Щелкните правой кнопкой мыши по свободному месту на Рабочем столе.
- В контекстном меню выберите «Ярлык».
- В открывшемся окне «Создать ярлык», в поле «Укажите расположение объекта:» введите «control» (без кавычек), нажмите на кнопку «Далее».
- В следующем окне, в поле «Введите имя ярлыка:» добавьте любое имя, например, «Панель управления», а затем нажмите на кнопку «Готово».
На Рабочем столе появится ярлык, при помощи которого можно запустить панель управления.
Запуск Панели управления при помощи горячих клавиш
Для того, чтобы не кликать по ярлыку приложения мышкой, панель управления можно запустить с помощью «горячих» клавиш клавиатуры.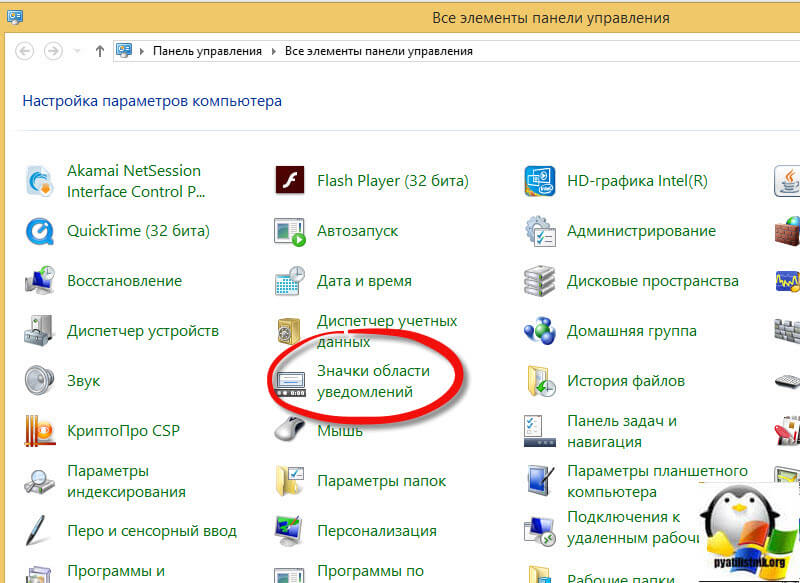
- Создайте ярлык для классического приложения, описанным выше способом.
- Щелкните правой кнопкой мыши по ярлыку, в контекстном меню нажмите на пункт «Свойства».
- В окне «Свойства: Панель управления», во вкладке «Ярлык» щелкните левой кнопкой мыши в поле «Быстрый вызов».
- Нажмите на клавиши, которые будут служить для запуска приложения.
Теперь вы сможете открывать окно панели управления при помощи клавиш клавиатуры.
Открытие Панели управления из Проводника
Можно открыть панель управления непосредственно в Проводнике Windows. Сделать это можно следующим способом:
- В адресную строку Проводника введите «control», а затем нажмите на клавишу «Enter».
- На рабочем столе компьютера откроется Панель управления.
Выводы статьи
Майкрософт, разработчик Windows 10, постепенно убирает элементы классической панели управления из операционной системы, взамен используется приложение «Параметры». Многие системные функции еще остались в приложении Панель управления. В статье рассказано, как открыть панель управления в Windows 10 разными способами: из настроек системы, после выполнения команд, созданием значка или ярлыка для запуска приложения.
В статье рассказано, как открыть панель управления в Windows 10 разными способами: из настроек системы, после выполнения команд, созданием значка или ярлыка для запуска приложения.
Как открыть Панель управления в Windows 10 (видео)
Нажимая на кнопку, я даю согласие на обработку персональных данных и принимаю политику конфиденциальности
Что такое панель управления? — Полная информация о панели управления
Что такое панель управления | Функции панели управления | Как открыть панель управления | Панель управления | где находится панель управления в windows 10 | панель управления виндовс 7 | что такое панель управления и ее использование | что такое панель управления в компьютере | что такое панель управления в ноутбуке
Панель управления представляет собой набор множества настроек в Microsoft Windows, где пользователь может выполнять множество системных настроек, таких как настройки оборудования, настройки системы и безопасности, настройки сети и Интернета, настройки учетной записи пользователя и т. д. Если вы также хотите знать, какова важность панели управления в Windows, тогда в этой статье мы дадим вам подробную информацию о панели управления.
д. Если вы также хотите знать, какова важность панели управления в Windows, тогда в этой статье мы дадим вам подробную информацию о панели управления.
Важность панели управления в Windows Control очень важна, потому что это программное обеспечение очень полезно для наших компьютеров и ноутбуков, поскольку оно содержит все настройки, которыми мы можем управлять внутри и снаружи компьютера. Мало кто знает настройки, которые находятся в панели управления. Поэтому в этой статье мы дадим вам больше информации о том, что такое Панель управления и какие настройки вы можете в ней делать.
Содержание
Что такое панель управления
Панель управления — это группа различных программ, доступных на компьютерах с Windows. Это используется для изменения многих параметров компьютера, таких как параметры времени и языка, параметры клавиатуры или мыши, параметры системы и безопасности, параметры учетной записи пользователя, параметры оборудования и звука и т. д.
Этот параметр доступен в Microsoft Windows, который имеет все способы управления вашим программным обеспечением или системой. С помощью функций Панели управления вы можете настроить и изменить настройки прямо из окна.
С помощью функций Панели управления вы можете настроить и изменить настройки прямо из окна.
Панель управления на компьютере: Панель управления — это функция операционной системы Windows, которая позволяет пользователям контролировать и изменять системные настройки.
Вы, конечно, уже знаете, что означает «Управление» или «Панель управления», но если вы хотите знать, объясните важность панели управления) в Windows. Так много еще вы рассказали в этой главе во всех подробностях.
Функции панели управления
Панель управления имеет множество функций. Но меньше эта функция используется, так что знайте о:
1. Диспетчер устройств
Диспетчер устройств используется для подключения внутреннего оборудования и компьютерного программного обеспечения. Например, если вы поставите мышь на компьютер, она будет аппаратной.
Функции, которые будут в вашем окне, будут с программным обеспечением. Диспетчер устройств выполняет работу по соединению их вместе.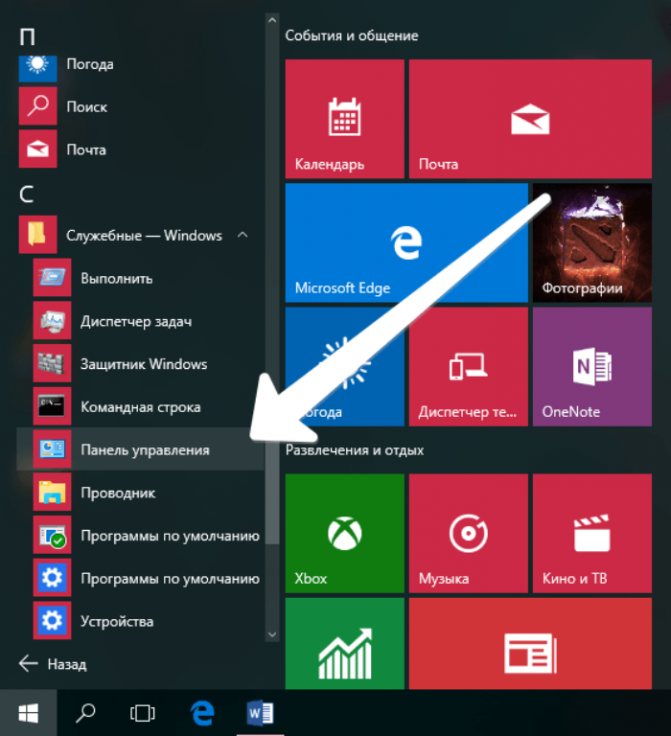
2.Устройства и принтеры
Как и Диспетчер устройств, он также соединяет аппаратное и программное обеспечение. Внутреннее оборудование компьютера можно подключить к программному обеспечению в диспетчере устройств.
Кроме того, при подключении внешнего оборудования, такого как внешняя мышь, внешняя клавиатура, принтер, сканер и т. д., вы можете увидеть, что в настройках нет проблем. И вы можете сделать это прямо отсюда.
3.Параметры File Explorer
С его помощью вы можете установить все папки на вашем компьютере. Например, вы хотите открыть папку двойным щелчком или одним щелчком мыши, или вы хотите открыть папку в новом окне или в том же окне.
Если вы хотите скрыть папку или показать ее снова, вы можете сделать это с помощью этой опции. С помощью этой опции вы также можете настроить файлы на своем компьютере. Если вы хотите изменить расширение файла, вы можете изменить расширение.
4.Дисплей
В этом, вы можете увеличить или уменьшить размер дисплея компьютера, играть. Дисплей также можно просмотреть, увеличив масштаб с помощью лупы. На главном экране вашего компьютера вы найдете больше настроек дисплея, чем эти.
Дисплей также можно просмотреть, увеличив масштаб с помощью лупы. На главном экране вашего компьютера вы найдете больше настроек дисплея, чем эти.
5. Шрифты
Если вы редактируете фотографии на компьютере или используете текст для дизайна. Итак, вам нужно знать о шрифтах.
Вы можете видеть все шрифты на вашем компьютере. Если вы хотите установить новый шрифт на свой компьютер, вы можете сделать это с помощью этой опции. И вы также можете удалить его со спины.
6. Клавиатура
Какой бы символ мы не писали, мы можем увеличивать или уменьшать скорость повторения. Клавиатура не требует больших изменений
7. Мышь
Мышь является самым важным компьютерным устройством. Без этого мы не можем работать с компьютером. На мыши вы получаете параметры конфигурации кнопок.
С его помощью можно изменить кнопку мыши. Это означает, что щелчок левой кнопкой мыши — это щелчок правой кнопкой мыши. А то правый клик работает, он левый. Итак, вам нужно нажать «Переключить основную и вторичную кнопки».
А то правый клик работает, он левый. Итак, вам нужно нажать «Переключить основную и вторичную кнопки».
8. Параметры Интернета
Если вам нужен Интернет на вашем компьютере, вы должны знать эту опцию. Параметры вкладки «Общие» в параметрах обозревателя для Internet Explorer. Вы можете установить его в общих настройках.
9.Language
В этой настройке мы можем добавить на компьютер множество языков. Какой бы язык вы ни хотели видеть на своем компьютере, вы должны выбрать язык, нажав «Добавить язык». И вы можете добавить этот язык.
10. Поиск и устранение неисправностей
С помощью мы можем исправить любые ошибки в окне. так хорошо, как вы:
Инструмент старой версии, используемый для работы с более старыми версиями Windows, но если вы установили новое окно и программное обеспечение не работает, вы можете запустить программное обеспечение в Windows с помощью устранения неполадок.
11. Информация о системе
Информация о системе
С помощью этой опции можно определить конфигурацию компьютера. Например, какое окно установлено на вашем компьютере и сколько ГБ оперативной памяти на вашем компьютере, и какой у него процессор, вы узнаете из этой опции, какова скорость процессора.
12.Настройки звука
С помощью этой опции выполняются любые настройки звука на компьютере. Звук записывается на компьютер с помощью микрофона, поэтому любые настройки необходимо выполнять с помощью этой опции.
13.Программы и компоненты
Все программное обеспечение, установленное на вашем компьютере, отображается в параметрах «Программы и компоненты». И с помощью этой опции вы можете легко узнать размер и версию программного обеспечения. И вы также можете удалить программное обеспечение с вашего неиспользуемого компьютера.
14. Настройки персонализации
С помощью этой опции вы можете изменить тему, обои вашего компьютера. В этом вы можете изменить дизайн своего компьютера и установить новые темы на свой компьютер. И отсюда вы также можете изменить цвет компьютера.
В этом вы можете изменить дизайн своего компьютера и установить новые темы на свой компьютер. И отсюда вы также можете изменить цвет компьютера.
С помощью панели управления все это можно сделать. Вы также можете упомянуть функции панели управления в Windows или на компьютере и важность панели управления в Windows.
Функции панели управления
- Система и безопасность. Вы переходите в этот раздел, чтобы проверить состояние компьютера, резервное копирование и восстановление и многое другое.
- • Сеть и Интернет — используйте этот раздел для просмотра состояния сети.
- • Оборудование и звук. Узнайте, какие устройства установлены на вашем компьютере и какие устройства сопряжены.
- • Программы. Используйте этот раздел для проверки приложений, установленных на вашем компьютере.
- • Учетные записи пользователей — в этом разделе вы можете создать новую учетную запись пользователя или заменить существующую.
- • Внешний вид и персонализация.
 Используйте этот раздел для изменения параметров рабочего стола, таких как шрифты и чтение с экрана.
Используйте этот раздел для изменения параметров рабочего стола, таких как шрифты и чтение с экрана. - • Часы и регионы — изменение даты и времени.
- • Простой доступ — настройка параметров дисплея.
Как открыть панель управления
Меню «Пуск»
Чтобы открыть панель управления, нам нужно дважды щелкнуть значок на рабочем столе или вы также можете открыть его, набрав «Панель управления» в строке поиска ниже и нажав на опции «Открыть», представленной справа. Является.
Run Box
Чтобы открыть панель управления на настольном компьютере или ноутбуке, одновременно нажмите клавиши Win + R на клавиатуре, затем введите Control и нажмите клавишу Enter .
Чтобы открыть панель управления на настольном или портативном компьютере, откройте командную строку, затем введите «Управление» и нажмите клавишу «Ввод».
Заключение
Благодаря сегодняшнему посту вы объяснили важность панели управления в Windows и узнали, что такое панель управления, а также знаете, что использовать панель управления в Windows или какова функция панели управления.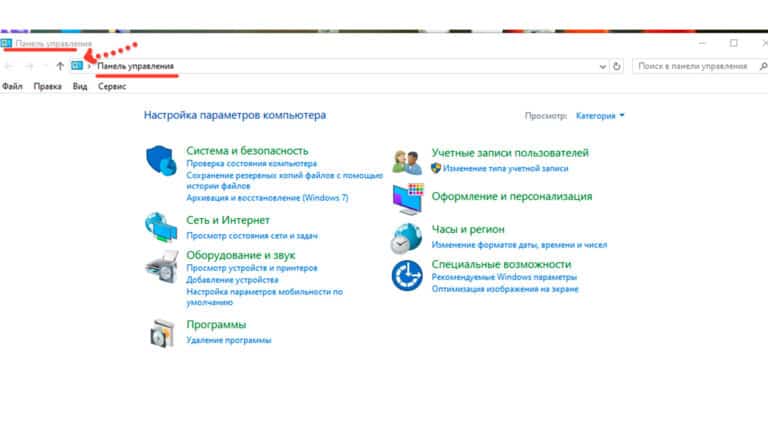 Надеемся, предоставленная нами информация будет вам полезна.
Надеемся, предоставленная нами информация будет вам полезна.
Часто задаваемые вопросы о панели управления
Что такое панель управления? Объясните его полезность?
Панель управления — это большая группа программ, которые предоставляют все важные настройки, связанные с компьютером, такие как настройки оборудования и программного обеспечения, домашние настройки, настройки Интернета, настройки учетной записи пользователя, настройки системы и учетной записи безопасности, сетевые настройки и многое другое.
Сколько существует типов панелей управления?
Панель управления включает в себя виртуальную панель управления, удаленную панель управления и физическую панель управления.
Как открыть панель управления с помощью клавиатуры?
Нажмите клавишу Windows + R и введите: Control, а затем нажмите Enter.
Читайте также:
Как изменить тему в Windows 10 Простые шаги
Как изменить приложения по умолчанию в Windows 10
Что такое контроллер домена -5 Преимущества контроллера домена
Вот так:
Нравится Загрузка. ..
..
Что такое панель управления? | Панель управления
Панель управления относится к графическому пользовательскому интерфейсу Windows, который позволяет пользователям просматривать и использовать системные настройки с помощью апплетов, позволяя им добавлять оборудование и программное обеспечение, удалять программное обеспечение, управлять учетными записями пользователей и редактировать параметры доступа.
Короче говоря, это программный модуль, предназначенный для выполнения задач управления и администрирования, а также для предоставления доступа к некоторым функциям программного обеспечения.
Для чего используется панель управления? Он используется для выполнения основных функций на вашем веб-сайте через графический интерфейс пользователя.
Панель управления предназначена для настройки и администрирования различных аспектов Windows, таких как функции мыши и клавиатуры, установка паролей и параметров питания, фон рабочего стола, настройки дисплея и настройки звука, параметры программного и аппаратного обеспечения, настройка и удаление программы, распознавание речи, родительский контроль и т. д.
д.
Панель состоит из нескольких отдельных компонентов или апплетов. Таким образом, использование панели управления больше похоже на использование отдельных утилит для изменения способов выполнения определенных функций Windows. Таким образом, панель является частью вашей услуги хостинга, но также поставляется в комплекте с операционными системами. Вы найдете примеры аппаратных панелей управления в клавиатуре и мыши, дисплее и т. д., а также программные панели управления, такие как «Дата и время», «Шрифты», «Электропитание», «Администрирование» и т. д.
Каждый инструмент и утилита имеет собственный код, работающий в фоновом режиме. Хотя большинство панелей управления являются частью операционной системы Windows, другие можно настроить с помощью сторонних приложений. Когда вы устанавливаете новую мышь, например, на компьютер, она может поставляться с компакт-диском для настройки панелей управления, специфичных для этой мыши. Существуют также графические карты, которые могут устанавливать дополнительные элементы управления, чтобы дать пользователям больше контроля над визуальными настройками машины. Независимо от того, где установлена панель управления, вы найдете их в папке «Панель управления».
Существуют также графические карты, которые могут устанавливать дополнительные элементы управления, чтобы дать пользователям больше контроля над визуальными настройками машины. Независимо от того, где установлена панель управления, вы найдете их в папке «Панель управления».
Если у вас есть рабочий стол Windows, панель управления является частью ОС. Вы можете выполнять важные функции на уровне администратора, имея надлежащий доступ к системе. Панель мониторинга выглядит, как показано ниже, на компьютере с Windows 10.
Какие преимущества дает панель управления?
• Если у вас есть панель управления, вам не нужно программное обеспечение, которое может излишне загромождать ваш компьютер. Например, cPanel позволит вам получить доступ к веб-сайту из любой точки мира с помощью браузера. Затем вы можете загружать и скачивать системные файлы в зависимости от ваших потребностей. Это быстро и эффективно, а главное, экономит место.
• По сравнению с традиционными терминалами панель управления предпочтительнее из-за предлагаемых статистических инструментов. Это поможет вам быть в курсе тех, кто посещает ваш веб-сайт, их местонахождение и продолжительность доступа к вашему сайту.
• С помощью панели управления легко установить программное обеспечение. Таким образом, вы можете легко добавлять, удалять и редактировать веб-приложения. Например, вы можете легко добавлять форумы и корзины для покупок, галереи изображений и программное обеспечение для выставления счетов и даже CMS, такие как WordPress.
Факторы, которые следует учитывать при выборе панели управления
Возможно, вы не сможете выбрать панель управления на своем компьютере. Большинство компьютеров имеют собственные панели управления и незаменимы. Однако на хостинговой платформе у вас есть множество вариантов.
После того, как вы получите удовлетворительное объяснение того, что такое панель управления, вы будете беспокоиться о факторах, о которых следует беспокоиться при выборе панели управления для вашего веб-сайта. Давайте рассмотрим те факторы, которые влияют на функции панели управления, чтобы вы могли наилучшим образом использовать панель управления. Стоимость. Стоимость является одним из основных факторов, поэтому никогда не выбирайте панель управления, не просмотрев свой бюджет.
Давайте рассмотрим те факторы, которые влияют на функции панели управления, чтобы вы могли наилучшим образом использовать панель управления. Стоимость. Стоимость является одним из основных факторов, поэтому никогда не выбирайте панель управления, не просмотрев свой бюджет.
– UI- UI или пользовательский интерфейс привлекателен для посетителей вашего веб-сайта. Таким образом, пользовательский интерфейс вашей панели управления должен быть удобным и понятным с первого взгляда.
– Общие характеристики- То, как работает панель управления, во многом зависит от общих функций, которые она содержит. Функции, доступные на панели управления, — это ответ на объяснение панели управления. – Поддержка. Выбор вашей панели управления во многом зависит от качества ее поддержки сообщества.
– Доступная документация- Документация, прилагаемая к панели управления, должна быть понятной и охватывать все функции и характеристики вашей панели управления.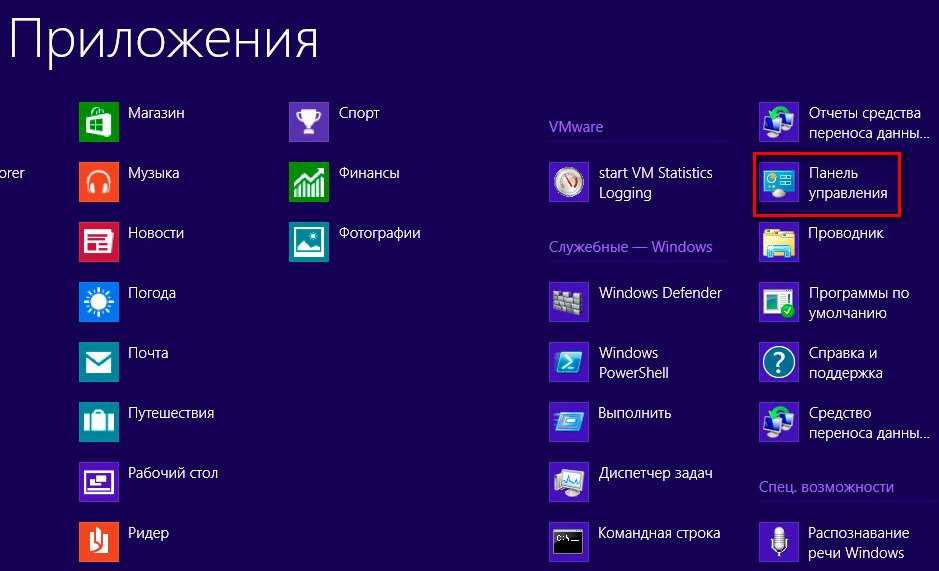


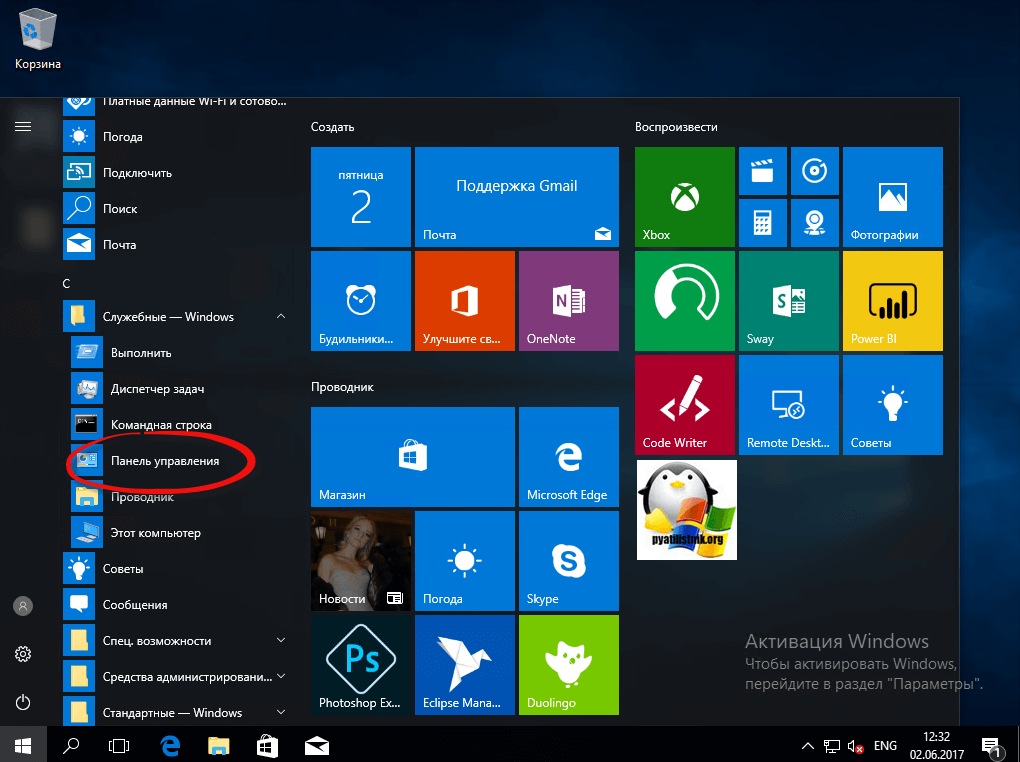

 Используйте этот раздел для изменения параметров рабочего стола, таких как шрифты и чтение с экрана.
Используйте этот раздел для изменения параметров рабочего стола, таких как шрифты и чтение с экрана.