Панель Избранного
Панель ИзбранногоПанель Избранного
Данную Панель можно открыть, воспользовавшись командой меню Окно > Панели > Избранное.
Панель Избранного предназначена для:
•Организации и управления Наборами Избранных Параметров (см. ниже)
•Применения Избранных Параметров (см. Применение Избранных Параметров)
•Создание новых Элементов Избранного (см. Создание Новых Элементов Избранного)
•Импорта и Экспорта Избранных Параметров между проектами (см. Импорт/Экспорт Избранных Параметров)
•Настройки Применения Избранного (см. Применение Различных Наборов Передаваемых Параметров)
•Доступа к Настройкам Параметров Избранного
•Одновременного редактирования настроек сразу нескольких Наборов Избранных Параметров (см. Редактирование Одного или Нескольких Элементов Избранного)
Отображение Всех Избранных Параметров/Фильтрация Только по Активному Инструменту
выберите из выпадающего меню Дополнительных Настроек команду Фильтровать Только по Активному Инструменту (этот вариант отображения используется по умолчанию):
При активации инструментов Указатель или Бегущая Рамка отображаются все Элементы Избранного, включая такие подэлементы как Рамы и Панели Навесных Стен.
Фильтрация Папок
Активируйте Автоматическую Фильтрацию Папок, чтобы скрыть все папки, не содержащие доступных для отображения элементов.
Организация Элементов Избранного
Для добавления новой папки нажмите кнопку Новая Папка.
Эта команда также присутствует в контекстном меню при отображении структуры папок в виде дерева.
•Перетащите Элементы Избранных Параметров или папку в любую папку, присутствующую в Панели. Для перемещения копии нажмите клавишу Alt/Ctrl.
Переименование или Удаление Элементов Избранного и Папок
1.В Панели Избранного выберите Элемент Избранного или папку.
2.Воспользуйтесь контекстным меню, чтобы:
–Переименовать
–Удалить (эта команда доступна и при выборе нескольких элементов)
Команду удаления можно также активировать при помощи расположенной в нижней части панели кнопки, помеченной красным крестом.
В появляющемся предупреждении указывается количество удаляемых Элементов Избранного, включая Элементы, не отображаемые в текущем виде (если активирована фильтрация по активному инструменту).
Изменение размеров разделов
Разделитель панели Избранного можно перемещать по вертикали. Перемещение разделителя на самый верх панели приводит к отображению только раздела Элементов Избранного (раздел иерархии папок скрывается). Двойной щелчок на разделителе активирует/деактивирует отображение обоих разделов:
Настройки отображения
Выберите показ Списка, Средних Значков или Крупных Значков.
Управление способом отображения в Меню Избранных Параметров (доступных в Информационном Табло и в Панели Инструментов) осуществляется при помощи выпадающего меню Дополнительных Настроек.
При увеличении размеров Панели по горизонтали эти команды отображаются в виде кнопок.
Предпросмотр 2D или 3D
Воспользуйтесь выпадающим меню Дополнительных Параметров (доступным в любом интерфейсе Избранного):
•Для временного переключения между 3D и 2D-предпросмотром Избранных Параметров наведите курсор на элемент и нажмите клавишу Shift.
•Для Избранных Параметров, относящихся только к 2D-инструментам, изображения 3D-предпросмотра не создаются.
Примечания:
–Изображения 3D-предпросмотра создаются автоматически с использованием Механизма OpenGL. Некоторые настройки (например, угол наклона Балок/Колонн/Стен) не учитываются при создании этих изображений.
–Чтобы активировать показ контуров для изображений 3D-предпросмотра, отметьте в настройках Окружающей Среды маркер Показ Контуров для Предпросмотра Избранного и Библиотечных Элементов. (Параметры > Окружающая Среда > Представление на Экране).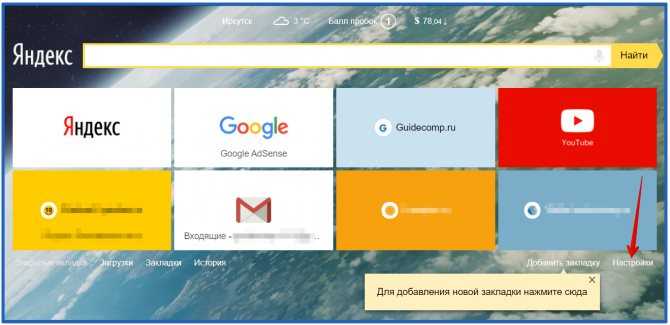
См. также Изображения Предпросмотра и Графические Элементы в Интерактивном Каталоге.
Поиск по Избранным Параметрам
См. Поиск по Избранным Параметрам.
Смотреть видео
Панель Избранного | User Guide Page
Данную Панель можно открыть, воспользовавшись командой меню Окно > Панели > Избранное.
Панель Избранного предназначена для:
•Организации и управления Наборами Избранных Параметров (см. ниже)
•Применения Избранных Параметров (см. Применение Избранных Параметров)
•Создание новых Элементов Избранного (см. Создание Новых Элементов Избранного)
•Импорта и Экспорта Избранных Параметров между проектами (см. Импорт/Экспорт Избранных Параметров)
•Настройки Применения Избранного (см. Применение Различных Наборов Передаваемых Параметров)
•Доступа к Настройкам Параметров Избранного
•Одновременного редактирования настроек сразу нескольких Наборов Избранных Параметров (см. Редактирование одного или нескольких Элементов Избранного)
Редактирование одного или нескольких Элементов Избранного)
Отображение Всех Избранных Параметров/Фильтрация Только по Активному Инструменту
выберите из выпадающего меню Дополнительных Настроек команду Фильтровать Только по Активному Инструменту (этот вариант отображения используется по умолчанию):
При активации инструментов Указатель или Бегущая Рамка отображаются все Элементы Избранного, включая такие подэлементы как Рамы и Панели Навесных Стен.
Фильтрация Папок
Активируйте Автоматическую Фильтрацию Папок, чтобы скрыть все папки, не содержащие доступных для отображения элементов.
Организация Элементов Избранного
Для добавления новой папки нажмите кнопку Новая Папка.
Эта команда также присутствует в контекстном меню при отображении структуры папок в виде дерева.
•Перетащите Элементы Избранных Параметров или папку в любую папку, присутствующую в Панели.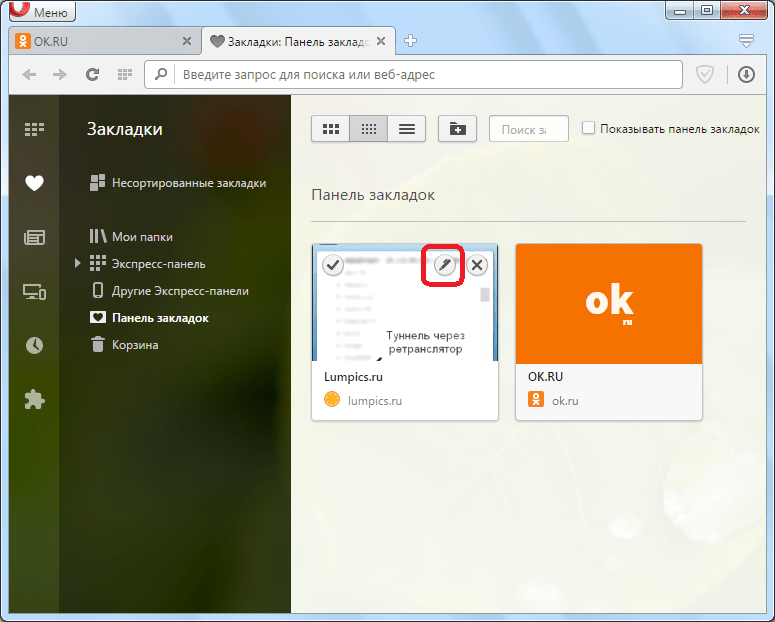 Для перемещения копии нажмите клавишу Alt/Ctrl.
Для перемещения копии нажмите клавишу Alt/Ctrl.
Переименование или Удаление Элементов Избранного и Папок
1.В Панели Избранного выберите Элемент Избранного или папку.
2.Воспользуйтесь контекстным меню, чтобы:
–Переименовать
–Удалить (эта команда доступна и при выборе нескольких элементов)
Команду удаления можно также активировать при помощи расположенной в нижней части панели кнопки, помеченной красным крестом.
В появляющемся предупреждении указывается количество удаляемых Элементов Избранного, включая Элементы, не отображаемые в текущем виде (если активирована фильтрация по активному инструменту).
Изменение размеров разделов
Разделитель панели Избранного можно перемещать по вертикали. Перемещение разделителя на самый верх панели приводит к отображению только раздела Элементов Избранного (раздел иерархии папок скрывается). Двойной щелчок на разделителе активирует/деактивирует отображение обоих разделов:
Двойной щелчок на разделителе активирует/деактивирует отображение обоих разделов:
Настройки отображения
Выберите показ Списка, Средних Значков или Крупных Значков.
Управление способом отображения в Меню Избранных Параметров (доступных в Информационном Табло и в Панели Инструментов) осуществляется при помощи выпадающего меню Дополнительных Настроек.
При увеличении размеров Панели по горизонтали эти команды отображаются в виде кнопок.
Предпросмотр 2D или 3D
Воспользуйтесь выпадающим меню Дополнительных Параметров (доступным в любом интерфейсе Избранного):
•Для временного переключения между 3D и 2D-предпросмотром Избранных Параметров наведите курсор на элемент и нажмите клавишу Shift.
•Для Избранных Параметров, относящихся только к 2D-инструментам, изображения 3D-предпросмотра не создаются.
Примечания:
–Изображения 3D-предпросмотра создаются автоматически с использованием Механизма OpenGL.
–Чтобы активировать показ контуров для изображений 3D-предпросмотра, отметьте в настройках Окружающей Среды маркер Показ Контуров для Предпросмотра Избранного и Библиотечных Элементов. (Параметры > Окружающая Среда > Представление на Экране).
См. также Изображения Предпросмотра и Графические Элементы в Интерактивном Каталоге.
Поиск по Избранным Параметрам
См. Поиск по Избранным Параметрам.
- Эта информация была полезна ?
- ДаНет
Связанные темы
Для применения параметров Избранного ко всему …
Некоторые Элементы Избранного содержат …
На Основе Выбранного Элемента: 1.Выберите …
Панель Избранного
Панель Избранного Панель «Избранное» служит заполнителем для часто используемых элементов (например,
список избранного, который вы создаете в своем веб-браузере для часто используемых веб-сайтов.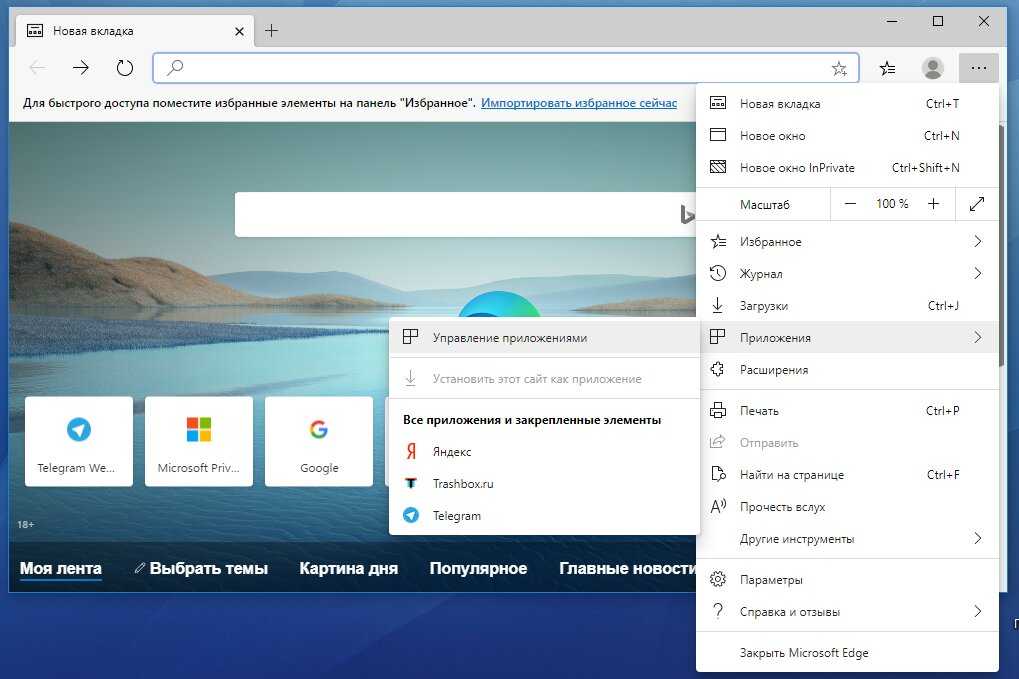
Советы:
- Избранное — это прямой путь к предмету без для навигации по нему из окна проводника. Всякий раз, когда вы сохраняете компонент или протокол, который находится в панели избранного, изменения сохраняются в версии в базе данных. Вы получаете доступ к самой актуальной информации независимо от того, открываете ли вы элемент из панели избранного или из окна проводника.
- Панель избранного содержит папку Наиболее часто используемые . Он автоматически отслеживает 10 самых популярных недавно открытых компонентов и отображает их в виде списка. Отсюда вы можете быстро снова открыть их, чтобы сэкономить время.

Добавление файлов в панель избранного
Чтобы добавить файл в Избранное бар:
- В окне проводника перейдите к папке, содержащей файл, который вы хочу добавить.
- Перетащите его на панель избранного.
- Элементы добавляются слева направо.
- Когда вы добавляете больше элементов, чем окно может отобразить в строке, панель расширяется по вертикали, чтобы отобразить новый ряд значков.
- Чтобы переместить элемент в другое место на панели избранного, перетащите его значок на новое место.
Организация избранного в пользовательские папки
Для лучшей организации и меньшего беспорядка теперь вы можете размещать свои любимые компоненты и протоколы в настраиваемых папках, которые вы создаете и называете.
Для создания пользовательской папки:
- Щелкните правой кнопкой мыши пустую область панели избранного и выберите Создать новую папку .

- Введите имя для пользовательской папки и нажмите OK.
Ваша новая папка добавлена на панель избранного. Он пуст, пока вы не добавите элементы. Вы можете хранить до 25 папок и элементов протокола на панели избранного.
Чтобы добавить избранные элементы в пользовательскую папку:
Чтобы открыть элемент избранного в пользовательской папке:
Удаление избранных элементов и папок
Чтобы удалить избранный элемент или файл:
Примечания:
- Протокол или компонент остается в базу данных, и вы можете открыть ее из окна Проводника (из Компонентов, Протоколы или вкладку «Имя пользователя»).
- Если вы перемещаете элемент в другую папку или вкладку в окне проводника, элемент избранного обновляется в соответствии с новым местоположением. Чтобы получить больше информации, перейдите в раздел «Переместить папки».
Переименование ваших любимых файлов и папок
Совет: Некоторые компоненты и протоколы имеют длинные имена.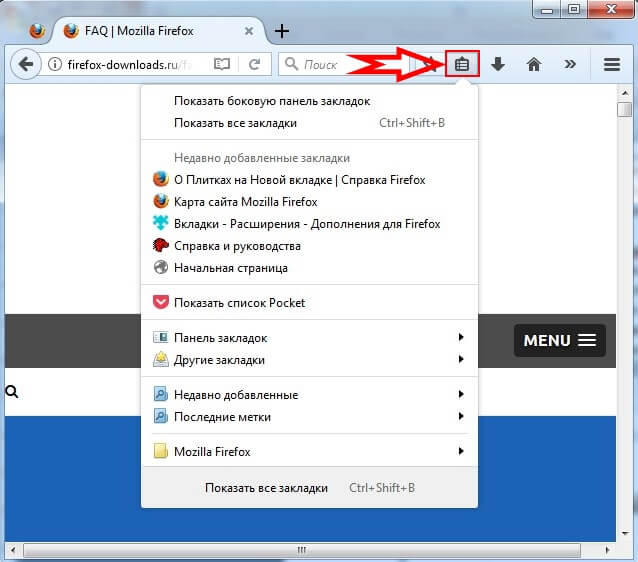 Для экономии места можно укоротить
имена, отображаемые на панели избранного.
Для экономии места можно укоротить
имена, отображаемые на панели избранного.
Чтобы переименовать элемент на панели избранного:
- Щелкните элемент или папку правой кнопкой мыши и выберите Переименовать . Откроется диалоговое окно где вы можете редактировать текст.
- Введите новое имя и нажмите OK.
Диалог переименования
Примечание: Оригинальный товар не переименовывается в окне проводника. Аналогично, если вы переименуете элемент в Проводнике окно, элемент избранного не переименовывается.
Перемещение пользовательских папок и элементов папок
Чтобы переместить пользовательскую папку или элемент папки:
См. также: Изменение значений по умолчанию и настроек | Рабочая область | Окно проводника | Управление папками
Как восстановить панель инструментов «Избранное/закладки» в вашем браузере
Когда вы просматриваете Интернет, у вас, вероятно, будет несколько веб-сайтов, на которые вы будете возвращаться снова и снова. Хотя вы можете каждый раз вводить URL-адрес, более удобно использовать панель инструментов «Избранное» или панель инструментов «Закладки».
Хотя вы можете каждый раз вводить URL-адрес, более удобно использовать панель инструментов «Избранное» или панель инструментов «Закладки».
Кроме того, наличие ваших любимых веб-сайтов на панели инструментов гарантирует, что вы сможете найти их в будущем, даже если вы давно забыли их имена и адреса. Но что произойдет, если панель инструментов «Избранное» пропадет? Успокойтесь, обычно это простое (но не обязательно интуитивное) решение.
Прежде чем мы начнем
Важно отметить, что исправление зависит от того, какой браузер вы используете.
Каждый из этих веб-браузеров имеет свою собственную панель избранных инструментов и приемы ее отображения, скрытия и восстановления — и шаги могут немного отличаться от одной версии браузера к другой. Найдите свой браузер в списке ниже, чтобы узнать, как восстановить панель инструментов «Избранное».
В Internet Explorer 11 панель инструментов «Избранное» по умолчанию отключена, и многие пользователи лихорадочно ищут способы восстановить свою старую панель инструментов «Избранное».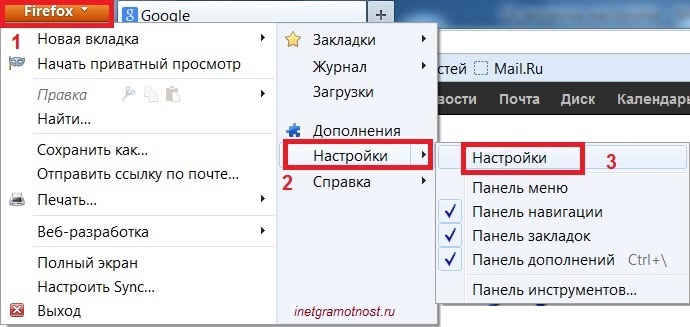 К счастью, панель инструментов «Избранное» легко отобразить. Вот как:
К счастью, панель инструментов «Избранное» легко отобразить. Вот как:
- Перейдите в пустую область строки заголовка Internet Explorer 11 и щелкните правой кнопкой мыши.
- Нажмите на панель избранного
- Нажмите на панель избранного, чтобы включить или выключить ее.
Если вы используете более старую версию Internet Explorer, шаги немного отличаются. Например, по данным Microsoft, восстановить панель инструментов «Избранное» в Internet Explorer 8 очень просто:
- Нажмите кнопку «Пуск»
- Затем нажмите на Internet Explorer
- Затем нажмите «Инструменты» (может потребоваться нажать клавишу Alt, чтобы увидеть меню)
- Указание на панели инструментов
- Выбор панели избранного и установка на ней галочки
Что, если не просто скрыть или отобразить панель инструментов «Избранное»? Если вы действительно потеряли данные, вы можете восстановить избранное с помощью резервной копии. Если вы ранее экспортировали избранное, у вас на жестком диске будет файл с именем bookmark.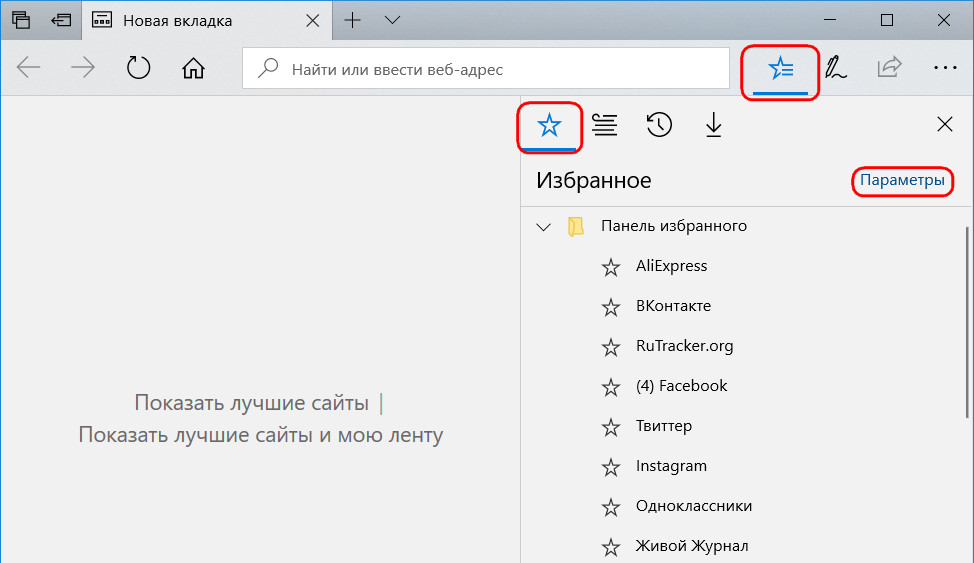 htm. Посмотрите в папке «Документы». Если вы используете Windows Vista, загляните в папку «Пользователь» в разделе «Роуминг».
htm. Посмотрите в папке «Документы». Если вы используете Windows Vista, загляните в папку «Пользователь» в разделе «Роуминг».
Чтобы восстановить файл bookmark.htm, его необходимо импортировать. Перейдите в Internet Explorer, щелкните значок звездочки, щелкните стрелку раскрывающегося списка рядом с «Добавить в избранное» и нажмите «Импорт и экспорт». Перейдите к файлу bookmark.htm, который вы нашли ранее, и импортируйте его.
Google Chrome называет свои избранные «закладки». Если вы не можете найти свои закладки в Chrome, выполните следующие действия:
- Щелкните значок меню в правой части браузера.
- Нажмите Показать панель закладок
Если вы случайно удалили или потеряли свои закладки Google Chrome, вы можете восстановить свои старые избранные, найдя резервную копию закладки и восстановив ее. Вот как это сделать:
- Перейдите к: C: (ваше имя пользователя) Data
- Найдите: bookmarks.
 bak
bak - Щелкните правой кнопкой мыши bookmarks.bak и выберите «Переименовать»
- Переименуйте его в закладки и нажмите Enter
- выберите OK
- Перезапустите Google Chrome, и ваше старое избранное должно быть восстановлено
Отображение скрытой панели избранного в Firefox также является простым процессом. В этом случае вы сделаете следующее:
- Щелкните значок Закладки (он выглядит как буфер обмена и находится рядом со звездой)
- Затем щелкните Панель инструментов закладок
- Щелкните Просмотр панели закладок
Если вы ранее создали резервную копию панели закладок Firefox, вы можете восстановить его следующим образом:
- Щелкнув значок «Закладки»
- Затем щелкнув «Показать все закладки»
- После этого щелкните стрелку раскрывающегося списка значка в форме звезды
- Выбор «Восстановить»
- Выбор подходящей точки восстановления
Если вы используете Safari на Mac, для отображения избранного достаточно просто перейти в меню «Закладки» и нажать «Показать закладки». В то время как большинство других браузеров отображают панель инструментов «Избранное» в виде панели в верхней части браузера, Safari перечисляет их на боковой панели. В интересах максимизации пространства на экране вы можете включать и выключать их по мере необходимости. Используйте Option + Command + B, чтобы включать и выключать закладки Safari.
В то время как большинство других браузеров отображают панель инструментов «Избранное» в виде панели в верхней части браузера, Safari перечисляет их на боковой панели. В интересах максимизации пространства на экране вы можете включать и выключать их по мере необходимости. Используйте Option + Command + B, чтобы включать и выключать закладки Safari.
Если вам нужно восстановить закладки в Safari из резервной копии Time Machine, вот что нужно сделать:
- Открыть Finder
- Нажмите Option и выберите «Перейти» > «Библиотека»
- Щелкните Safari, и вы увидите свой текущий файл bookmarks.plist
- Теперь откройте Time Machine и «вернитесь назад во времени», чтобы выбрать более раннюю версию bookmarks.plist.
- Щелкните Восстановить.
Если вы используете Opera на Mac, для просмотра панели инструментов «Избранное» в Opera достаточно нажать «Просмотр» в меню, а затем «Показать панель закладок». Если вы хотите изменить свои закладки, начните с нажатия значка «Быстрый набор».
Если вы хотите изменить свои закладки, начните с нажатия значка «Быстрый набор».
Затем нажмите ссылку «Закладки» (у нее есть значок сердца) внизу экрана. Здесь вы можете добавлять и удалять закладки по желанию.
Opera хранит свои закладки в следующей папке:
/Users/Ваше имя пользователя/Library/Application Support/com.operasoftware.Opera
Переименуйте файл bookmarks.bak в bookmarks, чтобы восстановить закладки. Если вы хотите вернуться в прошлое, используйте Time Machine, как описано в разделе восстановления панели избранного Safari.
Восстановление панели инструментов «Избранное» в Vivaldi Восстановление панели закладок в Vivaldi чем-то похоже на то, что мы уже показывали в разделах этой статьи, посвященных Chrome и Firefox. Хотя этот браузер не так популярен, как предыдущие витрины, он очень легкий и мощный, поэтому мы настоятельно рекомендуем вам попробовать его, если вы хотите попробовать что-то новое. Для всех намерений и целей вы можете посетить их справочную страницу относительно закладок.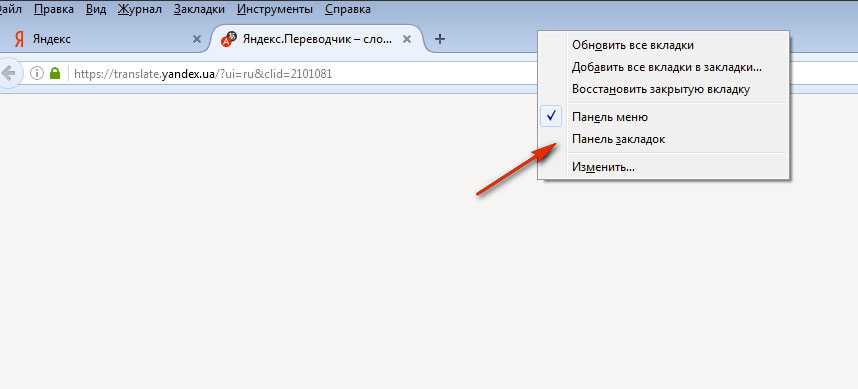
Это один из самых популярных новых браузеров, и если вы используете Chrome, вы будете чувствовать себя как дома. Шаги точно такие же, за исключением того, что папка «Brave» вместо обычной папки с файлами, назначенной известному браузеру Google. Для получения дополнительной информации о том, как восстановить закладки, если вы отформатировали жесткий диск, посетите эту ветку Reddit.
Часто задаваемые вопросы
Как закрепить расширения в Chrome, чтобы я мог легко получить к ним доступ?
Откройте Расширения, щелкнув значок головоломки рядом с аватаром вашего профиля. Появится раскрывающееся меню, показывающее все ваши включенные расширения. Каждое расширение будет иметь значок канцелярской кнопки справа от него. Чтобы закрепить расширение в Chrome, щелкните значок канцелярской кнопки, чтобы он стал синим.
Как навсегда скрыть расширения в Chrome?
- Чтобы скрыть расширения, щелкните и перетащите адресную строку вправо.




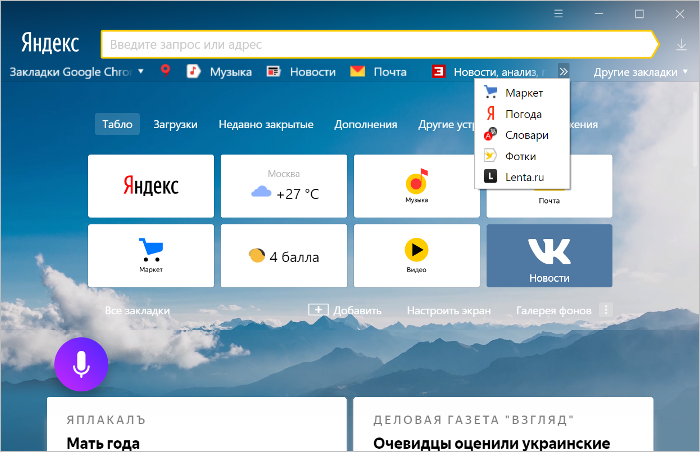
 bak
bak