Как включить панель закладок в браузерах Chrome
Автор Руслан Ошаров На чтение 3 мин. Опубликовано
Приветствую, уважаемые гости и читатели блога! Сегодня ответим на вопрос, как включить панель закладок в трёх разных браузерах. Будем добавлять закладки в Google Chrome, Яндекс браузер и Опера.
Разработчики браузеров стараются сделать свои продукты как можно лучше и удобней для пользователей. Каждый хочет, чтобы его продукт был браузером по умолчанию на пользовательском девайсе.
Но как бы они не старались, основные настройки и инструменты в браузерах не имеют значительных отличий. Это значит, что разобравшись с настройками одного браузера, вы сможете легко понять настройки всех остальных.
На начало 2020 года самым популярным браузером является Google Chrome с процентом пользователей 67.29%. С него пожалуй и начнём.
Как добавить панель закладок в Google Chrome
Чтобы добавить закладку в браузере Google Chrome, достаточно на открытой вкладке перейти в правый верхний угол и нажать иконку со звёздочкой. Откроется панель инструментов, где нужно выбрать папку для закладок и нажать “Готово”

Такой способ добавляет закладку, но не выводит панель закладок вверху браузера. Чтобы это исправить, перейдём в настройки управления браузером.
Для этого жмём три вертикальные точки в правом верхнем углу. Затем выбираем “Закладки”, а в выпадающем меню жмём “Показать панель закладок”. Либо делаем ещё проще и жмём горячие клавиши Ctrl + Shift +B

Теперь вверху браузера появилась панель закладок, что очень удобно для перехода на часто посещаемые ресурсы. Точно таким же способом можно скрыть панель.
Как добавить панель закладок в Опера
Чтобы добавить закладку в браузере Опера, переходим в правый верхний угол и жмём иконку с сердечком. Затем выбираем папку и нажимаем кнопку “Готово”

Теперь нужно добавить закладки на панель вверху браузера. Переходим к левой части и жмём иконку с сердечком, а затем слева от поиска нажимаем “Закладки”

В открывшейся вкладке ставим галочку “Показывать панель закладок”

Как добавить панель закладок в Яндекс браузере
Чтобы добавить закладку в Яндекс браузере, точно так же переходим в правый верхний угол, жмём на иконку закладки, затем выбираем папку и нажимаем кнопку “Готово”

Теперь добавляем панель закладок в верхнюю часть браузера. Для этого переходи в настройки в правом верхнем углу.

Далее открываем настройки интерфейса, находим панель закладок и ставим галочку.

Всё! Мы настроили отображение панели закладок в браузерах. Вы видите, что настройки почти не отличаются. Если инструкция была вам полезна, не забывайте оценить и поделиться с друзьями. До связи!
Панель закладок — Отображение ваших любимых веб-сайтов в верхней части окна Firefox
Панель закладок Firefox позволяет вам быстро открыть часто используемые закладки. Эта статья объясняет, как использовать Панель Закладок.
Для получения более подробной информации о закладках прочтите статью Как использовать закладки для запоминания и организации ваших любимых сайтов.
Панель закладок скрыта в браузере по умолчанию. Чтобы её включить или снова отключить, сделайте следующее:
- Щёлкните по кнопке меню и выберите пункт Персонализация….
- Щёлкните по кнопке Панели инструментов в нижней части экрана.
- Щёлкните по варианту , чтобы выбрать его. Чтобы отключить панель, снимите флажок рядом с ней.
- Щёлкните по кнопке Готово.
Панель закладок по умолчанию скрыта. Чтобы её включить или снова отключить, сделайте следующее:
- Щёлкните по кнопке меню и выберите Изменить.
- Щёлкните по выпадающему меню и выберите .
- Щёлкните по зеленой кнопке Выход из настройки.
- Зайдите на веб-страницу, которую вы хотите добавить в панель закладок.
- В адресной строке нажмите на значок страницы и перетащите его в панель закладок.
Чтобы переместить закладку на панели закладок, сделайте следующее:
- Нажмите на соответствующую закладку или папку, которую вы хотите переместить, и перетащите её в новое место на панели закладок.
В панель закладок можно добавить не только закладки, но и другие элементы. Чтобы узнать, как это сделать, прочтите статью Как настроить панели инструментов, элементы управления и кнопки Firefox.
Использование страницы «Избранное, панель избранного и веб-каналы» в мастере IEAK 11 (пакет администрирования Internet Explorer 11 для ИТ-специалистов) — Internet Explorer
- Чтение занимает 4 мин
В этой статье
Страница Избранное, панель избранного и веб-каналы мастера настройки пакета администрирования Internet Explorer (IEAK 11) позволяет добавлять следующие элементы:The Favorites, Favorites Bar, and Feeds page of the Internet Explorer Administration Kit (IEAK 11) Customization Wizard lets you add:
Ссылки.Links. Используются для того, чтобы сотрудники могли быстро перейти на важные веб-сайты.Used so your employees can quickly connect with your important websites. Эти ссылки могут отображаться в папке
Веб-фрагменты.Web Slices. Используются для того, чтобы сотрудники могли подписаться на раздел веб-страницы и отслеживать информацию по мере ее изменения, например прогноз погоды, курс акций или ход торгов.Used so your employees can subscribe to a section of a webpage, tracking information as it changes, such as for weather reports, stock prices, or the progress of an auction item.
Каналы.Feeds. Используются для того, чтобы сотрудники могли быстро получить доступ к рекомендованным RSS-каналам.Used so your employees can quickly access your recommended RSS feeds. Нельзя импортировать папку RSS-каналов, но можно добавлять новые ссылки.While you can’t import a folder of RSS feeds, you can add new links.
Хотя мы предоставляем стандартные элементы в области Избранное, панель избранного и каналы, вы можете удалить любой из этих элементов, добавить больше элементов или добавить новые папки и ссылки как часть настраиваемого пакета.Although we provide default items in the Favorites, Favorites Bar, and Feeds area, you can remove any of the items, add more items, or add new folders and links as part of your custom package. Настройки, сделанные на этой странице, применяются только к классическому браузеру Internet Explorer.The customizations you make on this page only apply to Internet Explorer for the desktop.
Работа с избраннымTo work with Favorites
Чтобы импортировать существующую папку с ссылками, выберите Избранное, а затем щелкните Импорт.To import your existing folder of links, pick
Перейдите в существующую папку ссылок, которая, скорее всего, находится в папке
<system_drive>\Users\<user_name>\Favorites, а затем нажмите кнопку ОК.Go to your existing link folder, most likely in the<system_drive>\Users\<user_name>\Favoritesfolder, and then click OK.Ссылки импортируются и добавляются на страницу Избранное, панель избранного и веб-каналы в папку Избранное.The links are imported and added to the Favorites, Favorites Bar, and Feeds page, beneath the Favorites folder.
Чтобы добавить новую избранную ссылку, выберите Избранное, а затем щелкните Добавить URL-адрес.To add a new favorite link, pick Favorites, and then click Add URL.
Откроется окно Сведения.The Details box appears.Введите имя новой ссылки в поле Имя.Type the new link name in the Name box.
Введите новый URL-адрес в поле URL-адрес.Type the new URL in the URL box.
При желании к ссылке можно добавить значок размером 16×16 пикселей, добавив расположение в поле Значок.Optionally, you can add a 16×16 pixel icon to your link by adding the location in the Icon box.
Нажмите кнопку ОК.Click OK.
Чтобы добавить новую папку Избранное, выберите Избранное, а затем щелкните Добавить папку.To add a new Favorites folder, pick Favorites, and then click Add Folder.
Откроется окно Сведения.The
Введите имя папки в поле Имя, а затем нажмите кнопку ОК.Type the folder name into the Name box, and then click OK.
Нажмите кнопку Изменить, чтобы изменить какие-либо новые сведения, Проверить URL-адрес, чтобы проверить каждую ссылку и убедиться, что они ведут в нужное место, или Удалить, чтобы удалить элемент Избранное.Click Edit to change any of your new information, Test URL to test each of your links to make sure they go to the right place, or Remove to delete a Favorites item.
При наличии нескольких ссылок Избранное можно обновить их порядок в списке.If you have multiple Favorites links, you can update their order in the list. Установите флажок Добавить в верхнюю часть списка
, щелкните ссылку, которую нужно переместить, а затем выберите Переместить вверх или Переместить вниз.Check the Add to the top of the list box, click the link you want to move, and then click Move Up or Move Down.Установите флажок Отключить рекомендуемые сайты IE, чтобы отключить функцию рекомендуемых сайтов.Check the Disable IE Suggested Sites box to disable the Suggested Sites feature. Если этот флажок установлен, то сотрудники не будут получать рекомендации, основанные на посещаемых сайтах.By turning this on, your employees won’t receive suggested sites based on the sites that they visit.
Выполните другие процедуры в этом разделе, чтобы добавить дополнительные ссылки на Панель избранного или RSS-каналы, либо нажмите кнопку Далее, чтобы открыть страницу Параметры просмотра, или
Работа с панелью избранногоTo work with the Favorites Bar
Чтобы импортировать существующую папку с ссылками, выберите Панель избранного, а затем щелкните Импорт.To import your existing folder of links, pick Favorites Bar, and then click Import.
Перейдите в существующую папку ссылок, которая, скорее всего, находится в папке
<system_drive>\Users\<user_name>\Favorites\Favorites Bar, а затем нажмите кнопку ОК.Go to your existing link folder, most likely in the<system_drive>\Users\<user_name>\Favorites\Favorites Barfolder, and then click OK.Ссылки импортируются и добавляются на страницу Избранное, панель избранного и веб-каналы в папку Панель избранного.The links are imported and added to the Favorites, Favorites Bar, and Feeds page, beneath the Favorites Bar folder.
Чтобы добавить новую ссылку на Панель избранного, выберите Панель избранного, а затем щелкните Добавить URL-адрес.To add a new link to the Favorites Bar, pick Favorites Bar, and then click Add URL.
Откроется окно Сведения.The Details box appears.
Введите имя новой быстрой ссылки в поле Имя.Type the new quick link name in the Name box.
Введите новый URL-адрес в поле
При желании к ссылке можно добавить значок размером 16×16 пикселей, добавив расположение в поле Значок.Optionally, you can add a 16×16 pixel icon to your link by adding the location in the Icon box.
Выберите тип ссылки (простая Ссылка, Каналили Веб-фрагмент), а затем нажмите кнопку ОК.Pick whether your link is a simple Link, a Feed, or a Web Slice, and then click OK.
Нажмите кнопку Изменить, чтобы изменить какие-либо новые сведения, Проверить URL-адрес, чтобы проверить каждую ссылку и убедиться, что они ведут в нужное место, или Удалить, чтобы удалить элемент Панель избранного.Click Edit to change any of your new information, Test URL to test each of your links to make sure they go to the right place, or Remove to delete a Favorites Bar item.
При наличии нескольких ссылок Панель избранного можно обновить их порядок в списке.If you have multiple Favorites Bar links, you can update their order in the list. Установите флажок Добавить в верхнюю часть списка, щелкните ссылку, которую нужно переместить, а затем выберите Переместить вверх или Переместить вниз.Check the Add to the top of the list box, click the link you want to move, and then click Move Up or Move Down.
Установите флажок Отключить рекомендуемые сайты IE, чтобы отключить функцию рекомендуемых сайтов.Check the Disable IE Suggested Sites box to disable the Suggested Sites feature. Если этот флажок установлен, то сотрудники не будут получать рекомендации, основанные на посещаемых сайтах.By turning this on, your employees won’t receive suggested sites based on the sites that they visit.
Выполните другие процедуры в этом разделе, чтобы добавить дополнительные ссылки на Избранное или RSS-каналы, либо нажмите кнопку Далее, чтобы открыть страницу Параметры просмотра, или Назад, чтобы перейти на страницу Ускорители.Continue with the next procedures in this topic to add additional Favorites or RSS Feeds links, or you can click Next to go to the Browsing Options page or Back to go to the Accelerators page.
Работа с RSS-каналамиTo work with RSS Feeds
Чтобы добавить новую ссылку в RSS-каналы, выберите Панель избранного, а затем щелкните Добавить URL-адрес.To add a new link to the RSS Feeds, pick Favorites Bar, and then click Add URL.
Откроется окно Сведения.The Details box appears.
Введите имя новой ссылки в поле Имя.Type the new link name in the Name box.
Введите новый URL-адрес в поле URL-адрес, а затем нажмите кнопку ОК.Type the new URL in the URL box, and then click OK.
Нажмите кнопку Изменить, чтобы изменить какие-либо новые сведения, Проверить URL-адрес, чтобы проверить каждую ссылку и убедиться, что они ведут в нужное место, или Удалить, чтобы удалить элемент RSS-каналы.Click Edit to change any of your new information, Test URL to test each of your links to make sure they go to the right place, or Remove to delete a RSS Feeds item.
При наличии нескольких ссылок RSS-каналы можно обновить их порядок в списке.If you have multiple RSS Feeds links, you can update their order in the list. Установите флажок Добавить в верхнюю часть списка, щелкните ссылку, которую нужно переместить, а затем выберите Переместить вверх или Переместить вниз.Check the Add to the top of the list box, click the link you want to move, and then click Move Up or Move Down.
Установите флажок Отключить рекомендуемые сайты IE, чтобы отключить функцию рекомендуемых сайтов.Check the Disable IE Suggested Sites box to disable the Suggested Sites feature. Если этот флажок установлен, то сотрудники не будут получать рекомендации, основанные на посещаемых сайтах.By turning this on, your employees won’t receive suggested sites based on the sites that they visit.
Выполните другие процедуры в этом разделе, чтобы добавить дополнительные ссылки на Избранное или Панель избранного, либо нажмите кнопку Далее, чтобы открыть страницу Параметры просмотра, или Назад, чтобы перейти на страницу Ускорители.Continue with the next procedures in this topic to add additional Favorites or Favorites Bar links, or you can click Next to go to the Browsing Options page or Back to go to the Accelerators page.
Как быстро и просто добавить любой сайт в закладки IE
Автор Константин На чтение 4 мин.
Продолжаем поднятую тему: Где хранить закладки интересных сайтов. И сегодня речь пойдет про IE закладки, т.е. как добавить сайт в закладки, если Вы работаете с браузером Internet Explorer.
Я, конечно, рекомендую использовать более надежный и быстрый браузер, чем браузер Internet Explorer. Лучше установить себе Мозилу, Оперу или Хромом. Но, тем не менее, некоторые пользователи все еще используют IE, поэтому обсудим добавление закладок и в этом браузере.
IE закладки в панели Избранного
Закладки в IE можно добавить или упорядочить разными способами. Это зависит от количества закладок.
Например, если закладок немного (всего 1-5 шт.), то их можно добавить сразу же на панель Избранного (см. на снимке ниже, где цифра 1). Также здесь удобно хранить закладки самых часто посещаемых сайтов, если у нас очень много разных закладок.
Далее, как видно на снимке под цифрой 2, можно упорядочить IE закладки по отдельным папкам, группируя закладки по тематикам сайтов. Здесь лучше всего помещать папки с основными группами (если у нас их много):


Остальные закладки и папки с закладками можно поместить просто в общую папку Избранное.
Если IE закладки не отображаются в панели Избранного, как показано выше на снимке, значит нужно включить отображение этой панели.
Для этого в верхней части окна браузера Internet Explorer кликаем правой кнопкой мыши и в появившемся контекстном меню ставим галочку для отображения Панели избранного, как показано на снимке:


Теперь подробно рассмотрим добавления сайтов в закладки IE.
Как добавить IE закладки в Панель Избранного
Сначала рассмотрим добавление в закладки IE на примере моего сайта: Windows для начинающих пользователей ПК. Добавим закладку в область быстрого запуска, как это рассматривали выше для области 1 (на первом снимке).
Для этого просто нажимаем на значок звездочки со стрелкой 
 (1), которая тоже находится в Панели избранного, либо просто нажимаем на значок (2) левой кнопкой мыши и, удерживая эту кнопку, переносим значок в область Панели Избранного. Отпускаем кнопку и закладка добавлена:
(1), которая тоже находится в Панели избранного, либо просто нажимаем на значок (2) левой кнопкой мыши и, удерживая эту кнопку, переносим значок в область Панели Избранного. Отпускаем кнопку и закладка добавлена:


Теперь поговорим о том, как добавлять закладки в папки, а также просто в общий список Избранного.
Как добавить IE закладки в папки и в Избранное
В браузере Internet Explorer, как и в других браузерах, чтобы добавить сайт (страницу сайта) в закладки, можно воспользоваться клавиатурой и применить «горячие клавиши». Для этого просто нажимаем комбинацию двух клавиш Ctrl+D:


Или в адресной строке кликаем мышкой на значок звездочки (1) и затем на кнопку Добавить в Избранное:
Например, мы хотим, чтобы закладка на выбранный сайт находилась на Панели Избранного, но в отдельной папке закладок. Для этого делаем следующее: нажимаем на Создать папку (1), указываем папку, например, Компьютер (2), указываем куда расположить эту папку с закладками, в нашем случае добавляем в Панель Избранного (3), жмем Создать (4) и Добавить (5):


В результате получаем в Панели Избранного папку Компьютер с закладкой:


Таким образом, можно добавлять папки в Панели Избранного и сколько угодно закладок в них.
Как добавить IE закладки в Избранное
Место на Панели Избранного ограничено. А если у нас очень много разных закладок, то IE закладки можно помещать непосредственно в общий список папки Избранное.
Рассмотрю это на примере добавления в закладки сайта кулинарных рецептов.
Используем комбинацию клавиш Ctrl+D, или в адресной строке нажимаем на значок звездочки, а затем на кнопку Добавить в Избранное (как мы уже рассматривали ранее). После этого указываем имя закладки, или оставляем предложенное без изменений (1), указывает также куда добавить закладку, в данном случае выбираем папку Избранное (2) и жмем Добавить (3):


Готово! Теперь эту закладку при необходимости можно найти через значок Избранного (звездочка) и в списке добавленных закладок выбрать необходимую:


Как упорядочить закладки в IE
Если у нас в браузере Internet Explorer уже находится много закладок, то их можно быстро и легко упорядочить. Для этого заходим в Избранное (по звездочке) и правой кнопкой мыши через контекстное меню создаем дополнительные папки. Теперь можно переносить сохраненные закладки простым перетаскиванием мышкой их в нужные папки:


Попробуйте создать или упорядочить свои закладки в IE!
Если Вам нужно научиться создавать или упорядочивать закладки в Опере, Мозиле или Хроме, тогда выбирайте заметку для нужного браузера на странице: Где хранить закладки.
Как в Яндексе сделать панель закладок сверху?
Панель закладок в верхней части окна Яндекс браузера является очень удобным инструментом расположения наиболее посещаемых сайтов. Она всегда по умолчанию сразу после установки находится прямо под адресной строкой.
Некоторые пользователи сталкиваются с отсутствием этой самой панели. У кого – то ее нет изначально, а у кого – то она пропадает в процессе пользования браузером.
В данной статье мы расскажем и покажем почему данная панель с закладками может отсутствовать и где в настройках включается ее отображение.
Почему нет верхней панели закладок в браузере от Яндекс?
Ответ на данный вопрос прост – отключена опция, отвечающая за ее отображение. Причем если раньше она всегда было включена по умолчанию, то сейчас разработчики почему – то решили сделать ее отключенной сразу после установки браузера. Благо включается она очень просто.
Для этого достаточно зайти в настройки, нажав на кнопку в правом верхнем углу с изображением трех горизонтальных полос.
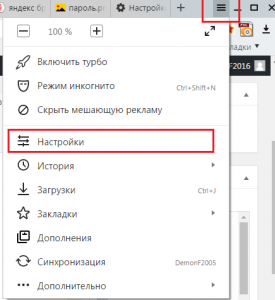
Вход в настройки яндекс браузера
В открывшемся меню выбираем “Настройки”.
Появится главное окно настроек браузера Яндекс. В нем слева нужно нажать на “Интерфейс” для перехода в соответствующий раздел.
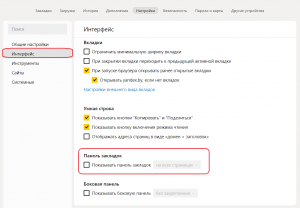
Настройка, отвечающая за отображение верхней панели закладок в яндекс браузере
Теперь в правой части окна, проматывая его немного вниз, нужно найти подпункт с названием “Панель закладок” и установить напротив него галочку, кликнув пустом белом квадратике один раз левой кнопкой мыши, и тем самым включив отображение этой панели в верхней части окна.
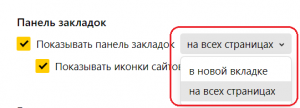
Дополнительные параметры отображения верхней панели закладок
Также обратите внимание, что можно указать где именно отображать панель с закладками: на всех страницах или только на новых вкладках.

Добавление сайта на панель закладок
Теперь при добавлении нужной вам страницы на панель закладок она будет отображаться сразу под адресной строкой браузера яндекс.
Что такое панель закладок?
Панель закладок (англ. bookmarks bar) – это панель инструментов находящаяся в интернет браузерах, и предоставляющая пользователю быстрый доступ к его избранным закладкам.

Как картинке выше, нижняя часть изображения является примером панели закладок (в данном случае закладки раскиданы по папкам). По умолчанию строка закладок может быть выключена, чтобы добавить или убрать её, следуйте инструкциям ниже.
Включение панели закладок в браузерах
Далее представлены инструкции для разных браузеров.
Добавление панели закладок в Google Chrome
1. Откройте главное меню Chrome (меню гамбургер, вертикальные три точки в правом верхнем углу окна браузера).
2. Выберите «Закладки/Показывать панель закладок».
Или просто нажмите комбинацию клавиш Ctrl+Shift+B.

Добавление панели закладок в Mozilla Firefox
1. В главном меню выберите «Вид/Панели инструментов/Панель закладок». Если вы не видите меню, нажмите клавишу Alt.

Добавление панели избранного в Яндекс браузере
Чтобы быстро включить/выключить панель закладок Яндекс нажмите сочетание клавиш Ctrl+Shift+B. Также как и в Хроме.
Включение строки закладок в Opera
1. В браузере Опере откройте «Меню/Закладки/Отобразить панель закладок».

Настройка панели закладок
После добавления панели вы можете редактировать любую из закладок кликая по ней правой кнопкой мыши и, выбрав «Изменить», «Редактировать» или «Свойства». Пункт меню зависит от вашего браузера.
Положение закладок можно изменять путем перетаскивания. Также вы можете создавать папки и распределять по ним закладки.
Добавлять новые сайты на строку закладок можно, просто перетаскивая их туда (зажимая левую клавишу мыши слева от адреса страницы, обычно на зеленом замочке), или нажимая на значок звездочки, справа от поля ввода адреса сайта, и указав, что вы хотите добавить сайт именно на панель закладок.
См. также: панель задач, панель управления.
Как добавить страницу в избранное?
Чтобы всегда иметь возможность быстро открыть mail.ru, не набирая адрес сайта в адресной строке браузера, добавьте любимую страницу в закладки.
Для этого, откройте необходимую страницу, после чего:
1) В браузере Windows Internet Explorer
- Нажмите на значок «звездочка», расположенный справа сверху;

- нажмите на значок «стрелочка» рядом с «Добавить в избранное»;
- выберите «Добавить в панель избранного»;
- кликните правой кнопкой мыши на заголовке окна браузера;

- установите галочку напротив «Панель избранного».
2) В браузере Mozilla Firefox
- Нажмите на значок «звездочка», расположенный рядом с адресной строкой;

- нажмите на значок «Закладки»;

- выберите пункт «Показать панель закладок».
3) В браузере Opera
- Нажмите на значок «звездочка», расположенный с левой боковой панели.
Если боковой панели нет, нажмите F4;

- нажмите значок «плюсик»;
- установите галочку напротив «Отображать в боковой панели».
4) В браузере Google Chrome
- Нажмите на значок «звездочка», расположенный справа сверху;

- во всплывающем окне нажмите «Готово»;
- нажмите на значок «гаечный ключ», расположенный справа сверху;

- выберите «Закладки» — «Всегда показывать панель закладок».
5) В браузере Safari

- выберите «Показать панель вкладок».
закладок — отображение ваших любимых веб-сайтов в верхней части окна Firefox
Панель закладок Firefox обеспечивает быстрый доступ к часто используемым закладкам. В этой статье описывается, как использовать панель закладок.
Дополнительные сведения о закладках см. В статье «Закладки в Firefox».
Оглавление
- 1 Показать или скрыть панель инструментов «Закладки»
- 2 Добавить закладки на панель инструментов «Закладки»
- 3 Изменить порядок закладок на панели инструментов «Закладки»
- 4 Добавить элементы панели инструментов на панель инструментов «Закладки»
Панель закладок по умолчанию скрыта.Чтобы включить или выключить:
- Нажмите кнопку меню и выберите Настроить….
- Щелкните кнопку Панели инструментов в нижней части экрана.
- Щелкните Панель инструментов закладок, чтобы выбрать ее. Чтобы выключить панель инструментов, снимите флажок рядом с ней.
- Нажмите Готово.
Панель закладок по умолчанию скрыта. Чтобы включить или выключить:
- Нажмите кнопку меню и выберите Настроить.
- Щелкните раскрывающееся меню «Показать / скрыть панели инструментов» Панели инструментов внизу экрана и выберите «Панель закладок».
- Нажмите зеленую кнопку «Выход из настройки».
- Перейдите на страницу, которую хотите добавить на панель закладок.
- В адресной строке щелкните значок сайта и перетащите его на панель закладок.
Чтобы изменить положение элемента на панели инструментов закладок:
- Щелкните закладку или папку, которую вы хотите переместить, и перетащите ее на место.
Панель инструментов «Закладки» может содержать элементы, отличные от закладок. Для получения дополнительной информации см. Настройка элементов управления, кнопок и панелей инструментов Firefox.
,Как скрыть раскрывающийся список URL-адресов меню избранных закладок Safari в Mac OS X
![]()
![]()
Mac Safari в последних версиях OS X обнаружили, что при щелчке строки URL-адреса в Safari появляется панель значков закладок и «Избранное». Это очень похоже на то, как работает Safari iOS, и на эти значки можно щелкать, чтобы быстро посещать сайты, или перемещать, удалять и переставлять по желанию. Но некоторые пользователи Mac могут вообще не видеть раскрывающееся меню значка избранного закладки и предпочитают просто щелкнуть строку URL-адреса Safari и ввести адрес сайта или поисковый запрос без всплывающего окна.
Если раскрывающееся меню закладок вас беспокоит, вы можете быстро отключить его в настройках Safari, хотя предпочтение не обязательно называется так, как вы ожидаете:
Скрытие меню значков закладок Safari в Mac OS X
- откройте меню «Safari» и выберите «Настройки».
- Выберите вкладку «Поиск»
- Снимите флажок рядом с «Показать избранное» в разделе «Интеллектуальное поле поиска».
- Закройте настройки как обычно
![]()
![]()
Теперь, когда вы щелкаете по строке URL-адреса Safari, большое меню избранного и закладок больше не отображается в виде раскрывающегося списка.Вместо этого вы увидите просто выделенную строку URL.
![]()
![]()
По сравнению с тем, как это выглядело раньше, которое, хотя и упрощает просмотр ваших любимых веб-сайтов и закладок, выглядит немного более загроможденным.
![]()
![]()
Независимо от того, пользуетесь ли вы этой конкретной функцией или нет, это, очевидно, вопрос личных предпочтений.
Говоря о том же поле поиска в новых версиях Safari, вы можете по умолчанию вернуться к отображению полного URL-адреса веб-сайта с настройкой настроек Safari.Почему полный URL-адрес по умолчанию скрыт в OS X Yosemite, предполагается, что это попытка упрощения, но обратное переключение — это функция, которую настоятельно рекомендуется изменить большинству пользователей Mac, особенно тем, кто работает в Интернете или просто хочет видеть, где именно на любом веб-сайте они посещают.
Спасибо Дейлу за отличную идею, оставленную в наших комментариях!
Связанные
,Favourites Bar — Перевод на японский — примеры английский
Эти примеры могут содержать грубые слова на основании вашего поиска.
Эти примеры могут содержать разговорные слова, основанные на вашем поиске.
Для размещения ссылок на панели избранного
Показать или скрыть панель избранного в Internet Explorer 8
OEM-производители могут добавлять элементы в Панель избранного .
Перетащите значок веб-страницы из адресной строки на панель избранного .
ア ド レ ス バ ー か ら お 気 に 入 り バ ー に Web ペ ー ジ ア イ コ ン ッ グ し ま す。Перетащите ссылку с веб-страницы прямо на панель избранного .
Затем вы можете перетащить элементы из панели избранного в эту папку.
Получайте самую свежую информацию с помощью панели избранного
Панель избранного обеспечивает удобный доступ к наиболее часто посещаемым веб-сайтам.
お 気 に 入 り バ ー を 利用 る と 、 よ く 訪 れ る Web サ イ ト に 簡 単 に ア ク で き ま す。OEM-производители должны поставлять по крайней мере два элемента на панели избранного , и один из них должен быть веб-фрагментом.
お 気 に 入 り バ ー に 2 つ 以上 の 項目 を 設定 し 、 そ う ち の 1 つ に Интернет ス ラ イ ス 使用 し た 状態 で 出 荷 す 必要 が あ り ま す。Чтобы отключить панель избранного , используйте следующий параметр в Справочнике по автоматической установке Windows:
お 気 に 入 り バ ー を 無効 す る に は 、 『Windows 無人 セ ッ ト ッ プ リ フ レ』 の 次 の 設定 を し ま す。После того, как вы подпишетесь на веб-фрагмент, он будет добавлен в панель избранного .
После того, как вы подписались на веб-фрагмент, он появится в виде ссылки на панели избранного .
Интернет ラ イ ス の 購 読 手 と 、 お 気 に 入 ー の リ ン ク と て 表示 さ れ ま す。Когда веб-фрагмент обновлен, ссылка на панели избранного будет выделена жирным шрифтом.
Интернет ラ イ ス が 更新 さ れ と 、 お 気 に 入 り バ ー の リ ン ク は 表示 さ れ ま す。Вы можете отобразить или скрыть панель избранного .
Панель избранного заменяет панель инструментов «Ссылки», которая была в предыдущих версиях Internet Explorer.
お 気 に 入 り バ ー は 、 の バ ー ジ ョ ン の Internet Explorer に あ っ た リ ン ク ツ ー ー に 代 わ る も の で す。Чтобы упорядочить ссылки на панели избранного , перетащите их в новое место.
お 気 に 入 り バ ー 上 の ン ク を 並 べ 替 え き は 、 そ れ ら を 新 場所 に ド ラ ッ グ し ま す。Вы также можете переупорядочить элементы на панели избранного или распределить их по папкам.
お 気 に 入 り バ ー の 項目 は 並 べ 変 え た り 、 フ ル ダ ー に ま こ も で き ま す。OEM-производители могут отключить панель избранного только на небольших ноутбуках с размером экрана 10,2 дюйма или меньше.
の 大 き さ が 10.2 イ ン チ 以下 の 小型 の ノ ー ト ブ ッ PC 場合 に 限 り 、 お 気 に り バ ー を 無効 に こ と が で。Чтобы просмотреть предложения для других веб-сайтов на основе посещаемой веб-страницы, щелкните веб-фрагмент «Рекомендуемые сайты» на панели избранного .
ア ク セ ス し て い Web ペ ー ジ を 基 に し た 他 の Web サ イ ト る に は 、 お 気 に 入 り バ ー の [.Вы по-прежнему можете перетаскивать веб-адреса из адресной строки в Панель избранного .
Интернет ド レ ス は 、 以前 に ド レ ス バ ー か ら お 気 に 入 り バ ー に ド グ で き ま す。 ,the favourites bar — Перевод на японский — примеры английский
Эти примеры могут содержать грубые слова на основании вашего поиска.
Эти примеры могут содержать разговорные слова, основанные на вашем поиске.
Для размещения ссылок на панель избранного
Показать или скрыть панель избранного в Internet Explorer 8
OEM-производители могут добавлять элементы в на панель избранного .
Перетащите значок веб-страницы из адресной строки на в панель избранного .
ア ド レ ス バ ー か ら お 気 に 入 り バ ー に Web ペ ー ジ ア イ コ ン ッ グ し ま す。Перетащите ссылку с веб-страницы прямо на панель избранного .
Затем вы можете перетащить элементы из панели «Избранное» в эту папку.
Получайте новейший контент с на панели избранного
Панель избранного обеспечивает удобный доступ к наиболее часто посещаемым веб-сайтам.
お 気 に 入 り バ ー を 利用 る と 、 よ く 訪 れ る Web サ イ ト に 簡 単 に ア ク で き ま す。OEM-производители должны поставлять по крайней мере два элемента на панели «Избранное» , и один из них должен быть веб-фрагментом.
お 気 に 入 り バ ー に 2 つ 以上 の 項目 を 設定 し 、 そ う ち の 1 つ に Интернет ス ラ イ ス 使用 し た 状態 で 出 荷 す 必要 が あ り ま す。Чтобы отключить панель избранного , используйте следующий параметр в Справочнике по автоматической установке Windows:
お 気 に 入 り バ ー を 無効 す る に は 、 『Windows 無人 セ ッ ト ッ プ リ フ レ』 の 次 の 設定 を し ま す。После того, как вы подписались на веб-фрагмент, он появится в виде ссылки на на панели избранного .
Интернет ラ イ ス の 購 読 手 と 、 お 気 に 入 ー の リ ン ク と て 表示 さ れ ま す。При обновлении веб-фрагмента ссылка на на панели избранного появится с полужирным форматированием.
Интернет ラ イ ス が 更新 さ れ と 、 お 気 に 入 り バ ー の リ ン ク は 表示 さ れ ま す。Вы можете отобразить или скрыть панель избранного .
Панель «Избранное» заменяет панель инструментов «Ссылки», которая была в предыдущих версиях Internet Explorer.
お 気 に 入 り バ ー は 、 の バ ー ジ ョ ン の Internet Explorer に あ っ た リ ン ク ツ ー ー に 代 わ る も の で す。Чтобы разместить ссылки на на панели «Избранное» , перетащите их в новое место.
お 気 に 入 り バ ー 上 の ン ク を 並 べ 替 え き は 、 そ れ ら を 新 場所 に ド ラ ッ グ し ま す。OEM-производители могут отключить панель избранного только на небольших ноутбуках с размером экрана 10.2 дюйма или меньше.
の 大 き さ が 10.2 イ ン チ 以下 の 小型 の ノ ー ト ブ ッ PC 場合 に 限 り 、 お 気 に り バ ー を 無効 に こ と が で。Чтобы просмотреть предложения для других веб-сайтов на основе посещаемой веб-страницы, щелкните веб-фрагмент «Рекомендуемые сайты» на на панели «Избранное» .
ア ク セ ス し て い Web ペ ー ジ を 基 に し た 他 の Web サ イ ト る に は 、 お 気 に 入 り バ ー の [.Вы по-прежнему можете перетаскивать веб-адреса из адресной строки на в панель избранного .
Интернет ド レ ス は 、 以前 に ド レ ス バ ー か ら お 気 に 入 り バ ー に ド グ で き ま す。Когда вы подписываетесь на канал, вы можете следить за его обновлениями на панели избранного .
Вот как добавить ссылки на панель избранного для ваших любимых веб-страниц.
こ こ で は 、 お 気 に 入 り バ ー に 気 に 入 り Web ペ ー ジ へ の リ ン ク 追加 る 方法 を 説明 ま す。 ,







