Как увеличить оперативную память? Производительность ОЗУ!
Всем привет! Уверен, вам, как и мне, вечно не хватает оперативной памяти на компьютере. Один только браузер наглым образом сжирает почти 2 Гб во время активного использования. У вас так же? Если у вас все чаще и чаще возникает вопрос «Как увеличить оперативную память на компьютере?», то эта статья для вас. И рассмотрим мы сегодня все возможные методы борьбы с нехваткой оперативной памяти, не переключайте.
Нужно ли вам увеличить оперативную память на компьютере (ноутбуке) или можно обойтись бесплатными программными способами вы поймете, дочитав статью до конца.
Если вы задумались про увеличение оперативной памяти на своем компьютере, то вам будет полезно узнать:
- Как добавить оперативную память в компьютер или ноутбук? Речь пойдет о физическом добавлении дополнительной планки ОЗУ, если у вас есть для этого свободный слот на материнской плате.
 Лучше бы он был, так как это самый лучший вариант.
Лучше бы он был, так как это самый лучший вариант. - Флешка, как оперативная память. Вот это новость! Windows позволяет использовать обыкновенную флешку в качестве альтернативы ОЗУ. Интересно? Читайте дальше.
- Как увеличить файл подкачки в Windows? Возможно вся проблема именно в небольшом файле подкачке? Так значит давайте его увеличим! А ведь он может действительно компенсировать нехватку оперативной памяти.
Как увеличить оперативную память в компьютере? (физически)
Итак, если ваш компьютер тормозит и не справляется с нагрузкой, то в первую очередь нужно выяснить, что в вашем компьютере является слабым местом. Может, ваша тяга увеличить оперативную память на компьютере отпадет сама собой.
Как найти слабое место компьютера?
Если вы являете счастливым обладателем Windows 7, то сделать это проще простого, так как в Windows 7 есть для этого специальная встроенная утилита, которая позволяет узнать индекс производительности Windows и, соответственно, слабые места вашей системы.
Жмите правой кнопкой мыши на значок компьютера и потом на пункт «свойства» в самом конце. Теперь вы можете увидеть все свойства вашего компьютера, включая объем оперативной памяти, но мы здесь не за этим. Жмите на ссылку «Индекс производительности Windows». Тут вы сможете произвести оценку основных комплектующих компьютера и понять нужно ли вам добавлять оперативную память или лучше сделать апгрейд чего-то другого.
Например, в моем ноутбуке самое слабое место – это «Графика», потому что у меня все держится на видеокарте, вшитой в процессор. Она, откровенно говоря, слабенькая.
Чтобы повысить производительность моего ноутбука первым делом нужно что-то делать с видеокартой, а не с оперативной памятью. У вас, возможно, другая ситуация.
Как проверить производительность системы в Windows 8 и Windows 10?
Если вы используете более новую операционную систему, такую как Windows 8 или Windows 10, то вы не найдете в ней встроенной утилиты для оценки производительности системы.
Даже их две. Но они практически одинаковые и обе абсолютно бесплатные – WSAT и Winaero WEI Tool (скачать с официального сайта).
Winaero WEI Tool — проверка производительности системы
Если все-таки вы пришли к выводу, что вам нужно увеличить оперативную память, то читайте дальше.
На что обратить внимание, если нужно увеличить оперативную память?
Первым делом вам нужно изучить материнскую плату своего компьютера. Позволит ли она вам увеличить оперативную память? Узнайте следующее:
ASUS Rampage III Gene — старенькая да удаленькая. На борту 6 слотов под DDR3 частотой до 2200 MHz и общим объемом до 24 Гб ОЗУ
- Сколько слотов предусмотрено под оперативную память и сколько из них уже занято. Если у вас только один слот (естественно он занят), еще рано расстраиваться.

- Какой максимальный объем оперативной памяти поддерживает материнская плата? Часто бывает, что материнская плата может принять в себя до 16 Гб ОЗУ (несмотря на единственный слот), а в ней установлено всего 4 Гб. Тогда придется продать или выкинуть старую планку ОЗУ и купить новую на 8 или 16 Гб. Это существенно улучшит производительность компьютера, особенно если ОЗУ было его слабым местом.
- Тип оперативной памяти. Сейчас это вероятнее всего DDR3 или DDR4 (узнай что лучше), но если вы будете читать эту статью в недалеком будущем, то это может быть и DDR5. В общем, суть в том, что если слот предназначен, скажем, под DDR4, то в него можно будет впихнуть только DDR4! Не нужно пытаться впихнуть невпихуемое, это ни к чему хорошему не приведет.
Какой частоты выбрать дополнительную планку ОЗУ?
Не нужно забывать, что оперативная память даже одинакового типа может работать на ОЧЕНЬ разных частотах. Тут нужно быть внимательными. Поэтому приведу несколько вариантов развития событий, как можно увеличить оперативную память правильно и не совсем правильно.
Тут нужно быть внимательными. Поэтому приведу несколько вариантов развития событий, как можно увеличить оперативную память правильно и не совсем правильно.
- Если у вас есть возможность докупить точно такую же модель ОЗУ, какая у вас уже установлена, то это было бы идеальным вариантом, потому что оперативная память некоторых производителей отказывается работать в паре с другими производителями, даже если все параметры в точности совпадают. Выбирайте одинакового производителя, одинаковый объем и одинаковую частоту.
- Если вы купили планку ОЗУ нужного типа, но с большей частотой, чем на уже установленной планке, то вы зря переплатили. Потому что чем выше частота, тем оперативная память дороже (бывают исключения). А рабочая частота будет равна более слабой планке. Например, у вас была частота ОЗУ 2333 МГц, а вы купили ОЗУ с частотой 3200 МГц, а работать обе планки будут на наименьшей частоте – 2333 МГц. Поэтому покупайте новую планку с такой же частотой либо покупайте сразу 2 новых планки, а старую выкидывайте.
 И не забывайте смотреть, поддерживает ли такую частоту ваша материнская плата.
И не забывайте смотреть, поддерживает ли такую частоту ваша материнская плата. - Соответственно, если вы докупили ОЗУ с частотой ниже, чем у вас была на установленной планке, то вы получите прирост производительности, но значительно ниже, чем могли бы. Допустим, у вас была частота ОЗУ 3400 МГц, а вы докупили планку с частотой 2133 МГц. В совокупности у вас получится частота 4266 МГц (2133 + 2133), а могла бы получиться 6800 МГц (3400 + 3400), если бы вы все сделали по уму. А это почти 60% разницы.
Всё купил, чё дальше?
Ниче, раскручивай компьютер (ноутбук) и вставляй. Сложного ничего нет, это делается точно так же, как когда-то в детстве ты вставлял картриджи в игровую приставку Dendy или SEGA. Если не знаешь, как разобрать свой ноутбук, то ищи мануалы конкретно по своей модели, хотя у большинства ноутбуков достаточно снять только специальную заднюю крышку, под которой в легкой доступности находится ОЗУ и жесткий диск (или твердотельный накопитель). Это сделано специально для того, чтобы можно было увеличить оперативную память или заменить жесткий диск на более вместительный.
Теперь вы знаете, как добавить оперативную память на компьютер (ноутбук). Если вам этот способ подошел, поздравляю, он был самым эффективным. Если по каким-либо причинам у вас не получилось увеличить оперативную память физически, то давайте приступим к рассмотрению других не менее интересных и полезных способов увеличения производительности оперативной памяти.
Флешка, как оперативная память!
Удивлены, что можно использовать самую обыкновенную флешку, как оперативную память? Правильно делаете, что удивляетесь, потому что сейчас нам придется развеять этот МИФ.
Возможно, вы впервые об этом услышали, а может и натыкались на многочисленные статьи, которые бессовестно утверждают, что можно использовать флешку, как оперативную память, коей на самом деле она не является и никогда не станет, как минимум по той причине, что скорость передачи данных на флешке многократно проигрывает скорости ОЗУ.
На самом деле существует такая технология, как ReadyBoost, разработанная самими Майкрософт и вшитая в Виндовс (начиная с Висты). И на самом деле эта технология может незначительно ускорить вашу систему, но только в том случае, если вы все еще работаете на HDD (жестком диске). А если память вашего компьютера уже эволюционировала из HDD в SSD накопитель, то
И на самом деле эта технология может незначительно ускорить вашу систему, но только в том случае, если вы все еще работаете на HDD (жестком диске). А если память вашего компьютера уже эволюционировала из HDD в SSD накопитель, то
Почему так происходит? Потому что основной задачей ReadyBoost было снижение нагрузки на винчестер при чтении мелких файлов путем их кэширования на внешнем флеш-накопителе.
Чтение мелких файлов – это слабое место HDD винчестеров ввиду их механической конструкции. Перемещение читающей головки по поверхности диска в поисках мелких файлов занимает намного больше времени, чем само чтение. С приходом SSD накопителей эта проблема исчезла, потому что в них время поиска файлов стремится к нулю, да и само время чтения (и записи) тоже заметно сократилось.
Исходя из сказанного становится понятно, почему ReadyBoost столь неэффективен при работе с современными твердотельными накопителями (SSD).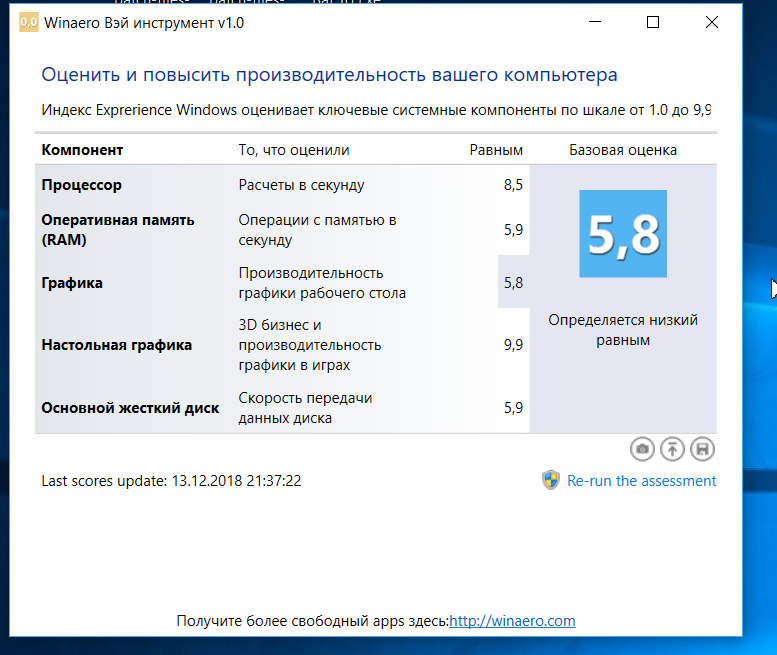
Флешка – это не оперативная память!
Можно ли использовать флешку для ускорения работы вашего компьютера? Да, вы можете незначительно ускорить работу компьютера, если он работает на жестком диске (HDD).
Можно ли использовать флешку, как оперативную память? Нет! Вы можете ее использовать только как внешнее устройство для кэширования мелких файлов. Использовать флешку, как оперативную память невозможно!
Как использовать ReadyBoost?
Если вы все-таки решили испробовать эту функцию на практике и проверить, на сколько она может увеличить производительность компьютера, то я вам расскажу, как ее включить. Делается это очень просто, однако учтите, что не все флешки подходят. Если ваша флешка слишком медленная, то Виндовс даст вам об этом знать. Итак, как использовать ReadyBoost:
Тут я попытался запустить ReadyBoost напрямую на своем SSD накопителе =))
- Вставляете флешку в компьютер.
 Это также может быть не USB флешка, а microSD, подключенная через кард-ридер.
Это также может быть не USB флешка, а microSD, подключенная через кард-ридер. - Заходите в «Мой компьютер» и жмете правую кнопку мыши на появившемся внешнем накопителе. До этого у вас там были видны только ваши жесткие диски и оптический привод (если он у вас есть).
- Выбираете пункт «Свойства».
- Выбираете вкладку ReadyBoost.
- Ставите галку напротив «Использовать это устройство» и выбираете объем памяти, который вы хотите пожертвовать для ускорения работы вашего компьютера.
- Нажмите «ОК!».
Теперь у вас должно быть все ОК. Однако опытным путем было замечено, что в играх никакого прироста быстродействия эта технология не дает. Может быть, у вас будет иначе. Напишите нам.
Как увеличить файл подкачки в Windows?
В отличие от предыдущего метода, увеличение файла подкачки – это действительно хорошее и эффективное решение, если вы хотите знать, как увеличить оперативную память, не покупая ее. А вот почему это хорошее решение – вы узнаете дальше. Но сначала давайте немного разберемся в теоретической части. Лишним для вас не будет.
А вот почему это хорошее решение – вы узнаете дальше. Но сначала давайте немного разберемся в теоретической части. Лишним для вас не будет.
Что такое файл подкачки?
Файл подкачки – это специальное зарезервированное место на жестком диске, которое используется в качестве оперативной памяти при ее нехватке.
Другими словами, если, например, приложению нужно больше оперативной памяти, чем у вас установлено, то недостаток ОЗУ будет компенсироваться как раз-таки этим файлом подкачки.
Однако нельзя просто так взять и установить файл подкачки на 16 Гб, имея на борту всего, скажем, 2 Гб оперативной памяти. Нежелательно это делать по следующим причинам:
- Файл подкачки работает значительно медленнее, чем оперативная память. Он может компенсировать недостаток объема ОЗУ, но никак не скорость. Таким образом, вы можете даже замедлить работу системы.
- При частом использовании файла подкачки ускоряется износ жесткого диска.
 Ведь предназначен он больше для хранения информации, чем для постоянной ее перезаписи.
Ведь предназначен он больше для хранения информации, чем для постоянной ее перезаписи.
Но в любом случае, файл подкачки всегда должен быть включен! Потому что при недостаче ОЗУ компьютер может начать очень сильно тормозить, а при включенном файле подкачки этого не произойдет. Давайте разберемся, как его включить и правильно настроить.
Как включить и настроить файл подкачки?
Просто повторяйте за мной. Показываю на примере Виндовс 7. Но у вас в любом случае все аналогично будет.
Сначала заходите в свойства компьютера, то есть на значке «Мой компьютер» жмите правой кнопкой мыши, а потом выбираете «Свойства».
Дальше выбираете «Дополнительные параметры системы».
Потом переходим на вкладку «Дополнительно», ищем на ней раздел под названием «Быстродействие» и жмем на его «Параметры».
Тут снова переходим на вкладку «Дополнительно», ищем раздел «Виртуальная память». Ага, это уже нам о чем-то говорит. И вот что говорит нам сам Виндовс:
Ага, это уже нам о чем-то говорит. И вот что говорит нам сам Виндовс:
Файл подкачки – это область на жестком диске, используемая для хранения страниц виртуальной памяти.
Ну, почти то же самое, что я вам и сказал. Короче, жмите «Изменить».
После этого вам нужно будет выбрать том винчестера, на котором будет храниться файл подкачки. Мне кажется, что лучше его создавать на системном томе (у меня это диск C: ) чтобы избежать переносов кэша системных файлов с тома на том. Но если системный том забит Виндой почти полностью, то подойдет и любой другой том жесткого диска. И еще кое-что. Это важно, поэтому выделю:
Для оптимальной и сбалансированной работы рекомендуется делать объем файла подкачки в полтора раза больше, чем существующий объем оперативной памяти.
Конечно же, это приблизительно, а то начнете сейчас высчитывать, переводить Гб в Мб и так далее (а в одном Гб не ровно 1000 Мб, так что считать это не так уж и просто, как кажется).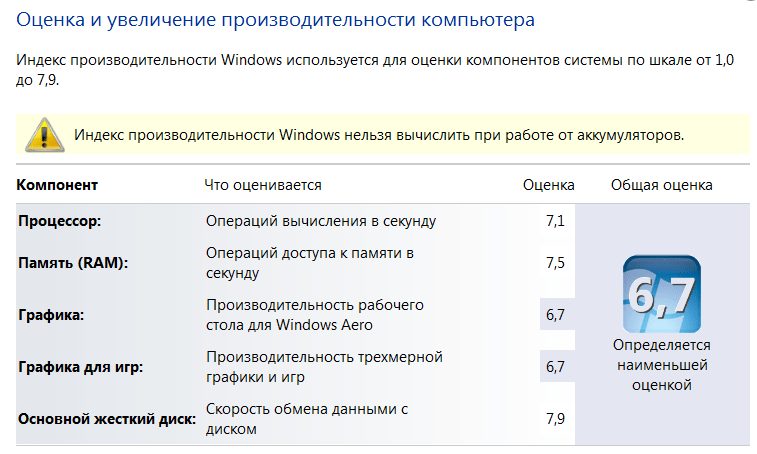 Нет, только примерно.
Нет, только примерно.
Вывод:
Вот мы и рассмотрели все возможные (и невозможные) способы, как увеличить оперативную память на компьютере. Статья получилась довольно объемной и, я считаю, полезной. Если вы тоже считаете, что статья была полезной и помогла вам повысить производительность вашего компьютера, то можете написать об этом в комментариях.
Кстати, еще можно увеличить производительность компьютера путем разгона (оверклокинга) отдельных его комплектующих. Например, вы можете разогнать процессор, разогнать видеокарту или разогнать оперативную память. И еще сейчас самое время менять ваши старые винчестеры на новые SSD (твердотельные накопители). А если менять полностью для вас накладно, то хотя бы добавьте SSD на 128 Гб чисто под операционную систему. Это заметно ускорит вашу систему!
А если вы знаете еще какие-то способы увеличения оперативной памяти, то будьте любезны поделитесь с нами, не держите в себе!
Как увеличить оперативную память компьютера
Как увеличить оперативную память компьютераСегодня разберемся в том, как правильно увеличить оперативную память (ОЗУ) компьютера работающего под управлением операционной системы Windows. Если быть более конкретным, речь пойдет о Windows 7.
Если быть более конкретным, речь пойдет о Windows 7.
Казалось бы, достаточно купить модули оперативной памяти, вставить в свободные сокеты (разъемы) на материнской плате, и готово — объем памяти увеличился. На самом деле, не исключено появление «подводных камней», о которых пользователь ПК изначально не подозревает. Разберем процесс наращивания оперативки по порядку.
Итак, перед тем, как покупать модули оперативной памяти, нужно знать четыре вещи:
- Тип оперативной памяти (DDR, DDR2, DDR3, DDR4). У различных версий модулей DDR разное напряжение питания и они не взаимозаменимы.
- Количество слотов оперативной памяти и максимальный объем памяти, который поддерживает каждый из слотов. Если слот поддерживает 4 Гб оперативной памяти, а в него вставить модуль 8 Гб, то определятся (будут работать) только 4 Гб.
- Объем оперативной памяти, который поддерживает процессор.
- Версию Windows. Разные версии операционной системы поддерживают разный объем оперативной памяти.

В качестве примера, будем увеличивать объем оперативной памяти на моем домашнем компьютере. Объем оперативки до модернизации составляет 8 Гб. Необходимо установит еще два модуля по 8 Гб, таким образом увеличив общий объем оперативной памяти до 24 Гб. Модернизация назрела ввиду того, что при одновременном использовании нескольких тяжелых приложений типа Photoshop, оперативная память оказывалась полностью занята. При нехватке ОЗУ, компьютер начинает использовать так называемый файл подкачки, что неминуемо ведет к замедлению работы.
Содержание
Тип и объем ОЗУ
Чтобы узнать, какая оперативная память установлена на компьютере, проще заглянуть в инструкцию к материнской плате. Если вы знаете марку материнской платы, то технические характеристики можно быстро найти в Интернете. К примеру, на моём компьютере установлена материнская плата ASUS LGA1155 P8Z77-V LE. Технические характеристики быстро удалось найти на Яндекс.Маркет.
Информация о типе и объёме поддерживаемой оперативной памяти- Память DDR3 DIMM с частотой от 1333 до 2400 Мгц;
- Количество слотов 4, максимальный объем памяти — 32 Гб.
 Соответственно, можно установить 4 модуля по 8 Гб.
Соответственно, можно установить 4 модуля по 8 Гб.
Как правило, если материнская плата поддерживает определенный объем оперативной памяти, то и процессор, установленный на данную материнку, тоже поддерживает данный объем ОЗУ. Однако поскольку в жизни встречаются разные «чудеса», проверим, какой объем оперативной памяти поддерживает установленный процессор. На моем компьютере установлен процессор Intel Core i5-3450 3.1GHz.
Данный процессор, как и материнская плата, поддерживает оперативную память объёмом до 32 ГбИтак, мы убедились, что компьютер должен без проблем работать при установке двух дополнительных модулей по 8 Гб, так как в этом случае, общий объем ОЗУ составит 24 Гб при 32 Гб возможных.
Покупка модулей
Основная информация о необходимых модулях оперативной памяти получена:
- Тип — DDR3;
- Объем — два модуля по 8Гб;
- Частота от 1333 МГц до 1600 МГц (определена по поддержке процессора).
Будет ли работать компьютер, если поставить модули оперативной памяти различного объема? Как правило, подобная модификация проходит без проблем. Тем не менее, я решил прикупить память близкую по остальным параметрам (кроме объема) к уже установленной.
Тем не менее, я решил прикупить память близкую по остальным параметрам (кроме объема) к уже установленной.
- Установлены два модуля по 4 Гб — DIMM DDR3 4096MBx2 PC12800 1600MHz Kingston HyperX CL9-9-9-27 [KHX1600C9D3K2/8G(X)] Retail.
- Купил два модуля по 8 Гб — DIMM DDR3 8192MBx2 PC12800 1600MHz Kingston HyperX FURY Black Series CL10-10-10 [HX316C10FBK2/16] 16 Гб.
Модули оперативной памяти DIMM DDR3 8192MBx2 PC12800 1600MHz Kingston HyperX FURY Black Series CL10-10-10 [HX316C10FBK2/16] 16 Гб. Для отведения тепла от микросхем снабжены радиаторамиСтоимость модулей в июне 2015 года составила 7790 рубле (магазин DNS).
Перед установкой модулей, пришлось перевесить вентилятор кулера Cooler Master Hyper 212 EVO на другую сторону, так вентилятор мешал установке модуля в первый сокет (разъём).
Изначально, вентилятор кулера мешал установке модуля памяти в первый сокет. Пришлось перевесить вентилятор на другую сторонуМодули надо вставлять до упора. Если модуль вставлен правильно, то защелки (на фото белого цвета), должны сами защелкнуться.
Если модуль вставлен правильно, то защелки (на фото белого цвета), должны сами защелкнуться.
Установка закончена, можно включать компьютер и проверять работоспособность новых модулей и совместимость их со старыми.
Поддержка оперативной памяти ОС Windows 7
На компьютере была установлена ОС Windows 7 Домашняя базовая. Как оказалась, она поддерживает только 8 Гб оперативной памяти (8,00 Гб доступно), хотя и видит полный объем.
Windows 7 Домашняя базовая видит 24 Гб оперативной памяти, но поддерживает (использует) только 8 ГбКакую Windows 7 установить, чтобы она поддерживала, как минимум 24 Гб оперативки? Узнать это можно из таблицы ниже.
Поддержка объема оперативной памяти различными версиями Windows 7Согласно информации из таблицы, при объёме оперативной памяти более 16 Гб, необходимо устанавливать Windows 7 Professional (профессиональную версию) или Windows 7 Ultimate (максимальную версию). Эти версии ОС поддерживают объем оперативной памяти до 192 Гб. Учитывая, что объем SSD-диска составляет 120 Гб, я решил отказаться от более объемной Windows 7 Ultimate и установить Windows 7 Professional. После установки профессиональной версии Windows, она задействовала полный объем установленной оперативной памяти.
Эти версии ОС поддерживают объем оперативной памяти до 192 Гб. Учитывая, что объем SSD-диска составляет 120 Гб, я решил отказаться от более объемной Windows 7 Ultimate и установить Windows 7 Professional. После установки профессиональной версии Windows, она задействовала полный объем установленной оперативной памяти.
В качестве эксперимента, я запустил одновременно несколько приложений: Adobe Photoshop, шахматную программу ChessBase с работающим движком, Word, OneNote и KeyCollector. Процессору пришлось поднапрячься, а оперативной памяти было задействовано всего 26% (для определения загрузки процессора и ОЗУ использован гаджет для рабочего стола Индикатор ЦП).
Загрузка процессора — 77%, загрузка оперативной памяти — 26%При большом объёме оперативной памяти, операционной системе нет необходимости использовать файл подкачки. Больше оперативки — меньше тормозов.
Подводный камень — падение производительности SSD
Мне показалось, что все прошло гладко, но без дополнительной ложки дегтя не обошлось — после переустановки Windows, производительность твердотельного диска (SSD) упала с 7,7 до 5,9.
Согласно информации найденной в Интернете, при установке Windows 7 на SSD-диск, надо было отключать обычные жестки диски (HDD). Не нашел ничего умнее, чем переустановить Windows 7 Professional с отключенным HDD. После этого, оценка производительности SDD (2.5″ SATA-3 120Gb Kingmax SMP35 Client [KM120GSMP35] SF-2281 (R550/W520MB/s) 2.5 to 3.5) составила 7,7.
После установки Windows 7 с отключенным HDD, оценка производительности SSD вернулась в нормуЗаключение
Как показал данный пример, при установке дополнительных модулей оперативной памяти, могут возникнуть непредвиденные обстоятельства. В конкретном случае, пришлось выполнить следующие незапланированные действия:
- Переставить вентилятор кулера;
- Дважды переустановить операционную систему.
В любом случае, модернизация закончилась благополучно.
Разница между скоростью ОЗУ и задержкой CAS
Производительность памяти (DRAM) полностью зависит от соотношения между скоростью и задержкой.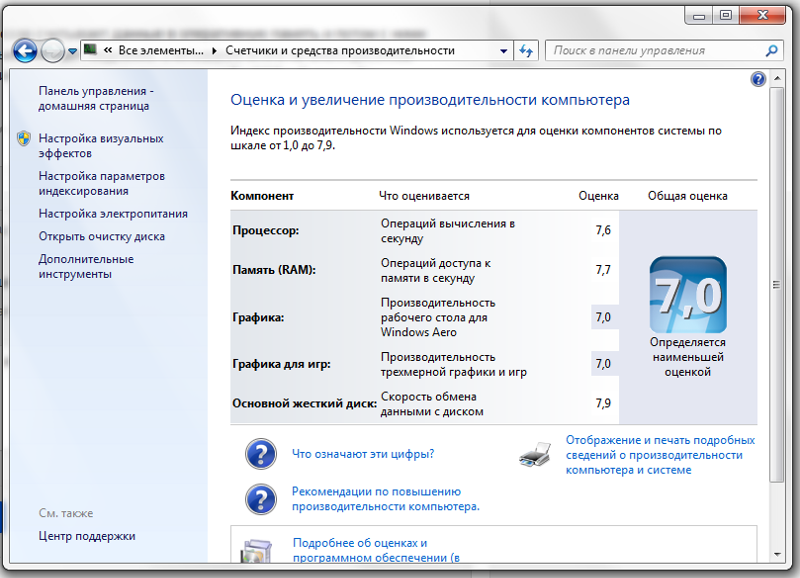 Хотя они тесно связаны, они не связаны так, как вы могли бы подумать. Вот как скорость и задержка связаны на техническом уровне, и как вы можете использовать эту информацию для оптимизации производительности вашей памяти.
Хотя они тесно связаны, они не связаны так, как вы могли бы подумать. Вот как скорость и задержка связаны на техническом уровне, и как вы можете использовать эту информацию для оптимизации производительности вашей памяти.
Если вас интересует, сколько памяти должно быть на вашем компьютере, прочитайте здесь.
Восприятие и правда о латентности
Восприятие
- Многие пользователи считают, что задержка CAS является точным индикатором реальных показателей задержки
- Многие пользователи также считают, что, поскольку задержки CAS увеличиваются с увеличением скорости, часть скорости обнуляется
Правда
- Инженеры-полупроводники знают, что задержки CAS являются неточным показателем производительности
- Задержку лучше всего измерять в наносекундах, которые представляют собой комбинацию скорости и задержки CAS
- И увеличение скорости, и уменьшение задержки приводят к повышению производительности системы
- Пример: поскольку задержка в наносекундах для DDR4-2400 CL17 и DDR4-2666 CL19 примерно одинакова, более высокая скорость ОЗУ DDR4-2666 обеспечит лучшую производительность
- Пример: если рейтинг скорости стандартного модуля и игрового модуля одинаков (например, DDR4-2666), но задержки CAS различаются (например, CL16 и CL19), то меньшая задержка CAS обеспечит лучшую производительность
Разница между восприятием задержки и истинной задержкой сводится к тому, как определяется и измеряется задержка.
Парадокс задержки
Задержку часто неправильно понимают, потому что на листовках продуктов и при сравнении спецификаций она указывается в CAS Latency (CL), что составляет только половину уравнения задержки. Поскольку рейтинги CL показывают только общее количество тактовых циклов, они не имеют ничего общего с продолжительностью каждого тактового цикла, и поэтому их не следует экстраполировать как единственный показатель производительности задержки.
Глядя на задержку модуля в наносекундах, вы можете лучше всего судить, действительно ли один модуль более отзывчив, чем другой. Чтобы вычислить задержку модуля, умножьте продолжительность тактового цикла на общее количество тактовых циклов. Эти номера будут отмечены в официальной технической документации в паспорте модуля. Вот как выглядят эти расчеты.
Что такое задержка и уравнение задержки?
На базовом уровне под задержкой понимается задержка между вводом команды и доступностью данных. Задержка — это промежуток между этими двумя событиями. Когда контроллер памяти сообщает памяти о доступе к определенному местоположению, данные должны пройти несколько тактовых циклов в стробе адреса столбца (CAS), чтобы попасть в нужное место и выполнить команду. Имея это в виду, есть две переменные, которые определяют задержку модуля:
Когда контроллер памяти сообщает памяти о доступе к определенному местоположению, данные должны пройти несколько тактовых циклов в стробе адреса столбца (CAS), чтобы попасть в нужное место и выполнить команду. Имея это в виду, есть две переменные, которые определяют задержку модуля:
- Общее количество тактовых циклов, через которые должны пройти данные (измеряется в CAS Latency, или CL, в таблицах данных)
- Продолжительность каждого тактового цикла (измеряется в наносекундах)
Объединение этих двух переменных дает нам уравнение задержки: означает, что время тактового цикла уменьшилось), значения задержки CAS также увеличились, однако из-за более быстрого тактового цикла истинная задержка, измеренная в наносекундах, осталась примерно такой же. Оптимизируя баланс между максимальной скоростью, на которую способен ваш процессор, и памятью с минимальной задержкой, доступной в рамках вашего бюджета, вы можете достичь более высокого уровня производительности, используя новую, более быструю и эффективную память.
Что важнее: скорость или задержка?
Основанный на глубоком инженерном анализе и всесторонних испытаниях в лаборатории производительности Crucial, ответ на этот классический вопрос — ОБА! Скорость и задержка играют решающую роль в производительности системы, поэтому при обновлении мы рекомендуем:
- Шаг 1. Определите максимальную скорость памяти, поддерживаемую вашим процессором и материнской платой (включая профили разгона).
- Шаг 2: Выберите память с наименьшей задержкой, которая соответствует вашему бюджету при такой скорости, помня, что более высокая (то есть более низкая) задержка означает более высокую производительность системы.
© Micron Technology, Inc., 2018. Все права защищены. Информация, продукты и/или технические характеристики могут быть изменены без предварительного уведомления. Ни Crucial, ни Micron Technology, Inc. не несут ответственности за упущения или ошибки в типографике или фотографии. Micron, логотип Micron, Crucial и логотип Crucial являются товарными знаками или зарегистрированными товарными знаками Micron Technology, Inc. Все остальные товарные знаки и знаки обслуживания являются собственностью соответствующих владельцев.
Все остальные товарные знаки и знаки обслуживания являются собственностью соответствующих владельцев.
Что такое оперативная память сервера?
Переключить навигацию
Поиск
нас
Меню
Счет
У каждого сервера, ноутбука и компьютера есть память. Оперативная память обрабатывает данные с жесткого диска или твердотельного накопителя, сохраняет эти данные и инструкции и позволяет центральному процессору (ЦП) получить к ним доступ. Без памяти ваша система не сможет выполнять какие-либо задачи.
Подробнее Память сервера — это оперативное запоминающее устройство (ОЗУ), которое обрабатывает данные с жестких дисков и передает их ЦП. Как форма энергозависимой памяти, когда память сервера отключена, она теряет всю хранящуюся в ней информацию.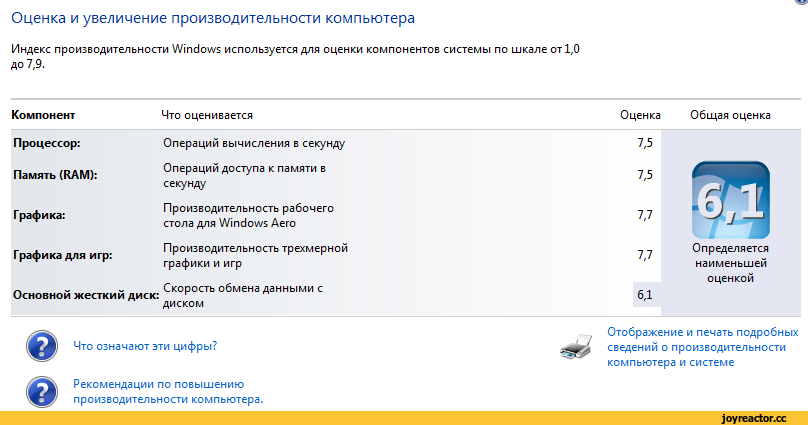 Один из способов думать об этом состоит в том, что ваши модули оперативной памяти — это кратковременная память , а ваши жесткие диски — это долговременная память.
Один из способов думать об этом состоит в том, что ваши модули оперативной памяти — это кратковременная память , а ваши жесткие диски — это долговременная память.
Итак, если у вас уже есть долговременная память, зачем использовать кратковременную память? Ответ заключается в том, что ОЗУ намного быстрее, чем энергонезависимая память 9.0093 . Вместо того, чтобы искать данные или инструкции на жестком диске, ЦП может обойти это более медленное хранилище и перейти прямо к памяти сервера. Это позволяет улучшить время чтения на вашем сервере.
Добавляя больше памяти или увеличивая скорость и пропускную способность памяти, серверы смогут обрабатывать больше виртуальных машин (ВМ) и более эффективно распределять их нагрузки, помогая предприятиям работать более эффективно. Отказ памяти может привести к потере данных и сбоям сервера, что может привести к длительным периодам простоя и производственным потерям.
Если вы думаете о своей оперативной памяти как о столе или верстаке, ОЗУ почти всегда используется вашим компьютером или системой для одновременной работы множества проектов. И чем больше ваш стол, тем больше задач вы сможете выполнить.
И чем больше ваш стол, тем больше задач вы сможете выполнить.
Типы памяти сервера
Существует несколько различных форм памяти, включая ОЗУ (оперативное запоминающее устройство) и ПЗУ (постоянное запоминающее устройство), которые являются типами серверной памяти. Есть также 9Кэш-память 0092, о которой мой коллега больше писал здесь, и энергонезависимая память, которая относится к серверным хранилищам, таким как жесткие диски, твердотельные накопители и ленточные накопители.
Оперативная память также поставляется в трех основных типах форм-факторов — форм-фактор определяет, с каким типом машины совместима ОЗУ: зарегистрированная ( RDIMM ), незарегистрированная/небуферизованная ( UDIMM ) и с уменьшенной нагрузкой ( LRDIMM ). Модули RDIMM (также известные как буферизованная память) стабилизируют отдельные модули памяти, чтобы ЦП мог быстрее получать доступ к данным. Это повышает скорость всей вашей системы. Модули UDIMM (незарегистрированные) не имеют этой функции. Память с уменьшенной нагрузкой (LRDIMM) не зарегистрирована и вместо этого имеет микросхему MP, которая поддерживает более высокую плотность. DIMM расшифровывается как «Dual In-line Memory Module» и содержит одну или несколько микросхем оперативной памяти на небольшой печатной плате.
Это повышает скорость всей вашей системы. Модули UDIMM (незарегистрированные) не имеют этой функции. Память с уменьшенной нагрузкой (LRDIMM) не зарегистрирована и вместо этого имеет микросхему MP, которая поддерживает более высокую плотность. DIMM расшифровывается как «Dual In-line Memory Module» и содержит одну или несколько микросхем оперативной памяти на небольшой печатной плате.
Модули памяти для серверов имеют различные уровни производительности, надежности, эффективности и стоимости, поэтому ИТ-специалисты могут выбрать лучшее решение для памяти, соответствующее их индивидуальным бизнес-требованиям. Это то, что наши ИТ-специалисты могут посоветовать по .
Ключевые терминыСуществует ряд различных вариантов памяти, включая скорость, емкость и ранг. Ниже приведены пояснения для каждого элемента оперативной памяти сервера.
Ранги и пропускная способность Хороший способ представить серверную память рангов как полосы, а пропускная способность как автомобили. Больше рангов означает, что больше данных может быть передано в ЦП. Большая пропускная способность означает, что есть больше единиц (автомобилей) для передачи этих данных. Наличие оптимального ранга для вашего сервера гарантирует, что вы не столкнетесь с какими-либо узкими местами, а производительность сервера будет максимально стабильной. Скорость всегда измеряется в мегагерцах (МГц), а пропускная способность — в миллионах передач в секунду (МТ/с).
Больше рангов означает, что больше данных может быть передано в ЦП. Большая пропускная способность означает, что есть больше единиц (автомобилей) для передачи этих данных. Наличие оптимального ранга для вашего сервера гарантирует, что вы не столкнетесь с какими-либо узкими местами, а производительность сервера будет максимально стабильной. Скорость всегда измеряется в мегагерцах (МГц), а пропускная способность — в миллионах передач в секунду (МТ/с).
Когда память сервера выходит из строя, потеря данных и системные сбои являются обычным явлением, что приводит к простоям и неэффективности. Если вы хотите защитить свою систему от узких мест или увеличить производительность памяти сервера, обновление памяти сервера — это самый простой и доступный способ.
ECC — код исправления ошибок Если модуль памяти вашего сервера имеет ECC, это означает, что код может обнаруживать любые незначительные ошибки в вашем сервере и исправлять их. Это снижает вероятность простоев или сбоев и обеспечивает бесперебойную работу вашей системы. Другими словами, это форма защиты памяти.
Это снижает вероятность простоев или сбоев и обеспечивает бесперебойную работу вашей системы. Другими словами, это форма защиты памяти.
От новейшей технологии DDR (DDR4) до предыдущих поколений (DDR3, DDR2) в Techbuyer у нас есть широкий ассортимент модулей памяти для серверов, включая HPE, Samsung, Dell и Ortial. При использовании наиболее подходящей технологии DDR, скорости и ранга для вашей конкретной системы, серверная оперативная память обеспечивает максимальную производительность вашего центра обработки данных.
Поколение оперативной памяти и материнской платы должно быть совместимым. Например, память DDR3 нельзя использовать с материнской платой со слотами DDR4 DIMM. Это связано с тем, что предыдущие поколения не были созданы для поддержки функций новых поколений 9.0003
Материнская плата Оперативную память можно легко установить, вставив ее в пустой слот DIMM на материнской плате.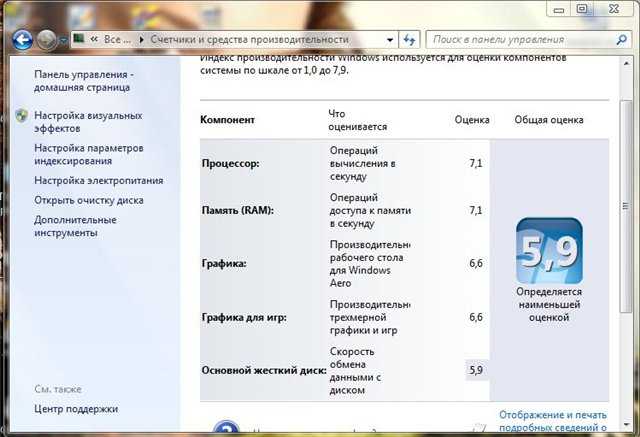 Некоторые материнские платы имеют только 2 слота DIMM, поэтому перед покупкой узнайте, сколько модулей памяти может вместить ваша материнская плата.
Некоторые материнские платы имеют только 2 слота DIMM, поэтому перед покупкой узнайте, сколько модулей памяти может вместить ваша материнская плата.
Емкость описывает объем оперативной памяти, измеряемый в гигабайтах (ГБ), имеющейся в ваших модулях. 16 ГБ и 32 ГБ являются общими объемами памяти сервера. С точки зрения размера, для высокопроизводительных рабочих станций, вероятно, лучше всего подойдет минимум 16 ГБ, тогда как для более бюджетных домашних установок подойдет 8 ГБ. Глядя на серверы, 16 ГБ и 32 ГБ являются общими объемами памяти сервера, хотя они могут поддерживать до 6 ТБ для 2933 МТ/с DDR4.
ЗадержкаЗадержка описывает время доступа. Меньшая задержка означает, что у вас будет более быстрый сервер.
Взгляд на память настольного компьютера и ноутбука Память настольного компьютера не слишком отличается от оперативной памяти. Основное отличие состоит в том, что ОЗУ сервера поддерживает ECC , тогда как на большинстве системных плат настольных компьютеров, ПК и ноутбуков эта опция не включена.


 Лучше бы он был, так как это самый лучший вариант.
Лучше бы он был, так как это самый лучший вариант.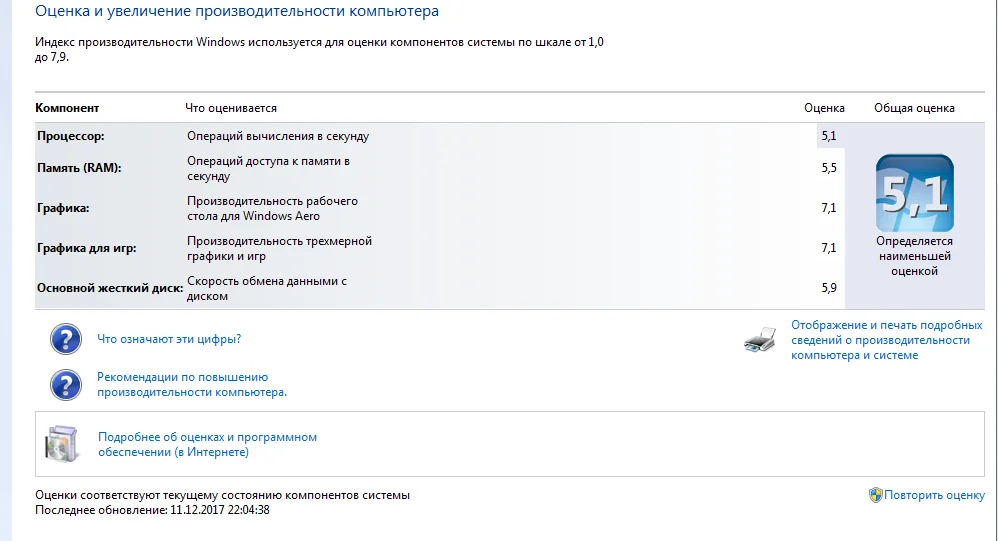
 И не забывайте смотреть, поддерживает ли такую частоту ваша материнская плата.
И не забывайте смотреть, поддерживает ли такую частоту ваша материнская плата. Это также может быть не USB флешка, а microSD, подключенная через кард-ридер.
Это также может быть не USB флешка, а microSD, подключенная через кард-ридер. Ведь предназначен он больше для хранения информации, чем для постоянной ее перезаписи.
Ведь предназначен он больше для хранения информации, чем для постоянной ее перезаписи.
 Соответственно, можно установить 4 модуля по 8 Гб.
Соответственно, можно установить 4 модуля по 8 Гб.