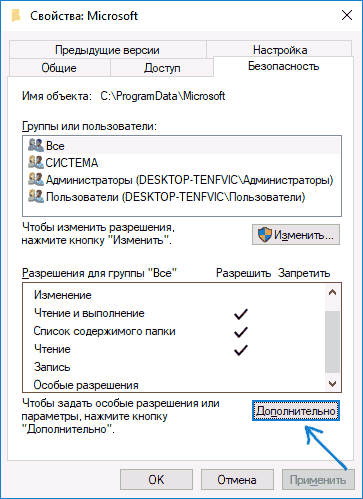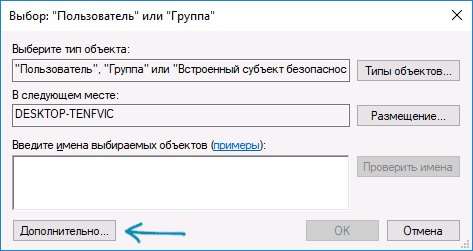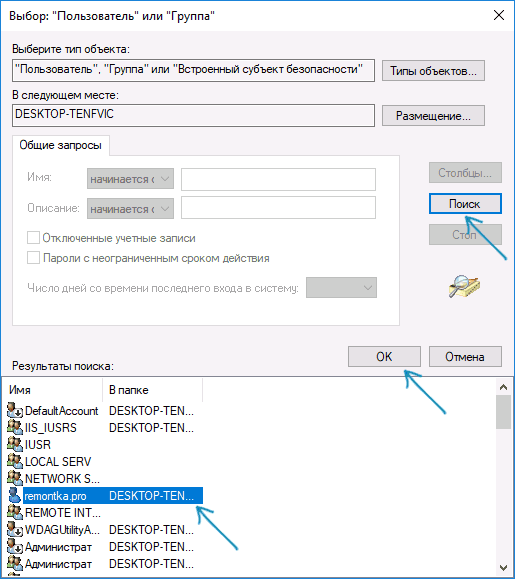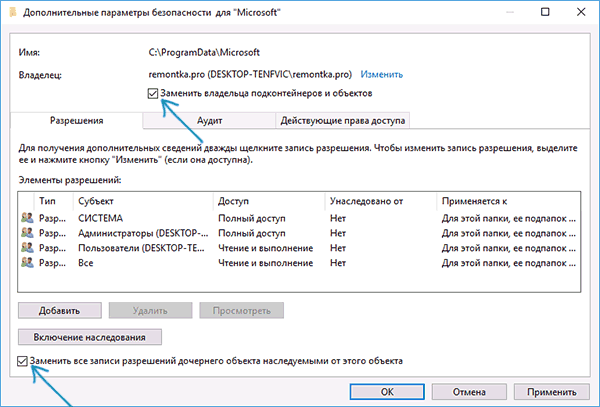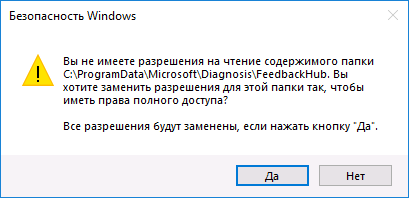Что делать, если в «Контакты» отсутствует необходимое разрешение?
Пользователи устройств Android с версией 6.0 или выше с большей вероятностью сообщат об этой ошибке, но пользователи более старых версий также могут найти ее.
Список наиболее проблемных устройств:
- Смартфон Sony Xperia.
- Широкие летающие модели (от 406 до 505 м).
- DEXP, DIGMA, HONOR и другие подобные устройства.
Если вы не нашли свой шаблон в списке – не беспокойтесь. Вы можете попробовать наш способ исправить проблему, и она, вероятно, будет работать, потому что все устройства Android имеют одинаковые настройки.
Если телефон новый и еще не настроен, ошибка может разочаровать нового владельца. Тот же эффект возникает при смене прошивки, после чего телефон сбрасывается до заводских настроек.
Как решить проблему
Хорошей новостью является то, что если у вас есть тот или иной смартфон из списка выше, вы можете установить все настройки самостоятельно в большинстве случаев.
Отсутствовать могут не только контакты и журналы вызовов, но также текстовые сообщения, настройки приложения, настройки внешнего носителя и многое другое.
Создать разрешения через приложение Connect
Сенсорный список контактов – так как нас сейчас интересует:
- Откройте «Настройки» в меню телефона.
- Выберите «Устройства» и «Приложения». Если у вас нет первого пункта, выберите «Программы».

- Вы увидите большой список программ, нажмите кнопку «Подключиться».
- Если появится большой раздел со слишком большим количеством информации, найдите раздел «Разрешения».
- Откроется меню с различными функциями, чтобы включить или отключить разрешение.

Нет необходимости понимать, требуется ли специальное разрешение. Если вы отключите некоторые из них, появятся программы и ошибки.
Зачем мне нужно разрешение
Разрешения могут быть переданы конкретному приложению или части смартфона. Это некоторые из установленных вами правил приложения.
Несомненно, вы получили много разрешений при установке нового программного обеспечения. Неважно, игра это или деловая программа – вы одобрены независимо от того, какие разрешения у вас есть. Основная функция этих приложений – защита от вирусов и оптимизация устройств.
Программы обычно требуют доступа к камере для улучшения качества изображения. Это потому, что система реагирует быстрее и позволяет снимать высококачественные фотографии одним щелчком мыши.
Необходимые разрешения все еще стоит проверить. Если предмет кажется сомнительным или необычным, напишите профессионалу или ищите значение онлайн.
Нет нужного разрешения экрана в Windows 10

От установленного в операционной системе разрешения экрана зависит четкость картинки и масштаб элементов. Обычно устанавливается наибольшее значение, поддерживаемое монитором, что обеспечивает максимально комфортную работу. Однако иногда пользователи сталкиваются с необходимостью установки отсутствующего в списке разрешения или же сам список в настройках состоит лишь из нескольких пунктов. Тогда потребуется искать решение, которое в миг устранит возникшую проблему. Именно о доступных вариантах исправлений на примере Windows 10 мы и поговорим сегодня.
Решаем проблемы с отсутствием нужного разрешения экрана в Windows 10
Иногда запросы пользователя специфичны, поэтому по стандарту в настройках не предусмотрен подходящий параметр. В других же ситуациях подобные проблемы возникают из-за отсутствия или поломки драйверов, установленных в Windows, поэтому юзеру предстоит выбрать требуемый для себя способ решения задачи, отталкиваясь от ситуации.
Способ 1: Установка или обновление драйвера видеокарты
Случается, что после установки Windows 10 встроенное средство некорректно подбирает совместимый драйвер для видеокарты или это вовсе не происходит, что и вызывает различные проблемы с отображением картинки. В первую очередь неполадка касается разрешения дисплея, а при попытке его изменить обнаруживается, что оптимальный параметр попросту отсутствует. Единственный правильный выход из этой ситуации — инсталляция подходящих драйверов для своего графического адаптера. Существует множество вариантов осуществления этого. Детально с каждым из них мы предлагаем ознакомиться в отдельной статье на нашем сайте, перейдя по указанной ниже ссылке.
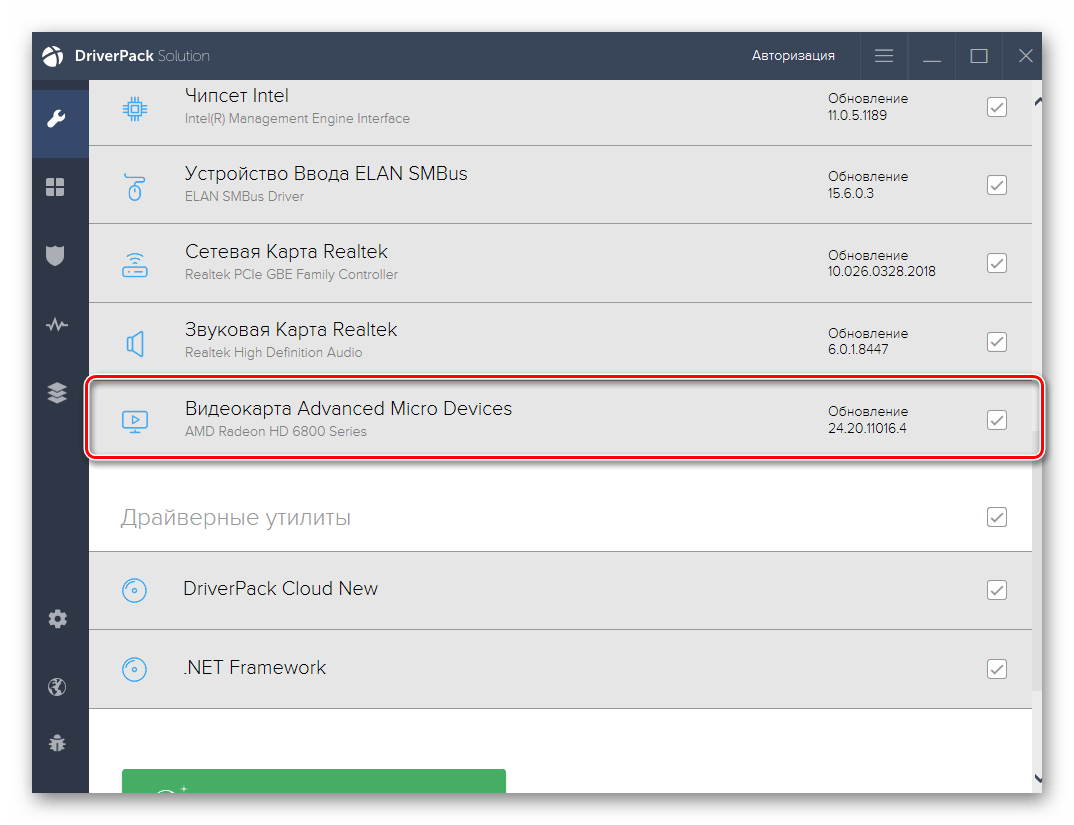
Подробнее: Установка драйверов видеокарты
Способ 2: Настройка ПО графического адаптера
Следующий метод заключается в использовании программного обеспечения графического адаптера. Оно автоматически инсталлируется вместе с драйвером, поэтому имеется у все обладателей оборудования от AMD или NVIDIA. Давайте рассмотрим процесс установки интересующего разрешения через две этих программы, поочередно разобрав каждую.
Вариант 1: Настройки AMD
В первую очередь затронем ПО от компании AMD. В нем присутствует не так много разных настроек, которые еще и зависят от модели самого устройства, но с помощью него можно быстро справиться с поставленной задачей. Вам нужно просто следовать такой инструкции:
- Щелкните по свободному месту на рабочем столе ПКМ и в появившемся контекстном меню выберите пункт «Настройки Radeon».
- Откроется отдельное окно конфигурации. Там переместитесь в раздел «Дисплей».
- Отыщите надпись «Дополнительные настройки» и нажмите по ней.
- Обратите внимание на раздел «Поддержка HDTV (Цифровая плоская панель)». Здесь будет присутствовать ряд нестандартных режимов. Вы можете выбрать любой из них, настроив тем самым оптимальное разрешение экрана.
- В некоторых случаях имеется раздел «Свойства (VGA-экран)». Здесь включите поддержку EDID, отметив галочкой соответствующий пункт, и после этого перейдите к настройкам разрешения через стандартные средства Windows. Теперь там должны появиться интересующие параметры.
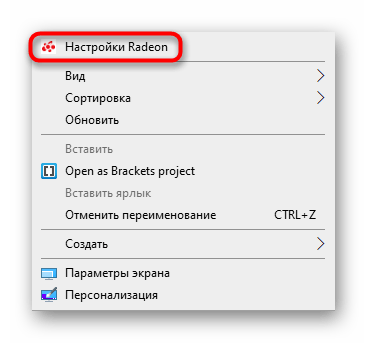
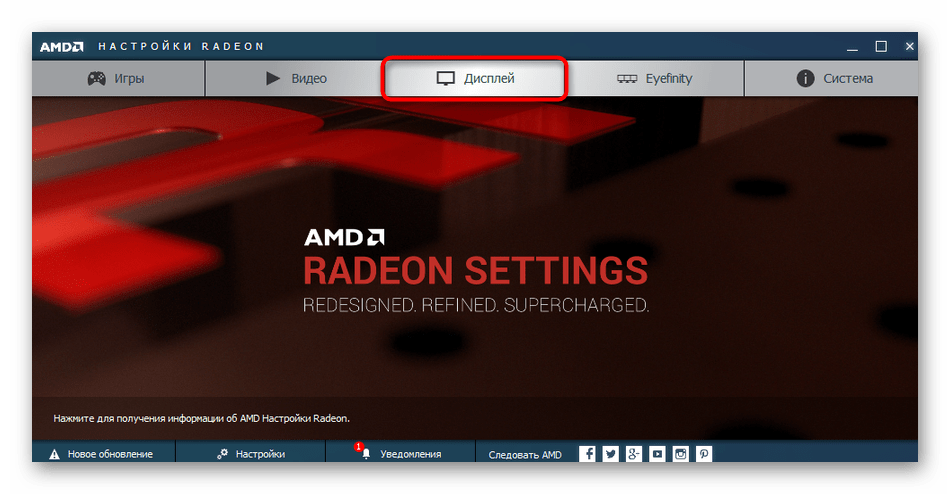



После этого разрешение экрана должно сразу же смениться и не собьется даже после перезагрузки компьютера. Теперь вы знаете, что через настройки Radeon можно выставить нестандартное значение пикселей.
Вариант 2: Панель управления NVIDIA
Далее давайте затронем обладателей графических адаптеров от компании NVIDIA. У них появляется больше возможностей настроить пользовательское разрешение экрана из-за особенностей реализации самого программного обеспечения.
- Для вызова «Панели управления NVIDIA» щелкните ПКМ по пустому месту на рабочем столе и выберите соответствующий пункт из контекстного меню.
- Через раздел «Дисплей» переместитесь в «Изменение разрешения».
- Здесь выберите одно из доступных значений или переходите в «Настройка» для создания собственного профиля.
- Отключенные режимы можно просмотреть, если активировать пункт «Включить режимы, не предлагаемые дисплеем» . В этом списке находится несколько полезных вариантов, которые пригодятся некоторым пользователям. Для добавления собственного разрешения переходите в соответствующее меню.
- Откроется отдельное окно с формами, необходимыми для заполнения. Все пункты здесь написаны на русском языке и объясняют значение параметров, поэтому не будем останавливаться на каждом из них. Просто задайте оптимальные характеристики, а затем нажмите на «Тест».
- Если увиденный вариант вас устраивает, сохраните данные параметры. Нажмите на
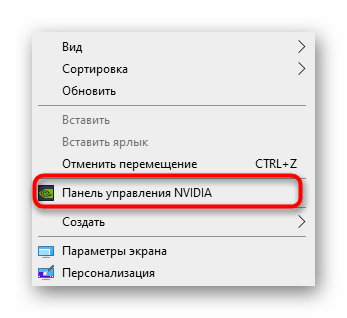

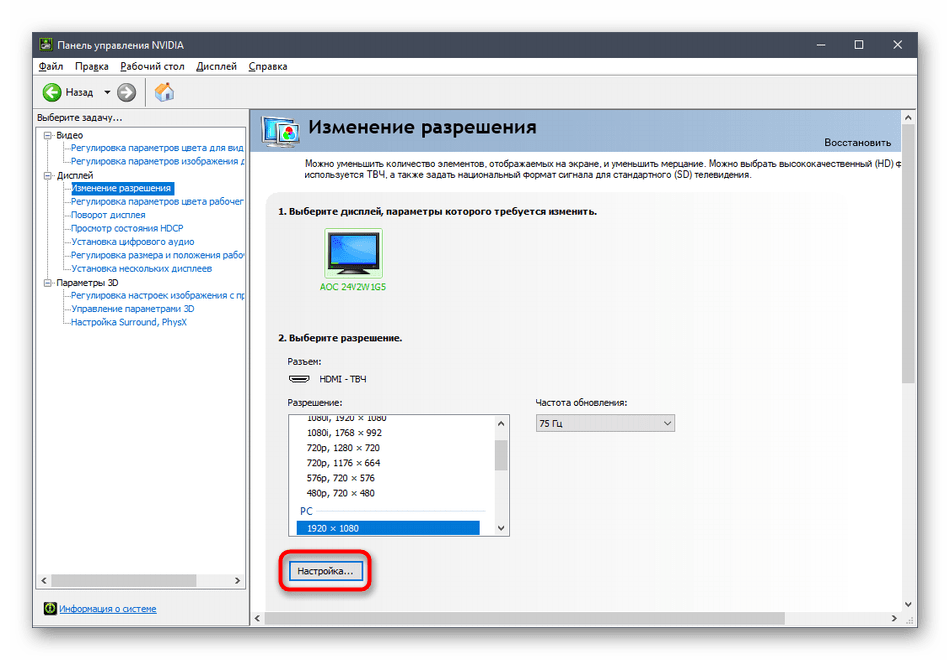
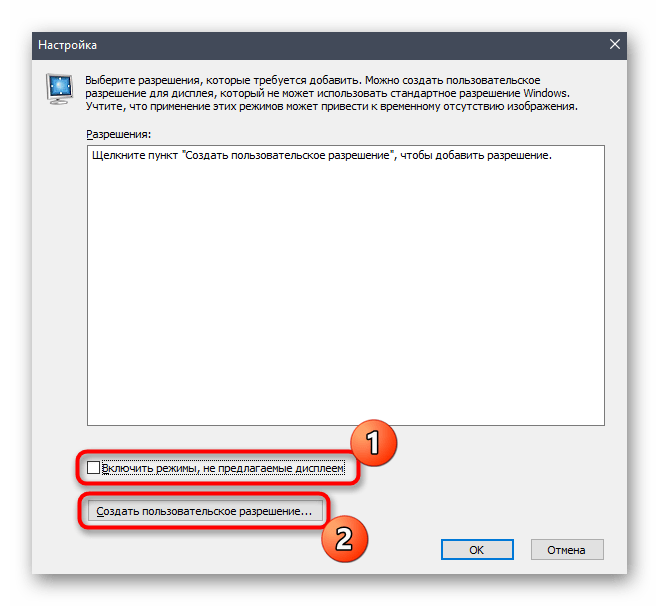
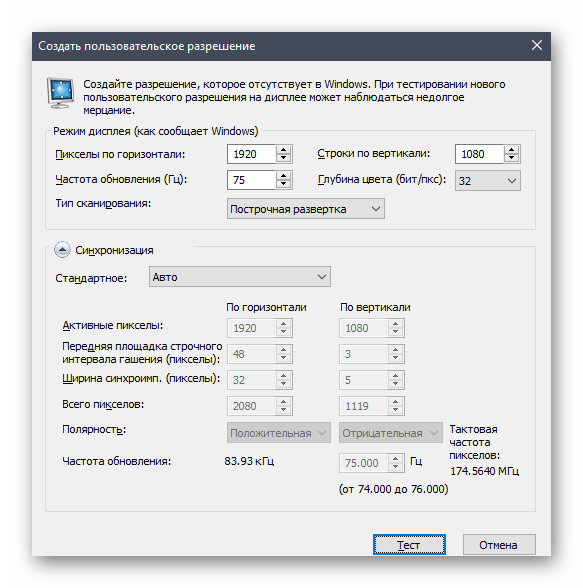

Способ 3: Настройка свойств видеоадаптера для дисплея
В конце данного материала хотим рассказать о способе, который связан с расширенными параметрами видеоадаптера. Для этого не придется скачивать дополнительных утилит или производить ручное создание системных файлов, все делается через меню с настройками.
- Откройте «Пуск» и перейдите оттуда в «Параметры», кликнув по значку в виде шестеренки.
- Здесь вас интересует первый же раздел под названием «Система».
- В категории «Дисплей» опуститесь вниз и выберите «Дополнительные параметры дисплея».
- Нажмите на надпись «Свойства видеоадаптера для дисплея 1».
- В открывшемся окне разверните «Список всех режимов».
- Установите предпочитаемое значение, а после клика на «ОК» все настройки автоматически применятся.
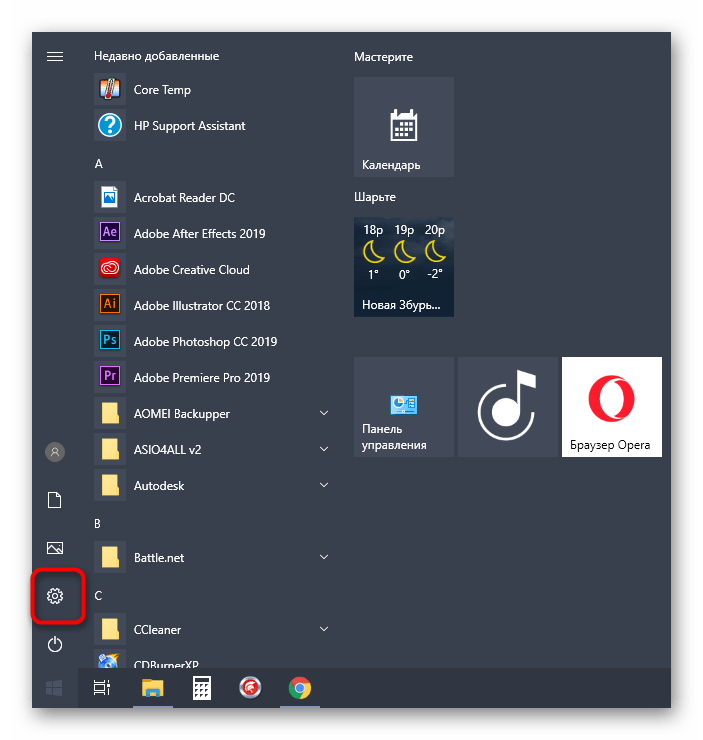


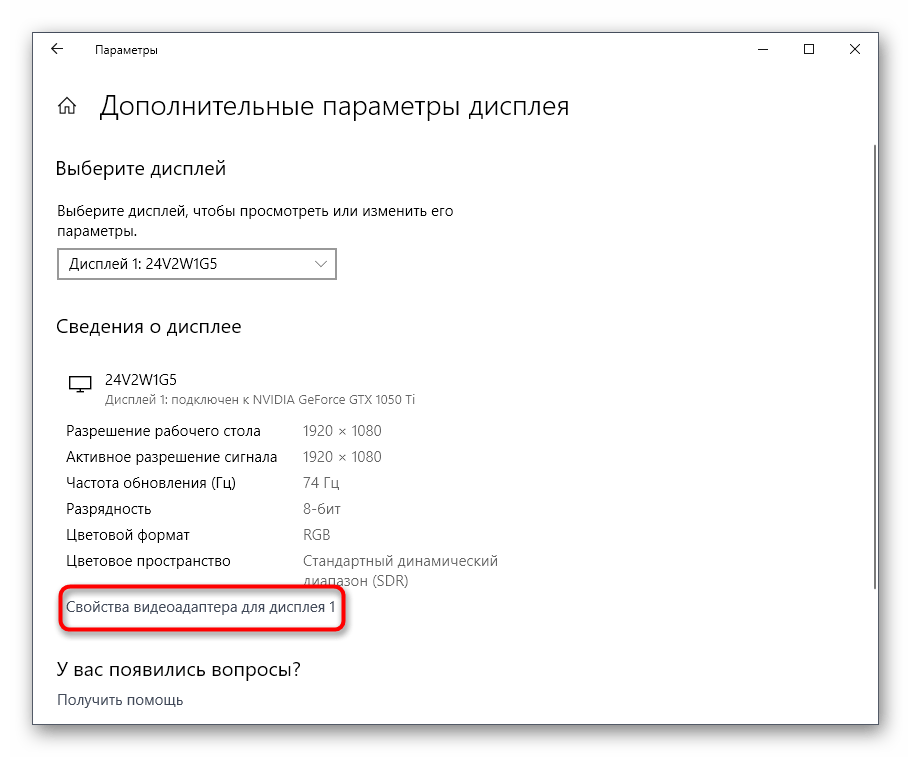

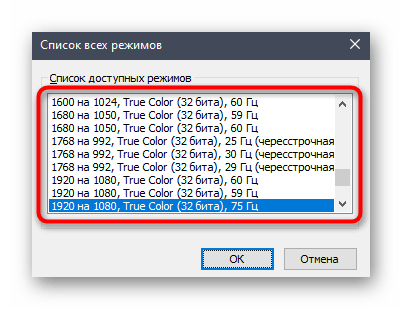
В этом меню нет каких-то очень необычных значений, которые бы подошли в крайне редких ситуациях, однако здесь должны присутствовать абсолютно все стандартные значения, поддерживаемые установленным монитором. При выборе обращайте внимание еще и на герцовку, чтобы случайно не поставить значение меньше требуемого/желаемого.
Это были три способа, позволяющие справиться с трудностью при выборе подходящего разрешения экрана в Windows 10. Если же проблема заключается в том, что ни один из доступных параметров не выбирается, изучите отдельное руководство по ее исправлению, кликнув по расположенной далее ссылке.
Подробнее: Устранение проблем с изменением разрешения экрана на Windows 10
 Мы рады, что смогли помочь Вам в решении проблемы.
Мы рады, что смогли помочь Вам в решении проблемы. Опишите, что у вас не получилось.
Наши специалисты постараются ответить максимально быстро.
Опишите, что у вас не получилось.
Наши специалисты постараются ответить максимально быстро.Помогла ли вам эта статья?
ДА НЕТСообщение «У вас нет разрешения на просмотр свойств безопасности данного объекта» и что с этим делать
Каждый объект в Windows, будь то файл, папка или ключ реестра имеет своего владельца, которым может быть пользователь, администратор или системная служба. При этом владелец, стоящий на более низкой ступени иерархии не может редактировать файлы, принадлежащие владельцу, обладающему более высокими правами. Чтобы получить доступ к такому файлу, необходимо заменить его владельца в дополнительных параметрах безопасности, там же можно посмотреть действующие разрешения.
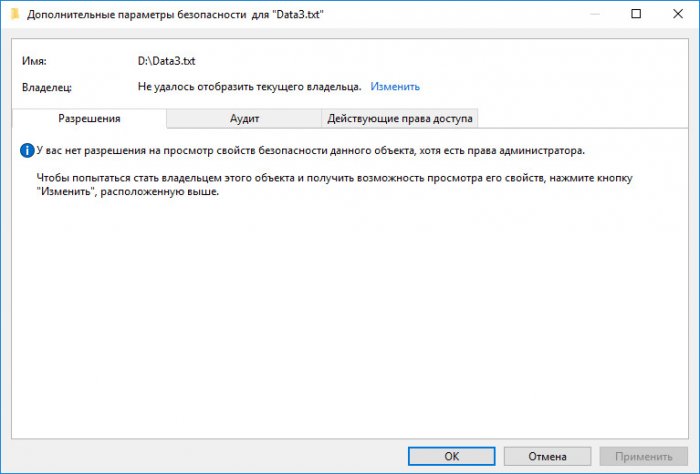
Сообщение «У вас нет разрешения на просмотр свойств безопасности данного объекта» и что с этим делать
Но есть и исключения из правил. В некоторых случаях список элементов оказывается пустым, а открывший в свойствах файла дополнительные параметры безопасности пользователь получает сообщение «У вас нет разрешения на просмотр свойств безопасности данного объекта, хотя есть права администратора». На клиентских системах проблема может быть вызвана тремя основными причинами, а именно:
• Одновременным использованием файла несколькими программами и службами.
• Удалением или деактивацией учетной записи, в которой был создан файл.
• Невозможностью отобразить владельца, например, вследствие отключения наследования.
Перезагрузка компьютера
Если проблема вызвана совместным использованием файла разными приложениями, решением может стать банальная перезагрузка компьютера. Все юзающие файл программы и службы будут закрыты и при следующей загрузке вы сможете получить доступ к его настройкам безопасности.
Добавление пользователя из групп «Прошедшие проверку»
Решить проблему с доступом к объекту можно добавлением пользователя из группы «Прошедшие проверку». Для этого напротив неопределенного владельца жмем «Изменить», в открывшемся окошке нажимаем «Дополнительно»,
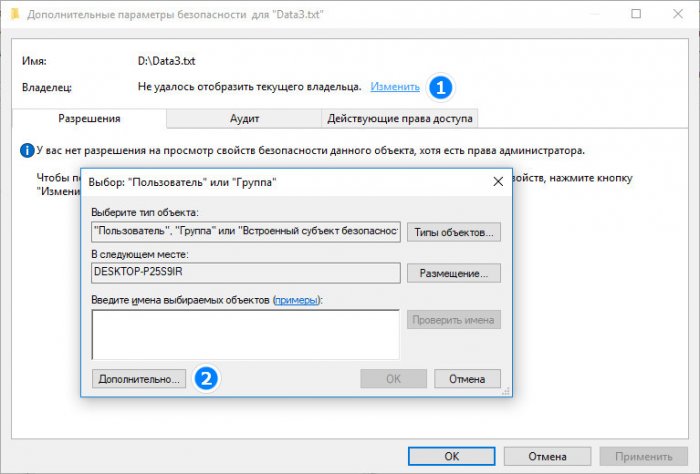
а в новом окне выбора пользователя или группы жмем «Поиск».
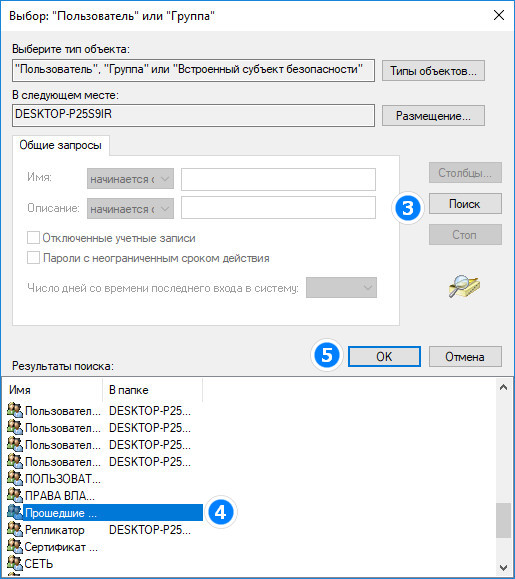
При этом в нижней части окна появится список пользователей, среди которых находим «Прошедших проверку» и жмем «OK».
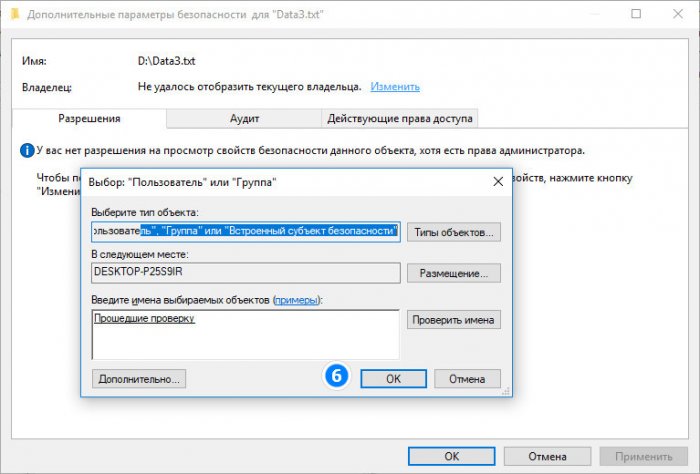
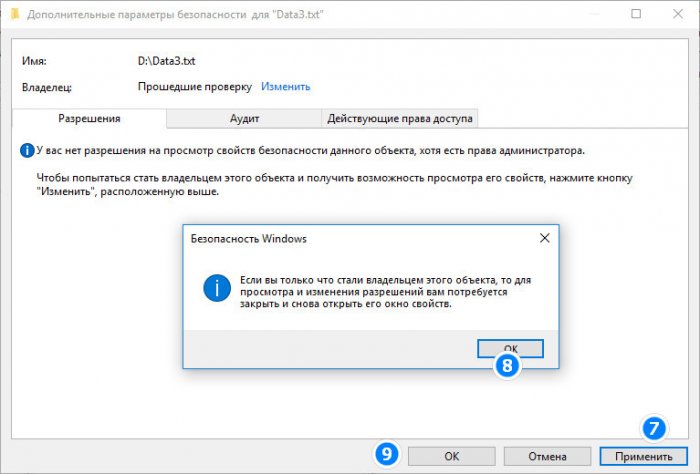
Сохраняем настройки, проверяем разрешения и сам доступ к файлу. Если при открытии, копировании или перемещении файла появляется ошибка, вновь открываем его свойства, заходим в дополнительные параметры безопасности и включаем наследование. При этом в списке элементов разрешений у вас появится объект «Все».
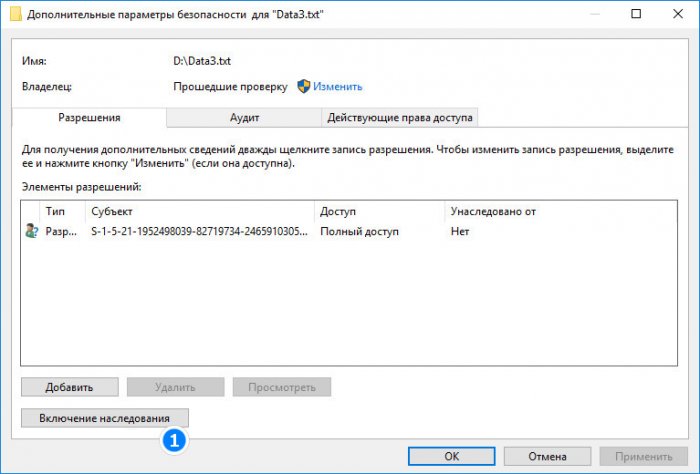
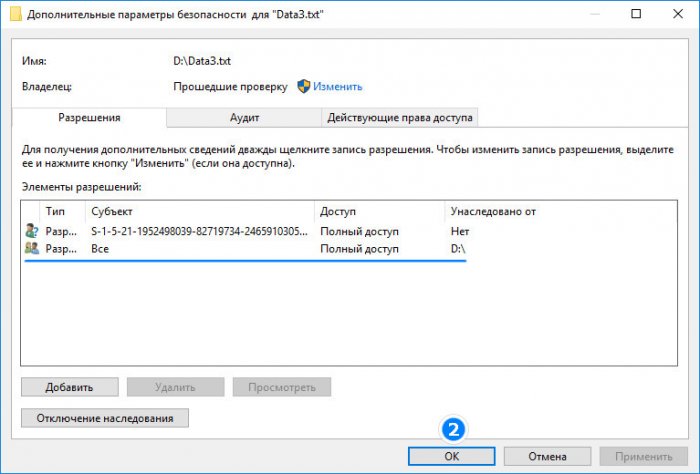
Как вариант, можно нажать кнопку «Добавить», выбрать субъект, найти через поиск текущего пользователя, внести его в список, а затем предоставить ему полные права доступа.
Метки к статье: Системные функции
Вам необходимо разрешение на выполнение этой операции
Windows- Bot
- 20.05.2019
- 4 623
- 0
- 66.67%
- 3

Содержимое статьи:
В данной статье пойдет речь об ошибках в ОС Windows, которые могут возникать при попытке произвести какие-либо манипуляции с файлами/папками. А также даны рекомендации, как эти ошибки устранить.
Описание
Бывает такое что при попытке переместить, копировать или проделать вообще какую-либо операцию с файлом на жестком диске появляется ошибка такого вида:
Вам необходимо разрешение на выполнение этой операции
или
Для копирования этого файла нужно обладать правами администратора

Исправляем ошибку
Для решения этой проблемы проделываем следующе: Заходим в свойства проблемной папки (или диска) у меня к примеру это диск D: Далее переходим на вкладку Безопасность.

В окне «группы или пользователи» должно быть «Все», если у Вас нету такой группы то ее нужно добавить.
Далее жмем «Изменить».

Откроется окно в котором нужно галочками выбирать уровень доступа (полный, чтение, запись и т. д.), применяем.

После проделанных действий у Вас появится полный доступ для работы с файлами и папками на Вашем компьютере. Удачи.
Пользуясь данным способом также можно ограничить или разрешить доступ другим пользователям Вашего компьютера к своим персональным дискам папкам или файлам. В частности, Вы сможете полностью запретить другим пользователям доступ к определенным папкам или файлам либо разрешить только их просмотр, что сможет предотвратить случайное или специальное удаление важных для Вас папок или файлов.
Макгруп McGrp.Ru |
- Контакты
- Форум
- Разделы
- Новости
- Статьи
- Истории брендов
- Вопросы и ответы
- Опросы
- Реклама на сайте
- Система рейтингов
- Рейтинг пользователей
- Стать экспертом
- Сотрудничество
- Заказать мануал
- Добавить инструкцию
- Поиск
- Вход
- С помощью логина и пароля
Или войдите через соцсети
- Регистрация
- Главная
- Страница не найдена

- Реклама на сайте
- Контакты
- © 2015 McGrp.Ru
Запросите разрешение от СИСТЕМА на изменение этой папки — как исправить
  windows
 Если вы столкнулись с тем, что при удалении или переименовании какой-то папки или файла в Windows 10, 8 или Windows 7 появляется сообщение: Нет доступа к папке. Вам необходимо разрешение на выполнение этой операции. Запросите разрешение от «Система» на изменение этой папки, это можно исправить и проделать необходимые действия с папкой или файлом, что и продемонстрировано в этой инструкции, в том числе в конце вы найдете видео со всеми шагами.
Если вы столкнулись с тем, что при удалении или переименовании какой-то папки или файла в Windows 10, 8 или Windows 7 появляется сообщение: Нет доступа к папке. Вам необходимо разрешение на выполнение этой операции. Запросите разрешение от «Система» на изменение этой папки, это можно исправить и проделать необходимые действия с папкой или файлом, что и продемонстрировано в этой инструкции, в том числе в конце вы найдете видео со всеми шагами.
Однако учитывайте очень важный момент: если вы начинающий пользователь, не знаете, что это за папка (файл), а причина удаления — просто очистка диска, возможно, не стоит этого делать. Почти всегда, когда вы видите ошибку «Запросите разрешение от Система на изменение», вы пробуете произвести манипуляции с важными системными файлами. Это может привести к тому, что Windows будет повреждена.
Как получить разрешение от системы на удаление или изменение папки
Для того, чтобы получить возможность удалить или изменить папку (файл), который требует получить разрешение от «Система», потребуется выполнить описанные далее простые шаги по изменению владельца и, при необходимости, указанию необходимых разрешений для пользователя. Для того, чтобы это сделать, ваш пользователь должен иметь права администратора Windows 10, 8 или Windows 7. Если это так, дальнейшие шаги будут сравнительно простыми.

- Нажмите правой кнопкой мыши по папке и выберите пункт контекстного меню «Свойства». Затем перейдите на вкладку «Безопасность» и нажмите кнопку «Дополнительно».

- В следующем окне, в пункте «Владелец» нажмите «Изменить».

- В окне выбора пользователя или группы нажмите «Дополнительно».

- Нажмите кнопку «Поиск», а затем в списке результатов поиска выберите имя своего пользователя. Нажмите «Ок», и ещё раз «Ок» в следующем окне.

- При наличии, отметьте пункты «Заменить владельца подконтейнеров и объектов» и «Заменить все записи разрешений дочернего объекта наследуемыми от этого объекта».

- Нажмите «Ок» и подтвердите изменения. При появлении дополнительных запросов отвечаем «Да». При возникновении ошибок в ходе изменения владельца, пропускайте их.

- По завершении процедуры нажмите «Ок» в окне безопасность.
На этом процесс будет завершен, и вы получите возможность удалить папку или изменить её (например, переименовать).
В случае, если «Запросите разрешение от Системы» больше не появляется, но вас просят запросить разрешение у своего пользователя, поступите следующим образом (процедура показана в конце видео далее):
- Снова зайдите в свойства безопасности папки.
- Нажмите кнопку «Изменить».
- В следующем окне либо выберите вашего пользователя (если он есть в списке) и предоставьте ему полный доступ. Если пользователь в списке отсутствует, нажмите «Добавить», а затем добавьте своего пользователя так же, как в шаге 4 ранее (с помощью поиска). После добавления, выберите его в списке и предоставьте полный доступ пользователю.
Видео инструкция
В завершение: даже после этих действий папка может не удаляться полностью: причина этого в том, что в системных папках некоторые файлы могут использоваться при работе ОС, т.е. при запущенной системе удаление невозможно. Иногда в такой ситуации срабатывает запуск безопасного режима с поддержкой командной строки и удаление папки с помощью соответствующих команд.
Поддержать сайтА вдруг и это будет интересно:
Отсутствуют разрешения на открытие этого файла. Обратитесь к владельцу или администратору

Вопрос от пользователя
Здравствуйте!
Мне нужно отредактировать файл «hosts», но я не могу этого сделать, т.к. при открытии файла вижу ошибку: «Отсутствуют разрешения на открытие этого файла. Обратитесь к владельцу или администратору». Что можно сделать?
Систему полностью проверил антивирусом (Доктор Веб), вирусов не обнаружил…
Здравствуйте!
Ну в подавляющем большинстве случаев так происходит из-за некоторых настроек в Windows, вирусов и защитных программ, блокирующих доступ ко множеству системных файлов (например, антивирусов, как бы странно это не звучало).
Кстати, что касается Dr.Web — то его лечащая утилита CureIT часто блокирует доступ как раз-таки к файлу hosts.
Ниже, рассмотрю, как все исправить…
*
И так, что с ней делать (с ошибкой…)
Примерный вид ошибки, всплывающий при подобном, продемонстрирован на скриншоте ниже. Отмечу, что подобная ошибка может всплывать при редактировании любых файлов и программ.

Внешний вид ошибки
1) Разрешаем всем всё, через свойства файла
Кликните правой кнопкой мышки по файлу (который не хочет открываться), и в контекстном меню выберите свойства.
Далее откройте вкладку «Безопасность» (если будет кнопка «Дополнительно», как на скрине ниже — нажимайте на нее).
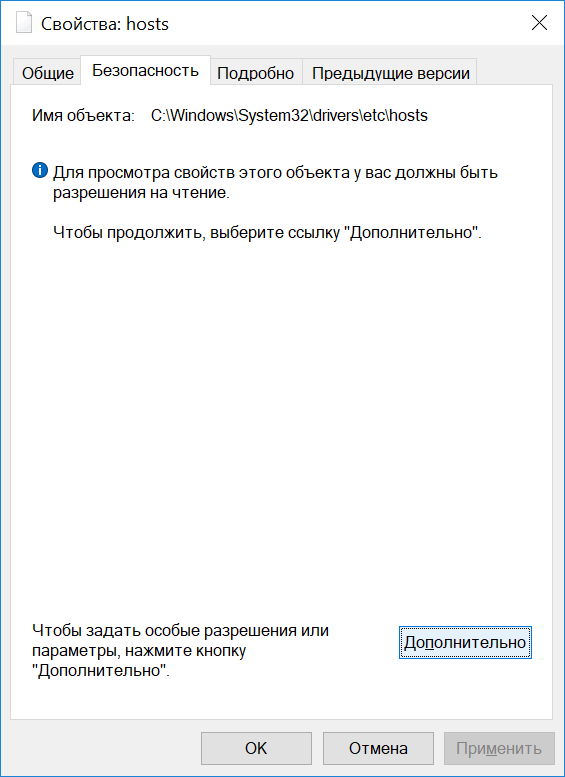
Свойства файла
После чего поставьте галочки во всех столбиках, разрешив и чтение, и запись, и изменение всем группам пользователей. Сохраните изменения.

Разрешаем все…
В большинстве случаев, ошибка должна исчезнуть…
2) Пробуем изменить доступ через командную строку
Идентичную* операцию можно проделать с помощью командной строки. Для этого, ее необходимо запустить от имени администратора.
Справка! Как запустить командную строку (в том числе от имени админа) — https://ocomp.info/kak-otkryit-komandnuyu-stroku.html
Далее необходимо воспользоваться следующей командой (на вопрос о том, уверены ли вы — ответить утвердительно):
cacls.exe C:\WINDOWS\system32\drivers\etc\hosts /C /G SYSTEM:F Все:F
Пример подобной операции представлен ниже.
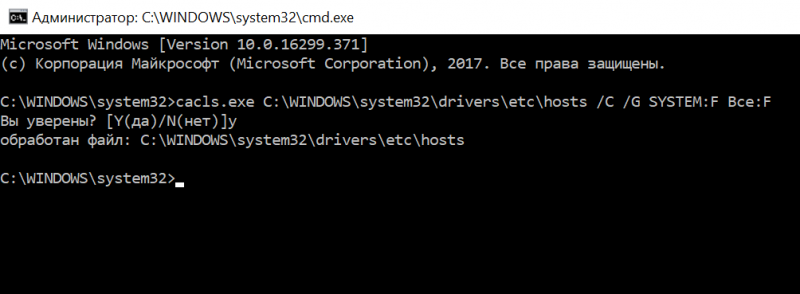
Меняем права на файл через командную строчку
Для справки!
Команда CACLS используется для просмотра и изменения списков управления доступом (Access Control List — ACL) к файлам. CACLS считается несколько устаревшей, однако, тем не менее, работает до сих пор!
3) Проверяем программы безопасности (антивирусы, защитные утилиты)
Некоторые антивирусы и в особенности программы по борьбе с вредоносным ПО, могут блокировать доступ к некоторым системным файлам. Например, если касаться того же hosts — то к нему доступ блокируют очень многие утилиты (например, Malwarebytes, AVG, Panda (при активации макс. защиты), Доктор Веб и т.д.).
Попробуйте на время отключить или удалить подобный софт.
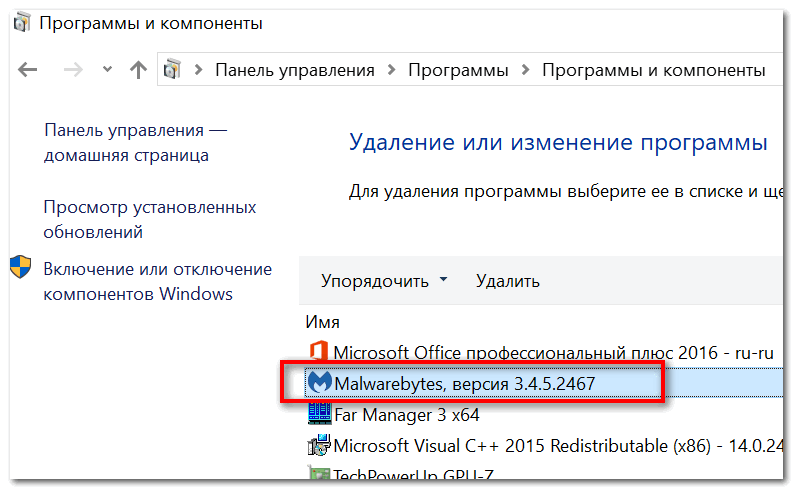
Malwarebytes на страже системы
Кстати, большинство антивирусов легко отключить на час-другой через иконку в трее.
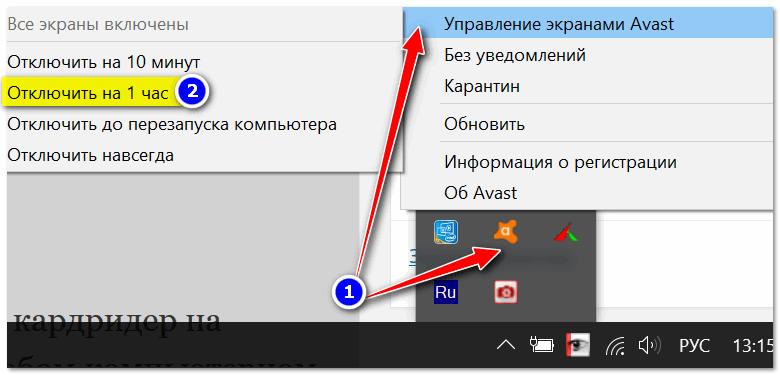
Отключение антивируса Avast на 1 час
4) UAC… (Контроль учетных записей)
Еще один момент: при активации максимальной защиты UAC (это спец. модуль в Windows для контроля за всеми значимыми изменениями в системе) — может так стать, что часть файлов вы изменить не сможете (вообще, это бывает не так уж часто, т.к. ползунок выкручивается на максимум вручную, а значит вы бы были в курсе…).
Чтобы настроить «чувствительность» UAC — откройте панель управления Windows, затем раздел «Учетные записи пользователей», и еще раз одноименную вкладку (см. скрин ниже).
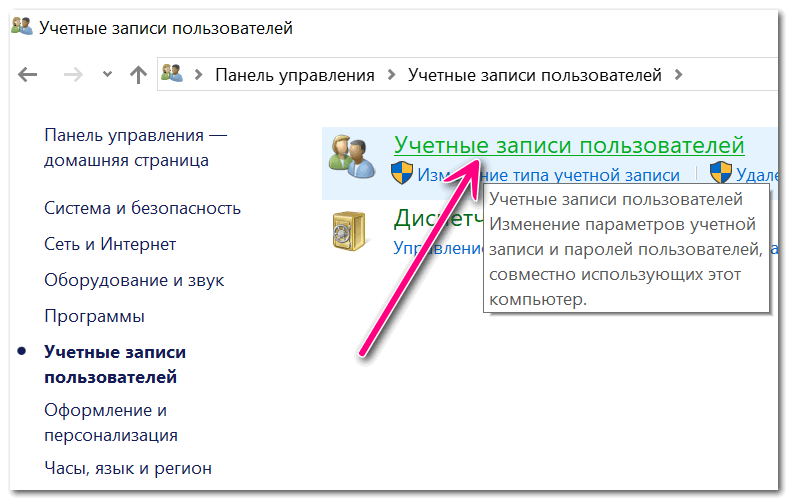
Учетные запись пользователей
После щелкните по ссылке «Изменить параметры контроля учетных записей».
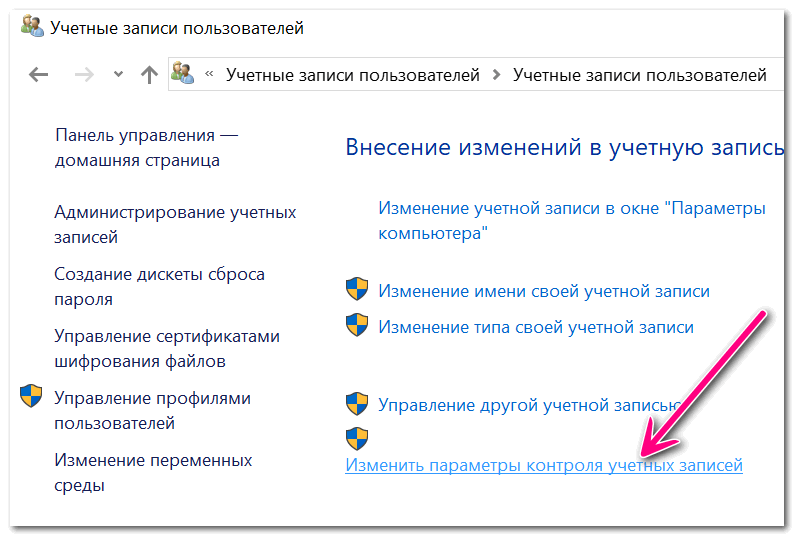
Изменить параметры контроля учетных записей
Далее просто потяните ползунок вниз, снижая уровень контроля (режим: «никогда не уведомлять» — значит, что UAC не будет уведомлять вас об изменениях, выполненных вами или приложениями. Эта опция отключает UAC!).
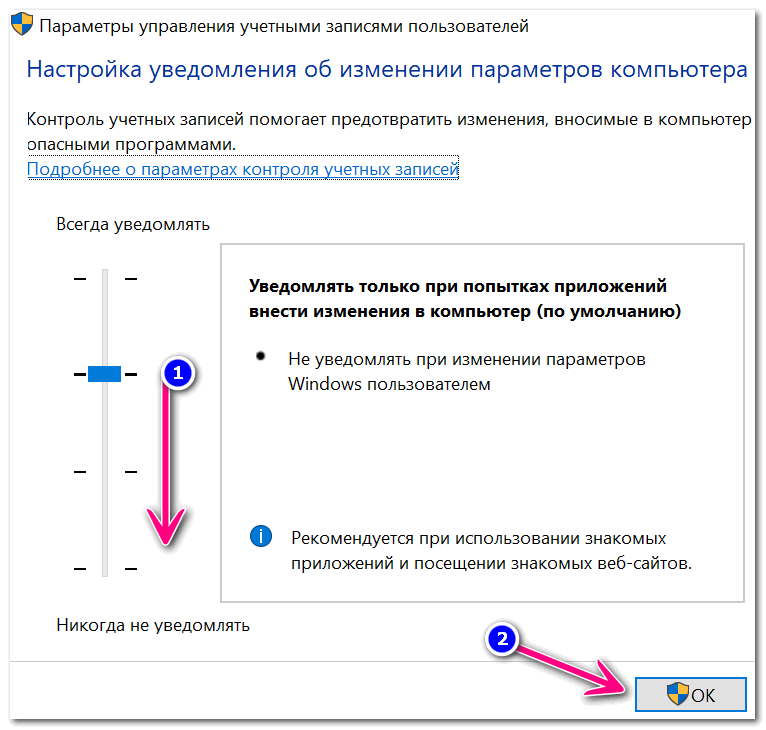
Снижаем уровень контроля (после проверки — верните ползунок на прежнее место)
Сохраните изменения и проверьте работу системы. После устранения ошибки, восстановите параметры, которые изменили.
*
Дополнения по теме приветствуются…
Удачи!
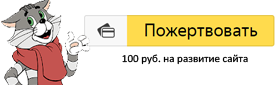
Полезный софт:
-

- ВидеоМОНТАЖ
Отличное ПО для начала создания своих собственных видеороликов (все действия идут по шагам!).
Видео сделает даже новичок!
-

- Ускоритель компьютера
Программа для очистки Windows от мусора (ускоряет систему, удаляет мусор, оптимизирует реестр).
Другие записи: