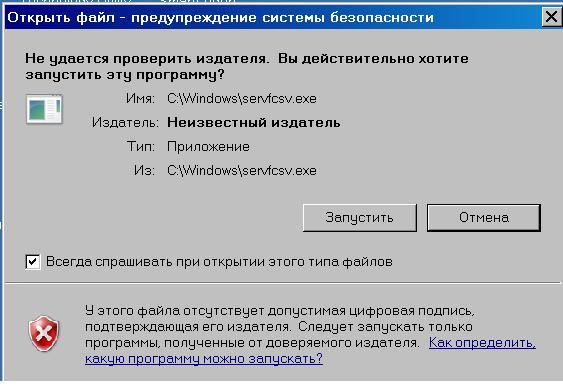Ошибка в 1С Отсутствует файл базы данных
- Опубликовано 05.11.2015 15:36
- Автор: Administrator
- Просмотров: 60210
Достаточно часто можем услышать жалобы на то, что программа неожиданно «сломалась» и не запускается как в режиме «1С: Предприятие», так и в режиме «Конфигуратор». Особенно неприятна эта новость в ситуации, когда в срочном порядке нужно сдавать бухгалтерскую или налоговую отчетность. В этой статье обсудим возможные причины и главное — метод восстановления работоспособности информационной базы при возникновении одной из таких критических ошибок.
Речь пойдет о ситуации, когда при обычном запуске программы, то есть в режиме «1С: Предприятие», выдается ошибка «Отсутствует файл базы данных».
По гиперссылке имеем возможность посмотреть подробную информацию.
Получается, что информационная база не обнаружена по причине отсутствия файла базы данных по тому адресу, где был ранее расположен данный файл.
Прочитав, можем нажать «ОК», а в предыдущем окне кнопку «Завершить работу», так как перезапуск не решит данную проблему.
При запуске конфигуратора в рассматриваемом случае поступит предложение, создать новую базу, но так как необходимо открыть «старую», рабочую базу, то выбираем «Нет».
Причиной такого «поведения» программы, могло послужить удаление папки с базой, либо ее перемещение, переименование, либо путь к базе был исправлен в окне запуска.
Какие действия должны быть в сложившейся ситуации? Во-первых, путь к базе, о котором говорилось выше. Посмотреть можно его в окне запуска, выделив нужную нам информационную базу.
Вот именно по этому адресу обращается программа к базе, и если она ее там не находит, то и выдает ошибки такого рода. Так что требуется проверить правильность этого адреса. Можно через «Мой компьютер» пройти весь путь и выяснить, что произошло с папкой содержащей базу. В рассматриваемом примере это папка «база демо».
Как видим, требуемой папки не оказалось в указанном месте. Задача состоит в том, чтобы установить переименовали ли папку или перенесли допустим на другой локальный диск. Чаще всего папки с базами страдают в момент, когда кто-то захотел «навести порядок» в данных, хранящихся на компьютере. Подумайте, может быть Вы вспомните, что случилось с искомой папкой.
Задача состоит в том, чтобы установить переименовали ли папку или перенесли допустим на другой локальный диск. Чаще всего папки с базами страдают в момент, когда кто-то захотел «навести порядок» в данных, хранящихся на компьютере. Подумайте, может быть Вы вспомните, что случилось с искомой папкой.
В нашем случае её просто переименовали. Когда причину определили, то имеем возможность прописать новый путь к информационной базе в настройках 1С.
Выбрав данную базу, обращаемся к кнопке «Изменить». В первом открывшемся окне с требованием указать наименование нажимаем далее. Тогда открывается следующее окно, где заново прописываем новый правильный путь, который появился в сложившихся обстоятельствах.
Снова «Далее» и в последнем окне «Готово».
Теперь в окне запуска отражается новый путь к базе.
Надеюсь, что описанные действия помогут Вам самостоятельно помочь программе найти потерявшуюся информационной базу и устранить проблемные ситуации с минимальными потерями времени.
Автора статьи: Кристина Саввина
Понравилась статья? Подпишитесь на рассылку новых материалов
Добавить комментарий
Ошибка «Windows не удается получить доступ к указанному устройству, пути или файлу» при попытке установить, обновить или запустить программу или файл
Windows 7 Enterprise Windows 7 Home Basic Windows 7 Home Premium Windows 7 Professional Windows 7 Starter Windows 7 Ultimate Еще…Меньше
Проблема
При попытке установить, обновить или запустить программу или файл появляется следующее сообщение об ошибке:
Ошибка: «Windows не удается получить доступ к указанному устройству, пути или файлу. Возможно, у вас нет нужных разрешений для доступа к этому объекту.»
Решение
Для решения этой проблемы выполните действия, описанные ниже, начиная со способа 1. Если этот способ не поможет, переходите к следующему способу.
Способ 1. Проверьте разрешения на доступ к файлу и папке
Примечание. Необходимо обладать правами администратора или быть членом группы «Администраторы домена», если компьютер входит в домен.
Разрешения — это правила, связанные с файлами, которые определяют, может ли пользователь получать доступ к файлу и какие действия с ним он может выполнять. Чтобы проверить разрешение на файл или папку, выполните указанные ниже действия.
-
Щелкните файл или папку правой кнопкой мыши и выберите пункт Свойства.
-
Перейдите на вкладку Безопасность.
- org/ListItem»>
В разделе Группы или пользователи выберите свое имя, чтобы просмотреть имеющиеся разрешения. (Снимок экрана для этого этапа приведен ниже.)
-
Нажмите кнопку Изменить, установите флажки для нужных разрешений и нажмите кнопку ОК. (Снимок экрана для этого этапа приведен ниже.)
Способ 2. Проверьте расположение файла
Данная ошибка может возникать, если ярлык или установленная программа пытаются получить доступ к расположению, недоступному в настоящее время (например, к сетевой папке или съемному диску). Проверьте путь к файлу, к которому Windows не может получить доступ, и убедитесь, что расположение доступно. (Снимок экрана для этого этапа приведен ниже.)
(Снимок экрана для этого этапа приведен ниже.)
Способ 3. Убедитесь, что файл не был перемещен или удален
Данная ошибка может возникнуть также в случае, если файл был перемещен или удален. Перейдите в папку, содержащую необходимый файл, и убедитесь, что он находится там.
Способ 4. Создайте ярлык повторно, чтобы проверить наличие повреждений
Если повреждено приложение или файл другого типа, для решения проблемы может потребоваться восстановить приложение.
Способ 5. Разблокируйте файл
В некоторых случаях Windows может блокировать файл. Просмотрите свойства файла — они могут содержать следующее примечание: Этот файл получен с другого компьютера и, возможно, был заблокирован с целью защиты компьютера. Чтобы проверить это и при необходимости разблокировать файл, сделайте следующее.
Просмотрите свойства файла — они могут содержать следующее примечание: Этот файл получен с другого компьютера и, возможно, был заблокирован с целью защиты компьютера. Чтобы проверить это и при необходимости разблокировать файл, сделайте следующее.
-
Щелкните заблокированный файл правой кнопкой мыши и выберите пункт Свойства.
-
На вкладке Общие нажмите кнопку Разблокировать, если она доступна.
Способ 6. Проверьте, не блокирует ли файл антивирусное программное обеспечение
Чтобы проверить, не блокирует ли файл ваша антивирусная программа, временно отключите ее и попытайтесь открыть файл. Если потребовалось временно отключить антивирусное программное обеспечение, включите его сразу же после выполнения необходимого действия. Если во время данного отключения компьютер подключен к Интернету, он уязвим для атак.
Если потребовалось временно отключить антивирусное программное обеспечение, включите его сразу же после выполнения необходимого действия. Если во время данного отключения компьютер подключен к Интернету, он уязвим для атак.
Важно! Отключение антивирусного программного обеспечения или изменение его настроек может сделать ваш компьютер уязвимым для вирусов, мошенничества и других вредоносных действий. Корпорация Майкрософт не рекомендует отключать антивирусное программное обеспечение или изменять его настройки. Если потребовалось временно отключить антивирусное программное обеспечение, включите его сразу же после выполнения необходимого действия. Применяя этот метод обхода проблемы, вы действуете на собственный риск. Сведения о временном отключении антивирусного программного обеспечения см. в статье Отключение антивирусного программного обеспечения.
Причина
Подобная проблема может возникать при выполнении на компьютере любого из следующих условий.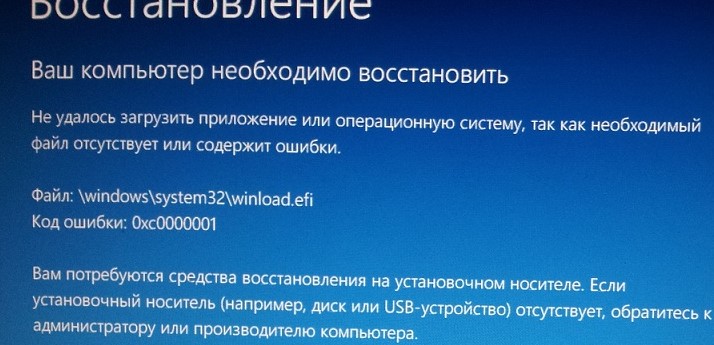
- Нет разрешения на доступ к файлу или его расположению.
-
Файл находится в недоступном в настоящее время расположении, например в сетевой папке или на внешнем диске, не подключенном к компьютеру в настоящий момент.
-
Файл был перемещен или удален.
-
Файл или ярлык поврежден.
-
Windows может блокировать файл.
Антивирусное программное обеспечение может блокировать файл.
Дополнительная информация
Дополнительные сведения об ошибках при доступе к файлами или папкам в Windows см. в статье «Отказано в доступе» и другие ошибки при попытке доступа к файлам и папкам Windows или при работе с ними.
Отсутствующий файл (сериал 2019–)
Руководство по эпизодамОригинальное название: Tik indiar
- Серия серии
- 2019–2019–
- 30m
IMDB.
ДрамаТриллер
Расследование пропавших без вести маленького мальчика, портфель, наполненный взрывчаткой, который находится возле детского сада, и убийство, которое происходит без чьей-либо … Читать всеРасследование пропавших без вести молодого пропавшего мальчика, чемодан со взрывчаткой, поставленный возле детского сада, и убийство, о котором никто не знает.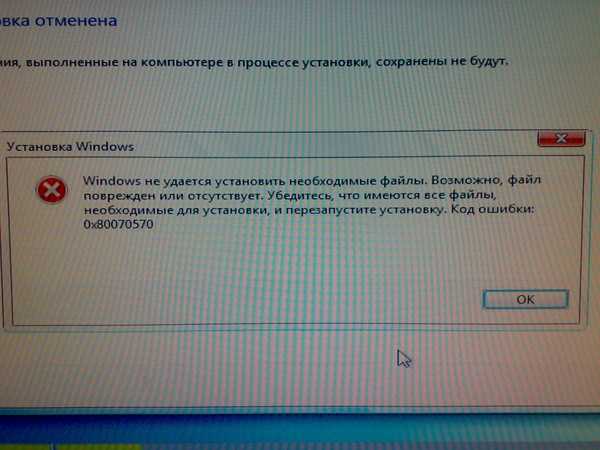 Эти события вращаются вокруг одного детектива, который не обязательно видит всех… Читать всеРасследование пропавших без вести маленького мальчика, портфель, наполненный взрывчаткой, который находится возле детского сада, и убийство, которое происходит без посторонних. когда-либо зная о. Эти события вращаются вокруг одного детектива, который не обязательно видит все, что должен, но чья «слепота» — это именно то, что приведет его к истине.
Эти события вращаются вокруг одного детектива, который не обязательно видит всех… Читать всеРасследование пропавших без вести маленького мальчика, портфель, наполненный взрывчаткой, который находится возле детского сада, и убийство, которое происходит без посторонних. когда-либо зная о. Эти события вращаются вокруг одного детектива, который не обязательно видит все, что должен, но чья «слепота» — это именно то, что приведет его к истине.
IMDb RATING
8.0/10
61
YOUR RATING
- Creators
- Oded Davidoff
- Noam Kaplan
- Erez Kav-El
- Stars
- Moris Cohen
- Orna Banai
- Oz Zehavi
- Создатели
- ODED Davidoff
- NOAM KAPLAN
- EREZ KAV-EL
- Звезды
- Moris Cohen
- Orna Banai
- 0006
- Oz Zehavi
- Awards
- 2 nominations
Episodes7
Browse episodes
1 Season
2019
Фотографии6
Лучшие актеры
Морис Коэн
- Ави (Авраам Авраам)
Орна Банай
- Ханна Шараби
Anat Magen
- Liat Mansour
Carole Weyers
- Marianka
Tzahi Grad
Maayan Blum
- Zeev Avni
Uri Gavriel
- Avi’s father
Irit Sheleg
- Мать Ави
Мали Леви
Ирит Каплан
Дафи Шошана-Альперн
- Михал
Шауль Мизрахи
- Рафаэль Шараби
Golan Azulai
- Yossi Sharabi
Rami Davidoff
Lirit Balaban
- Chava Cohen
Eli Steen
- Natali
Adam Haloon
- Shooting man
- Creators
- Одед Давидофф
- Ноам Каплан
- Эрез Кав-Эль
- Все актеры и съемочная группа
- Производство, кассовые сборы и многое другое на IMDbPro
Подробнее это
, когда герои летят
Линия в песке
Manayek
Shabas
Наши мальчики
Shtisel
Cash Regirect
PMTA
Black Lospe
Dash Legrain
9000 3
3 9000 3
3
3
3 903
3
3
3
3
3
3
3
3
3
3
3
.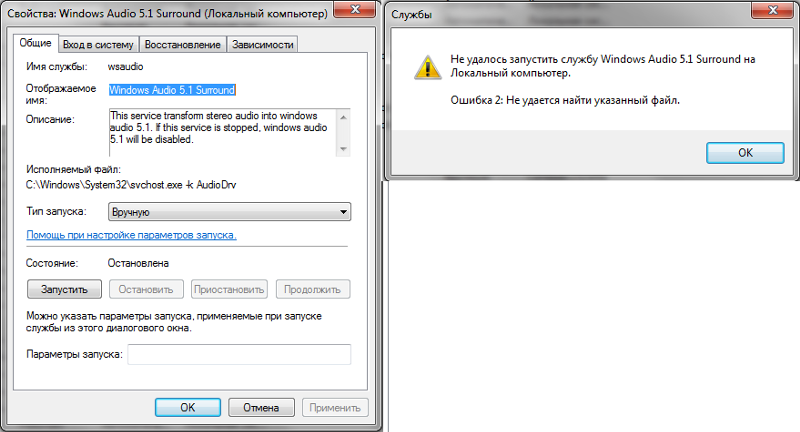
Zaguri
Сюжетная линия
Отзывы пользователей
Оставьте первый отзыв
Подробности
- Дата выпуска
- 19 мая 2019 г. (Израиль)6
- Country of origin
- Israel
- Language
- Hebrew
- Also known as
- Tik Needar
- Filming locations
- Jerusalem, Israel
- Production companies
- Gum Films
- KAN: Israel Public Broadcasting
- См.
 дополнительные сведения о компании на IMDbPro
дополнительные сведения о компании на IMDbPro
Технические характеристики
- Время работы
30 минут
- Color
- Sound mix
- Stereo
- Aspect ratio
- 16:9 HD
Related news
Contribute to this page
Suggest an edit or add missing content
Top Gap
Каков план сюжета на английском языке для The Missing File (2019)?
Ответить
Еще для изучения
Недавно просмотренные
У вас нет недавно просмотренных страниц
Поиск потерянных или отсутствующих файлов в OneDrive
Примечание. Если вы ищете файлы в своем мобильном приложении, вы можете прочитать о поиске файлов в OneDrive для Android, iOS или Windows Phone.
Если вы ищете файлы в своем мобильном приложении, вы можете прочитать о поиске файлов в OneDrive для Android, iOS или Windows Phone.
Если вы потеряли файлы или папки на своем компьютере, существует несколько способов поиска или восстановления ваших файлов.
Выберите свою версию OneDrive на одной из вкладок ниже:
Как найти файлы
Вы найдете справку ниже в следующих разделах:
Ищите свои файлы на OneDrive.com
Посмотрите в корзину
- org/ListItem»>
Проверьте наличие файлов в личном хранилище
Найдите свои файлы в другой учетной записи Майкрософт
Если вы все еще не можете найти свои файлы
Папка была удалена из вашего OneDrive
- org/ListItem»>
Следующие шаги
Поиск файлов на OneDrive.com
Если вам нужно выполнить поиск во всех файлах и папках, но у вас включена функция «Файлы по запросу» или вы синхронизируете только определенные папки, вы можете выполнить поиск в Интернете.
Войдите на веб-сайт OneDrive по адресу https://www.onedrive.com.
Использовать Искать все для поиска ваших файлов. Вы можете искать файл по имени или прокручивать список отображаемых файлов.

Примечание. Файлы в личном хранилище не отображаются в результатах поиска. Ваш личный сейф — это место в облаке, защищенное проверкой личности и доступное только для домашних и личных тарифных планов. Если он у вас есть, вы увидите его в папке OneDrive Мои файлы .
Посмотрите в корзину
В левой части страницы выберите Корзина .
Если вы нашли нужный предмет, выберите его и выберите Восстановить вверху страницы. Если вы не можете найти элемент в длинном списке, выберите Восстановить все элементы наверху страницы.

Примечание. Файлы, удаленные из личного хранилища, отображаются в корзине только в том случае, если личное хранилище было разблокировано до проверки корзины. Вы можете разблокировать личное хранилище и просматривать эти элементы, если выберите Показать элементы личного хранилища в корзине. Если вы не видите этот параметр, возможно, ваше личное хранилище уже разблокировано.
Подписчики Microsoft 365 могут полностью восстановить OneDrive до предыдущего состояния. Вы можете использовать Восстановление файлов, чтобы отменить все действия, которые были выполнены с файлами и папками за последние 30 дней. Подробнее о восстановлении OneDrive.
Если вы удалите что-то из корзины, ваш администратор может восстановить это. См. раздел Управление корзиной на сайте SharePoint.
См. раздел Управление корзиной на сайте SharePoint.
Проверить наличие файлов в личном хранилище
Файлы из вашего личного хранилища не отображаются в результатах поиска, поэтому вы можете подтвердить, что отсутствующих файлов нет в вашем личном хранилище.
Чтобы разблокировать личное хранилище и просмотреть содержащиеся в нем элементы, выберите Показать элементы личного хранилища в корзине. Если вы не видите эту команду, ваше личное хранилище уже разблокировано.
Поиск ваших файлов в другой учетной записи Microsoft
Если вы не можете найти файлы, которые вы удалили, проверьте, вошли ли вы в правильную учетную запись Microsoft — ваши файлы могут быть в безопасности на другом OneDrive.
Если вы являетесь пользователем OneDrive для работы или учебы, возможно, вы случайно сохранили файлы в своем бизнес-аккаунте, а не в личном. Чтобы проверить наличие файлов в OneDrive для работы или учебы, просмотрите вкладку OneDrive для работы или учебы в верхней части этой статьи.
Вы использовали чужой компьютер или учетную запись при сохранении файла? Если это так, выйдите из OneDrive и войдите снова, используя другую учетную запись.
Если вы все еще не можете найти свои файлы
Возможно, ваш файл еще не синхронизирован. Файлы, сохраненные в Office 2016, сначала загружаются в OneDrive, а затем синхронизируются с вашим локальным ПК. Если у вас возникли проблемы с синхронизацией файлов Office, система кэширования загрузки Office может мешать синхронизации OneDrive. Возможно, ваш файл еще не синхронизирован. Чтобы узнать, как устранить проблемы с синхронизацией, см. раздел Устранение проблем с синхронизацией OneDrive.
раздел Устранение проблем с синхронизацией OneDrive.
Если у вас есть устройство iOS с фотографиями, оптимизированными для iCloud, фотографии не хранятся на устройстве и не могут быть загружены в OneDrive. Чтобы отключить оптимизацию iCloud на устройстве iOS, нажмите Настройки > iCloud > Фото и снимите флажок Оптимизировать хранилище .
Примечание. Если учетная запись OneDrive неактивна в течение двух лет, файлы могут быть удалены.
Папка удалена из вашего OneDrive
Если вы получили электронное письмо или уведомление о том, что «[Имя папки] удалено из вашего OneDrive», это означает, что общая папка была удалена.
Примечания:
Вы не сможете восстановить или восстановить папку, которой с вами поделились.

Если вы поделились папкой с другими людьми, и они удалили ее содержимое, вы можете найти содержимое в своей корзине.
Следующие шаги
Если файлы не найдены при поиске или в корзине OneDrive, их обычно невозможно получить. Чтобы кто-то из службы поддержки провел расследование, предоставьте следующую информацию:
Имена файлов или папок, которые вы пытаетесь найти. Если это фотографии/видео, сообщите нам дату, когда вы их сняли.
- org/ListItem»>
Приблизительно, когда вы в последний раз обращались к файлам и на каком устройстве (например, ПК, Android, iPhone).
Согласие с тем, что мы можем искать вашу историю файлов для вас.
Если вы выполнили действия, описанные в этой статье, но по-прежнему нуждаетесь в помощи, отправьте электронное письмо в службу поддержки OneDrive.
Как найти файлы
Вы найдете справку ниже в следующих разделах:
Ищите свои файлы в OneDrive в Интернете
- org/ListItem»>
Посмотрите в корзину
Найдите свои файлы SharePoint в OneDrive
Найдите свои файлы в другой учетной записи Майкрософт
Если вы все еще не можете найти свои файлы
- org/ListItem»>
Папка была удалена из вашего OneDrive
Следующие шаги
Ищите свои файлы в OneDrive онлайн
Если вам нужно найти все файлы и папки, но у вас включена функция «Файлы по запросу» или вы синхронизируете только определенные папки, вы можете выполнить поиск в Интернете.
Войдите в OneDrive со своей рабочей или учебной учетной записью.
- org/ListItem»>
Используйте Search OneDrive для поиска ваших файлов.
Посмотрите в корзину
В левой части страницы выберите Корзина .
Если вы нашли нужный предмет, выберите его и выберите Восстановить вверху страницы. Если вы не можете найти элемент в длинном списке, вы можете выбрать Восстановить все элементы в верхней части страницы.
- org/ListItem»>
Пользователи OneDrive для работы или учебы могут полностью восстановить OneDrive до предыдущего состояния. Перейдите в свой OneDrive онлайн Настройки , чтобы отменить все действия, которые были выполнены с файлами и папками за последние 30 дней.
Подробнее о восстановлении OneDrive.
Дополнительные сведения см. в статье Поиск файлов SharePoint и Teams в OneDrive для работы и учебы.
Поиск ваших файлов в другой учетной записи Microsoft
Если вы не можете найти удаленные файлы, проверьте, вошли ли вы в правильную учетную запись Майкрософт — ваши файлы могут безопасно находиться в другом OneDrive, например в вашей личной учетной записи OneDrive. Чтобы проверить, выйдите из OneDrive и снова войдите, используя другую учетную запись.
Чтобы проверить, выйдите из OneDrive и снова войдите, используя другую учетную запись.
Если вы все еще не можете найти свои файлы
Возможно, ваш файл еще не синхронизирован. Файлы, сохраненные в Office 2016, сначала загружаются в OneDrive, а затем синхронизируются с вашим локальным ПК. Если у вас возникли проблемы с синхронизацией файлов Office, система кэширования загрузки Office может мешать синхронизации OneDrive. Попробуйте отключить соответствующий параметр в настройках OneDrive.
Если у вас есть устройство iOS с фотографиями, оптимизированными для iCloud, фотографии не сохраняются на устройстве и не могут быть загружены в OneDrive. Чтобы отключить оптимизацию iCloud на устройстве iOS, нажмите Настройки > iCloud > Фото и снимите флажок Оптимизировать хранилище .
Папка удалена из вашего OneDrive
Если вы получили электронное письмо или уведомление о том, что «[Имя папки] удалено из вашего OneDrive», это означает, что общая папка была удалена.
Примечания:
Вы не сможете восстановить или восстановить папку, которой с вами поделились.
Если вы поделились папкой с другими людьми, и они удалили ее содержимое, вы можете найти содержимое в своей корзине.
Следующие шаги
Если файлы не найдены при поиске или в корзине OneDrive, их обычно невозможно получить. Чтобы ваш ИТ-администратор или кто-то из службы поддержки провел расследование, предоставьте следующую информацию.
- org/ListItem»>
Имена файлов или папок, которые вы пытаетесь найти. Если это фотографии/видео, укажите дату их съемки.
Приблизительно, когда вы в последний раз обращались к файлам и на каком устройстве (например, ПК, Android, iPhone).
Согласие с тем, что мы можем искать вашу историю файлов для вас.
Связаться со службой поддержки |


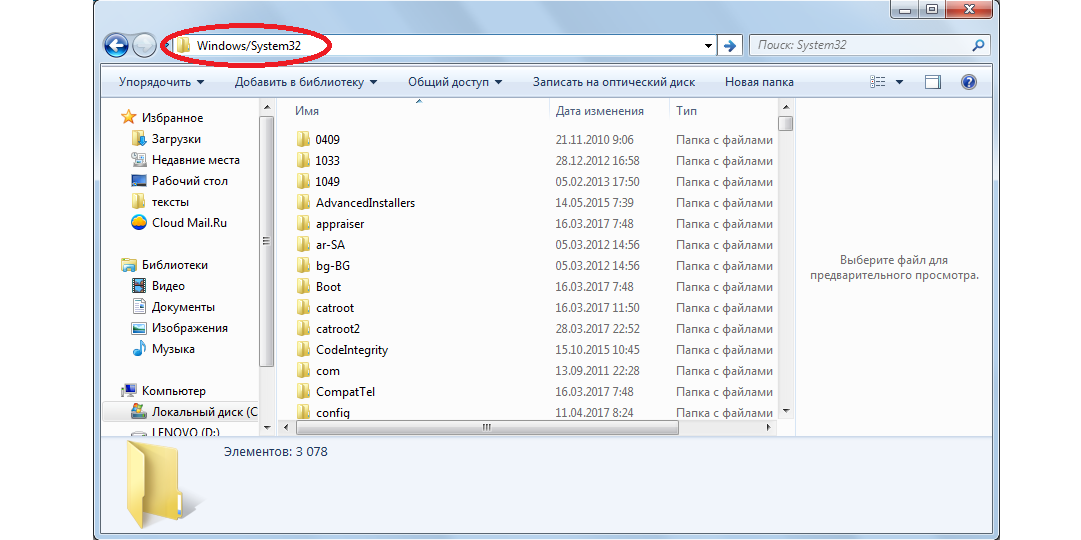 дополнительные сведения о компании на IMDbPro
дополнительные сведения о компании на IMDbPro