Как открыть RAR с помощью проводника?
Прочее › EXE › Как склеить файл exe с rar?
Rar не открывает с помощью проводника. Для открытия данных файлов нужна сторонняя программа. В принципе, Проводник можно научить открывать RAR файлы, но как правильно замечено, только с помощью стороннего ПО. Например, с помощью программы TC4Shell.
- Как открыть RAR в проводнике?
- Как открыть архив с помощью проводника?
- Как открыть сжатую папку RAR?
- Какой программой открыть файл RAR?
- Как открыть файл RAR без WinRAR?
- Как извлечь файлы из RAR?
- Как работает архиватор RAR?
- Можно ли посмотреть содержимое файлов в окне проводника?
- Как открыть сжатые файлы?
- Что делать если не открывается файл RAR?
- Почему файлы скачиваются в формате RAR?
- Как открыть RAR с помощью ZIP?
- Как открыть архив неизвестного формата?
- Как распаковать файлы из архива?
- Где находится WinRAR?
Как открыть RAR в проводнике?
Другие способы открыть файл RAR:
- Щёлкните правой кнопкой мыши по RAR-файлу и выберите «Открыть в WinRAR».

- Дважды щёлкните по файлу, чтобы запустить WinRAR.
- Откройте WinRAR и выберите файл/папку в файловой панели WinRAR.
Как открыть архив с помощью проводника?
Запаковка и распаковка файлов:
- Откройте проводник и найдите запакованную папку.
- Для распаковки всей папки щелкните правой кнопкой мыши, чтобы выбрать пункт Извлечь все, и следуйте инструкциям.
- Чтобы распаковать отдельный файл или папку, дважды щелкните запакованную папку для ее открытия.
Как открыть сжатую папку RAR?
Чтобы распаковать один файл или одну папку, откройте сжатую папку и перетащите файл или папку в нужное расположение. Чтобы извлечь все содержимое сжатой папки, нажмите и удерживайте ее (или щелкните ее правой кнопкой мыши), выберите команду Извлечь все, а затем следуйте указаниям.
Какой программой открыть файл RAR?
Чтобы открыть RAR-файл, нужно сделать всего две вещи:
- Загрузить и установить WinRAR.

- Дважды щёлкнуть по RAR-файлу левой кнопкой мыши или один раз — правой, чтобы открыть его в WinRAR.
Как открыть файл RAR без WinRAR?
Бесплатные аналоги WinRAR:
- TUGZip. Windows официальный сайт 06 февраль 2016 Бесплатное ПО
- HaoZip. Windows официальный сайт 05 сентября 2020 Бесплатное ПО
- PeaZip. Linux официальный сайт 02 февраль 2015 GNU Lesser General Public License.
- 7-Zip.
- Bandizip.
- B1 Free Archiver.
Как извлечь файлы из RAR?
Распаковка производится следующим образом:
- Напротив файла с расширением RAR нажимаем кнопку «Открыть».
- Тапаем на приложение RAR.
- В архиве выделяем файлы, которые собираемся извлечь.
- Жмем на значок со стрелкой вверх.
- Выбираем папку для сохранения.
- Пару раз соглашаемся с помощью ОК.
Как работает архиватор RAR?
Выделив документ, нажмите на верхней панели кнопку «Добавить» или, выделив правой кнопкой мыши файл, выберите «Добавить в архив». В появившемся окне нажмите «Ок» и программа создаст архив с расширением rar или zip. Архивирование информации, находящейся на компьютере, помогает ее быстро упорядочить и ускорить работу ПК.
В появившемся окне нажмите «Ок» и программа создаст архив с расширением rar или zip. Архивирование информации, находящейся на компьютере, помогает ее быстро упорядочить и ускорить работу ПК.
Можно ли посмотреть содержимое файлов в окне проводника?
В окне проводника Вы можете просмотреть содержимое дисков, создать папку, ярлык, запустить программу; а также перемещать, копировать и удалять файлы и папки.
Как открыть сжатые файлы?
Как распаковать архив:
- Откройте приложение Google Files. на устройстве Android.
- В нижней части экрана нажмите Просмотр.
- Откройте нужную папку.
- Нажмите на ZIP-файл.
- Появляется всплывающее окно с содержанием этого файла.
- Нажмите Извлечь.
- Вы сможете посмотреть, что содержится в извлеченных файлах.
- Нажмите Готово.
Что делать если не открывается файл RAR?
Что делать? Чтобы открывались все архивы rar и новые и старые, нужно обновить программу-архиватор до последней версии. Если на вашем компьютере за распаковку rar-архивов отвечает программа не от автора формата (www.rarlab.com), то стоит воспользоваться «родными» программами последней версии, например WinRAR.
Если на вашем компьютере за распаковку rar-архивов отвечает программа не от автора формата (www.rarlab.com), то стоит воспользоваться «родными» программами последней версии, например WinRAR.
Почему файлы скачиваются в формате RAR?
По сравнению с обычным ZIP сжатия, сжатия RAR имеет гораздо более высокую степень сжатия и именно поэтому RAR файлы являются более предпочтительными. RAR файлы, как известно, включают в себя запатентованный алгоритм сжатия и другие компрессоры использовать этот алгоритм уже такие, как 7zip.
Как открыть RAR с помощью ZIP?
Если вам нужно открыть какой-либо ZIP-архив, убедитесь, что в настройках WinRAR на вкладке «Интеграция» стоит флажок в поле ZIP: WinRAR может открывать файлы с расширением ZIP по умолчанию 2. Дважды щёлкните по файлу, который вы хотите открыть, и его содержимое будет показано в WinRAR.
Как открыть архив неизвестного формата?
Запустите архиватор и через окно проводника найдите и выберите проблемный архив. Нажмите на верхней панели кнопку «Исправить». Расширение архива определяется автоматически, но можно задать его явно (RAR или ZIP). Выберите папку для сохранения восстановленных файлов и нажмите ОК.
Нажмите на верхней панели кнопку «Исправить». Расширение архива определяется автоматически, но можно задать его явно (RAR или ZIP). Выберите папку для сохранения восстановленных файлов и нажмите ОК.
Как распаковать файлы из архива?
Как распаковать архив:
- Откройте приложение Google Files. на устройстве Android.
- В нижней части экрана нажмите Просмотр.
- Откройте нужную папку.
- Нажмите на ZIP-файл.
- Появляется всплывающее окно с содержанием этого файла.
- Нажмите Извлечь.
- Вы сможете посмотреть, что содержится в извлеченных файлах.
- Нажмите Готово.
Где находится WinRAR?
Для непосредственного перехода в папку данных WinRAR можно ввести в адресной строке Проводника %APPDATA%\WinRAR. Ситуации, когда требуется вручную обращаться к папке %APPDATA%\WinRAR, встречаются нечасто. Например, это может понадобиться для копирования файла settings.
Windows 11 и WinRAR: инструкция по использованию
У всех почти всегда не хватает места на своих ПК. Более того, часто мы не можем отправить большой файл через Интернет из-за ограничений размера файла. К счастью, WinRAR может помочь вам решить эти проблемы и уменьшить размер файла с помощью различных методов сжатия.
Более того, часто мы не можем отправить большой файл через Интернет из-за ограничений размера файла. К счастью, WinRAR может помочь вам решить эти проблемы и уменьшить размер файла с помощью различных методов сжатия.
Существует множество сторонних программ для сжатия и распаковки файлов на вашем компьютере. Тем не менее, WinRAR является одним из самых эффективных. Наряду с этим, он также является одним из самых удобных в использовании.
Однако, прежде чем вы сможете использовать WinRAR на своем компьютере, вам необходимо установить его, если вы еще этого не сделали.
Загрузите и установите WinRAR в Windows 11.
Вам нужно будет скачать WinRAR с его официального сайта и установить на свой компьютер, что ничем не отличается от скачивания и установки любого стороннего ПО.
Сначала перейдите по адресу www.win-rar.com/download и нажмите кнопку «Загрузить» на веб-странице. Это немедленно инициирует загрузку на ваш компьютер.
После загрузки перейдите в каталог загрузок по умолчанию из окна проводника. Затем дважды щелкните
Затем дважды щелкните .EXEтолько что загруженный файл, чтобы запустить установочный пакет на своем ПК.
Затем на вашем экране появится окно UAC (Контроль учетных записей). Если вы не вошли в систему с учетной записью администратора, введите учетные данные для нее. В противном случае нажмите кнопку «Да», чтобы продолжить.
Затем в окне установщика, если вы хотите изменить каталог установки по умолчанию, нажмите кнопку «Обзор», чтобы открыть окно проводника, и выберите местоположение вручную. В противном случае нажмите кнопку «Установить», чтобы начать установку на свой компьютер.
Затем на экране установки установщика нажмите кнопку «Переключить все» в разделе «Связать WinRAR с», чтобы открыть все поддерживаемые типы файлов с помощью WinRAR. Затем, если вы хотите иметь ярлык WinRAR на рабочем столе, установите флажок перед опцией «Добавить WinRAR на рабочий стол». После этого нажмите кнопку «ОК», чтобы продолжить.
На следующем экране нажмите кнопку «Готово», чтобы закрыть окно и завершить процесс установки WinRAR.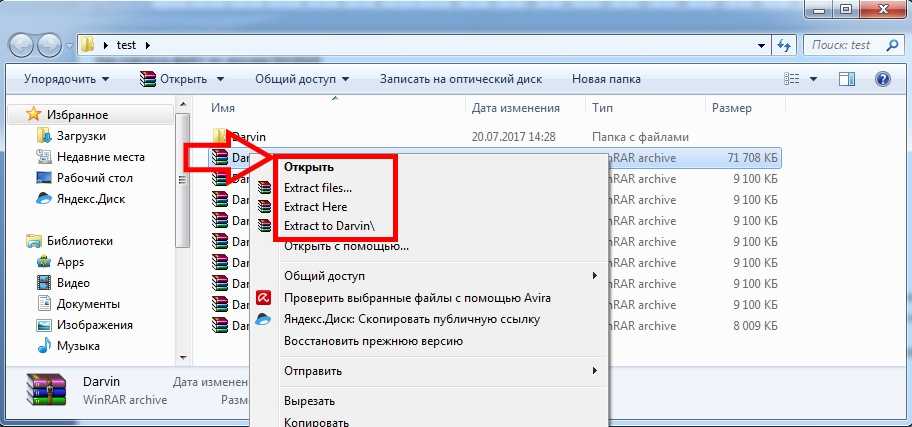
Сжатие файлов с помощью WinRAR
После того, как вы установили WinRAR на свой компьютер, теперь вы можете сжимать большие файлы и папки или распаковывать полученные папки на своем компьютере, чтобы получить доступ к их содержимому. Процесс очень простой и практически не требует усилий с вашей стороны.
Сначала перейдите к файлу/группе файлов, которые вы хотите сжать. Затем, чтобы выбрать несколько файлов одновременно, нажмите CTRL на клавиатуре и щелкните файлы левой кнопкой мыши. После этого нажмите правую кнопку мыши, удерживая курсор над любым из выбранных файлов, чтобы открыть контекстное меню. Затем наведите указатель мыши на параметр «WinRAR», чтобы развернуть его, а затем выберите параметр «Добавить в архив», чтобы продолжить. Это откроет окно WinRAR на вашем экране.
Теперь из отдельно открытого окна сначала введите имя, которое вы хотите дать заархивированной папке, в текстовом поле, расположенном прямо под полем «Имя архива». Затем нажмите кнопку «Обзор», если вы хотите создать заархивированную папку где-нибудь еще, кроме текущего местоположения выбранных файлов.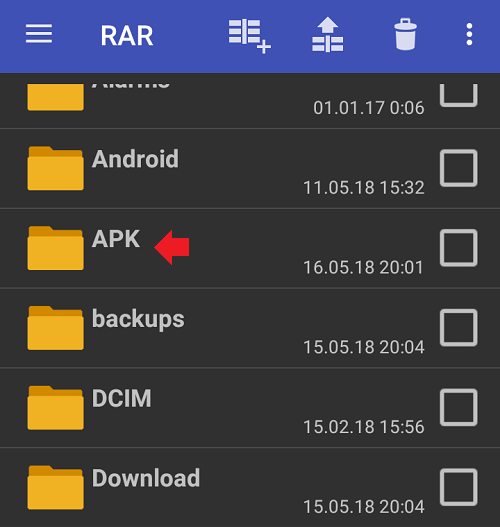
После этого вам нужно будет выбрать тип архива. WinRAR поддерживает формат ZIP, который обеспечивает максимальную совместимость и может быть открыт большинством операционных систем. Принимая во внимание, что RAR является проприетарным методом и потребует стороннего программного обеспечения для разархивирования файлов. В разделе «Формат архива» щелкните переключатель перед параметром, необходимым и полезным для вашего варианта использования.
Затем щелкните раскрывающееся меню в поле «Метод сжатия». Здесь вы можете выбрать «Самый быстрый» метод, который создаст архив выбранных вами файлов/папок за очень короткое время, но не предложит вам сильного сжатия. В то же время, если вы выберете опцию «Лучший», вам будет предложено исключительное сжатие, но будет делать это довольно медленно. Следовательно, в соответствии с вашими требованиями и удобством выберите один из вариантов.
Затем, если вы хотите разделить тома на равные разделы, щелкните раскрывающееся меню в поле «Разделить на тома, размер» и выберите базовую единицу из вариантов B, КБ, МБ или ГБ. Затем введите число в текстовом поле слева от параметра базовой единицы или щелкните раскрывающийся список, чтобы выбрать предустановленное числовое значение.
Затем введите число в текстовом поле слева от параметра базовой единицы или щелкните раскрывающийся список, чтобы выбрать предустановленное числовое значение.
Если вы храните или делитесь очень конфиденциальными данными, вы также можете защитить сжатую папку, добавив к ней пароль, нажав кнопку «Установить пароль».
После этого нажмите кнопку «ОК», чтобы создать архив, соответствующий заданным вами параметрам.
Создание архива может занять несколько минут, если файлы достаточно большие; терпеливо подождите, пока WinRAR это сделает. Вы также можете нажать кнопку «Фон», чтобы архивировать файлы в фоновом режиме, пока вы используете компьютер для других целей.
После создания вы сможете найти сжатую папку в каталоге, который вы выбрали для ее создания. Если вы не задали какой-либо пользовательский каталог, вы можете найти сжатую папку в том же каталоге, в котором вы выбрали файлы для сжатия.
Извлечь файлы из сжатой папки
Если вы получили сжатую папку по электронной почте или другим способом, вы можете легко разархивировать ее с помощью программного обеспечения WinRAR.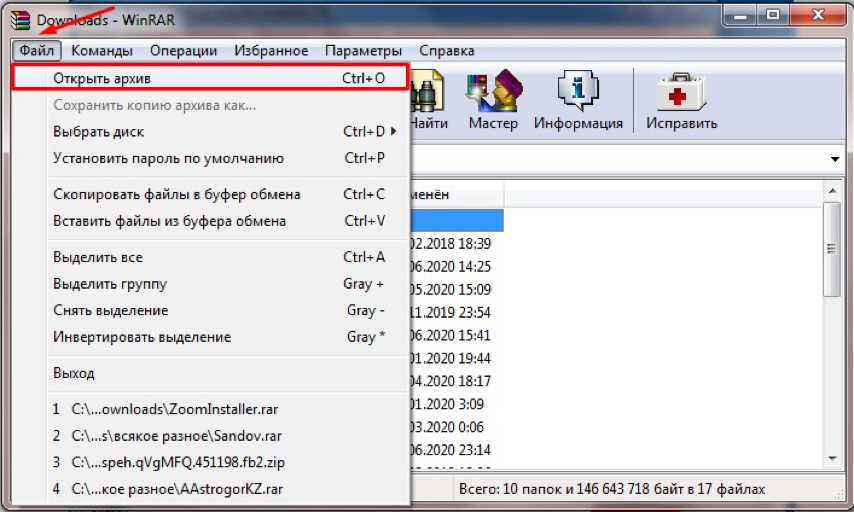 Для этого достаточно одного клика.
Для этого достаточно одного клика.
Сначала перейдите к zip-файлу, который вы хотите разархивировать, и щелкните его правой кнопкой мыши, чтобы открыть контекстное меню. Затем в контекстном меню наведите указатель мыши на файл «WinRAR», чтобы открыть подменю, и нажмите «Извлечь файлы», чтобы продолжить. Это откроет отдельное окно на вашем экране.
Теперь в отдельно открытом окне в правом разделе найдите и щелкните каталог, в который вы хотите извлечь файлы. Если вы не хотите устанавливать пользовательский каталог, по умолчанию ваши файлы будут извлечены в тот же каталог, где находится ваша сжатая папка.
Вы также можете настроить WinRAR на автоматическое открытие каталога после завершения процесса извлечения, установив флажок перед параметром «Отображать файлы в проводнике» в разделе «Разное». После того, как у вас есть настройки в соответствии с вашими требованиями, нажмите кнопку «ОК» в правом нижнем углу, чтобы начать извлечение файлов.
Если вы извлекаете большие файлы, может потребоваться некоторое время, чтобы извлечь их все. Вы можете отслеживать ход извлечения файлов и примерное время, которое может потребоваться системе для завершения операции в окне извлечения WinRAR. Кроме того, если вы хотите использовать свой компьютер для отдельной задачи и вам удобно назначать низкий приоритет процессу извлечения, нажмите кнопку «Фон» в окне, чтобы сделать это. Это продолжит процесс извлечения в фоновом режиме, занимая при этом меньше среднего объема оперативной памяти вашей системы.
Вы можете отслеживать ход извлечения файлов и примерное время, которое может потребоваться системе для завершения операции в окне извлечения WinRAR. Кроме того, если вы хотите использовать свой компьютер для отдельной задачи и вам удобно назначать низкий приоритет процессу извлечения, нажмите кнопку «Фон» в окне, чтобы сделать это. Это продолжит процесс извлечения в фоновом режиме, занимая при этом меньше среднего объема оперативной памяти вашей системы.
Если вы выбрали отображение файлов в проводнике после извлечения, на вашем экране откроется окно проводника каталога, содержащего все извлеченные файлы и папки.
Извлечь некоторые файлы из сжатой папки
Вы также можете извлечь выбранные или отдельные файлы из сжатой папки с помощью WinRAR вместо извлечения всех содержащихся в ней файлов.
Чтобы извлечь из WinRAR только выбранные файлы, дважды щелкните сжатую папку, чтобы просмотреть ее содержимое.
Затем выберите файл, который вы хотите извлечь. Если файлов несколько, нажмите и удерживайте Ctrlклавишу на клавиатуре при выборе файлов. После выбора щелкните правой кнопкой мыши один из выбранных файлов, чтобы открыть контекстное меню. Затем нажмите «Извлечь в указанную папку». Вы также можете использовать Altсочетание клавиш+E, чтобы выполнить это действие, не открывая контекстное меню. В любом случае на вашем экране откроется отдельное окно.
После выбора щелкните правой кнопкой мыши один из выбранных файлов, чтобы открыть контекстное меню. Затем нажмите «Извлечь в указанную папку». Вы также можете использовать Altсочетание клавиш+E, чтобы выполнить это действие, не открывая контекстное меню. В любом случае на вашем экране откроется отдельное окно.
Теперь в отдельно открывшемся окне выберите каталог, в который вы хотите извлечь файлы. Затем нажмите кнопку «ОК» в нижней части окна, чтобы подтвердить действие.
Только выбранные файлы появятся в том месте, где вы их распаковали.
Ну вот, народ! Надеемся, что с помощью этого руководства вы сможете использовать WinRAR для выполнения всех ваших требований по сжатию и распаковке на ПК с Windows 11.
Насколько публикация полезна?
Нажмите на звезду, чтобы оценить!
Средняя оценка / 5. Количество оценок:
Количество оценок:
Оценок пока нет. Поставьте оценку первым.
Статьи по теме:
4 лучших способа открыть файлы RAR на iPhone
Для экономии места на диске вы можете сгруппировать похожий набор файлов вместе и сжать их в архивный формат. Полученный сжатый файл занимает относительно мало места на вашем устройстве. ZIP и RAR — два самых популярных формата сжатия файлов. Хотя родное приложение «Файлы» на вашем iPhone может легко распаковывать ZIP-файлы, оно не приспособлено для работы с форматом RAR. К счастью, есть несколько приложений, которые вы можете использовать для чтения файлов RAR на вашем iPhone. В этой статье мы представляем вам 4 лучших способа открыть файлы RAR на iPhone.
Читайте также: Проводные наушники-вкладыши Sennheiser IE 200 поступили в продажу в Индии
— Реклама —
Содержание
— Реклама —
Используйте приложение «Документы» Собственное приложение «Файлы» на вашем iPhone может не распознавать формат RAR, но некоторые сторонние приложения распознают его.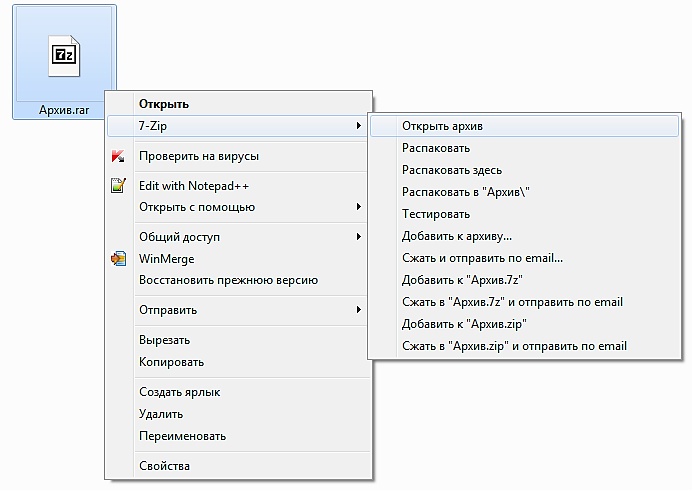 «Документы» — очень популярный сторонний просмотрщик файлов, который вы, возможно, уже используете на своем iPhone. Если нет, загрузите приложение из App Store и выполните шаги, указанные ниже.
«Документы» — очень популярный сторонний просмотрщик файлов, который вы, возможно, уже используете на своем iPhone. Если нет, загрузите приложение из App Store и выполните шаги, указанные ниже.
— Реклама —
Шаг 1: Установите и запустите приложение «Документы» на iPhone.
Шаг 2: Перейдите на вкладку «Мои файлы» и выберите «Файлы», чтобы найти файл RAR, который вы хотите открыть.
Шаг 3: Выберите файл RAR.
Шаг 4: Выберите папку назначения для извлечения файла RAR.
Шаг 5: Нажмите «Извлечь» в левом верхнем углу экрана.
Теперь вы можете получить доступ к папке назначения из приложения «Документы» или собственного приложения «Файлы», чтобы просмотреть содержимое файла RAR.
Используйте iZip iZip — отличный сторонний инструмент, который можно загрузить из App Store для распаковки или «разархивирования» сжатых файлов. Вот как вы можете это использовать.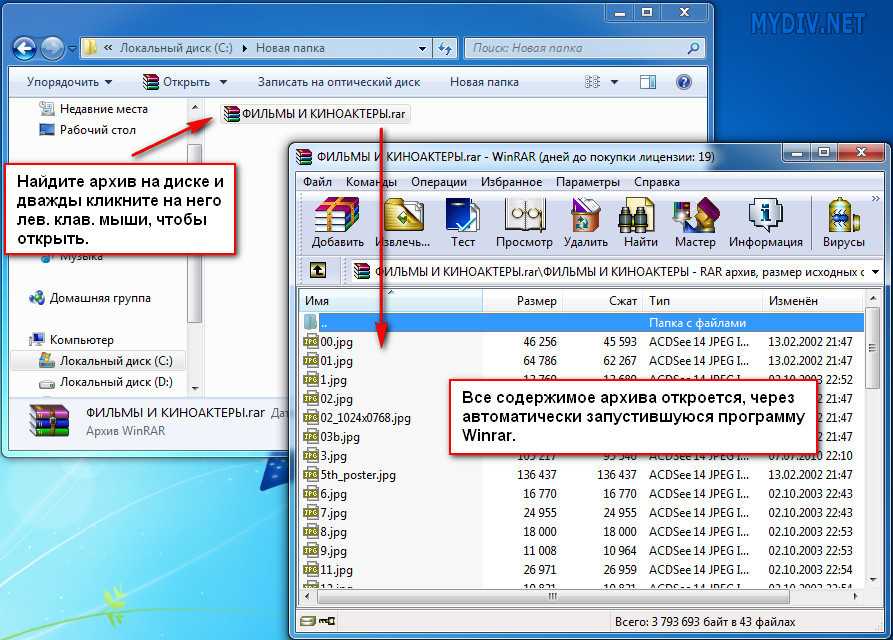
Шаг 1: Установите и запустите iZip на вашем iPhone.
Шаг 2: Выберите «Просмотр документов» и найдите файл RAR.
Шаг 3: Нажмите на файл RAR. Вы вернетесь в приложение iZip.
Шаг 4: Выберите «Да» во всплывающем окне, чтобы открыть файл.
Шаг 5: Нажмите «Да» в следующем всплывающем окне. Это распакует все содержимое файла.
Теперь вы сможете просматривать файл RAR в приложении iZip. Точно так же вы также можете выбрать файл RAR из собственного приложения «Файлы» и открыть его в iZip, чтобы извлечь его.
Используйте приложение UnzipUnzip — еще один замечательный инструмент, который вы можете использовать для извлечения файлов RAR. Вот как вы можете это использовать.
Шаг 1: Загрузите и установите Unzip из App Store.
Шаг 2: Найдите файл RAR в собственном приложении «Файлы».
Шаг 3: Нажмите и удерживайте файл и выберите «Поделиться».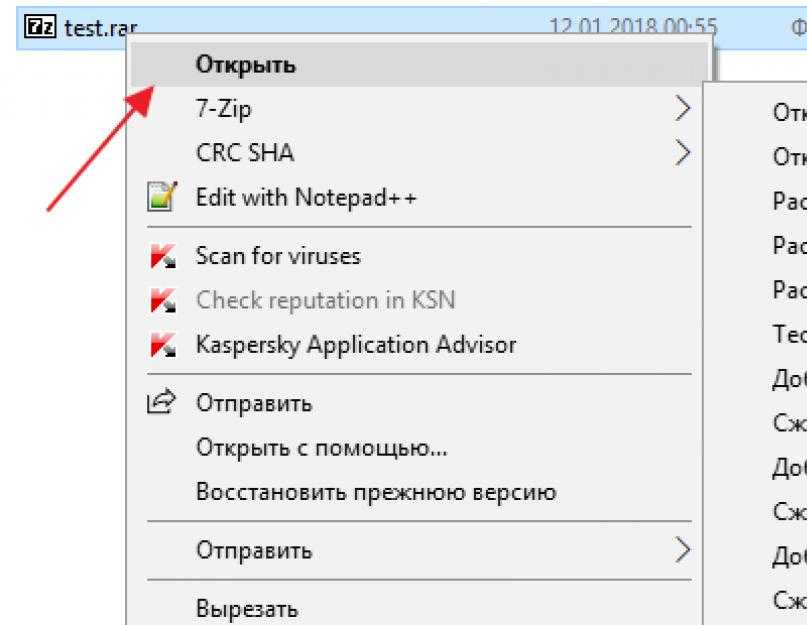
Шаг 4: Прокрутите список приложений и выберите Распаковать.
Шаг 5: Файл RAR откроется в приложении Unzip. Создайте папку, чтобы извлечь ее содержимое.
Использование приложения «Почта»Если файл RAR был отправлен вам по почте, вы можете просмотреть его содержимое с помощью самого приложения «Почта» без необходимости загрузки стороннего инструмента. Вот как.
Шаг 1: Откройте приложение «Почта» и выберите электронное письмо, содержащее вложенный файл RAR.
Шаг 2: Нажмите на опцию «Предварительный просмотр содержимого» под вложением.
Содержимое файла RAR откроется на вашем iPhone.
Читайте также: 3 рабочих способа поместить изображение на другое изображение на iPhone
Заключение Это 4 основных способа открыть файл RAR на вашем iPhone. Хотя для открытия файла RAR может потребоваться сторонний инструмент, собственное приложение «Файлы» на вашем iPhone позволяет извлекать файлы ZIP.
Чтобы быть в курсе последних новостей о гаджетах и технологиях, а также обзоров гаджетов, следите за нами в Twitter, Facebook и Instagram. Подпишитесь на наш канал YouTube, чтобы получать новейшие видеоролики о технологиях и гаджетах. Вы также можете оставаться в курсе событий с помощью приложения Gadget Bridge для Android. Вы можете найти последние новости об автомобилях и мотоциклах здесь.
— Реклама —
Поддержите нас
Мы — скромный медиа-сайт, пытающийся выжить! Как вы знаете, мы не размещаем никакие статьи, даже тематические статьи, за какой-либо моделью платного доступа или подписки. Помогите нам остаться на плаву, поддержите чем можете!
— Реклама —
— Реклама —
— Реклама —
— Реклама —
Следуйте за нами
Новости автомобилей и велосипедов
— Реклама —
Обязательно прочитать
— Реклама —
Последние видео
— Реклама —
— Реклама —
Как разархивировать RAR-файл в Windows 10?
Как разархивировать RAR-файл в Windows 10?Блог
Вы ищете способ распаковать RAR-файл в Windows 10? Вы находитесь в правильном месте. В этой статье мы расскажем вам, как разархивировать файл Rar в Windows 10. Мы покажем вам, как это сделать быстро и легко, чтобы вы могли вернуться к своей работе.
В этой статье мы расскажем вам, как разархивировать файл Rar в Windows 10. Мы покажем вам, как это сделать быстро и легко, чтобы вы могли вернуться к своей работе.
Как разархивировать RAR-файл в Windows 10?
1. Щелкните правой кнопкой мыши файл RAR, который необходимо разархивировать.
2. Выберите в меню «Извлечь файлы».
3. Выберите папку, в которую вы хотите распаковать файлы.
4. Нажмите «ОК», чтобы начать распаковку файлов.
5. Файлы будут разархивированы и извлечены в выбранную папку.
Источник: simplehelp.net
Как извлечь и открыть файл RAR в Windows 10
Файлы RAR — это отличный способ сжатия больших файлов для более удобного хранения и совместного использования. Однако открытие и извлечение файлов RAR может оказаться сложным для тех, кто не знаком с этим процессом. В этой статье мы расскажем вам, как извлечь и открыть файлы RAR в Windows 10.
Файлы RAR — это сжатые файлы, содержащие один или несколько файлов и папок. Они создаются с помощью программы WinRAR, которая является популярным инструментом сжатия и архивирования файлов. Файлы RAR аналогичны файлам ZIP и могут быть открыты любой программой, поддерживающей файлы ZIP.
Они создаются с помощью программы WinRAR, которая является популярным инструментом сжатия и архивирования файлов. Файлы RAR аналогичны файлам ZIP и могут быть открыты любой программой, поддерживающей файлы ZIP.
Чтобы открыть файл RAR в Windows 10, вам необходимо сначала загрузить средство извлечения файлов RAR. В Интернете есть несколько бесплатных программ, которые могут открывать и извлекать файлы RAR. Мы рекомендуем либо 7-Zip, либо WinRAR. После того, как вы загрузили соответствующую программу, вы можете открыть и извлечь файл RAR.
Шаг 1. Откройте средство извлечения файлов RAR
После загрузки средства извлечения файлов RAR откройте его. В этом примере мы будем использовать 7-Zip. Когда программа откроется, вам будет представлено окно, в котором показано содержимое вашего компьютера.
Перейдите к папке, содержащей файл RAR. Выберите файл RAR, затем нажмите кнопку «Открыть» в нижней части окна. Это откроет файл RAR в программе 7-Zip.
Шаг 2.
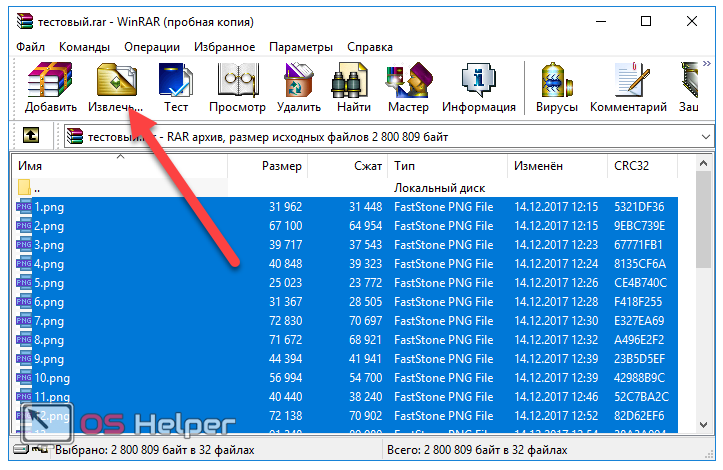 Извлеките содержимое файла RAR
Извлеките содержимое файла RARПосле того, как файл RAR был открыт в программе 7-Zip, вы можете извлечь содержимое файла. Для этого нажмите кнопку «Извлечь» в верхней части окна. Откроется новое окно, в котором вы сможете выбрать, куда вы хотите извлечь содержимое файла RAR.
Выберите папку, в которую вы хотите извлечь содержимое файла RAR, затем нажмите кнопку «ОК». Содержимое файла RAR будет извлечено в выбранную вами папку.
Шаг 3. Откройте извлеченные файлы и папки
После извлечения содержимого файла RAR вы можете открыть извлеченные файлы и папки. Для этого перейдите в папку, в которую вы извлекли файл RAR, и дважды щелкните файл или папку, которую хотите открыть. Это откроет файл или папку в соответствующей программе.
Если вы не уверены, какая программа связана с определенным типом файла, вы можете щелкнуть файл правой кнопкой мыши и выбрать в меню «Открыть с помощью». Это откроет список программ, которые могут открыть файл. Выберите тот, который вы хотите использовать, и файл откроется в этой программе.
Заключение
Извлечение и открытие файлов RAR в Windows 10 — простой процесс. Все, что вам нужно сделать, это загрузить экстрактор файлов RAR, открыть файл RAR в программе, извлечь содержимое файла, а затем открыть извлеченные файлы и папки. Выполнив шаги, описанные в этой статье, вы сможете легко извлекать и открывать файлы RAR в Windows 10.
Часто задаваемые вопросы по теме
Вопрос 1. Что такое файл RAR?
Файл RAR — это сжатый файл архива, который содержит один или несколько файлов и папок внутри него. Он обычно используется для уменьшения размера больших файлов, что упрощает их хранение и совместное использование. Формат RAR также используется для создания коллекций файлов, которые можно записывать на компакт-диски, DVD-диски или хранить на USB-накопителе.
Вопрос 2: Как распаковать RAR-файл в Windows 10?
Распаковать файл RAR в Windows 10 очень просто. Сначала загрузите и установите бесплатную утилиту сжатия файлов, например 7-Zip, WinRAR или WinZip.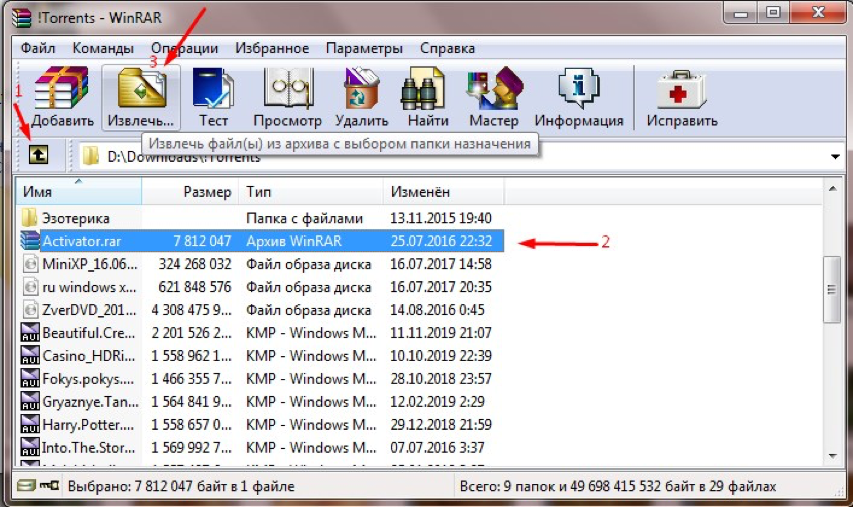 Затем щелкните правой кнопкой мыши файл RAR и выберите «Извлечь сюда» или «Извлечь файлы». Затем вы можете выбрать папку назначения, в которую вы хотите поместить извлеченные файлы.
Затем щелкните правой кнопкой мыши файл RAR и выберите «Извлечь сюда» или «Извлечь файлы». Затем вы можете выбрать папку назначения, в которую вы хотите поместить извлеченные файлы.
Вопрос 3. Какие типы файлов можно распаковать?
Вы можете распаковывать различные типы файлов с помощью утилиты сжатия файлов в Windows 10, включая файлы RAR, ZIP, 7z, ISO и TAR.
Вопрос 4. Можно ли разархивировать несколько файлов одновременно?
Да, вы можете разархивировать несколько файлов одновременно. Для этого выберите все файлы, которые вы хотите разархивировать, щелкните их правой кнопкой мыши и выберите «Извлечь сюда» или «Извлечь файлы». Все выбранные файлы будут разархивированы в одну и ту же папку назначения.
Вопрос 5. Можно ли распаковать файл без установки какого-либо программного обеспечения?
Да, вы можете разархивировать файл без установки какого-либо программного обеспечения. Windows 10 включает встроенную утилиту сжатия файлов, которая может распаковать файл. Чтобы использовать его, щелкните правой кнопкой мыши файл RAR, выберите «Извлечь сюда», а затем выберите папку назначения, в которую вы хотите поместить извлеченные файлы.
Чтобы использовать его, щелкните правой кнопкой мыши файл RAR, выберите «Извлечь сюда», а затем выберите папку назначения, в которую вы хотите поместить извлеченные файлы.
Вопрос 6. Безопасно ли разархивировать файл?
Да, в целом файл распаковывать безопасно. Однако важно соблюдать осторожность при загрузке файлов из Интернета, так как некоторые файлы могут содержать вредоносные программы или вирусы. Если вы не уверены в источнике файла, лучше не распаковывать его.
Как извлечь файл RAR в Windows 10?
В целом, разархивировать RAR-файл в Windows 10 несложно. Все, что вам нужно сделать, это загрузить совместимую программу распаковки, найти файл, который вы хотите извлечь, и нажать кнопку «Извлечь». С помощью этого простого руководства у вас не должно возникнуть проблем с распаковкой любых файлов Rar, с которыми вы сталкиваетесь в Windows 10.



