Как открыть порты в брандмауэре Windows 10
Пользователи, которые часто играют в сетевые игры или выполняют загрузку файлов с помощью клиентов сетей BitTorrent, сталкиваются с проблемой закрытых портов. Сегодня мы хотим представить несколько решений этой проблемы.
Читайте также: Как открыть порты в Windows 7
Как открыть порты брандмауэра
Для начала отметим – порты закрыты по умолчанию не по прихоти Microsoft: открытые точки соединения являются уязвимостью, поскольку через них злоумышленники могут похитить личные данные или нарушить работоспособность системы. Поэтому прежде чем приступать к выполнению инструкции ниже, подумайте, стоит ли это потенциального риска.
Вторая особенность, о которой нужно помнить – определённые приложения используют определённые порты. Проще говоря, для конкретной программы или игры следует открывать конкретный порт, который она задействует. Присутствует возможность разом открыть все возможные точки связи, но делать это не рекомендуется, так как в этом случае безопасность компьютера будет серьёзно нарушена.
- Откройте «Поиск» и начните печатать словосочетание панель управления. Должно отобразиться соответствующее приложение – кликните по нему для запуска.
- Переключите режим просмотра в «Крупные», затем найдите пункт «Брандмауэр Защитника Windows» и щёлкните по нему левой кнопкой мыши.
- Слева расположено меню оснастки, в нём следует выбрать позицию «Дополнительные параметры». Обратите внимание, что для доступа к ней у текущей учётной записи должны быть права администратора.
Читайте также: Получение прав Администратора на компьютере с Windows 10
- В левой части окна щёлкните по пункту «Правила для входящих подключений», а в меню действий – «Создать правило».
- Первым делом установите переключатель на позицию «Для порта» и кликните по кнопке «Далее».
- На этом шаге остановимся немного подробнее. Дело в том, что все программы так или иначе задействуют как TCP, так и UDP, поэтому понадобится создавать два отдельных правила для каждого из них.
 Начинать следует с TCP – выберите его.
Начинать следует с TCP – выберите его.
Затем отметьте пункт «Определённые локальные порты» и пропишите в строке справа от него нужные значения. Приводим краткий список самых используемых:- 25565 – игра Minecraft;
- 33033 – клиенты торрент-сетей;
- 22 – соединение SSH;
- 110 – протокол электронной почты POP3;
- 143 – протокол электронной почты IMAP;
- 3389, только TCP – протокол удалённых подключёний RDP.
Для других продуктов нужные порты можно легко найти в сети.
- На этой стадии выберите вариант
- По умолчанию порты открываются для всех профилей – для стабильной работы правила рекомендуется выбрать все, хотя предупреждаем, что это не слишком безопасно.
- Введите название правила (обязательно) и описание, чтобы можно было сориентироваться в списке, затем нажимайте «Готово».
- Повторите шаги 4-9, но на этот раз на шаге 6 выбирайте протокол UDP.

- После этого снова повторите процедуру, но на этот раз правило нужно создавать для исходящего подключения.
Причины, по которым порты могут не открываться
Не всегда вышеописанная процедура даёт результат: правила прописаны правильно, однако тот или иной порт при проверке определяется как закрытый. Такое происходит по нескольким причинам.
Антивирус
Многие современные защитные продукты обладают своим собственным файерволом, который работает в обход системного брандмауэра Виндовс, отчего требуется открывать порты и в нём. Для каждого антивируса процедуры отличаются, порой значительно, поэтому о них мы расскажем в отдельных статьях.
Роутер
Частая причина, по которой порты не открываются через средства операционной системы – блокировка их со стороны роутера. Кроме того, некоторые модели маршрутизаторов имеют встроенный брандмауэр, настройки которого не зависят от компьютера. С процедурой проброса портов на роутерах некоторых популярных производителей можно ознакомиться в следующем руководстве.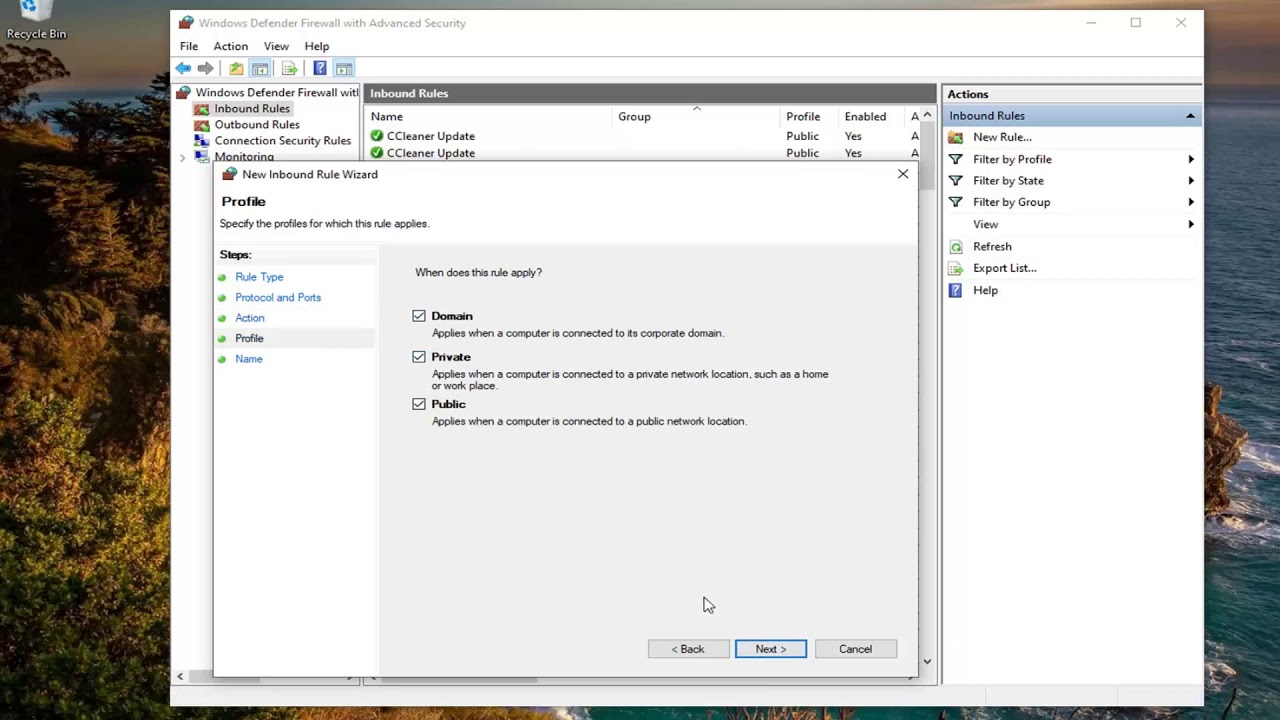
Подробнее: Открываем порты на роутере
На этом заканчиваем разбор методов открытия портов в системном брандмауэре Windows 10.
Мы рады, что смогли помочь Вам в решении проблемы.Опишите, что у вас не получилось. Наши специалисты постараются ответить максимально быстро.
Помогла ли вам эта статья?
ДА НЕТКак открыть порт 80 на Windows 7,8 и Windows 10
Порт 80 в большинстве операционных систем «забинден» под HTTP-сервер. Не стали исключением операционные системы от Microsoft — Windows 7, 8 и даже последняя новинка — Windows 10. Поэтому открыть его в брандмауэре просто так не получится. Тут нужны танцы с бубном. Какие конкретно — я сейчас расскажу.
В Виндовс есть такой драйвер уровня ядра — http.sys, который обрабатывает http-запросы и «слушает» всё, что приходит в 80-го порта. Именно этот драйвер и не даст ничему иному через этот порт работать. Что делать?
Самый простой способ — обмануть http. sys. Дело в том, что любая современная операционная система поддерживает как старый протокол TCP/IPv4, так и новый — TCP/IPv6, который пока только набирает обороты, но не настолько распространён, как его предшественник. Так вот по умолчанию драйвер работает именно с четвёртой версией протокола. А мы его заставим работать с IPv6. Для этого запускаем командную строку с правами администратора и пишем в ней команду:
sys. Дело в том, что любая современная операционная система поддерживает как старый протокол TCP/IPv4, так и новый — TCP/IPv6, который пока только набирает обороты, но не настолько распространён, как его предшественник. Так вот по умолчанию драйвер работает именно с четвёртой версией протокола. А мы его заставим работать с IPv6. Для этого запускаем командную строку с правами администратора и пишем в ней команду:
netsh http add iplisten ipaddress=::
Этим мы указываем http.sys работать с IPv6 адресом 0:0:0:0:0:0:0:0, который для краткости пишется как два двоеточия — «::».
Далее нужно открыть системный файл HOSTS (опять же с правами администратора), который расположен по адресу:
C:\Windows\System32\drivers\etc\hosts
И добавить в нём строчку:
127.0.0.1 local
После этого надо перезагрузиться и можно проверять. 80-й порт должен быть доступен.
Иные варианты решения проблемы
Если первый способ не помог, можно попробовать следующее:
1. Начните с проверки системы антивирусом. Иногда поселившаяся в компьютере пакость тоже пытается открыть порт 80 в Виндовс чтобы дальше распространятся.
Начните с проверки системы антивирусом. Иногда поселившаяся в компьютере пакость тоже пытается открыть порт 80 в Виндовс чтобы дальше распространятся.
2. Отключите встроенный веб-сервер IIS. Делается это так — нажимаем комбинацию Win+R, вводим команду gpedit.msc и открываем таким образом список служб. Отключаем IIS, перезагружаемся и проверяем доступность 80 порта.
3. Крайний способ — редактирование реестра. Заранее хочу предупредить, что после этих действий могут возникнуть проблемы с принтером (если, конечно, он у Вас подключен).
Запускаем редактор реестра regedit и редактируем ветку:
HKEY_LOCAL_MACHINE\SYSTEM\CurrentControlSet\services\HTTP
В ней надо поменять значение у параметра Start с 3 на 4. Перезагружаемся, проверяем.
Не помогло? Тогда отключим http ручками в реестре. Для этого снова открываем ту же ветку реестра и создаём параметр типа DWORD (32-бит) с именем NoRun.
Как открыть порты на Windows 10 и 7 на примере Майнкрафт
Привет любителям сетевых игр! Сейчас в продолжение темы про сетевые настройки поговорим о том, как открыть порты на Windows 10 и 7, на примере популярной игры под названием Майнкрафт (в оригинале Minecraft).
Это очень популярная игрушка, хотя меня, как активного пользователя YouTube, уже достали тупые ролики про Нуба и прочую херню, которые постоянно висят в трендах. Если вы понимаете о чем я и тоже так считаете, напишите об этом в комментариях к публикации. 😉
Содержание статьи:
Итак, друзья, для того чтобы создать свой сервер в Майнкрафт, нужно обязательно открыть порт под номером 25565 на роутере. О том как это правильно сделать, я очень подробно рассказывал вам в прошлом посте. Кто еще не читал, пора бы это, наконец-то, сделать.
Но бывает такое, что все равно порт остается закрытым. Происходит так потому, что, скорее всего, стандартный брандмауэр продолжает блокировать соединение. Поэтому нужно экстренно внести соответствующие корректировки в список сетевых правил.
Происходит так потому, что, скорее всего, стандартный брандмауэр продолжает блокировать соединение. Поэтому нужно экстренно внести соответствующие корректировки в список сетевых правил.
И надо сразу сказать, что делается это довольно легко, главное настроить встроенный брандмауэр Windows 10 и всего-то делов. Хотя и в «семерке» все действия будут практически одинаковыми. Поэтому прочитав эту статью, вы без особого труда сможете организовать все это дело и там. Так что давайте начинать, а то уже не терпится.
Первым делом жмем правой кнопкой мыши по значку «Пуск» и идем в «Панель управления».
Находим там вкладку «Брандмауэр Windows».
На следующем шаге есть возможность немножко схитрить. Чтобы не мучиться дальше с выставлением параметров и всего такого, в пункте «Включение и отключение брандмауэра Windows» можно вообще его отключить.
По логике раз сетевой экран уже бездействует, значит, порт тоже должен открыться. Так что осталось только проверить так ли это.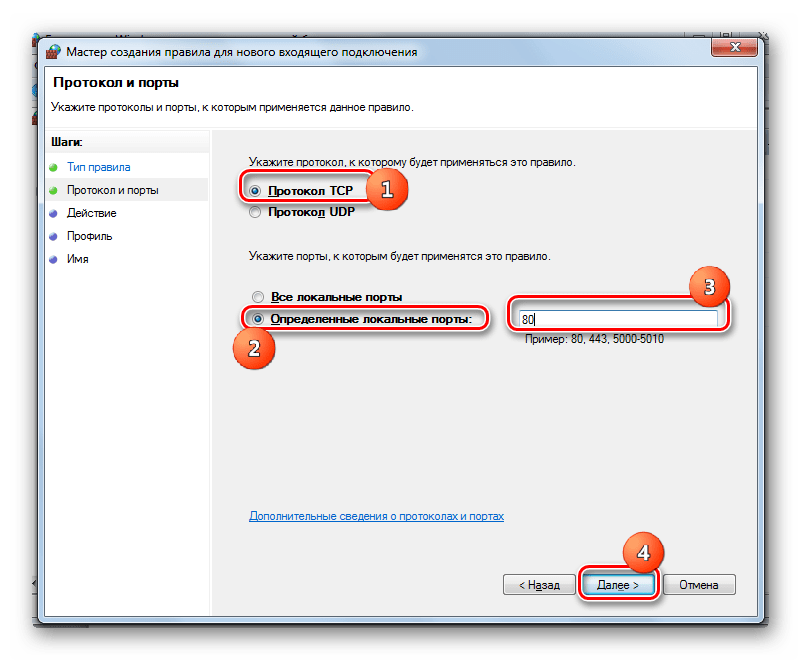 Но лично я такой метод стопроцентно посоветовать вам не могу, поскольку, как-никак, это угроза вашей сетевой безопасности. Поэтому переходим в раздел «Дополнительные параметры».
Но лично я такой метод стопроцентно посоветовать вам не могу, поскольку, как-никак, это угроза вашей сетевой безопасности. Поэтому переходим в раздел «Дополнительные параметры».
Далее выбираем опцию «Для порта». Хотя, например, можно попробовать указать вариант «Для программы», чтобы прописав каталог расположения файлов ПО, разрешить все входящие соединения. Но мы следуем по более безопасному пути, поэтому выбираем первый вариант развития событий.
На следующем шаге выбираем протокол и, собственно, сам номер порта, который пытаемся открыть. Поскольку эта статья посвящается любителям игры Майнкрафт, то, естественно, его номер будет 25565.
В качестве очередного ликбеза по сетевой безопасности, особо строптивых сразу хочется уберечь от необдуманных поступков. Дело в том, что не стоит на горячую голову сразу активировать пункт «Все локальные порты», чтобы ничего не прописывать руками.
Такими действиями вы создадите просто огромную дыру для проникновения на ваш компьютер злоумышленников и прочих нехороших программ. Ну а мы двигаемся дальше и «Разрешаем подключение» по выбранным портам.
Затем профилям сетей.
На завершающем шаге нужно придумать осмысленное имя только что созданному правилу, чтобы потом его можно было отыскать в бесконечном списке сетевых параметров брандмауэра Windows 10 и 7.
Ну вот и все, друзья, на картинке ниже можно увидеть финал нашего кропотливого труда. Кстати, если щелкнуть правой кнопкой мыши по названию правила, откроется дополнительное меню с выбором разных интересных действий.
Но это еще не все. Теперь нужно точно такое правило настроить для исходящих соединений. Думаю вы уже догадываетесь, как это можно сделать.
Только будьте очень внимательными при настройке выбора действия. Почему-то изначально брандмауэр предлагает «Блокировать подключение». Это нам не нужно, поэтому ставим галочку напротив пункта «Разрешить подключение».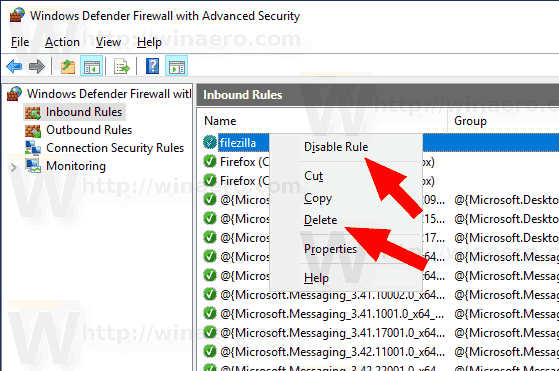
Ну вот теперь, уважаемые читатели, вы точно знаете, как открыть порты на Windows 10 и 7. А любители игры Майнкрафт просто обязаны поделиться своими положительными эмоциями в комментариях к статье.
В завершение добавлю немного дегтя в нашу бочку с медом. Бывает такое, что несмотря на все перечитсленные действия и настройки, порт все равно не открывается (кстати, о том как его проверить, я рассказывал в прошлой статье).
Причиной этому может послужить ваша антивирусная программа, в составе которой имеется свой брандмауэр. В таком случае нужно еще будет «поколдовать» с его правилами. Также, по некоторым техническим особенностям, открытие портов может быть заблокировано на уровне оборудования вашего провайдера. В таком случае сделать вряд ли что-то получится.
Ну а на этом все пока! Задавайте свои вопросы в комментариях к статье, буду рад на них ответить. В завершение, как всегда, предлагаю посмотреть очередное интересное видео на тему очень дорогих гаджетов.
Как открыть порт в брандмауэре Windows?
НЕКЕШЕРОВАННЫЙ КОНТЕНТБрандмауэры предназначены для защиты от угроз в Интернете (как трафика из Интернета, так и от локальных приложений, пытающихся получить доступ, когда они не должны этого делать). Однако иногда вам может потребоваться разрешить прохождение трафика через брандмауэр, в противном случае он будет ограничен. Для этого вам нужно открыть порт.
Когда устройство подключается к другому устройству в сети (включая Интернет), оно указывает номер порта, который позволяет принимающему устройству знать, как обрабатывать трафик. Где айпи адрес показывает трафику, как добраться до определенного устройства в сети, номер порта позволяет принимающему устройству знать, какая программа получает этот трафик. По умолчанию брандмауэр Windows блокирует большую часть нежелательного трафика из Интернета. Если вы запускаете что-то вроде игрового сервера, вам может потребоваться открыть порт, чтобы разрешить этот конкретный тип трафика через брандмауэр.
Примечание. В этой статье показано, как открыть порт на брандмауэре определенного компьютера, чтобы пропустить трафик. Если в вашей сети есть маршрутизатор (что, вероятно, у вас есть), вам также потребуется разрешить тот же трафик через этот маршрутизатор, экспедирование порта там.
Как открыть порт в Windows 10
Нажмите «Пуск», введите «Брандмауэр Windows» в поле поиска, а затем нажмите «Брандмауэр Защитника Windows».
Когда откроется брандмауэр Windows, нажмите «Дополнительные настройки».
Это запустит брандмауэр Защитника Windows в режиме повышенной безопасности. Щелкните категорию «Правила для входящих подключений» слева. На крайней правой панели щелкните команду «Новое правило».
Если вам нужно открыть правило для исходящего трафика, вместо того, чтобы нажимать «Правило для входящего», вы должны нажать «Правило для исходящего трафика». Большинство приложений неплохо умеют создавать собственные правила исходящего трафика при их установке, но иногда вы можете столкнуться с одним из них, которое не может.
Большинство приложений неплохо умеют создавать собственные правила исходящего трафика при их установке, но иногда вы можете столкнуться с одним из них, которое не может.
На странице типа правила выберите параметр «Порт» и нажмите «Далее».
На следующем экране вам нужно будет выбрать, использует ли порт, который вы открываете, протокол управления передачей (TCP) или протокол пользовательских дейтаграмм (UDP). К сожалению, мы не можем сказать вам, какие именно использовать, потому что разные приложения используют разные протоколы. Номера портов могут находиться в диапазоне от 0 до 65535, при этом порты до 1023 зарезервированы для привилегированных служб. Вы можете найти неофициальный список (большинства) портов TCP / UDP на
страница Википедии
, и вы также можете искать приложение, которое используете. Если вы не можете определить конкретный протокол для использования в приложении, вы можете создать два новых правила для входящего трафика: одно для TCP и одно для UDP.
Выберите параметр «Определенные локальные порты», а затем введите номер порта в соответствующее поле. Если вы открываете более одного порта, вы можете разделить их запятыми. Если вам нужно открыть диапазон портов, используйте дефис (-).
По завершении нажмите «Далее».
На следующей странице нажмите «Разрешить подключение», а затем «Далее».
Примечание: В этом руководстве мы будем использовать параметр «Разрешить подключение», поскольку мы доверяем подключению, для которого создаем правило. Если вам нужно немного больше спокойствия, правило «Разрешить безопасное соединение» использует Безопасность интернет-протокола (IPsec) для аутентификации соединения. Вы можете попробовать этот вариант, но многие приложения его не поддерживают. Если вы попробуете более безопасный вариант, но он не сработает, вы всегда можете вернуться и перейти на менее безопасный.
Затем выберите, когда будет применяться правило, и нажмите «Далее». Вы можете выбрать одно или все из следующего:
- Домен: Когда компьютер подключен к контроллеру домена, Windows может аутентифицировать доступ к домену.
- Частный: Когда компьютер подключен к частной сети, такой как домашняя сеть или сеть, которой вы доверяете.
- Публичный: Когда компьютер подключен к открытой сети, например, в кафе, аэропорту или библиотеке, к которой может присоединиться любой желающий, и безопасность вам неизвестна.
СВЯЗАННЫЕ С: В чем разница между частными и общедоступными сетями в Windows?
В последнем окне дайте вашему новому правилу имя и дополнительное более подробное описание. По завершении нажмите «Готово».
По завершении нажмите «Готово».
Если вы хотите отключить правило в любой момент, найдите его в списке правил для входящего или исходящего трафика, щелкните его правой кнопкой мыши и выберите «Отключить правило».
Вот и все. Если вам нужно открыть любые другие порты для другой программы или с другим правилом, повторите описанные выше шаги, используя другой набор портов для открытия.
СВЯЗАННЫЕ С: Как создать расширенные правила брандмауэра в брандмауэре Windows
Как открыть порт в Windows 7 и Windows 8
О том, как открыть порт на роутерах различных моделей я написал уже немало статей. Но в комментариях почти к каждой из таких инструкций я сталкиваюсь с такой ситуацией, что пользователь открывает порт на роутере, но при проверке его из-вне — оказывается что он закрыт. В это многие упираются и не знают что делать дальше. Одной из частых причин является система безопасности компьютера. Дело тут в том, что открыть порт на роутере часто оказывается половиной дела — нужно ещё открыть его и в правилах брандмауэра (фаервола) на компьютере. В этой статье я подробно расскажу как открыть порт в Windows 7, Windows 8 и Windows 8.1 при использовании встроенного брандмауэра Windows.
Одной из частых причин является система безопасности компьютера. Дело тут в том, что открыть порт на роутере часто оказывается половиной дела — нужно ещё открыть его и в правилах брандмауэра (фаервола) на компьютере. В этой статье я подробно расскажу как открыть порт в Windows 7, Windows 8 и Windows 8.1 при использовании встроенного брандмауэра Windows.
Настройка фаервола в операционных системах Windows 7, Windows 8 и Windows 8.1 практически идентична, соответственно как и процедура создания правил проброса портов.
Как попасть в настройки брандмауэра Windows
Настройка встроенного брандмауэра находится в «Панели управления», раздел «Система и безопасность».
В Windows 8 и 8.1 можно воспользоваться элементом рабочего стола — Поиск. Нужно начать вводить слово «Брандмауэр» и система выдаст ссылку в результатах.
Ещё один быстрый и удобный способ быстро попасть в настройки Брандмауэра — нажать комбинацию клавиш Win+R:
В строке открыть пишем firewall.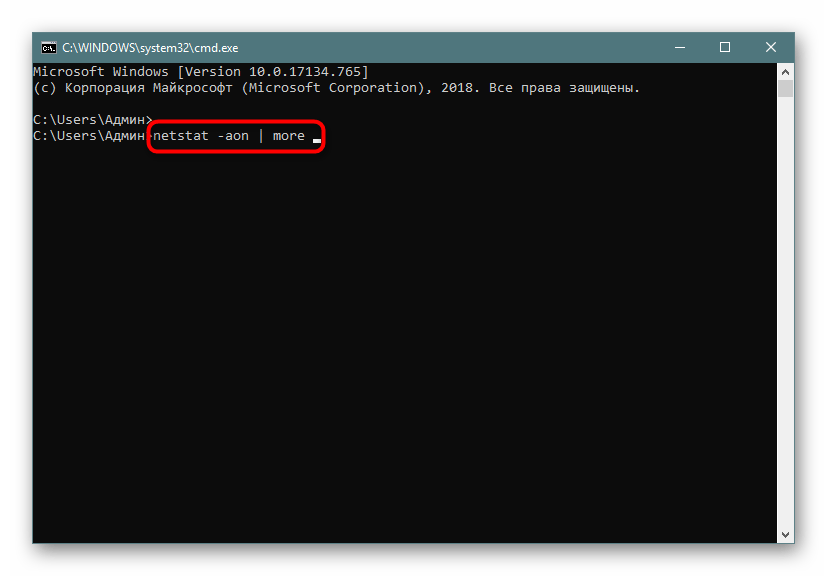 cpl, нажимаем кнопку ОК.
cpl, нажимаем кнопку ОК.
Как открыть порт в брандмауэре Windows.
В настройках встроенного брандмауэра перейдите по ссылке «Дополнительные параметры»:
Вам откроется раздел настройки Брандмауэра в режиме повышенной безопасности. В поле слева кликаем на раздел «Правила для входящих соединений»:
Откроется список всех правил для входящих соединений. Теперь надо создать правило. Для этого справа, в окне «Действия», кликаем на ссылку «Создать правило».
Откроется Мастер создания правила для нового входящего подключения:
Выбираем тип правила — «Для порта». Нажимаем кнопку Далее.
Теперь нужно выбрать тип протокола и указать порт. «Тип протокола» для игр, как правило, «Протокол TCP». В некоторых случаях, например для файлообменных программ или игр, нужно ещё открыть и порт UDP. Поэтому, если нужно открыть и TCP-порт и UDP-порт в Windows — Вам придется создавать два правила. В поле Определенные порты нужно указать номер нужного порта. Например, для Minecraft нужно открывать порт 25565 и TCP и UDP. Нажимаем кнопку Далее.
Например, для Minecraft нужно открывать порт 25565 и TCP и UDP. Нажимаем кнопку Далее.
Ставим галку «Разрешить подключение». Нажимаем кнопку Далее.
Здесь ничего не меняем. Нажимаем кнопку Далее.
В поле Имя прописываем название для создаваемого правила — например DC++ или Minecraft. Нажимаем кнопку Готово.
Правило создано и порт в брандмауэре Windows 7 и Windows 8 открыт. Проверить доступность порта из-вне можно с помощью программы PFPortChecker.
Если при проверке — порт закрыт, то можно попробовать такой вариант: разрешить приложению любую сетевую активность. Для этого, опять в настройках создаем правило:
Только теперь не для порта — а «Для программы». Нажимаем кнопку Далее.
Выбираем пункт «Путь программы» и нажимаем кнопку Обзор. В открывшемся окне нужно выбрать программы, к которой нужен доступ из внешней сети — например, UTorrent, DC++ или Minecraft. Нажимаем кнопку Далее.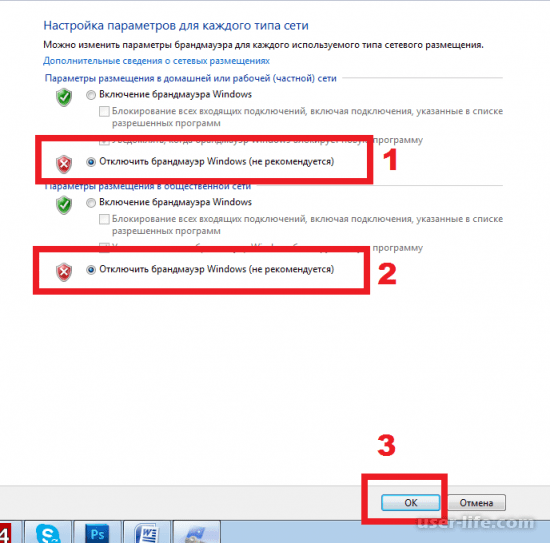
Ставим галочку «Разрешить подключение». Нажимаем кнопку Далее.
В этом окне ничего не меняя, нажимаем кнопку Далее.
В поле имя вводим название правила — например, dc++, utorrnet или minecraft и нажимаем кнопку Готово.
Правило для программы создано.
Если и это не помогло — можно попробовать для чистоты эксперимента вообще отключить встроенных в систему фаервол.
Как отключить Брандмауэр Windows 7, Windows 8 и Windows 8.1
Для того, чтобы отключить встроенный в систему фаервол нужно в настройках Брандмауэра выбрать пункт «Включение и отключение брандмауэра Windows»:
Вам откроется вот такое окно «Настройки параметров для каждого типа сети»:
Для всех типов сетей ставим галку «Отключить брандмауэр Windows». Нажимаем кнопку ОК. После этого брандмауэр станет неактивен и Ваша операционная система будет полностью открыта угрозам из внешней сети. Поэтому я рекомендую отключать брандмауэр либо только кратковременно, для диагностики проблем с доступностью порта из-вне, либо если Вы переходите на другой, сторонний пакетный фильтр (фаервол). Постоянная работа в сети Интернет с отключенным брандмауэром (фаерволом) крайне нежелательна.
Как открыть порт в операционной системе Windows 7
Как открыть порт в операционной системе Windows 7
Данная статья будет посвящена следующему вопросу: каким образом открыть порт в Windows 7. Стоит отметить, что приведенная инструкция-схема имеет силу только в случае, если на компьютере работает предустановленный штатный брандмауэр (другими словами, FireWall).
Приведем последовательность всех шагов, нужных для непосредственного открытия портов в такой операционной системе, как Windows 7. Инструкция не очень сложная по этому разобраться сможет каждый пользователь даже не самый опытный.
Открываем порты в Windows 7
Шаг 1. Через «Пуск» следует открыть «Панель управления».
Шаг 2. Далее нужно выбрать Брандмауэр Windows. Важно учесть, что данный значок отображается только в режимах просмотра «Мелкие значки» и «Крупные значки».
Шаг 3. Заходим в «Доп. параметры».
Шаг 4. После предыдущего этапа обязательно должно появиться окошко под названием «Брандмауэр Windows в режиме повышенной безопасности». После этого в списке, находящемся слева, нужно кликнуть на «Правила для входящих подключений».
Шаг 5. Обращаем свое внимание на список справа, где, как нетрудно догадаться, следует выбрать категорию «Создать правило». Такая процедура откроет «Мастер создания нового правила».
Шаг 6. Мастер должен спросить Вас о типе создаваемого правила. В данном случае, нужно выбрать «Для порта», продолжив создание кнопкой «Далее».
Шаг 7. Следующим вопросом будет, соответственно, номер создаваемого порта (либо диапазон). Нужно вводить номер в ячейке под названием «Определенные локальные порты». Важно, что если нужен именно диапазон, то использовать необходимо дефис. Кликаем «Далее».
Шаг 8. Разрешаем подключение и нажимаем опять «Далее».
Шаг 9. Для каких профилей нужно использовать создаваемый порт? В данном случае, выделяем три: Публичный, Доменный и Частный.
Шаг 10. Нужно задать имя нового порта и, по желанию, определенное описание. В заключение, подтверждаем создание правила кнопкой «Готово». Увидеть только что созданное правило можно в самом начале всего списка.
Открыть порт в Windows 7 важные замечания
1. В том случае, если на компьютере поставлен внешний FireWall (отдельно), то, соответственно, настройку проброса портов нужно находить именно в нем. Отметим, что в некоторых случаях антивирусные программы по умолчанию заменяют функции стандартного FireWall.
2. Если подключение к Интернету происходит через модем/роутер, то открытие портов нужно проводить непосредственно на устройстве.
3. Учитывать также необходимо следующее: есть случаи, когда создание новых портов закрыто непосредственно самим провайдером. Тогда любые действия не приведут к успеху, и следует обратиться к провайдеру.
www.softo-mir.ru
Как закрыть порты Windows
Каждый день владельцы ПК сталкиваются с огромным количеством опасных программ и вирусов, которые так или иначе попадают на жесткий диск и становятся причиной утечки важных данных, поломки компьютера, кражи важной информации и других неприятных ситуаций.
Чаще всего заражаются компьютеры, работающие на ОС Windows любых версий, будь то 7, 8, 10 или любая другая. Главная причина такой статистики – входящие подключения к ПК или «порты», которые являются слабым местом любой системы из-за своей доступности по умолчанию.
Слово «порт» – это термин, подразумевающий порядковый номер входящих подключений, которые направляются на ваш ПК от внешнего программного обеспечения. Часто бывает так, что эти порты используют вирусы, запросто проникающие на ваш компьютер при помощи IP-сети.
Вирусное программное обеспечение, попав в компьютер через такие входящие подключения, быстро заражает все важные файлы, причём не только пользовательские, но и системные. Чтобы этого избежать, мы рекомендуем закрыть все стандартные порты, которые могут стать вашим уязвимым местом при атаке хакеров.
Какие порты у Windows 7-10 самые уязвимые?
Многочисленные исследования и опросы специалистов показывают, что до 80% вредоносных атак и взломов происходили при помощи четырех основных портов, использующихся для быстрого обмена файлами между разными версиями Windows:
- TCP порт 139, необходимый для удаленного подключения и управления ПК;
- TCP порт 135, предназначенный для выполнения команд;
- TCP порт 445, позволяющий быстро передавать файлы;
- UDP порт 137, с помощью которого проводится быстрый поиск на ПК.
Закрываем порты 135-139 и 445 в Виндовс
Мы предлагаем вам ознакомиться с самыми простыми способами закрытия портов Виндовс, которые не требуют дополнительных знаний и профессиональных навыков.
Используем командную строку
Командная строка Windows – это программная оболочка, которая используется для задания определенных функций и параметров софту, не имеющему собственной графической оболочки.
Для того чтобы запустить командную строку, необходимо:
- Одновременно нажать сочетание клавиш Win+R
- В появившейся командной строке ввести CMD
- Нажать на кнопку «ОК»
Появится рабочее окно с чёрным фоном, в котором необходимо поочередно вводить нижеприведенные команды. После каждой введенной строчки нажимайте клавишу Enter для подтверждения действия.
netsh advfirewall firewall add rule dir=in action=block protocol=tcp localport=135 name=»Block1_TCP-135″ (команда для закрытия порта 135)
netsh advfirewall firewall add rule dir=in action=block protocol=tcp localport=137 name=»Block1_TCP-137″ (команда для закрытия порта 137)
netsh advfirewall firewall add rule dir=in action=block protocol=tcp localport=138 name=»Block1_TCP-138″ (команда для закрытия порта 138)
netsh advfirewall firewall add rule dir=in action=block protocol=tcp localport=139 name=»Block_TCP-139″ (команда для закрытия порта 139)
netsh advfirewall firewall add rule dir=in action=block protocol=tcp localport=445 name=»Block_TCP-445″ (команда для закрытия порта 445)
netsh advfirewall firewall add rule dir=in action=block protocol=tcp localport=5000 name=»Block_TCP-5000″
Шесть приведенных нами команд необходимы для: закрытия 4х уязвимых TCP-портов Windows (открытых по умолчанию), закрытия UDP-порта 138, а также закрытия порта 5000, который отвечает за выведение списка доступных сервисов.
Закрываем порты сторонними программами
Если вы не хотите тратить время на работу с командной строкой, мы предлагаем вам ознакомиться со сторонними приложениями. Суть такого софта заключается в правке реестра в автоматическом режиме с графическим интерфейсом, без необходимости в ручном введении команд.
По мнению наших пользователей, самой популярной программой для этих целей является Windows Doors Cleaner. Она поможет с лёгкостью закрыть порты на компьютере с ОС Windows 7/8/8.1/10. Более старые версии операционных систем, к сожалению, не поддерживаются.
Как работать с программой, закрывающей порты
Для того чтобы воспользоваться Windows Doors Cleaner, необходимо:
1. Скачать софт и установить его
2. Запустить программу, нажав на ярлык правой кнопкой мыши и выбрав «запустить от имени администратора»
3. В появившемся рабочем окне будет список портов и кнопки «Сlose» или «Disable», которые закрывают уязвимые порты Windows, а также любые другие по желанию
4. После того, как необходимые изменения были внесены, необходимо перезагрузить систему
Ещё одним преимуществом программы является тот факт, что порты с её помощью можно не только закрывать, но и открывать.
Делаем выводы
Закрытие уязвимых сетевых портов в Виндовс – это не панацея от всех бед. Важно помнить, что сетевая безопасность может быть достигнута только комплексными действиями, нацеленными на закрытие всех уязвимостей вашего ПК.
Для безопасности Windows пользователь в обязательном порядке должен устанавливать критические обновления от Microsoft, иметь лицензированных антивирусный софт и включенный файервол, использовать исключительно безопасное программное обеспечение и регулярно читать наши статьи, в которых рассказываем обо всех существующих способах достижения анонимности и безопасности ваших данных.
Вы знаете более удобные способы закрыть сетевые порты? Поделитесь своими знаниями в комментариях и не забывайте репостить статью к себе на страничку. Делитесь полезной информацией со своими друзьями и не дайте хакерам шанса навредить вашим близким!
vpnhook.com
Как закрыть 445 порт
- Как закрыть 445 порт
- Как определить, что компьютер заражен
- Как проверить работу порта
Откройте главное меню Windows «Пуск» и нажмите правой кнопкой мыши на значке «Мой компьютер», в выпадающем контекстном меню выберите пункт «Свойства».
Закрыть порт 445 можно и через редактор реестра.
Откройте меню «Пуск», выберите пункт «Выполнить…», в открывшемся окне введите команду Regedit и нажмите кнопку OK.
Закрытие порта 135.
Запустите утилиту «Редактор реестра» и найдите в нем параметр с именем EnableDCOM. Откройте свойства найденного параметра и присвойте ему значение «N».
Отключить порт 135 можно через «Службу компонентов». Для этого, в меню «Пуск» выберите пункт «Выполнить…» и введите строку Dcomcnfg.exe.
В левой части окна выберите строку «Службы компонентов». В правой части окна выделите значок «Компьютеры», на панели инструментов нажмите кнопку «Настройка моего компьютера».
www.kakprosto.ru
Как закрыть или открыть порты в Windows
Проблема Брандмауэра Windows (Windows Firewall) заключается не в том как закрыть все порты, а в том, как открыть только необходимые. И главное, что сходу хрен поймешь, каким образом ограничить подключение к некоторым портам по IP адресам клиентов. По отдельности решить эти задачи не сложно, но чтобы было вместе — не встретил ни одного толкового руководства, поэтому и написана данная заметка. Так же, найденное решение не предполагает установки стороннего фаервола.
Недостатки Брандмауэра Windows:
— Если создать запрещающее правило для всех портов, а потом разрешающие для необходимых, то они не попадают в белый список, т.к. запрещающие правила приоритетнее разрешающих. Т.е. если запрет на подключение по порту существует, то разрешение на этот порт работать уже не будет.
— Нет приоритетов правил, как в нормальных фаерволах, чтобы сначала указать открытые порты, а последним задать запрещающее правило для всех остальных.
Допустим, есть VPS на винде, но у хостера нет внешнего фаервола, которым можно прикрыться. Свежеустановленная винда торчит наружу как минимум 135/tcp, 445/tcp, 49154/tcp и 3389/tcp (если включен RDP) портами даже в публичной сети (Public network), что требует исправления.
Есть три типа портов, это:
— Общедоступные порты, которые должны быть открыты для всего интернета. Пусть будут 80 и 443 (http и https)
— Фильтруемые порты, доступные только с определенных IP адресов. Возьмем 3389 (RDP)
— Все остальные, должны быть закрыты
Требуется:
1. Создать правило, запрещающее всё, кроме трех вышеобозначенных портов.
2. Для общедоступных больше делать ни чего не требуется.
3. Для фильтруемого создать разрешающее правило, указав белые адреса.
Секрет в том, что при запрещении всех портов надо явно указать разрешенные. Иначе, как было сказано выше, не получится открыть нужные.
Задача 1: оставить открытыми для всего интернета 80, 443 и 3389 порты. Все остальные закрыть.
1. Создать новое правило для входящих подключений
2. Тип правила (Rule Type). Настраиваемые (Custom)
3. Программа (Program). Все программы (All programs)
4. Протокол и порты (Protocol and Ports). Тип протокола (Protocol type) — TCP. Локальный порт (Local port) — Специальные порты (Specific Ports). В поле вписать диапазон портов, за исключением 80, 443 и 3389. Должно выглядеть так — 1-79, 81-442, 444-3388, 3390-65535
5. Область (Scope). Локальный (local) — Любой IP-адрес (Any IP address). Удаленный (remote) — Любой IP-адрес (Any IP address).
6. Действие (Action). Блокировать подключение (Block the connection).
7. Профиль (Profile). Выбрать на свое усмотрение. Если не уверен, то выбрать все.
8. Имя (Name). Назвать его, например, Block_TCP.
Теперь указанные порты открыты для всего интернета, но, как минимум, не безопасно открывать всем порт RDP и желательно ограничить подключение только со своих IP адресов.
Задача 2: оставить открытыми для всего интернета 80 и 443 порты. Ограничить подключение на порт 3389 только с разрешенных IP адресов. Все остальные закрыть.
Шаги 1-8 аналогичны предыдущей задаче, т.е. создается правило, разрешающее коннект по трем указанным портам.
Для фильтрации по IP надо создать второе правило:
9. Создать новое правило для входящих подключений
10. Тип правила. Настраиваемые
11. Программа. Все программы
12. Протокол и порты. Тип протокола — TCP. Локальный порт — специальные порты. Вписать порт 3389
13. Область. Локальный — Любой IP-адрес. Удаленный — Указанные IP-адреса. Сюда вписать белый список IPшников или подсетей, которым разрешен коннект по данному порту
14. Действие. Разрешить подключение.
15. Профиль. Выбрать на свое усмотрение. Если не уверен, то выбрать все.
16. Имя. Назвать его, например, RDP.
Если фильтруемых портов несколько, то создается по одному правилу на каждый порт.
Ну и чтобы стать совсем защищенным — создать правило, блокирующее все UDP соединения.
Задача 2 из консоли
Для хард core щиков приведу вторую задачу в виде консольных команд:
В конечном итоге, в гуёвине должно выглядеть так:
Для правила RDP:
Для правила Block_TCP:
Выяснилось, что приведенный выше синтаксис командной строки не работает на WS2008R2, а конкретно — перечисления в любом параметре, поэтому пришлось разбивать два правила на восемь:
Похожие записи
Комментарии к посту “ Как закрыть или открыть порты в Windows ”
…да-а-а-а-с… Все це цікаво… Але в мене «4 класи» компьютерної освіти, а пояснення розраховано мабуть на вищу к.о…. Тому скористатись цими поясненнями можна тільки за допомогою спеціаліста… А прочитати варто, щоб мати загальне уявлення яким чином все це робиться…
тут же розписано, що куди вписувати, навіть на скрінах показано, що вибирати і вписувати. Можна просто:
1) натиснути winkey + R (або пуск-выполнить)
2) ввести «cmd» і натиснути enter, з’явиться консоль
3) в консоль по черзі береш з блоку, обведеного пунктиром кожен рядок, копіюєш або вводиш сам і тиснеш enter, потім слідуючий. І так всі, крім останнього (там де «remoteip=x.x.x.x» — туди просто треба вписати ip, з якого ти хочеш мати можливість підключатись віддалено до даного ПК)
правда там ще й пропущено:
netsh advfirewall firewall add rule dir=in action=block protocol=TCP localport=444-3388 name=»Block_TCP_444-3388″
- admin Автор записи 28.06.2017
Действительно, пойду добавлю. Спасибо!
Але как же порты 25 110 для почты?
а как открыть порт только для конкретной программы?
- admin Автор записи 30.06.2017
Для этого есть вкладка «Программы и службы», там указывайте путь к исполняемому файлу
Возможно я некорректно выразился… Вопрос был в рамках статьи: создаем общее запрещающее правило для всех портов кроме http(s) и нужно для одной из программ открыть еще один порт (к примеру порт 45678, который должен быть открыт только для этой одной программы)
Для того чтобы открыть порт надо обязательно выполнить в брэндмауэре две вещи:
— открыть нужный порт (протокол, номер)
— перестать блокировать вашу конкретную программу (путь, имя) от доступа к любым портам (и открытым, и закрытым)
!важно, что открытие нужного порта не включает в себя разблокирование приложений, как может показаться на первый взгляд, оба типа блокировки работаю независимо.
notessysadmin.com
Настройка оборудования
Блог о модемах, роутерах и gpon ont терминалах.
Как открыть порт в Windows 7 и Windows 8
О том, как открыть порт на роутерах различных моделей я написал уже немало статей. Но в комментариях почти к каждой из таких инструкций я сталкиваюсь с такой ситуацией, что пользователь открывает порт на роутере, но при проверке его из-вне — оказывается что он закрыт. В это многие упираются и не знают что делать дальше. Одной из частых причин является система безопасности компьютера. Дело тут в том, что открыть порт на роутере часто оказывается половиной дела — нужно ещё открыть его и в правилах брандмауэра (фаервола) на компьютере. В этой статье я подробно расскажу как открыть порт в Windows 7, Windows 8 и Windows 8.1 при использовании встроенного брандмауэра Windows.
Как попасть в настройки брандмауэра Windows
Настройка встроенного брандмауэра находится в «Панели управления», раздел «Система и безопасность».
В Windows 8 и 8.1 можно воспользоваться элементом рабочего стола — Поиск. Нужно начать вводить слово «Брандмауэр» и система выдаст ссылку в результатах.
Ещё один быстрый и удобный способ быстро попасть в настройки Брандмауэра — нажать комбинацию клавиш Win+R:
В строке открыть пишем firewall.cpl , нажимаем кнопку ОК.
Как открыть порт в брандмауэре Windows.
В настройках встроенного брандмауэра перейдите по ссылке «Дополнительные параметры»:
Вам откроется раздел настройки Брандмауэра в режиме повышенной безопасности. В поле слева кликаем на раздел «Правила для входящих соединений»:
Откроется список всех правил для входящих соединений. Теперь надо создать правило. Для этого справа, в окне «Действия», кликаем на ссылку «Создать правило».
Откроется Мастер создания правила для нового входящего подключения:
Выбираем тип правила — «Для порта». Нажимаем кнопку Далее.
Теперь нужно выбрать тип протокола и указать порт. «Тип протокола» для игр, как правило, «Протокол TCP». В некоторых случаях, например для файлообменных программ или игр, нужно ещё открыть и порт UDP. Поэтому, если нужно открыть и TCP-порт и UDP-порт в Windows — Вам придется создавать два правила. В поле Определенные порты нужно указать номер нужного порта. Например, для Minecraft нужно открывать порт 25565 и TCP и UDP. Нажимаем кнопку Далее.
Ставим галку «Разрешить подключение». Нажимаем кнопку Далее.
Здесь ничего не меняем. Нажимаем кнопку Далее.
В поле Имя прописываем название для создаваемого правила — например DC++ или Minecraft . Нажимаем кнопку Готово.
Правило создано и порт в брандмауэре Windows 7 и Windows 8 открыт. Проверить доступность порта из-вне можно с помощью программы PFPortChecker.
Если при проверке — порт закрыт, то можно попробовать такой вариант: разрешить приложению любую сетевую активность. Для этого, опять в настройках создаем правило:
Только теперь не для порта — а «Для программы». Нажимаем кнопку Далее.
Выбираем пункт «Путь программы» и нажимаем кнопку Обзор. В открывшемся окне нужно выбрать программы, к которой нужен доступ из внешней сети — например, UTorrent, DC++ или Minecraft. Нажимаем кнопку Далее.
Ставим галочку «Разрешить подключение». Нажимаем кнопку Далее.
В этом окне ничего не меняя, нажимаем кнопку Далее.
В поле имя вводим название правила — например, dc++, utorrnet или minecraft и нажимаем кнопку Готово.
Правило для программы создано.
Если и это не помогло — можно попробовать для чистоты эксперимента вообще отключить встроенных в систему фаервол.
Как отключить Брандмауэр Windows 7, Windows 8 и Windows 8.1
Для того, чтобы отключить встроенный в систему фаервол нужно в настройках Брандмауэра выбрать пункт «Включение и отключение брандмауэра Windows»:
Вам откроется вот такое окно «Настройки параметров для каждого типа сети»:
Для всех типов сетей ставим галку «Отключить брандмауэр Windows». Нажимаем кнопку ОК. После этого брандмауэр станет неактивен и Ваша операционная система будет полностью открыта угрозам из внешней сети. Поэтому я рекомендую отключать брандмауэр либо только кратковременно, для диагностики проблем с доступностью порта из-вне, либо если Вы переходите на другой, сторонний пакетный фильтр (фаервол). Постоянная работа в сети Интернет с отключенным брандмауэром (фаерволом) крайне нежелательна.
Помогло? Посоветуйте друзьям!
Как открыть порт в Windows 7 и Windows 8 : 72 комментария
Артур — А на модеме Вы порт открыли? Сервер в момент проверки доступности порта запущен?
Да, на модеме открыл порт. Сервер был запущен.
Тогда трясите систему безопасности — брандмауэр, файрволл. В антивирусе мешать может сетевой экран.
Привет, я сам как-то я решил сделать свой сервер в майнкрафт, но долго не мог открыть порты, мучился 2 недели без всякого результата, испробовал все методы, в итоге на одном форуме нашёл программу PortOpenerExpress, её создал один американский программист, но из-за нехватки финансирования он забросил разработку данной программы, но всё же она неплохо робит, в итоге я наконец-то открыл порты! Некоторые антивирусники на неё ругаются, но это из-за того что она открывает порты, честно тебе говорю, программа нормальная, также в папку будет не только сама программа, но и инструкция, удачи тебе и добра!
ребята плиииз раскажите как создать сервер в unternet
Хочу открыть порт 48888 для Garry’s Mod сервера,но не могу.В роутере открыл,в брандмауэре,в программе для открытия портов которую здесь писали. Но в 2ip закрыт,а через telnet тоже… помогите!
На момент проверки сервер запущен?
Все тех кто открыл порты на роутере, в брандмауэре и антивирусе, и все равно порты закрыты подключите услугу внешний ip-адрес у вашего провайдера. У меня она стоит 150 р в месяц.
Для того чтобы открыть порт надо обязательно выполнить в брэндмауэре две вещи:
— открыть нужный порт (протокол, номер)
— перестать блокировать вашу конкретную программу (путь, имя) от доступа к любым портам (и открытым, и закрытым)
!важно, что открытие нужного порта не включает в себя разблокирование приложений, как может показаться на первый взгляд, оба типа блокировки работаю независимо.
У меня не работает порт 80 в программе
брэндмауэр отключен
В роутере порт открыт
И сам порт тоже открыт на пк
Анти вируса нету
В host все впорядке
Пишет Сделана попытка доступа к сокету методом, запрещенным правами доступа
Вирус мог заблокировать ?
А Вам провайдер точно белый IP-адрес выдаёт?
nastroisam.ru
Как открыть порты — 192.168.1.1 admin логин вход
Сегодня я отвечу на очень насущный для многих геймеров и активных пользователей Интернета вопрос — как открыть порты на роутере или на компьютере. Зачем это нужно? Во-первых, без этого не работают многие онлайн-игры (Майнкрафт, КС и т.п.) и файлообменные программы (торренты, DC++). Во-вторых,частенько необходимо запустить домашний сервер и открыть к нему доступ из внешней сети. В этом случае так же необходимо открыть порт. Теперь давайте разберёмся как это сделать.
Как открыть порт на роутере
Сейчас практически в каждой второй квартире установлен WiFi-роутер. Не важно какой он марки или модели — Huawei, D-Link, Zyxel, либо он фирменный от одного из провайдеров — Ростелеком, Билайн. ТТК или Дом.ру. В любом случае необходимо на нём настроить проброс портов на маршрутизаторе. Это можно сделать двумя способами — вручную, через правила виртуального сервера, а так же автоматически — через сервис UPnP. Рассмотрим оба варианта.
Виртуальный сервер или брандмауэр
Для того, чтобы открыть порт на роутере для различных сервисов, можно создать специальное правило. Это делается либо через настройку брандмауэра, либо через специальный раздел «Виртуальный сервер».
В обоих случаях необходимо будет добавить специальное правило, в котором указывается порт — внешний, с которого устройство будет ждать пакеты, а так же внутренний — на который эти пакеты будут пересылаться во внутреннюю сеть.
Далее прописывается IP адрес компьютера, для которого будут пересылаться пакеты, пришедшие на указанный порт. Остаётся только указать сетевой протокол в формате которого будут приходить пакеты — TCP или UDP. В некоторых случаях, как например на скриншоте, можно указать сразу оба протокола, выставив значение «ВСЕ» (или ALL для англоязычной версии). Нажмите на кнопку «Сохранить», чтобы правило сохранилось в памяти устройства.
Universal Plug and Play (UPnP)
Стандарт UPnP был разработан специально для того, чтобы облегчить жизнь обычным пользователям и без проблем открыть порт на роутере в автоматическом режиме для любого сервиса по запросу. К сожалению, он есть не на всех вай-фай роутерах. Как правило, найти его можно в разделе NAT, Firewall или Виртуальный сервер.
Для того, чтобы активировать работу сервиса UPnP обычно достаточно просто перевести переключатель в положение On либо поставить соответствующую галочку и сохранить настройки.
Как открыть порт на компьютере
Даже если Вы правильно настроили роутер, Ваш сервер всё равно может быть не виден из Интернета по той простой причине, что он закрыт на самом компьютере, где сервер запущен. Поэтому иногда необходимо открыть порт на компьютере в настройках брандмауэра. Сейчас покажу как это делается.
Проброс портов в Windows
В операционных системах семейства Windows 10 по умолчанию включен брандмауэр, который блокирует все посторонние подключения к компьютеру. Поэтому, чтобы клиенты из Интернета могли подключиться к Вашему серверу, надо прописать правила для его порта в настройках фаервола. Чтобы это сделать, нажмите комбинацию клавиш Win+R и введите в строчку открыть команду firewall.cpl.
Нажмите кнопку ОК. После этого откроется окно «Брандмауэр Защитника Windows».
В этом окне справа меню, в котором надо найти и кликнуть ссылку «Дополнительные параметры». Появится ещё одно окно:
Окно разделено на три части. В левой части кликните на строчку «Правила для входящих подключений». После этого, в правой части окна кликните по ссылке «Создать правило». Этим Вы запустите специальный мастер создания правила для входящего подключения.
Создаём правило, выбрав вариант Для порта. Переходим «Далее».
Теперь выбираем протокол — TCP или UDP, а так же порт, открыть который необходимо. Кликаем на «Далее».
Теперь надо поставить галочку «Разрешить подключение». Нажимаем на «Далее».
На этом этапе оставляем галочки на всех профилях. Кликаем на «Далее».
Последний шаг — это дать название правилу и нажать на кнопку «Готово». Ну вот и всё, правило создано и будет в общем списке правил.
Как открыть порт в Linux
Ещё одно популярное сегодня семейство операционных систем — это Linux. Среди них такие популярные ОС, как Ubuntu, Gentoo, Fedora, Debian. Обычно пакетный фильтр или брандмауэр уже включен по умолчанию и как правило это iptables. Пользоваться им достаточно просто. Сначала смотрим список имеющихся правил командой:
iptables -L
После этого, чтобы открыть порт в Линуксе, добавляем вот такое правило:
iptables -I INPUT -p <протокол> -m <протокол> —dport <номер_порта> -j ACCEPT
Например, чтобы открыть TCP порт 3128 для прокси правило будет выглядеть так:
iptables -I INPUT -p tcp -m tcp —dport 3128 -j ACCEPT
После того, как Вы нажмёте клавишу «Enter», правило будет добавлено в список и применено. Отредактировать список правил обычно можно в файле /etc/iptables.
Как проверить, какие порты открыты на ПК с Windows 10
Возможно, вы устраняете проблему с сетевым подключением для конкретной программы, и вам нужно проверить, открыт ли доступ к ее порту, или вам интересно, может ли ваше устройство NAS обмениваться данными на вашем ПК с Windows 10, по какой бы то ни было причине, вам необходимо проверить наличие открытых портов.
В этой статье мы подробно расскажем, как проверить наличие открытых портов в Windows 10 с помощью нескольких легко доступных инструментов, встроенных или бесплатных для загрузки и использования.
Как проверить, какие порты открыты на ПК с Windows 10
Есть несколько удобных инструментов, которые вы можете использовать для сканирования открытых портов в Windows. Мы покажем вам, как это сделать в NetStat, PortQry.exe и NirSoft CurrPorts.
Использование NetStat для проверки открытых портов
Один из самых простых способов — это NetStat.exe , вы можете найти этот инструмент в папке «System32» в Windows 10. С помощью NetStat вы можете увидеть открытые порты или порты, которые использует конкретный хост.
Есть две команды, которые могут быть полезны в зависимости от ваших потребностей. В первом варианте будут перечислены все активные порты и имя процесса, который их использует, это « netstat -ab ». Второй вариант « netstat -aon » также предоставит идентификатор процесса, который позже можно будет найти в диспетчере задач .
Вот что вам нужно знать, чтобы полностью понять обе команды:
Netstat — это сокращение от сетевой статистики. Он покажет статистику протокола, а также текущие сетевые соединения
TCP и IP.А вот объяснение того, что означает каждая буква в командах:
- «a» отобразит все подключения и порты прослушивания.
- «b» отобразит все исполняемые файлы, которые участвуют в создании каждого порта прослушивания.
- «o» покажет идентификатор процесса-владельца, связанный с каждым из подключений.
- «n» отобразит адреса и номера портов в числовом виде.
Начнем с более простой формы: netstat -ab. Просто выполните следующие действия, и все будет в порядке:
- Откройте меню «Пуск» , введите « Командная строка » и выберите Запуск от имени администратора .
- Теперь введите « netstat -ab » и нажмите , введите .
- Дождитесь загрузки результатов, имена портов будут перечислены рядом с локальным IP-адресом.
- Просто найдите номер порта, который вам нужен, и если в столбце State указано LISTENING , это означает, что ваш порт открыт.
Второй вариант пригодится, когда имени процесса недостаточно, чтобы определить, к какой программе привязан конкретный порт.В этом случае просто выполните следующие действия:
- Если это еще не сделано, откройте окно командной строки от имени администратора.
- Оказавшись внутри, введите команду « netstat -aon » и нажмите Enter .
- Теперь вы увидите пять столбцов: протоколы , , локальный адрес , , внешний адрес , , состояние , и PID (идентификатор процесса). В локальном адресе рядом со столбцом IP-адреса будет номер порта.Например: 0.0.0.0:135. Здесь 135 — номер порта.
- В столбце State вы увидите, открыт ли конкретный порт. Для открытых портов будет написано LISTENING .
Это первая часть, которая даст вам порт и идентификатор процесса. Чтобы проверить, какое приложение его использует, выполните следующие действия:
- В командной строке найдите PID (число из последнего столбца) для определенного порта.
- Откройте диспетчер задач с помощью сочетания клавиш Ctrl + Shift + Esc или щелкните правой кнопкой мыши свободное место на панели задач Windows и откройте диспетчер задач .
- Теперь перейдите на вкладку Details или Services . Вы увидите все процессы в вашей Windows 10. Отсортируйте их по столбцу PID и найдите PID, который принадлежит порту, который вы пытаетесь устранить. Вы можете увидеть, какое приложение связывает порт, в разделе Описание .
Проверка открытых портов с помощью NirSoft CurrPorts
Если вы находите решение командной строки слишком сложным, мы представляем вам его более простую альтернативу.Это инструмент, который отображает открытые в данный момент порты (TCP или IP, а также UDP). Вы также сможете увидеть информацию о конкретном процессе, такую как имя, путь, информацию о версии и т. Д.
Этот инструмент существует довольно давно и доступен для Windows 10. Вы можете найти ссылку для загрузки внизу этой страницы.
Примечание. Убедитесь, что вы загрузили правильную версию: у них 32-разрядная и 64-разрядная версии, и вам не нужно устанавливать это приложение, поскольку оно портативное, вам нужно только разархивировать и запустить его.
После запуска CurrPorts мы можем начать с шагов по просмотру открытых портов:
- Вы увидите список процессов вашего компьютера, отсортируйте их по Локальный порт , чтобы упростить поиск по ним.
- Теперь найдите и выберите порт, который вы устраняете.
- Теперь вы можете увидеть все детали, такие как имя процесса , идентификатор процесса , состояние и т. Д.
Другой способ — просто дважды щелкнуть процесс, чтобы увидеть все его детали в одно окно.
Проверка открытых портов с помощью PortQry.exe
PortQry.exe — еще один удобный инструмент, который позволит сканировать открытые порты. Вам просто нужно загрузить и извлечь инструмент, чтобы запустить его через командную строку.
Используя portqry.exe, вы вставляете определенные параметры, которые найдете в папке исполняемого файла.
- Например, если вы запустите «portqry.exe -local», это покажет используемые порты TCP и UDP для локального хоста. Помимо всех параметров вы можете увидеть в NetStat, Portqry.exe также показывает количество сопоставлений портов, а также количество портов в каждом состоянии.
- Вы также можете проверить наличие открытых портов для удаленного хоста. Просто запустите эту команду в командной строке: «portqry.exe -n [имя хоста / IP]» Не забудьте заменить имя хоста и IP на имя и IP-адрес удаленного хоста.
- Если вы хотите найти определенный порт, вы можете запустить эту команду: «-e [номер_порта]».
Дополнительные ответы на часто задаваемые вопросы
Как проверить, открыт ли порт 3306 в Windows 10?
Если вы прочитаете основную часть этой статьи, у вас будет представление о том, как проверить, «прослушивает» ли конкретный порт — в данном случае порт 3306.Чтобы упростить задачу, вот краткий обзор:
У вас есть три варианта: первый — через NetStat, а второй — через CurrPorts.
Мы рекомендуем NetStat, так как для этого не нужно загружать новое программное обеспечение:
• Запустите командную строку от имени администратора.
• Запустите эту команду: «netstat -ab» и нажмите , введите .
• Подождите, пока загрузятся результаты. Имена портов будут перечислены рядом с локальным IP-адресом.
• Просто найдите нужный номер порта, в данном случае 3306.Вы можете нажать Ctrl + F и ввести «3306» в поле со словом. Если порт открыт, это будет отображаться в результатах.
Чтобы проверить, открыт ли порт 3306 через CurrPorts, просто выполните шаги, описанные выше в разделе «NirSoft CurrPorts». На шаге 2 найдите в списке порт «3306». Если порт открыт, он будет отображаться в списке.
Для PortQry.exe запустите эту команду в командной строке «-e [3306]» и нажмите Введите .
Настройка открытых портов в Windows 10
Знание того, как проверить, открыт ли конкретный порт или нет, может пригодиться при устранении неполадок сетевого подключения программы.К счастью, есть простой способ сделать это.
Мы рекомендуем использовать NetStat через командную строку, поскольку она встроена и обычно предоставляет все необходимые сведения. По сравнению с CurrPorts может потребоваться несколько дополнительных действий, но вам не нужно ничего загружать.
Какой способ вы считаете наиболее удобным для проверки открытых портов в Windows 10? Дайте нам знать в комментариях ниже.
Как открыть или закрыть порт в брандмауэре Windows 10
Брандмауэр Windows 10 является важной частью безопасности вашей системы, но также может доставлять неудобства.Иногда, например, это может вызвать проблемы с подключением к определенным службам. В таких случаях может потребоваться добавить правило брандмауэра Windows, чтобы открыть соответствующий порт.
Общие порты Windows 10, которые пользователи хотят открыть, включают порт 80,8088, 4000, 443 и 88. Следует знать о рисках безопасности, связанных с открытием определенного порта. Учтите, что может быть причина, по которой он закрыт, и вы можете сделать это только временно.
После того, как вы изучите все риски, вы можете следовать приведенному ниже руководству, чтобы узнать, как открыть порт в Windows и как закрыть порт для обеспечения безопасности.
Как открыть или заблокировать порт или диапазон портов в брандмауэре Windows 10
Брандмауэр Windows просматривает входящие и исходящие соединения и анализирует их, чтобы определить, заслуживают ли они доверия. Однако иногда он может заблокировать полезный порт, если пользователь явно не скажет ему этого не делать.
Чтобы добавить порт в брандмауэр Windows (или закрыть порт), вам необходимо добавить что-то, что называется правилом брандмауэра Windows или исключением брандмауэра. Для этого требуется специальное приложение брандмауэра.
Объявление
- Откройте приложение брандмауэра Windows в Windows 10
Нажмите кнопку Пуск и введите «Брандмауэр Защитника Windows» . Щелкните верхний результат, чтобы открыть его. - Открыть расширенные настройки iFrewall
На левой боковой панели брандмауэра щелкните заголовок «Дополнительные настройки» и нажмите «Да» в ответ на любой запрос администратора. - Нажмите «Правила для входящих подключений» на боковой панели.
- Нажмите «Новое правило…» на правой боковой панели.
Добавление этого правила брандмауэра Windows позволит нам контролировать трафик, который он делает и не делает. не пропущу. - Выберите тип правила «Порт» и нажмите «Далее».
- Выберите свой протокол
В портах Windows 10 есть два варианта — TCP и UDP. Мы не будем подробно останавливаться на различиях между ними, так как программное обеспечение, которое вы используете, вероятно, имеет список точных портов, которые вам нужно открыть, и протоколов. Нажмите «Далее» . - Введите порты Windows 10, которые вы хотите открыть или закрыть
Теперь, когда вы выбрали свой протокол, обратите внимание на «Применяется ли это правило ко всем локальным портам или определенным локальным портам» рубрика.Отметьте «Определенные локальные порты» и введите порты Windows 10, которые вы хотите открыть или заблокировать.Вы можете разделить разные порты запятой или добавить «-» между двумя числами, чтобы добавить диапазон портов в правило брандмауэра Windows. Нажмите «Далее» .
- Как открыть или закрыть порт в брандмауэре Windows 10
Теперь мы переходим к интересной части. На экране «Действие» мы можем выбрать, что должно делать правило брандмауэра Windows.Чтобы разрешить межсетевому экрану разрешить порт, отметьте «Разрешить соединение» . В качестве альтернативы заблокируйте порт, отметив «Блокировать соединение» . Нажмите «Далее» . - Выберите, где будет применяться правило межсетевого экрана.
Правило межсетевого экрана не зависит от сети, поэтому оно может применяться за пределами вашей домашней сети. Это важно, поскольку бывают ситуации, когда вы можете захотеть оставить определенные порты закрытыми, например, в кафе или отеле.Отметьте «Домен», чтобы применить правило на работе, «Частный» дома и «Общедоступный» для общих сетей. Вы можете проверить тип вашей текущей сети, выполнив команду
Get-NetConnectionProfileв PowerShell. По завершении нажмите «Далее» . - Присвойте правилу брандмауэра имя
Убедитесь, что вы ввели описание, чтобы его можно было найти позже. В описании вы можете указать, почему вы открыли порт.Нажмите «Готово» . - Проверьте, включено ли ваше правило.
Вернувшись на главный экран брандмауэра Защитника Windows, вы должны увидеть новое правило вверху страницы правил для входящих подключений. В столбце «Профиль» будет указан тип сети, в которой он разрешен, и «Действие», включено ли оно. - Убедитесь, что правые профи Windows 10 открыты.
Перемещайте горизонтальную полосу прокрутки в нижней части экрана, пока не увидите столбцы «Протокол» и «Локальный порт».Дважды проверьте их, чтобы убедиться, что вы открыли или закрыли правильный порт. Добавление неправильного порта может ослабить вашу безопасность или вызвать проблемы с подключением в другом месте.
При этом ваша VPN, SSH или другое программное обеспечение должно работать правильно. Если вы настраиваете VPN и все еще испытываете трудности, наше специальное руководство может быть вам полезно. Вы также должны иметь в виду, что проблема может быть связана с вашим сетевым подключением, и в этом случае вы можете выполнить сброс сети.
Объявление
Как проверить, какие порты открыты или заблокированы в Windows 11/10
A Порт в основном служит интерфейсом между вашим компьютером и Интернетом или другими компьютерами в сети.Каждое общение через Интернет передается через эти порты, поэтому они являются неотъемлемой частью всей модели Интернет-общения.
Каждый IP-адрес имеет в общей сложности 65 535 портов, и это либо порт UDP, либо порт TCP. Открытый порт на компьютере относится к порту, который настроен для приема подключений, а порт, который отклоняет подключения, очевидно, является закрытым портом.
Хотя открытые порты необходимы для связи в Интернете, они могут быть опасными, если служба, прослушивающая порт, имеет плохие правила безопасности и неправильно настроена.Такие открытые порты уязвимы для атак.
В этом посте сегодня мы узнаем, как проверить, какие порты используются на вашем компьютере, как проверить, блокирует ли брандмауэр порт, а также узнаем, как проверить, какой процесс или служба использует открытый порт.
Проверьте, какие порты открыты в Windows 10
Откройте командную строку, введите следующее и нажмите Enter, чтобы просмотреть порты, используемые вместе с идентификаторами процессов (PID):
netstat -ano
Это будет отобразите порты на вашем ПК.Подробная информация будет отображаться в 5 столбцах:
- Протоколы,
- Локальный адрес,
- Внешний адрес,
- Состояние и
- PID (Идентификатор процесса).
Номера портов здесь отображаются под столбцом Local Adress , например, если Local Adress — 0.0.0.0:5040, 5040 — это номер порта.
На вкладке State вы можете проверить, открыт порт или нет.
- ПРОСЛУШИВАНИЕ означает, что он просто ждет и готов отправить ответ всякий раз, когда его запрашивает клиентская программа.Соединение становится открытым, когда клиент подключается к этому порту и начинается диалог.
- УСТАНОВЛЕНО означает, что соединение установлено.
- TIME_WAIT означает, что он ожидает ответа или соединения. это часто случается, когда порт активирован, а соединение еще не установлено. установлено
- CLOSE_WAIT означает, что другая сторона соединения закрыла соединение.
Вот как вы проверяете, какие все порты открыты в вашей Windows 10.
Вы также можете просмотреть порты, используемые вместе с именами процессов , выполнив следующую команду:
netstat -ab
Прочтите : Как использовать инструмент запроса порта (PortQry.exe).
Проверить, какой процесс или служба использует открытый порт
Теперь, когда мы знаем, какие все порты открыты в нашей системе, мы также можем проверить, какая служба использует какой открытый порт. Чтобы проверить это, перейдите на вкладку PID (Process ID).
Давайте возьмем в качестве примера наш первый открытый порт в списке, порт 135, и его PID — 1192.
Теперь откройте диспетчер задач, нажав Ctrl + Alt + Delete. Перейдите на вкладку Services и проверьте PID 1192.
На вкладке «Описание» вы увидите, какое приложение / программа использует этот порт. Завершите эту конкретную задачу, если хотите закрыть это соединение.
Кроме того, вы также можете найти это с помощью этой команды:
takslist | findstr "1192"
Это отобразит программу, использующую выбранный порт.
Если вы ищете простой способ, вы также можете использовать стороннее программное обеспечение, чтобы проверить, какие все порты открыты в вашей Windows 10.В Интернете доступно довольно много таких бесплатных программ, которые сообщают, к каким веб-сайтам подключается ваш компьютер, и какие все порты открыты на вашем ПК. Одно из таких бесплатных программ — CurrPorts .
Прочтите : Как заблокировать или открыть порт в брандмауэре Windows.
Как проверить, блокирует ли брандмауэр порт
CurrPorts — это простая и портативная бесплатная программа для проверки открытых портов, которая поставляется в виде zip-файла и не требует времени для загрузки на ваш компьютер.Поскольку это портативное программное обеспечение, вам не нужно его устанавливать. Просто скачайте его, распакуйте все файлы и запустите. Убедитесь, что вы загрузили правильную версию в соответствии с конфигурацией вашего компьютера.
CurrPorts — это программа для мониторинга сети, которая отображает полный список всех открытых портов вашего ПК. Помимо номера порта и его состояния, бесплатная программа также показывает подробную информацию о процессах, использующих открытые порты, полный путь к процессу, описание файла, имя продукта, версию файла, дату и время его создания и многое другое.
После того, как вы загрузите CurrPorts и запустите его, в главном обзоре есть все. Он отображает все в одном окне. Вы можете проверить все открытые в данный момент порты TCP и UDP и программу, использующую этот конкретный порт, в одном окне. Посмотрите скриншот ниже. Вы можете выбрать один или несколько процессов за раз, проверить их порты и убить их, если они кажутся нежелательными. Он также позволяет сохранять информацию о порте в файл HTML / XML / Text.
Кроме того, CurrPorts также позволяет вам убить процесс из того же окна.Просто выберите процессы, которые вы хотите убить, щелкните правой кнопкой мыши и выберите «Убить процессы выбранных портов» в раскрывающемся меню.
Еще одним преимуществом использования CurrPorts является то, что он помечает подозрительные порты TCP / UDP, принадлежащие неопознанным приложениям. Таким образом, вы можете напрямую убить их и спасти свой компьютер от возможной атаки.
Безусловно, использование этого бесплатного программного обеспечения является более простым вариантом по сравнению с параметром командной строки, упомянутым выше. Вы можете скачать программу с официального сайта Nirsoft.сеть. Обратите внимание, что для 64-разрядных версий Windows существует отдельная ссылка для скачивания. Эта утилита отлично работает практически со всеми версиями Windows. Это автономная исполняемая утилита, поэтому не требует установки.
Как открыть порты на ПК с Windows 10 — полное руководство | by Ariel Mu
Иногда вам может потребоваться открыть порты для работы с некоторыми приложениями и процессами. Как открыть порт в брандмауэре Windows? В сегодняшней статье MiniTool поделится с вами полным руководством по открытию порта.
Фактически, большинство портов брандмауэра Windows закрыты по умолчанию, чтобы предотвратить вторжение вирусов или вредоносных программ. Однако вы можете столкнуться с некоторыми проблемами с подключением, особенно при попытке настроить VPN на своем компьютере.
Если вы подозреваете, что брандмауэр Windows несет ответственность за эту проблему с подключением, открытие порта может быть хорошим способом решения проблемы с подключением. В это время возникает проблема. Как открыть порты в брандмауэре Windows? Теперь, пожалуйста, продолжайте внимательно читать подробные инструкции ниже.
Поскольку некоторые маршрутизаторы и ноутбуки поддерживают Wi-Fi 5 ГГц, очень многие люди хотят знать, как подключиться к Wi-Fi 5 ГГц в Windows 10. Этот пост может помочь вам в этом.
Брандмауэр Windows можно использовать для анализа входящих и исходящих подключений, чтобы проверить, не являются ли они угрозами. Если вы хотите исправить проблемы с подключением, вы можете открыть порты для входящих подключений. Теперь давайте посмотрим, как открыть порты в брандмауэре Windows.
Шаг 2. Во всплывающем окне щелкните Дополнительные настройки .
Шаг 5. Затем вам нужно выбрать TCP или UDP и щелкнуть Определенные локальные порты , чтобы продолжить.
Шаг 8. Выберите любой Тип сети , через который вы хотите разрешить соединение.
Совет: Если вы хотите открыть порт для исходящих подключений в брандмауэре Windows, вам просто нужно нажать Исходящие правила , вместо того, чтобы нажимать Входящие правила , а затем остальные шаги будут такими же.
Как открыть порт на роутере? Кроме того, вы можете попробовать открыть порты межсетевого экрана маршрутизатора. Продолжим.
Вы сталкивались с ошибкой тайм-аута соединения Minecraft? Эта ошибка часто возникает во время игры в Майнкрафт. Здесь вы можете найти методы устранения неполадок.
Чтобы открыть порты брандмауэра маршрутизатора, вам необходимо сначала выяснить IP-адрес вашего маршрутизатора. Вот подробные инструкции по переадресации портов брандмауэра маршрутизатора Windows 10.
Шаг 1. Вам нужно найти IP-адрес вашего маршрутизатора.
1. Нажмите кнопку Start и выберите опцию Settings из контекстного меню.
Шаг 2. Перейдите на страницу настроек маршрутизатора, затем откройте предпочтительный браузер и введите IP-адрес маршрутизатора в адресную строку.
Шаг 4. Затем вы увидите список разделов переадресации портов, включая следующие параметры:
Шаг 5. Выберите желаемый порт. Здесь вам необходимо ввести следующую информацию.
- Имя или Описание : Введите имя приложения.
- Тип или Сервис : можно выбрать TCP или UDP . Если вы не уверены, вы также можете выбрать И , или TCP / UDP .
- Входящий или Начало : введите в него номер порта. Если вы открываете более 1 порта, введите наименьшее число в диапазоне.
- Частный или Конец : Введите здесь номер порта еще раз.Если вы открываете более 1 порта, введите наибольшее число в диапазоне.
Шаг 7. При появлении запроса вам может потребоваться перезагрузить маршрутизатор, чтобы изменения вступили в силу.
Как открыть порты? Я считаю, что вы уже знаете два вышеуказанных метода. Попробуйте их прямо сейчас.
Как проверить открытые порты в Windows 10?
Windows 10 — последняя и лучшая из длинной линейки операционных систем, предлагаемых Microsoft. Он постоянно обновляется, и в этих обновлениях предлагается множество исправлений ошибок.Порты используются всеми приложениями для связи с Интернетом. Эти порты должны быть открыты приложением автоматически или в некоторых случаях вручную пользователем.
Как проверить открытые порты в Windows 10Однако в большинстве случаев порты открываются автоматически, и пользователь не информируется о портах, которые открываются при установке приложения. Поэтому в этой статье мы обсудим метод проверки того, какие порты были открыты на вашем компьютере. Обязательно внимательно и точно следуйте инструкциям, чтобы избежать конфликта.
Как проверить открытые порты в Windows 10?
Все приложения, установленные на вашем компьютере, которые обмениваются данными с Интернетом, для этого должны иметь доступ к порту на вашем компьютере. Windows записывает приложения, прослушивающие порт, и эта запись может быть проверена пользователем в любое время. Однако есть много способов проверить эту запись. В этой статье мы перечислили два самых простых, которые не требуют установки каких-либо сторонних приложений.
Метод 1: Использование команды AB
Чтобы определить приложение, которое прослушивает определенный порт на нашем компьютере, мы будем использовать команду «AB» в командной строке.В нем будет указано имя исполняемого файла, который сделал запрос на прослушивание порта. Для этого:
- Нажмите « Windows » + « R », чтобы открыть окно «Выполнить».
- Введите « cmd » и нажмите « Shift » + « Ctrl » + « Enter », чтобы предоставить права администратора. Введите cmd в строке «Выполнить» и нажмите «Shift» + «Ctrl» + « Введите «
- » Введите следующую команду и нажмите « Введите », чтобы выполнить ее.
netstat -ab
Ввод команды и ее выполнение - Подождите, пока отобразится список, имя исполняемого файла будет показано под информацией о порте. Имя исполняемого файла отображается под информацией о порте
Метод 2: Использование команды AON
Существует еще одна команда, которая может использоваться для идентификации процесса, который прослушивает определенный порт. Эта команда покажет номер PID вместо имени исполняемого файла. Чтобы использовать эту команду:
- Нажмите « Windows » + « R », чтобы открыть командную строку «Выполнить».
- Введите « Cmd » и нажмите « Shift » + « Ctrl » + « Enter », чтобы предоставить административные привилегии. Введите cmd в строке «Выполнить» и нажмите «Shift» + «Ctrl» + « Введите «
- » Введите следующую команду и нажмите « Введите », чтобы выполнить ее.
netstat -aon
Введите команду и нажмите «Enter» для ее выполнения. - Список будет отображаться с номером PID в конце. Номера PID указаны в конце списка
- Запишите номер PID , нажмите « Windows » + « X» и выберите « Task Manager ».Выбор диспетчера задач после нажатия Windows + X
- Нажмите « Details », чтобы просмотреть все запущенные исполняемые файлы. Нажмите «Details» в диспетчере задач
- Сопоставьте отмеченный номер PID с номером в списке, справа -Щелкните на исполняемом файле, который соответствует номеру, и выберите « Открыть Файл Местоположение ». Щелкните правой кнопкой мыши процесс и выберите «Открыть местоположение файла»
- Это откроет местоположение приложения, которое прослушивает в порт.
Учебное пособие, как открыть порт на брандмауэре Windows
[Дата обновления: 2021-01-27] Когда устройство подключается к другому устройству в сети, порт с определенным номером рассматривается для этого подключения. Затем порт открывается, и принимающее устройство информируется о том, как управлять трафиком, связанным с этой проблемой, и какой порт использовать. Поскольку IP ID указывает, какое устройство должно получать трафик из сети, порт также указывает, для какого приложения этот трафик должен быть доступен.В этой статье мы узнаем, как открыть порт на брандмауэре Windows . Вы можете посетить пакеты, доступные в Eldernode, чтобы приобрести сервер Windows VPS.
Учебное пособие открытие порта в брандмауэре WindowsПо умолчанию все нежелательные запросы и трафик из Интернета и сети в систему блокируются брандмауэром Windows. Однако, если у вас есть что-то вроде игрового сервера, работающего на вашем компьютере, вам может потребоваться открыть порт, чтобы разрешить трафик с вашего сервера проходить через ваш брандмауэр.
Рекомендуемая статья: Как создать FTP в XAMPP Как открыть порт в брандмауэре WindowsБрандмауэры — это инструменты, предотвращающие неавторизованный входящий и исходящий сетевой трафик на компьютере. Конечно, иногда вы хотите разрешить неавторизованному трафику проходить через брандмауэр, и это именно то, что вам нужно, чтобы открыть определенный порт.
Щелкните Пуск и найдите « Брандмауэр Windows », затем щелкните «Брандмауэр Защитника Windows».
После открытия Windows Firewall щелкните Advanced Settings .
Откроется окно брандмауэра Защитника Windows в режиме повышенной безопасности . Щелкните категорию « Inbound Rules » на левой панели, затем выберите « New Rule » на правой панели.
Если вам нужно открыть порт для исходящего трафика, вы должны выбрать « Outbound Rule » вместо того, чтобы нажимать « Inbound Rule ».Большинство приложений создают правило в разделе « Outbound Rules » при установке для себя, и вам не нужно делать это вручную, но иногда вам нужно будет вручную настроить этот раздел.
На странице Тип правила выберите параметр Порт , а затем щелкните Далее .
Рекомендуемая статья: Как подключить удаленный рабочий стол LogMeIn в Windows 10 Откройте порт в Windows 10На следующей странице вам необходимо указать, использует ли ваш порт протокол « TCP » или « UDP “.Приложение может использовать любой из этих портов, поэтому вы не можете сказать, какой из них выбрать.
Номер порта может быть от 0 до 65535, хотя первые 1023 порта зарезервированы для определенных служб, и вы не можете их использовать. На этой странице Википедии вы можете получить доступ к неофициальному списку портов TCP и UDP и найти порт, используемый в вашем приложении. Если вы не уверены, использует ли ваше приложение UDP или TCP, вы можете создать правило « Inbound Rule » для каждого протокола.
Выберите « Specific Local Ports », а затем введите желаемый порт в соответствующее поле.Если вы хотите открыть более одного порта, разделите их с помощью (,). Если вы хотите открыть набор портов, вы можете указать их через тире (-). Когда закончите, нажмите « Next ».
На следующей странице нажмите « Разрешить подключение », а затем нажмите « Далее ».
Примечание: В этом руководстве мы использовали параметр « Разрешить подключение », потому что мы доверяем приложению, для которого мы создали правило.
Если вы хотите быть более уверенным в подключении вашего приложения, вы можете выбрать вариант « Разрешить подключение, если оно безопасное, », которое использует систему безопасности Интернет-протокола, или « IPsec » для проверки подключения. Вы можете попробовать этот вариант, но многие приложения его не поддерживают.
Если вы попробуете этот метод и результат не будет успешным, вы сможете вернуться в этот раздел и выбрать другой вариант.
На следующем шаге укажите, когда это правило должно применяться, а затем нажмите « Next ».В этом разделе представлены следующие параметры:
Домен: Когда компьютер подключается к домену, который Windows может проверить.
Частный: Когда компьютер подключен к частной сети, такой как домашняя сеть или любая сеть, которой вы доверяете.
Общедоступный: Когда компьютер подключен к открытой сети, такой как сети в кафе, библиотеках, аэропортах и в любом другом месте, к которому может подключиться любой и чья безопасность не может быть проверена.
В последнем окне введите имя и дополнительное описание для вашего правила, а затем нажмите Готово .
Всякий раз, когда вы хотите отключить это правило , вы можете найти его в списке правил « Входящий » или « Исходящий », щелкните правой кнопкой мыши на нем, а затем нажмите « Отключить правило ».
Рекомендуемая статья: Учебное пособие по открытию порта на брандмауэре WindowsЗаключение
Брандмауэры — это инструменты, которые предотвращают несанкционированный сетевой трафик от входа и выхода с компьютера.Конечно, иногда вы хотите разрешить неавторизованному трафику проходить через брандмауэр, и именно здесь вам нужно открыть определенный порт. В связи с важностью этой проблемы, в этой статье полностью и наглядно показано, как открыть порт на брандмауэре Windows 10. Дополнительные сведения см. В разделах «Обзор среды брандмауэра Windows» и «Как добавить правило в брандмауэр Windows».
Закрытие открытого порта (Tips.Net)
В подсказке «Сканирование вашей системы на наличие открытых портов» вы узнаете, как узнать, какие порты открыты на вашем компьютере.Если вы хотите закрыть открытый порт, вы можете сделать это с помощью брандмауэра Windows (брандмауэр Защитника Windows для Windows 10). Например, предположим, что вы хотите закрыть порт 5500 для всех входящих подключений. Выполните шаги, описанные ниже.
- Откройте брандмауэр Windows, выбрав Пуск | Панель управления | Брандмауэр Windows. Если вы используете Windows 10, введите «Брандмауэр Защитника Windows» (без кавычек) в поле поиска. (См. Рисунок 1.)
- Слева нажмите ссылку «Дополнительные настройки». (См. Рисунок 2.)
- Слева щелкните ссылку «Правила для входящих подключений». Windows отображает список всех входящих правил брандмауэра.
- Щелкните правой кнопкой мыши ссылку «Правила для входящих подключений» и в появившемся контекстном меню выберите «Новое правило». Windows отображает первый шаг мастера создания правила для нового входящего подключения.(См. Рисунок 3.)
- Поскольку вы хотите закрыть определенный порт, щелкните переключатель Порт и щелкните Далее . Мастер позволяет указать, на какой порт вы хотите повлиять. (См. Рисунок 4.)
- Вы хотите, чтобы правило применялось к TCP, поэтому щелкните этот переключатель и введите «5500» (без кавычек) в текстовое поле.Затем нажмите Далее , чтобы перейти к следующему шагу мастера. (См. Рисунок 5.)
- Щелкните кнопку с зависимой фиксацией Блокировать соединение и щелкните Далее , чтобы отобразить следующий шаг мастера. (См. Рисунок 6.)
- Убедитесь, что все три флажка отмечены, и снова нажмите Далее , чтобы двигаться дальше.(См. Рисунок 7.)
- Введите имя правила и, при необходимости, описание, затем нажмите Готово .
Рисунок 1. Экран открытия брандмауэра Защитника Windows.
Рисунок 2. Дополнительные настройки брандмауэра Защитника Windows.
Рисунок 3. Шаг 1 мастера создания правила для входящего трафика.
Рисунок 4. Шаг 2 мастера создания правила для нового входящего трафика.
Рисунок 5. Шаг 3 мастера создания правила для нового входящего трафика.
Рисунок 6. Шаг 4 мастера создания правила для нового входящего трафика.
Рисунок 7. Шаг 5 мастера создания правила для нового входящего трафика.
Порт 5500 закрыт и не может использоваться никакими службами.
Этот совет (13105) применим к Windows 7 и 10.
Автор Биография
Барри Дизерт
Барри был профессионалом в области компьютеров более 35 лет, занимая различные должности, такие как руководитель технической группы, руководитель проекта и разработчик программного обеспечения.В настоящее время он инженер-программист, специализирующийся на разработке пользовательских приложений под Microsoft Windows. Когда не работает с Windows или не пишет советы, Барри — писатель-любитель. Его первая научно-популярная книга называется «Хронологический комментарий к Откровению». Узнать больше о Барри …
Определение необходимости дефрагментации диска
Фрагментация диска — одна из тех вещей, которые, если они серьезны, могут отрицательно повлиять на производительность вашей системы.Этот совет …
Узнайте большеАвтоматический запуск приложений при запуске Windows
Понимание планировщика заданий очень полезно, когда вы хотите, чтобы ваш компьютер выполнял задачи автоматически. Этот совет показывает …
Узнайте большеКопирование данных с помощью Robocopy
Robocopy — это надежная утилита для копирования файлов, встроенная в Windows. Если вам нужно много работать с файлами, это будет нелегко…
Узнайте большеИзменение файла хоста
Файл Your Hosts важен для сетевых коммуникаций, и вы можете легко отредактировать его в соответствии со своими потребностями. …
Узнайте большеВведение в Microsoft Edge
Windows 10 поставляется с хорошей заменой Internet Explorer (которая по-прежнему сохраняется для тех, кто в ней нуждается).


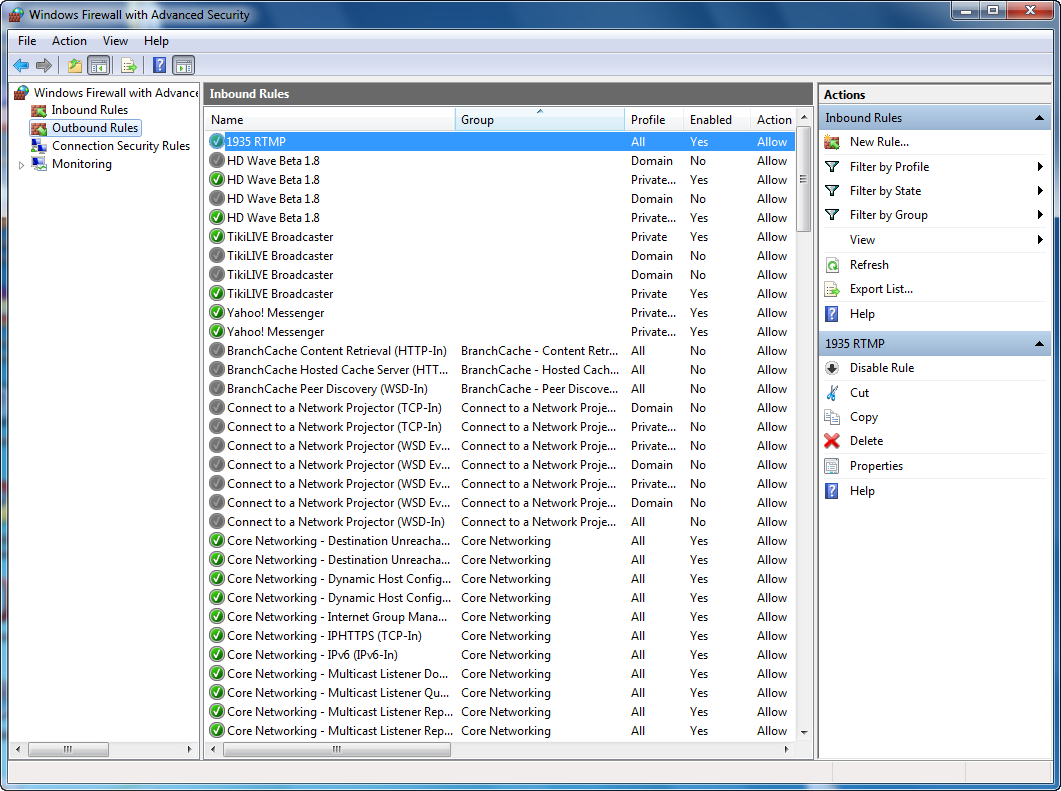 Начинать следует с TCP – выберите его.
Начинать следует с TCP – выберите его.