Как открыть порт 80 | Сделай все сам
С поддержкой современных спецтехнологий дозволено стремительно и легко установить и настроить web-сервер на своем компьютере. А применяя современные CMS, функционирующие под управлением этого сервера, дозволено сотворить web-сайт каждого за несколько минут. Правда, доступ к данному сайту будет допустим только с компьютера, на котором он размещен. Нужно открыть порт 80 для того, дабы дать вероятность пользователям своей локальной сети, либо даже пользователям интернета просматривать страницы такого сайта.
Вам понадобится
- Возможность авторизации в Windows с учетной записью “Менеджер”.
Инструкция
1. Откройте панель управления Windows. Для этого в меню “Пуск” выберите пункт “Настройка”, а в открывшемся позже этого меню, пункт “Панель управления”.
2. Откройте папку “Сетевые подключения”. Обнаружьте в панели управления пункт “Сетевые подключения” и двукратно кликните по нему мышью.
3. Отобразите диалог свойств подключения. В окне “Сетевые подключения” выберите ярлык подключения. Кликните по нему правой кнопкой мыши. В появившемся контекстном меню выберите пункт “Свойства”. Папка “Сетевые подключения” может содержать несколько подключений. Некоторые из них могут быть энергичны, а некоторые отключены. Для того, дабы открыть порт 80, довольно будет совершить следующие действия один раз, предпочтя один ярлык подключения.
4. Откройте диалог управления брандмауэром Windows. В диалоге свойств подключения переключитесь на вкладку “Добавочно”. Нажмите кнопку “Параметры”.
5. Откройте список исключений брандмауэра. Для этого переключитесь на вкладку “Исключения” в диалоге управления.
6. Откройте порт 80. Нажмите на кнопку “Добавить порт…”. Она расположена под списком исключений брандмауэра. Отобразиться диалог “Добавление порта”. В поле “Имя” диалога введите наименование исключения. В будущем оно будет отображаться в списке исключений брандмауэра. В поле “Номер порта” введите цифру 80. Нажмите кнопку “OK” в диалоге “Добавление порта”. Нажмите кнопку “OK” в диалоге “Брандмауэр Windows”.
При настройке крупных локальных сетей изредка доводится дюже длинно конфигурировать маршрутизаторы, роутеры и сетевые концентраторы. Традиционно это требуется для настройки взаимного доступа компьютеров в пределах разных сетей.
Вам понадобится
- – сетевые кабели.
Инструкция
1. Вначале сделайте локальные сети с выходом в интернет. Если вам требуется подключить огромное число компьютеров, а у маршрутизатора имеется гораздо поменьше LAN-портов, то приобретите сетевые концентраторы. Подключите к разным сетевым устройствам определенные компьютеры.
2. Объедините маршрутизатор с сетевыми концентраторами, применяя для этого витые пары. Настройте доступ в интернет для маршрутизатора. Откройте web-интерфейс его настроек и перейдите в меню Internet (WAN). Заполните данное меню определенными значениями для прохождения авторизации на сервере провайдера. Сбережете параметры настроек.
3. Если ваш маршрутизатор поддерживает функцию механической выдачи IP-адресов (DHCP), и она в данный момент энергична, то позже включения сетевого устройства оно механически назначит для всех компьютеров определенный IP-адрес. Все они будут находиться в определенной зоне, т.е. первые три сегмента адреса будут идентичными. Отключите функцию DHCP в том случае, если вам требуется сотворить две разные подсети.
4. Для всего компьютера самосильно задайте IP-адрес. Откройте список энергичных локальных сетей. Перейдите к свойствам протокола TCP/IP необходимого сетевого адаптера. Установите флажок наоборот пункта «Применять дальнейший IP-адрес». Введите его значение.
5. Сейчас нужно самосильно настроить порты таким образом, дабы компьютеры локальных сетей, образованных различными сетевыми концентраторами, получили доступ друг к другу. Откройте web-интерфейс настроек роутера. Перейдите в меню LAN (Локальная сети) и откройте пункт Route Table (Таблица маршрутизации). Выберите LAN-порт, к которому подключен один концентратор.
6. Пропишите для этого порта статический маршрут, в котором укажите IP-адрес второго сетевого концентратора, если таковой имеется, либо введите диапазон IP-адресов всех компьютеров данной подсети.
Видео по теме
Надобность открыть порт для определенного приложения появляется при отсутствии применяемой программы в в списке разрешенных либо при игре в сети. Процедура открытия порта не требует особых знаний либо привлечения добавочного программного обеспечения.
Инструкция
2. Укажите значение «брандмауэр» в строке поиска и выберите узел «Брандмауэр Windows» (для Windows 7).
3. Раскройте ссылку «Добавочные параметры» в левой части окна приложения и введите пароль менеджера компьютера в соответствующее поле при происхождении запроса (для Windows 7).
4. Выберите раздел «Правила для входящих подключений» в левой части открывшегося диалогового окна «Брандмауэр Windows в режиме повышенной безопасности» и укажите команду «Сделать правило» в правой части окна для запуска инструмента «Мастер создания правила для нового входящего подключения» (для Windows 7).
5. Исполните указания мастера (для Windows 7).
6. Нажмите кнопку «Пуск» для вызова основного меню системы и перейдите в пункт «Панель управления» для выполнения операции открытия пота в операционной системе Windows Vista.
7. Укажите пункт «Безопасность» и перейдите в раздел «Брандмауэр Windows» (для Windows Vista).
8. Выберите узел «Разрешение запуска программ через брандмауэр Windows» и удостоверите свои полномочия на проведение операции вступлением пароля менеджера компьютера в соответствующее поле в открывшемся окне запроса системы (для Windows Vista).
9. Исполните нажатие кнопки «Добавить порт» и укажите желаемое имя в соответствующее поле (для Windows Vista).
10. Внесите номер выбранного порта в поле «Порт» и укажите необходимый протокол интернет-соединения (для Windows Vista).
11. Используйте кнопку «Изменить область» для определения вероятности доступа к выбранному порту несколькими компьютерами (для Windows Vista).
Видео по теме
Обратите внимание!
Завершайте работу открытых портов при окончании выполнения выбранного задания, т.к. механического закрытия портов не происходит и они остаются открытыми.
Полезный совет
Выполнение некоторых из вышеописанных процедур подразумевает присутствие администраторского доступа к источникам компьютера.
Надобность в открытии выбранного порта в ручном режиме на компьютере , работающем под управлением OC Windows XP, может быть вызвана неправильной настройкой брандмауэра. Особые знания для решения этой задачи не требуются, так же как и привлечение добавочного программного обеспечения.
Инструкция
1. Вызовите основное системное меню, нажав кнопку «Пуск» и перейдите в пункт «Сетевое окружение» для выполнения процедуры открытия выбранного порта на компьютере, работающем под управлением OC Windows версии XP. Раскройте ссылку «Сетевые задачи» в левой части окна приложения и укажите команду «Просмотр сетевых подключений».
2. Альтернативным методом может послужить вызов контекстного меню элемента рабочего стола «Мое сетевое окружение» кликом правой кнопки мыши и выбор диалога «Свойства».
3. Вызовите контекстное меню ярлыка подключения к сети интернет кликом правой кнопки мыши и укажите пункт «Свойства». Перейдите на вкладку «Добавочно» открывшегося диалогового окна и воспользуйтесь кнопкой «Параметры». Обратите внимание на то, что неактивная кнопка обозначает, что все порты на компьютере теснее открыты в механическом режиме.
4. Нажмите «Добавить» для открытия нового порта и внесите значение желаемого имени порта в строку «Изложение». Напечатайте значение 127.0.0.1 в строке «Имя либо IP-адрес компьютера…» и внесите нужное значение в строки «Внутренний порт» и «Внешний порт». Обратите внимание на то, что в большинстве случаев это одно и то же значение.
5. Укажите необходимую опцию в разделе TCP/UDP и удостоверите свой выбор, нажав кнопку OK. Используйте вышеописанный алгорифм действий для всякого порта, подлежащего открытию.
6. В операционной системе Windows версий Vista применяется подобный порядок действий, отличающийся, в основном, названиями пунктов и разделов меню: «Пуск», «Панель управления», вкладка «Безопасность», «Брандмауэр Windows», «Добавочные параметры», «Разрешение запуска программ…», «Правила для входящих подключений», «Сделать правило» и «Добавить порт».
Открытие и верная настройка портов разрешает достичь высокой скорости интернета для данного интернет-канала. Верное выставленное значение порта является ключевым параметром при скачивании даных через ту либо другую программу. Надобный порт дозволено открыть при помощи стандартного брандмауэра Windows либо через консоль.
Инструкция
1. Откройте программу, через которую вы исполняете загрузку файлов либо просмотр интернета, перейдите в ее настройки. В опциях сети обнаружьте значение порта и измените его на всякое другое. Выбирайте шлюзы с числовым значением больше 40000, так как остальные почаще каждого закрываются провайдером интернета. Некоторые программы (скажем, uTorrent) имеют кнопку для механической генерации порта либо опцию случайного выбора значения.2. Сбережете внесенные в программу метаморфозы и перейдите в Панель управления Windows. Для этого откройте меню «Пуск» – «Панель управления». В появившемся окне выберите пункт «Система и безопасность» – «Брандмауэр Windows».
3. В левой части появившегося окна кликните по ссылке «Добавочные параметры». На новом экране выберите пункт «Правила для входящих подключений» – «Для порта». Введите номер порта, тот, что был указан в применяемой программе, нажмите «Дальше». Выберите строчку «Позволить подключение».
4. Также брандмауэр Windows разрешает позволить всякие подключения для определенной утилиты. Для этого в окне «Правила входящих подключений» укажите «Для программы». Введите путь до исполняемого файла приложения и укажите соответствующие параметры в окне настроек фаерволла.
5. Проверить доступность указанного в программе порта вы можете ири помощи особых интернет-источников либо командной строки. Перейдите в меню «Пуск» и введите в строке поиска программ запрос cmd. Выберите самый 1-й итог поиска.
6. Введите команду netstat -a -n -o. Данный запрос выведет список открытых и используемых на данный момент портов и энергичных подключений. Номер порта указывается позже двоеточия в IP-адресе. Если порт открыт и работает, он будет отображен в окне консоли.
Видео по теме
Обратите внимание!
Не открывайте порты для программ, в работоспособности которых вы не уверены. Вредное ПО использует открытые порты для обмена траффиком, а потому если вы уверены, что тот либо другой шлюз не применяется никакой программой, закройте его при помощи настроек брандмауэра.
На компьютере допустимо может быть открыто огромнее 65 тысяч портов. Для неопасной работы в сети следует контролировать открытие портов брандмауэром и произвести при необходимости необходимые настройки.
Инструкция
1. Порты, нужные программам для работы с сетью, операционная система обыкновенно выделяет механически. Во многих случаях применяются типовые порты, характерные для тех либо иных приложений. Программа при этом вносится в брандмауэре в список доверенных приложений, никаких настроек исполнять не требуется.
2. Надобность открыть в брандмауэре какой-то определенный порт появляется довольно редко – скажем, при настройке сетевой игры. Изредка случается, что даже позже внесения игры в список доверенных приложений связи с игровым сервером нет, следственно порты, через которые происходит обмен данными, доводится открывать вручную.
3. Если вы пользуетесь штатным брандмауэром Windows, откройте: «Пуск» – «Панель управления» – «Брандмауэр Windows». В открывшемся окне брандмауэра выберите вкладку «Исключения» и нажмите кнопку «Добавить порт». Откроется новое окно, в нем введите номер порта и укажите применяемый протокол, обыкновенно это TCP. Наименование порта можете указать всякое – скажем, «Игровой». Нажмите ОК.
4. Вы можете закрывать и открывать порты штатного брандмауэра Windows через командную строку (данный метод работает и на удаленном компьютере). Возможен, вам нужно открыть порт 3344. Откройте командную строку: «Пуск» – «Все программы» – «Типовые» – «Командная строка», введите команду netsh firewall add portopening TCP 3344 system и нажмите Enter. Появится сообщение ОК, что говорит о удачном открытии порта. Для контроля наберите команду netstat –aon, в списке открытых портов вы увидите и порт 3344.
5. Дабы вновь закрыть порт 3344, наберите в командной строке netsh firewall delete portopening TCP 3344. Вы можете закрыть данный порт, легко удалив его из списка исключений брандмауэра.
6. При применении сторонних брандмауэров определенный метод открытия порта зависит от того, какой фаервол вы используете. Но всеобщий порядок открытия порта обыкновенно один и тот же – нужно сделать новое правило, в котором указать номер порта, протокол передачи данных и тип соединения, входящее либо исходящее.
Обратите внимание!
Не добавляйте исключения брандмауэра Windows, если не уверены в необходимости данного шага. Некоторые исключения могут создавать угрозу безопасности Вашего компьютера.
Полезный совет
Если в системном лотке отображен значок присутствующего подключения, дозволено открыть папку “Сетевые подключения”, щелкнув по нему правой кнопкой и предпочтя пункт “Открыть папку ‘Сетевые подключения’”.
Как открыть порт 80 для IP камеры на двухдиапазонных маршрутизаторах
Затрагиваемые маршрутизаторы:
Модель | Аппаратная версия | Версия ПО |
TL-WR4300 | 1.0 | 3.13.23 Build 120810 Rel.44064n |
TL-WDR3500 | 1.0 | 3.13.23 Build 120820 Rel.73549n |
TL-WDR3500 | 1.0 | 3.13.22 Build 120807 Rel.36604n |
Примечание. Обратитесь к FAQ 46, если вы не знаете, как найти версию аппаратного обеспечения.
Пользовательский сценарий
IP-камера<——>TL-WDR4300<—->Интернет<——->Офисный ПК
Описание проблемы
У клиента есть IP-камера с IP-адресом 192.168.0.100. Порт управления камерой через веб-интерфейс — 80. Камера установлена в качестве хоста DMZ на TL-WDR4300. Когда клиент хочет проверить настройки камеры, обратившись к http://wan_ip_адрес_роутера, он не может попасть в ее настройки.
Затем клиент пытается перенаправить 80-й порт IP камеры на адрес 192.168.0.100 в разделе Virtual Servers (Виртуальные серверы). Появляется следующее сообщение об ошибке, и запись виртуального сервера не может быть добавлена.
«Код ошибки: 25002
Порт виртуального сервера конфликтует с портом удаленного веб-управления. «
Главная причина проблемы
Порт 80 зарезервирован для веб-интерфейса удалённого управления независимо от того, включена ли функция удаленного управления или нет..
Варианты решения проблемы:
Вариант 1: в этом решении вам необходимо изменить Web Management Port (порт веб-управления) маршрутизатором.
Шаг 1
Перейдит
Что такое порт 80 и с чем его едят?
При конфигурации сети или установке домашнего сервера можно столкнуться с таким понятием, как порт 80. Обычно сначала нужно проверить наличие доступа к нему. Чаще всего порт 80 закрыт. Для того чтобы лучше всего понять, что это такое, необходимо вкратце обрисовать принцип работы интернета.
Принцип работы
Как же происходит доступ к информации через интернет? У нас есть пользователь, который хочет подключиться к сайту. Он включает интернет и запускает браузер. Это та самая программа-клиент. Она установлена на компьютере пользователя. В адресную строку интернет-браузера он вводит название сайта. Это его доменное имя. Дальше происходит то, что обычно скрыто от наших глаз. Между вводом адреса сайта и его откликом происходит следующее. Введя имя домена в браузер, мы связываемся с провайдером. Мы сообщаем ему о том, что хочет запросить этот сайт. У провайдера установлен DNS сервер (Domain Name Server), который преобразует название сайта в IP-адрес.
Например, 178.200.144.124. IP — это межсетевой протокол. Он выдается провайдером компьютеру при каждом подключении к интернету. Если IP-адрес динамический, то он может меняться по усмотрению провайдера. Если IP-адрес статичный, то он не меняется. Это нужно в тех случаях, когда вы хотите настроить параметры безопасности чего-либо и задать доступ только с определенных IP.

Понятно, что компьютеры тоже располагают своими IP-адресами. Сейчас существует две версии: IPv4 и IPv6. Они нужны для нахождения компьютера в сети. Необходимо знать, куда отправлять пакет информации. Далее провайдер пересылает запрос сайта на маршрутизатор. Согласно таблицам маршрутов он пересылает данные по указанному адресу.
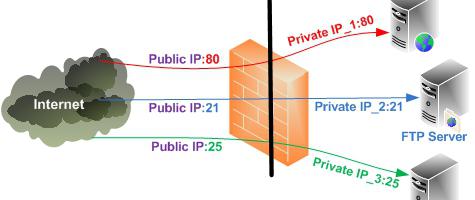
Далее на веб-сервере идет обработка полученной информации и выдается результат в виде страницы HTML. Он уходит по обратной цепочке, пройдя маршрутизатор, к провайдеру, а оттуда — на компьютер клиента. Вот тут и нужно понять, куда теперь посылать пакет, в какую программу. Для этого и нужны порты.
Что занимает порт 80
Прежде всего нужно понять, что это такое. Порт — это определенный системный ресурс, который выделяется приложению для установления связи с другими программами в сети. Они для связи между собой через сеть используют порты. Сравнивая эту конструкцию с домом, можно сказать, что IP — это дом, а порт — это квартира. Всего их 65536. Часть их зарезервирована для работы только с определенными приложениями. Список портов находится в файле services в директории C/Windows/System32/drivers/etc. Но она может отличаться, в зависимости от версии операционной системы.

Для работы веб-сайтов и нужен порт 80. Для проверки его работы вы можете сделать следующее. После названия сайта поставить двоеточие и ввести номер порта. Например, порт 80. У вас откроется сайт. Если вы введете цифру, например, 53, то у вас появится сообщение, извещающее нас о том, что этот адрес использует порт, который, как правило, не применяется для работы с веб-сайтами. Но обычно мы не уточняем его в адресной строке. Это делает сам браузер. Порт 80 стоит в нем по умолчанию.
Проверка соединения
Все приложения, применяющие для своей работы веб-ресурсы, используют этот порт для связи через интернет. Даже если вы не работаете в браузере в данный момент, он может все равно использоваться, например, антивирусом. Проверить, какие соединения сейчас установлены через него, можно в командной строке. После нажатия клавиш Windows+R нужно ввести в поле cmd и нажать ОК. В открывшемся окне командной строки введите netstat-an. Программа выдаст результаты соединений, которые были установлены нашим компьютером с удаленными узлами. Так называются устройства, которые включены в архитектуру компьютерной сети.
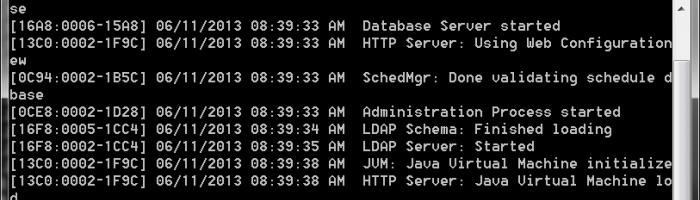
В графе «Внешний адрес» можно найти все веб-ресурсы, которые используют в данный момент восьмидесятый порт. С помощью этого метода удобно отслеживать вредоносные ПО и ненужные соединения. Но бывает, что для функционирования вполне безобидных программ необходимо открыть порт 80 вручную.
Как проверить 80 порт?
Если вы сталкивались с такими программами, как скайп и юторрент, то наверняка знаете, что они настраивают и открывают нужные порты в автоматическом режиме, используя технологию UPNP. Также они сами добавляют себя в список исключений большинства брандмауэров и антивирусов. При настройке игрового или веб-сервера требуется это делать вручную. Перед тем как это делать, порт нужно проверить. Сделать это можно несколькими путями.
Сетевой ресурс
Некоторые любят использовать сервис 2ip.ru. Здесь есть полезная функция «Проверить порт». Если зайти сюда и ввести нужный нам номер, сайт скажет, закрыт ли порт или нет. Но нужно понимать, что проверка через этот сайт не всегда может быть корректной. Для того чтобы она прошла максимально правильно, необходимо запустить ту программу, для которой требуется эта проверка. Также она должна слушать этот сервер. Для более точной проверки можно использовать следующий способ.
Программный ресурс
Устанавливаем программу PFPortChecker. При установке лучше отказаться от рекламных ссылок. Особенность этой программы в том, что она сама слушает порт, который мы хотим проверить, — открыт он или закрыт. Вверху необходимо указать номер порта, протокол соединения и нажать Check Me. Протокол соединения либо TCP, либо UDP. Выбирайте TCP. Если программа выдает, что порт закрыт, то необходимо убедиться, блокирует ли его брандмауэр. Если в вашем антивирусе нет функции файервола, то он активирует функции встроенного в Windows экрана. На время проверки его нужно отключить, делается это через панель управления. Теперь повторяем операцию с PortChecker. Если она показывает, что порты все еще закрыты, можно сделать вывод о том, что они блокируются на роутере. Это значит, что нужно настраивать сам роутер. Как это сделать, здесь сказать сложно, так как у каждого роутера свои настройки.
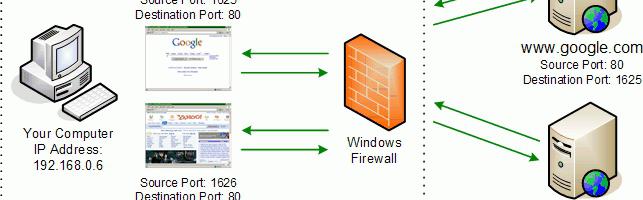
Необходимо зайти в его интерфейс управления и прописать настройки порта 80.
Таким образом, вы узнали, что такое порт 80, как его проверить и что делать для того, чтобы настроить.
Как открыть 80 порт windows 7
Как открыть порты в windows 7? Инструкция в 10 шагов
В этой статье я расскажу о такой вещи, как открытие, или проброс портов в windows 7. Надо понимать, что эта инструкция будет актуальна в том случае, если у Вас работает штатный брандмауэр (фаервол). Так обычно и бывает по умолчанию.
И так, последовательность действия для открытия портов в windows 7 в общем случае такова:
- Открываем Панель управления через меню Пуск.
- Выбираем там Брандмауэр windows (если опция просмотра установлена «Категория», тогда необходимо изменить её на «Крупные значки» или «Мелкие значки», чтобы значок Брандмауэра отобразился).
- В списке слева кликаем по надписи «Дополнительные параметры».
- Должно появиться окно «Брандмауэр windows в режиме повышенной безопасности. В этом окне надо выбрать в списке слева «Правила для входящих подключений».
- Затем, в списке справа необходимо кликнуть по кнопке «Создать правило», чтобы открыть «Мастер создания правила для нового входящего подключения».
- На первом шаге этот мастер спросит Вас, правило какого типа Вы хотите создать. Выберите «Для порта» и нажмите кнопку «Далее».
- На втором шаге мастер спросит номер порта, который Вы хотите открыть, или диапазон этих портов. Необходимо ввести номер порта в поле «Определённые локальные порты». В случае, если Вы хотите открыть не один порт, а их диапазон, тогда используйте знак дефиса, например, «27015-27019». Нажмите кнопку «Далее».
- На следующем шаге Вас спросят о действии, которое должно выполнятся для данного порта. Поскольку мы открываем порты, а не закрываем, надо оставить галочку напротив «Разрешить подключение» и нажать «Далее».
- На вопрос о том, для каких профилей применяется правило, оставим 3 профиля (Доменный, Частный и Публичный) отмеченными.
- Дальше введите какое-то имя для создаваемого правила и описание (необязательно). Нажмите кнопку «Готово». Созданное Вами правило должно появиться вверху списка.
Если Вы устанавливали внешний фаервол отдельно, тогда настройки проброса портов надо искать в нём. Также необходимо отметить, что некоторое антивирусное программное обеспечение берёт на себя функцию фаервола.
Если Вы подключены к Интернету через роутер или модем, тогда проброс портов также необходимо делать и на самом устройстве.
Также необходимо учесть, что в некоторых случаях порты закрыты на уровне Интернет провайдера, поэтому никакие манипуляции без участия самого провайдера не дадут результата.
Надеюсь, эта статья даёт исчерпывающий ответ на вопрос, как открыть порты в windows 7.
SoftLakeCity.ru
Открываем 80 порт в windows 7 для Apache » MS windows » Блог полезных статей о разработке и раскрутке сайтов
Наконец-то дошли руки до обновления виндоус на более свежую чем XP. Сделать это было необходимо т.к. ведущий браузер ХРОМ не умеет корректно сглаживать шрифты в XP. windows 8 стоит немного денег, а семерка куплена вместе с ноутбуком – решение было установить семерку. После установки Apache на вышеупомянутый windows 7 (думаю, что с windows 8 аналогичная проблема) браузер отказался показать localhost. В ответ ответ пишет:
The Apache service named reported the following error: >>> (OS 10048)Обычно разрешается только одно использование адреса сокета (протокол/сетевой адрес/порт). : make_sock: could not bind to address 0.0.0.0:80.Решение в интернете нашлось достаточно быстро. Зачем-то 80 порт занимает процесс system. Есть два способа выхода из ситуации.
Необходимо остановить службу «Служба веб-публикаций»или
Запускаем regedit.exe Открываем HKEY_LOCAL_MACHINE\SYSTEM\CurrentControlSet\Services\HTTP Добавляем DWORD (32-bit) запись Даем ей имя NoRun Заходим в нее, дважды кликнув и пишем 1После этого компьютер необходимо перезагрузить.
Другие публикации:
artkiev.com
Как открыть порт в windows 7 и windows 8
О том, как открыть порт на роутерах различных моделей я написал уже немало статей. Но в комментариях почти к каждой из таких инструкций я сталкиваюсь с такой ситуацией, что пользователь открывает порт на роутере, но при проверке его из-вне — оказывается что он закрыт. В это многие упираются и не знают что делать дальше. Одной из частых причин является система безопасности компьютера. Дело тут в том, что открыть порт на роутере часто оказывается половиной дела — нужно ещё открыть его и в правилах брандмауэра (фаервола) на компьютере. В этой статье я подробно расскажу как открыть порт в windows 7, windows 8 и windows 8.1 при использовании встроенного брандмауэра windows. Настройка фаервола в операционных системах windows 7, windows 8 и windows 8.1 практически идентична, соответственно как и процедура создания правил проброса портов.
Как попасть в настройки брандмауэра windows
Настройка встроенного брандмауэра находится в «Панели управления», раздел «Система и безопасность». В windows 8 и 8.1 можно воспользоваться элементом рабочего стола — Поиск. Нужно начать вводить слово «Брандмауэр» и система выдаст ссылку в результатах.
Ещё один быстрый и удобный способ быстро попасть в настройки Брандмауэра — нажать комбинацию клавиш Win+R:
В строке открыть пишем firewall.cpl, нажимаем кнопку ОК.
Как открыть порт в брандмауэре windows.
В настройках встроенного брандмауэра перейдите по ссылке «Дополнительные параметры»:
Вам откроется раздел настройки Брандмауэра в режиме повышенной безопасности. В поле слева кликаем на раздел «Правила для входящих соединений»:
Откроется список всех правил для входящих соединений. Теперь надо создать правило. Для этого справа, в окне «Действия», кликаем на ссылку «Создать правило». Откроется Мастер создания правила для нового входящего подключения:
Выбираем тип правила — «Для порта». Нажимаем кнопку Далее.
Теперь нужно выбрать тип протокола и указать порт. «Тип протокола» для игр, как правило, «Протокол TCP». В некоторых случаях, например для файлообменных программ или игр, нужно ещё открыть и порт UDP. Поэтому, если нужно открыть и TCP-порт и UDP-порт в windows — Вам придется создавать два правила. В поле Определенные порты нужно указать номер нужного порта. Например, для Minecraft нужно открывать порт 25565 и TCP и UDP. Нажимаем кнопку Далее.
Ставим галку «Разрешить подключение». Нажимаем кнопку Далее.
Здесь ничего не меняем. Нажимаем кнопку Далее.
В поле Имя прописываем название для создаваемого правила — например DC++ или Minecraft. Нажимаем кнопку Готово.
Правило создано и порт в брандмауэре windows 7 и windows 8 открыт. Проверить доступность порта из-вне можно с помощью программы PFPortChecker.
Если при проверке — порт закрыт, то можно попробовать такой вариант: разрешить приложению любую сетевую активность. Для этого, опять в настройках создаем правило:
Только теперь не для порта — а «Для программы». Нажимаем кнопку Далее.
Выбираем пункт «Путь программы» и нажимаем кнопку Обзор. В открывшемся окне нужно выбрать программы, к которой нужен доступ из внешней сети — например, UTorrent, DC++ или Minecraft. Нажимаем кнопку Далее.
Ставим галочку «Разрешить подключение». Нажимаем кнопку Далее.
В этом окне ничего не меняя, нажимаем кнопку Далее.
В поле имя вводим название правила — например, dc++, utorrnet или minecraft и нажимаем кнопку Готово.
Правило для программы создано. Если и это не помогло — можно попробовать для чистоты эксперимента вообще отключить встроенных в систему фаервол.
Как отключить Брандмауэр windows 7, windows 8 и windows 8.1
Для того, чтобы отключить вс
Как открыть порты на роутере: настройка порта, как открыть порт 80?
Большинство устройств и приложений, использующих интернет, работают преимущественно на приём информации. Для того, чтобы получить возможность и отправлять данные, необходимо осуществить настройку соответствующего порта, которая называется пробросом или открытием. Часто это требуется геймерам, например, для создания игрового сервера на собственном компьютере.
Сегодня у нас такая вот серьезная тема. Я расскажу и наглядно покажу, как открыть порты на роутере и затрону все возможные проблемы при их пробросе.
TP-LINK
Что такое порты, зачем их перенаправлять и как это сделать? Ответы в следующем видео:
Компания является ведущим производителем беспроводных устройств для широкого круга пользователей. Для решения проблемы на маршрутизаторе TP-LINK придерживаемся шагов следующей инструкции.
- Через браузер заходим в веб-интерфейс настройки маршрутизатора. Как открыть настройки роутера, мы рассказывали уже много раз. Если кратко: вводим IP-адрес устройства и данные для авторизации.

- В меню переходим в раздел «Переадресация».

- Открываем подраздел «Виртуальные серверы», где кликаем «Добавить…».

- В первой строке прописываем нужный адрес.
- Указываем IP-адрес компьютера (как его узнать, смотрите чуть ниже), входящего в домашнюю сеть, для которого он станет доступным.

- Выбираем протокол.

- В строке «Состояние» выбираем значение «Включено».

- При необходимости можно выбрать целевой сервис, чтобы роутер применил рекомендуемые для его эксплуатации параметры.

- Сохраняем новую конфигурацию маршрутизатора.

Узнать IP-адреса устройств, подключённых к сети, можно в соответствующем разделе настроек маршрутизатора. Здесь же рекомендуется закрепить статический IP за компьютером, для которого пробрасывается порт, чтобы после перезагрузки маршрутизатора или следующего подключения устройства его IP-адрес не изменился.
- Открываем веб-интерфейс и переходим в раздел «DHCP» «Настройка DHCP».
- Вводим начальный и конечный адреса, которые будут присваиваться устройствам в вашей сети.

- Переходим в подраздел «Резервирование адресов», где щелкаем «Добавить новую…».

- Вводим физический адрес (MAC) целевого компьютера, для которого всё и делается.
- Получить его можно следующим образом: жмём комбинацию клавиш Win + R, выполняем команду «cmd».

- В открывшейся командной строке вводим «getmac» и жмём «Enter».

- Под текстом «Физический адрес» находится MAC.
- Во втором поле задаём IP, который будет привязан к устройству с введённым MAC.
- Состояние правила указываем как «Включено» и сохраняем настройки.

Конфигурация вступит в силу после перезагрузки маршрутизатора (раздел «Системные инструменты»).

Удаляется и изменяется правило в подразделе «Виртуальные серверы» раздела «Переадресация».

Как привязать MAC адрес к IP и сделать проброс портов на роутере TP-LINK, смотрите в следующем видео:
Другие модели
Кратко рассмотрим, как прописать порты на роутерах иных производителей.
D-Link
Процесс для устройств от D-Link мало чем отличается.
- В настройках устройства переходим в «Межсетевой экран» «Виртуальные серверы».
- Шаблон выбираем кастомный.
- Вводим его название.
- Протокол и интерфейс в большинстве случаев не трогаем.
- В качестве значения внутренних и внешних портов везде прописываем номер требуемого.
- Внутренний IP – это адрес компьютера, для которого делаем проброс.

Asus
Видео-инструкции доступны здесь:
Расскажу, как сделать настройку портов и для этого производителя:
- В разделе «Интернет» переходим в раздел «Переадресация», затем кликаем «Виртуальный сервер».
- Вводим название службы.
- В поля «Диапазон портов» и «Локальный порт» вводим одинаковое значение.
- В «Локальный адрес» указываем IP целевого компьютера.
- «Протокол» выбираем соединения, для которых будет действовать правило.
- Сохраняем конфигурацию и перезагружаем девайс.

Zyxel
- Для резервирования IP идём в «Домашняя сеть» «Устройства» и выбираем нужное либо добавляем новое.
- Во всплывшем окошке указываем (при добавлении нового):
- его название;
- MAC;
- присваиваемый статичный IP.

Перейдём непосредственно к пробросу.
- В разделе «Безопасность» идём во вкладку «Трансляция сетевых адресов».
- Кликаем «Добавить правило» и заполняем поля:
- «Интерфейс» указываем «Broadband connection» либо Первый применяется, если провайдер не использует авторизацию. Во время проброса его интернета выставляется PPPoE.
- «Пакеты на адрес» остаётся неизменным, если не применяется внешний интернет-центр.
- «Протокол» указываем используемый.
- Указываем порт и IP адрес устройства, для которого тот пробрасывается.
- Сохраняем конфигурацию.

Проверка доступности
Осталось проверить работоспособность сделанных изменений.
- Идём на сайт 2ip.ru.
- Внизу выбираем инструмент «Проверка порта».
- Вводим проверяемый адрес и кликаем «Проверить».

- Дожидаемся результата.
Проблемы
Не все знают, что через порт 80 осуществляется доступ к параметрам конфигурации маршрутизатора. Всё же открыть порт 80 на роутере просто: после адреса, к примеру, при создании веб-сервера, следует добавлять 8080 через двоеточие: 192.168.0.1:8080. Маршрутизатор выберет иной адрес автоматически. Его можно задать и вручную. В настройках идём по адресу: «Безопасность» «Удалённое управление» и задаём нужные значения.
Бывает, что приложение, для которого пробрасывали порт, изменяет его автоматически. Часто это касается клиентов для файлового обмена в пиринговых сетях. В таких случаях следует зайти в настройки клиента и вместо случайного выбора порта указать статичный.

Если после открытия порта приложение с ним не работает, причем и оно, и маршрутизатор были перезагружены, скорее всего, необходимо изменить настройки брандмауэра или вовсе отключить его. Делается это в настройках безопасности.

Выполнить проброс портов просто на любом маршрутизаторе, но заниматься этим следует только при необходимости. Открытие каждого из них повышает шансы вредоносного ПО творить свои «тёмные» дела. Когда порт становится ненужным, обязательно закрывайте его!
Надеюсь, статья была полезной! Задавайте вопросы, пишите комментарии, всегда рады общению! Команда WifiGid.
 Загрузка…
Загрузка…Как узнать, какой компонент использует TCP-порт 80
Как узнать с помощью командной строки, какой именно компонент использует TCP-порт 80 в Linux-системах?
Чтобы найти компонент, использующий TCP- или UDP-порт 80 в операционных системах Linux, можно выполнить одну из следующих команд:
- netstat — инструмент командной строки, отображающий сетевые подключения, таблицы маршрутизации и ряд статистических сведений сетевых интерфейсов.
- fuser — инструмент командной строки, идентифицирующий процессы, которые используют файлы или сокеты.
- lsof — инструмент командной строки, выводящий список открытых файлов в системе Linux/UNIX и выводящий список всех открытых файлов и процессов, которые открыли указанные выше файлы.
- /proc/$pid/ file system — в ОС Linux каталог /proc содержит каталог для каждого запущенного процесса (включая процессы ядра) в /proc/PID. Такой каталог содержит сведения об этом процессе, в частности, имя процесса, открывшего порт.
Определение компонента, использующего порт 80, с помощью netstat
Откройте терминал и введите следующую команду от имени суперпользователя: netstat command find out what is using port 80 Выполните следующую команду: # netstat -tulpn | grep :80 ИЛИ такую команду: # netstat -tulpn | grep --color :80
Пример вывода данных:
tcp 0 0 0.0.0.0:80 0.0.0.0:* LISTEN 1215/nginx
Где
- 0 0.0.0.0:80 — Source IP:Port
- 1215/nginx — PID/Process name
TCP-порт 80 открыт и используется веб-сервером Nginx. Чтобы получить подробные сведения о Nginx, выполните следующие команды:whatis nginx
whereis nginx
Примечание. Возможно, потребуется установить команды lsof и fuser.
Определение компонента, использующего порт 80, с помощью /proc/$pid/exec file
Сначала необходимо найти PID процесса, открывшего TCP-порт 90. Введите: # fuser 80/tcp
Пример вывода данных:
80/tcp: 12161 21776 25250 25393
И, наконец, следует выяснить имя процесса, связанного с PID#3813. Введите: # ls -l /proc/12161/exe
Пример вывода данных:
lrwxrwxrwx. 1 root root 0 Aug 9 13:28 /proc/12161/exe -> /usr/sbin/lighttpd
Дополнительные сведения о lighttpd: man lighttpd
whatis lighttpd
whereis lighttpd
Пример вывода данных:
lighttpd (8) - a fast, secure and flexible web server lighttpd: /usr/sbin/lighttpd /usr/lib64/lighttpd /usr/share/man/man8/lighttpd.8.gz
Получить намного более подробные сведения о lighttpd можно с помощью менеджера пакетов: # rpm -qa | grep lighttpd
Пример вывода данных:
lighttpd-1.4.32-1.el6.x86_64
Чтобы получить подробные сведения о пакете lighttpd-1.4.32-1.el6.x86_64, введите: # yum info lighttpd-1.4.32-1.el6.x86_64
Пример вывода данных:
Loaded plugins: auto-update-debuginfo, protectbase, rhnplugin, security This system is receiving updates from RHN Classic or RHN Satellite. 0 packages excluded due to repository protections Installed Packages Name : lighttpd Arch : x86_64 Version : 1.4.32 Release : 1.el6 Size : 664 k Repo : installed Summary : A web server more optimized for speed-critical environments. URL : http://lighttpd.net/ License : Revised BSD Description : It is a secure and fast web server a very low memory footprint compared : to other webservers and takes care of cpu-load.
ИЛИ выполните команду rpm: # rpm -qi lighttpd
Пример вывода данных:
Name : lighttpd Relocations: (not relocatable) Version : 1.4.32 Vendor: nixCraft Release : 1.el6 Build Date: Sun 03 Feb 2013 03:22:08 AM CST Install Date: Mon 04 Feb 2013 04:44:26 AM CST Build Host: rhel6.nixcraft.net.in Group : System Environment/Daemons Source RPM: lighttpd-1.4.32-1.el6.src.rpm Size : 680402 License: Revised BSD Signature : (none) URL : http://lighttpd.net/ Summary : A web server more optimized for speed-critical environments. Description : It is a secure and fast web server a very low memory footprint compared to other webservers and takes care of cpu-load.
Пользователи Debian/Ubuntu Linux могут выполнить следующие команды: # dpkg --list | grep lighttpd
# apt-cache search lighttpd
# apt-cache show lighttpd
Пример вывода данных для последней команды:
Package: lighttpd Priority: optional Section: universe/web Installed-Size: 841 Maintainer: Ubuntu Developers Original-Maintainer: Debian lighttpd maintainers Architecture: amd64 Version: 1.4.28-2ubuntu4 Provides: httpd, httpd-cgi Depends: libattr1 (>= 1:2.4.46-5), libbz2-1.0, libc6 (>= 2.4), libgamin0 | libfam0, libldap-2.4-2 (>= 2.4.7), libpcre3 (>= 8.10), libssl1.0.0 (>= 1.0.0), zlib1g (>= 1:1.1.4), lsb-base (>= 3.2-14), mime-support, libterm-readline-perl-perl Recommends: spawn-fcgi Suggests: openssl, rrdtool, apache2-utils, ufw Conflicts: cherokee (<= 0.6.1-1) Filename: pool/universe/l/lighttpd/lighttpd_1.4.28-2ubuntu4_amd64.deb Size: 279838 MD5sum: 65aedfd0e0ab6d3ee28e7b394567ed22 SHA1: 34a9156fa3d23635eb24efb436de585c0594f046 SHA256: 751d6f8309d249740d7aab240a74b6bae713e524cf6815544b6cdbb6107fded2 Description-en: A fast webserver with minimal memory footprint lighttpd is a small webserver and fast webserver developed with security in mind and a lot of features. It has support for * CGI, FastCGI and SSI * virtual hosts * URL rewriting * authentication (plain files, htpasswd, ldap) * transparent content compression * conditional configuration and configuration is straight-forward and easy. Homepage: http://www.lighttpd.net Description-md5: 267ee2989b526d8253e822e7d8244ccd Bugs: https://bugs.launchpad.net/ubuntu/+filebug Origin: Ubuntu
Определение компонента, использующего порт 80, с помощью команды lsof
Выполните следующую команду: # lsof -i :80 | grep LISTEN
Пример вывода данных:
apache2 1607 root 3u IPv4 6472 0t0 TCP *:www (LISTEN) apache2 1616 www-data 3u IPv4 6472 0t0 TCP *:www (LISTEN) apache2 1617 www-data 3u IPv4 6472 0t0 TCP *:www (LISTEN)
P. S. Другие инструкции:
Спасибо за Вашу оценку! К сожалению, проголосовать не получилось. Попробуйте позже
Как открыть порт 80 | ЧтоКак.ру
С помощью современных технологий можно быстро и просто установить и настроить web-сервер на своем компьютере. А используя современные CMS, функционирующие под управлением этого сервера, можно создать web-сайт всего за несколько минут. Правда, доступ к данному сайту будет возможен только с компьютера, на котором он расположен. Необходимо открыть порт 80 для того, чтобы дать возможность пользователям своей локальной сети, или даже пользователям интернета просматривать страницы такого сайта.
Вам понадобится
- Возможность авторизации в Windows с учетной записью «Администратор».
Инструкция
1
Откройте панель управления Windows. Для этого в меню «Пуск» выберите пункт «Настройка», а в открывшемся после этого меню, пункт «Панель управления».
2
Откройте папку «Сетевые подключения». Найдите в панели управления пункт «Сетевые подключения» и дважды кликните по нему мышью.
3
Отобразите диалог свойств подключения. В окне «Сетевые подключения» выберите ярлык подключения. Кликните по нему правой кнопкой мыши. В появившемся контекстном меню выберите пункт «Свойства». Папка «Сетевые подключения» может содержать несколько подключений. Некоторые из них могут быть активны, а некоторые отключены. Для того, чтобы открыть порт 80, достаточно будет совершить следующие действия один раз, выбрав один ярлык подключения.
4
Откройте диалог управления брандмауэром Windows. В диалоге свойств подключения переключитесь на вкладку «Дополнительно». Нажмите кнопку «Параметры».
5
Откройте список исключений брандмауэра. Для этого переключитесь на вкладку «Исключения» в диалоге управления.
6
Откройте порт 80. Нажмите на кнопку «Добавить порт…». Она расположена под списком исключений брандмауэра. Отобразиться диалог «Добавление порта». В поле «Имя» диалога введите название исключения. В дальнейшем оно будет отображаться в списке исключений брандмауэра. В поле «Номер порта» введите цифру 80. Нажмите кнопку «OK» в диалоге «Добавление порта». Нажмите кнопку «OK» в диалоге «Брандмауэр Windows».

