Как отключить режим инкогнито в Windows, Ubuntu и macOS
Браузеры позволяют просматривать Интернет в двух разных режимах. Один из них — это обычный режим, в котором браузер записывает все ваши просмотры, чтобы ускорить ваши действия. Второй Режим инкогнито Никаких записей не записано. Приватный режим поможет вам сохранить ваш браузер в чистоте и не оставить никаких следов в истории. Хотя конечным пользователям это кажется совершенно безопасным, ваши действия по-прежнему доступны администратору компьютера, интернет-провайдеру и сайтам, которые вы посещаете.
Microsoft Edge относится к частному режиму как InPrivate , Firefox называет это частным, а Google Chrome — режим инкогнито. Вы можете нажатьControl + Shift + NВ Windows илиCommand + Shift + NНа Mac, чтобы открыть окно в режиме инкогнито в Google Chrome.
Зачем отключать режим инкогнито?
В нашей предыдущей статье мы объяснили Как открыть Chrome по умолчанию в режиме инкогнито. Однако бывают ситуации, когда вы хотите отключить его режим просмотра. Например, вы можете поделиться своим персональным компьютером со своими детьми для просмотра. Вы не хотите, чтобы они использовали режим инкогнито или удаляли вашу историю просмотров. Хотя это раздражает детей, но в определенных случаях вам может понадобиться этот тип родительского контроля.
Однако бывают ситуации, когда вы хотите отключить его режим просмотра. Например, вы можете поделиться своим персональным компьютером со своими детьми для просмотра. Вы не хотите, чтобы они использовали режим инкогнито или удаляли вашу историю просмотров. Хотя это раздражает детей, но в определенных случаях вам может понадобиться этот тип родительского контроля.
Кроме того, администраторы могут отключить режим инкогнито, чтобы пользователи могли просматривать веб-страницы только в обычном режиме.
Способ отключения режима инкогнито больше зависит от ОС, а не от браузера. Мы начнем с объяснения, используя Windows, и, если вы используете Ubuntu, перейдите к следующей части, а для macOS перейдите к последней части. Все эти методы требуют наличия root-прав или прав администратора.
Как отключить режим инкогнито
1. Windows
Для Windows мы рассматриваем два популярных браузера: Mozilla Firefox и Google Chrome. В Windows самый простой способ отключить режим инкогнито — через командную строку Windows. Итак, запустите командную строку с правами администратора.
Итак, запустите командную строку с правами администратора.
Чтобы отключить режим инкогнито в браузере Chrome, введите следующую команду в CMD и нажмите Enter.
REG ADD HKLM\SOFTWARE\Policies\Google\Chrome /v IncognitoModeAvailability /t REG_DWORD /d 1
Для Mozilla Firefox используйте вместо этого следующую команду.
REG ADD HKLM\SOFTWARE\Policies\Mozilla\Firefox /v DisablePrivateBrowsing /t REG_DWORD /d 1
Перезагрузите браузер, и при следующем запуске режим инкогнито будет отключен для вас. Чтобы снова включить режим инкогнито, используйте следующую команду для Google Chrome и Mozilla Firefox соответственно.
Google Chrome:
REG DELETE HKLM\SOFTWARE\Policies\Google\Chrome /v IncognitoModeAvailability /f
Mozilla Firefox:
REG DELETE HKLM\SOFTWARE\Policies\Mozilla\Firefox /v DisablePrivateBrowsing /f
2. Ubuntu
Для Ubuntu мы рассматриваем самые популярные браузеры: Mozilla Firefox и Google Chrome. Самый быстрый способ отключить приватный режим / режим инкогнито в Ubuntu — через Терминал. Начнем с Google Chrome.
Самый быстрый способ отключить приватный режим / режим инкогнито в Ubuntu — через Терминал. Начнем с Google Chrome.
Google Chrome:
Откройте Терминал и перейдите в следующую папку »/ etc / opt /Используя команду, указанную ниже.
cd /etc/opt/
Здесь нам нужно создать несколько каталогов, поэтому используйте следующую команду для создания и перехода к новому созданному каталогу.
sudo mkdir -p chrome/policies/managed && cd /etc/chrome/policies/managed
Для Chromium каталог, который нужно создать, — «/ и т.д. / хром / политики / управляемый
Затем нам нужно создать файл политик JSON и добавить несколько строк для отключения режима инкогнито. Для этого используйте следующую команду.
vi chrome_policy.json
Теперь в редакторе vi введите следующие строки.
{
"IncognitoModeAvailability": 1
}После того, как вы закончите, нажмите «:», а затем «wq», чтобы сохранить изменения в файле.
Запустите Google Chrome сейчас, и режим инкогнито будет отключен. Чтобы снова включить его, измените текст в файле JSON следующим образом.
{
"IncognitoModeAvailability": 0
}Mozilla Firefox:
Метод отключения приватного режима в Mozilla Firefox аналогичен описанному выше с некоторыми изменениями в тексте и руководстве. Сначала перейдите к/ usr / lib / firefox / распространениеиспользуя следующую команду.
cd /usr/lib/firefox/distribution
В этом месте нам нужно создать файл JSON и добавить в него несколько строк. Для этого выполните следующую команду.
sudo vi policies.json
Теперь добавьте в файл следующие строки кода.
Имя файла должно быть в точности policy.json.
{
"policies": {
"DisablePrivateBrowsing": true
}
}После ввода строк нажмите «:» и wq Для сохранения и выхода из файла JSON.
Перезагрузите Firefox, и вы все равно должны увидеть опцию «Приватный».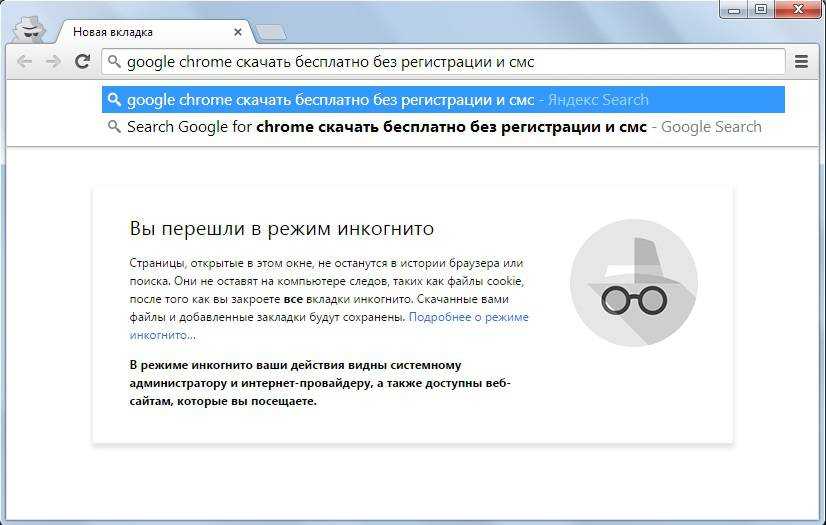
С этого момента все, что вы ищете в этом окне, будет записано в истории вашего браузера. Чтобы снова включить приватный просмотр, удалите строки кода, которые мы добавили выше, из файла политик. json.
3. МакОС
Для macOS отключить инкогнито очень просто, если вы имеете дело с Google Chrome, но очень сложно с родным приложением Safari. Сначала давайте посмотрим, как это сделать в Google Chrome.
Google Chrome:
Чтобы отключить режим инкогнито, нам нужно запустить команду, а для этого нам понадобится Терминал. Чтобы запустить Терминал, нажмите command + пробел, чтобы запустить поиск Spotlight. Введите «Терминал» в строке поиска, затем дважды щелкните первый результат поиска.
В Терминале введите следующую команду. Эта команда изменит системную политику и отключит режим инкогнито.
defaults write com.google.chrome IncognitoModeAvailability -integer 1
Теперь перезапустите Google Chrome, и вы увидите, что опция включения режима частного просмотра не отображается.
Сафари:
Теперь, чтобы отключить режим приватного просмотра Safari, единственный способ — изменить интерфейс Safari, который включает редактирование файла ‘nib’. Итак, нам нужно скачать XCode и редактор файлов пера с GitHub. Это изменение необратимо, если вы не сделаете резервную копию файла MainMenu.nib.
Существует высокая вероятность взлома кода Safari, поэтому я бы не рекомендовал переходить на эту строку. Лучшее, что вы можете сделать, — это включить родительский контроль в Safari, который блокирует веб-сайты для взрослых.
4. Android
В Android вам понадобится платный инструмент под названием Incoquito ($ 1) Чтобы заблокировать режим приватного просмотра в Google Chrome или любых браузерах на основе Chromium. У нас есть отдельная статья о Как отключить режим инкогнито в Google Chrome для Android Вы можете прочитать его, чтобы получить подробное руководство по теме.
заключительные слова
Режим приватного просмотра не только позволяет просматривать без сохранения истории, но также отключает все расширения и файлы cookie. Когда вы чувствуете, что Chrome загружается медленно, в первую очередь вам нужно проверить, чтобы веб-сайты открывались в режиме приватного просмотра или в гостевом режиме. Это поможет определить, есть ли проблемы с установленными аксессуарами. Отключение режима инкогнито Хотя он помогает ограничить доступ, вы не должны отключать его без необходимости. Это также причина, по которой Chrome не предоставляет эту опцию в настройках.
Когда вы чувствуете, что Chrome загружается медленно, в первую очередь вам нужно проверить, чтобы веб-сайты открывались в режиме приватного просмотра или в гостевом режиме. Это поможет определить, есть ли проблемы с установленными аксессуарами. Отключение режима инкогнито Хотя он помогает ограничить доступ, вы не должны отключать его без необходимости. Это также причина, по которой Chrome не предоставляет эту опцию в настройках.
Эти методы лучше всего подходят для блокировки просмотра в режиме инкогнито в локальной сети или на самом компьютере. Чтобы узнать больше о блокировке веб-сайтов и DNS, ознакомьтесь с нашими статьями на Как заблокировать сайт или же Как перейти на публичный DNS-сервер.
Если у вас возникнут какие-либо вопросы или проблемы, дайте мне знать в комментариях ниже, и я свяжусь с вами.
Источник
Как включить в Яндекс.Браузере режим «Инкогнито», что это такое, как отключить
Содержание
- Активация режима
- Отключение
- Работа с аддонами
- «Инкогнито» на мобильном
Для начала давайте разберёмся, что такое режим инкогнито — его предназначение и функциональные возможности.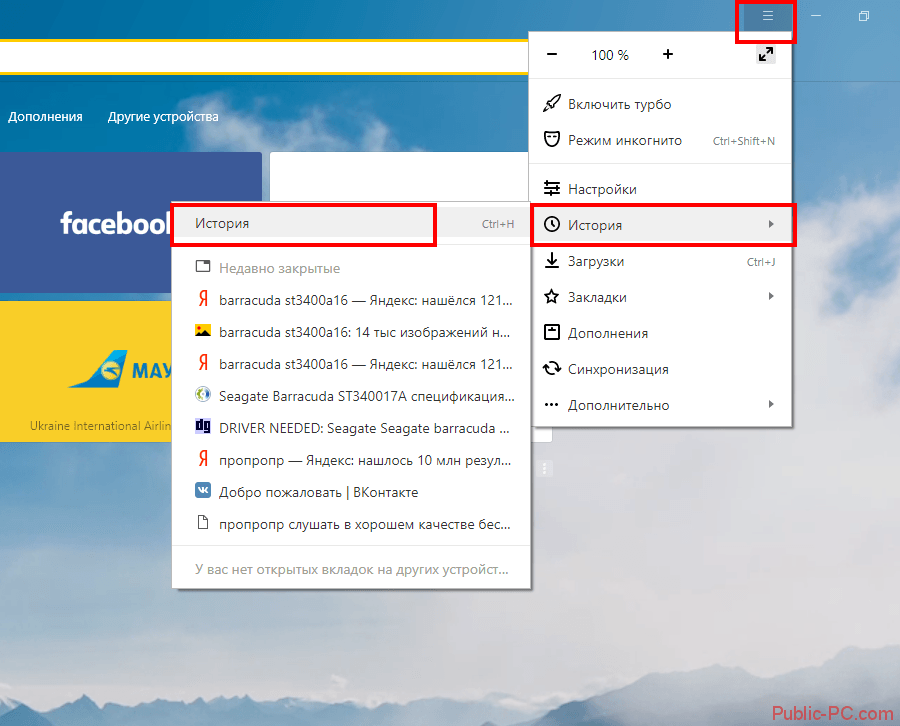
Режим «Инкогнито» в Яндекс.Браузере обеспечивает анонимное посещение веб-ресурсов. Скрывает историю и запросы, сохранившиеся в процессе веб-сёрфинга. Не оставляет в памяти веб-обозревателя набранные пароли, данные введённые в поля форм (автозаполнения).
Но при этом «Инкогнито» в Яндекс.Браузере не препятствует изменению настроек (включению/отключению опций), выдерживая «невидимый» статус, позволяет скачивать контент с сайтов (фото, фильмы, программы) и добавлять адреса открываемых веб-ресурсов в закладки.
Также следует учитывать то, что опция «невидимка», позволяющая организовать приватный просмотр сайта, не способна «замаскировать» ваше присутствие в социальной сети (ВКонтакте или в Одноклассниках). Плюс к этому — она лишь частично может защитить браузер от вирусной атаки. То есть, она не является антивирусным средством.
Активация режима
Чтобы открыть вкладку в приватном режиме (другими словами говоря, включить «Инкогнито»), необходимо выполнить следующее:
1. Клацнуть кнопку «Меню» расположенную вверху справа окна браузера.
Клацнуть кнопку «Меню» расположенную вверху справа окна браузера.
2. В списке функций нажать пункт «Режим Инкогнито».
Также переход в приватное окно можно выполнить посредством горячих клавиш — Ctrl + Shift + N.
Когда откроется приватная вкладка, в браузере появится сообщение «Вы перешли в режим… » и в верхней панели значок «очки».
Чтобы анонимно зайти на сайт по ссылке, размещённой на странице, открытой в обычном (стандартном) режиме, можно пользоваться специальной опцией контекстного меню:
1. Наведите курсор на ссылку.
2. Нажмите правую кнопку мыши. В открывшемся перечне команд клацните «Открыть ссылку в режиме… ».
Отключение
Чтобы вернуться к «открытому» веб-сёрфингу, то есть отключить режим «невидимки», клацните значок «крестик» в верхней правой части окна.
Работа с аддонами
В невидимом режиме по умолчанию все расширения отключены. Но некоторые из них можно включать, если они имеют специальную настройку.
- Кликните в браузере: Меню → Дополнения.

- В графе аддона, который вы желаете активировать в «Инкогнито», нажмите «Подробнее».
- Если в дополнительной панели будет присутствовать опция «Разрешить использование… », чтобы её задействовать, кликните рядом с ней окошко (появится «галочка»).
«Инкогнито» на мобильном
Разработчики сообщают о том, что в мобильной версии браузера (в том числе на планшете и смартфоне с системой Андроид) можно включить режим «Инкогнито» следующим образом:
- Нажать кнопку «три точки» (Меню).
- Тапнуть в списке опцию «Новая вкладка ‘Инкогнито’».
Однако на некоторых мобильных устройствах функция приватного веб-сёрфинга в Яндекс.Браузере недоступна.
Безопасного вам пребывания в Сети и комфортной работы в браузере!
Как создать ярлык Интернета в Windows, который открывается в режиме приватного просмотра
Автор Аниндра З. Сикейра
Если вы беспокоитесь о конфиденциальности или просто любите просматривать веб-страницы в приватном режиме, вот простой способ добиться этого.
Если вы хотите захватить веб-страницу как ярлык Windows, у вас есть несколько вариантов. Один из них — это ярлык для исполняемого файла браузера, который указывает на ссылку и открывает ее. Другой — независимый от браузера URL-файл.
Этот первый параметр ограничен браузером, на который он ссылается. Второй чуть более гибкий. Преимущество файла URL заключается в том, что он открывает ссылку в вашем интернет-браузере по умолчанию. Но что, если конфиденциальность вызывает беспокойство, и вы хотите немного больше свободы действий?
Если вы хотите создать файл .URL, который открывает веб-страницу в режиме приватного просмотра, к сожалению, эта задача невыполнима из-за отсутствия универсальности файла URL. Однако есть обходной путь.
Этот метод включает создание файла ярлыка для исполняемого файла интернет-браузера, который настроен на открытие в приватном режиме и указывает на URL-адрес веб-страницы.
- Щелкните правой кнопкой мыши на рабочем столе и выберите Создать > Ярлык .
- Нажмите Обзор .
- Перейдите туда, где на вашем компьютере установлен ваш интернет-браузер. (Вы можете узнать это, щелкнув правой кнопкой мыши по ярлыку браузера, выбрав Свойства и посмотрите в поле Цель .)
- Выберите файл приложения браузера и нажмите Далее .
- Дайте ярлыку имя и нажмите Готово .
У вас есть ярлык, но он просто запускает выбранный вами интернет-браузер. Следующим шагом является изменение ярлыка. Вот как это сделать для каждого отдельного браузера.
1. Гугл Хром
Сначала для пользователей Google Chrome:
- Щелкните правой кнопкой мыши только что созданный ярлык Chrome и выберите Свойства .

- На вкладке Shortcut в поле Target добавьте пробел, а затем следующее после пути к исполняемому файлу Chrome:
-incognito [URL]
- Замените [URL] на нужную ссылку.
- Щелкните OK .
2. Мозилла Фаерфокс
Если вы используете Mozilla Firefox, сделайте следующее:
- Щелкните правой кнопкой мыши только что созданный ярлык Firefox и выберите Свойства .
- На вкладке Shortcut в поле Target добавьте пробел, а затем следующее после пути к исполняемому файлу Firefox:
- Замените [URL] на нужную ссылку.
- Щелкните OK .
3. Microsoft Edge
Если вы выбрали Microsoft Edge:
- Щелкните правой кнопкой мыши только что созданный ярлык Microsoft Edge и выберите Свойства .
- На вкладке Shortcut в поле Target добавьте пробел, а затем следующее после пути к исполняемому файлу браузера Edge:
-inprivate [URL]
- Замените [URL] на нужную ссылку.

- Щелкните OK .
4. Опера
Для браузера Opera:
- Щелкните правой кнопкой мыши только что созданный ярлык Opera и выберите Свойства .
- На вкладке Shortcut в поле Target добавьте пробел, а затем следующее после пути к исполняемому файлу браузера Opera:
--private [URL]
- Замените [URL] на нужную ссылку.
- Щелкните OK .
5. Храбрый
Brave — это браузер, основанный на том же открытом исходном коде, на котором работает Google Chrome, поэтому процедура для Brave точно такая же, как и для Chrome. Вам нужно будет добавить следующее в поле «Цель» (с пробелом после пути) ярлыка браузера Brave.
-инкогнито [URL]
Почему бы не использовать приватный браузер?
Если вам просто необходимо, чтобы файл URL выполнял эту работу за вас, есть один способ получить то, что вы хотите: использовать частный браузер. Анонимный веб-браузер, такой как Tor и Epic, защищает вас, отключая способы, которыми другие браузеры разрешают отслеживание. Если вы установите один из таких браузеров по умолчанию, любой URL-файл будет автоматически открываться в режиме приватного просмотра.
Анонимный веб-браузер, такой как Tor и Epic, защищает вас, отключая способы, которыми другие браузеры разрешают отслеживание. Если вы установите один из таких браузеров по умолчанию, любой URL-файл будет автоматически открываться в режиме приватного просмотра.
Вы можете установить браузер в качестве браузера по умолчанию, зайдя в его меню «Настройки», «Параметры» или «Предпочтения» и найдя переключатель, чтобы переключить браузер на браузер по умолчанию.
Чтобы создать URL-адрес из веб-страницы, просто перетащите значок замка или глобуса в левый конец адресной строки (бит непосредственно перед «https» или «www» в поле URL-адреса) и поместите его в папку или на рабочий стол.
Некоторые анонимные веб-браузеры не позволяют вам это сделать. Такая функциональность удалена, предположительно, в качестве меры безопасности. Но вы по-прежнему можете создать URL-файл с помощью обычного браузера, который по умолчанию будет открываться в вашем анонимном браузере.
Работа в Интернете в приватном режиме
Если вы не против сменить браузер по умолчанию на что-то более приватное, вы тоже можете съесть свой пирог. Однако, если вы предпочитаете использовать свой текущий браузер, небольшой обходной путь может предоставить вам интернет-ссылки, которые открываются в приватном режиме.
Однако, если вы предпочитаете использовать свой текущий браузер, небольшой обходной путь может предоставить вам интернет-ссылки, которые открываются в приватном режиме.
Как всегда открывать Google Chrome в режиме инкогнито в Windows 10
Да, вы можете настроить Google Chrome так, чтобы он всегда запускался в режиме инкогнито, чтобы браузер не отслеживал ваши действия, и вот как это сделать.
Мауро Хук @pureinfotech
Google Chrome отслеживает каждое ваше движение в Интернете. Если вы хотите остановить это поведение, вы всегда можете запустить браузер в режиме инкогнито. В этом руководстве вы узнаете, как это сделать.
В Chrome, Режим инкогнито — это функция, которая загружает браузер с определенным набором настроек, которые не отслеживают ваши действия, включая историю просмотров, данные сайта и файлы cookie, и не сохраняет никакую информацию, которую вы вводите в формы.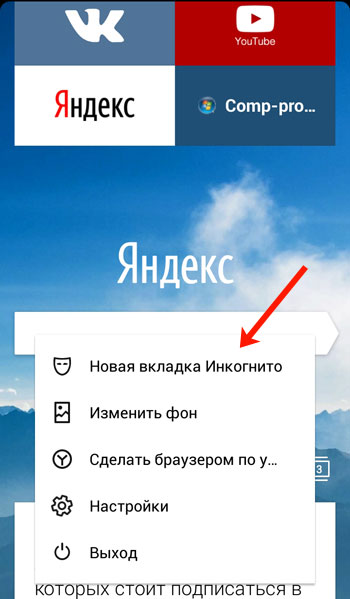
Однако стоит отметить, что эта функция не мешает веб-сайтам, вашей организации, интернет-провайдеру и другим сторонним организациям отслеживать ваши действия.
В этом руководстве вы узнаете, как настроить Chrome так, чтобы он всегда открывался в режиме инкогнито в Windows 10.
- Всегда запускать Chrome в режиме инкогнито в Windows 10
- Отключить режим инкогнито Chrome в Windows 10
- Создать новый профиль Chrome в Windows 10
Всегда запускайте Chrome в режиме инкогнито в Windows 10
Самый простой способ настроить Google Chrome для запуска в приватном режиме — добавить параметр флага команды к кнопке приложения на панели задач. Если у вас еще не закреплен браузер на панели задач, найдите приложение в меню «Пуск», щелкните его правой кнопкой мыши и выберите параметр «Закрепить на панели задач», а затем вы можете продолжить выполнение шагов.
Чтобы Chrome всегда открывался в режиме инкогнито, выполните следующие действия:
Щелкните правой кнопкой мыши значок Google Chrome на панели задач.

Щелкните правой кнопкой мыши элемент Google Chrome в списке переходов.
Выберите параметр Свойства .
Контекстное меню
Перейдите на вкладку Ярлык .
В поле «Цель» добавьте следующую команду в конце строки, за которой следует пробел:
-инкогнито
Целевая команда быстрого доступаКоманда должна выглядеть так:
"C:\Program Files\Google\Chrome\Application\chrome.exe" -инкогнито
Нажмите кнопку Применить .
Нажмите кнопку OK .
После выполнения этих шагов браузер всегда будет открываться в режиме инкогнито. Однако, поскольку вы редактировали кнопку на панели задач, только при использовании закрепленной кнопки браузер будет открываться в приватном режиме. Например, если вы откроете приложение из меню «Пуск», Chrome продолжит работу в обычном режиме.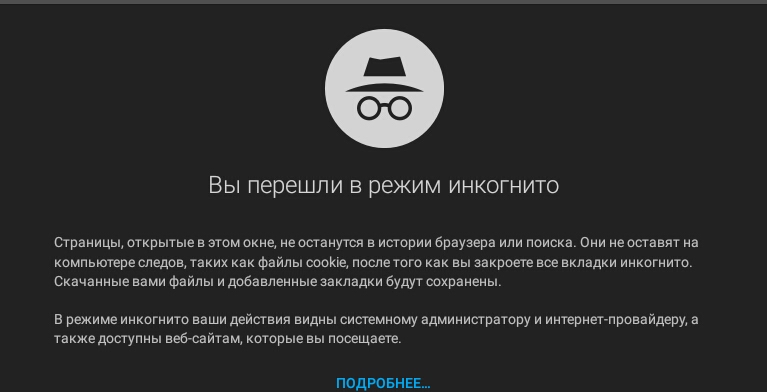
Отключить режим инкогнито Chrome в Windows 10
Чтобы Chrome не всегда запускался в режиме инкогнито, выполните следующие действия:
Щелкните правой кнопкой мыши значок Google Chrome на панели задач.
Щелкните правой кнопкой мыши элемент Google Chrome в списке переходов.
Выберите параметр Свойства .
Контекстное меню
Перейдите на вкладку Ярлык .
В поле «Цель» удалите следующую часть команды:
-инкогнито
Целевая команда быстрого доступа
Нажмите кнопку Применить .
Нажмите кнопку OK .
После выполнения этих шагов Chrome снова запустится в обычном режиме.
Создайте новый профиль Chrome в Windows 10
Кроме того, вы также можете создать новый профиль и настроить его так, чтобы он всегда открывался в режиме инкогнито, вместо изменения основного профиля. Преимущество этого заключается в том, чтобы держать вещи еще более разделенными. У вас может быть другой набор закладок. Вы можете настроить другие параметры браузера. И вы можете закрепить приложение на панели задач для более быстрого доступа к браузеру в приватном режиме.
Преимущество этого заключается в том, чтобы держать вещи еще более разделенными. У вас может быть другой набор закладок. Вы можете настроить другие параметры браузера. И вы можете закрепить приложение на панели задач для более быстрого доступа к браузеру в приватном режиме.
Чтобы создать новый профиль в Google Chrome, выполните следующие действия:
Открыть Google Chrome .
Щелкните меню профиля в правом верхнем углу.
В разделе «Другие люди» выберите параметр «Добавить ».
Меню профиля
Подтвердите имя профиля, например, Private .
Создать профиль
Выберите цветовую тему — например, Черный .
Нажмите кнопку Готово .
После выполнения этих шагов вы можете использовать предыдущие шаги, чтобы настроить новый профиль, чтобы всегда открывать Chrome в режиме инкогнито.





