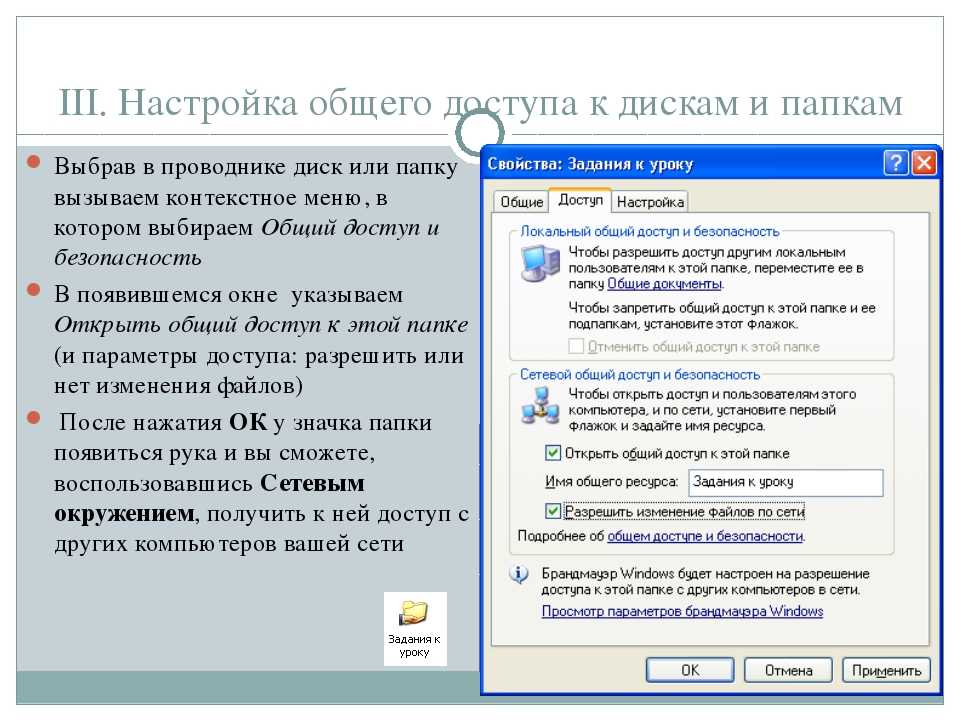Предоставление общего доступа к файлам по сети в Windows
Примечание: В этой статье рассказывается, как обмениваться файлами или папками по локальной сети (LAN), например, на подключенных компьютерах у вас дома или на рабочем месте. Если вам интересно узнать, как поделиться файлом по Интернету, например, с другом или членом семьи, OneDrive предлагает простые способы сделать это. Дополнительные сведения см. в статье Общий доступ к файлам и папкам OneDrive.
Вот несколько ответов на распространенные вопросы об изменениях, связанных с общим доступом к файлам и папкам в Windows 11:
Чтобы поделиться файлом или папкой по сети в проводнике, выполните следующее:
-
Щелкните правой кнопкой мыши (или нажмите и удерживайте) файл, а затем выберите Показать дополнительные параметры > Предоставить доступ

-
Выберите пользователя в сети для доступа к файлу или выберите Все, чтобы предоставить доступ к файлу всем пользователям сети.
Если выбрать одновременно несколько файлов, вы можете предоставить к ним общий доступ таким же образом. Эта функция работает и для папок: вы можете поделиться папкой, после чего общий доступ будет предоставлен ко всем файлам в ней.
Щелкните правой кнопкой мыши или выберите файл или папку, а затем нажмите Показать дополнительные параметры > Предоставить доступ > Удалить доступ.
В проводнике отображается параметр Удалить доступ для всех файлов, даже для тех, к которым не предоставляется общий доступ по сети.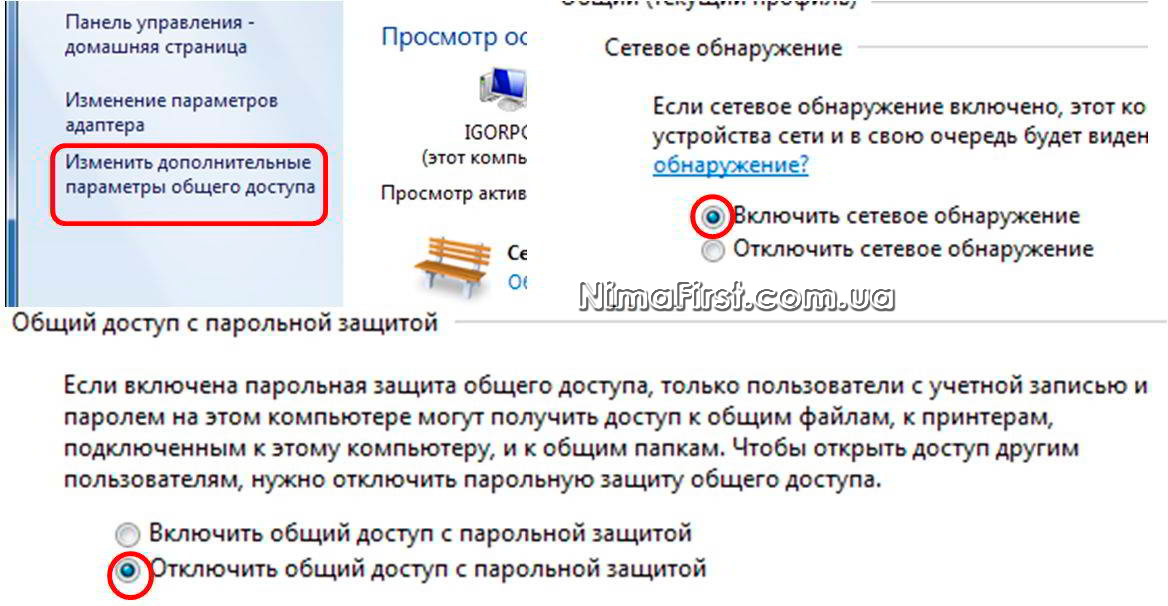
Откройте проводник и введите \\localhost в адресной строке.
Примечание: Если вы предоставили общий доступ к файлу из папки в профиле пользователя, то после перехода по адресу \\localhost вы увидите профиль пользователя и все связанные файлы. Это не означает, что ко всем вашим файлам предоставлен общий доступ. Просто у вас есть доступ ко всем собственным файлам.
Если вы открываете проводник, переходите в раздел Сеть и видите сообщение об ошибке («Сетевое обнаружение выключено…»), вам потребуется включить сетевое обнаружение, чтобы просмотреть устройства в сети, который предоставляют общий доступ к файлам. Чтобы включить эту функцию, выберите баннер
Для устранения неполадок, связанных с предоставлением общего доступа к файлам и папкам, выполните следующие действия на всех компьютерах, на которых вы хотите настроить общий доступ.
-
Обновление Windows. Обновление компьютеров до последней версии является ключом к тому, чтобы вы не пропустили ни одного драйвера или обновления Windows.
Открыть Центр обновления Windows -
Убедитесь, что компьютеры находятся в одной сети. Например, если компьютеры подключаются к Интернету с помощью беспроводного маршрутизатора, убедитесь, что они подключены через один и тот же беспроводной маршрутизатор.
-
Если вы подключены к сети Wi-Fi, измените ее тип на Частная. Чтобы узнать, как это сделать, ознакомьтесь с разделом Общедоступные и частные сети Wi-Fi в Windows.

-
Включите сетевое обнаружение и общий доступ к файлам и принтерам, а затем отключите общий доступ с защитой паролем.
-
Нажмите кнопку Пуск, а затем выберите Параметры .
-
На панели поиска Найти параметр введите Управление дополнительными параметрами общего доступа и выберите Управление дополнительными параметрами общего доступа в предложенных результатах.
org/ListItem»>
В появившемся окне Дополнительные параметры общего доступа
в разделе Частные выберите Включить сетевое обнаружение и Включить общий доступ к файлам и принтерам. -
-
В разделе Все сети выберите Отключить общий доступ с парольной защитой.
-
Включите автоматический запуск служб общего доступа.
-
Нажмите клавишу Windows + R.

-
В диалоговом окне Выполнить введите services.msc и нажмите кнопку OK.
-
Щелкните правой кнопкой мыши каждую из следующих служб, выберите Свойства. Если они не работают, щелкните Запустить и рядом с полем Тип запуска выберите Автоматически:
-
Узел поставщика функции обнаружения
-
Публикация ресурсов функции обнаружения
org/ListItem»>
Обнаружение SSDP
-
-
Узел универсальных PNP-устройств
-
Статьи по теме
Обмен с устройствами поблизости в Windows
-
Предоставление общего доступа к файлам в проводнике
org/ListItem»>
-
Решение проблем с сетевым подключением в Windows
Общедоступные и частные сети Wi-Fi в Windows
В Windows 10 изменились некоторые функции общего доступа к файлам и папкам по сети, в том числе удаление домашней группы. Узнайте ответы на часто задаваемые вопросы о других изменениях, связанных с доступом к файлам и папкам в Windows 10.
Для предоставления общего доступа к файлу или папке в проводнике выполните одно из следующих действий.
-
Щелкните правой кнопкой мыши или выберите файл и нажмите Предоставить доступ > Определенные пользователи.

-
Выделите файл, перейдите на вкладку Поделиться в верхней части проводника, а затем в разделе Поделиться с выберите Определенные пользователи.
Выберите пользователя в сети для доступа к файлу или выберите Все, чтобы предоставить доступ к файлу всем пользователям сети.
Если выбрать одновременно несколько файлов, вы можете предоставить к ним общий доступ таким же образом. Эта функция работает и для папок: вы можете поделиться папкой, после чего общий доступ будет предоставлен ко всем файлам в ней.
Для прекращения общего доступа в проводнике выполните одно из следующих действий.
-
Щелкните правой кнопкой мыши или выделите файл или папку, а затем выберите Предоставить доступ > Удалить доступ.

-
Выберите файл или папку, перейдите на вкладку Общий доступ в верхней части проводника, а затем в разделе Поделиться с выберите Удалить доступ.
В проводнике отображается параметр Удалить доступ («Прекратить общий доступ» в предыдущих версиях Windows 10) для всех файлов, даже для тех, к которым не предоставляется общий доступ по сети.
Откройте проводник и введите \\localhost в адресной строке.
Примечание: Если вы предоставили общий доступ к файлу из папки в профиле пользователя, то после перехода по адресу \\localhost вы увидите профиль пользователя и все связанные файлы. Это не означает, что ко всем вашим файлам предоставлен общий доступ. Просто у вас есть доступ ко всем собственным файлам.
Просто у вас есть доступ ко всем собственным файлам.
Если вы открываете проводник, переходите в раздел Сеть и видите сообщение об ошибке («Сетевое обнаружение выключено…»), вам потребуется включить сетевое обнаружение, чтобы просмотреть устройства в сети, который предоставляют общий доступ к файлам. Чтобы включить эту функцию, выберите баннер Сетевое обнаружение выключено и нажмите Включить сетевое обнаружение и общий доступ к файлам.
Для устранения неполадок, связанных с предоставлением общего доступа к файлам и папкам, выполните следующие действия на всех компьютерах, на которых вы хотите настроить общий доступ.
-
Обновление Windows. Обновление компьютеров до последней версии является ключом к тому, чтобы вы не пропустили ни одного драйвера или обновления Windows.

Открыть Центр обновления Windows -
Убедитесь, что компьютеры находятся в одной сети. Например, если компьютеры подключаются к Интернету с помощью беспроводного маршрутизатора, убедитесь, что они подключены через один и тот же беспроводной маршрутизатор.
-
Если вы подключены к сети Wi-Fi, измените ее тип на Частная. Чтобы узнать, как это сделать, ознакомьтесь с разделом Общедоступные и частные сети Wi-Fi в Windows.
-
Включите сетевое обнаружение и общий доступ к файлам и принтерам, а затем отключите общий доступ с защитой паролем.

-
Нажмите кнопку Пуск , выберите Параметры > Сеть и Интернет , а затем справа выберите Параметры общего доступа.
-
В разделе Частные выберите Включить сетевое обнаружение и Включить общий доступ к файлам и принтерам.
-
В разделе Все сети выберите Отключить общий доступ с парольной защитой.
org/ListItem»>
-
-
Нажмите клавишу Windows + R.
-
В диалоговом окне Выполнить введите services.msc и нажмите кнопку OK.
-
Щелкните правой кнопкой мыши каждую из следующих служб, выберите Свойства. Если они не работают, щелкните Запустить и рядом с полем Тип запуска выберите Автоматически:
- org/ListItem»>
Узел поставщика функции обнаружения
-
Публикация ресурсов функции обнаружения
-
Обнаружение SSDP
-
Узел универсальных PNP-устройств
Включите автоматический запуск служб общего доступа.
Статьи по теме
- org/ListItem»>
-
Предоставление общего доступа к файлам в проводнике
-
Общедоступные и частные сети Wi-Fi в Windows
-
Решение проблем с сетевым подключением в Windows
Обмен с устройствами поблизости в Windows
как создать, открыть и настроить
Предоставление общего доступа к папкам – необходимая процедура для создания локальной сети.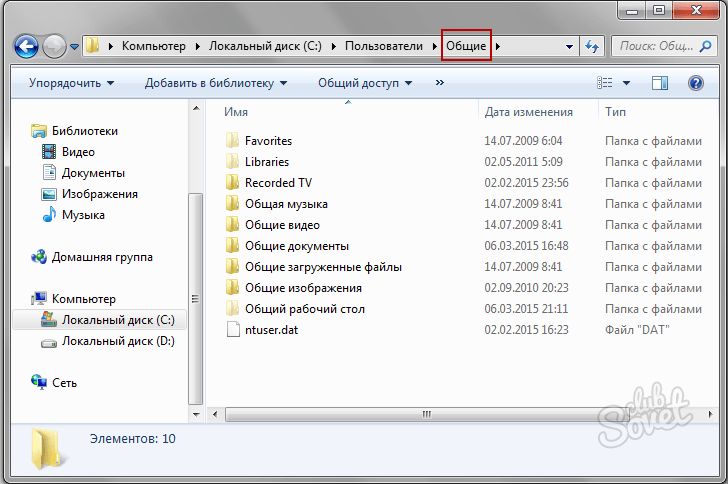 Если нужно организовать обмен данными между несколькими компьютерами, без этого не обойтись. Задача несложная, однако у начинающих пользователей часто возникают трудности.
Если нужно организовать обмен данными между несколькими компьютерами, без этого не обойтись. Задача несложная, однако у начинающих пользователей часто возникают трудности.
В сегодняшнем руководстве я на пальцах объясню, как создать, настроить и открыть общий доступ к папке в Windows 10.
Настраиваем общий доступ в Windows 10Прежде чем переходить к настройке общего доступа, для начала нам потребуется установить частный сетевой профиль – в таком случае компьютер будет виден прочим устройствам и может быть открыт для совместного использования файлов.
Изменяем профиль сети:
- Открываем меню «Пуск» и переходим в раздел «Параметры».
- Следующим шагом открываем подраздел «Сеть и интернет».
- Переходим в свойства подключенной сети.
- Меняем значение сетевого профиля на «Частные».
Теперь можем спокойно переходить к настройке общего доступа.
Способ №1Открываем доступ к папке:
- Выбираем папку, которую нужно открыть для других компьютеров, и кликаем по ней правой кнопкой мыши.
 В отобразившемся меню выбираем «Предоставить доступ к» -> «Отдельные люди…».
В отобразившемся меню выбираем «Предоставить доступ к» -> «Отдельные люди…». - Осталось нажать «Поделиться», но подождите – в таком случае доступ к папке будет предоставлен, однако войти в нее можно будет только с помощью логина и пароля текущего компьютера. Если вы не хотите, чтобы кто-то знал ваши данные, нужно создать нового пользователя. О том, как это сделать, читайте в следующем пункте.
- Откроем командную строку от имени администратора – для этого перейдем в меню Пуск и введем соответствующий запрос. Затем кликнем по приложению правой кнопкой мыши и выберем «Запуск от имени администратора».
- В результате мы попадаем в консольное окно – оно-то нам и нужно. Вводим в него запрос net user Имя_пользователя Пароль /add. Жмем «Enter» и получаем информацию о том, что команда выполнена успешно.
- Теперь снова выполняем действие под первым пунктом. Мы видим, что новых пользователей не прибавилось, и это нормально, так как их нужно добавить в само окно.
 Для этого в верхней части открываем выпадающее меню и выбираем нужного юзера, затем жмем «Добавить».
Для этого в верхней части открываем выпадающее меню и выбираем нужного юзера, затем жмем «Добавить». - Осталось выбрать пользователя и нажать на кнопку «Поделиться». Также справа от имени вы можете назначить уровень разрешений.
- Если все прошло успешно, то вы увидите примерно следующее окно:
Папка для общего доступа открыта, и теперь в нее можно войти с другого компьютера, подключенного в ту же локальную сеть.
Способ №2Данный способ подойдет не только для расшаривания папок, но и дисков. Например, вы можете предоставить доступ к локальному диску С. Сделать это можно следующим образом:
- Открываем папку «Этот компьютер» и выбираем диск, который нужно расшарить. Кликаем по нему правой кнопкой мыши и переходим в его свойства.
- Далее открываем подраздел «Доступ» и выбираем «Расширенная настройка…».
- Отмечаем галочкой пункт «Открыть общий доступ к этой папке».
 Также можно настроить разрешения – для это откроем соответствующее окно.
Также можно настроить разрешения – для это откроем соответствующее окно. - В отобразившемся окне мы можем настроить различные права. Доступны такие параметры, как полный доступ, изменение и чтение. По умолчанию должна отображаться группа «Все». Если ее нет, то выбираем «Добавить…».
- В нижнее поле вводим «Все» без каких-либо кавычек и жмем «ОК».
- Теперь мы можем настроить права доступа. Достаточно выбрать группу и в нижней части отметить нужные пункты.
- После этого сохраняем все внесенные изменения кнопкой «ОК». В результате в свойствах локального диска будет указано, что общий доступ предоставлен.
Аналогичным образом можно предоставить доступ для любого другого диска или папки.
Комьюнити теперь в Телеграм
Подпишитесь и будьте в курсе последних IT-новостей
Подписаться
Как подключиться к общей папке в Windows 10Дело за малым – запустить компьютер из локальной сети и всего в несколько кликов перейти в общую папку.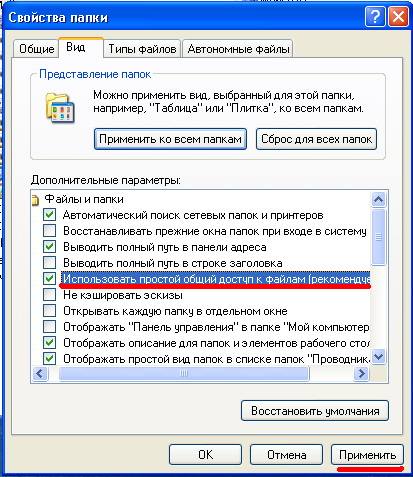 Не забудьте, что данный ПК также должен использовать частную сеть, о чем я говорил в начале.
Не забудьте, что данный ПК также должен использовать частную сеть, о чем я говорил в начале.
Подключаемся к общей папке:
- Открываем любую папку и в левой части раскрываем пункт «Сеть».
- В результате должны отобразиться все компьютеры, подключенные к общей сети. Выбираем тот, где ранее мы открывали доступ к папке.
- Вводим логин и пароль пользователя, которого мы успешно создали на предыдущем этапе.
При успешной попытке мы подключимся к другому компьютеру и увидим все файлы, к которым предоставили доступ.
Как включить анонимный доступ без ввода данныхРанее мы получали доступ к папке через авторизацию – вводили логин и пароль. Иногда в подобных манипуляциях нет необходимости, и их можно избежать. Работает, к сожалению, данный способ только на Windows 10 Pro и Enterprise. Если на вашем компьютере домашняя версия, то активировать анонимный доступ не получится.
Подключаем анонимный доступ:
- Снова переходим к предоставлению общего доступа для папки, как мы это делали в самом начале.
 Добавляем нового пользователя – теперь это будет группа «Все».
Добавляем нового пользователя – теперь это будет группа «Все». - Следующим шагом переходим в редактор локальной групповой политики – для этого зажимаем на клавиатуре комбинацию клавиш «WIN+R» и вводим запрос gpedit.msc.
- Переходим в «Конфигурация компьютера» -> «Параметры безопасности» -> «Локальные политики» -> «Параметры безопасности». Затем находим строку «Сетевой доступ: разрешать применение “Для всех” к анонимным пользователям» и кликаем по ней двойным щелчком мыши.
- Выбираем «Включен» и жмем «ОК».
- Возвращаемся к нашей папке и заходим в ее свойства – там переходим в раздел «Доступ» и в нижней части кликаем по кнопке «Центр управления сетями и общим доступом».
- Раскрываем пункт «Все сети» и в самом низу отмечаем пункт «Отключить общий доступ с парольной защитой». После нажимаем «Сохранить изменения».
На этом все. Теперь мы можем спокойно получить доступ к папке с другого компьютера без ввода логина и пароля.
В случае с диском все немного иначе:
- Переходим в свойства локального диска и открываем раздел «Безопасность». Затем нажимаем «Изменить…».
- Нажимаем «Добавить…».
- Добавляем новую группу «Все».
Вот так мы можем предоставить доступ к локальному диску без логина и пароля. Обязательно в конце примените внесенные изменения, по желанию добавьте нужные разрешения. Настройка редактора групповых политик аналогична той, что мы проводили выше.
Устранение неполадок при настройке общего доступаВ некоторых случаях система Windows 10 может выдавать предупреждения о недоступности сетевого ресурса либо просто «ругаться» на настройки. Все это можно исправить в «Центре управления сетями и общим доступом». Настройки стоит проверять на компьютере, к которому вы пытаетесь подключиться. Выглядеть они должны следующим образом:
- Для начала зайдем в нужное окно через свойство папки.
- Открываем первый пункт «Частная (текущий профиль)».
 Настройки должны быть выставлены так, как показано на скриншоте ниже:
Настройки должны быть выставлены так, как показано на скриншоте ниже: - Пункт «Гостевая или общедоступная»:
- Пункт «Все сети». Про последний блок я уже говорил – можно включить или отключить пароль.
Теперь можете снова подключиться к папке – все должно заработать. В некоторых случаях может потребоваться перезагрузка устройства.
ЗаключениеПолучение общего доступа к папке или диску – простая задача, но со своими нюансами. Важно, чтобы оба устройства были подключены к одной сети – это может быть как проводное соединение, так и через Wi-Fi роутер. Если все учтено, но ошибки до сих пор не дают подключиться, то стоит отключить антивирусное средство либо воспользоваться вышеуказанной инструкцией.
Настроить общий доступ к папке — Яндекс Диск. Справка
Вы можете открыть доступ к папкам на Диске для знакомых или коллег. Получив доступ, они увидят копию общей папки на своем Диске.
Изменения, которые вы сделаете в общей папке (например, переименуете или добавите файл), будут видны всем участникам. Информация об изменениях также отобразится у них в Истории.
Информация об изменениях также отобразится у них в Истории.
Полный доступ к папке позволит участникам изменять ваши файлы и загружать новые. Так вы сможете работать над одними и теми же данными вместе.
Вы можете создать 50 общих папок и принять приглашение в 50 папок других пользователей.
Ограничение. Настроить общий доступ к папке на Диске можно только в браузере на компьютере.
- Доступ к папке
- Права доступа
- Занимают ли чужие папки место на моём Диске?
- Как быстро перейти к общей папке?
- Действия с общими папками
- Не могу настроить доступ или загрузить файл в общую папку
Выберите нужную папку и нажмите → Настроить доступ на верхней панели или в контекстном меню.
Чтобы открыть доступ к папке на компьютере с установленной программой Яндекс Диск, нажмите правой кнопкой мыши на нужную папку и выберите пункт меню Яндекс Диск: Настроить общий доступ.

Ограничение. Нельзя открыть доступ к папке, если она
вам не принадлежит;
содержит общую папку;
находится внутри общей папки.
Выберите знакомых или коллег из списка или введите адрес вручную.
Чтобы получить доступ к папке, нужен аккаунт на Яндексе. Если у человека, которого вы пригласили, нет аккаунта, мы предложим ему зарегистрироваться.
Выберите права доступа и нажмите кнопку Пригласить
Примечание. Если при отправке приглашения вы видите сообщение об ошибке, проверьте, нет ли ошибок или опечаток в адресе приглашенного.
Открывая доступ к папке, вы можете предоставить участнику следующие права:
Только просмотр — разрешение просматривать и скачивать файлы из общей папки.
В этом случае участник не сможет изменять или добавлять файлы ни на странице сервиса, ни с помощью программ или приложений.
 (Программа «Яндекс Диск» не синхронизирует изменения, которые участник с ограниченным доступом сделал в общей папке на своем компьютере.)
(Программа «Яндекс Диск» не синхронизирует изменения, которые участник с ограниченным доступом сделал в общей папке на своем компьютере.)Полный доступ — разрешение загружать новые файлы, изменять файлы (переименовывать, редактировать, публиковать) и удалять их.
Доступ к отдельным файлам и папкам внутри общей папки не настраивается. Участники папки теряют доступ к файлу в общей папке, если ее владелец или участник с полным доступом удалит файл либо переместит его в закрытую папку.
Чтобы посмотреть, у кого есть доступ к папке, выберите папку и на верхней панели слева нажмите .
Нет, общая папка занимает место только на Диске ее владельца. Когда вы примете приглашение, сервис полностью скопирует папку на ваш Диск, но занятое папкой место не будет учитываться. Поэтому вы сможете принять приглашение на доступ к папке любого размера, независимо от объема вашего Диска.
Если место на вашем Диске закончится, вы не сможете загружать файлы в общую папку, даже если вы не владелец этой папки.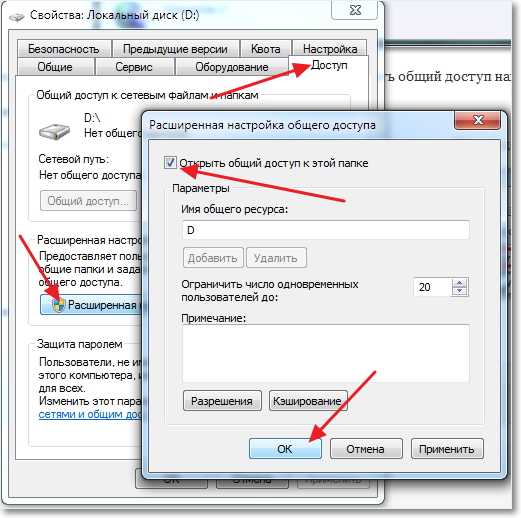 Чтобы загрузка в общую папку была доступна, на вашем Диске должно быть немного свободного места, несмотря на то, что файлы место не займут.
Чтобы загрузка в общую папку была доступна, на вашем Диске должно быть немного свободного места, несмотря на то, что файлы место не займут.
Список папок, к которым вы открыли или получили доступ, можно увидеть на странице Общие папки. Каждая общая папка помечена значком .
Все участники могут переименовывать и перемещать общую папку на своем Диске. На выданные или полученные права доступа это никак не влияет.
Каждый участник может отказаться от доступа к общей папке, удалив ее копию со своего Диска.
Владелец папки может удалить ее. Для этого нужно отключить общий доступ к папке, после чего удалить ее и очистить Корзину. В этом случае все участники потеряют права доступа к папке.
Участник с полным доступом может просматривать, скачивать, изменять, публиковать и удалять файлы из общей папки.
Участник с доступом Только просмотр может просматривать и скачивать файлы из общей папки.

Примечание. Если вы хотите, но не можете изменить или удалить файл из общей папки, попросите у ее владельца полный доступ к папке.
Когда на Диске заканчивается свободное место, доступ к нему ограничивается. Чтобы снять ограничения, вам нужно удалить лишние файлы, очистить корзину (файлы в ней тоже занимают место) или купить дополнительное место. Иначе через 44 дня доступ к Диску будет полностью заблокирован, а еще через 6 месяцев все ваши файлы будут удалены навсегда. Подробнее об этом см. в разделе Место на Диске.
Общий доступ к папкам и дискам в Windows 10
Если в вашей локальной сети несколько компьютеров (а если они подключены к одному роутеру — они уже в локальной сети), вы можете поделиться доступом к какой-либо папке на одном компьютере с другого ПК или ноутбука с предоставлением нужных прав (чтение, чтение и изменение и другие). Это не сложно, но у начинающих пользователей часто возникают проблемы с настройкой общего доступа к папкам Windows 10 по причине незнания некоторых нюансов.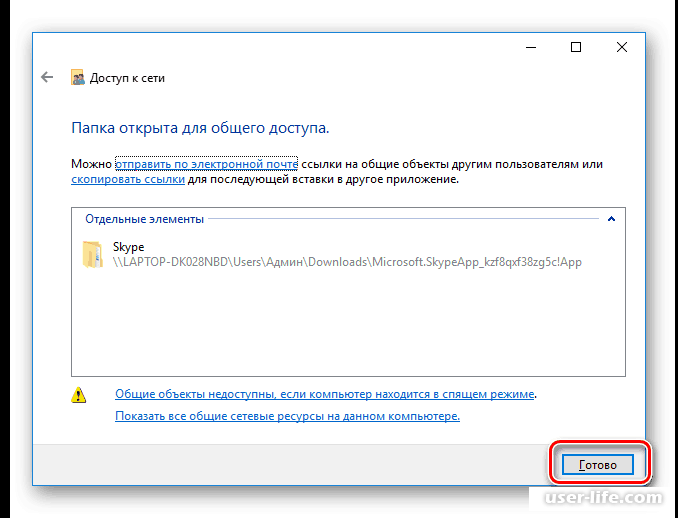
В этой инструкции подробно о том, как настроить общий доступ к папкам в Windows 10 (то же самое подойдет и для дисков), о том, что для этого потребуется и дополнительная информация, которая может оказаться полезной.
- Как включить и настроить общий доступ к папке или диску в Windows 10
- Подключение к общей папке с другого компьютера или ноутбука
- Как включить анонимный доступ к общим папкам или сетевому диску
- Видео инструкция
Как включить и настроить общий доступ к папке или диску в Windows 10
Прежде чем начинать, учитывайте, что для настройки общего доступа к папкам и дискам у вас в Windows 10 в качестве профиля сети должна быть выбрана «Частная сеть». Вы можете изменить это перед началом настройки (Как изменить общедоступную сеть на частную и наоборот в Windows 10), либо пока не предпринимать никаких действий — на одном из этапов вам автоматически предложат это сделать. Дальнейшие шаги по предоставлению общего доступа к папке в Windows 10 выглядят следующим образом:
- Нажмите правой кнопкой мыши по папке, к которой нужно предоставить общий доступ по сети, выберите пункт «Предоставить доступ к» — «Отдельные люди».

- Если в качестве профиля сети у вас установлена «Общедоступная», вам будет предложено сделать сеть частной. Сделайте это (пункт «Нет, сделать эту сеть частной»).
- Откроется окно, в которой будет показано имя текущего пользователя и кнопка «Поделиться». Вы можете сразу нажать эту кнопку, чтобы предоставить общий доступ к папке, но в этом случае для подключения к этой папке с другого компьютера потребуется вводить имя пользователя и пароль именно этого пользователя этого компьютера с правами владельца. Внимание: если пользователь без пароля, подключение по умолчанию выполнить не получится.
- Если вы не хотите использовать имя пользователя и пароль администратора текущего компьютера при подключении с другого компьютера или ваш пользователь не имеет пароля, вы можете создать нового пользователя на текущем компьютере, не обязательно администратора, но обязательно с паролем (Как создать пользователя Windows 10), например с помощью командной строки, запущенной от имени администратора: net user Имя_пользвателя Пароль /add
- Затем указать это имя пользователя в поле вверху настройки общего доступа, нажать кнопку «Добавить» и указать нужный уровень разрешений.

- По завершении нажмите кнопку «Поделиться». Готово, теперь общий доступ к папке предоставлен.
Есть еще один вариант предоставления общего доступа к папке (подойдет и для диска) в Windows 10:
- Откройте свойства папки или диска, перейдите на вкладку «Доступ».
- Нажмите кнопку «Общий доступ» и выполните шаги 3-5 из предыдущего раздела.
- Если кнопка «Общий доступ» недоступна (что может быть при предоставлении доступа к диску), нажмите кнопку «Расширенная настройка», а затем — отметьте пункт «Открыть общий доступ к этой папке».
- В расширенной настройке в разделе «Разрешения» вы также можете указать пользователей, которым предоставлен доступ к диску.
- Примените сделанные настройки.
При необходимости отключить общий доступ к папкам, вы в любой момент можете либо вернуть профиль сети «Общественная», отменить общий доступ в свойствах папки или использовать контекстное меню «Предоставить доступ к» — «Сделать недоступными».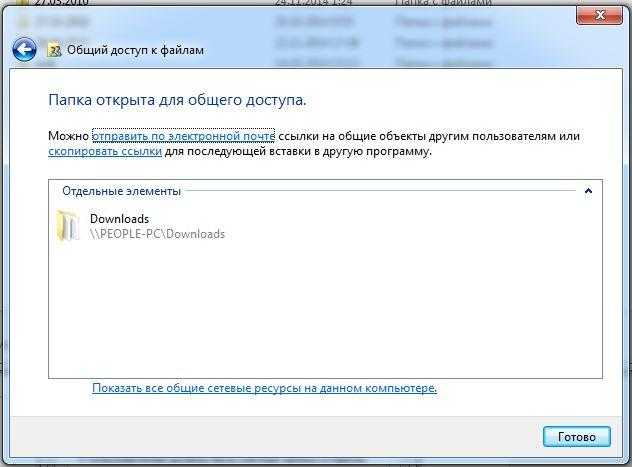
Подключение к общим папкам в Windows 10
Для того, чтобы подключиться к общей папке или диску с другого компьютера или ноутбука (в инструкции предполагается, что там так же установлена Windows 10, но обычно все работает и для предыдущих версий системы), выполните следующие шаги:
- В проводнике откройте раздел «Сеть» и нажмите по имени компьютера, на котором находится папка, к которой был предоставлен общий доступ.
- Если на компьютере, с которого мы подключаемся, включена «Общественная сеть», вам будет предложено включить профиль «Частная сеть», сделайте это (можно нажать по уведомлению вверху окна проводника и разрешить сетевое обнаружение и общий доступ к папкам и файлам).
- Введите имя пользователя и пароль для подключения к папке с общим доступом. Это должно быть имя пользователя и пароль пользователя не текущего, а удаленного компьютера, например, имя и пароль пользователя, который делился папкой или имя и пароль, которые мы создавали на 4-м шаге в первом способе.

- Если все прошло успешно, вы увидите общую папку и у вас будут те права доступа, которые вы задавали в столбце «Уровень разрешений».
Также при желании вы можете нажать правой кнопкой мыши по пункту «Сеть» в проводнике и нажать «Подключить сетевой диск», после чего указать путь к сетевому ресурсу (этот путь в любой момент можно посмотреть в свойствах папки или диска на вкладке «Доступ»), либо нажать по сетевой папке или диску и выбрать пункт «Подключить сетевой диск». В результате общая папка или диск с общим доступом будет подключен как простой диск.
Как включить анонимный доступ к общим папкам без ввода имени пользователя и пароля
Если вам требуется сделать так, чтобы открывать папки по сети можно было без ввода имени пользователя и пароля, в Windows 10 Pro и Enterprise сделать это можно следующим образом:
- На компьютере, на котором находится общая папка, в свойствах общего доступа добавьте группу «Все» (вводим Все в верхнем поле, нажимаем кнопку Добавить) и предоставьте нужные разрешения.
 В Windows 10, которая изначально была на английском языке эта группа называется Everyone.
В Windows 10, которая изначально была на английском языке эта группа называется Everyone. - Зайдите в редактор локальной групповой политики (Win+R — gpedit.msc, внимание: элемент отсутствует в Windows 10 Домашняя), перейдите в раздел «Конфигурация Windows» — «Параметры безопасности» — «Локальные политики» — «Параметры безопасности».
- Включите параметр «Сетевой доступ: разрешать применение разрешений Для всех к анонимным пользователям», дважды нажав по нему и выбрав пункт «Включено».
- Откройте свойства папки и на вкладке «Доступ» внизу, в разделе «Защита паролем» нажмите по ссылке «Центр управления сетями и общим доступом» для изменения параметра. Раскройте раздел «Все сети», установите отметку «Отключить общий доступ с парольной защитой» и примените настройки.
- В случае, если мы предоставляем анонимный доступ к диску, а не отдельной папке, дополнительно зайдите в свойства диска, на вкладке «Безопасность» нажмите кнопку «Изменить», добавьте группу «Все» и установите необходимые разрешения.

- Некоторые инструкции предлагают в том же разделе редактора локальной групповой политики включить параметр «Учетные записи: Состояние учетной записи Гость», а затем открыть параметр «Сетевой доступ: разрешать анонимный доступ к общим ресурсам» и указать сетевое имя папки в строке (или несколько строк, если папок несколько), имя папки указывается без пути к ней, для диска просто указываем букву без двоеточия. Но в моих экспериментах анонимный доступ (ко всем общим папкам) работает и без этого, хотя это может пригодиться, если анонимный доступ нужно предоставить только для отдельных общих папок.
С этого момента с других компьютеров подключение к общей папке или сетевому диску можно выполнить без ввода логина и пароля (иногда может потребоваться перезагрузка компьютеров). Однако учитывайте, что это не очень хорошо с точки зрения безопасности.
Как настроить общий доступ к папкам и дискам в Windows 10 — видео инструкция
youtube.com/embed/VFk-p_z8-m4″ loading=»lazy» frameborder=»0″ allowfullscreen=»allowfullscreen»/>Надеюсь, инструкция оказалась полезной, а у вас всё получилось и общий доступ к папкам работает. Если по какой-то причине подключиться не удается, еще раз учитывайте, что компьютеры должны быть подключены к одной сети и, помимо этого, может оказаться, что общему доступу мешает ваш антивирус или сторонний файрволл.
remontka.pro в Телеграм | Другие способы подписки
Поддержать автора и сайт
Открывайте доступ к файлам и папкам в iCloud Drive на сайте iCloud.com
В iCloud Drive можно открывать доступ к файлам и папкам, чтобы другие пользователи могли просматривать и редактировать их. Вы также можете разрешить участникам добавлять пользователей к файлам или папкам.
Примечание. Общие файлы Pages, Numbers или Keynote, хранящиеся в iCloud Drive, можно просматривать и редактировать с помощью Pages, Numbers или Keynote на сайте iCloud.com.
Общий доступ к файлам и папкам
В iCloud Drive на сайте iCloud.
 com нажмите выберите файл или папку, к которым нужно открыть доступ, и нажмите кнопку .
com нажмите выберите файл или папку, к которым нужно открыть доступ, и нажмите кнопку .Нажмите «Настройки общего доступа», затем укажите, какие пользователи могут получить доступ к файлу или папке, кто может вносить изменения и могут ли участники добавлять других пользователей.
Выберите, как поделиться ссылкой.
Почта: нажмите «Общий доступ». В появившемся окне электронной почты пригласите участников, добавив их адреса электронной почты или номера телефонов в поле «Кому». Внесите дополнительные изменения в сообщение электронной почты, затем нажмите «Отправить». Отправка по электронной почте доступна, только если включена Почта iCloud.
Копирование ссылки: после выбора опции «Скопировать ссылку» появится текстовое поле. Добавьте адреса электронной почты или номера телефонов участников. Нажмите «Поделиться». Появится новое окно со ссылкой на ваш файл. Скопируйте ссылку и отправьте ее.
Когда вы открываете доступ к папке, просматривать находящиеся в ней файлы могут только участники. Чтобы пригласить других пользователей и предоставить им доступ к файлам, необходимо изменить настройки общей папки. Выбрать отдельный файл или папку внутри общей папки и добавить участников для работы с ними нельзя.
Чтобы пригласить других пользователей и предоставить им доступ к файлам, необходимо изменить настройки общей папки. Выбрать отдельный файл или папку внутри общей папки и добавить участников для работы с ними нельзя.
Управление общим доступом, если вы являетесь владельцем
Владелец файла или папки может управлять участниками и настройками общего доступа.
Примечание. Изменить настройки общего доступа для отдельного файла в общей папке нельзя. Необходимо изменить настройки папки.
Выберите общий файл или папку в iCloud Drive на сайте iCloud.com.
Нажмите кнопку и выполните любые из следующих действий.
Добавление участников: нажмите «Добавить людей» или «Отправить ссылку».
Удаление участников из списка участников объекта с общим доступом в закрытом режиме: удерживайте указатель над именем пользователя, затем нажмите всплывающую кнопку и выберите «Удалить право доступа».

Редактирование настроек общего доступа для участника объекта с общим доступом в закрытом режиме: наведите указатель на имя участника, затем нажмите всплывающую кнопку и выберите уровень доступа («Могут вносить изменения» или «Только просмотр»).
Редактирование настроек общего доступа для всех участников: нажмите «Настройки общего доступа».
Копирование ссылки на общий файл или папку: нажмите «Скопировать ссылку».
Нажмите «Готово».
Добавление или удаление пользователей, если вы являетесь участником
С разрешения владельца общего файла или папки участники могут добавлять других пользователей. Однако они не могут управлять настройками общего доступа пользователей, которых добавили. Изменить параметры общего доступа может только владелец.
Участники также могут удалить любого пользователя, кроме владельца.
Выберите общий файл или папку в iCloud Drive на сайте iCloud.
 com.
com.Нажмите кнопку и выполните любые из следующих действий.
Добавление участников: нажмите «Добавить людей» или «Отправить ссылку».
Удаление участников: удерживайте указатель над именем пользователя, затем нажмите и выберите «Удалить право доступа».
Нажмите «Готово».
Удаление себя из списка участников общего файла или папки
Если вы являетесь участником, можно удалить себя из списка участников общего файла или папки.
В iCloud Drive на сайте iCloud.com нажмите выберите файл или папку, которые нужно удалить, затем нажмите кнопку .
Удерживайте указатель над вашим именем, затем нажмите всплывающую кнопку и выберите «Удалить меня».
Закрытие доступа к файлам или папкам
Закрыть общий доступ к файлу или папке может только их владелец.
Выберите файл или папку в iCloud Drive на сайте iCloud.
 com.
com.Нажмите кнопку и выполните одно из следующих действий.
Закрытие доступа для всех участников: нажмите «Настройки общего доступа», затем нажмите «Закрыть доступ».
Закрытие доступа для одного участника: удерживайте указатель над именем пользователя, затем нажмите всплывающую кнопку и выберите «Удалить право доступа».
Если вы закроете доступ к общей папке или удалите ее, участники больше не смогут просматривать или редактировать находящиеся в ней файлы.
Чтобы закрыть доступ к файлу в общей папке, не изменяя настроек папки, можно переместить файл в папку, доступ к которой закрыт.
Узнайте, как использовать iCloud Drive на сайте iCloud.com с телефона или планшета.
См. такжеОтправка файлов из iCloud Drive на сайте iCloud.com по электронной почтеОткрытие доступа к фотографиям и видеозаписям с помощью ссылок iCloud на сайте iCloud.comСтатья Службы поддержки Apple «Совместная работа в приложениях Pages, Numbers и Keynote»
Как расшарить папку в windows 7 в локальной сети
Помимо неограниченного доступа к виртуальной мировой паутине важнейшей задачей локальной сети является обмен информацией между различными подключенными к ней устройствами.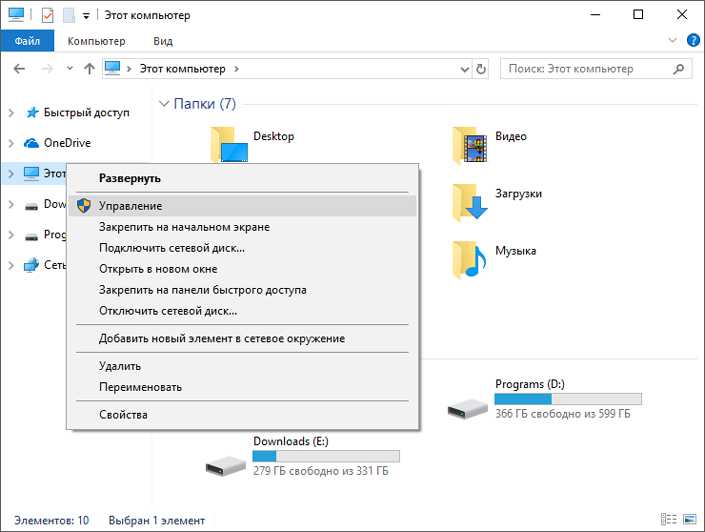 А информация эта, как правило, упакована в папку и лежит в закромах жесткого диска сетевого компьютера.
А информация эта, как правило, упакована в папку и лежит в закромах жесткого диска сетевого компьютера.
Соответственно, возникает вопрос: как расшарить папку в windows 7 в локальной сети, который мы и рассмотрим в данной статье.
К слову, чтобы открыть доступ к папкам на windows 8 и windows 10 нужно выполнить аналогичные действия: единственное отличие здесь – интерфейс операционной системы.
Итак, чтобы расшарить папку в windows 7 по локальной сети (LAN) в первую очередь необходимо:
- Присвоить локальной сети значение «Домашняя» (если все члены сети пользуются абсолютным доверием) или «Сеть предприятия» (или «Рабочая»).
Чтобы проверить или изменить данную опцию, нужно зайти «Пуск» -> «Панель управления» -> «Сеть и интернет» -> «Центр управления сетями» и кликнуть ссылку в левой части раздела активных сетей
В домашнюю группу стоит добавлять только тех пользователей, которым вы готовы предоставить неограниченный доступ к любым сетевым ресурсам.
Это необходимо чтобы брандмауэр не блокировал доступ к папке для данного типа подключений локальной сети.
- Изменить свойства профиля сети.
Для этого зайдите «Пуск» -> «Панель управления» -> «Сеть и интернет» -> «Центр управления сетями» -> «Изменить дополнительные параметры общего доступа»,
раскройте здесь строку «Домашний или рабочий» и установите маркер на всех пунктах со словами «включить» и «разрешить» (за исключением «парольной защиты» – ее рекомендуется отключить).
Шифрование можно оставить по умолчанию (128 бит), а раздел «Мультимедиа» пока пропустите.
Эти опции позволят другим системам «видеть» диски компьютера, откроют путь к общим ресурсам, а также дадут возможность самостоятельно управлять «Домашней группой».
На этом подготовительный этап окончен – можно открывать общий доступ к папке на windows 7. Для этого:
- однократно кликните правой кнопкой мыши по нужной сетевой папке;
- перейдите в графу «Общий доступ», после чего в правом контекстном меню выберите возможности других пользователей локальной сети в отношении данной папки.

Как ограничить доступ к папке другим пользователям?
Чтобы частично закрыть доступ к папке windows 7 следует перейти в подраздел контекстного меню «Конкретные пользователи» и в открывшемся окне выбрать «Домашняя группа» или одного конкретного пользователя, которому вы разрешаете доступ к сетевой папке. Для остальных компьютеров локальной сети данная директория по-прежнему останется недоступной.
Также создать общую папку в локальной сети можно через свойства объекта:
- однократно кликните правой клавишей мыши по будущей сетевой папке и выберите пункт меню «Свойства»;
- здесь перейдите во вкладку «Доступ»;
- в открывшемся окне кликните «Общий доступ» и выберите пользователей, которым вы разрешаете доступ к указанной сетевой папке;
- вновь кликните «Общий доступ» и «Готово» для сохранения настроек.
Для настройки дополнительных параметров общего доступа кликните «Расширенная настройка».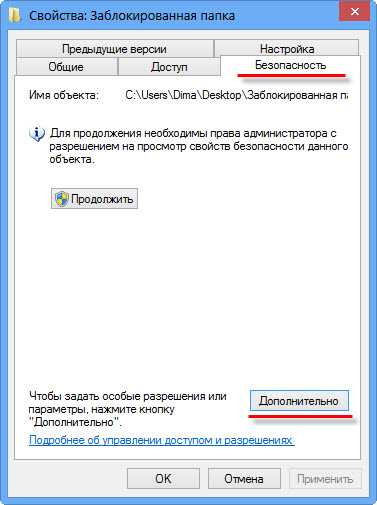
В открывшемся окне отметьте маркером «Открыть общий доступ», после чего кликните кнопку «Разрешения».
Вы перейдете к следующему диалогу, где нужно кликнуть кнопку «Добавить», в открывшемся окне щелкнуть по команде «Дополнительно», а затем – «Поиск».
Здесь раскроется список, в котором необходимо выделить строку «Сеть», после чего дважды кликнуть команду «Ок» для сохранения изменений.
Вернувшись к «Расширенной настройке», внизу окна предоставьте необходимые разрешения или запреты для выбранной группы пользователей.
• По умолчанию дается право открывать и просматривать файлы из данной папки.
• Если разрешить «Изменение», то посетители смогут не только их читать, но и вносить изменения. Но создавать новые файлы или удалять существующие они не смогут. Это также касается запуска программ, если таковые имеются в данной папке.
• «Полный доступ» снимает все вышеперечисленные ограничения.
Подтвердите общий доступ к папке нажатием кнопки «Ок».
Если после таких «операций» по-прежнему нет доступа к сетевой папке windows 7, следует перейти в окне свойств во вкладку «Безопасность» и проделать там аналогичные манипуляции:
- в верхней части окна кликните кнопку «Изменить»;
- выберите нужную вам группу пользователей и назначьте для нее право доступа к сетевой папке (здесь пунктов разрешений значительно больше, однако отмечайте только вышерассмотренные права).

Чтобы настроить доступ к сетевой папке по паролю следует включить пункт парольной защиты на этапе «Изменения дополнительных параметров общего доступа»
- Автор: Эжени
- Распечатать
Оцените статью:
(27 голосов, среднее: 3.7 из 5)
Поделитесь с друзьями!
Доступмс — код VBA для поиска и открытия папки на основе ее имени
Спросил
Изменено 2 года, 2 месяца назад
Просмотрено 5k раз
По сути, я пытаюсь использовать vba для поиска и открытия папки на основе ее имени. Я искал везде и не могу найти решение. Это то, что
Это то, что
у меня есть до сих пор, но ничего не происходит. Я хотел бы, чтобы пользователь нажимал кнопку cmd, и он открывался непосредственно в папку с фильмами.
C:\Storage\Video\Video Folders\Genre\»Папка»\»название фильма, год»
путь к папке после Video Folders может меняться в зависимости от «названия фильма, год»
Dim fso, Folder, subFlds, fld, s, showFolder as Object
Установите fso = CreateObject("Scripting.FileSystemObject")
Установить папку = fso.GetFolder (путь)
Установите subFlds = Folder.SubFolders
s = "C:\Storage\Video\Video Folders"
Для каждого этажа в подполах
s = s & Me.ИмяПапки
с = с & "
"
Следующий
показать папку = с
Application.FollowHyperlink showFolder
- мс-доступ
- vba
10
Вы можете использовать следующий код
- для поиска папки по имени в пути, включая вложенные папки вложенных папок
- , а затем откройте этот путь в проводнике.

Я создал отдельную функцию, чтобы иметь возможность вызывать ее рекурсивно (для поиска в подпапках подпапок…)
Используйте это для вызова основной функции:
Sub openFolderIfFound()
Тусклый путь как строка
Dim имя_папки как строка
Путь к папке Dim As String
path = "C:\Storage\Video\Video Folders"
имя_папки = Me.ИмяПапки
' Пример: folderName = "Семь самураев - 1954"
' Пример использования подстановочных знаков: имя_папки = "*Самурай*"
путь к папке = lookForFolderInPath (путь, имя папки)
Если путь к папке <> "" Тогда Application.FollowHyperlink путь к папке
' Примечание: в Excel используйте ThisWorkbook.FollowHyperlink folderPath
Конец сабвуфера
Основная функция поиска папки:
' Поиск папки по имени в пути (включая подпапки подпапок) ' и вернуть путь к папке, если она была найдена. ' ' Аргументы: ' путь (строка): путь для поиска. ' folderName (String): Имя папки для поиска. Использует оператор LIKE для сравнения, чтобы включить использование подстановочных знаков: ' https://msdn.microsoft.com/en-us/vba/language-reference-vba/articles/like-operator ' Возвращает: ' Путь к папке, если он найден, иначе пустая строка "" Функция lookForFolderInPath (путь в виде строки, имя папки в виде строки, необязательно ByRef fso в виде объекта) в виде строки Dim topFolder как объект Затемнить вложенные папки как объект Затемнить папку как объект Дим и пока Если fso ничего не значит, установите fso = CreateObject("Scripting.FileSystemObject") Установите topFolder = fso.GetFolder (путь) Установить подпапки = topFolder.subfolders ' Проверяем наличие разрешения на доступ к подпапкам При ошибке Возобновить Далее я = подпапки.Количество При ошибке Перейти к 0 Если я <> 0 Тогда ' Перебрать вложенные папки папки (путь) Для каждой папки В подпапках Если имя_папки Как имя_папки Тогда ' Возвращает путь к папке, если имя папки совпадает с именем подпапки lookForFolderInPath = папка.путь Выход для Еще ' Рекурсивно вызвать функцию для проверки подпапок в подпапках lookForFolderInPath = lookForFolderInPath(папка.
путь, имяпапки, fso) ' Выход из цикла, если папка найдена Если lookForFolderInPath <> "" Тогда выход для Конец, если Следующий Конец, если Установите fso = Ничего Установить папку = Ничего Конечная функция
0
Я не уверен, как вы хотите выбрать папку, которую хотите открыть, но ключевой частью является эта одна строка, которая решит вашу проблему. Просто укажите путь к папке, которую вы хотите открыть, и она сделает это и активирует окно для пользователя:
Sub OpenFolder(sPath)
Вызов Shell("explorer.exe" & " " & sPath, vbNormalFocus)
Конец сабвуфера
Изменение оболочки вызова, которую рекомендовал @Ibo, и это сработало для меня или, скорее, максимально близко к тому, что я мог получить
Sub cmd_folder_Click() Dim Folder As String, s As String, loc As String
s = "search-ms:query="
loc = "&crumb=location:C:\Storage\Video\Video Folders\"
Вызов Shell("explorer. exe" & Chr(34) & s & Me.Folder & loc & Chr(34), vbNormalFocus)
exe" & Chr(34) & s & Me.Folder & loc & Chr(34), vbNormalFocus)
Концевой переходник
1
Твой ответ
Зарегистрируйтесь или войдите в систему
Зарегистрируйтесь с помощью Google
Зарегистрироваться через Facebook
Зарегистрируйтесь, используя электронную почту и пароль
Опубликовать как гость
Электронная почта
Требуется, но никогда не отображается
Опубликовать как гость
Электронная почта
Требуется, но не отображается
Сеть: установка разрешений на уровне файлов и папок Windows
Последнее обновление
Во многих случаях вам потребуется изменить разрешения, которые определенная группа или отдельный пользователь имеет для файла или папки. Например, вы можете назначить специальную папку на диске W : в области вашего отдела под названием «Входящие» как место, куда студенты могут сдать свою работу. Для этого вам сначала нужно создать новую папку на диске W:. По умолчанию новая папка будет иметь те же разрешения, что и родительская папка, что не позволит учащимся отправлять свои работы и даже не позволит учащимся получить доступ к папке. Затем вам нужно будет разрешить учащимся доступ к новой папке и установить разрешения для папки. Когда вы устанавливаете разрешения, вы указываете, какой уровень доступа у учащихся к папке и ее файлам, а также то, что учащиеся могут делать в этой папке, например сохранять, удалять или читать файлы.
ПРИМЕЧАНИЕ. Большинство этих инструкций относятся к разделу «Компьютер» в меню «Пуск».
Содержание:
- Стандартные типы разрешений
- Создайте новую папку
- Доступ к диалоговому окну «Свойства
- ».

Существует шесть стандартных типов разрешений, которые применяются к файлам и папкам в Windows:
- Полный доступ
- Изменение
- Чтение и выполнение
- Список содержимого папки
- Чтение
- Запись
Каждый уровень представляет собой набор действий, которые могут выполнять пользователи. Дополнительную информацию см. в таблице ниже.
Для папок также можно установить собственные уникальные разрешения или создать вариант любого из стандартных уровней разрешений. Внутри каждого из уровней разрешений существует множество возможных вариаций. Информацию о некоторых из этих расширенных параметров см. в разделе 9.0095 Дополнительные разрешения на уровне папки ниже.
В следующей таблице представлены доступные стандартные типы разрешений.
Разрешение Описание Полный доступ Разрешает пользователям: - просматривать имя файла и подпапки.

- перейти к подпапкам.
- просмотреть данные в файлах папки.
- добавить в папку файлы и подпапки.
- изменить файлы папки.
- удалить папку и ее файлы.
- изменить разрешения.
- стать владельцем папки и ее файлов.
Изменить Разрешает пользователям: - просматривать имена файлов и подпапки.
- перейти к подпапкам.
- просмотреть данные в файлах папки.
- добавить в папку файлы и подпапки.
- изменить файлы папки.
- удалить папку и ее файлы.
- открывать и изменять файлы.
Чтение и выполнение Разрешает пользователям: - просматривать имена файлов и имена подпапок.
- перейти к подпапкам.
- просмотреть данные в файлах папки.
- запуск приложений.
Список содержимого папки Разрешает пользователям: - просматривать имена файлов и имена подпапок.

- перейти к подпапкам.
- просмотр папок.
- не разрешает доступ к файлам папки.
Чтение Разрешает пользователям: - просматривать имена файлов и имена подпапок.
- перейти к подпапкам.
- открыть файлы.
- копировать и просматривать данные в файлах папки.
Запись Разрешения на чтение плюс разрешает пользователям: - создавать папки.
- добавить новые файлы.
- удалить файлы.
Создать новую папку
Во многих случаях вам потребуется создать новую папку. Если вы используете существующую папку и не хотите создавать новую папку, перейдите к Доступ к диалоговому окну свойств .
- Щелкните меню Пуск .
- Нажмите Компьютер.
- В окне Компьютер выберите общий диск для вашего региона или отдела ( Диск S или Диск W ).

- Перейдите к месту, где должна появиться новая папка (например, в одной из существующих папок).
- В строке меню выберите Новая папка.
ИЛИ
Щелкните правой кнопкой мыши » выберите Новый » выберите Папка.
Создается новая папка, которая наследует разрешения безопасности своего «родителя». - Во вновь созданной папке введите желаемое имя папки.
- Нажмите [Enter] или щелкните вне папки.
Доступ к диалоговому окну свойств
При работе с разрешениями в Windows 7 необходимо работать с диалоговым окном свойств . Доступ к этому диалоговому окну для файла или папки, с которыми вы работаете, можно получить за несколько шагов.
- Щелкните меню Пуск .
- Нажмите Компьютер.
- Выберите папку или файл, для которого вы хотите настроить/просмотреть разрешения.

- Щелкните правой кнопкой мыши папку или файл.
- Выбрать Свойства .
Появится диалоговое окно Свойства .
Предоставление доступа к файлу или папке
После создания новой папки или даже если вы будете использовать существующую папку, вам необходимо определить, кто будет иметь к ней доступ. Также имейте в виду, что по умолчанию те же лица, которые имеют доступ к «родительской» (исходной) папке, также имеют доступ к новой папке, и наоборот. Это может быть не идеально. Это простой процесс предоставления доступа определенным пользователям к любой папке, которую вы создали.
- Откройте диалоговое окно Свойства .
- Выберите вкладку Безопасность .
- Нажмите Редактировать .
Вкладка безопасность открывается в новом окне. - Щелкните Добавить …
Появится диалоговое окно Select Users, Computers , или Groups .
- В текстовом поле Введите имена объектов для выбора введите имя пользователя или группы, которые будут иметь доступ к папке (например, 2125.engl.498.001 или имя пользователя@uwec.edu).
ПОДСКАЗКА: Вы можете ввести начало имени и нажать Проверить имена . Имя будет либо разрешено, либо список пользователей, начинающихся с этих символов, будет отображаться для выбора. - Нажмите OK .
Диалоговое окно Свойства снова появляется. - Нажмите OK в окне Безопасность .
- Продолжить с Установка разрешений ниже.
Настройка разрешений
После того как вы предоставили группе или отдельному пользователю доступ к папке, вам необходимо установить разрешения для новых пользователей. Когда вы устанавливаете разрешения, вы указываете, какой уровень доступа у пользователя (пользователей) к папке и файлам в ней.
 Будьте осторожны при проверке Запретить для любых разрешений, так как разрешение Запретить переопределяет любые другие разрешения, связанные с Разрешить разрешения.
Будьте осторожны при проверке Запретить для любых разрешений, так как разрешение Запретить переопределяет любые другие разрешения, связанные с Разрешить разрешения.Права доступа к папке могут быть изменены только владельцем папки (т. е. создателем) или лицом, которому владелец предоставил разрешение. Если вы не являетесь владельцем папки или владелец не предоставил вам разрешения, все флажки будут серыми. Поэтому вы не сможете вносить какие-либо изменения, пока владелец не предоставит вам разрешение.
- Откройте диалоговое окно Свойства .
- Выберите вкладку Безопасность .
В верхней части диалогового окна перечислены пользователи и/или группы, имеющие доступ к файлу или папке. - Нажмите Изменить
- В разделе Группа или имя пользователя выберите пользователей, для которых вы хотите установить разрешения
- В разделе Разрешения установите соответствующие разрешения, чтобы установить соответствующие разрешения.
 уровень
уровень - Нажмите Применить
- Нажмите Хорошо
Новые разрешения будут добавлены к файлу или папке.
Дополнительные разрешения на уровне папки
При установке разрешений вы указываете, что пользователям разрешено делать в этой папке, например сохранять и удалять файлы или создавать новую папку. Вы не ограничены выбором одной из стандартных настроек разрешений ( Полный доступ, Изменение, Чтение и выполнение, Список содержимого папки, Чтение или Напишите ). Вместо того, чтобы выбирать один из этих параметров, вы можете установить свои собственные уникальные разрешения в зависимости от того, что вы хотите, чтобы пользователи могли делать. Чтобы понять, как можно комбинировать параметры, обратитесь к Типы разрешений: обзор.
Помните, что права доступа к папке могут быть изменены только владельцем папки (т. е. создателем) или лицом, которому владелец предоставил разрешение. Если вы не являетесь владельцем папки или владелец не предоставил вам разрешения, флажки будут недоступны.
 Поэтому вы не сможете вносить какие-либо изменения, пока владелец не предоставит вам разрешение.
Поэтому вы не сможете вносить какие-либо изменения, пока владелец не предоставит вам разрешение.- Откройте диалоговое окно Свойства
- Выберите вкладку Безопасность
- В правом нижнем углу диалогового окна Свойства нажмите Дополнительные
- (Необязательно) Если вы не хотите, чтобы новая папка имела те же разрешения, что и «родительская» (исходная) папка, и хотите установить уникальные разрешения для новой папки, нажмите кнопку Кнопка «Изменить разрешение» внизу. Это вызовет аналогичное окно.
- Снимите флажок Включить наследуемые разрешения от родительского объекта
Появится диалоговое окно предупреждения Windows Security .
- Нажмите Удалить , если вы хотите, чтобы кто-то был полностью лишен разрешений
ПРИМЕЧАНИЕ. Внимательно прочитайте инструкции и выберите действие, которое вы хотите выполнить для разрешений.
- Снимите флажок Включить наследуемые разрешения от родительского объекта
- Нажмите кнопку Изменить разрешения
- Выберите соответствующего пользователя
ИЛИ
Нажмите Добавить и введите имя пользователя или группы, которые будут иметь доступ к папке. - Щелкните Изменить …
Появится диалоговое окно Ввод разрешений .
- В разделе Разрешения установите флажки для соответствующих разрешений. Поэтому вы не сможете вносить какие-либо изменения, пока владелец не даст вам на это разрешение.
- В раскрывающемся списке Применить к: выберите, к какому уровню вы хотите применить эти разрешения. Нажмите OK из копии Дополнительные параметры безопасности
- В диалоговом окне Свойства нажмите OK
Новые права доступа к папке будут добавлены для указанных пользователей.
Эта статья была полезной? Да Нет
Просмотр/печать PDFКак получить доступ к папкам с ограниченным доступом в Windows
Если вы застряли в ситуации, когда Windows не позволяет вам получить доступ к вашим собственным данным , тогда я могу помочь вам переломить ситуацию.

Может быть несколько причин, по которым вы можете увидеть ошибку «Отказано в доступе» при попытке доступа или изменения папки. В этом посте я постараюсь перечислить все возможные решения ошибки отказа в доступе к Windows.
Примечание: Следующие методы будут работать, только если у вас есть права администратора ПК. Если у вас стандартная учетная запись, то вам следует поговорить об этом с администратором ПК, так как стандартные учетные записи имеют ограниченный доступ.
Читайте также: 6 способов получить доступ к меню параметров загрузки Windows 10
Способ 1: стать владельцем
Обычно эта ошибка возникает при наличии конфликта с владельцем папки . Это происходит после обновления до новой версии Windows или изменения параметров пользовательского контроля. К счастью, как администратор, у вас не должно возникнуть проблем с тем, чтобы снова стать владельцем.
- Щелкните правой кнопкой мыши папку с ограниченным доступом и выберите Свойства .
 Теперь перейдите на вкладку Security и нажмите кнопку Advanced .
Теперь перейдите на вкладку Security и нажмите кнопку Advanced . - Здесь нажмите ссылку Изменить рядом с Владелец .
- Далее введите свое имя пользователя в поле Введите имя объекта для выбора раздела и нажмите Проверить имена .
- Если вы ввели правильное имя пользователя, оно должно быть применено автоматически.
- Теперь нажмите OK и установите флажок рядом с опцией Заменить владельца на подконтейнерах и объектах прямо под опцией Владелец . Это применит разрешения ко всем папкам и подпапкам.
Это должно решить вашу проблему с отказом в доступе и позволить вам получить доступ к папке и ее содержимому.
Если вы не хотите проходить описанный выше процесс или он у вас почему-то не сработал, то сторонний инструмент может сделать это и за вас.
Take Ownership — это удобный инструмент , который добавит пункт контекстного меню, чтобы легко стать владельцем .
 После установки инструмента щелкните папку правой кнопкой мыши и выберите в контекстном меню Стать владельцем , чтобы стать владельцем.
После установки инструмента щелкните папку правой кнопкой мыши и выберите в контекстном меню Стать владельцем , чтобы стать владельцем.Способ 3: Используйте
скрытую учетную запись администратораПомимо обычной учетной записи администратора, существует еще одна скрытая учетная запись администратора , которая намного мощнее и имеет доступ к большинству областей Windows. Если вы не можете получить доступ к папке из-за какой-либо проблемы с привилегиями, то это учетная запись администратора с высокими привилегиями должна иметь возможность открыть его .
Примечание: не рекомендуется регулярно использовать учетную запись администратора с повышенными правами , так как она дает доступ к областям, которые вы не должны пропускать (причина, по которой она скрыта). Когда вы закончите использовать его, вы должны отключить его.
Когда вам удастся получить доступ к папке с ограниченным доступом в этой учетной записи, убедитесь, что вы переместили ее содержимое в другое место, где работает обычная учетная запись администратора .

Читайте также: Как включить встроенную учетную запись администратора в Windows 8 ошибка. Вот как проверить, зашифрована ли она:
- Щелкните правой кнопкой мыши папку и выберите Свойства в контекстном меню. Здесь, на вкладке General , нажмите кнопку Advanced .
- Если установлен флажок Зашифровать содержимое для защиты данных , это означает, что данные зашифрованы, и вам придется расшифровать их с помощью правильных сертификатов.
Вам следует связаться с пользователем, который зашифровал эту папку, и попросить его расшифровать ее из своей учетной записи.
Читайте также: 10 лучших онлайн-хранилищ с шифрованием
Способ 4. Используйте средство разблокировки
Unlocker — это удобный инструмент для разблокировки папок , который поможет решить многие проблемы с доступом к папкам одним щелчком мыши.
 Просто установите инструмент, и он добавит запись в контекстное меню. Щелкните правой кнопкой мыши папку с ограниченным доступом и выберите Unlocker .
Просто установите инструмент, и он добавит запись в контекстное меню. Щелкните правой кнопкой мыши папку с ограниченным доступом и выберите Unlocker .Инструмент просканирует папку и покажет, что мешает вам получить доступ к папке. Вам просто нужно нажать Разблокировать все здесь, и Unlocker автоматически исправит все проблемы.
Способ 5: доступ к нему из безопасного режима
Существует также вероятность того, что стороннее приложение или вирус могут препятствовать доступу к папке .
Вы должны запустите ПК в безопасном режиме, а затем попробуйте получить доступ к папке . В Windows 8 и 10 вы можете получить доступ к безопасному режиму из параметров загрузки, а в Windows 7 вы можете несколько раз нажать клавишу F8 , пока ПК начинает открывать меню безопасного режима.
Безопасный режим запускает ПК с ограниченным количеством драйверов и без сторонних приложений, поэтому никакое приложение или вирус не должны мешать вам получить доступ к папке.
 Если вы можете получить к нему доступ в безопасном режиме, тогда попробуйте удалить недавно установленные приложения и проверить компьютер на наличие вирусов с помощью хорошего антивирусного программного обеспечения , например, Avast.
Если вы можете получить к нему доступ в безопасном режиме, тогда попробуйте удалить недавно установленные приложения и проверить компьютер на наличие вирусов с помощью хорошего антивирусного программного обеспечения , например, Avast.Способ 6. Попробуйте другую учетную запись пользователя
Существует вероятность, что ваш профиль пользователя может быть поврежден, и Windows не сможет открывать в нем файлы/папки. Попробуйте получить доступ к данным из другой учетной записи пользователя, чтобы убедиться в этом.
Если у вас нет другой учетной записи пользователя, вы можете легко создать ее. Вам следует обратиться к этим руководствам службы поддержки Microsoft , чтобы создать новую учетную запись пользователя в Windows 7, 8 и Windows 10.
Резюме
Ошибка отказа в доступе обычно возникает, когда у вас есть ограниченные права доступа или папка недоступна для вашей учетной записи пользователя .
 Получение права собственности на папку или использование скрытой учетной записи администратора должно решить эту проблему.
Получение права собственности на папку или использование скрытой учетной записи администратора должно решить эту проблему.И, конечно же, может быть много других типов системных и прикладных ошибок, которые могут помешать вам изменить папку, но утилита Unlocker должна позаботиться о них автоматически.
Исправление «В настоящее время у вас нет разрешения на доступ к этой папке» — Блог Auslogics
Быстро устраните эту проблему
Используйте безопасный бесплатный инструмент, разработанный командой экспертов Auslogics.
- Простота в использовании. Просто скачайте и запустите, установка не требуется.
- Сейф. Наше программное обеспечение представлено на CNET, и мы Серебряный Партнер Майкрософт.
- Бесплатно. Мы имеем в виду это, абсолютно бесплатный инструмент.
Загрузить сейчас
Разработано для Windows 10 (8, 7, Vista, XP)
См. дополнительную информацию об Auslogics. Пожалуйста, ознакомьтесь с лицензионным соглашением и Политика конфиденциальности.
Вероятно, вы попали на эту статью, потому что искали решение этой ошибки:
«В настоящее время у вас нет разрешения на доступ к этой папке».
Если вы столкнулись с этой проблемой после обновления с Windows 7 до Windows 10, вы не одиноки. Многие пользователи столкнулись с одной и той же проблемой, из-за которой они не могли получить доступ, удалить или даже переименовать свои файлы и папки. Те же ограничения существуют, даже если пользователь вошел в свой компьютер с учетной записью администратора.
Что означает ошибка «В настоящее время у вас нет разрешения на доступ к этой папке»?
Если вы сталкивались с кодом ошибки 0x80007005 в прошлом, рассматриваемая проблема может показаться вам знакомой. Обе ошибки вызваны изменениями, происходящими в процессе обновления до Windows 10.
Возможно, у вас был устаревший пользователь в Windows 7. Имейте в виду, что эта функция больше недоступна в Windows 10. По этой причине , папки автоматически блокируются.
 Это способ вашей системы сообщить вам, что вам нужно переназначить владельца папок.
Это способ вашей системы сообщить вам, что вам нужно переназначить владельца папок.Почему возникает ошибка «В настоящее время у вас нет разрешения на доступ к этой папке»?
По данным Microsoft, эта проблема может быть вызвана несколькими факторами:
- Каким-то образом пользователь или группа были удалены из списка разрешенных «Имена групп или пользователей» на вкладке «Безопасность» папки.
- К пользователю или группе по ошибке была применена явная функция «Запретить».
- Возник конфликт между разрешениями файловой системы новой технологии (NTFS) и разрешениями общего доступа.
Не беспокойтесь, потому что есть несколько обходных путей для этой проблемы. Если вы хотите узнать
, как исправить ошибку «В настоящее время у вас нет прав доступа к этой папке»
, продолжайте читать эту статью.
Решение 1. Изменение владельца папки
Как мы уже упоминали, папки были автоматически заблокированы после обновления до Windows 10.
 Теперь вы, вероятно, спросите: «Как мне исправить разрешения в Windows 10?» Все, что вам нужно сделать, это следовать инструкциям ниже:
Теперь вы, вероятно, спросите: «Как мне исправить разрешения в Windows 10?» Все, что вам нужно сделать, это следовать инструкциям ниже:- Щелкните правой кнопкой мыши нужную папку и выберите «Свойства».
- Перейдите на вкладку «Безопасность» и найдите раздел имени пользователя или группы.
- Если у вас нет доступа к этой папке, нажмите кнопку «Дополнительно».
- В окне «Дополнительные параметры безопасности» перейдите в раздел «Владелец» вверху и щелкните ссылку «Изменить». При этом должно появиться окно пользователя или группы.
- После открытия окна «Пользователь или группа» выберите «Дополнительно».
- Введите имя своей учетной записи пользователя, затем нажмите «Проверить имена». Вы также можете нажать кнопку «Найти сейчас». Когда вы увидите список доступных учетных записей, выберите свою учетную запись и нажмите «ОК».
- Не забудьте выбрать параметр «Заменить владельца подконтейнеров и объектов», затем нажмите «ОК», чтобы сохранить изменения.

Решение 2. Отмена выбора параметра «Только чтение»
Прежде чем мы приступим к выполнению инструкций, вы должны знать, что это конкретное решение работает только в редких случаях. Тем не менее, нет ничего плохого в том, чтобы попробовать это тоже. Вот шаги:
- Запустите проводник, затем щелкните правой кнопкой мыши нужную папку.
- Выберите Свойства из вариантов.
- Когда откроется окно «Свойства», снимите флажок «Только для чтения».
- Нажмите OK и Применить, чтобы сохранить изменения.
Если вам повезет, вы можете восстановить доступ к затронутой папке. С другой стороны, если решение не работает, вы получите сообщение об ошибке «Отказано в доступе». Ничего не будет повреждено, и затронутая папка просто останется заблокированной. Таким образом, вам не нужно ни о чем беспокоиться. Что вы можете сделать, это попробовать следующее решение.
Решение 3. Использование командной строки
Если вы узнали, что у вас есть несколько недоступных папок, мы предлагаем вам использовать командную строку, чтобы стать владельцем корневой папки Windows.
 Для этого просто выполните следующие действия:
Для этого просто выполните следующие действия:- На клавиатуре нажмите Windows Key+S.
- Теперь введите «Командная строка» (без кавычек).
- Щелкните правой кнопкой мыши командную строку в результатах, затем выберите «Запуск от имени администратора» в параметрах.
- После запуска командной строки выполните следующую команду:
takeown /F «полный путь к папке или диску» /A /R /D Y
- Перезагрузите компьютер.
Решение 4. Предоставление разрешений всем
Если предыдущие методы не сработали для вас, вы все еще можете задаться вопросом: «Как мне получить разрешение на доступ к папке?» Вы можете открыть окно свойств папки и предоставить разрешение всем. Вот шаги:
- Откройте проводник и щелкните правой кнопкой мыши соответствующую папку.
- Выберите Свойства из вариантов.
- После открытия окна «Свойства» перейдите на вкладку «Безопасность» и нажмите кнопку «Изменить».

- Выберите «Добавить», затем введите «все» (без кавычек).
- Нажмите «Проверить имена», затем нажмите «ОК».
- Перейдите в раздел «Разрешить», затем выберите «Все».
- Теперь выберите Полный доступ.
- Нажмите «Применить» и «ОК».
Если вы испробовали все предложенные нами решения, но не можете открыть свои папки, возможно, пришло время проверить, не заражен ли ваш компьютер вирусами или вредоносными программами. Каким-то образом вредоносное ПО проникло на ваш компьютер, лишив вас доступа к вашим папкам. Чтобы определить, так ли это, мы рекомендуем использовать мощное программное обеспечение для обеспечения безопасности, такое как Auslogics Anti-Malware.
РЕКОМЕНДУЕТСЯ
Защитите компьютер от угроз с помощью Anti-Malware
Проверьте свой компьютер на наличие вредоносных программ, которые ваш антивирус может пропустить, и безопасно удалите угрозы с помощью Auslogics Anti-Malware
Auslogics Anti-Malware — это продукт Auslogics, сертифицированный Microsoft® Silver Application Developer
ЗАГРУЗИТЬ СЕЙЧАС
Имейте в виду, что вредоносное ПО может вызвать серьезные сбои в работе компьютера, замедление его работы или даже полный сбой системы.
 Поэтому рекомендуется выполнить полную проверку вашего ПК с помощью Auslogics Anti-Malware. Таким образом, вы сможете нейтрализовать угрозы и вернуть компьютер в безопасное состояние.
Поэтому рекомендуется выполнить полную проверку вашего ПК с помощью Auslogics Anti-Malware. Таким образом, вы сможете нейтрализовать угрозы и вернуть компьютер в безопасное состояние.Что хорошего в Auslogics Anti-Malware, так это то, что он может обнаруживать вредоносные элементы, которые ваш основной антивирус может пропустить. Более того, он не конфликтует с Защитником Windows. Таким образом, вы можете усилить свою безопасность и защитить свой компьютер.
Можете ли вы придумать другие методы, которые помогут вам восстановить доступ к вашим папкам?
Пожалуйста, не стесняйтесь поделиться ими в разделе комментариев ниже!
Нравится ли вам этот пост? 🙂
Оцените, поделитесь и подпишитесь на нашу рассылку!
19 голосов, средний: 4,16 из 5
Загрузка.
 ..
..Основы Windows: Работа с файлами
Урок 3: Работа с файлами
/en/windowsbasics/navigating-windows/content/
Работа с файлами
Понимание того, как работать с файлами и папками , является важной частью использования компьютера. Как только вы поймете, как работают файлы и папки, вы будете использовать их постоянно. В этом уроке мы покажем вам абсолютные основы работы с файлами , включая то, как открывать файлы , перемещать файлы в папки и удалять файлы .
Посмотрите видео ниже, чтобы узнать больше об использовании файлов и папок в Windows.
Что такое файл?
Существует множество различных типов из файлов , которые вы можете использовать.
 Например, документы Microsoft Word, цифровые фотографии, цифровая музыка и цифровое видео — это все типы файлов. Вы даже можете думать о файле как о цифровой версии реального объекта, с которым вы можете взаимодействовать на своем компьютере. Когда вы используете различные приложения, вы часто будете просматривать , создавать или редактировать файлы .
Например, документы Microsoft Word, цифровые фотографии, цифровая музыка и цифровое видео — это все типы файлов. Вы даже можете думать о файле как о цифровой версии реального объекта, с которым вы можете взаимодействовать на своем компьютере. Когда вы используете различные приложения, вы часто будете просматривать , создавать или редактировать файлы .Файлы обычно обозначаются значком . На изображении ниже вы можете увидеть несколько разных типов файлов под корзиной на рабочем столе.
Что такое папка?
Windows использует папки для организации файлов. Вы можете поместить файлы в папку , точно так же, как вы помещаете документы в настоящую папку. На изображении ниже вы можете увидеть несколько папок на рабочем столе.
File Explorer
Вы можете просматривать и упорядочивать файлы и папки с помощью встроенного приложения, известного как File Explorer (называемого Windows Explorer в Windows 7 и более ранних версиях).

Чтобы открыть Проводник, щелкните значок Проводник на панели задач или дважды щелкните любую папку на рабочем столе. Появится новое окно Проводника. Теперь вы готовы начать работу со своими файлами и папками.
Из Проводника, дважды щелкните папку, чтобы открыть ее . После этого вы сможете увидеть все файлы, хранящиеся в этой папке.
Обратите внимание, что вы также можете увидеть местоположение папки в адресной строке в верхней части окна.
Чтобы открыть файл:
Существует два основных способа открыть файл:
- Найдите файл на компьютере и дважды щелкните его . Это откроет файл в приложении по умолчанию . В нашем примере мы откроем документ Microsoft Word ( Cover Letter.docx ), который откроется в Microsoft Word .
- Откройте приложение, затем используйте приложение, чтобы открыть файл .
 Когда приложение открыто, вы можете перейти в меню File в верхней части окна и выбрать Open .
Когда приложение открыто, вы можете перейти в меню File в верхней части окна и выбрать Open .
Перемещение и удаление файлов
По мере того, как вы начнете пользоваться своим компьютером, вы начнете собирать все больше и больше файлов, что может затруднить поиск нужных файлов. К счастью, Windows позволяет вам переместите файлы в другие папки и удалите файлы которые вы больше не используете.
Чтобы переместить файл:
Файл легко переместить из одного места в другое. Например, у вас может быть файл на рабочем столе , который вы хотите переместить в папку Документы .
- Нажмите и перетащите файл в нужное место.
- Отпустите кнопку мыши. Файл появится в новом месте. В этом примере мы открыли папку, чтобы увидеть файл в новом месте.
Вы можете использовать ту же технику для перемещения всей папки .
 Обратите внимание, что перемещение папки также приведет к перемещению всех файлов в этой папке.
Обратите внимание, что перемещение папки также приведет к перемещению всех файлов в этой папке.Чтобы создать новую папку:
- В проводнике найдите и выберите кнопку Новая папка . Вы также можете щелкнуть правой кнопкой мыши в том месте, где должна появиться папка, а затем выбрать Создать > Папка .
- Появится новая папка. Введите желаемое имя для папки и нажмите Введите . В нашем примере мы назовем его School Documents .
- Будет создана новая папка. Теперь вы можете перемещать файлы в эту папку.
Чтобы переименовать файл или папку:
Вы можете изменить имя любого файла или папки. Уникальное имя облегчит запоминание типа информации, сохраненной в файле или папке.
- Щелкните файл или папку, подождите около одной секунды и щелкните еще раз. Появится редактируемое текстовое поле.

- Введите желаемое имя на клавиатуре и нажмите Введите . Имя будет изменено.
Вы также можете щелкнуть правой кнопкой мыши папку и выбрать Переименовать в появившемся меню.
Чтобы удалить файл или папку:
Если вам больше не нужен файл, вы можете удалить его. Когда вы удаляете файл, он перемещается в корзину . Если вы передумаете, вы можете переместить файл из корзины обратно в исходное место. Если вы уверены, что хотите навсегда удалить файл, вам потребуется очистить корзину .
- Щелкните и перетащите файл на значок Корзина на рабочем столе . Вы также можете щелкнуть файл, чтобы выбрать его, и нажать клавишу Delete на клавиатуре.
- Чтобы навсегда удалить файл, щелкните правой кнопкой мыши значок Корзина и выберите Очистить корзину .
 Все файлы в корзине будут безвозвратно удалены.
Все файлы в корзине будут безвозвратно удалены.
Обратите внимание, что удаление папки также приведет к удалению всех файлов в этой папке.
Выбор нескольких файлов
Теперь, когда вы знаете основы, вот несколько советов, которые помогут вам перемещать файлы еще быстрее.
Выбор нескольких файлов
Существует несколько способов выбора более одного файла за раз :
- Если вы просматриваете файлы в виде значков, вы можете щелкнуть и перетащить мышь для рисования поле вокруг файлов, которые вы хотите выбрать. Когда вы закончите, отпустите мышь; файлы будут выбраны. Теперь вы можете перемещать, копировать или удалять все эти файлы одновременно.
- Чтобы выбрать конкретные файлы из папки, нажмите и удерживайте клавишу Control на клавиатуре, затем щелкните файлы, которые хотите выбрать.
- Чтобы выбрать группу файлов из папки, щелкните первый файл, нажмите и удерживайте клавишу Shift на клавиатуре, затем щелкните последний файл.
 Будут выбраны все файлы между первым и последним.
Будут выбраны все файлы между первым и последним.
Выбор всех файлов
Если вы хотите выбрать все файлы в папке одновременно, откройте папку в проводнике и нажмите Ctrl+A (нажмите и удерживайте клавишу Control на клавиатуре, затем нажмите A ). Будут выбраны все файлы в папке.
Ctrl+A является примером сочетания клавиш . Мы поговорим об этом подробнее в нашем уроке «Сочетания клавиш в Windows».
Если работа с файлами и папками кажется вам сложной, не волнуйтесь! Как и все остальное, работа с файлами и папками во многом зависит от практики. Вы почувствуете себя более комфортно, продолжая пользоваться компьютером. На следующем уроке мы поговорим еще об одном важном понятии: как найти файлы на вашем компьютере, которые вы не можете легко найти.
Ярлыки
Если у вас есть файл или папка, которые вы часто используете, вы можете сэкономить время, создав ярлык на рабочем столе.
 Вместо того, чтобы переходить к файлу или папке каждый раз, когда вы хотите их использовать, вы можете просто дважды щелкнуть ярлык, чтобы открыть его. Ярлык будет иметь небольшую стрелку в левом нижнем углу значка.
Вместо того, чтобы переходить к файлу или папке каждый раз, когда вы хотите их использовать, вы можете просто дважды щелкнуть ярлык, чтобы открыть его. Ярлык будет иметь небольшую стрелку в левом нижнем углу значка.Обратите внимание, что создание ярлыка , а не создает дубликат папки; это просто способ более быстрого доступа к папке. Если вы удалите ярлык, он не удалит саму папку или содержащиеся в ней файлы. Также учтите, что скопировать ярлык на флешку не получится; если вы хотите взять с собой файл, вам нужно перейти к фактическому местоположению файла и скопировать его на флэш-накопитель.
Чтобы создать ярлык:
- Найдите и щелкните правой кнопкой мыши нужную папку, затем выберите Отправить на рабочий стол (создать ярлык) .
Ярлык папки появится на рабочем столе. Обратите внимание на стрелку в левом нижнем углу значка. Теперь вы можете дважды щелкнуть ярлык, чтобы открыть папку в любое время.
Вы также можете удерживать клавишу Alt на клавиатуре, а затем щелкнуть и перетащить папку на рабочий стол, чтобы создать ярлык.
Продолжать
Предыдущий: Навигация по Windows
Далее:Поиск файлов на вашем компьютере
/en/windowsbasics/finding-files-on-your-computer/content/
Управление доступом к файлам и папкам на Mac
Искать в этом руководстве
- Добро пожаловать
- Строка меню
- Прожектор
- Центр управления
- Сири
- Центр уведомлений
- Рабочий стол
- Док
- Искатель
- Подключиться к Интернету
- Сидеть в сети
- Отрегулируйте громкость
- Сделайте снимок экрана или запись экрана
- Просмотр и редактирование файлов с помощью Quick Look
- Сделать заметку
- Настройте время экрана для себя
- Настройте фокус, чтобы оставаться на задаче
- Редактируйте фото и видео в Фото
- Используйте визуальный поиск для ваших фотографий
- Прокладывать маршруты в Картах
- Создание записи в голосовых заметках
- Используйте жесты трекпада и мыши
- Используйте сенсорную панель
- Используйте сенсорный идентификатор
- Используйте сочетания клавиш
- Получайте обновления macOS
- Встроенные приложения
- Открытые приложения
- Работа с окнами приложений
- Используйте приложения в полноэкранном режиме
- Использование приложений в режиме разделенного просмотра
- Получить приложения из App Store
- Устанавливайте и переустанавливайте приложения из App Store
- Установка и удаление других приложений
- Изменить системные настройки
- Изменить картинку рабочего стола
- Используйте хранитель экрана
- Добавьте свою электронную почту и другие учетные записи
- Используйте ярлыки для автоматизации задач
- Создать Memoji в сообщениях
- Измените изображение для себя или других в приложениях
- Изменить язык системы
- Упростите просмотр того, что происходит на экране
- Создание и работа с документами
- Открытые документы
- Используйте диктовку
- Размечать файлы
- Объединение файлов в PDF
- Печать документов
- Организуйте свой рабочий стол с помощью стеков
- Организация файлов с помощью папок
- Пометить файлы и папки
- Отправлять электронную почту
- Используйте Live Text для взаимодействия с текстом на фотографии
- Резервное копирование файлов
- Восстановить файлы
- Создание Apple ID
- Управление настройками Apple ID
- Что такое iCloud?
- Что такое iCloud+?
- Настройте iCloud на своем Mac
- Храните файлы в iCloud Drive
- Делитесь файлами с помощью общего доступа к файлам iCloud
- Управление хранилищем iCloud
- Используйте фото iCloud
- Что такое семейный доступ?
- Настроить семейный доступ
- Настройте других пользователей на вашем Mac
- Настройка Экранного времени для ребенка
- Делитесь покупками с семьей
- Сделать звонок FaceTime
- Используйте SharePlay, чтобы смотреть и слушать вместе
- Отправлять текстовые сообщения
- Поделитесь календарем с семьей
- Узнайте, чем люди поделились с вами
- Найдите свою семью и друзей
- Играйте в игры с друзьями
- Используйте Continuity для работы на устройствах Apple
- Потоковое аудио и видео с AirPlay
- Используйте клавиатуру и мышь или трекпад на разных устройствах
- Используйте свой iPad в качестве второго дисплея
- Передача задач между устройствами
- Вставка фотографий и документов с iPhone или iPad
- Вставка эскизов с iPhone или iPad
- Копировать и вставлять между устройствами
- Используйте Apple Watch, чтобы разблокировать свой Mac
- Совершайте и принимайте телефонные звонки на вашем Mac
- Отправляйте файлы между устройствами с помощью AirDrop
- Синхронизируйте музыку, книги и многое другое между устройствами
- Играть музыку
- Слушайте подкасты
- Смотрите сериалы и фильмы
- Читать и слушать книги
- Читать новости
- Отслеживайте акции и рынок
- Подпишитесь на Apple Music
- Подпишитесь на AppleTV+
- Подпишитесь на Apple Arcade
- Подпишитесь на Apple News+
- Подпишитесь на подкасты и каналы
- Управление подписками в App Store
- Просмотр подписок Apple для вашей семьи
- Управление файлами cookie и другими данными веб-сайтов в Safari
- Используйте приватный просмотр в Safari
- Просмотр отчетов о конфиденциальности в Safari
- Разбираться в паролях
- Сброс пароля для входа на Mac
- Создание и автоматическое заполнение надежных паролей
- Обеспечьте безопасность своего Apple ID
- Настройте свой Mac для обеспечения безопасности
- Используйте защиту конфиденциальности почты
- Защитите свою конфиденциальность
- Оплата с помощью Apple Pay в Safari
- Используйте функцию «Вход с Apple» для приложений и веб-сайтов
- Защитите свой Mac от вредоносных программ
- Контролировать доступ к камере
- Найдите пропавшее устройство
- Начните работу со специальными возможностями
- Зрение
- слух
- Мобильность
- Общий
- Измените яркость дисплея
- Подключите беспроводную клавиатуру, мышь или трекпад
- Подключайте другие беспроводные устройства
- Подключите дисплей, телевизор или проектор
- Добавить принтер
- Используйте встроенную камеру
- Используйте AirPods с вашим Mac
- Экономьте энергию на вашем Mac
- Оптимизируйте место для хранения
- Записывайте компакт-диски и DVD-диски
- Управляйте аксессуарами в вашем доме
- Запустите Windows на вашем Mac
- Ресурсы для вашего Mac
- Ресурсы для ваших устройств Apple
- Авторские права
Некоторые приложения и веб-сайты могут получать доступ к файлам и папкам в папках «Рабочий стол», «Загрузки» и «Документы».




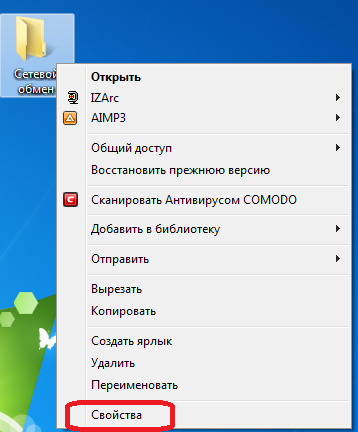

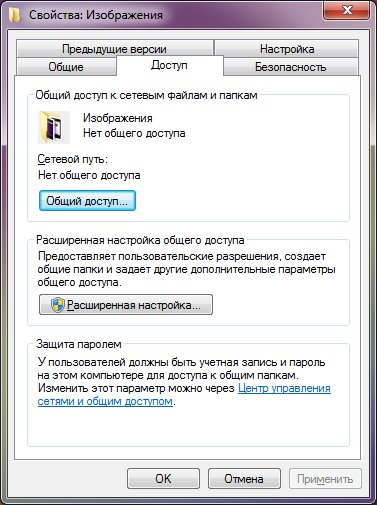



 В отобразившемся меню выбираем «Предоставить доступ к» -> «Отдельные люди…».
В отобразившемся меню выбираем «Предоставить доступ к» -> «Отдельные люди…». Для этого в верхней части открываем выпадающее меню и выбираем нужного юзера, затем жмем «Добавить».
Для этого в верхней части открываем выпадающее меню и выбираем нужного юзера, затем жмем «Добавить». Также можно настроить разрешения – для это откроем соответствующее окно.
Также можно настроить разрешения – для это откроем соответствующее окно.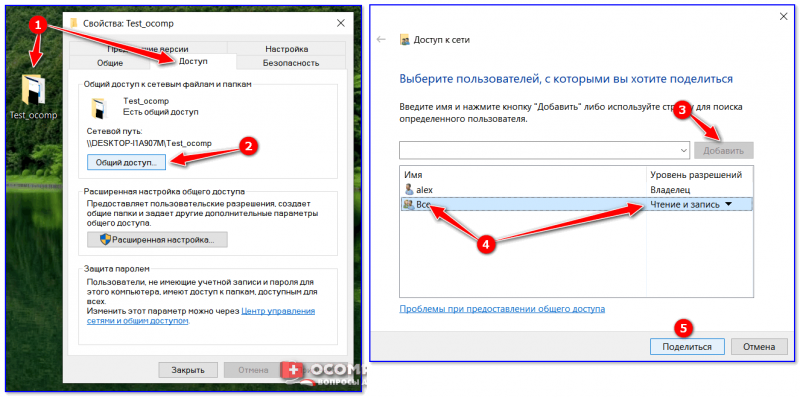 Добавляем нового пользователя – теперь это будет группа «Все».
Добавляем нового пользователя – теперь это будет группа «Все».  Настройки должны быть выставлены так, как показано на скриншоте ниже:
Настройки должны быть выставлены так, как показано на скриншоте ниже:
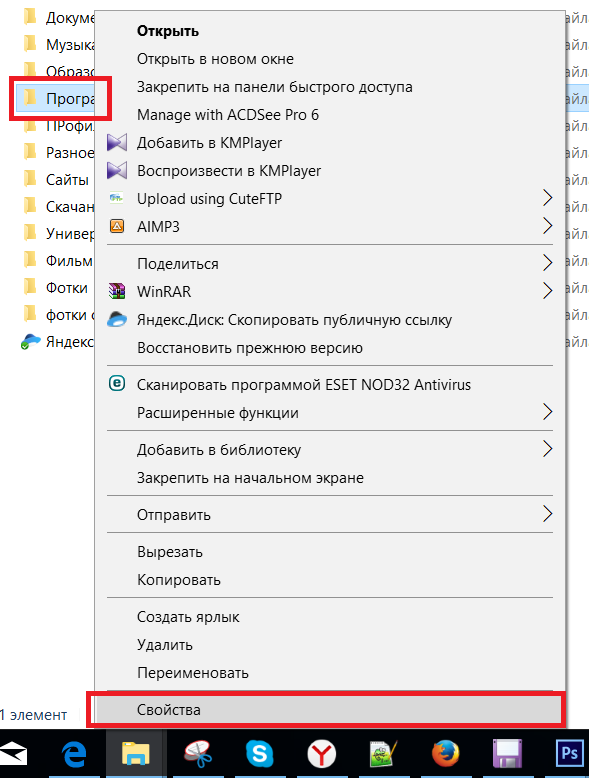 (Программа «Яндекс Диск» не синхронизирует изменения, которые участник с ограниченным доступом сделал в общей папке на своем компьютере.)
(Программа «Яндекс Диск» не синхронизирует изменения, которые участник с ограниченным доступом сделал в общей папке на своем компьютере.)
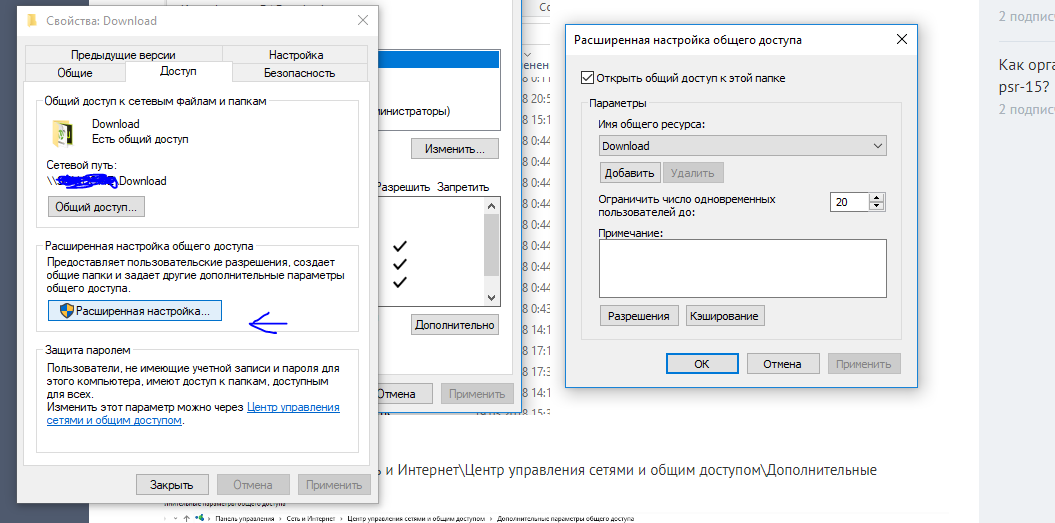

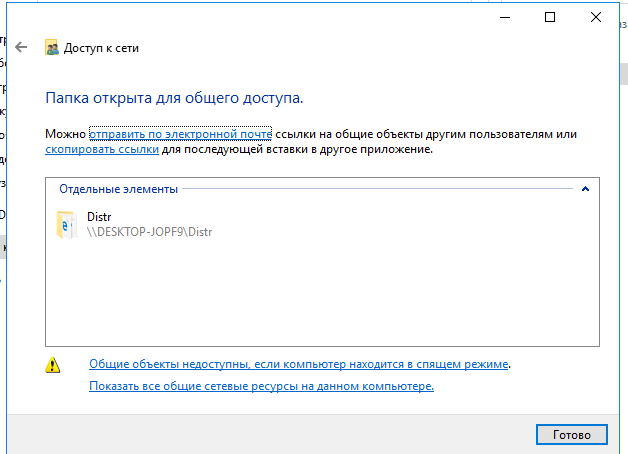
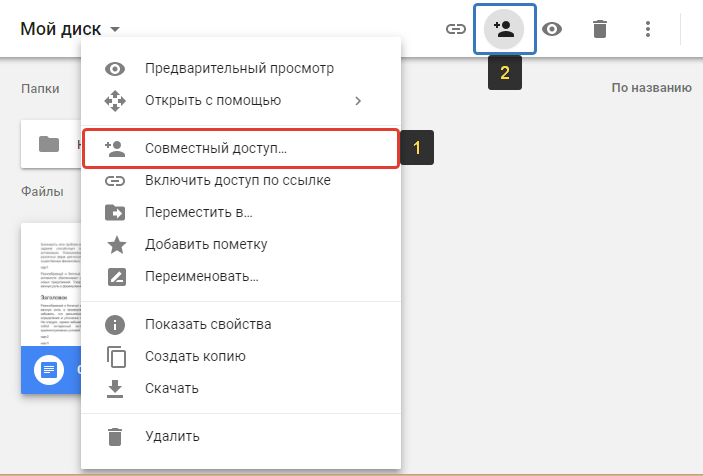 В Windows 10, которая изначально была на английском языке эта группа называется Everyone.
В Windows 10, которая изначально была на английском языке эта группа называется Everyone.
 com нажмите выберите файл или папку, к которым нужно открыть доступ, и нажмите кнопку .
com нажмите выберите файл или папку, к которым нужно открыть доступ, и нажмите кнопку .
 com.
com. com.
com.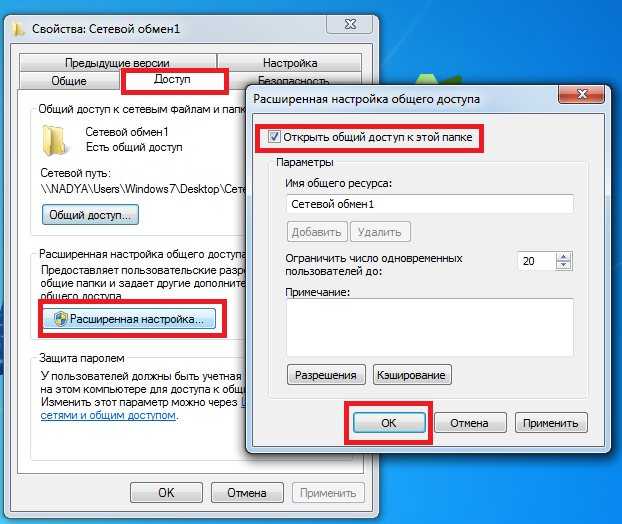


 microsoft.com/en-us/vba/language-reference-vba/articles/like-operator
' Возвращает:
' Путь к папке, если он найден, иначе пустая строка ""
Функция lookForFolderInPath (путь в виде строки, имя папки в виде строки, необязательно ByRef fso в виде объекта) в виде строки
Dim topFolder как объект
Затемнить вложенные папки как объект
Затемнить папку как объект
Дим и пока
Если fso ничего не значит, установите fso = CreateObject("Scripting.FileSystemObject")
Установите topFolder = fso.GetFolder (путь)
Установить подпапки = topFolder.subfolders
' Проверяем наличие разрешения на доступ к подпапкам
При ошибке Возобновить Далее
я = подпапки.Количество
При ошибке Перейти к 0
Если я <> 0 Тогда
' Перебрать вложенные папки папки (путь)
Для каждой папки В подпапках
Если имя_папки Как имя_папки Тогда
' Возвращает путь к папке, если имя папки совпадает с именем подпапки
lookForFolderInPath = папка.путь
Выход для
Еще
' Рекурсивно вызвать функцию для проверки подпапок в подпапках
lookForFolderInPath = lookForFolderInPath(папка.
microsoft.com/en-us/vba/language-reference-vba/articles/like-operator
' Возвращает:
' Путь к папке, если он найден, иначе пустая строка ""
Функция lookForFolderInPath (путь в виде строки, имя папки в виде строки, необязательно ByRef fso в виде объекта) в виде строки
Dim topFolder как объект
Затемнить вложенные папки как объект
Затемнить папку как объект
Дим и пока
Если fso ничего не значит, установите fso = CreateObject("Scripting.FileSystemObject")
Установите topFolder = fso.GetFolder (путь)
Установить подпапки = topFolder.subfolders
' Проверяем наличие разрешения на доступ к подпапкам
При ошибке Возобновить Далее
я = подпапки.Количество
При ошибке Перейти к 0
Если я <> 0 Тогда
' Перебрать вложенные папки папки (путь)
Для каждой папки В подпапках
Если имя_папки Как имя_папки Тогда
' Возвращает путь к папке, если имя папки совпадает с именем подпапки
lookForFolderInPath = папка.путь
Выход для
Еще
' Рекурсивно вызвать функцию для проверки подпапок в подпапках
lookForFolderInPath = lookForFolderInPath(папка. путь, имяпапки, fso)
' Выход из цикла, если папка найдена
Если lookForFolderInPath <> "" Тогда выход для
Конец, если
Следующий
Конец, если
Установите fso = Ничего
Установить папку = Ничего
Конечная функция
путь, имяпапки, fso)
' Выход из цикла, если папка найдена
Если lookForFolderInPath <> "" Тогда выход для
Конец, если
Следующий
Конец, если
Установите fso = Ничего
Установить папку = Ничего
Конечная функция
 exe" & Chr(34) & s & Me.Folder & loc & Chr(34), vbNormalFocus)
exe" & Chr(34) & s & Me.Folder & loc & Chr(34), vbNormalFocus)
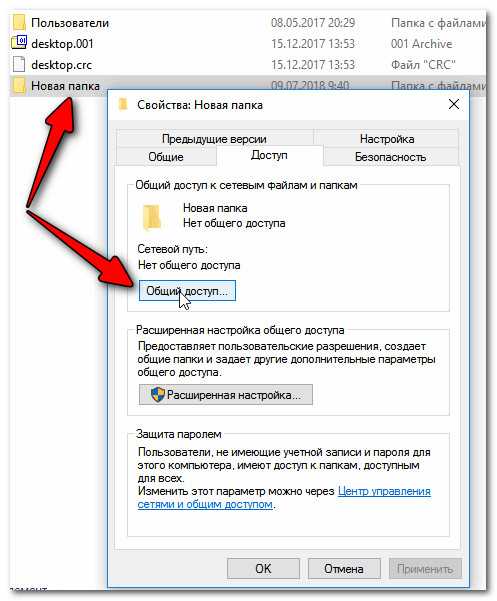
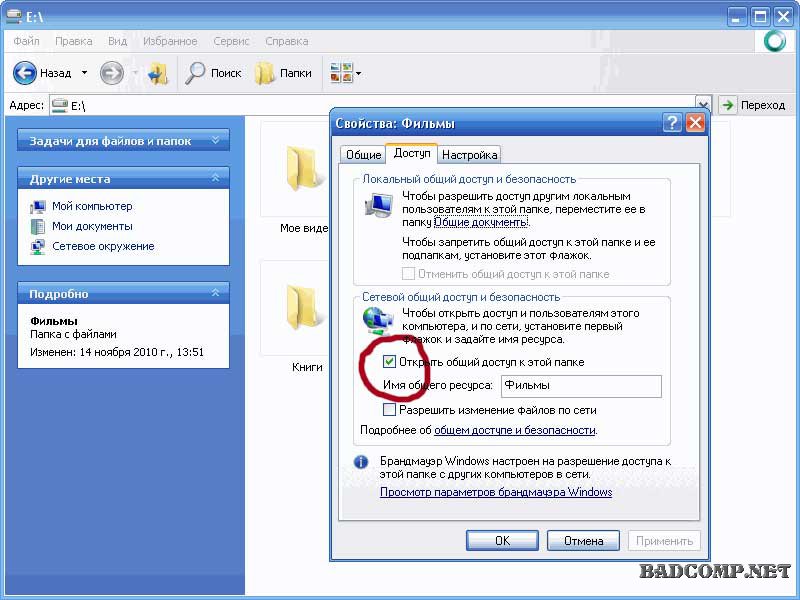




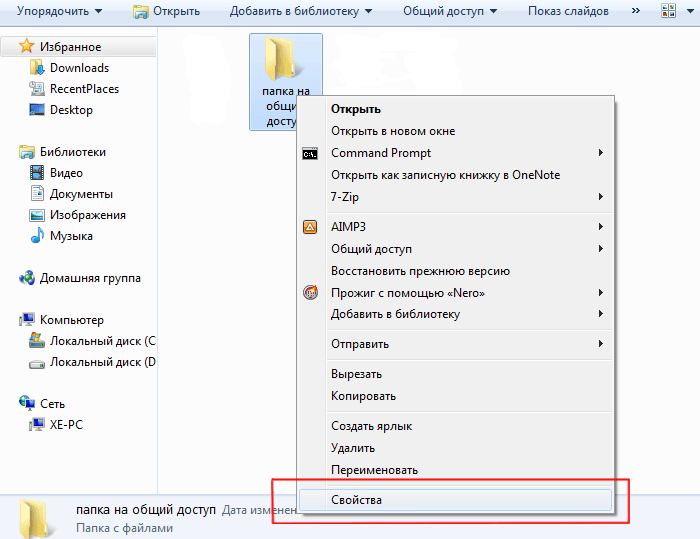 Будьте осторожны при проверке Запретить для любых разрешений, так как разрешение Запретить переопределяет любые другие разрешения, связанные с Разрешить разрешения.
Будьте осторожны при проверке Запретить для любых разрешений, так как разрешение Запретить переопределяет любые другие разрешения, связанные с Разрешить разрешения. уровень
уровень Поэтому вы не сможете вносить какие-либо изменения, пока владелец не предоставит вам разрешение.
Поэтому вы не сможете вносить какие-либо изменения, пока владелец не предоставит вам разрешение.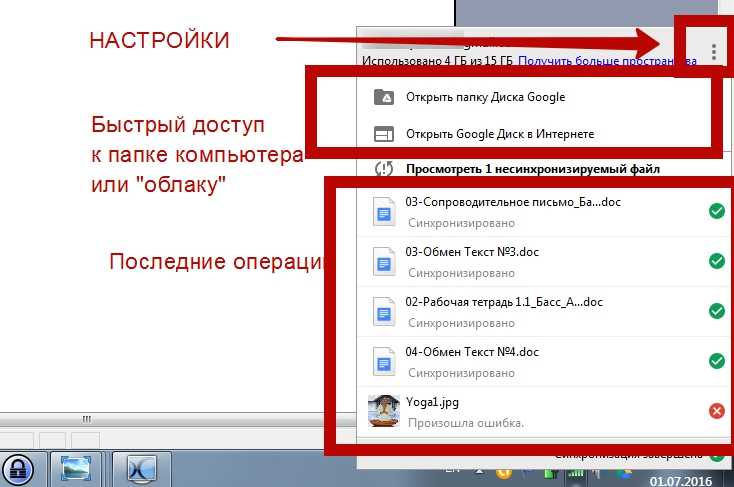
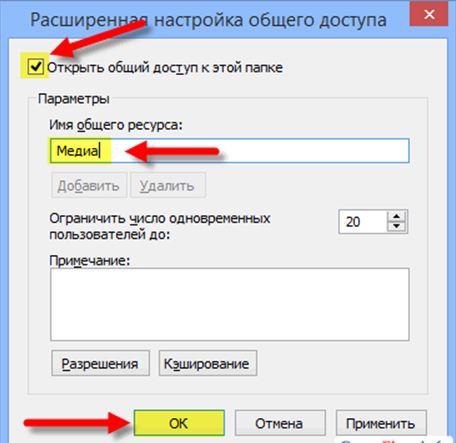
 Теперь перейдите на вкладку Security и нажмите кнопку Advanced .
Теперь перейдите на вкладку Security и нажмите кнопку Advanced . После установки инструмента щелкните папку правой кнопкой мыши и выберите в контекстном меню Стать владельцем , чтобы стать владельцем.
После установки инструмента щелкните папку правой кнопкой мыши и выберите в контекстном меню Стать владельцем , чтобы стать владельцем.
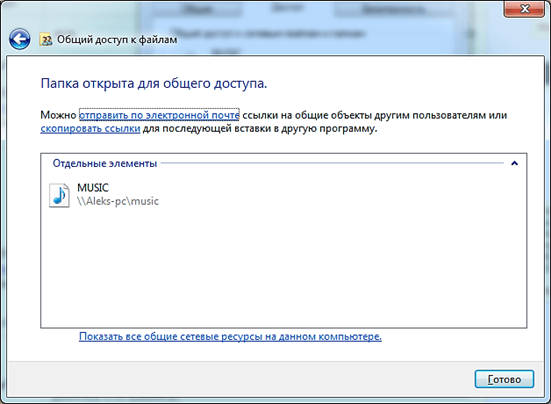 Просто установите инструмент, и он добавит запись в контекстное меню. Щелкните правой кнопкой мыши папку с ограниченным доступом и выберите Unlocker .
Просто установите инструмент, и он добавит запись в контекстное меню. Щелкните правой кнопкой мыши папку с ограниченным доступом и выберите Unlocker .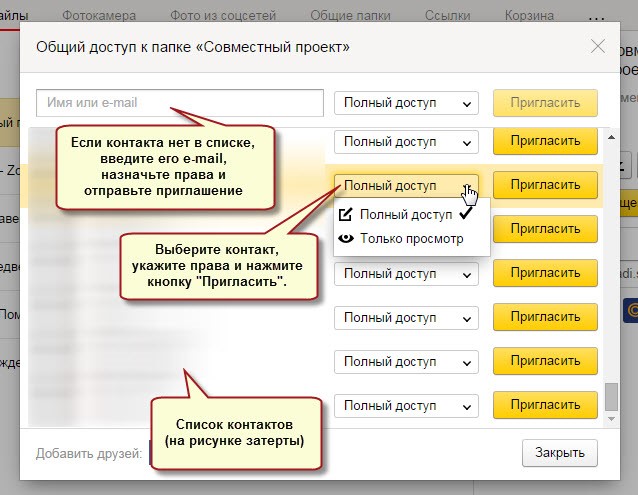 Если вы можете получить к нему доступ в безопасном режиме, тогда попробуйте удалить недавно установленные приложения и проверить компьютер на наличие вирусов с помощью хорошего антивирусного программного обеспечения , например, Avast.
Если вы можете получить к нему доступ в безопасном режиме, тогда попробуйте удалить недавно установленные приложения и проверить компьютер на наличие вирусов с помощью хорошего антивирусного программного обеспечения , например, Avast. Получение права собственности на папку или использование скрытой учетной записи администратора должно решить эту проблему.
Получение права собственности на папку или использование скрытой учетной записи администратора должно решить эту проблему.
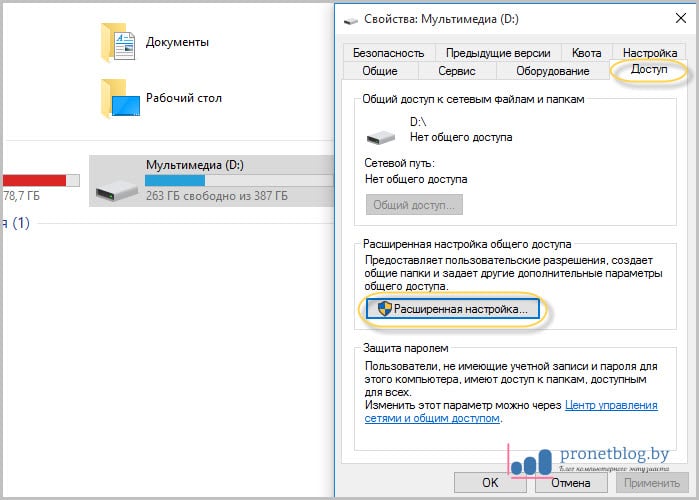 Это способ вашей системы сообщить вам, что вам нужно переназначить владельца папок.
Это способ вашей системы сообщить вам, что вам нужно переназначить владельца папок.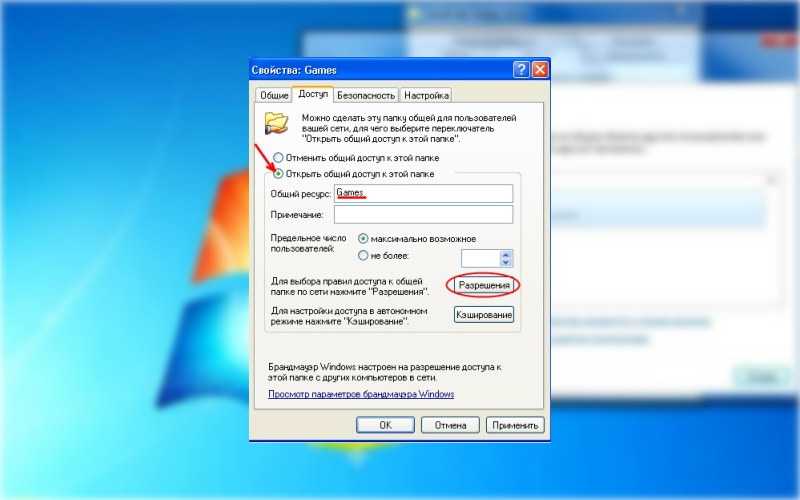 Теперь вы, вероятно, спросите: «Как мне исправить разрешения в Windows 10?» Все, что вам нужно сделать, это следовать инструкциям ниже:
Теперь вы, вероятно, спросите: «Как мне исправить разрешения в Windows 10?» Все, что вам нужно сделать, это следовать инструкциям ниже:
 Для этого просто выполните следующие действия:
Для этого просто выполните следующие действия: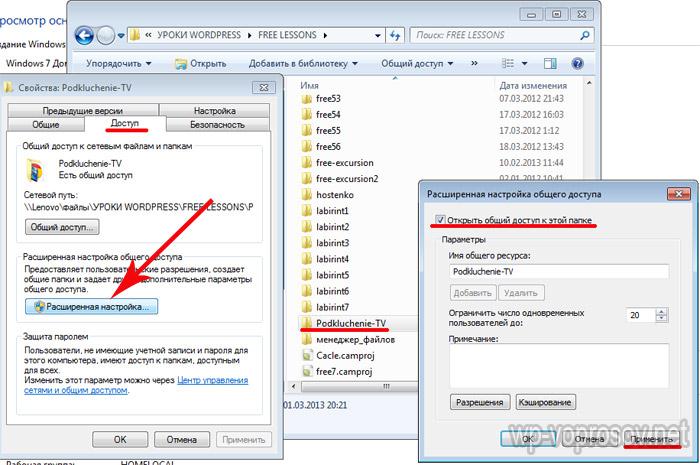
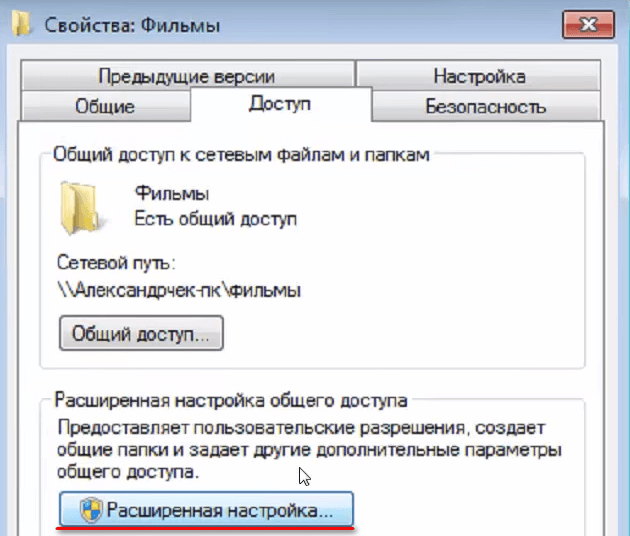 Поэтому рекомендуется выполнить полную проверку вашего ПК с помощью Auslogics Anti-Malware. Таким образом, вы сможете нейтрализовать угрозы и вернуть компьютер в безопасное состояние.
Поэтому рекомендуется выполнить полную проверку вашего ПК с помощью Auslogics Anti-Malware. Таким образом, вы сможете нейтрализовать угрозы и вернуть компьютер в безопасное состояние. ..
.. Например, документы Microsoft Word, цифровые фотографии, цифровая музыка и цифровое видео — это все типы файлов. Вы даже можете думать о файле как о цифровой версии реального объекта, с которым вы можете взаимодействовать на своем компьютере. Когда вы используете различные приложения, вы часто будете просматривать , создавать или редактировать файлы .
Например, документы Microsoft Word, цифровые фотографии, цифровая музыка и цифровое видео — это все типы файлов. Вы даже можете думать о файле как о цифровой версии реального объекта, с которым вы можете взаимодействовать на своем компьютере. Когда вы используете различные приложения, вы часто будете просматривать , создавать или редактировать файлы .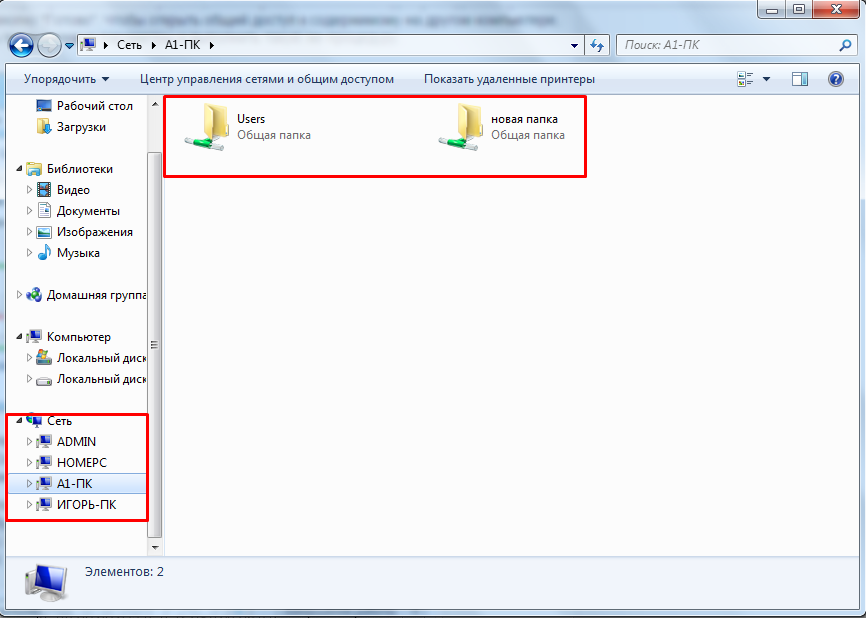
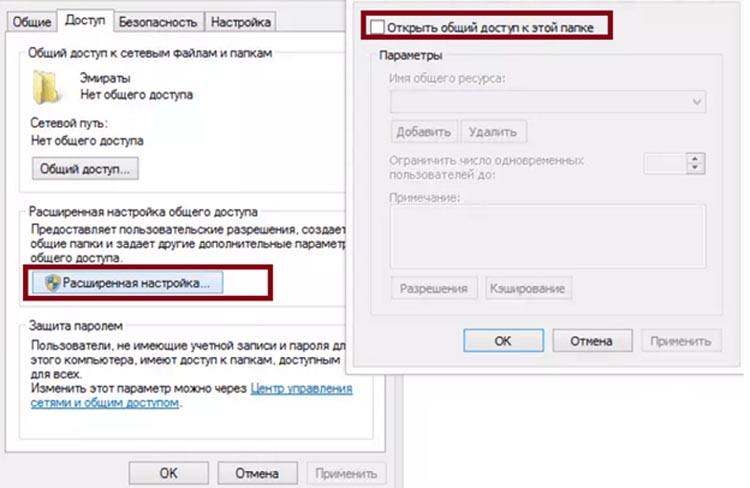 Когда приложение открыто, вы можете перейти в меню File в верхней части окна и выбрать Open .
Когда приложение открыто, вы можете перейти в меню File в верхней части окна и выбрать Open .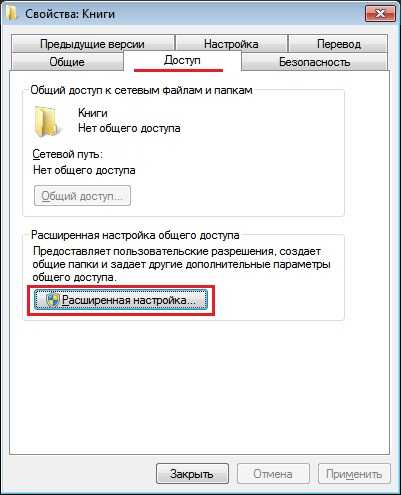 Обратите внимание, что перемещение папки также приведет к перемещению всех файлов в этой папке.
Обратите внимание, что перемещение папки также приведет к перемещению всех файлов в этой папке.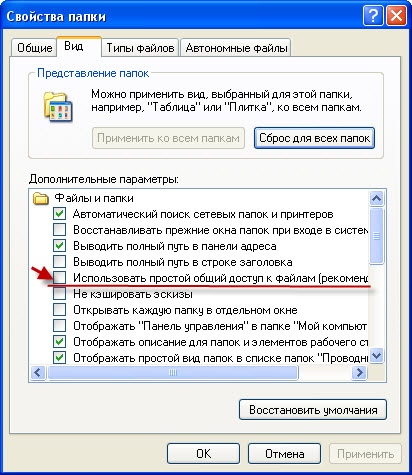
 Все файлы в корзине будут безвозвратно удалены.
Все файлы в корзине будут безвозвратно удалены.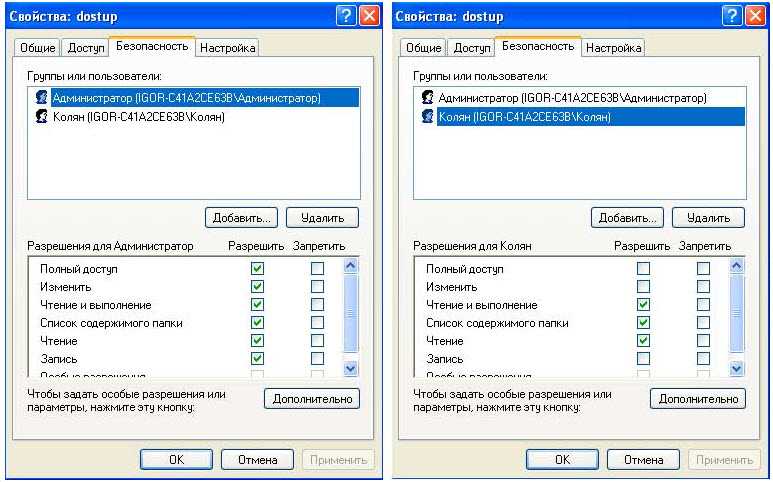 Будут выбраны все файлы между первым и последним.
Будут выбраны все файлы между первым и последним.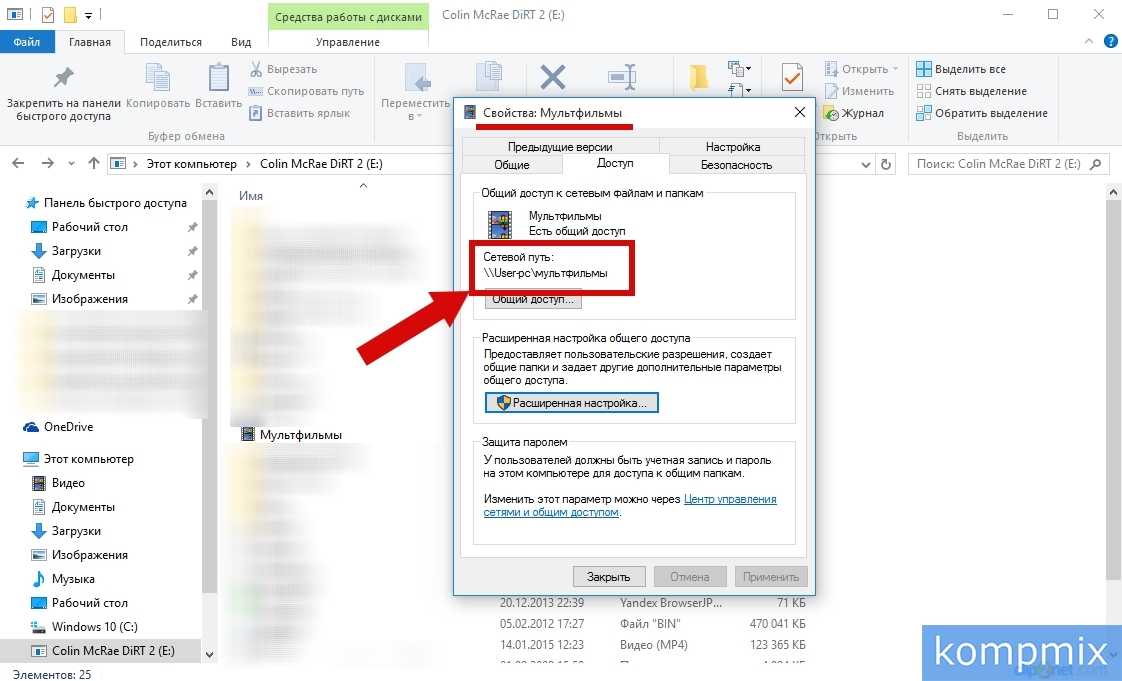 Вместо того, чтобы переходить к файлу или папке каждый раз, когда вы хотите их использовать, вы можете просто дважды щелкнуть ярлык, чтобы открыть его. Ярлык будет иметь небольшую стрелку в левом нижнем углу значка.
Вместо того, чтобы переходить к файлу или папке каждый раз, когда вы хотите их использовать, вы можете просто дважды щелкнуть ярлык, чтобы открыть его. Ярлык будет иметь небольшую стрелку в левом нижнем углу значка.