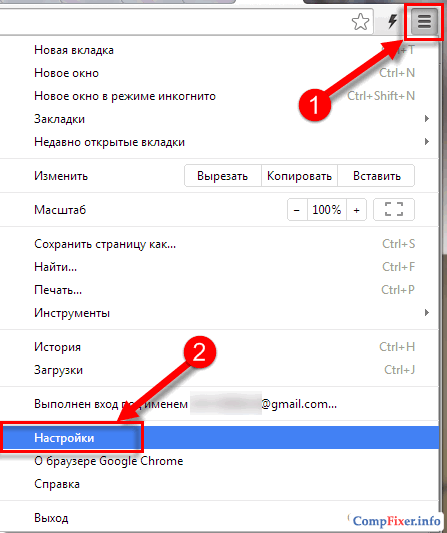Браузер Google Chrome станет быстрее открывать сайты
https://ria.ru/20210514/chrome-1732271897.html
Браузер Google Chrome станет быстрее открывать сайты
Браузер Google Chrome станет быстрее открывать сайты — РИА Новости, 14.05.2021
Браузер Google Chrome станет быстрее открывать сайты
Популярный браузер получит новую опцию, которая увеличит скорость открытия веб-страниц. Об этом сообщает WindowsLatest со ссылкой на документ разработчиков… РИА Новости, 14.05.2021
2021-05-14T11:33
2021-05-14T11:33
2021-05-14T11:33
наука
технологии
google android
windows
/html/head/meta[@name=’og:title’]/@content
/html/head/meta[@name=’og:description’]/@content
https://cdn22.img.ria.ru/images/151790/48/1517904811_0:113:1200:788_1920x0_80_0_0_9b39ec75223551b9686ba457baf53e1c.jpg
МОСКВА, 14 мая — РИА Новости. Популярный браузер получит новую опцию, которая увеличит скорость открытия веб-страниц. Об этом сообщает WindowsLatest со ссылкой на документ разработчиков программы.Кэш обратной перемотки (BFcache) позволит быстрее загружать ранее открытые страницы, когда пользователи нажимают кнопку «назад» или «вперед». Сейчас Chrome немедленно выгружает из памяти прошлую страницу.BFcache хорошо зарекомендовал себя в версии для устройств на ОС Android. В Google считают, что он увеличивает скорость веб-навигации на 20 процентов. Однако кешированные страницы не могут выполнять сценариев JavaScript из-за чего отдельные элементы, например реклама, будут прогружаться не так быстро.Функция BFcache пока представлена в тестовой сборке Chrome 92 для Windows, macOS и Linux, но разработчики собираются ее широко распространять. Возможно, она будет включена по умолчанию, либо пользователю придется ее вручную активировать в настройках.
Об этом сообщает WindowsLatest со ссылкой на документ разработчиков программы.Кэш обратной перемотки (BFcache) позволит быстрее загружать ранее открытые страницы, когда пользователи нажимают кнопку «назад» или «вперед». Сейчас Chrome немедленно выгружает из памяти прошлую страницу.BFcache хорошо зарекомендовал себя в версии для устройств на ОС Android. В Google считают, что он увеличивает скорость веб-навигации на 20 процентов. Однако кешированные страницы не могут выполнять сценариев JavaScript из-за чего отдельные элементы, например реклама, будут прогружаться не так быстро.Функция BFcache пока представлена в тестовой сборке Chrome 92 для Windows, macOS и Linux, но разработчики собираются ее широко распространять. Возможно, она будет включена по умолчанию, либо пользователю придется ее вручную активировать в настройках.
https://ria.ru/20210316/chrome-1601490700.html
РИА Новости
7 495 645-6601
ФГУП МИА «Россия сегодня»
https://xn--c1acbl2abdlkab1og. xn--p1ai/awards/
xn--p1ai/awards/
2021
РИА Новости
7 495 645-6601
ФГУП МИА «Россия сегодня»
https://xn--c1acbl2abdlkab1og.xn--p1ai/awards/
Новости
ru-RU
https://ria.ru/docs/about/copyright.html
https://xn--c1acbl2abdlkab1og.xn--p1ai/
РИА Новости
7 495 645-6601
ФГУП МИА «Россия сегодня»
https://xn--c1acbl2abdlkab1og.xn--p1ai/awards/
https://cdn23.img.ria.ru/images/151790/48/1517904811_0:0:1200:900_1920x0_80_0_0_c10c41d0b3245a9aa0153c380f57de38.jpgРИА Новости
7 495 645-6601
ФГУП МИА «Россия сегодня»
https://xn--c1acbl2abdlkab1og.xn--p1ai/awards/
РИА Новости
7 495 645-6601
ФГУП МИА «Россия сегодня»
https://xn--c1acbl2abdlkab1og.xn--p1ai/awards/
технологии, google android, google, windows
МОСКВА, 14 мая — РИА Новости. Популярный браузер получит новую опцию, которая увеличит скорость открытия веб-страниц. Об этом сообщает WindowsLatest со ссылкой на документ разработчиков программы.
Популярный браузер получит новую опцию, которая увеличит скорость открытия веб-страниц. Об этом сообщает WindowsLatest со ссылкой на документ разработчиков программы.Кэш обратной перемотки (BFcache) позволит быстрее загружать ранее открытые страницы, когда пользователи нажимают кнопку «назад» или «вперед». Сейчас Chrome немедленно выгружает из памяти прошлую страницу.
BFcache хорошо зарекомендовал себя в версии для устройств на ОС Android. В Google считают, что он увеличивает скорость веб-навигации на 20 процентов. Однако кешированные страницы не могут выполнять сценариев JavaScript из-за чего отдельные элементы, например реклама, будут прогружаться не так быстро.
Функция BFcache пока представлена в тестовой сборке Chrome 92 для Windows, macOS и Linux, но разработчики собираются ее широко распространять. Возможно, она будет включена по умолчанию, либо пользователю придется ее вручную активировать в настройках.
16 марта, 15:22НаукаНовый браузер Google Chrome для смартфонов удивил своими требованиямиНе открывается Гугл Хром на компьютере.
 Что делать?
Что делать?Сегодня поговорим о браузере Google Chrome, а если точнее — о том, почему Хром может не запускаться. С такой проблемой может столкнуться любой пользователь, так что давайте обсудим причины неполадки и их решения.
Вирусы и конфликты ПО
Тут все просто. Если еще вчера вы пользовались Хромом без каких-либо проблем, а сегодня он перестал запускаться, скорее всего, дело в некоем вирусе или вредоносном файле. В этом случае обязательно воспользуйтесь антивирусом с последними загруженными базами и утилитой типа Dr. Web Cureit, которая поможет найти источник проблем.
Кроме того, если вам все-таки удастся запустить браузер, вы можете ознакомиться с подключенными модулями в Хроме. Для этого наберите в адресной строке словосочетание chrome://conflicts/ и нажмите клавишу Enter. Перед собой вы увидите загруженные модули. Если система обнаружит конфликты, она обязательно сообщит вам об этом. Вы должны будете отключить модуль. Если речь идет о какой-либо программе, ее лучше удалить или переустановить.
Брандмауэр и антивирусное ПО
Если вы используете брандмауэр, то вам наверняка известно о том, что он позволяет открывать доступ в сеть далеко не всем программам. Стоит отметить, что настройка происходит автоматически, в то же время система может заблокировать от выхода в сеть важные программы. Вам необходимо открыть свой брандмауэр или антивирус, если он использует свой брандмауэр, и добавить браузер Google Chrome в список исключений.
Повреждение системных файлов
Теоретически, возможно повреждение системных файлов, так или иначе связанных с браузером. Такое происходит очень редко, а если и происходит, то виноваты в этом, как правило, вирусы и вредоносные файлы. В таком случае есть два варианта: это установка Google Chrome на компьютер заново, либо же восстановление системы на более ранний момент времени. Иными словами, нужно откатить систему.
Нажмите на кнопку «Пуск», затем выберите «Все программы» — «Стандартные» — «Служебные» — «Восстановление системы».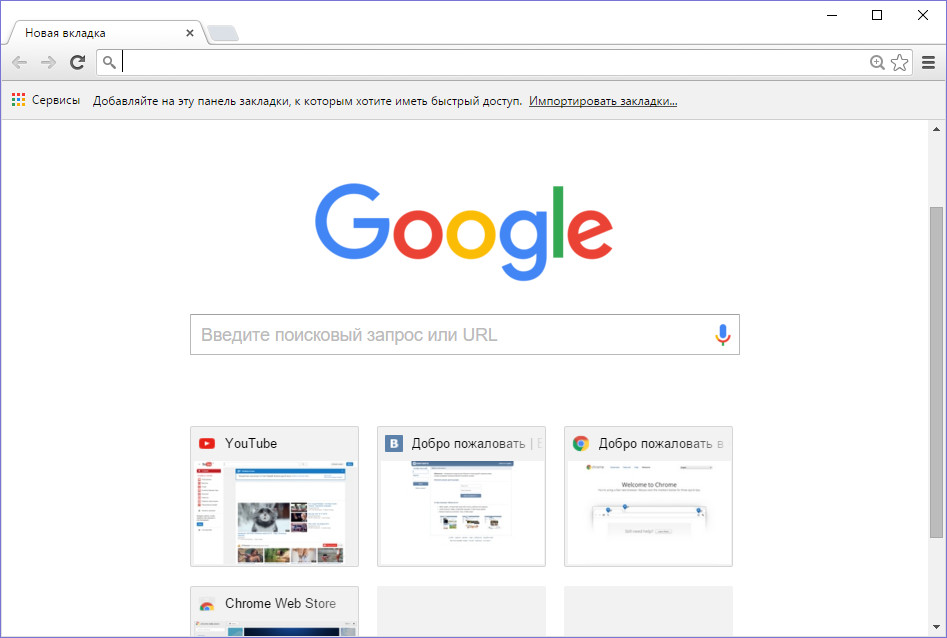 Здесь вам нужно выбрать точку восстановления (дату, на момент которой Хром работал) и следовать инструкциям. Главное, что бы у вас была хотя бы одна точка восстановления.
Здесь вам нужно выбрать точку восстановления (дату, на момент которой Хром работал) и следовать инструкциям. Главное, что бы у вас была хотя бы одна точка восстановления.
Повреждение профиля пользователя
В данном случае речь идет о повреждении профиля пользователя Google Chrome. Можно предложить удалить папку профиля, при этом все данные, включая расширения, закладки и т.п. будут удалены. Если вас это не смущает, удалите папку User Data. Она находится по адресу:
- Windows 7, 8 и Vista: %LOCALAPPDATA%\Google\Chrome\ (например, C:\%LOCALAPPDATA%\Google\Chrome\)
- Windows XP: %USERPROFILE%\Local Settings\Application Data\Google\Chrome\ (например, C:\%USERPROFILE%\Local Settings\Application Data\Google\Chrome\)
При этом перед самой процедурой можете скопировать папку в другую директорию — в случае чего, сможете восстановить ее обратно.
Если это не поможет, лучше полностью удалить Google Chrome по инструкции и установить его заново.
Недостаточно оперативной памяти
Есть мнение, что Google Chrome может не запускаться из-за недостатка оперативной памяти. Я с таким не сталкивался, но в сети есть отзывы про память. Решается это закрытием программ. Для этого откройте диспетчер задач и поочередно отключайте запущенные приложения.
Если это поможет, возможно, вам стоит позаботиться об увеличении оперативной памяти.
Обновите драйвер видеокарты
Google Chrome может использовать ресурсы видеокарты. Поэтому можно попробовать обновить драйвер видеокарты. Сделать это несложно, о чем я уже рассказывал ранее.
Если ничего не выходит
Если вообще ничего не получается, можно запустить Chrome с помощью ключа no-sandbox. Но! Пользоваться им строго не рекомендуется, поскольку, по одним данным, в таком случае в браузере могут быть открыты некоторые уязвимости. Потому такой способ лучше использовать в том случае, если вам нужно вызволить из браузера какие-то сохраненные данные.
Находим ярлык Google Chrome на рабочем столе, нажимаем на него правой кнопкой мыши и выбираем в меню пункт «Свойства». Переходим на вкладку ярлык и прописываем —no-sandbox в поле объект (перед no не одно тире, а два подряд!). Сохраняем изменения.
Переходим на вкладку ярлык и прописываем —no-sandbox в поле объект (перед no не одно тире, а два подряд!). Сохраняем изменения.
Пробуем запустить браузер.
Еще раз — если в таком случае Хром загрузился, рекомендую изъять из него все важные данные и переустановить, пока он не начнет запускаться без ключа.
8 браузеров на базе Chromium: не Google Chrome единым
На данный момент львиная доля рынка десктопных браузеров принадлежит Google Chrome, и для этого есть все основания, ведь проект Chromium, на котором в основном и базируется Google Chrome, действительно оказывается очень удачным вариантом для создания на его базе быстрого и удобного браузера. Но продукт Google – отнюдь не единственный, кто его использует, и мы решили собрать несколько его «дальних родственников», достойных внимания.
Windows, macOS, Linux, Android, iOS
Совместный проект одного из соучредителей Mozilla Project и создателя JavaScript. Браузер блокирует рекламу и трекеры сайтов, поддерживает установку расширений из Chrome Web Store и в целом выглядит как типичный клон Chrome. Что отличает его от других браузеров, так это бизнес-модель: Brave предлагает пользователям принять участие в системе Brave Rewards. В этом случае вы соглашаетесь на просмотр определенных самим разработчиком рекламных баннеров… и взамен вам будет начисляться внутренняя валюта Basic Attention Token, основанная на платформе Ethereum. Дальше ею можно «вознаграждать» любимые сайты (для этого их владельцы, разумеется, должны быть зарегистрированы в системе). Авторы Brave считают, что такой подход может «сломать» нынешнюю систему продажи рекламы в интернете – такие амбициозные планы, откровенно говоря, не выглядят особо реалистичными, но, во всяком случае, участие в Brave Rewards является сугубо добровольным, а без этого Brave, по сути, – быстрый и простой браузер со встроенной «баннерорезалкой» и поддержкой расширений Google Chrome.
Что отличает его от других браузеров, так это бизнес-модель: Brave предлагает пользователям принять участие в системе Brave Rewards. В этом случае вы соглашаетесь на просмотр определенных самим разработчиком рекламных баннеров… и взамен вам будет начисляться внутренняя валюта Basic Attention Token, основанная на платформе Ethereum. Дальше ею можно «вознаграждать» любимые сайты (для этого их владельцы, разумеется, должны быть зарегистрированы в системе). Авторы Brave считают, что такой подход может «сломать» нынешнюю систему продажи рекламы в интернете – такие амбициозные планы, откровенно говоря, не выглядят особо реалистичными, но, во всяком случае, участие в Brave Rewards является сугубо добровольным, а без этого Brave, по сути, – быстрый и простой браузер со встроенной «баннерорезалкой» и поддержкой расширений Google Chrome.
Windows, macOS, Linux
Пожалуй, самый необычный браузер из всех представленных в этом обзоре. Главной его изюминкой является… отсутствие вкладок. Интерфейс предельно лаконичный: панель инструментов вынесена в «шапку» окна приложения; чтобы увидеть адресную строку и получить доступ к закладкам, нужно нажать специальную кнопку, переключающую вид окна. При клике по ссылке, которая должна открываться в новой вкладке, Colibri спрашивает, как с ней быть — открывать в текущем окне или запустить еще одну копию браузера. Разработчик считает, что «безвкладочный» серфинг поможет сосредоточиться на контенте и не распылять свое внимание по бесчисленным вкладкам, и что система закладок и тематических списков сайтов является эффективной заменой «табов». Colibri – очень легкий и быстрый браузер, так что если вас устраивает такой подход к серфингу, на него стоит обратить внимание.
Интерфейс предельно лаконичный: панель инструментов вынесена в «шапку» окна приложения; чтобы увидеть адресную строку и получить доступ к закладкам, нужно нажать специальную кнопку, переключающую вид окна. При клике по ссылке, которая должна открываться в новой вкладке, Colibri спрашивает, как с ней быть — открывать в текущем окне или запустить еще одну копию браузера. Разработчик считает, что «безвкладочный» серфинг поможет сосредоточиться на контенте и не распылять свое внимание по бесчисленным вкладкам, и что система закладок и тематических списков сайтов является эффективной заменой «табов». Colibri – очень легкий и быстрый браузер, так что если вас устраивает такой подход к серфингу, на него стоит обратить внимание.
Windows
Браузер от американского разработчика ПО, специализирующегося на кибербезопасности. На самом деле Comodo предлагает сразу два браузера – Dragon, основанный на Chromium, и IceDragon, созданный на базе Firefox.
Основная идея Comodo Dragon – повышенная безопасность пользователя. По интерфейсу он выглядит почти копией Google Chrome, но в нем убран целый ряд сервисов от Google — предложения в адресной строке, система слежения, поддержка Google Docs, Translate, Google Safe Browsing и т.д. а также поддержка кодека H.264 и встроенного PDF-ридера. Вместо этого предлагается использовать фирменные инструменты защиты: собственные серверы DNS компании вместо предоставляемых провайдером, «песочница» для безопасного серфинга (для ее работы необходимо также установить комплекс Comodo Internet Security), возможность быстрой проверки, какие данные о вас будут видеть посещаемые сайты, и т.д. Заметим, что несколько лет назад в браузере были найдены серьезные уязвимости, но разработчик вскоре объявил об их устранении.
По интерфейсу он выглядит почти копией Google Chrome, но в нем убран целый ряд сервисов от Google — предложения в адресной строке, система слежения, поддержка Google Docs, Translate, Google Safe Browsing и т.д. а также поддержка кодека H.264 и встроенного PDF-ридера. Вместо этого предлагается использовать фирменные инструменты защиты: собственные серверы DNS компании вместо предоставляемых провайдером, «песочница» для безопасного серфинга (для ее работы необходимо также установить комплекс Comodo Internet Security), возможность быстрой проверки, какие данные о вас будут видеть посещаемые сайты, и т.д. Заметим, что несколько лет назад в браузере были найдены серьезные уязвимости, но разработчик вскоре объявил об их устранении.
Windows, macOS, Android
Microsoft долгое время поддерживала свой браузер Edge, который пришел на смену безнадежно устаревшему и потерявшему всю свою былую популярность Internet Explorer. Изначально в нем использовался собственный движок EdgeHTML, однако спустя всего четыре года после первого релиза этого браузера Microsoft приняла решение перевести его на Chromium.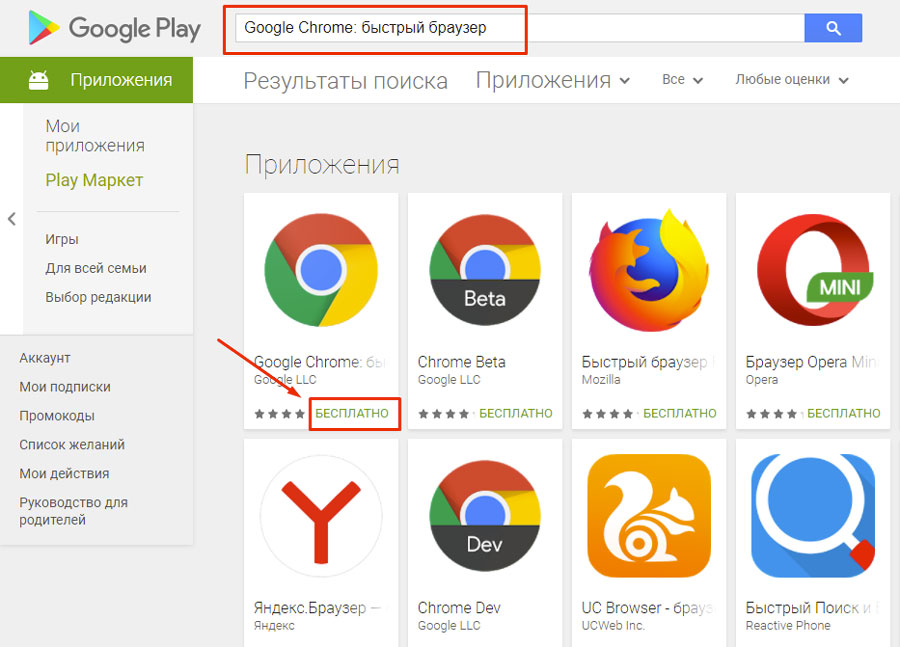 Так что, по сути, перед нами совершенно новый браузер, продвигаемый под старым названием.
Так что, по сути, перед нами совершенно новый браузер, продвигаемый под старым названием.
Пользователь может выбирать стиль стартовой страницы, поддерживается синхронизация ряда пользовательских данных (пароли, избранное и т.д.) между различными платформами, есть возможность установки расширений, причем не только из фирменного магазина Microsoft Edge Addons, но и из внешних источников, например, Chrome Web Store. Edge блокирует трекеры на сайтах, защищает от фишинга и предупреждает об опасных сайтах, а также позволяет открывать сайты в приватном режиме
Релиз нового Microsoft Edge состоялся совсем недавно, в середине января 2020 г., и ряд запланированных функций в нем пока отсутствует.
Windows, macOS, Android
Как и у Comodo Dragon, основной идеей Epic Browser является максимальная безопасность пользователя, только здесь она возведена в абсолют. По заявлению разработчика, в Epic Browser блокируются реклама и все попытки отслеживания, отсутствуют все сервисы Google, журнал посещенных сайтов, запоминание паролей, различные авто-подсказки и заполнение адресной строки, альтернативные страницы об ошибках и т. д. В Epic Browser есть встроенный VPN, а все поисковые запросы отправляются поисковым системам через прокси. Кроме того, по окончании сессии браузер удаляет все данные, касающиеся открытых страниц, кэш, куки, все введенные персональные данные – в общем, такой себе автоматический «приватный режим», работающий по умолчанию.
д. В Epic Browser есть встроенный VPN, а все поисковые запросы отправляются поисковым системам через прокси. Кроме того, по окончании сессии браузер удаляет все данные, касающиеся открытых страниц, кэш, куки, все введенные персональные данные – в общем, такой себе автоматический «приватный режим», работающий по умолчанию.
С таким «маниакальным» подходом к безопасности неудивительно, что хоть в Epic Browser и есть поддержка аддонов из собственного магазина, сторонние расширения, в том числе и из Chrome Web Store, установить нельзя. Также, похоже, именно по этой причине Epic Browser не смог пройти два синтетических бенчмарка из трех.
Windows, macOS, Linux, Android
Один из старейших браузеров на рынке – и, как и Microsoft Edge, также в конце концов был переведен с собственного движка на Chromium; правда, произошло это гораздо раньше, чем с продуктом Microsoft: первая бета-версия обновленной Opera увидела свет еще в 2013 году.
Opera – один из самых «напичканных» функциями браузеров на базе Chromium. Судите сами, здесь есть: встроенный VPN, блокировка трекеров и рекламы, инструмент для снятия и редактирования скриншотов, поддержка жестов мыши, светлая и темная темы оформления, предпросмотр открытых вкладок при переключении между ними, синхронизация контента c браузером на смартфоне, боковая панель с быстрым вызовом мини-окон различных сервисов вроде мессенджеров или разных инструментов самого браузера, и т.д. Также поддерживаются дополнительные расширения из собственного магазина, а после установки специального аддона – и расширения из Chrome Web Store.
Судите сами, здесь есть: встроенный VPN, блокировка трекеров и рекламы, инструмент для снятия и редактирования скриншотов, поддержка жестов мыши, светлая и темная темы оформления, предпросмотр открытых вкладок при переключении между ними, синхронизация контента c браузером на смартфоне, боковая панель с быстрым вызовом мини-окон различных сервисов вроде мессенджеров или разных инструментов самого браузера, и т.д. Также поддерживаются дополнительные расширения из собственного магазина, а после установки специального аддона – и расширения из Chrome Web Store.
Windows, macOS, Linux, Android
Еще один браузер, сфокусированный на обеспечении безопасности во время серфинга в интернете, на этот раз от немецких разработчиков. В нем также отсутствует отправка различной информации в Google, предложения в строке поиска, фоновые обновления, отслеживание установок и т.д., плюс встроена блокировка рекламы. Стоит отметить, впрочем, что отличия от исходного Chromium у SRWare Iron минимальны, более того – ряд критиков заявляют, что большую часть из заявленного разработчиком можно реализовать в Google Chrome простым редактированием настроек безопасности.
Windows, macOS, Linux, Android
Браузер создается одним из основателей Opera Software, который в свое время покинул компанию из-за разногласий по поводу дальнейшего развития Opera и создал новую, Vivaldi Technologies. Ее продукт «унаследовал» часть функциональности «классической» Opera 12, которой лишился этот браузер после перехода на движок Chromium – например, у Vivaldi изначально были боковая панель, заметки, визуальные вкладки и т.д.
Vivaldi поддерживает группировку вкладок, показ миниатюр открытых страниц, умеет отображать несколько открытых страниц в одном окне и может «замораживать» фоновые вкладки, чтобы освободить занимаемую оперативную память. Браузер позволяет гибко настроить интерфейс под себя – поддерживаются сменные темы, изменение вида и поведения адресной строки, параметров экспресс-панели и т.д. Как и Opera, Vivaldi поддерживает управление жестами. Браузер не предлагает собственный магазин расширений, но поддерживает установку расширений из Chrome Web Store. Разумеется, есть защита от трекеров, блокировка контента на опасных сайтах, приватный режим и прочие инструменты безопасности. Также есть синхронизация пользовательских данных, для чего нужно создать учетную запись в системе Vivaldi.net. В целом, Vivaldi – один из самых функциональных браузеров на базе Chromium, и если искать альтернативу Google Chrome, то начинать поиск стоит, пожалуй, именно с него.
Разумеется, есть защита от трекеров, блокировка контента на опасных сайтах, приватный режим и прочие инструменты безопасности. Также есть синхронизация пользовательских данных, для чего нужно создать учетную запись в системе Vivaldi.net. В целом, Vivaldi – один из самых функциональных браузеров на базе Chromium, и если искать альтернативу Google Chrome, то начинать поиск стоит, пожалуй, именно с него.
Тесты производительности в сравнении с Google Chrome:
Google выпустила браузер Chrome 89 с поиском по вкладкам, обновлёнными пользовательскими профилями и списками для чтения
Сегодня Google начала развёртывание браузера Chrome 89 для Android, macOS, Windows и Linux. Новая версия обозревателя получила массу улучшений, которые касаются как функциональности, так и внешнего вида интерфейса. Пользователям Chrome 89 теперь доступны такие возможности, как список для чтения, поиск по вкладкам и многое другое.
Среди нововведений стоит отметить изменение интерфейса для работы с учётными записями пользователей.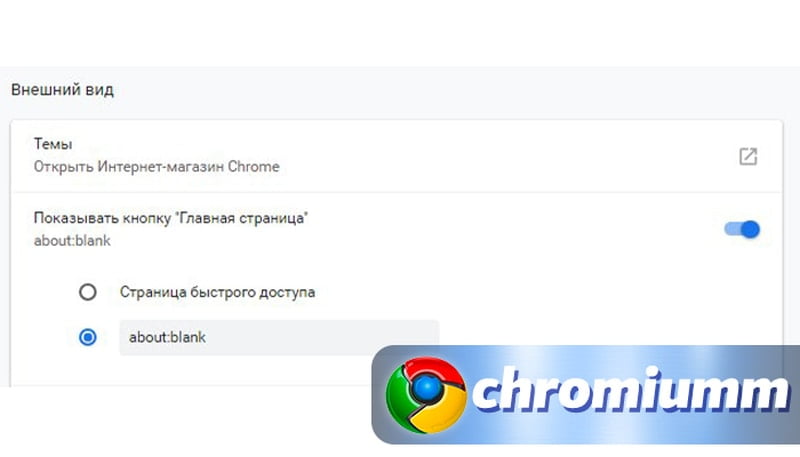 Обновлённый дизайн доступен как при работе с выпадающим меню, появляющимся при нажатии на аватар пользователя, так и при первой настройке браузера или добавлении нового пользователя. Стоит отметить, что это изменение доступно только тем, кто использует Chrome на компьютере.
Обновлённый дизайн доступен как при работе с выпадающим меню, появляющимся при нажатии на аватар пользователя, так и при первой настройке браузера или добавлении нового пользователя. Стоит отметить, что это изменение доступно только тем, кто использует Chrome на компьютере.
Кроме того, в Chrome 89 появился список для чтения, для доступа к которому необходимо нажать на иконку в виде звёздочки в адресной строке. Выпадающее меню теперь предложит не только создать закладку, но и добавить открытый сайт в список для чтения. Он разбит на два раздела: «Прочитанные» и «Непрочитанные». Функциональность выпадающего списка позволяет удалить из него страницы, в хранении которых больше нет потребности, а также отметить элементы списка как прочитанные.
Также стоит отметить, что теперь пользователям Chrome доступна функция поиска по вкладкам, для вызова которой можно воспользоваться новым значком, который расположился в правом верхнем углу окна браузера. По мере ввода ключевого слова для поиска, выпадающий список, содержащий до пяти объектов, будет отображать наиболее подходящие результаты.
Кроме того, Chrome 89 отличается от предыдущих версий менее навязчивыми запросами на показ уведомлений сайтами. Следует отметить и наличие новых API, которые позволяют браузеру напрямую взаимодействовать с таким оборудованием, как 3D-принтеры и многое другое. В Chrome для Android появилась функция Web NFC, позволяющая сайтам считывать и записывать NFC-теги. Также стоит отметить, что в Chrome 89 для Windows прекращена поддержка процессоров, которые не совместимы с набором инструкций SSE3. При попытке установить браузер на машины с такими чипами пользователи увидят сообщение об ошибке.
Если вы заметили ошибку — выделите ее мышью и нажмите CTRL+ENTER.
Как использовать Google Cast на компьютере с браузером Chrome
ПРИМЕЧАНИЕ?
- Для передачи контента с помощью браузера Google Chrome необходимо иметь новейшую версию браузера Chrome и установить дополнение Google Cast.
- При передаче вкладки будет показана вкладка Google, но для проецирования веб-страниц, изображений и слайд-шоу без каких-либо функциональных ограничений требуется соблюдение определенных системных требований .

- Передача веб-сайта с включенной функцией Google Cast отличается от передачи вкладки с помощью браузера Chrome.
Если на вашем компьютере уже установлен браузер Chrome, воспользуйтесь следующей процедурой.
- Откройте бараузер Chrome.
ПРИМЕЧАНИЕ: Если необходимо обновить браузер Chrome, воспользуйтесь следующей процедурой для проверки наличия обновлений.
- Щелкните кнопкой мыши на Меню (Menu) , в верхнем правом углу браузера Chrome.
- Щелкните кнопкой мыши на О Google Chrome (About Google Chrome), чтобы проверить наличие обновлений и обновить браузер в случае необходимости.
- Загрузите дополнение Google Cast
Чтобы загрузить дополнение Google Cast, воспользуйтесь следующей процедурой.
- В своем браузере Chrome, пожалуйста, перейдите по этой ссылке.
ПРИМЕЧАНИЕ: Вы должны увидеть изображение, похожее на показанное ниже.
- Щелкните кнопкой мыши на ДОБАВИТЬ В CHROME (ADD TO CHROME).
ПРИМЕЧАНИЕ: Появится экран подтверждения.
- На экране подтверждения щелкните кнопкой мыши на Добавить (Add).
ПРИМЕЧАНИЕ:- Будет загружено дополнение Google Cast с Chrome.
- После установки дополнения Google Cast в верхнем правом углу браузера Chrome появится иконка передачи.
- В своем браузере Chrome, пожалуйста, перейдите по этой ссылке.
- Откройте вкладку Google, которую хотите передать.
- Нажмите на иконку передачи в верхнем правом углу браузера Chrome.
ПРИМЕЧАНИЕ: При передаче веб-сайтов и таких приложений, как Netflix, видео с YouTube, Stan, Presto или Quickflix, нажимайте на иконку Передать (Cast) в приложении или на веб-сайте. - Выберите модель телевизора.
ПРИМЕЧАНИЕ: Иконка Google Cast, которая находится в верхнем правом углу браузера Chrome, при успешном соединении с телевизором будет синей.
- Включите воспроизведение видео на компьютере.
ПРИМЕЧАНИЕ: Если передача контента осуществляется правильно, видео с компьютера должно воспроизводиться на экране телевизора.
Настройка и управление Google Chrome.
 Главное меню браузера. Настройка и управление Google Chrome. Главное меню браузера. — Лунная База
Главное меню браузера. Настройка и управление Google Chrome. Главное меню браузера. — Лунная База- Информация о материале
- Родительская категория: Браузеры
- Категория: Google Chrome
Для того, чтобы было удобнее работать с интернетом, нужно понимать возможности браузера. В этой статье рассмотрим Главное меню браузера Google Chrome. Это позволит в общих чертах понять, что и где можно настраивать для того, чтобы в дальнейшем по крайней мере знать направление поисков оптимизации или устранению того, что мешает. Тем более, что с Google Chrome не всё так очевидно, чем скажем с Internet Explorer, который является основным браузером корпорации Microsoft.
Как найти и открыть Главное меню браузера Google Chrome
Для того, чтобы открыть Главное меню браузера Google Chrome его сперва нужно найти.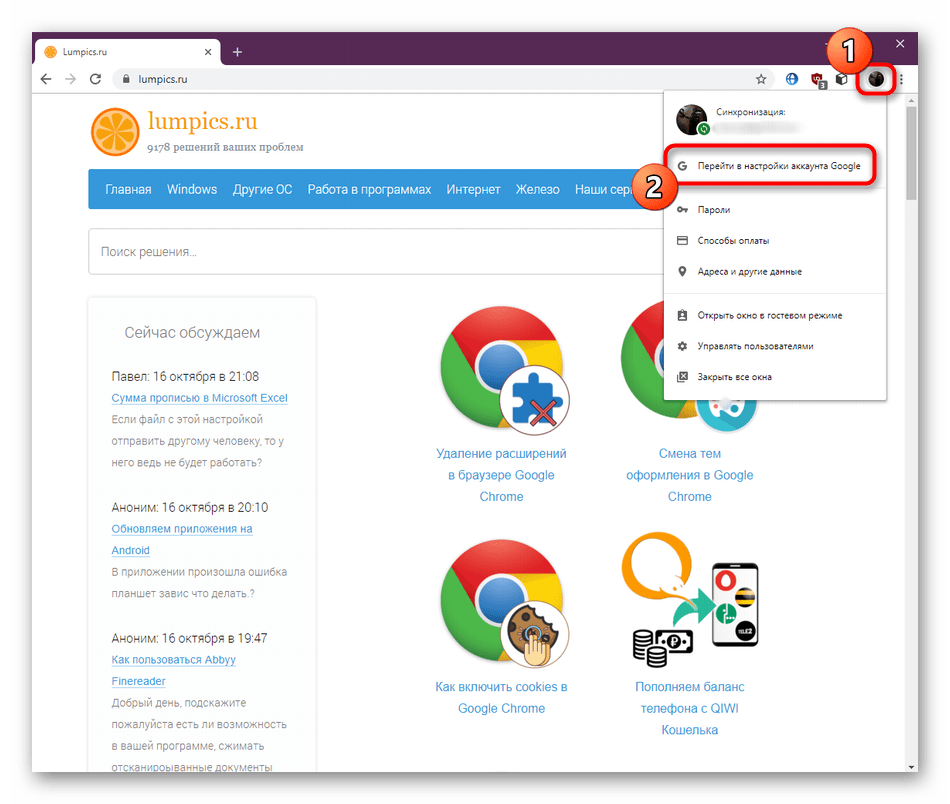
Содержание Главного меню браузера Google Chrome
Посмотрим, из каких пунктов состоит Главное меню браузера Google Chrome:
Работа с окнами и вкладками:
- «Новая вкладка» — Создаёт новую вкладку в браузере(горячие клавиши
Ctrl+T) - «Новое окно» — Создаёт новое окно браузера (горячие клавиши
Ctrl+N) - «Новое окно в режиме инкогнито» — Создаёт новое окно браузера в режиме инкогнито (горячие клавиши
Ctrl+Shift+N)
Работа с историей посещений, загрузками и закладками:
- «История» — составной пункт меню. Открывает историю посещённых страниц (горячие клавиши
Ctrl+H) - «Загрузки» — открывает окно для работы с загруженными файлами (горячие клавиши
Ctrl+J) - «Закладки» — составной пункт меню.
 Для работы с закладками браузера.
Для работы с закладками браузера.
Работа масштабом отображаемой страницы:
- «Масштаб» — позволяет масштабировать отображаемую страницу, а также открывает полноэкранный режим отображения.
Работа со страницей и внешними устройствами:
- «Печать…» — открывает диалоговое окно подготовки страницы к печати (горячие клавиши
Ctrl+P) - «Трансляция…» — открывает диалоговое окно подготовки страницы к трансляции на внешние устройства (например, в телевизор)
- «Найти…» — открывает поле ввода текста для поиска его на странице (горячие клавиши
Ctrl+F) - «Дополнительные инструменты…» — составной пункт меню. Для сохранения страницы и работы над её отладкой.
Работа контентом страницы:
- «Изменить»
- «Вырезать»
- «Копировать»
- «Вставить»
Настройка и справка браузера:
- «Настройка» — открывает настройки браузера для их просмотра и изменения
- «Справка» — открывает страницу с инструкциями и подсказками как работать с браузером.

Выход:
- «Выход» — закрывает окно браузера. (горячие клавиши
Ctrl+Shift+Q)
Заберите ссылку на статью к себе, чтобы потом легко её найти 😉
Выберите, то, чем пользуетесь чаще всего:
Спасибо за внимание, оставайтесь на связи! Ниже ссылка на форум и обсуждение ; )
Обсудить эту статью
INFO: Вы отправляете сообщение как ‘Гость’
Как открыть меню настроек Google Chrome в отдельном окне
Google Chrome – один из наиболее часто используемых браузеров в ОС Windows. Пользователи любят простоту и обширную функциональность, которую он предлагает. Помимо обычных известных функций, Chrome также предлагает дополнительные интересные новые функции для пользователей, которые до сих пор находятся в бета-версии. Эти функции находятся под флагами Chrome. , где вы можете найти все экспериментальные функции. Одна из таких функций – включить параметр открывать меню настроек Google Chrome в новом окне по умолчанию. В этом руководстве мы покажем, как включить эту функцию, чтобы открывать меню настроек браузера Chrome в специальном окне вместо вкладки браузера .
Эти функции находятся под флагами Chrome. , где вы можете найти все экспериментальные функции. Одна из таких функций – включить параметр открывать меню настроек Google Chrome в новом окне по умолчанию. В этом руководстве мы покажем, как включить эту функцию, чтобы открывать меню настроек браузера Chrome в специальном окне вместо вкладки браузера .
Откройте меню настроек браузера Chrome в отдельном окне.
По умолчанию меню настроек Chrome открывается в новой вкладке браузера и может быть настроено по вкусу пользователя.
Прежде чем продолжить, имейте в виду, что эти экспериментальные функции могут иногда нарушаться или исчезать. Ваш браузер может вести себя иначе, если что-то пойдет на юг. Если вы хотите попробовать это, выполните следующие шаги:
1. Введите chrome: // flags в адресной строке Chrome, чтобы открыть страницу Chrome flags.
2. Нажмите Ctrl + F на клавиатуре. Это откроет окно поиска. Введите настройки шоу в окне в поле и нажмите Enter. Вы должны быть приняты к доступной опции напрямую.
Это откроет окно поиска. Введите настройки шоу в окне в поле и нажмите Enter. Вы должны быть приняты к доступной опции напрямую.
3. Выберите Включено в раскрывающемся меню.
4. Как только вы включите эту опцию, вы увидите всплывающее действие внизу с просьбой перезапустить браузер, чтобы изменения вступили в силу. Нажмите кнопку Перезапустить сейчас , чтобы перезапустить Google Chrome.
5. После перезапуска Chrome попробуйте открыть меню «Настройки». Вы должны увидеть, что он открывается в другом окне.
Надеюсь, вам нравится эта классная функция.
В Chrome также есть несколько других возможностей, которые вы можете попробовать. Yoy может проверить их на странице Chrome flags.
Почему не открывается Google Chrome? 4 способа устранения неполадок
Удалить неизвестные приложения
Переместите приложение в корзину.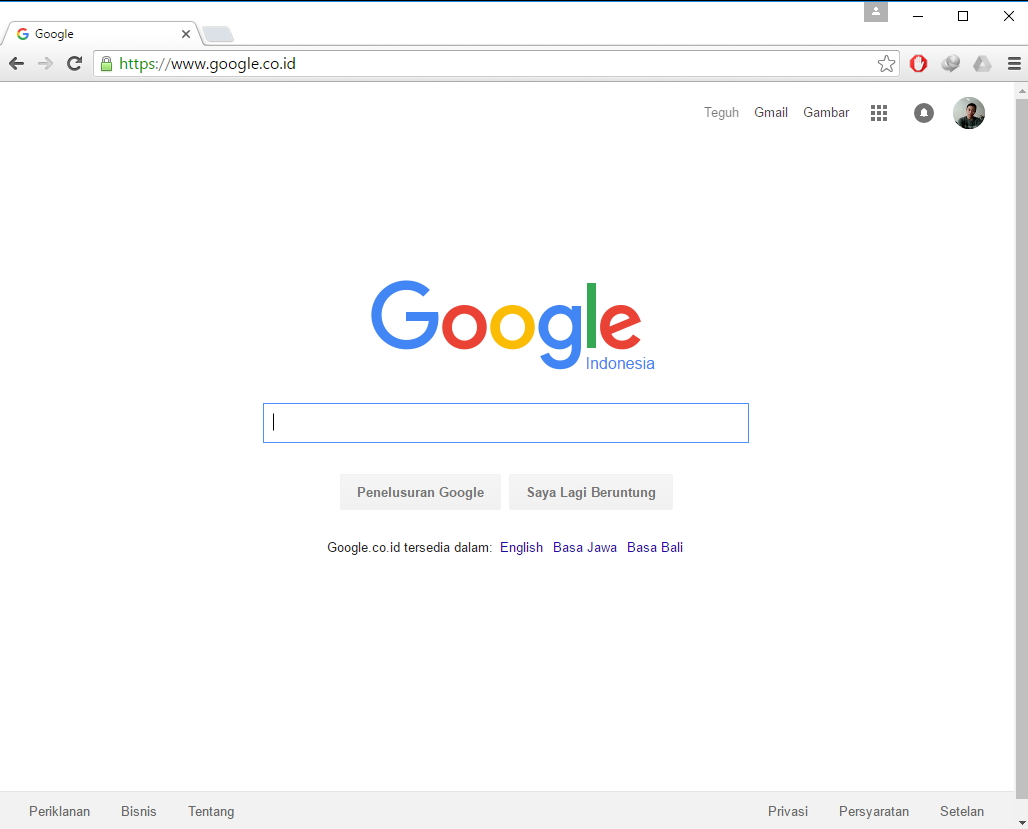 Эмма Уитман / Business Insider
Эмма Уитман / Business InsiderКогда вы не смотрите на компьютер, может произойти многое, что замедлит просмотр веб-страниц — даже если вы думаете, что очень внимательно следите за тем, чтобы нежелательные программы не загружались.
Итак, вот как удалить неизвестные или ненужные приложения.
Для Mac:
1. Откройте «Finder» из док-станции и выберите «Приложения» в меню слева.
2. Проверьте наличие незнакомых вам программ.
3. Щелкните правой кнопкой мыши любую незнакомую программу и выберите «Переместить в корзину».
4. Очистите корзину, щелкнув правой кнопкой мыши значок корзины в Dock и выбрав «Очистить корзину».
Для ПК:
1. Откройте Chrome.
2. Щелкните три вертикальные точки в правом верхнем углу и выберите «Настройки».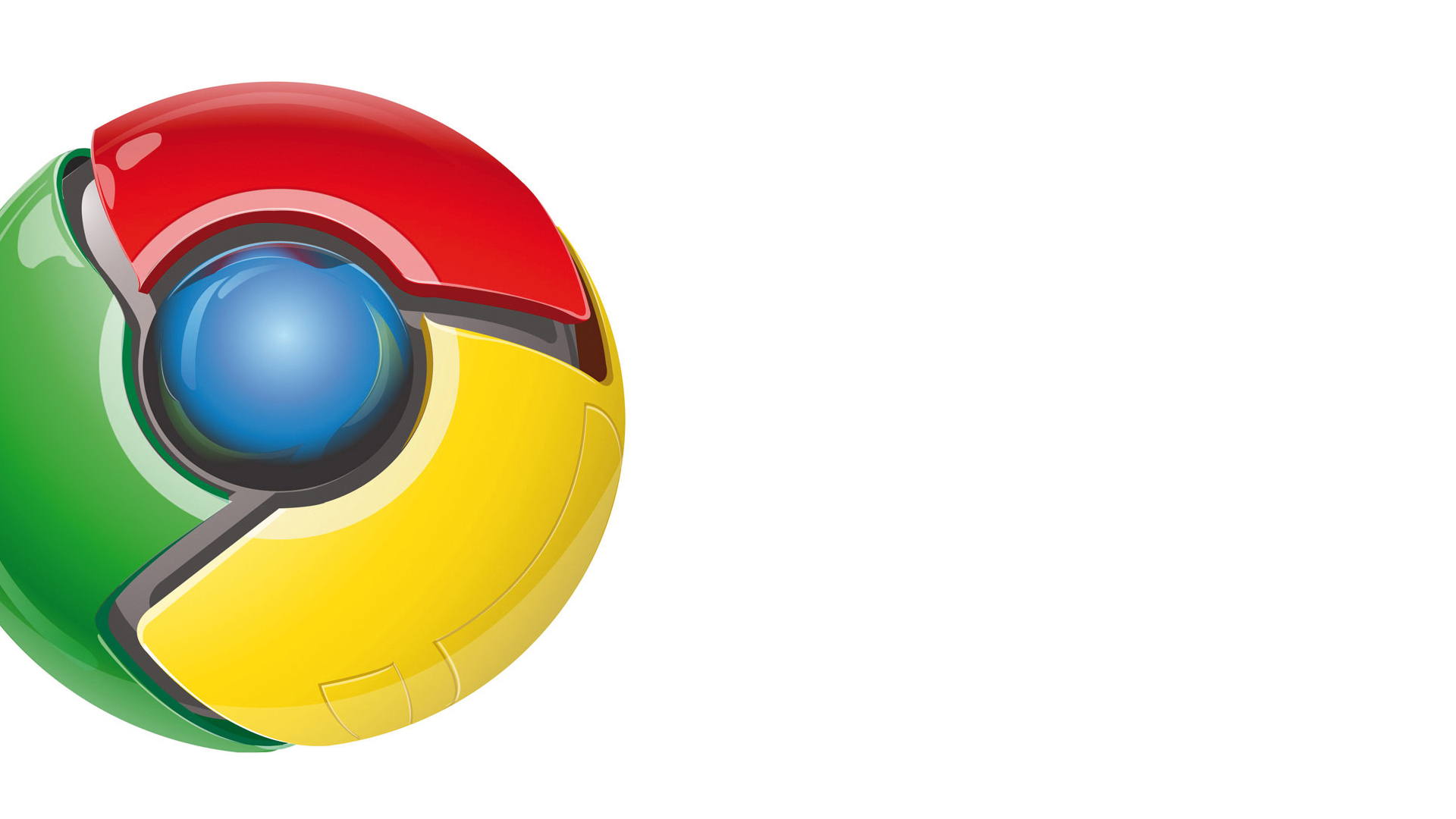
3. Выберите «Дополнительно» в левом меню.
4. В разделе «Сброс и очистка» выберите «Очистить компьютер».
5. Щелкните «Найти».
6. Если появится запрос на удаление нежелательного программного обеспечения, нажмите «Удалить».
Google Chrome медленно открывается — как исправить
У всех есть свои любимые браузеры, и у всех есть неправильные представления о его аналогах.Вы, наверное, слышали, как многие люди жалуются на Google Chrome, утверждая, что через некоторое время он «становится вялым». Они, вероятно, не знают о том, что большинство других браузеров в какой-то момент испытывают вялость.
Прежде чем сказать своему другу, что он был прав и что ваш Google Chrome действительно начал перетаскивать, вы должны попытаться исправить это. Не заблуждайтесь, в любом браузере, который вы выберете, могут возникнуть аналогичные проблемы.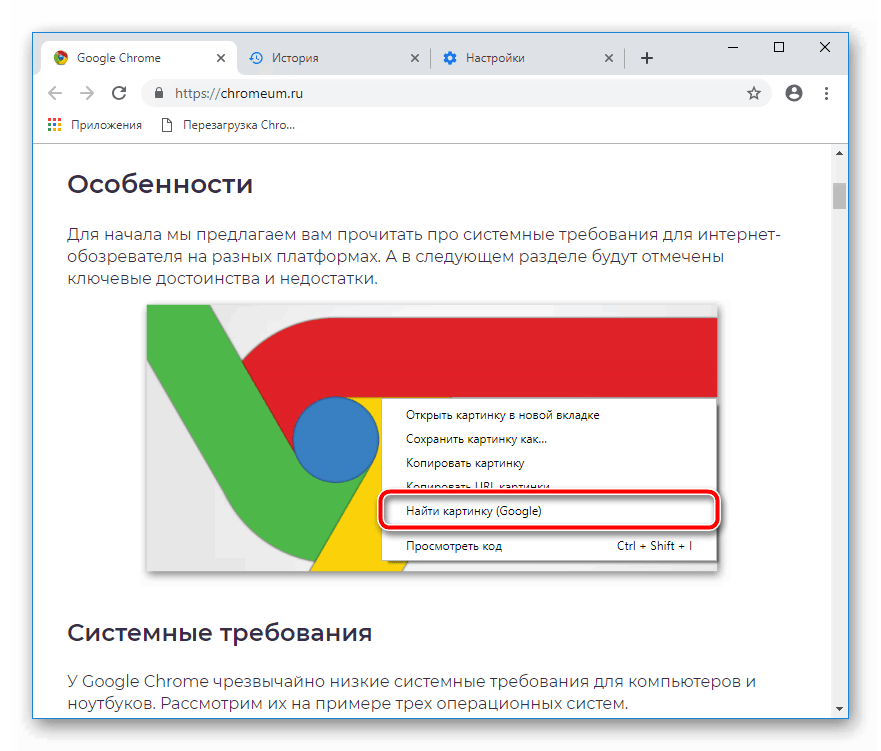 Вместо того, чтобы переключаться с браузера на браузер, попробуйте исправить тот, который вам больше нравится.Если вы пытаетесь открыть Chrome только для того, чтобы столкнуться с низкой производительностью, вы не одиноки. Исправление медленного запуска Chrome может иметь большое значение для ускорения работы Chrome и улучшения работы в Интернете. Вот как исправить медленное открытие в Google Chrome.
Вместо того, чтобы переключаться с браузера на браузер, попробуйте исправить тот, который вам больше нравится.Если вы пытаетесь открыть Chrome только для того, чтобы столкнуться с низкой производительностью, вы не одиноки. Исправление медленного запуска Chrome может иметь большое значение для ускорения работы Chrome и улучшения работы в Интернете. Вот как исправить медленное открытие в Google Chrome.
Медленное открытие
Одна из наиболее распространенных проблем с браузерами, как правило, начинается, когда браузер загружается бесконечно. Теперь вы можете винить в этом Windows; в конце концов, это довольно глючная ОС, и в этом случае придется переустановить ОС.Но в чем дело, если на вашей ОС все работает нормально или совершенно нормально. Ну, вы точно не переустанавливаете всю систему из-за того, что Chrome работает некорректно, не так ли?
Конечно, нет. Но вы также не должны бросать корабль и присоединяться к другой команде браузера. Почему? Как уже упоминалось, это может произойти и в Firefox, Opera, даже Safari.
Это довольно неприятная проблема. Вероятно, у вас даже появилась привычка загружать компьютер, щелкать значок Chrome, ходить на кухню, чтобы сварить кофе, и возвращаться к частично работающему браузеру.Вы точно не хотите поддерживать эту привычку.
Некоторые пользователи даже сообщают, что браузеру требуется 15 минут для загрузки. Это просто возмутительно!
Основная причина здесь не единственная. Скорее всего, медленная загрузка Chrome связана с рядом проблем. Вот как с этим справиться.
Перезагрузите маршрутизатор
Это может звучать так, как сказал бы представитель службы технической поддержки, но они всегда упоминают об этом по уважительной причине — это происходит чаще, чем вы думаете.Какой бы ни была проблема с приложением, использующим Интернет, первым делом нужно исправить перезапуск роутера.
- Если на маршрутизаторе есть специальная кнопка включения / выключения, нажмите ее.
- Затем отключите все кабели (включая адаптер питания).
 Оставьте на пять минут.
Оставьте на пять минут. - Теперь подключите все заново и посмотрите, загружается ли Chrome быстрее. Скорее всего, это не решит проблему, но может избавить вас от лишних хлопот.
Перезагрузите сетевой адаптер
Как и в случае с маршрутизатором, возможно, что ваш сетевой адаптер работает некорректно.Для этого вам нужно будет использовать командную строку.
- Откройте меню «Пуск», введите « Командная строка » и выберите Запуск от имени администратора .
- Теперь введите « netsh winsock reset » и нажмите , введите .
- Перезагрузите систему и посмотрите, устранило ли это вашу проблему.
Отключить расширения
Одной из причин медленного запуска Chrome являются расширения Chrome. Хотя они являются гордостью и радостью браузера, некоторые из них могут не согласиться с вашим компьютером.Вот почему простая переустановка не помогает; Chrome позволяет вам использовать вашу учетную запись Google для быстрой настройки. Он автоматически загружает все ваши расширения и настройки при входе в систему.
Он автоматически загружает все ваши расширения и настройки при входе в систему.
- Откройте Chrome и щелкните значок меню в углу.
- Выберите Дополнительные инструменты> Расширения .
- Затем нажмите переключатели рядом с расширениями, чтобы отключить их.
- Теперь выключите все, перезагрузите компьютер и попробуйте запустить Chrome. Если он загружается быстро, одно или несколько ваших расширений просто загружаются слишком долго.
Отключить аппаратное ускорение
Аппаратное ускорение действительно похоже на то, что помогает ускорить работу. Эта функция помогает вашему ПК выполнять некоторые аппаратные операции с максимальной эффективностью. Однако иногда он пытается запустить аппаратные операции более эффективно, чем это возможно. Это часто приводит к проблемам с медленным запуском, что характерно для многих программ, включая Chrome.
Многие программы используют аппаратное ускорение, даже видеоигры, поэтому вы всегда можете попробовать выключить его, если соответствующему приложению требуется время для загрузки.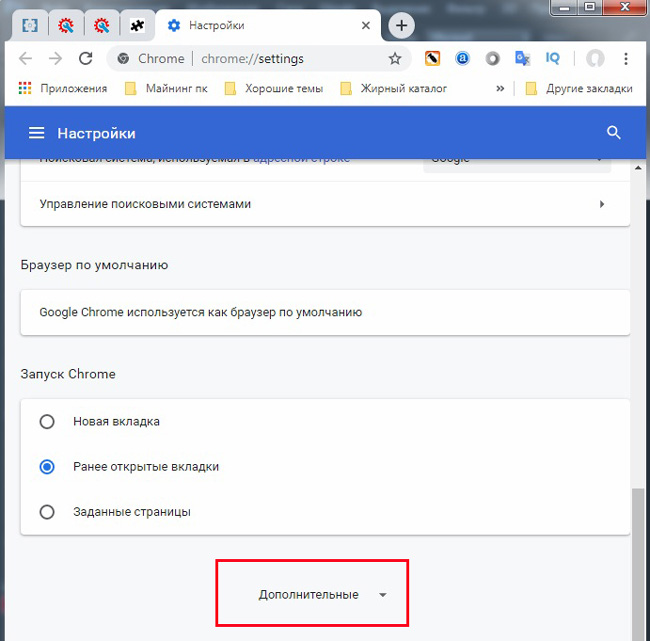
- Для Chrome откройте браузер и щелкните Настройка и управление Google Chrome (три точки в правом верхнем углу браузера).
- В раскрывающемся списке выберите Настройки .
- Теперь нажмите Advanced> System , он расположен в левой части экрана.
- Затем нажмите тумблер для Использовать аппаратное ускорение, если доступно , чтобы выключить. Появится опция Relaunch . Щелкните его, чтобы закрыть Chrome, автоматически перезапустите его и посмотрите, сохраняется ли проблема с медленной загрузкой.
Переименовать папку по умолчанию
Как упоминалось ранее, переустановка приложения Chrome вам не поможет. Когда вы переустанавливаете Chrome и входите в свою учетную запись Google, он автоматически загружает все ваши настройки и расширения. Однако во время синхронизации учетной записи вы можете выбрать, какие настройки / расширения вы хотите импортировать.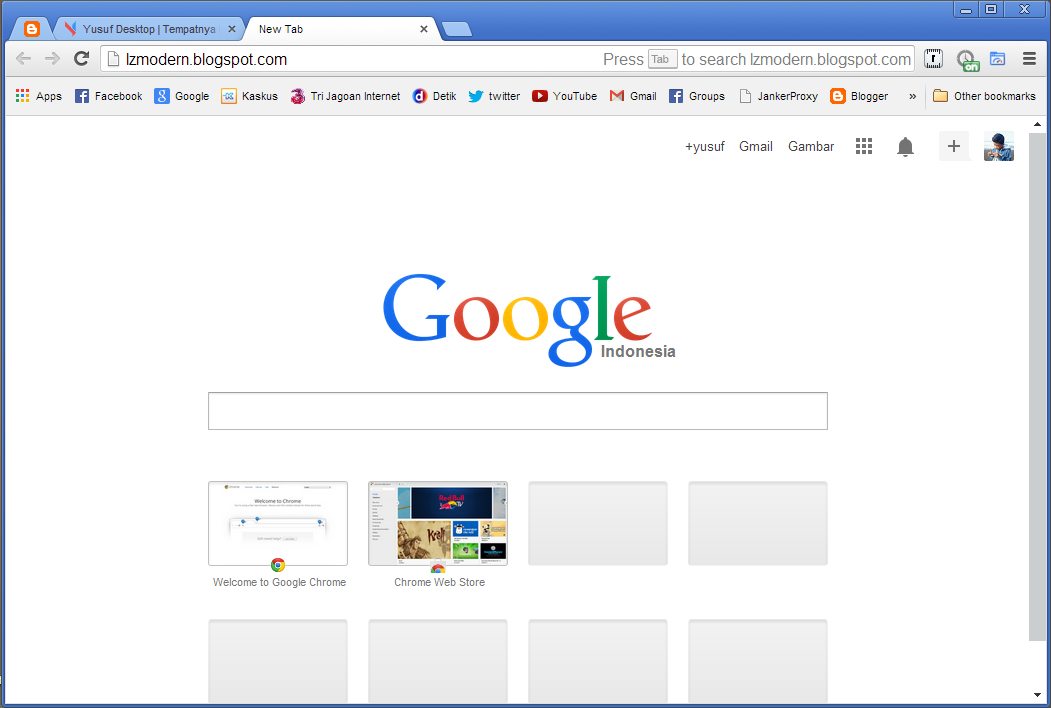
Все, что делает ваш профиль вашим , находится в определенной папке на компьютере, который вы используете в данный момент. Каждый раз, когда вы синхронизируете свою учетную запись Chrome на другом ноутбуке, Chrome загружает ту же папку на устройство.Чтобы попытаться ускорить процесс загрузки Chrome на определенном устройстве, вам следует попробовать создать новую папку. Это папка Default , которая находится в каталоге Google Chrome.
- Откройте проводник, введите « C: \ Users \ [Имя пользователя] \ AppData \ Local \ Google \ Chrome \ User Data » и нажмите Введите . Чтобы автоматически перейти к указанной папке, откройте программу Run и вставьте это в адресную строку: «% LocalAppData% \ Google \ Chrome \ User Data».
- Теперь найдите папку по умолчанию и переименуйте ее, скажем, в «Резервное копирование по умолчанию». Попробуйте запустить Google Chrome, чтобы узнать, устранило ли это проблему.

Проблемы с загрузкой Google Chrome
Существует множество основных причин, из-за которых Chrome загружается очень медленно. По крайней мере, одно из упомянутых решений должно работать. Однако, если это не так, обязательно обратитесь в службу поддержки Google Chrome и сообщите им о своей проблеме. Они должны помочь вам решить эту проблему и продолжить использование вашего любимого браузера.
Сталкивались ли вы с подобными проблемами? Как вы ее решили? Какое из упомянутых решений вам помогло? Вы придумали другой? Не стесняйтесь присоединяться к обсуждению в разделе комментариев ниже и делиться своими мыслями / вопросами / идеями.
Ресурсы:
Fix: Chrome Takes Forever to Load on Windows 10
https://www.cnet.com/how-to/ a-quick-fix-for-your-slow-chrome-browser /
https: // www.drivereasy.com/knowledge/how-to-fix-chrome-slow-easily/
Ссылки на фото:
https://pixabay. com/vectors/browser-internet-web-search-tab-1666982/
com/vectors/browser-internet-web-search-tab-1666982/
Персональный снимок экрана
Как использовать Google Chrome как профессионал
Это также полезно, если вы хотите хранить свою информацию на разных устройствах — скажем, вы хотите использовать набор страниц на своем рабочем компьютере. Просто зайдите в «Настройки» и настройте параметры синхронизации по своему желанию. Если вы хотите, вы можете добавить вариант гостя в том же месте.
Используйте его как мультимедийный проигрыватель
Если вы работаете с различными типами мультимедиа или просто хотите поближе рассмотреть фотографию, вы можете перетащить файл на открытую пустую вкладку. Chrome будет действовать как своего рода мультимедийный проигрыватель, поэтому, если файл не очень большой или работает на очень малоизвестном программном обеспечении, вы можете использовать Chrome, чтобы дважды проверить, не поврежден ли файл, или предварительно просмотреть видео. Вы можете перетаскивать файлы как вложения — например, в электронные письма или если вы загружаете контент на веб-сайт.
Диспетчер задач
Chrome точно так же, как на вашем компьютере есть диспетчер задач. Нажмите одновременно клавиши Shift + Escape, и появится диспетчер задач — вы можете использовать его, чтобы увидеть, какие вкладки потребляют больше всего энергии, откуда исходит звук и есть ли всплывающие окна или вкладки, о которых вы не подозревали. был открыт. Вы также можете увидеть, какие расширения у вас еще работают и сколько памяти они занимают.
В зависимости от того, какую версию Chrome вы используете, сочетание клавиш могло быть удалено Google.В этом случае его можно найти, нажав на три точки в правом верхнем углу браузера и перейдя вниз к «Дополнительные инструменты».
Настройка
Если вы обнаружите, что постоянно открываете один и тот же набор страниц при использовании Chrome, вы можете сделать их опцией запуска по умолчанию. Зайдите в «Настройки», нажмите «Установить страницы», а затем добавьте столько, сколько хотите. Возможно, лучше не добавлять ничего со звуком ради вас самих, но это полезно, если вы хотите утром первым делом проверить новости и свою электронную почту. Закрепление определенных страниц будет иметь такой же эффект.
Закрепление определенных страниц будет иметь такой же эффект.
Используйте омнибокс
На самом деле это не расширение, занимающее много памяти. Омнибокс — это термин для строки поиска в Chrome, но это гораздо больше, чем просто панель поиска. На самом деле он может делать много вещей, помимо того, что просто гуглил время. Вы можете выполнять базовые расчеты, вводя их в строку или конвертируя из одной валюты в другую.
Вы даже можете использовать пустую вкладку в качестве средства записи разовых заметок — введите «data: text / html,», и вы получите быстрый блокнот.Файлы не сохраняются, но это полезно, если вы хотите что-то быстро записать. Для быстрого доступа сохраните это как закладку.
С помощью некоторых настроек вы также можете выполнять поиск в своей электронной почте или на Google Диске прямо из панели поиска. Для этого вам нужно создать новую поисковую систему в Chrome — это не так сложно, как кажется. Щелкните правой кнопкой мыши омнибокс и выберите «изменить поисковые системы».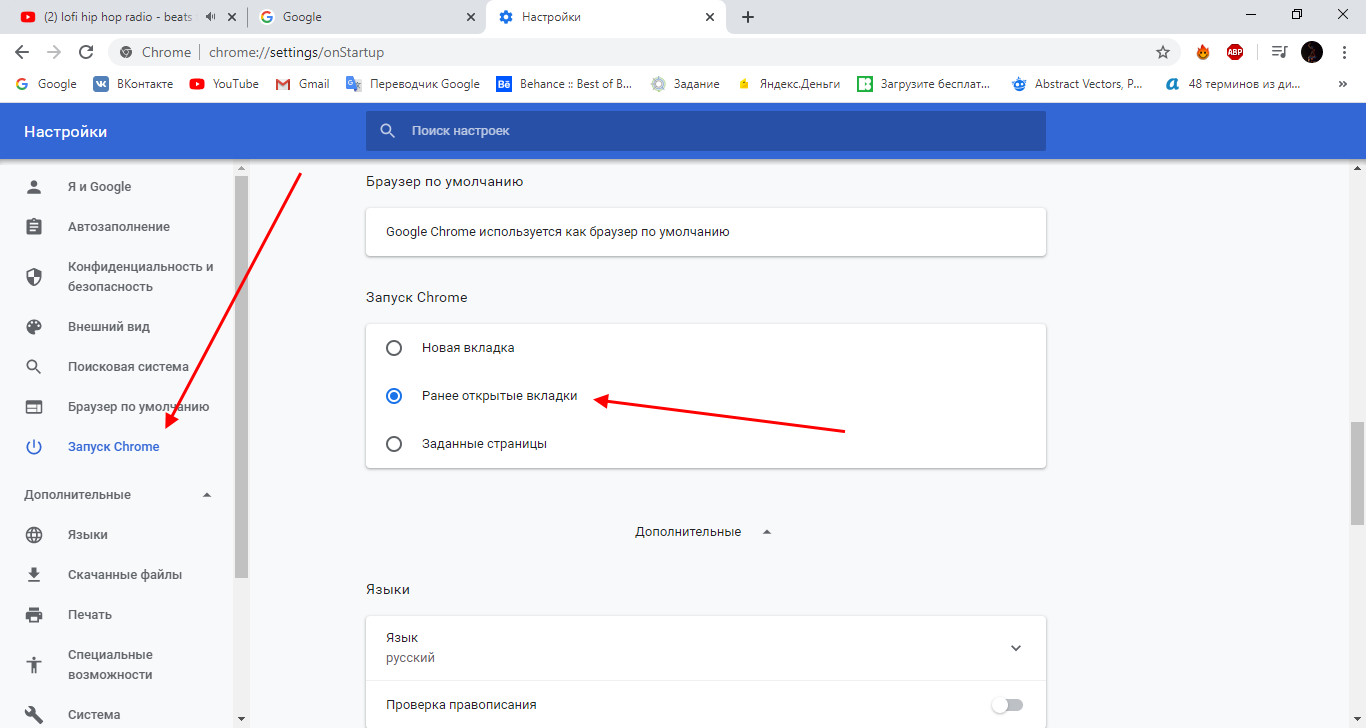 Прокрутите до «других поисковых систем» и нажмите «Добавить». Здесь вы вводите название веб-сайта, на котором хотите выполнить поиск, ключевое слово, которое вы вводите в омнибокс Chrome, и URL-адрес.URL-адрес должен быть страницей результатов поиска службы, для которой вы настраиваете систему.
Прокрутите до «других поисковых систем» и нажмите «Добавить». Здесь вы вводите название веб-сайта, на котором хотите выполнить поиск, ключевое слово, которое вы вводите в омнибокс Chrome, и URL-адрес.URL-адрес должен быть страницей результатов поиска службы, для которой вы настраиваете систему.
Например: поиск ваших писем может называться Gmail, содержать ключевое слово gmail, а затем использовать URL: https://mail.google.com/mail/u/0/#search/%s. (Символ процента и строчная буква «s» обозначают, где обычно находится ваш поисковый запрос). После сохранения, если вы введете ключевое слово (gmail) в строку поиска Chrome и нажмете клавишу TAB, вы сможете ввести фразу, которую хотите найти в своем электронном письме.Настройка занимает пару минут, но может сэкономить время. Таким образом вы можете создавать поисковые системы для таких сайтов, как Google Drive, а также для сторонних сервисов, таких как Amazon.
Автозаполнение
Вам действительно следует использовать лучшие менеджеры паролей, и в последних версиях Chrome есть один встроенный. Но это может быть не идеально для всех, многие люди предпочитают использовать системы хранения паролей, отличные от Google. Но если вы полностью привержены Google, есть еще автозаполнение. Как следует из названия, он автоматически вводит ваши сохраненные данные на веб-сайт или в службу, в которую вы пытаетесь войти.
Но это может быть не идеально для всех, многие люди предпочитают использовать системы хранения паролей, отличные от Google. Но если вы полностью привержены Google, есть еще автозаполнение. Как следует из названия, он автоматически вводит ваши сохраненные данные на веб-сайт или в службу, в которую вы пытаетесь войти.
Вы можете вручную ввести информацию для автозаполнения — пароли, данные кредитной карты, учетные записи электронной почты — чтобы вам не приходилось вводить ее повторно каждый раз, когда она вам нужна. Перейдите в «Настройки», затем «Дополнительные настройки» и найдите «Настройки автозаполнения». Вы можете обновить свою информацию там, но вы также можете удалить ее, если вы используете общий компьютер или просто немного нервничаете.
Надстройки
Магазин расширений и подключаемых модулей Google Chrome довольно удобен, и в нем есть огромный набор подключаемых модулей, которые вы можете использовать, чтобы немного облегчить себе жизнь.Вы можете найти их в магазине Chrome. Некоторые из них, например CrowdTangle, могут быть полезны, если вы отслеживаете статистику социальных сетей. Другие могут увеличить громкость любого звука, воспроизводимого из вашего браузера, например Volume Booster. OneTab объединяет все открытые вкладки в папку, и вы можете нажать ее, чтобы открыть их снова.
Некоторые из них, например CrowdTangle, могут быть полезны, если вы отслеживаете статистику социальных сетей. Другие могут увеличить громкость любого звука, воспроизводимого из вашего браузера, например Volume Booster. OneTab объединяет все открытые вкладки в папку, и вы можете нажать ее, чтобы открыть их снова.
Если надстроек становится слишком много, вы можете щелкнуть правой кнопкой мыши их значки на панели инструментов и нажать «Скрыть» в меню Chrome. Если вы хотите найти их снова, нажмите линию из трех точек на панели инструментов, где значки снова появятся.Ознакомьтесь с нашим руководством по лучшим расширениям Chrome, если вы хотите найти больше возможностей.
Создание ярлыков
Можно создать интерактивные ярлыки на рабочем столе, щелкнув значок с тремя точками на панели инструментов. Нажмите «Дополнительные инструменты», затем «Создать ярлык». На вашем компьютере будет создано приложение Chrome, которое затем можно будет переместить в легкодоступное место.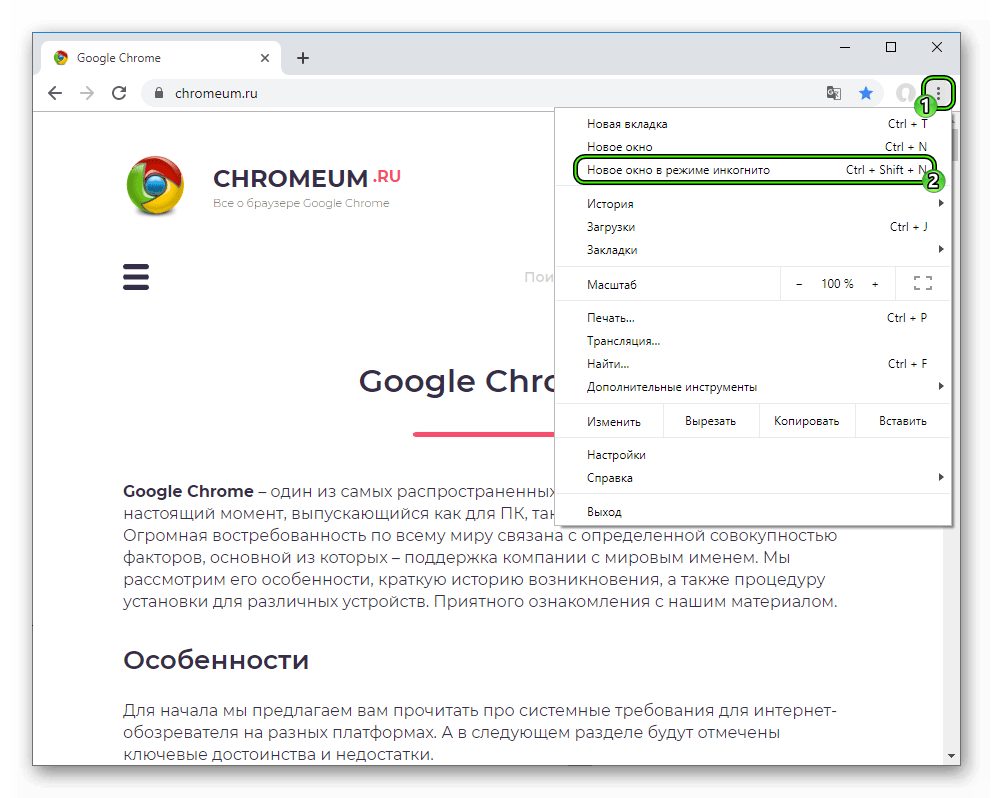 В результате вы можете быстро перейти к некоторым ключевым веб-страницам со своего рабочего стола.
В результате вы можете быстро перейти к некоторым ключевым веб-страницам со своего рабочего стола.
Есть и другие ярлыки браузера, которые можно использовать без особых изменений, например Control (команда на Mac) + N, открывающая новое окно браузера; Control (Command) + Shift + N откроет новое окно в режиме инкогнито; Control (Command) + J откроет вашу страницу загрузок; и Control (Command) + H откроют страницу истории.Если вы нажмете Control (Command) + D на любой странице, она автоматически добавится в ваши закладки, и вы сможете организовать ее оттуда.
История
Есть несколько простых способов просмотреть историю просмотров. Один из них — это нажать и удерживать кнопку «Назад» в браузере. Он показывает вам страницы, которые вы посещали последними, так что вы можете перейти к одной из них, если вы слишком часто ошиблись. Вы также можете просмотреть всю историю просмотров, перейдя в трехточечное меню и нажав опцию просмотра.
Конфиденциальность
Вы уже знаете о режиме инкогнито, но есть несколько других шагов, которые вы можете предпринять, чтобы защитить свою конфиденциальность при использовании Google Chrome. (Напоминание: Google и ваш интернет-провайдер по-прежнему видят, что вы просматриваете в режиме Ingonito. В этом режиме ваша история не сохраняется на устройстве, которое вы используете).
(Напоминание: Google и ваш интернет-провайдер по-прежнему видят, что вы просматриваете в режиме Ingonito. В этом режиме ваша история не сохраняется на устройстве, которое вы используете).
Если вы нажмете на значок замка слева от URL-адреса на любой веб-странице, вы можете проверить, что делает эта страница — например, отслеживает ли она ваше местоположение, использует ли веб-камеру или сколько файлов cookie она использует.Вы также можете добавить вариант гостевого браузера, если действительно хотите выполнить дополнительный шаг, особенно если вы используете рабочий компьютер или компьютер с общим доступом.
Эксперименты
Если вам скучно или вы хотите узнать, проходит ли испытание ваша гениальная идея по улучшению функциональности Chrome, перейдите в строку поиска и введите chrome: // flags — вы получите целую страницу текущие эксперименты с Chrome, некоторые из которых находятся на стадии тестирования, а другие никогда не будут использованы.
Будьте осторожны — нет гарантии, что они будут работать точно так, как задумано, или что они будут совместимы со всем, для чего вы хотите использовать Chrome. Если вы серьезно увлечетесь этим, вы также можете загрузить бета-версию Chrome, где вы сможете предварительно просмотреть будущие функции Chrome до того, как они будут выпущены.
Если вы серьезно увлечетесь этим, вы также можете загрузить бета-версию Chrome, где вы сможете предварительно просмотреть будущие функции Chrome до того, как они будут выпущены.
Хотите сделать следующий большой шаг в карьере? Посетите WIRED Hired, чтобы узнать о последних технических вакансиях.
Другие интересные истории от WIRED
🐘 Обнаружена незаконная торговля бивнями сибирского мамонта
🙈 Я отказался от Google в пользу DuckDuckGo.Вот почему вам тоже следует
📧 Как использовать психологию, чтобы заставить людей отвечать на ваши электронные письма
Как найти консоль разработчика вашего браузера
Нативные веб-приложения, такие как Balsamiq Cloud, могут быть сложными для устранения неполадок, особенно когда речь идет о количестве браузеров и подключаемых модулей, доступных пользователям сегодня. Одна вещь, которая может помочь нам (и вам) понять, что происходит, — это консоль разработчика вашего браузера (или Javascript). Вот как это найти в большинстве современных браузеров.
Вот как это найти в большинстве современных браузеров.
Apple Safari
Перед тем, как получить доступ к консоли разработчика в Safari, сначала необходимо включить Меню разработчика . Для этого зайдите в настройки Safari ( Safari Menu> Preferences ) и выберите Advanced Tab .
Как только это меню будет включено, вы найдете консоль разработчика, щелкнув Develop> Show Javascript Console .
Вы также можете использовать ярлык Опция + ⌘ + C .
Консоль откроется либо в существующем окне Safari, либо в новом окне. Он автоматически выберет вкладку «Консоль».
Google Chrome
Чтобы открыть консоль разработчика в Google Chrome, откройте меню Chrome в правом верхнем углу окна браузера и выберите Дополнительные инструменты> Инструменты разработчика .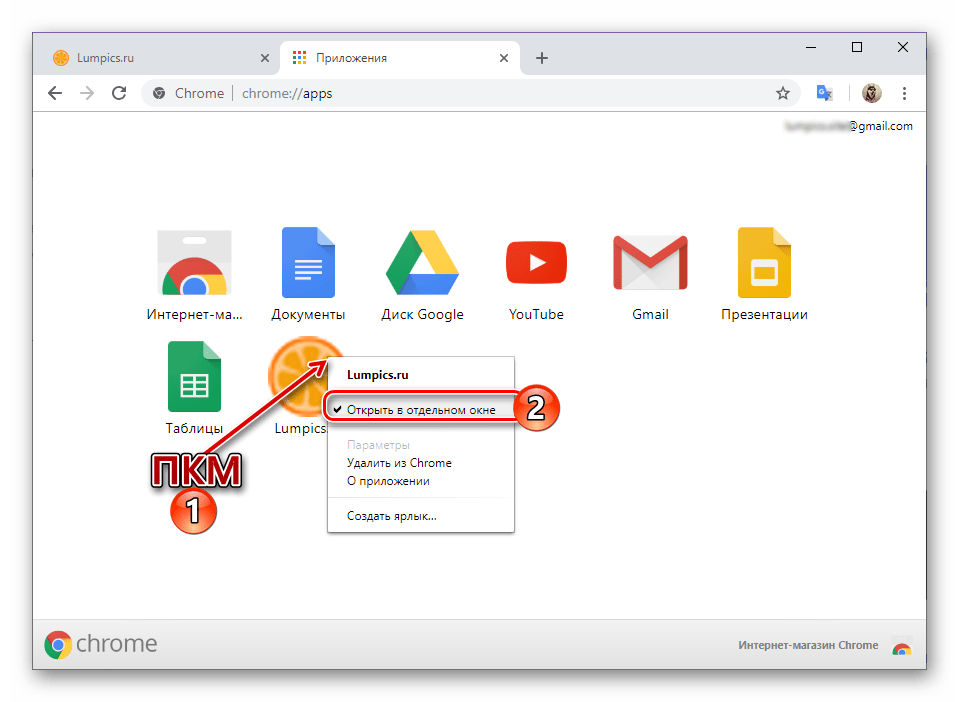
Вы также можете использовать Option + ⌘ + J (в macOS) или Shift + CTRL + J (в Windows / Linux).
Консоль откроется либо в существующем окне Chrome, либо в новом окне. Возможно, вам придется выбрать вкладку «Консоль».
Mozilla Firefox
Чтобы открыть консоль разработчика в Firefox, щелкните Меню Firefox в правом верхнем углу браузера и выберите Дополнительные инструменты> Консоль браузера .
Вы также можете использовать ярлык Shift + ⌘ + J (в macOS) или Shift + CTRL + J (в Windows / Linux).
Консоль браузера откроется в новом окне.
Microsoft Edge
Чтобы открыть консоль разработчика в Microsoft Edge, откройте меню Edge в правом верхнем углу окна браузера и выберите Дополнительные инструменты> Инструменты разработчика .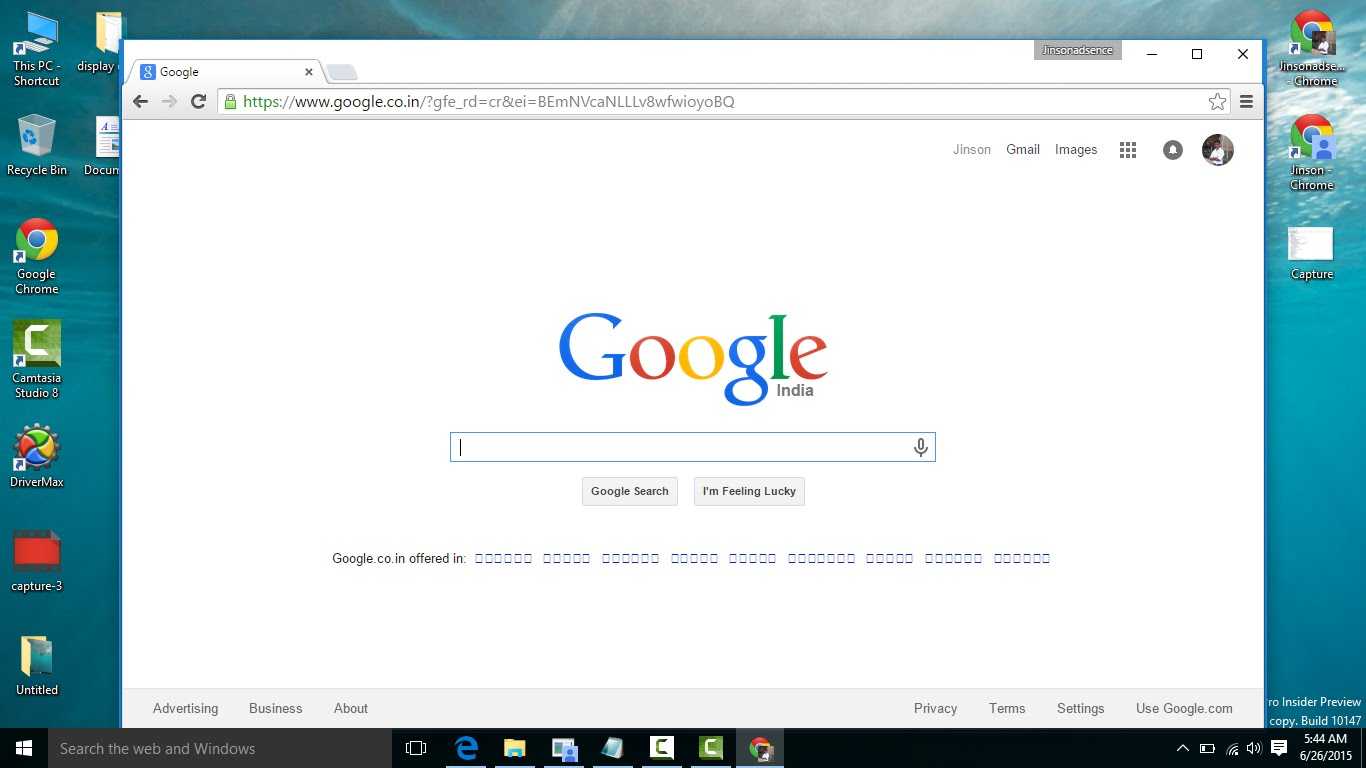
Вы также можете нажать CTRL + Shift + i , чтобы открыть его.
Консоль откроется либо в существующем окне Edge, либо в новом окне.Возможно, вам придется выбрать вкладку «Консоль».
Как использовать функцию группировки вкладок Google Chrome для упорядочения вашего браузера
Джейсон Пеппер / CNET Независимо от того, поддерживает ли вы около 864 896 вкладок браузера одновременно или вас перегружает более дюжины пекарей, Google добавил в свой набор инструментов Google Chrome удобную функцию, которая поможет вам следить за всеми своими вкладки. Представленная в прошлом году функция под названием группы вкладок позволит вам сгруппировать открытые веб-сайты одним щелчком мыши и пометить их собственным именем и цветом. Создав группу, вы сможете перемещать и изменять порядок вкладок внутри.
Представленная в прошлом году функция под названием группы вкладок позволит вам сгруппировать открытые веб-сайты одним щелчком мыши и пометить их собственным именем и цветом. Создав группу, вы сможете перемещать и изменять порядок вкладок внутри.
Эта функция уже много лет существует в других браузерах, таких как Vivaldi и Opera, а также через расширения браузера, такие как OneTab.
Получите информационный бюллетень CNET по умному дому и бытовой технике
Модернизируйте свой дом с помощью последних новостей о продуктах и тенденциях в области умного дома.Поставляется по вторникам и четвергам.
Группы вкладокбудут особенно полезны, когда вы работаете над несколькими разными проектами одновременно, отслеживая ход выполнения задач или просматривая несколько сайтов покупок и обзоров.
Используйте группы вкладок Chrome для организации всех открытых веб-сайтов в браузере.
Google Настройте группу вкладок по своему усмотрению, используя слова или эмодзи для названия группы. Лучше всего то, что группы сохраняются при закрытии и повторном открытии Chrome, избавляя вас от необходимости копаться в истории браузера, чтобы найти именно тот веб-сайт, который вы ищете.
Лучше всего то, что группы сохраняются при закрытии и повторном открытии Chrome, избавляя вас от необходимости копаться в истории браузера, чтобы найти именно тот веб-сайт, который вы ищете.
Группы вкладок теперь доступны в Chrome. Эта функция будет доступна для браузера Chrome на настольных компьютерах под управлением Chrome OS, Windows, Mac и Linux.
Вот как создать групповые вкладки в Chrome:
1 . Когда у вас открыта вкладка, щелкните ее правой кнопкой мыши и выберите Добавить вкладку в новую группу .
2 . Выберите имя и цвет вашей группы вкладок.
3 . Когда вы открываете новые вкладки, щелкните их правой кнопкой мыши, выберите Добавить в группу и выберите группу, в которую вы хотите их добавить. Вкладки в этой группе будут подчеркнуты выбранным вами цветом.
4 . После этого перемещайте их внутри каждой группы по своему усмотрению.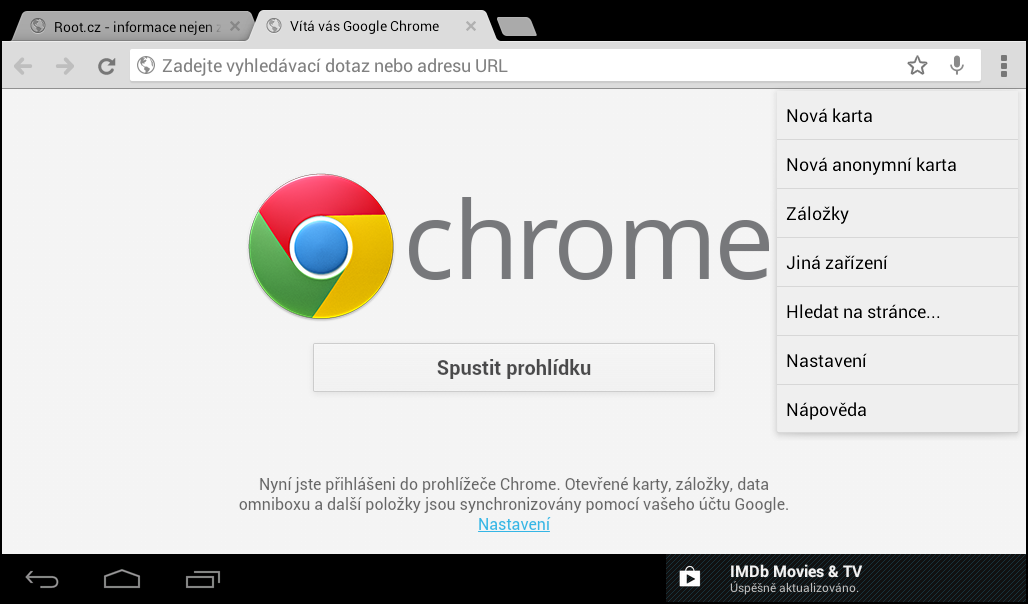
Chrome — самый популярный браузер в мире, и функция вкладок тестировалась в течение нескольких месяцев, говорится в недавнем сообщении Google в блоге.
Дополнительные советы по использованию Chrome: включение темного режима Chrome и управление воспроизведением на панели инструментов, а также его «песочница конфиденциальности».
Сейчас играет: Смотри: Chrome: советы и рекомендации, которые стоит попробовать прямо сейчас
1:57
Как сохранить все открытые вкладки в Google Chrome
Мы все были здесь — вы усердно работаете с вашими вкладками и окнами, расположенными для оптимальной производительности.Затем происходит сбой и пуф — все ваши вкладки пропали.
Так как большая часть нашей работы выполняется в браузере, сбои теперь изнуряют, а не просто раздражают. Вот почему вы должны убедиться, что ваши вкладки сохраняются во время работы.
В Chrome есть несколько встроенных опций для сохранения вкладок, но они не самые лучшие. Мы покажем вам самый надежный способ сохранить ваши вкладки в Google Chrome, чтобы вы больше никогда их не потеряли.
1. Сохранить все открытые вкладки в Chrome (не работает в долгосрочной перспективе)
Самый быстрый способ сохранить все открытые вкладки — использовать функцию Chrome «Добавить все вкладки в закладки»: щелкните меню с тремя точками вверху. справа от Chrome> Закладки > Добавить в закладки все вкладки .
Это не лучшее решение в долгосрочной перспективе, потому что практически невозможно отсортировать все накопленные закладки. Другая проблема связана с контекстом: вы сохранили вкладки, но вы не можете вспомнить, к какому проекту или направлению мысли они принадлежат. Не волнуйтесь, у нас есть решение.
2. Сохранение вкладок при закрытии Chrome (иногда работает)
В Chrome есть встроенный способ сохранения сеансов и вкладок. Вот как его включить:
- Откройте меню Chrome (щелкните меню с тремя точками в правом верхнем углу Chrome)
- Нажмите
Настройки - Прокрутите до раздела
При запускевнизу страница - Щелкните, чтобы включить настройку
Продолжить с того места, на котором вы остановились
Если этот параметр включен, окна и вкладки, которые были ранее открыты, будут автоматически открываться снова при закрытии и перезапуске Chrome.Но есть две основные проблемы с этим методом сохранения сеансов Chrome:
- Он ограничен вкладками, которые вы открывали при завершении работы Chrome. Если вы закрыли важную вкладку ранее, вы можете не получить ее обратно.
- Не ударопрочный. Другими словами, если вы не закроете Chrome должным образом, ваши вкладки могут исчезнуть навсегда. (Если это случилось с вами, попробуйте эти шаги, чтобы восстановить потерянные вкладки.)
3. Сохраните вкладки Chrome с помощью Workona (работает надежно)
Первая опция Chrome (создание закладок для всех вкладок) приводит к беспорядку — плюс, вы должны не забывать делать это каждый раз.Другой вариант в Chrome (сохранение вкладок при закрытии браузера) требует меньше усилий, но он не поможет, если вы потеряете сотни вкладок из-за сбоя браузера.
Workona надежно сохраняет, упорядочивает и создает резервные копии ваших вкладок, что делает его самым надежным способом сохранения вкладок или сеансов Chrome . Многие пользователи находят Workona, когда ищут способ восстановить потерянные вкладки Chrome после неожиданного сбоя.
Используйте Workona для сохранения вкладок и сеансов в Google Chrome
После добавления расширения Workona Tab Manager вы сможете:
- Автосохранение вкладок — Ваши вкладки сохраняются, как только вы помещаете их в рабочие области .Workona часто делает снимки ваших рабочих пространств, поэтому вкладки всегда можно восстановить до недавнего состояния.
- Вкладки резервного копирования и восстановления , чтобы вам больше не пришлось беспокоиться о потере работы.
- Упорядочивание вкладок — Рабочие пространства помогают размещать вкладки в нужном контексте, поэтому легко переключаться между проектами и продолжать с того места, где вы остановились.
Как открыть Google Chrome из командной строки (CMD Prompt)
С помощью простой команды Windows вы можете открыть Google Chrome из командной строки, также известной как Командная строка.Вот шаги, которым вы должны следовать.
Хотя не каждый раз, могут быть случаи, когда вам нужно открыть браузер Chrome из инструментов командной строки , таких как командная строка. Например, если вы создаете собственные сценарии, вам необходимо использовать команду для запуска Google Chrome. Фактически, вы также можете использовать команду для запуска Google Chrome по расписанию или открытия веб-страницы по расписанию с помощью планировщика задач.
Хорошо, что вы можете легко открыть окно Chrome через командную строку.Не только обычный Chrome, но и режим инкогнито.
Итак, без лишних слов, позвольте мне показать вам процедуру открытия Google Chrome из командной строки Windows.
Перейти к:
1. Как открыть Chrome из командной строки
Чтобы открыть Chrome из командной строки, вы можете использовать команду start . Вот как это сделать.
- Откройте меню Пуск .
- Найдите « cmd » и откройте командную строку.
- После открытия командной строки выполните следующую команду , чтобы открыть браузер Chrome.
start chrome
- Чтобы открыть веб-страницу или веб-сайт из командной строки, используйте следующую команду. Замените example.com на выбранный вами веб-адрес.
start chrome https://example.com
- Как только вы выполните команду, Windows откроет веб-сайт в браузере Chrome.
2. Как открыть Chrome в режиме инкогнито из командной строки
Вы также можете открыть Chrome в режиме инкогнито непосредственно из командной строки.Все, что вам нужно сделать, это выполнить приведенную ниже команду.
- Нажмите клавишу Windows, чтобы открыть меню Пуск .
- Найдите « Командная строка » и откройте ее.
- В окне командной строки выполните приведенную ниже команду , чтобы открыть окно браузера Chrome в режиме инкогнито.
start chrome / incognito - Конечно, вы также можете запустить веб-страницу в режиме инкогнито с помощью этой команды. Замените фиктивный URL-адрес фактическим URL-адресом веб-страницы.
start chrome / incognito https://example.com
3. Как открыть Chrome с помощью команды «Выполнить»
При необходимости вы можете использовать диалоговое окно «Выполнить», чтобы открыть браузер Chrome или любую веб-страницу в Chrome браузер. Вот как.
- Откройте окно Выполнить с помощью сочетания клавиш «Windows Key + R».
- Введите « start chrome » в поле и нажмите «Enter».
- Как только вы нажмете кнопку, Chrome откроется сам.
- Вы также можете запустить определенную веб-страницу.Просто используйте команду « start chrome https://example.com ». Не забудьте заменить фиктивный URL-адрес веб-страницы на реальный.
—
Краткое примечание:
Когда вы открываете Chrome из командной строки, он открывает профиль Chrome по умолчанию или последний открытый профиль. На данный момент нет возможности открыть определенный профиль Chrome. Если вы хотите открыть определенный профиль Chrome, я рекомендую вам сделать его профилем по умолчанию в Windows.




 Для работы с закладками браузера.
Для работы с закладками браузера.
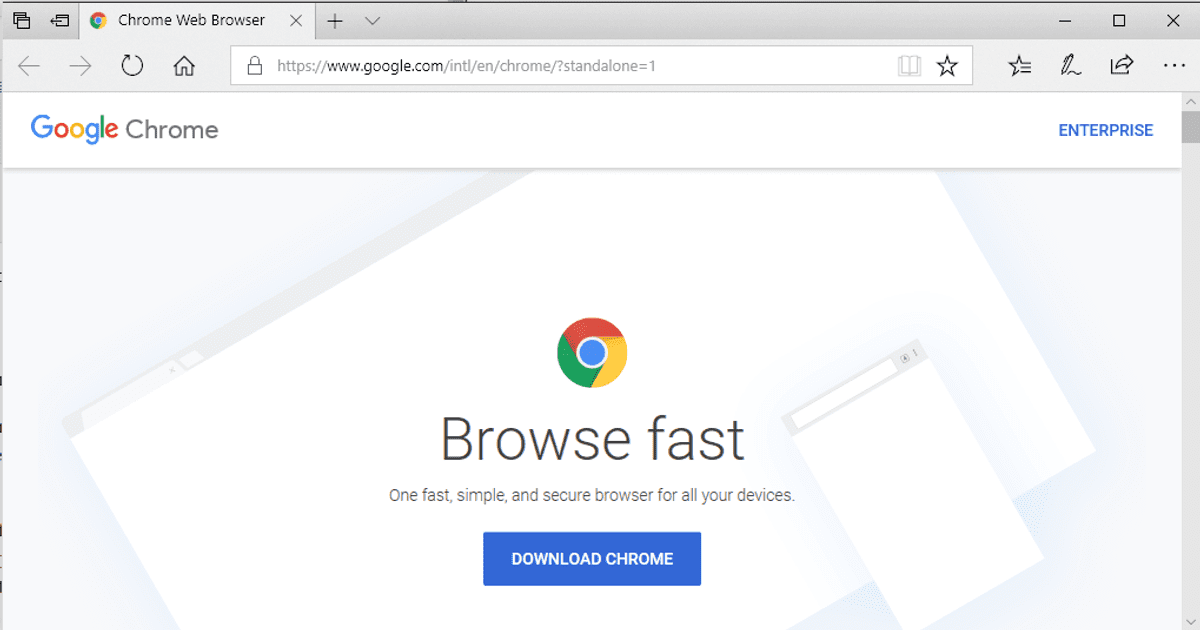 Оставьте на пять минут.
Оставьте на пять минут.