Как отключить тачпад на ноутбуке Asus
Данная статья расскажет о том, как отключить тачпад на ноутбуке Asus. Ведь практика показывает, что есть самые разные способы решить данную проблему.
И способы эти, как очевидные, так и не очень. Но в первую очередь знания из этой статьи ориентированы на решение обратной проблемы.
Как включить выключенный тачпад. Ведь действия взаимно обратные.
Отключение с помощью клавиатуры
Первый и самый очевидный способ решения проблемы. На самой клавиатуре ноутбука присутствует специальная функциональная кнопка. Обычно она находится возле кнопки «Пуск» и имеет надпись “Fn”.
Эта кнопка и является ключом к отключению сенсорной панели. Таким же образом можно будет и включить часть устройства.
Примечание: Практика сервисных центров показывает, что такое отключение самая распространённая проблема с сенсорной панелью. Чаще всего пользователи случайно задевают необходимую комбинацию. А потом начинают считать, что устройство вышло из строя. Решается всё банальным нажатием двух кнопок.
Рассмотрим самую простую клавиатуру ноутбука Asus на примере x540sc. На ней особенно хорошо заметны нужные кнопки. Но, для наглядности они выделены красным.

Первая отмеченная кнопка “Fn”. Это упомянутая выше функциональная клавиша. Вторая выделенная кнопка F9. На ней изображён перечёркнутый тачпад. Нажатие на кнопку “F9” при зажатой кнопке “Fn” вызывает отключение сенсорной панели.
Переставший работать тачпад, может быть включён обратно. Для этого потребуется повторно применить ту самую комбинацию. Главное не запутаться в количестве нажатий!
Отключение с помощью диспетчера устройств
Данный способ будет рассмотрен на примере Windows 10. На Windows 7 он немного отличается, именно способом запуска «Диспетчера устройств». Он будет описан отдельной сноской. В остальном же способы совпадают. Пойдём по порядку:
- Нажимаем Правой Кнопкой Мыши (далее по тексту ПКМ) на значке «Пуск». В появившемся меню выбираем раздел «Диспетчер устройств» (отмечен красным).

- В открывшемся диспетчере устройств требуется найти раздел «Мыши и иные указывающие устройства». На изображении зелёным показана обычная мышь. Кроме неё там может быть “Internal pointing device” либо любое другое устройство. Это зависит от модели самого ноутбука.

- Нажимаем ПКМ на этом устройстве и в контекстном меню выбираем пункт «Отключить». Таким образом будет выключен драйвер самого устройство. Это позволит отключить тачпад.
Важно: Не все ноутбуки поддерживают обратное включение сенсорной панели с помощью горячих клавиш. Выключая драйвер устройства отключается комбинация горячих клавиш. Поэтому обратное включение возможно только аналогичным способом.
Кстати, на Windows 7 открытие «Диспетчера устройств» происходит похожим образом. Просто для этого требуется открыть «Панель управления» и найти в ней соответствующий элемент. Делается это через меню «Пуск».
Самый сложный способ
Этот способ представлен далеко не во всех ноутбуках Asus. Его использование имеет ряд рисков и подразумевает работу с BIOS. Этот способ настолько сложен, что обращаться с ним следует крайне осторожно.
Вернее, особых сложностей нет, но есть возможность нарушить работу системы. Поэтому кроме указанной настройки ничего менять нестоит.
Перезапускаем компьютер. Это требуется чтобы войти в BIOS. В момент, когда ноутбук выключится, следует начать нажимать одну из указанных кнопок:
Конкретная кнопка определяется моделью самого ноутбука. Подсмотреть её можно на официальном сайте производителя. Или просто попробовать подобрать нужную клавишу.
О мыши можно забыть – дальше всё, что делается, делается с помощью клавиатуры. Результат неверного нажатия – загрузка системы; верного – вот такое окно.
Стрелками «Вверх» или «Вниз» выбирается пункт “Enter Setup”. Вторым вариантом нужного названия является “Enter BIOS”. Данное окно будет отличаться в зависимости от оснащения и модели ноутбука.
Нажатием клавиши “Enter” будет вызвано меню BIOS.
Переключая стрелками «Влево» или «Вправо» следует выбрать пункт “Advanced”. Там располагается требуемая опция.
Стрелками «Вверх» и «Вниз» выбираем раздел “Touchpad” или “Internal Pointing Device”. Как видно статус устройства – “Enabled” (включено). Нажатием “Enter” вызывает окно, которое позволяет поменять эту опцию. Просто выставляем “Disabled” (выключено).
Теперь включить сенсорную панель обратно можно только одним способом – этим самым. Все другие средства попросту не сработают. Функциональная кнопка или диспетчер устройств просто не будет иметь доступа к этому устройству. На него даже не будет идти питание. Поэтому данный способ самый надёжный.
Экстремальные способы
Конечно, на этом способы не исчерпаны. Не рассмотрен, например, способ выключения через утилиту тачпада. Но, сейчас речь идёт об экстремальных способах. То есть таких, которые могут обернуться рядом проблем. И просто так пользоваться ими не стоит.
Обрезать шлейф. Тачпад можно выключить навсегда просто сломав его. Забивать гвоздь в устройство – вариант забавный, но можно повредить ноутбуку. Поэтому при разборке можно просто обрезать шлейф (группу проводов), ведущий к сенсорной панели. Правда, это откровенное уничтожение техники и почти непоправимо.
Выключить шлейф. Более гуманный, но похожий на предыдущий способ. В процессе разборки в 65% ноутбуков для снятия верхней крышки потребуется отключить шлейф сенсорной панели. Его можно просто не подключать обратно. Это тоже вариант отключения тачпада. На этот раз – физический.
Выключение через утилиту
Последний способ упоминается вскользь. У тачпадов ASUS наличие управляющей программы (не драйвера, а утилиты настройки), является исключением. Да и работает устройство и без неё. Но если такая программа имеется, то выключение можно произвести с её помощью.
Для этого нужно клацнуть ПКМ по её значку в трэе и выбрать пункт «выключить». Обратное включение возможно таким же образом.
Помимо включения и выключения программа позволяет ещё и настраивать сам тачпад. Чувствительность и скорость курсора. Поэтому нередко дублирование функции находится в настройках манипуляторов.
Как отключить тачпад на ноутбуке
Анализ поисковых интернет-запросов показывает, что очень многие интересуются, каким образом отключается тачпад на ноутбуке и особенно в среде Windows 10. Этот вопрос и будет подробно рассмотрен в этой статье.

Немного фактов
Слово тачпад происходит из сочетания двух английских слов: touch — касаться и pad — подушечка.
Устройство представляет собой чувствительную панель, через которую посредством прикосновения пальцами производится управление курсором и подача команд на ноутбуке.
Работающие на несложном техническом принципе (на контроле электроёмкости между пальцем и датчиками-измерителями) они появились ещё в начале далёких восьмидесятых годов прошлого века (1982г.).
Представляете? Многих фирм, выпускающих ноутбуки (не говоря о них самих), ещё не было (Asus, например — 1989г.). Виндовс ещё не придумали (Windows 1 — 1985г.).
А тачпад уже был. И в настоящее время ими оснащаются все ноут-, нет- и ультрабуки.
ИНТЕРЕСНО.Будучи одним из основных производителей этого устройства, компания Synaptics (англ.) зафиксировала слово Тачпад (TouchPad) в качестве торговой марки.
Способы блокировки
При полноценном использовании на ноутбуке клавиатуры нередко случается так, что тачпад, реагируя на ваше непроизвольное прикосновение, вносит свои ненужные правки в текст.
В принципе, если вы тачпад не используете, то логично его отключить. Сделать это можно по-разному в зависимости от конкретной ситуации.
Windows 7
Диспетчер устройств
Поместив мышку на иконку «Мой компьютер» рабочего стола и щёлкнув по ней правой кнопкой,вы откроете контекстное меню. В нём нужно выбрать команду «Управление», затем «Диспетчер устройств».
В структуре устройств будет и ваш тачпад, поскольку система его видит.

Вызвав правой мышкой его свойства, несложно отключить гаджет.
Настройки мыши
Если на вашем ноутбуке встроен гаджет фирмы Synaptics, то можно легко настроить его автоотключение по подсоединению мыши. Регулировка этих характеристик находится в «Панели управления Windows»/«Мышь»:

Реестр
Иногда в тачпадовских утилитах отсутствует возможность её отключения через Диспетчер устройств и установки мыши (нет такого чекбокса).
В таком случае нужно корректировать реестр (не забыв сначала сделать копию).
Сначала добираемся до нужного раздела— через HKEY_LOKAL_MACHINE попадаем в Software. Затем, через Synaptics попав в SynTPEnh, создаём ключ с названием DisableIntPDFeature.
Активируем его изменения правой мышкой, присваиваем значение 33 для шестнадцатеричной системы или 51 для десятичной.
Аналогичные шаги повторяем для ветки HKU реестра.
После это нужный чекбокс должен появиться.
Виндовс 10
Большой интерес вызывает отключение сенсора в Windows 10, так как обращение со средой Windows 10 несколько отличается от семёрки и восьмёрки.Рассмотрим,как отключить тачпад на некоторых ноутбуках с установленной ОС Windows 10. На устройствах других изготовителей ситуации будут схожими.
Lenovo
Сначала запускаются «Параметры» ОС Windows 10 из «Пуск»:

Потом активируется окно «Устройств», а в нём страница для «Мыши и сенсорной панели»:

На вкладке «ELAN» нужно активировать галочку как показано на рисунке и затем нажать «Применить»:

Asus
Если на вашем ноутбуке Asus развёрнут Windows 10 и присутствует сенсор Synaptics с родным драйвером, то отключение производится со страницы Synaptics на вкладке «Мыши» из панели управления Windows 10 (см. предыдущий пример) путём активирования кнопки отключения.
Если этой кнопки нет или она недоступна, то нужно скачать и установить правильный драйвер (доступен и на сайте Asus).
В случае если изготовитель тачпада другой, то нужно через «Панель управления» Windows 10 отключить драйвер:
Кнопки на ноутбуках
На разных моделях тачпад может останавливаться различными «горячими» (быстрыми) клавишами. Часто именно для сенсора есть отдельная клавиша, которой нужно воспользоваться для отключения.
Если же говорить о ноутбуке Asus, то отключение может быть осуществлено клавишами «Fn + F9», возможно «Fn + F7». Некоторые модели Asus оснащены спецкнопкой, на которой изображён зачёркнутый тачпад. Тогда нужно использовать кнопку «Fn» в сочетании с ней:

Если проблему никак нельзя решить и тачпад не отключается нужно с официального сайта Asus скачать и установить драйвер.
На модели Sony Vaio наличие родной утилиты Sony даст вам возможность отключить тачпад в категории «Клавиатура и мышь». Можно воспользоваться на ноутбукеSonyVaio и горячими клавишами — «Fn + F1»

Через настройки BIOS
Отключать тачпад через BIOS нужно путём установки положения «Disable» в объекте «Internal Pointing Device». Искать его нужно в разделе «Advanced».
Но это бывает легче сказать, чем сделать. Для многих трудность составляет вход в BIOS.
Для входа в Windows 10 в UEFI нужно удерживать нажатой кнопку F2 при системной загрузке.
Варианты кнопок для входа в BIOS в зависимости от производителя приведены на картинке ниже. В ней не указаны клавиши для производителя Asus. Для ноутбуков Asus чаще всего употребляется клавиша «F2», в некоторых моделях — в сочетании с «Ctrl».
Установка спецпрограммы
Наверное, самым остроумным решением отключения тачпада является установка специальной программы TachpadPal, которая блокирует сенсор во время набора текста.
Подумать только — и с Windows 10 не надо разбираться, не придётся искать и устанавливать истинные драйвера, не понадобится искать путь в BIOS ни на Asus, ни на Sony Vaio, ни на другой экзотике.
Может быть, это и было подлинной целью написания программы?
В этой статье были рассмотрены все возможные способы отключения сенсорной панели на ноутбуках. И в зависимости от операционной среды, и в зависимости от различия в моделях устройств.
Надеемся, что с нашей помощью вопрос отключения тачпада больше не будет вас тяготить и будет решён.
Читайте наши новые статьи, оставляйте комментарии и задавайте вопросы.
Как отключить тачпад на ноутбуке – быстрая и простая инструкция [2019]
 Виталий Солодкий 12.04.2019 0
Виталий Солодкий 12.04.2019 0 Загрузка…
Загрузка…Каждый ноутбук оснащается сенсорной панелью. Поскольку элемент достаточно неудобен в обращении, его нечасто используют, подключая взамен обыкновенную мышь. Во время набора текста на встроенной клавиатуре, многие пользователи задевают тачпад – это приводит к неконтролируемому передвижению курсора и нажатию на различные элементы рабочего стола. В статье ниже разберемся, как отключить тачпад на ноутбуке Lenovo, Dell, Samsung и любых других производителей.
Отключение тачпада в Windows 10
При наличии установленной Windows 10 деактивация выполняется через окно «Параметры». Это самый простой способ, который не требует открытия панели управления или других малознакомых рядовому пользователю разделов. Пошаговая инструкция:
- Нажать Win+X, выбрать строку «Параметры».
- Перейти в раздел «Устройства».
- В меню слева нажать на строку «Сенсорная панель».
- Самый верхний переключатель на странице деактивирует тачпад. Также под ним находится дополнительная опция, которая в выключенном состоянии обеспечивает автоматическое отключение сенсорной панели при подключении внешней мышки.




Центр мобильности Windows
На некоторых ноутбуках добраться до функции отключения тачпада еще проще:
- Кликнуть по иконке батареи, которая расположена в правом нижнем углу экрана.
- Откроется «Центр мобильности Windows».
- Отыскать плитку, подписанную как «Сенсорная панель». Используя расположенную там кнопку, выполнить отключение.
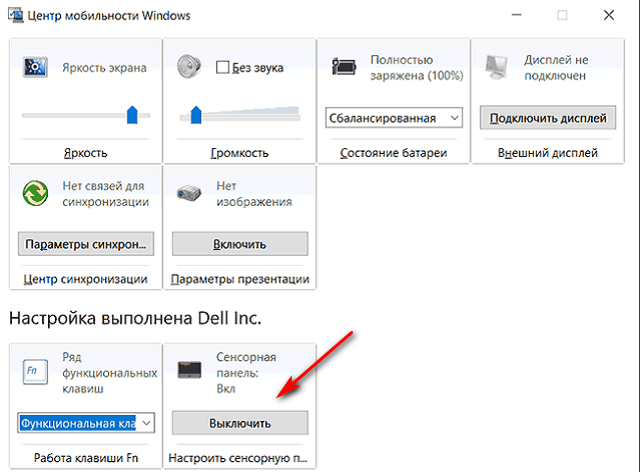
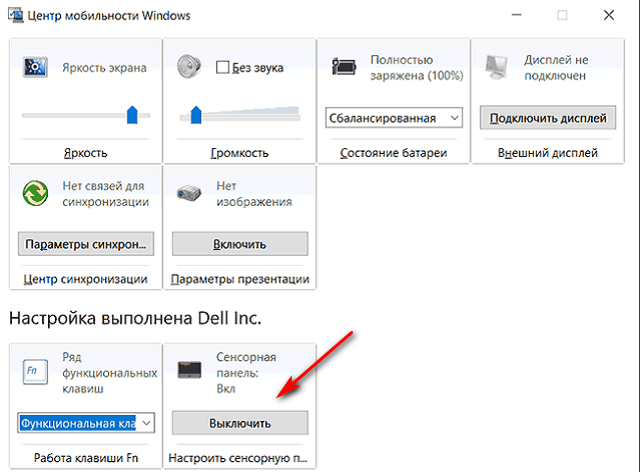
Дальше рассмотрим альтернативные варианты, которые могут быть применены на других версиях операционной системы или при условии отсутствия установленных драйверов.
Отключение через панель управления
Инструкция, как отключить тачпад на ноутбуке в панели управления, подойдет для устройств, которые используют сенсорную панель от производителя Synaptics или ELAN. Таких большинство, но могут быть исключения.
Чтобы выполнить деактивацию, потребуется:
- Открыть «Панель управления». Переключить режим отображения на «Значки».
- Выбрать раздел «Мышь».
- Перейти на вкладку «Параметры устройства» или «Elan». Нужное окно легко найти по наличию иконки рядом с надписью.
- В списке будет представлено устройство ввода. Нужно выбрать его кликом мыши, затем внизу нажать «Отключить».
- Как альтернативу полной деактивации можно предложить использование опции «Отключать внутреннее устройство при подключении внешнего». Так сенсорная панель будет автоматически отключаться в момент подсоединения мыши.


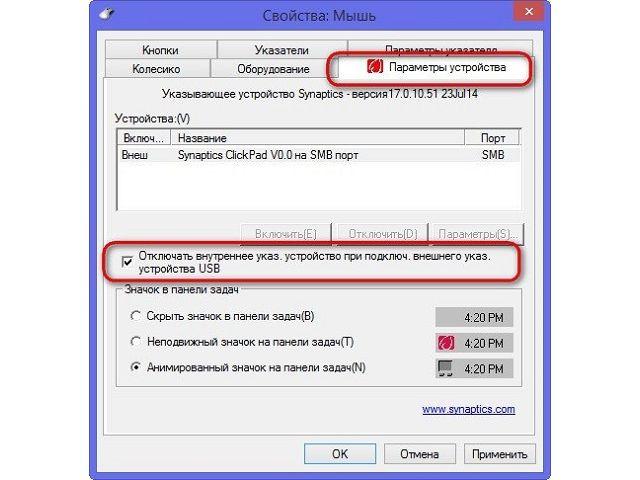
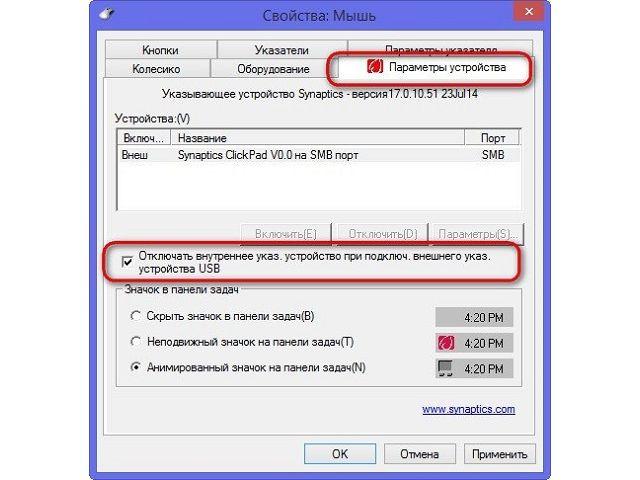
Использование горячих клавиш

 Загрузка …
Загрузка …Желая знать, как включить или деактивировать тачпад на ноутбуке в считанные секунды, потребуется прибегнуть к сочетаниям горячих клавиш. Стоит заметить, что этот метод работает только при наличии установленных драйверов для сенсорной панели.
Комбинации клавиш могут отличаться, в зависимости от производителя компьютера:
- Acer. На ноутбуках этой марки обычно срабатывает сочетание Fn+F7. Клавиша Fn участвует в отключении тачпада у всех брендов, разница заключается только во второй кнопке (обычно это одна из ряда F1-F12). Отыскать нужную клавишу поможет изображение тачпада, расположенное на ней.
- Lenovo. Производитель этих ноутбуков не придерживается единой схемы отключения сенсорной панели. На большинстве моделей работает сочетание Fn+F5 или Fn+F8. Чтобы точно определить необходимую клавишу, следует воспользоваться озвученной выше подсказкой.
- HP. Инструкция, как отключить тачпад на этом ноутбуке, отличается от остальных. Потребуется дважды нажать на верхний левый угол сенсорной панели. Если действие не сработало, можно попытаться подержать палец на указанной точке в течение 5 секунд.
- Sony. При использовании официального ПО на ноутбуке, выключить тачпад получится через Vaio Control Center, раздел «Клавиатура и мышь». На некоторых моделях допустимо использование сочетания клавиш, обычно это Fn+F1, но только при условии установленных драйверов Vaio и некоторых утилит (в обязательном порядке должна присутствовать Sony Notebook Utilities).
- Samsung. У южнокорейского производителя все просто, правильное сочетание – Fn+F5.
- Toshiba. Используются горячие клавиши, аналогичные предыдущим. Также следует знать, что бренд Toshiba устанавливает тачпады от Synaptics – поэтому в панели управления будет присутствовать соответствующая вкладка для настроек.
- Asus. Разбираясь, как отключить тачпад на ноутбуке этого производителя, придется испробовать несколько вариантов. Самые распространенные: Fn+F7 и Fn+F9, но не забывайте пользоваться подсказкой на клавиатуре.


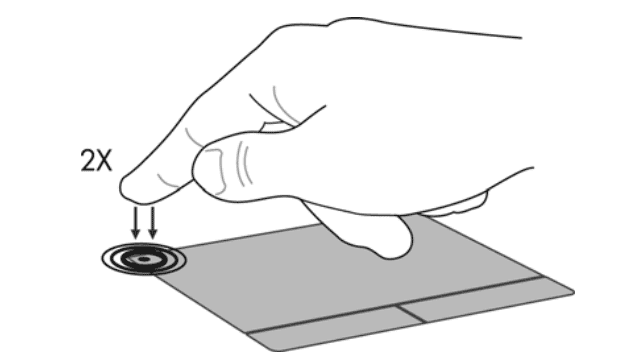
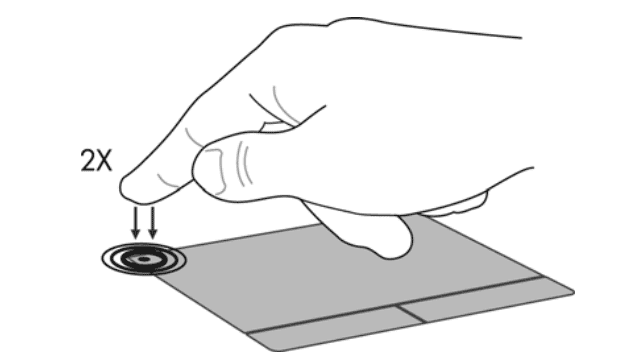


Использование сторонних программ
Применив программное обеспечение от сторонних разработчиков, можно справиться с задачей без лишних проблем. Одним из преимуществ станет возможность более тонкой настройки работы тачпада (например, блокировка случайных касаний в течение определенного времени после нажатия клавиш на клавиатуре).
В качестве примера программы-блокировщика приведем Touchpad Blocker. Скачать ее можно на официальном сайте разработчиков, поддерживаются 32-х и 64-х битные версии Windows, начиная с XP и выше. После установки и запуска пользователь увидит окно с настройками, рассмотрим каждый пункт подробно:


- Автоматический запуск утилиты при старте операционной системы.
- Отображать уведомления в трее.
- Блокировать случайные нажатия. В этом же пункте устанавливается время, на которое отключается сенсорная панель после нажатия по клавиатуре. Обычно хватает 1-2 секунд, чтобы избежать случайных кликов и перемещений курсора в момент набора текста. Также в выпадающем списке допускается полное отключение тачпада.
- Дополнительная блокировка колесика прокрутки (при его наличии).
- Воспроизведение звукового сигнала при блокировке случайного клика.
Это основные настройки, помогающие понять, как отключить сенсорную панель на ноутбуке. Ниже в окне программы есть еще две опции – с их помощью устанавливаются сочетания горячих клавиш для включения/отключения временной блокировки и полной деактивации тачпада. Последняя опция будет активна только при наличии компонента фирмы Synaptics, установленного в компьютере.
Деактивация через Диспетчер устройств
Метод с применением диспетчера устройств представлен последним, поскольку к нему следует прибегать только в крайнем случае. Обычно так выполняется отключение тачпада, если к нему не были установлены драйвера. Инструкция:
- Открыть свойства ярлыка «Мой компьютер».
- В меню слева выбрать «Диспетчер устройств».
- В представленном списке нужно отыскать тачпад. Он может находиться в двух разделах «Мыши и иные указывающие устройства» или «Устройства HID». Подписана сенсорная панель также может быть по-разному: TouchPad, USB-устройство ввода и т.п. Если стоит отметка об использовании порта PS/2, но это не клавиатура, велика вероятность, что это сенсорная панель.
- Нажать правой кнопкой и выбрать пункт «Отключить». Во всплывающем окне подтвердить действие. Не нужно бояться экспериментировать, если после отключения панель продолжит работать, можно обратно включить устройство, аналогичным образом.


В статье были описаны все способы, как отключить сенсорную панель (встроенную мышь) на ноутбуке. Проще всего будет владельцам Windows 10 – требуемая настройка находится в параметрах. Если установлен тачпад Synaptics или ELAN, деактивацию легко выполнить через панель управления. Также на большинстве ноутбуков работает сочетание горячих клавиш. Через стороннюю программу получится задать период блокировки сенсорной панели. Самый кардинальный и безотказный метод – отключение через Диспетчер устройств.
 Виталий Солодкий
Виталий СолодкийКак отключить тачпад ноутбука, в том числе и так, чтобы он сам включался, когда это нужно » Как установить Windows
Пользователи ноутбуков, которым часто приходиться сталкиваться с набором текста, не понаслышке знают о жутко раздражающей проблеме случайного задевания тачпада. Если во время набора текста в текстовом редакторе случайно зацепить тачпад кистью или ладошкой руки, курсор перепрыгнет в другое место. И если вовремя этого не увидеть и печатать дальше, не глядя, отрезок текста необходимо будет затем вручную переносить в нужное место, а перед этим ещё и отыскивать точку прыжка курсора. Увы, тачпады ноутбуков пока что не разучились распознавать, целенаправленно ли их пользователь подводит палец или случайно задевает ладонью. Как отключить тачпад на ноутбуке?
Как отключить тачпад ноутбука, в том числе и так, чтобы он сам включался, когда это нужно
Те, кто использует ноутбук для набора текста, как правило, при активной работе с устройством подключают к нему мышь и, естественно, в это время тачпад не используют. Чтобы тачпад не мешал во время набора текста, производители некоторых ноутбуков (например, Hewlett Packard) специально встраивают аппаратную кнопку его временного отключения. Другие производители ноутбуков предусматривают возможность отключения тачпада комбинацией клавиш с участием кнопки Fn. Например, для ноутбуков Lenovo это Fn+F8, для Acer — Fn+F7, для Dell — Fn+F5, для Asus — Fn+F9. Увы, не всегда эти комбинации работают, и часто на эту проблему жалуются владельцы ноутбуков Asus и Lenovo – сколько не жми эти клавиши, а тачпад всё равно работает.
Альтернативных решений, как отключить тачпад на ноутбуке, существует несколько.
1. Как отключить тачпад хозяйственным способом
Если вы не любите заморачиваться с различными программными настройками, вы можете решить проблему с временным отключением тачпада на ноутбуке просто и по-хозяйски – залепить его на время плотной бумагой.
2. Как отключить тачпад средствами Windows
Если к ноутбуку подключена USB-мышь, отключить тачпад можно штатными средствами Windows. Идём по пути:
«Пуск» -> «Панель управления» -> «Мышь»
Напомним, пользователи Windows 8.1 для вызова системной панели управления могут воспользоваться контекстным меню на кнопке «Пуск».
Попав в раздел настроек мыши, выбираем вкладку «Параметры устройства» и отключаем тачпад соответствующей опцией.
Такую опцию включения и отключения тачпада при подключении внешней мышки встретим не на каждом ноутбуке. Вкладка «Параметры устройства» появляется благодаря драйверу тачпадов компании Synaptics. Но не все версии драйвера обустроены таким пунктом. Потому такой способ отключения тачпада далеко не универсальный, в отличие от того, который будет рассмотрен ниже.
И первый, и второй способ решения проблемы с помехами тачпада при наборе текста, как видим, можно использовать только в случае, если к ноутбуку подключена мышка. Но есть и более гибкий способ, как сделать так, чтобы тачпад не мешал при наборе текста, но был наготове, когда в нём станет необходимость.
3. Как отключить тачпад с помощью утилиты Touchpad Blocker
Небольшая бесплатная утилита Touchpad Blocker предназначена сугубо для решения одной-единственной задачи – блокировать тачпад, причём тогда, когда это нужно. Как только пользователь начнёт набор текста, Touchpad Blocker сама отключит тачпад, а когда через клавиатуру больше не будет активно осуществляться ввод, утилита, опять же, сама тачпад включит обратно. Никаких иных действий Touchpad Blocker не предусматривает. Потому, скачав её с официального сайта и установив, увидим минималистичный интерфейс, состоящий из череды опций и не более.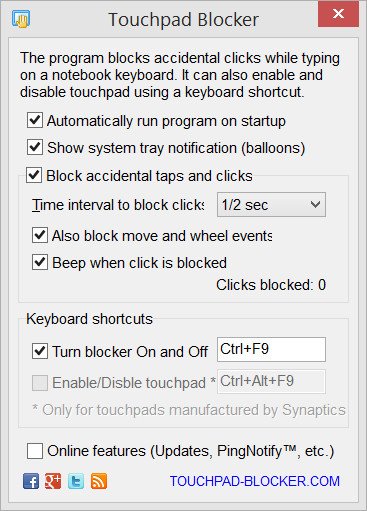
После запуска программа «обитает» в системном трее, откуда её можно вызвать для настройки опций. Интерфейс Touchpad Blocker англоязычный, но вряд ли это помешает использованию утилиты даже тем, чьи познания английского языка оставляют желать лучшего. Разберём ниже значения опций Touchpad Blocker.
Первая опция определяет, что утилита будет запускаться вместе с Windows.
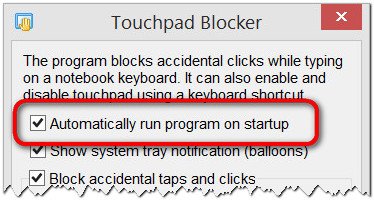
Это редкий случай, когда галочку с программы можно не убирать, поскольку существенно на время загрузки системы это не повлияет. Как и не повлияет запущенная Touchpad Blocker на производительность системы в целом, ведь утилита потребляет очень мало системных ресурсов.
Вторая опция при снятии галочки отключит оповещения программы из системного трея, если они начнут раздражать или отвлекать.
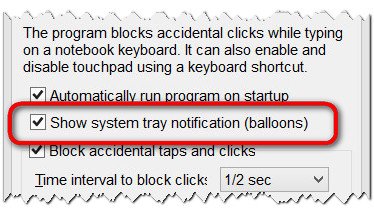
Самая важная опция – третья. Активная галочка обозначает, собственно, что утилита Touchpad Blocker активна и может отключать тачпад, когда пользователь ноутбука начнёт набор текста. Впрочем, если при наборе текста тачпад временно понадобится, можно просто закрыть утилиту Touchpad Blocker, а потом снова её открыть, когда понадобятся её услуги. Чуть ниже третьей опции из выпадающего списка можем выбрать время, на которое отключается тачпад при нажатии каждой отдельной клавиши.
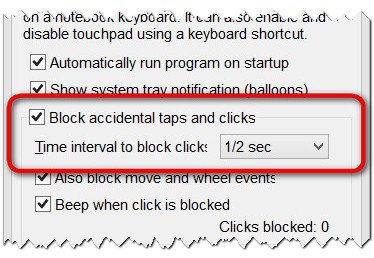
Четвёртая опция предназначена для ноутбуков, на тачпаде которых имеется кнопка скроллинга (прокрутки страниц). По умолчанию галочка этой опции блокирует вместе с тачпадом и кнопку скроллинга, если таковая имеется.
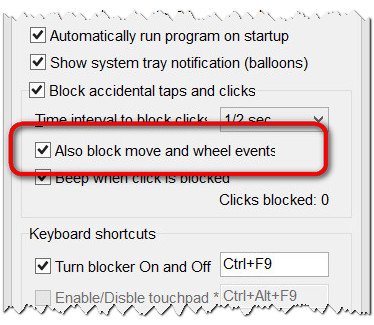
Пятая опция – опция звукового сигнала при отключении тачпада. Если речь идёт не о беспрерывном наборе текста, скорее всего, постоянное пищание надоест. В этом случае можно убрать галочку с этой опции.
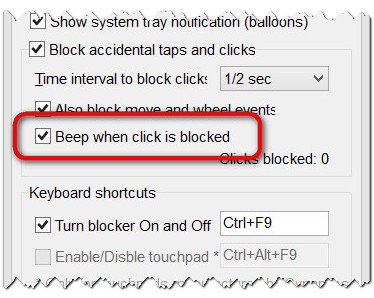
Шестая опция предусматривает назначение горячих клавиш, которыми можно активировать программу или остановить её действие. Это альтернатива третьей опции, когда необходимо приостановить воздействие программы на тачпад временно.
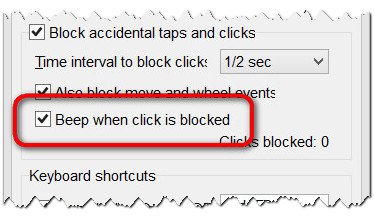
Вот, собственно, и весь набор возможностей программы Touchpad Blocker. Да пребудут покой и гармония во время набора текста.
Отключение тачпада на ноутбуке

 Добрый день!
Добрый день!
Тачпад — сенсорное устройство, разработанное специально для портативных устройств, вроде ноутбуков, нетбуков и пр. Тачпад реагирует на нажатие пальцами на его поверхность. Используется в качестве замены (альтернативе) обычной мышке. Любой современный ноутбук оснащен тачпадом, только вот, как оказалось, не на любом ноутбуке его легко отключить…
Зачем тачпад отключать?
Например, к моему ноутбуку подключена обычная мышка и перемещается он с одного стола на другой — довольно редко. Поэтому, тачпад я вообще не использую. Так же, при работе за клавиатурой, случайно задеваешь поверхность тачпада — курсор на экране начинает дрожать, выделять области, которые не нужно выделять и пр. В таком случае — лучший вариантом будет полное отключение тачпада…
В этой статье хочу рассмотреть несколько способов, как отключить тачпад на ноутбуке. И так, приступим…
1) Через функциональные клавиши
На большинстве моделей ноутбуков есть среди функциональных клавиш (F1, F2, F3 и т.д.) возможность отключения тачпада. Помечается она обычно небольшим прямоугольником (иногда, на кнопке может быть, помимо прямоугольника, рука).


Отключение тачпада — acer aspire 5552g: нажать одновременно кнопки FN+F7.
Если у вас нет функциональной кнопки для отключения тачпада — переходите к следующему варианту. Если есть — и она не работает, может быть пару причин этому:
1. Отсутствие драйверов
Необходимо обновить драйвера (лучше с официального сайта). Можно воспользоваться и программами для авто-обновления драйверов: https://pcpro100.info/obnovleniya-drayverov/
2. Отключение функциональных кнопок в Биос
В некоторых моделях ноутбуках В Биосе можно отключить функциональные клавиши (например, подобное я наблюдал в ноутбуках Dell Inspirion). Чтобы исправить это зайдите в Биос (Кнопки входа в Биос: https://pcpro100.info/kak-voyti-v-bios-klavishi-vhoda/), после этого перейдите в раздел ADVANSED и обратите внимания на пункт Function key (при необходимости измените соответствующую настройку).


Ноутбук Dell: включение функциональных клавиш
3. Сломанная клавиатура
Встречается довольно редко. Чаще всего под кнопку попадает какой-нибудь мусор (крошки) и поэтому она плохо начинает срабатывать. Достаточно нажать на нее посильнее и клавиша сработает. В случае неисправности клавиатуры — обычно она не работает полностью…
2) Отключение через кнопку на самом тачпаде
Часть ноутбуков на тачпаде имеют совсем небольшую кнопку включения/отключения (обычно она находится в левом верхнем углу). В этом случае — задача отключения — сводится к простому нажатию на нее (без комментариев)….


Ноутбук HP — кнопка выключения тачпада (слева, сверху).
3) Через настройки мыши в панели управления Windows 7/8
1. Заходим в панель управления Windows, затем открываем раздел «Оборудование и звук», далее переходим в настройки мышки. См. скриншот ниже.


2. Если у вас установлен «родной» драйвер на тачпад (а не по умолчанию, который часто устанавливает Windows) — у вас должны быть расширенные настройки. В моем случае нужно было открыть вкладку Dell Touchpad, и перейти в расширенные настройки.


3. Затем все просто: переключаете флажок на полное отключение и больше не используете тачпад. Кстати, в моем случае так же был вариант оставить включенным тачпад, но с применением режима «Отключение случайных нажатий ладоней». Честно говоря не проверял этот режим, мне кажется, все равно случайные нажатия будут, так что лучше отключить полностью.


Что делать если нет расширенных настроек?
1. Перейти на сайт производителя и скачать «родной драйвер» там. Более подробно: https://pcpro100.info/pereustanovka-windows-7-na-noutbuke-dell/#5
2. Удалить драйвер полностью из системы и отключить авто-поиск и авто-установку драйверов средствами Windows. Об этом — далее в статье.
4) Удаление драйвера из ОС Windows 7/8 (итог: тачпад не работает)


В настройках мышки нет расширенных настроек для отключения тачпада.
Неоднозначный способ. Удалить драйвер легко и быстро, но Windows 7 (8 и выше) автоматически производят и устанавливают драйвера для всего оборудования, что подключено к ПК. Это значит, что нужно отключить авто-установку драйверов, чтобы Windows 7 ничего не искала ни в папке Windows ни на сайта Microsoft.
1. Как отключить авто-поиск и установку драйверов в Windows 7/8
1.1. Открываете вкладку выполнить и пишете команду «gpedit.msc» (без кавчек. В Windows 7 — вкладка выполнить в меню Пуск, в Windows 8 можно открыть сочетанием кнопок Win+R).


Windows 7 — gpedit.msc.
1.2. В разделе «Конфигурация компьютера» последовательно разверните узлы «Административные шаблоны«, «Система» и «Установка устройств«, а затем выберите пункт «Ограничения на установку устройств«.
Далее откройте вкладку «Запретить установку устройств, не описанных другими параметрами политики«.


1.3. Теперь поставьте флажок напротив варианта «Включить«, сохраните настройки и перезагрузите компьютер.


2. Как удалить устройство и драйвер из системы Windows
2.1. Заходите в панель управления ОС Windows, далее во вкладку «Оборудование и звук«, и открываете «Диспетчер устройств«.


2.2. Далее просто находите раздел «Мыши и иные указывающие устройства», щелкаете правой кнопкой по устройству, которое хотите удалить и выбираете данную функцию в меню. Собственно после этого у вас устройство работать не должно, а драйвер для него Windows не будет устанавливать, без вашего прямого указания…


5) Отключение тачпада в Биос
Как войти в BIOS — https://pcpro100.info/kak-voyti-v-bios-klavishi-vhoda/
Такую возможность поддерживают далеко не все модели ноутбуков (но в некоторых она есть). Чтобы отключить тачпад в Биос, нужно зайти в раздел ADVANCED, и в нем найти строку Internal Pointing Device — далее просто перевидите ее в режим [Disabled].
После чего сохраните настройки и перезагрузите ноутбук (Save and exit).


PS
Некоторые пользователи говорят что просто закрывают тачпад какой-нибудь пластиковой картой (или календариком), или даже простым листком плотной бумаги. В принципе, тоже вариант, хотя мне бы такая бумага мешала при работе. В прочем, на вкус и цвет…
доброго всем! как отключить тачпад на ноутбуке?
Способ №1. Ленивый. Берём банковскую карточку и закладываем проблемную область. Для уверенности можно закрепить краешки маленьким кусочком скотча. Просто и сердито (правда, окружающие могут странно посматривать) . Способ №2. Простой. Перед началом набора текста необходимо выполнить следующие действия: ставим курсор на текст, а мышку отодвигаем в правый нижний угол. В данном случае возможность несанкционированных изменений в тексте снижается в несколько раз. Способ №3. Логичный. В ряде ноутбуков есть отдельная кнопка, которая выключает или включает сенсорную площадку. Выглядит она в виде перечёркнутого квадратика или в виде руки, касающейся тачпада, и, как правило, располагается около него. Кстати, в ряде ноутбуков HP на самой сенсорной панели в левом верхнем углу присутствует маленькая цветная точка, нажатие на которую временно блокирует чувствительную область. Способ №4. Стандартный. Во всех ноутбуках есть функциональная клавиша «Fn», а среди функциональных клавиш ряда «F1 – F12» присутствует функция отключения тачпада. Опытным путём или с помощью инструкции ищем, какая именно клавиша отвечает за выполнение данной операции. Минусом данного способа является тот факт, что на разных ноутбуках может быть своя комбинация клавиш (например, для компьютеров Dell — это клавиши Fn + F5, для ASUS это клавиши Fn + F9, для Acer — Fn + F7, для Lenovo — Fn + F8). Способ №5. Хитрый. Знаете ли Вы, что мультисенсорная панель может автоматически выключаться при включении USB мышки? А это действительно так. Для этого проводит ряд нехитрых действий. Последовательно выбираем следующие разделы: «Пуск» — «Панель управления» — «Мышь» — «Параметры устройства» — вкладка «Включение/отключение сенсорной панели» — переключатель в положении «Отключить». Или можно так: «Мой компьютер» — «Управление» — «Диспетчер устройств» — «Мыши и иные указывающие устройства» — отключить устройство. Способ № 6. Программный. Существует ряд программ и утилит для ограничения активности сенсорной панели или её выключения. Так, например, владельцам сенсорной панели компании Synaptics стоит обратиться к программе Synaptics Pointing Device Driver, с помощью которой можно отключить её полностью либо до следующей загрузки системы. Кроме того, данное программное обеспечение позволяет настроить отдельные параметры либо устранить некорректное поведение тачпада (например, изменить его чувствительность, отменить реакцию на касание ладонью) . Кроме этого, есть небольшая утилита — Touchfreeze, которая позволяет заморозить сенсорную панель на время набора текста. К сожалению, данная утилита не совместима с WINDOWS 7. Кроме того, можно прописать особенности поведения в конфигурации компьютера (например, назначить кнопки включения/выключения тачпада, автоматически отключать при наборе текста и пр.) . Кстати, в ряде случаев, для корректировки работы сенсорной панели придётся найти и установить дополнительные драйвера для устройства. Способ № 7 Радикальный. Полностью отказаться от использования сенсорной панели можно с помощью изменения настроек BIOS. Для этого ищем раздел Internal Pointing Device и выбираем необходимое значение сенсорной панели. Способ №8. Механический. Данный способ следует использовать только тем, кто решил, что использование мультисенсора приносит только проблемы и хочет заменить его на мышку. Для этого надо открыть переднюю крышку панели ноутбука и отключить шлейф от сенсорной площадки. Вот, пожалуй, и все основные способы отключения тачпада. Выбирайте тот, который Вам больше подойдёт. И приятной работы!
fn + кнопочка на Fклавиаттуре там где ф5 и т. д
обычно есть прям на тачпаде точка в верхнем левом углу 2 раза по ней и все) 2 вариант отключить через прогррамку которая управляел тачпадом (она висит в трее (немного левее часов )) при раскрытии стрелкинайдете нужную прогу ) если их несколько то гуглите их названия)
кнопочка есть сверху
Предлагаю своё, чисто девочковое решение. У меня не отключается тачпад кнопками Fn+отключение тачпада, отключение в настройках тоже результата не дало. Искать драйвера не было времени. Поступила просто (способ подходит для стационарного использования ноута и нетбука): подключила другую клавиатуру. И всё! Шаловливые пальчики больше не дотрагиваются случайно до тачпада, и работа закипела — быстро и без раздражения! Удачи всем! Рада буду, если кому-то поможет.
спасибо всегда найдешь что-то полезное и даже больше
Спасибо огромное, отключил через BIOS
Мне помогла очень хорошая программа Touch Blocker. Ссылка на программу: <a rel=»nofollow» href=»http://touchpad-blocker.com» target=»_blank»>http://touchpad-blocker.com</a>
Посмотри на кнопки от F1 до F12.( у меня это кнопка f7) На кнопке будет рисунок (рука и квадратик) — это она. Далее смотри на самые нижние кнопки в левом углу. Там будет кнопка «Fn». Зажимай одновременно эти кнопки. Удачи)
У меня на леново U510 прям значок тачпада нарисован на F6 так что, Fn+F6 отключается и включается.
У меня HP у никакого русунка нет и на клавиши FN+F1-F12 не рабит
На ноутбуке Lenovo G50-45 нужно зажать Fn+F6,там где F6 будет нарисован типо квадратик и он зачёркнут.
Как отключить тачпад на ноутбуке Lenovo?
Не знаю как вы, но я тачпадом не пользуюсь. Всегда подключаю обычную мушку к ноутбуку и использую ее. И в этой статье я покажу, как отключить тачпад (сенсорную панель) на ноутбуке Lenovo. Или как сделать так, чтобы тачпад автоматически отключался при подключении мышки и включался при ее отключении.
Вся проблема в том, что пользоваться тачпадом не совсем удобно. Особенно, на недорогих ноутбуках, где качество самой сенсорной панели мягко говоря не очень. Его не всегда удобно использовать даже для навигации по сайтам, папкам и т. д., я не говорю уже о работе в каких-то программах, где необходимо точно и быстро взаимодействовать с мелкими элементами интерфейса.


Поэтому, я тачпад на своем ноутбуке Lenovo отключаю. Сделать этот не сложно. А вот если его не отключить, то все время перемещается курсор во время набора текста, в играх, да и вообще все время его задеваешь.
Инструкция подойдет для всех моделей ноутбуков Lenovo, в том числе для линейки Thinkpad и IdeaPad, моделей B590, B570E, E531, G580, Z570 и т. д.
Решений есть несколько:
- Отключение тачпада с помощью функциональных клавиш.
- Через настройки в Windows 10, Windows 8, Windows 7.
- Отключение сенсорной панели автоматически при подключении мышки.
- Полное отключение тачпада в диспетчере устройств ноутбука Lenovo.
- Отключение через BIOS.
Начнем с самого просто решения:
Функциональные клавиши для отключения тачпада на ноутбуках Lenovo
На моем ноутбуке Lenovo IdeaPad 320-15 есть отдельная клавиша для быстрого отключения сенсорной панели. На вашем ноутбуке тоже должна быть такая клавиша.
Я просто нажимаю на клавишу F6 (с иконкой тачпада) и он отключается. Нажимаю еще раз – включается.


В большинстве случаев, эту функциональную клавишу нужно использовать с клавишей Fn. Получается сочетание клавиш, например, Fn + F6.


В моем случае, в Windows 10, после нажатия клавиши F6 появляется соответствующий индикатор на экране.


Если этот способ не работает, нет никакой реакции после нажатия на функциональные клавиши, то скорее всего необходимо загрузить с сайта Леново и установить утилиту, которая отвечает за работу этих клавиш. Если не ошибаюсь, то она называется Hotkey Features Integration.
Управление тачпадом ноутбука Леново в Windows 10
В поиске наберите «Параметры мыши», или зайдите в Параметры – Устройства – Мышь. Нажмите на «Дополнительные параметры мыши».


В новом оке, на вкладке «ELAN» нажмите на кнопку «Остановить устройство». И подтвердите отключение тачпада.
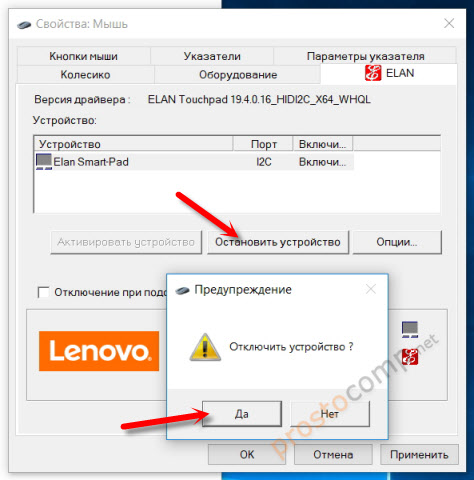
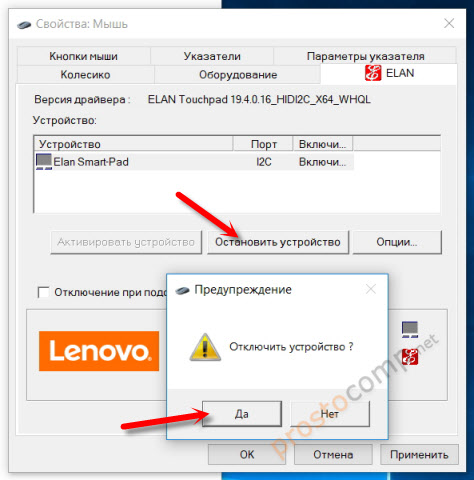
Чтобы включить его обратно, достаточно нажать на кнопку «Активировать устройство».
Автоматическое отключение тачпада при подключении мышки
В настройках, которые я показывал выше, есть возможность сделать так, чтобы при подключении мышки к ноутбуку Lenovo тачпад отключался автоматически. А при ее отключении – включался. Мне кажется, это лучше, чем все время отключать его вручную. Да и логично, если мышка подключена, то зачем нам сенсорная панель.
Для этого достаточно поставить галочку возле «Отключение при присоединении внешней USB-мыши». Насколько я понял, с Bluetooth мышками эта фишка не работает.


Если у вас в настройках нет такого раздела, то вполне возможно, что необходимо установить драйвер на тачпад для своего ноутбука.
Отключаем сенсорную панель в диспетчере устройств
Еще одно решение. Заходим в диспетчер устройств и открываем вкладку «Мыши и иные указывающие устройства».
Там должно быть устройство, типа «ELAN pointing device». Нажимаем на него правой кнопкой мыши и выбираем «Отключить устройство».


После этих действий сенсорная панель на моем ноутбуке Леново перестала работать. Включаем точно так же, как и отключали.
Последний способ: отключение через BIOS
Я проверил на своем Lenovo IdeaPad 320-15, но так и не смог найти настройки тачпада в БИОСе. Возможно, на новых моделях убрали эту функцию.
Но обычно, чтобы запретить работу тачпада, необходимо зайти в BIOS ноутбука Lenovo и в разделе «Advansed», напротив пункта «Internal Porting Device» установить значение «Disable».
Так же сам пункт может назваться «Internal Device Settings». Поищите эти настройки в меню BIOS своего ноутбука.
Только обратите внимание, что сенсорная панель не будет работать нигде, и включить ее в Windows не получится. Только в BIOS. Этот способ я советую использовать только в том случае, если вы вообще не пользуетесь тачпадом. То есть, хотите отключить его везде и навсегда.



