Как отключить тачпад на ноутбуке Леново
Показать / Скрыть текст
Метод 1: Жгучая кнопка
Резвее всего управлять тачпадом можно с помощью клавиатуры: у различных моделей Lenovo есть собственные жаркие кнопки для включения либо отключения сенсорной панели.
Так, в ноутбуках офисной направленности это кнопка F6.
В игровых ноутбуках — F10.
Срабатывание одиночной кнопки может быть только если ряд с F-клавишами находится в мультимедийном режиме. Когда они настроены на многофункциональный режим (т. е. делают свое первичное назначение), все дополнительные способности работают исключительно в сочетании с кнопкой Fn: Fn + F6 либо Fn + F10 соответственно.
Метод 2: Опции операционной системы
У кого нет кнопки, отвечающей за управление тачпадом с клавиатуры либо она вышла из строя, можно прибегнуть к способностям Windows. В ней же настраивается и отключение тачпада лишь на момент подключения наружной мышки — это очень комфортно, так как блокировка происходит и снимается автоматом, без действий юзера.
Приложение «Параметры»
Владельцам Windows 10 доступно внедрение новейшей программки по узкой настройке системы — «Параметры». Тут, кроме остального, есть раздел с опциями тачпада.
- Нажмите кнопку «Пуск» и вызовите «Параметры», кликнув по значку в виде шестеренки.
Перейдите в раздел «Устройства».
На панели слева есть пункт «Сенсорная панель» — изберите его.
Первым же параметром будет отключение и включение тачпада. Нажмите по регулятору, чтоб поменять статус этой опции. Но если вам требуется отключать указывающее устройство лишь на момент подключения USB-мыши, заместо полного отключения уберите галочку у пт «Не отключать сенсорную панель при подключении мыши». Сейчас при подсоединении наружного оборудования тачпад будет автоматом блокироваться, а когда мышь будет отсоединена, работа сенсорной панели возобновится.
Приложение «Панель управления»
Другим решением, сначала животрепещущим для хозяев прошлых версий Windows, станет внедрение «Панели управления».
- Через «Пуск» либо другим образом запустите «Панель управления». Перейдите в раздел «Мышь», а для удобства поиска за ранее смените тип просмотра на «значки».
У Леново нужная вкладка может называться по-разному: «Параметры устройства», «Elan», «UltraNav» либо «ThinkPad». Нажмите по тому варианту, что есть в вашем случае, и выключите тачпад нажатием кнопки «Отключить».
В фирменной варианты драйвера нужно снять галочку с пт «Enable TouchPad»
Зависимо от интерфейса этой вкладки здесь так же может быть настройка «Отключать внутреннее указ. устройство при подключ. наружного указ. устройства USB», значащая приостановку работы тачпада лишь на период, пока подключена наружняя USB-мышь.
Метод 3: Отключение функции в BIOS
Некие ноутбуки Lenovo позволяют отключать сенсорную панель через BIOS. Благодаря этому он не будет работать уже на стадии пуска операционной системы и вне ее (к примеру, в среде восстановления). Если вы точно убеждены, что не планируете управлять курсором с помощью тачпада, отключите его, перейдя в BIOS.
С помощью стрелок на клавиатуре переключитесь на вкладку «Config» и разверните раздел «Keyboard/Mouse». Тут вам нужна функция «Touchpad» либо «Trackpad». Выделите строчку и нажмите Enter для открытия окна конфигурации значения. Установите вариант «Disabled», нажмите Enter. Остается выйти из БИОС, сохранив внесенное редактирование. Для этого нажмите кнопку F10 и подтвердите действие вариантом «Yes» (кнопка Y)
Метод 4: Отключение через «Диспетчер устройств»
Для перманентного отключения тачпада заместо БИОС можно использовать и системный «Диспетчер устройств».
- В Windows 10 нажмите правой кнопкой мыши по кнопке «Пуск» и изберите «Диспетчер устройств». В «семерке» для открытия приложения найдите его по наименованию в «Пуске».
Разверните строчку «Мыши и другие указывающие устройства», найдите тачпад (не спутайте с наружной мышью: в его заглавии должно содержаться слово «touchpad») и через ПКМ и контекстное меню перейдите в «Свойства».
На вкладке «Драйвер» нажмите по варианту «Отключить устройство», потом — по «ОК». Вариант «Удалить устройство» отключает тачпад только до перезагрузки Windows, после этого драйвер для него устанавливается поновой и тот начинает работать опять.
Перезагрузите ноутбук и проверьте, работает ли сенсорная панель.
Метод 5: Внедрение посторонней программки
Кому-то может быть комфортно управлять тачпадом с помощью посторониих программ.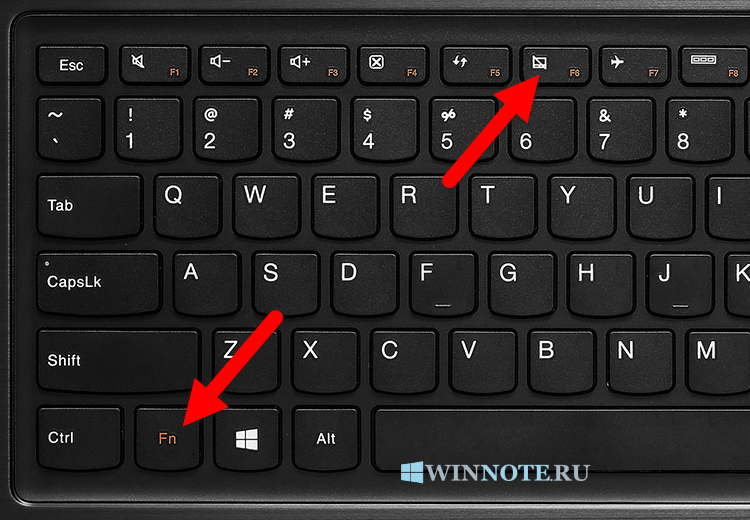 Обычно, к ним прибегают те юзеры, у кого на клавиатуре нет жаркой кнопки для отключения сенсорной панели, а входить в опции Windows повсевременно нет желания, и уж тем паче отсутствует необходимость в полной деактивации оборудования. К тому же подобные программки помогают не только лишь отключать и включать сенсорную панель, да и настраивать ее механизм работы. Мы разглядим один из таких вариантов.
Обычно, к ним прибегают те юзеры, у кого на клавиатуре нет жаркой кнопки для отключения сенсорной панели, а входить в опции Windows повсевременно нет желания, и уж тем паче отсутствует необходимость в полной деактивации оборудования. К тому же подобные программки помогают не только лишь отключать и включать сенсорную панель, да и настраивать ее механизм работы. Мы разглядим один из таких вариантов.
Скачать Touchpad Blocker с официального веб-сайта
- Скачайте приложение, установите его обыденным образом и запустите.
- Если нужна неизменная работа программки, установите галочку около пт «Automatically run program on startup», другие характеристики (отображение извещения на панели задач; блокировка повторных нажатий и касаний в определенный временной период; блокировка прокрутки, звуковой сигнал при блокировке нажатий) настраивайте также на свое усмотрение.
- Для оборудования от Synaptics (производителя можно выяснить в том же «Диспетчере устройств», смотрите один из снимков экрана выше) также доступно внедрение жаркой кнопки с включением и отключением тачпада — поставьте галочку рядом с «Enable/Disable touchpad» и, если необходимо, измените сочетание кнопок.

Источник: lumpics.ru
Как выключить тачпад на ноутбуке?
Тачпад – это сенсорное устройство, которое заменяет мышь. Данный инструмент встроен в ноутбук и поэтому может вызывать дискомфорт при использовании внешней мыши и оригинальной клавиатуры. В результате набора текста вы неволей касаетесь тачпада, что, в свою очередь, смещает курсор и меняет активные элементы.
Сложность ситуации состоит в отсутствии общепринятых стандартов к производителям ноутбуков, поэтому каждый выходит из ситуации как посчитает нужным. Для подавляющего большинства пользователей, особенно активных, такой инструмент как тачпад не нужен, так как сложен в использовании и может мешать. Крайне сложно повторить скорость сёрфинга с мышью и подобным устройством.
Мы разберём, как отключить тачпад на ноутбуке Windows 7 и выше, среди способов будут как общие методы, так и точечные, с учетом модели устройства.
Отключение тачпада специальными комбинациями
Большинство ноутбуков имеют подобные функциональные кнопки, недостаток в том, что для каждого производителя и даже модели они индивидуальны. Всё же можно выделить подавляющее большинство комбинаций для отдельного производителя, что мы и узнаем далее.
Всё же можно выделить подавляющее большинство комбинаций для отдельного производителя, что мы и узнаем далее.
Для использования следующих методов необходимо иметь установленные драйвера от производителя, вы без труда можете выполнить действие, если не меняли ОС, установленную при покупке. Иначе всегда можно загрузить ПО на сайте производителя. Без такой программы вы не сможете использовать кнопки по назначению.
Читайте также: Не работает тачпад на Windows 10, что делать?
Как отключить тачпад на ноутбуке Asus?
Обычно производитель использует комбинации Fn плюс или F7 или F9. Более точно можно узнать просто детально осмотрев клавиатуру, на активной кнопке должен быть нарисован зачеркнутый тачпад.
Как отключить тачпад на ноутбуке hp?
Здесь немного большая разнообразность методов, помимо активных клавиш, подобных предыдущему варианту, существует дополнительная возможность, особенно для новых моделей, использование активной зоны тачпада. В современных HP активной клавиши может просто не быть, но удерживая палец 5 секунд в левом верхнем углу или нажав сюда дважды, вы добьётесь того же эффекта.
В современных HP активной клавиши может просто не быть, но удерживая палец 5 секунд в левом верхнем углу или нажав сюда дважды, вы добьётесь того же эффекта.
Тачпад – удобная вещь для использования в мобильной среде, чтобы быстро открыть несколько файлов. Проблема случается, когда присоединяя мышь и используя её, как основной источник управления, время от времени касаетесь тачпада. В таком случае курсор скачет и это сильно мешает.
Как выключить тачпад на ноутбуке hp windows 10? – Существует 2 самых быстрых и эффективных способа. Первый предусмотрен производителем, необходимо просто дважды тапнуть на левый верхний угол, обычно там есть ощутимая выемка.
В системной среде Windows 10 также можно добиться поставленной задачи. Вам следует нажать на Пуск и выбрать «Параметры». Клик по плитке «Устройства». Перейдите на одноименную вкладку мыши и разверните полный список настроек. Следуйте на вкладку ELAN и установите флажок, который указывает на отключение встроенного устройства при подключении мыши.
Как отключить тачпад на ноутбуке Lenovo?
Тоже есть индивидуальные модели с отдельными сочетаниями, но для большинства ноутбуков достаточно нажать Fn + F5 или F8 или другую кнопку с соответствующим значком.
Другие производители и их набор активных комбинаций
- Acer – Fn + F7;
- Sony Vaio — Fn + F1;
- Samsung, Toshiba – Fn + F5.
Также, если у вас не работают такие кнопки, то вам следует обратить внимание на возможное их отключение в БИОС, в таком случае название будет приблизительно следующее «Function Key». Другой логический вариант, если вы до этого установили драйвера, то у вас просто могут не работать какие-либо клавиши клавиатуры.
Читайте также: Как зайти в BIOS в Windows 10?
Отключение тачпада с меню «Мышь»
Здесь действие имеет следующий смысл – полностью убрать активность нашего устройства с соответствующего меню. Также один из лучших способов, так как позволяет не заниматься поиском активных клавиш, которые используются в вашей модели или же, если не получилось использовать прошлый метод.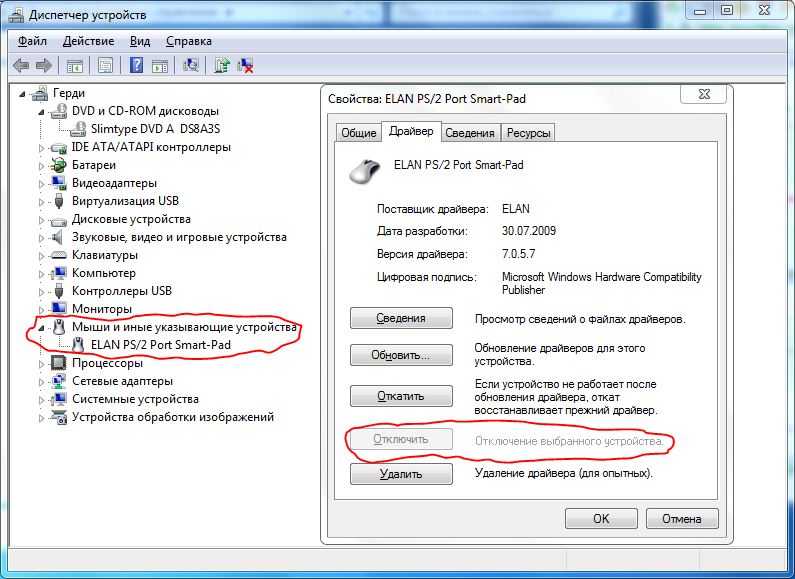
- Пуск – Панель управления;
- Найдите плитку «Мышь»;
- Перейдите на вкладку «Параметры устройства»;
- Здесь по вашему усмотрению вы можете: просто отключить тачпад или сделать, чтобы он переходил в неактивное состояние при подключении внешней мыши. Выделите нужный элемент при помощи клика.
По идее неясность в том, как отключить тачпад на ноутбуке Windows 10 и старше, должна быть устранена, хотя даже этот способ может не сработать в отдельных случаях.
Отключение тачпада, как устройства
Принцип подобен предыдущему варианту, отличается только метод выполнения данной задачи. Здесь мы воспользуемся меню «Диспетчер устройств», чтобы иметь возможность влиять на наш тачпад. Произведите следующее:
- Нажмите Пуск, ПКМ по «Компьютер» и «Свойства»;
- Теперь клик по ссылке «Диспетчер устройств»;
- Нужное нам оборудование находится в разделе «Мыши и иные устройства» или, возможно, «Устройства HID»;
- Правый клик по тачпаду и «Отключить».

Это также один из действенных способов отключить тачпад на ноутбуке asus Windows 10, как в общем и на других производителях.
Предыдущий и этот способ являются наиболее универсальными средствами, которые можно применить к большинству компьютеров.
Вспомогательные способы
Можно выделить несколько дополнительных вариантов достижения цели, хотя все они влекут некоторые неудобства или недостатки, тем не менее вполне годны к применению:
- Удаление драйвера устройства – подробно описывать не буду, так как вариант довольно спорный и требует немало действий, хотя по сути выполняет тоже самое, что и прошлый способ;
- Покрытие тачпада. Можно просто заклеить его какой-либо клеёнкой или другим плотным материалом, таким образом перекрыв возможность случайно производить нажатие мыши;
- Физическое отключение устройства. Если вы не боитесь разобрать ваш ноутбук, то можете просто вынуть штекер из разъёма, что, естественно, повлечет отключение тачпада.

Все способы рабочие и подойдут для любой модели и ситуации. Исходя из ваших мотивов и ресурсов подберите подходящий вариант и примените его, избавившись от неудобств при ненамеренном использовании тачпада.
Если у Вас остались вопросы по теме «Как отключить тачпад на ноутбуке?», то можете задать их в комментариях
Оцените материал
Рейтинг статьи 4.2 / 5. Голосов: 5
Пока нет голосов! Будьте первым, кто оценит этот пост.
13.10 — кнопка отключения сенсорной панели Lenovo не работает
Изменено 4 года, 10 месяцев назад
Просмотрено 6к раз
Итак, у меня есть Lenovo u310 с Ubuntu 13.10, и всякий раз, когда я пытаюсь отключить сенсорную панель с помощью специальной кнопки на клавише F6, она ничего не делает.
Все остальные специальные клавиши работают, например режим полета и обновление страницы, но не работает только кнопка тачпада.
Что с ним может быть не так?
- 13.10
- клавиатура
- клавиши быстрого доступа
6
У меня тоже не работает (Ubuntu 13.10 Sony Vaio).
Но я использую следующую команду (с сочетанием клавиш)
Сначала определите идентификатор устройства
список xinput
Затем отключите его (эта команда является действием сочетания клавиш)
xinput set-prop 15 «Устройство включено» 0
Замените 15 идентификатором вашего устройства.
ИСТОЧНИК: https://help.ubuntu.com/community/SynapticsTouchpad
6
Это не ответ на ваш вопрос о нерабочем ключе, но поможет, если вместо этого вы захотите использовать другой ключ.
Другой способ использования настроек Gnome , который, я думаю, лучше и проще, так как он хорошо интегрируется с рабочим столом (Индикаторы.
 ..), скрипт переключения:
..), скрипт переключения:if [`gsettings get org.gnome.settings-daemon.peripherals.touchpad touchpad-enabled` == "true"]; затем gsettings устанавливает org.gnome.settings-daemon.peripherals.touchpad touchpad-enabled false ; еще gsettings устанавливает org.gnome.settings-daemon.peripherals.touchpad touchpad-enabled true ; фи
Статус запроса:
gsettings получает org.gnome.settings-daemon.peripherals.touchpad с поддержкой сенсорной панели
Отключить:
gsettings set org.gnome.settings-daemon.peripherals.touchpad сенсорная панель с поддержкой false
Включить:
gsettings set org.gnome.settings-daemon.peripherals.touchpad touchpad-enabled true
Использование
xinput:, если [ `xinput list-props 12 | awk '/Device Enabled/ { print $4 }'` -eq 1 ]; затем xinput set-prop 12 "Device Enabled" 0 ; иначе xinput set-prop 12 «Устройство включено» 1 ; фи12— этоid, который вы получили изxinput list, но здесь есть недостаток, используя предопределенныйid. Например, если новая USB-мышь подключена/отключена перед загрузкой, сенсорная панель может получить отложенный идентификатор
Например, если новая USB-мышь подключена/отключена перед загрузкой, сенсорная панель может получить отложенный идентификатор Использование
xinputи имени устройства вместоid:export touchpad_id=`xinput list | awk 'gsub(".*AlpsPS/2 ALPS DualPoint TouchPad[ \t]*id=*","") { print $1 }'` ; if [ `xinput list-props $touchpad_id | awk '/Device Enabled/ { print $4 }'` -eq 1 ]; затем xinput set-prop $touchpad_id "Device Enabled" 0 ; иначе xinput set-prop $touchpad_id "Устройство включено" 1 ; фиИмя моего тачпада
AlpsPS/2 ALPS DualPoint TouchPadполучено из спискаxinput, замените его именем вашего устройства.Получить идентификатор устройства по имени
AlpsPS/2 ALPS DualPoint TouchPadи сохранить его вtouchpad_id:export touchpad_id=`xinput list | awk 'gsub(". *AlpsPS/2 ALPS DualPoint TouchPad[ \t]*id=*","") { print $1 }'`
*AlpsPS/2 ALPS DualPoint TouchPad[ \t]*id=*","") { print $1 }'`
Статус запроса:
xinput list-props $touchpad_id | awk '/Устройство включено/ { print $4 }'Отключить:
xinput set-prop $touchpad_id "Устройство включено" 0
Включить:
xinput set-prop $touchpad_id "Устройство включено" 1
Специальная клавиша сенсорной панели также не работает на моем Lenovo Ideapad 320 (Ubuntu 16.04). Я установил индикатор сенсорной панели и настроил его на автоматическое отключение сенсорной панели при подключении мыши. Приложение начало выполнять свою работу после того, как я изменил метод переключения на Xinput в его настройках.
Думаю, этот сайт ответит на ваш вопрос. У меня нет леново, чтобы ответить на него САЙТ http://mydevelopedworld.wordpress.com/2013/11/30/how-to-configure-new-lenovo-x240-touchpad-on-ubuntu-13-10/
1
Зарегистрируйтесь или войдите в систему
Зарегистрируйтесь с помощью Google
Зарегистрироваться через Facebook
Зарегистрируйтесь, используя электронную почту и пароль
Опубликовать как гость
Электронная почта
Требуется, но не отображается
Опубликовать как гость
Электронная почта
Требуется, но не отображается
Нажимая «Опубликовать свой ответ», вы соглашаетесь с нашими условиями обслуживания, политикой конфиденциальности и политикой использования файлов cookie
.
Как отключить сенсорный экран или сенсорную панель Chromebook
Вы здесь: Главная/ Chrome OS/ Как отключить сенсорный экран или сенсорную панель Chromebook и зачем вам это нужно





 ..), скрипт переключения:
..), скрипт переключения: Например, если новая USB-мышь подключена/отключена перед загрузкой, сенсорная панель может получить отложенный идентификатор
Например, если новая USB-мышь подключена/отключена перед загрузкой, сенсорная панель может получить отложенный идентификатор  *AlpsPS/2 ALPS DualPoint TouchPad[ \t]*id=*","") { print $1 }'`
*AlpsPS/2 ALPS DualPoint TouchPad[ \t]*id=*","") { print $1 }'`