5 способов как отключить тачпад на ноутбуке c Windows
Большинство владельцев ноутбуков и тех, кому время от времени приходится сталкиваться с переносными компьютерами, встречались с таким устройством управления, как тачпад. Кто-то в угоду мобильности полностью отказывается от классической мыши, кто использует тачпад лишь в крайних случаях, а кто-то и вовсе не признаёт данное оборудование и считает его абсолютно не удобным.
Как бы то ни было, многим пользователям ноутбуков и нетбуков порой бывает нужно полностью отключить сенсорную панель. В данной статье мы рассмотрим несколько вариантов, как выключить тачпад на ноутбуке.
Физическое отключение или блокирование тачпада
Физическое отключение тачпада из системной палаты ноутбука — самый действенный 100% метод, но и самый не подходящий. Далеко не каждый пользователь станет разбирать ноутбук, чтобы отсоединить шлейф, выходящий из тачпада, из разъема на материнской плате.
Похожий способ: наклейка на панель ноутбука, на которой находится сенсорная панель, специальной заглушки, сделанной из прочного материала, например, тонкого пластика. В данном случае, заглушка предохранит тачпад от попадания на него пальцев пользователя. Это не самый лучший способ решения проблемы.
В данном случае, заглушка предохранит тачпад от попадания на него пальцев пользователя. Это не самый лучший способ решения проблемы.
Не работает тачпад из-за аппаратных неисправностей
Такое случается после разборки или после сборки. Наиболее распространенная причина — после того, как сделали демонтаж, забыли подключить на место шлейф питания для тач пада. Другие предпосылки:
- на сенсор попала влага;
- имел место перепад температур, из-за которого контакты шлейфа окислились (поэтому нельзя включать ноутбук сразу придя домой с мороза).
Шлейф вообще окисляется очень быстро, это слабое место любого touchpad. А окислившиеся контакты уже не могут полноценно передавать сигналы. При этом часто девайс выходит из строя постепенно: сначала перестают работать клавиши или область прокрутки, а уже потом ломается и основная часть.
К более серьезным поломкам можно отнести трещины на сенсоре или неисправность всего южного моста ноутбука (южный мост — это микросхема, которая отвечает за функционирование всех подключенных периферийных устройств). Треснутый сенсор можно заменить на новый, а починка южного моста — дело сугубо для специалиста, который умеет разбирать и восстанавливать материнскую плату.
Треснутый сенсор можно заменить на новый, а починка южного моста — дело сугубо для специалиста, который умеет разбирать и восстанавливать материнскую плату.
Итак, что делать, если не работает тачпад на ноутбуке? Первое — проверить, что он включен. Второе — обновить драйвера. Третье — решить аппаратные проблемы. Если для вас это кажется сложным, обращайтесь за решением в наш сервисный центр в Санкт-Петербурге. Мы по невысоким ценам проводим диагностику и быстрый ремонт любой компьютерной техники.
Отключаем тачпад в Диспетчере устройств
С помощью Диспетчера устройств можно отключить или удалить сенсорное устройство, выполняющее функции тачпада.
Пройдите следующие шаги:
- Откройте Диспетчер устройств одним из удобных способов.
- Найдите в списке «Мыши и указывающие устройства». Одно из устройств будет иметь в своем названии слово «TouchPad», хотя возможны и другие варианты. На некоторых ноутбуках тачпад может находится в разделе «Устройства HID (Human Interface Devices)».

- Щелкните по устройству правой кнопкой мыши, в контекстном меню выберите «Отключить устройство».
Если в контекстном меню пункта «Отключить устройство» нет, то устройство можно просто удалить с компьютера. Чтобы оно снова не установилось после перезагрузки системы, необходимо выполнить следующие действия (этот способ работает в старших версиях Windows: Профессиональная и Корпоративная):
- Запустите Редактор локальной групповой политики на компьютере.
- В окне «Редактор локальной групповой политики» пройдите по пути:
Конфигурация компьютера → Административные шаблоны → Система → Установка устройства → Ограничения на установку устройств
- Откройте политику состояния «Запретить установку устройств, не описанных другими параметрами политики».
- В окне «Запретить установку устройств, не описанных другими параметрами политики» активируйте опцию «Включено», нажмите на кнопку «ОК».
- Перезагрузите ПК.

Отключение сенсорного устройства через настройки свойств мыши
На большинстве ноутбуков используются модели тачпадов компании Synaptics. В этом случае, для отключения тачпада можно воспользоваться настройками свойств мыши.
Проделайте следующее:
- Откройте Панель управления Windows.
- В окне «Все элементы панели управления» нажмите на элемент «Мышь».
В Windows 10 можно воспользоваться другим способом для доступа к настройкам: из приложения «Параметры» откройте «Устройства», перейдите во вкладку «Сенсорная панель», в разделе «Сопутствующие параметры» нажмите на ссылку «Дополнительные параметры».
- В окне «Свойства: Мышь», войдите во вкладку «Параметры устройства». Здесь отображается сенсорное устройство — тачпад.
- Нажмите на кнопку «Отключить», а затем на «ОК».
Если вы хотите всегда отключать тачпад, когда на ноутбуке используется манипулятор мышь, выполните следующую настройку:
- Во вкладке «Параметры устройства» нажмите на кнопку «Параметры».

- В окне свойств сенсорного устройства поставьте флажок напротив пункта «Отключать внутренний указывающее устройство при подключении внешнего указывающего устройства» или «Отключить внутреннее указывающее устройство при подключении внешнего указывающего устройства к порту USB».
- Нажмите на кнопку «ОК».
Похожий способ применяется при использовании моделей ELAN.
На некоторых ноутбуках имеются специальные программы, предназначенные для управления тачпадом, созданные производителем компьютера.
Какой комбинацией клавиш активировать тачпад на ноутбуке
Чаще всего на популярных ноутбуках Asus, Acer, Toshiba, Samsung, Сони и даже стареньких типа Emachines или Bell Packard, на клавиатуре имеются специальные комбинации клавиш для управления тачпадом. Внимательно рассмотрите кнопки: обычно производители используют F3, F5, F7 или F9 для работы с данной функцией. Нажмите ее одновременно с кнопкой Fn, чтобы запустить работу.
Приведем пример включения touchpad на разных моделях:
- В Леново есть 2 комбинации — Fn + F8 или Fn + F5
- В Асус также 2 варианта — Fn + F9 или Fn + F7
- Тошиба — Fn + F9
- MSI — Fn + F3
В новых моделях Elitebook и Probook от HP предусмотрена отдельная кнопка для включения и отключения на самой панели. В Сони Вайо кнопки нет — взаимодействие только через операционную систему.
В Сони Вайо кнопки нет — взаимодействие только через операционную систему.
Чтобы клавиша включения сработала, всегда одновременно с ней удерживайте системную кнопку Fn.
Отключение тачпада в BIOS или UEFI
В некоторых ситуациях, можно воспользоваться действенным способом: отключением тачпада в BIOS или UEFI. При использовании данного способа, снова включить сенсорную панель из операционной системы Windows не получится, потребуется новый вход в настройки БИОС для изменения параметров включения тачпада.
Выполните следующие шаги:
- Войдите в BIOS при загрузке компьютера, используя соответствующие клавиши клавиатуры.
Вам также может быть интересно:
- Как зайти в BIOS на стационарном ПК и ноутбуке: таблица
- Как войти в БИОС без клавиатуры
- С помощью клавиш со стрелками перейдите в соответствующую вкладку для отключения сенсорного устройства. В зависимости от версии BIOS, параметры отключения тачпада могут быть в разных вкладках, например, во вкладках «Advanced» или «Boot».

- Сам параметр может называться «Touch Pad Mouse», «Internal Pointing Device» или аналогично. Перейдите к нужному параметру, нажмите на клавишу «Enter».
- Выберите параметр «Disabled», нажмите на клавишу «Enter».
- Сохраните новые настройки BIOS или UEFI, нажав на клавишу «F10».
Для включения сенсорной панели на ноутбуке, потребуется снова войти в настройки БИОС, чтобы включить в настройках тачпада параметр «Enabled».
Программа для работы клавиши Fn
Если у вас на ноутбуке не работают сочетания функциональных клавиш Fn и F1-F12 (и других), то, самой вероятной причиной, можно назвать отсутствие фирменного ПО для функциональных клавиш.
Конечно, причина неработоспособности кнопки Fn может быть вызвана и отсутствием драйверов на чипсет или видеокарту, и механическим повреждением клавиатуры, и даже вирусным заражением системы, но, тем не менее, основная причина кроется именно в программной составляющей функциональной клавиши.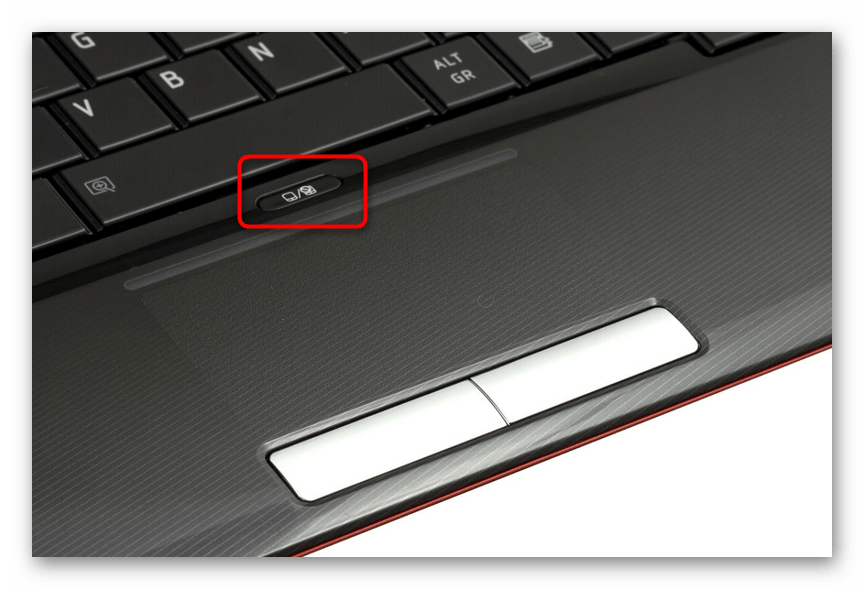
Итак, за работу клавиш отключения тачпада, регулировки яркости экрана, активации Wi-Fi, перехода в спящий режим и некоторых других у разных производителей ноутбуков отвечают разные утилиты. На сегодняшний день даже устройства разных моделей от одной компании могут требовать различные программы.
Рассмотрим примерный список софта, необходимого для работы клавиши Fn в зависимости от производителя ноутбука.
Программы, необходимые для работы горячих клавиш в сочетании с Fn
| Производитель ноутбука | Требуемая программа |
| ASUS | ATKACPI |
| ATK hotkey tool | |
| Acer | Acer LaunchManager Application |
| Acer ePower Management Application | |
| Dell | Dell Quickset Application |
| HP | HP Quick Launch buttons |
| HP HotkeyMonitor | |
| Lenovo | Energy Menegement |
| ATK Hotkey Driver | |
| MSI | System Control Manager (SCM) |
| Samsung | Samsung Easy Display Manager |
| Sony | Sony HotKey Utility |
| TOSHIBA | TOSHIBA Value Added Package |
Любую из этих программ, при необходимости, можно скачать с официального сайта компании, либо, при отсутствии полноценного доступа в интернет — с диска, поставляемого в комплекте с компьютером. Во втором случае необходимо понимать, что версия программы может быть уже устаревшей.
Во втором случае необходимо понимать, что версия программы может быть уже устаревшей.
к содержанию
Как отключить тачпад Dell через Центр мобильности Windows
На ноутбуках Dell встроена надстройка в Центр мобильности Windows, позволяющая отключать сенсорную панель. Там находится специальная кнопка отключающая тачпад.
Выполните следующие действия:
- Щелкните правой кнопкой мыши по значку батареи, расположенному в области уведомлений (системном трее).
- В открывшемся контекстном меню нажмите на «Центр мобильности Windows».
- В окне «Центр мобильности Windows», в области «Настройка выполнена Dell Inc.», в опции «Сенсорная панель» нажмите на кнопку «Выключить».
Средствами Windows
Как включить или выключить тачпад на ноутбуке Windows 10: открывайте параметры системы из «Пуска». Зайдите в раздел «Устройства» и выберите пункт «Сенсорная панель». Сверху вы увидите переключатель, который активирует и отключает тачпад.
Также в этом разделе есть полезная опция – надо ли отключать панель при подсоединении обычной мыши.
Ряд производителей добавляет свои функции в «Центр мобильности» — он открывается из трея, по щелчку на иконке батареи. Если на вашей модели там присутствует блок управления сенсором, используйте его для активации тачпада.
Для панелей Synaptics
Во многих популярных ноутбуках стоят сенсоры Synaptics, которые производитель оснащает фирменной утилитой. Найти ее можно средствами Windows:
- запускайте из «Пуска» параметры системы;
- переходите в «Устройства» и выбирайте подпункт «Мышь»;
- открывайте «Дополнительные параметры»;
- если в окошке есть дополнительная вкладка с красным значком, используйте ее для управления сенсором.
Чтобы включать или отключать панель, выберите ее в списке устройств и кликните соответственно на «Активировать» или «Остановить». Пункт «Отключать при присоединении USB-мыши» позволит автоматически деактивировать тачпад, когда вы втыкаете мышку в USB-порт.
В диспетчере
Еще один доступный вариант, как включить тачпад на ноутбуке – через функции «Диспетчера устройств». Чтобы запустить его в Windows 10, зажмите Win+X и выбирайте одноименный пункт меню. В младших версиях ОС утилита доступна через свойства «Моего компьютера». В перечне устройств отыщите сенсор – он должен быть в категории «Мыши» или «Устройства HID».
Выключение тачпада с помощью сторонней программы Touchpad Blocker
Пользователь может блокировать тачпад с помощью стороннего программного обеспечения. Программа, установленная на компьютер, отключает сенсорную панель.
Бесплатная программа Touchpad Blocker блокирует сенсорную панель при случайных нажатиях. После установки на компьютер, программа прописывается в автозагрузке Windows.
Настройка «Block accidental taps and clicks» (Блокируйте случайные нажатия и щелчки) отвечает за блокировку тачпада при случайном нажатии на сенсорную панель. В параметрах приложения есть опции для настройки времени блокировки, всплывающих сообщений.
С помощью «горячих» клавиш можно включать или отключать блокировку тачпада («Ctrl» + «F9»), а на компьютерах с тачпадами производства Synaptics, можно включать или отключать сенсорную панель («Ctrl» + «Alt» + «F9»).
Как отключить тачпад на HP
Способ 1: Горячая клавиша
На подавляющем большинстве лэптопов марки HP основной метод отключения тачпада сводится к нажатию специальной кнопки, размещенной, как правило, отдельно от клавиатуры и обозначенной специальной иконкой. Также альтернативой подобной клавиши может выступать область на самой сенсорной панели, расположенная в левом верхнем углу.
Кроме сказанного, как и на многих других ноутбуках, деактивировать встроенное указывающее устройство можно путем нажатия определенной комбинации клавиш, обязательно включающей в себя «FN». Другая же кнопка, обычно, расположена в ряду F-клавиш и должна быть обозначена символом тачпада.
Если вы не можете найти значок выключения в том или ином месте, следует ознакомиться с инструкцией по эксплуатации, отыскать которую не составит труда в интернете. В крайнем случае можете воспользоваться другими методами деактивации, представленными далее.
В крайнем случае можете воспользоваться другими методами деактивации, представленными далее.
Способ 2: «Параметры»
При использовании ноутбука HP на Windows 10 произвести рассматриваемую процедуру можно через системные «Параметры», воспользовавшись отдельными настройками, нацеленными на управление сенсорной панелью. Важно отметить, что в полной мере опции будут доступны лишь при наличии актуальной и полностью совместимой версии драйвера тачпада, который, как правило, скачивается и устанавливается вручную.
- Кликните правой кнопкой мыши по логотипу Windows на панели задач и через представленное меню выберите «Параметры». В качестве альтернативы можете использовать и другие методы открытия нужного раздела.
Читайте также: Устранение проблем с открытием «Параметров» в Windows 10
- Оказавшись на упомянутой странице, найдите и выберите пункт «Устройства». Также вполне можно воспользоваться текстовым полем «Найти параметр» для быстрого поиска.

- Чтобы деактивировать тачпад, нужно перейти на вкладку «Сенсорная панель» через меню в левой части окна и в одноименном блоке кликнуть левой кнопкой мыши по ползунку «Вкл». В результате статус измениться на «Откл», указывающий на то, что функция выключена.
- Если вы часто используете ноутбук без мышки и не хотите постоянно менять настройки, снимите галочку рядом с пунктом «Не отключать сенсорную панель при подключении мыши». Это приведет к автоматической деактивации тачпада, как только будет обнаружено подходящее внешнее устройство.
После внесения изменений следует сразу проверить работоспособность сенсорной панели, так как настройки сохраняются автоматически. Однако при отсутствии требуемых результатов все же рекомендуем выполнить перезагрузку системы.
Подробнее: Как перезагрузить Windows 10
Способ 3: Настройки мыши
Еще один метод выключения тачпада на ноутбуках HP заключается в использовании настроек мыши и доступен во всех операционных системах. При этом параметры могут отсутствовать, если, например, предварительно не был скачан и установлен драйвер для рассматриваемого устройства.
При этом параметры могут отсутствовать, если, например, предварительно не был скачан и установлен драйвер для рассматриваемого устройства.
- Любым удобным способом откройте классическую «Панель управления», руководствуясь соответствующей инструкцией по одной из следующих ссылок.
Подробнее: Открытие «Панели управления» в Windows 7, Windows 8 и Windows 10
- Находясь в указанном окне, найдите и щелкните по блоку «Мышь». Обратите внимание, что в режиме просмотра «Категория» нужный пункт будет расположен в подразделе «Оборудование и звук».
В случае с Windows 10, перейти напрямую к настройкам сенсорной панели можно через «Параметры»
. Для этого нужно лишь воспользоваться ссылкой «Дополнительные параметры» в категории «Сопутствующие параметры». - Перейдите на вкладку «Параметры устройства» или в случае с некоторыми моделями «Параметры ClickPad». Чтобы выполнить деактивацию, нажмите кнопку «Отключить» или «D» на клавиатуре и убедитесь, что статус «Да» рядом с тачпадом в блоке «Устройства» изменился на «Нет».
- Для сохранения новых настроек нажмите «Применить» или сразу «ОК» в нижней части окна. Сразу после этого проверьте сенсорную панель на предмет работоспособности.
В качестве своеобразной альтернативы можете установить галочку «Отключать внутреннее указывающее устройство при подключении внешнего указывающего устройства к порту USB». Как и в предыдущем случае, это позволит тачпаду отключаться самостоятельно при обнаружении мышки.
Способ 4: BIOS
Через BIOS многих ноутбуков марки HP также можно деактивировать тачпад. Для этого следует открыть указанный раздел, руководствуясь соответствующей инструкцией на сайте, и через главное меню перейти на вкладку
Подробнее: Как открыть BIOS на ноутбуке HP
Найдите и выберите пункт «Internal Pointing Device», как правило, не имеющий отличий в наименовании независимо от конкретной модели устройства. После этого измените значение на «Disabled» и нажмите клавишу «F10» с последующим подтверждением, чтобы произвести сохранение параметров и выход из БИОСа.
Способ 5: Удаление драйвера
Последний метод отключения сенсорной панели, предоставляемый по умолчанию, сводится к удалению драйвера через «Диспетчер устройств». Тут стоит отметить, что данное решение приводит к деактивации тачпада лишь в редких случаях, так как даже при отсутствии драйвера устройство продолжает работать.
- Щелкните правой кнопкой мыши по значку «Пуск» на панели задач и перейдите в раздел «Диспетчер устройств».
- В одноименном окне найдите и разверните список «Мыши и иные указывающие устройства». После этого из представленного списка выберите тачпад, всегда имеющий подпись «PS/2» в названии.
- Перейдите на вкладку «Драйвер» и нажмите «Удалить устройство». Данное действие необходимо будет подтвердить через всплывающее окно.
Можете сразу проверить, работает ли сенсорная панель, потому как отключение происходит сразу. Если устройство по-прежнему функционирует, в вашем случае способ можно считать неактуальным.
Обратите внимание, что даже при успешной деактивации тачпад вернется в список и все равно заработает после перезагрузки ноутбука. Чтобы этого не происходило, придется использовать другие методы.
Способ 6: Сторонние программы
На сегодняшний день существуют отдельные программы для Windows, позволяющие в принудительном порядке заблокировать тачпад без вреда для самого устройства. В качестве примера нами будет рассмотрена Touchpad Blocker, исправно работающая на ноутбуках HP вне зависимости от модели.
Скачать Touchpad Blocker с официального сайта
- Откройте сайт программы и выполните загрузку с помощью кнопки «Download». После этого из списка скачанных файлов выберите только что полученный установщик.
- Выполните установку утилиты, следуя стандартным рекомендациям. Менять что-либо в процессе не требуется.
- По завершении, запустите Touchpad Blocker и установите галочку «Automatically run program on startup», чтобы блокировка происходила сразу при запуске системы. Сам же тачпад можно деактивировать путем включения опции «Enabled/Disable touchpad» и последующего нажатия клавиш «CTRL+ALT+F9».
Указанные кнопки вполне можно переназначить с помощью рядом расположенного текстового поля. Также, если нужно, можете использовать и другие опции программы, нацеленные на блокировку указывающих устройств.
Опишите, что у вас не получилось. Наши специалисты постараются ответить максимально быстро.
Помогла ли вам эта статья?
ДА НЕТКак отключить тачпад на ноутбуке prestigio. Как отключить тачпад на ноутбуке dell
Всем привет! Сегодня вы узнаете как отключить мышь на ноутбуке! Мышь на ноутбуке называется тачпад. Она сенсорная и обеспечивает функциональность ноутбука. Однако иногда очень мешает работе.
Например, при наборе текста стоит слегка задеть тачпад, как курсор мыши перепрыгивает на другую строчку. При этом вы ничего не замечаете и продолжаете набирать текст. Поэтому вполне актуальным становится вопрос, как можно отключить сенсорную мышь на ноутбуке?
Вот несколько вариантов решения этой проблемы:
1) воспользоваться бесплатной утилитой для Windows — TouchPad Pal. Это приложение способно отключить тачпад во время набора текста. Утилита не нуждается в каких-либо системных настройках, поскольку работает в системном трее.
2) воспользоваться возможностями BIOS. Во время перезагрузки войдите в BIOS, используя клавишу «Del». Однако у разных моделей ноутов есть другие функциональные клавиши для этой цели.
Так, в продукции марки Acer, RoverBook, Asus, iRu и Samsung это кнопка «F2»,
- — для Lenovo — «F12»,
- — для Toshiba — «Esc»,
- — Asus — «Ctrl» + «F2″,
- — Compaq и Toshiba — «F10»
- — в Del — «F1»
- — для марок Packard-Bell, Gateway, IBM, HP — нажмите «F3»,
- — а для Acer — «Ctr + Alt + Esc».
Итак, когда вход в BIOS выполнен, найдите вкладку «Advanced». Далее перейдите по ссылке «Internal Pointing Device».
Чтобы отключить тачпад выберите значение «Disabled» (вместо «Enabled»).
В завершении загрузите систему в обычном режиме.
Как отключить мышь на ноутбуке? Комбинация кнопок!
3) ещё одним способом как отключить мышь на ноутбуке является комбинация клавиш «Fn» и соответствующей функциональной «F».
Пройдемся по моделям:
— ноутбуки Lenovo — «Fn + F8»,
— ASUS — «Fn + F9»,
— Acer — «Fn + F7»,
— Dell — «Fn + F5».
Однако лучше открыть инструкцию по использованию своего ноутбука и прочесть нужную информацию в разделе отключение тачпада.
4) Если ноутбук из последних моделей, то наверняка в нем предусмотрена физическая кнопка отключения . Возможно также наличие в системном трее определенного значка, который позволит управлять сенсорной мышью.
5) Ещё один вариант.
- «Панель управления»
- — «Свойства»
- — «Мышь»
- — «Touch Pad».
6) А вот как можно ещё попробовать отключить сенсорную мышь на ноутбуке . Просто нажмите и удерживайте пару секунд её верхний левый угол.
7) Если ноутбук старой модели, то вряд ли там предусмотрено отключение тачпада. Единственным вариантом станет накрытие панели картоном. Или можно произвести отсоединение шлейфа соединения сенсорной панели, вскрыв при этом переднюю крышку ноутбука. Но последний вариант рекомендуется делать со специалистом.
Надеюсь, что среди предложенных вариантов по отключению тачпада, Вы найдете наиболее удобный и действенный для своей модели ноута.
На этом у меня все! Надеюсь вы поняли как отключить мышь на ноутбуке . Как обычно я отвечаю на вопросы в комментариях, поэтому смело можете задавать свои вопросы и пожелания под статьей. Желаю всем крепкого здоровья!
С Ув. Евгений Крыжановский
Тачпад – это аналог мыши на ноутбуке в виде встроенной сенсорной системы. Отключить тачпад рекомендуется при подсоединении мыши, ведь случайно задев панель, можно вызвать нежелательное передвижение курсора, прокручивание страницы или срабатывание клика. Поэтому для удобства при работе и запуске игр тачпад лучше временно заблокировать. Для этого существует несколько способов, на которых мы подробно остановимся.
На большинстве ноутбуков существует запрограммированная комбинация клавиш, отключающая сенсорную панель. После ее нажатия на кнопке выключения появится иконка с зачеркнутым тачпадом.
Отключение через панель Synaptics
Сенсорная панель Synaptics встроена в большинство ноутбуков. Войдя в ее настройки, можно деактивировать тачпад или задать его автоматическую блокировку при подключении мыши.
Отключение средствами Windows
Если для тачпада не установлены все драйверы, то описанный выше способ может не сработать. Воспользуйтесь диспетчером устройств для решения проблемы.
Отключение через Touchpad Blocker
Если вы не хотите возиться с настройками и проверять актуальность драйверов, есть маленькая бесплатная программа Touchpad Blocker, позволяющая одним действием отключить тачпад. Программа особенно актуальна для владельцев ноутбуков HP, на которых часто отсутствуют запрограммированные клавиши для деактивации тачпада.
Простое отключение
Дополнительные возможности Touchpad Blocker
Необязательно отключать тачпад при работающей программе. Достаточно включить команду «Block accidental taps…», и при случайном касании сенсорной панели она будет заблокирована. Другие полезные функции.
Этим вопросом задавались многие. И дело даже не в том, что мышкой работать намного удобнее. Просто если есть мышь, то в тачпаде нет никакого толку. Он только бесполезно поглощает энергию. Кроме того, очень неудобно набирать текст с включенным тачпадом. Одно неверное движение, и вся работа может пойти насмарку. Поэтому нужно уметь отключить тачпад на ноутбуке. Для этого есть много способов. И мы рассмотрим их все. Ибо не каждый способ подойдет к конкретному устройству. Также рассмотрим варианты отключения тачпада для различных операционных систем.
Что такое тачпад?
Тачпадом называется та самая сенсорная площадка, которая заменяет в ноутбуках мышь. Пользоваться им приходится только в том случае, когда подключить мышь к ноутбуку категорически не получается. Для этого есть множество причин: нет свободных портов или нет возможности пользоваться мышью из-за нехватки места. В любом случае, на помощь нам приходит тачпад. Он обладает кучей полезных функций. Даже несмотря на то что пользоваться им не вполне удобно.
К числу функций, поддерживаемых стандартным тачпадом, следует отнести жесты, мультитач, поддержку многопальцевой прокрутки. Сенсорная панель — многофункциональное устройство, хоть и не очень удобное. Поэтому большинство пользователей стремятся использовать мышь в качестве основного рабочего инструмента. Поэтому будет полезно знать, на ноутбуке. Для различных лэптопов есть свои особенности. Итак, начнем.
Лэптопы от Lenovo
Эти ноутбуки характеризуются неплохими техническими характеристиками и достойным уровнем исполнения. Само собой разумеется, что в таких лэптопах присутствуют горячие клавиши для отключения того или иного оборудования. Есть кнопки для выключения Wi-Fi, дисплея, мультимедийные клавиши. Естественно, присутствует и кнопка выключения тачпада. Конечно, комбинация клавиш может отличаться от модели к модели. Но на каждой клавише существуют иконки, которые отображают то или иное устройство.
В большинстве лэптопов от китайцев тачпад выключается сочетанием + F6. Конечная клавиша может меняться, но функциональная Fn остается неизменной. Вот Lenovo. Однако горячие клавиши работают не всегда. Особенно если вы используете десятую версию операционной системы от «Майкрософт». С этим детищем Сатьи Наделлы придется повозиться. Но об этом будет написано чуть ниже. А теперь перейдем к другим ноутбукам.
Ноутбуки от HP
Продукция этой американской компании хорошо известна в нашей стране. Лэптопы славятся своими характеристиками, качеством исполнения и доступными ценами. Эти устройства также обладают функциональными кнопками, которые позволяют запросто отключать те или иные компоненты ноутбука. Так как отключить тачпад на ноутбуке HP? Точно так же, как и у «Леново». Только сочетание клавиш другое.
Если же у вашего ноутбука нет клавиши отключения тачпада, то можно проделать такой «финт ушами»: два раза тапнуть по верхнему левому углу тачпада. В некоторых моделях он отключается именно так. В любом случае, если даже это не помогло, то чуть ниже вы узнаете, как отключить тачпад средствами операционной системы. Таковы особенности ноутбуков от HP, и с этим ничего не сделаешь. Придется подстраиваться. Благо это нетрудно.
Ноутбуки ASUS
Продукция этой компании также пользуется популярностью, но, в отличие от предыдущих лэптопов, у этих не всегда все в порядке с охлаждением. Однако, несмотря на это, лэптопы разлетаются как горячие пирожки. Итак, Ответ: с помощью сочетания клавиш Fn + F9. Комбинация может несколько измениться, но она точно есть. Если на ваших клавишах стерлись изображения, то можно подобрать нужную комбинацию с помощью метода «научного тыка». Обычно помогает.
Стоит отметить, что такой способ выключения тачпада подходит только в том случае, если на ноутбуке установлены драйверы, нужные для правильной работы тачпада. Но это не всегда так. Как отключить тачпад на ноутбуке, Windows 7использующем? Если драйверов нет? Давайте попробуем решить эту проблему.
Ноутбуки с Windows 7
Если лэптоп имеет на борту семерку, драйверы для тачпада не установлены, а его нужно во что бы то ни стало отключить, то можно попробовать следующее. Идем в «Диспетчер устройств», открываем вкладку «Мыши и иные указывающие устройства». Вот здесь может получиться загвоздка. Неизвестно, как будет подписан тачпад. Скорее всего, будет что-то вроде «Устройство PS/2». Его и отключаем. Если что-то неверно, то ничего страшного. Его всегда можно включить обратно.
С Windows 7 все более или менее понятно. Такой же принцип работы будет и в восьмерке. Однако есть еще одна «новомодная» операционная система, в которой не все так просто. Зовется она Windows 10. И как отключить тачпад на ноутбуке, Windows 10 использующем? Ответ будет содержаться чуть ниже.
Лэптопы с «десяткой» на борту
Начнем с того, что «десятка» автоматически устанавливает какие-то левые драйверы на тачпад. Причем производители не спешат выпускать обновления программного обеспечения для своих устройств под Win 10. Что же делать в таком случае? В таком случае мы будем использовать способ от «Виндовс 7». Через «Диспетчер устройств». Но беда в том, что в «десятке» даже диспетчер устройств запрятан черт знает куда. Поэтому делаем следующее.
Открываем меню «Пуск», ищем пункт «Выполнить». Вводим в строку словосочетание devmgmt.msc. Откроется наш любимый диспетчер устройств. Здесь уже ищем «Мышь и другие указывающие устройства» и повторяем действия, которые выполняли для семерки. Так можно отключить тачпад на ноутбуке ASUS, Windows 10 использующем. Да, мороки много. Но кто сказал, что будет легко? Тем более с «десяткой».
Операционные системы семейства Linux
Здесь все просто и понятно. На некоторых дистрибутивах горячие клавиши не работают. Как отключить тачпад на ноутбуке в таком случае? Очень просто. Идем в настройки, ищем пункт «Мышь и и передвигаем ползунок, который отключает сенсорную панель. Все. Но далеко не во всех дистрибутивах все так просто. Такой способ походит для операционных систем «Убунту» и «Минт».
В случае с «Арчем» и «Федорой» все немного сложнее. Здесь потребуется произвести некоторые манипуляции в терминале. Но такие системы новичками на ноутбуках не используются. А профессионалы и сами прекрасно знают, что надо делать в таких случаях. Простота управления массовых дистрибутивов «линуксоподобных» операционных систем — одно из главнейших их преимуществ.
Для тех, у кого «Хакинтош»
Есть любители нелегальной установки MacOS на обычные ноутбуки при помощи всевозможных «костылей». Им тоже нужно знать, как отключить тачпад на ноутбуке. Здесь все просто. Поскольку и «Мак» и «Убунту» — «юниксоподобные» операционные системы, то способ от «Убунту» подойдет и «Хакинтошу». Но ставить «Мак» на обычные ноутбуки могут только истинные «гурманы». Ибо подобрать компоненты так, чтобы они работали без минимального количества «костылей», в ноутбуках невозможно. Они всегда были и будут проблемными в этом плане. Другое дело — персональные компьютеры.
Идем в настройки, ищем «Мышь и сенсорная панель» и передвигаем ползунок сенсорной панели в положение «Выкл». Все просто как дважды два. Еще один повод перейти с глючной и непонятной «Винды» на нормальную, адекватную систему. Это один из способов отключения. Для владельцев «Хакинтошей» можно предложить еще один вариант — напрочь удалить из системы «кекст», отвечающий за работу тачпада. Мера радикальная, но зато стопроцентная.
Заключение
Теперь вы знаете все о том, как отключить тачпад на ноутбуке. Нет разницы — какой ноутбук, какие у него особенности и какая операционная система в нем установлена. Все действия, по сути своей, схожи. Отличия только в нюансах. Хуже всего приходится владельцам лэптопов с Windows 10 на борту. Там все настолько запутано, что разобраться начинающему без посторонней помощи очень сложно. Но ничего. Глаза боятся, а руки делают. С «десяткой» мы тоже разобрались. Кстати, включать тачпады можно той же комбинацией клавиш. Теперь вы все это знаете. Так что дерзайте, экспериментируйте. Только не увлекайтесь. А то еще повесите систему невзначай.
У многих возникает проблема, когда перестает работать тачпад на ноутбуке. Кто-то начинает думать, что он сломался. Но его могли отключить случайно, или специально, чтобы не нажимать при печатании. Из этой статьи вы узнаете способы, как включить сенсорную панель на разных моделях ноутбуков.
Перезагрузка
Стандартный совет, с которого начинается решение многих проблем с компьютером. Возможно драйвер тачпада перестал работать, и перезагрузка ноутбука решит проблему.
Сочетания клавиш
В большинстве ноутбуков предусмотрены горячие клавиши для включения и выключения сенсорной панели. Обычно нужно зажимать клавишу Fn и одну из функциональных клавиш F1-F12.
Какие именно кнопки нажимать, зависит от марки и модели ноутбука. Тачбар обозначен вот такой иконкой на клавиатуре:
Центр управления VAIO
Способ работает на ноутбуках VAIO. Если на клавиатуре нет кнопки для включения или отключения тачпада:
- Откройте «Панель управления» → «Оборудование и звук» → «Устройства и принтеры».
- В списке устройств найдите и откройте свой ноутбук.
- Откроется центр управления VAIO. Выберите вкладку «Клавиатура и мышь» → «Встроенное указывающее устройство» и поставьте галочку «Включить».
- Кликнув на кнопке «Дополнительно», можно настроить скорость тачпада и посмотреть доступные жесты.
- Примените настройки и закройте окно.
Дополнительно на Windows 10 проверьте настройки тачпада через «Пуск» → «Параметры» → «Устройства» → вкладка «Мышь и сенсорная панель». Внизу есть кнопка для открытия дополнительных настроек мыши. На вкладке оборудование найдите свой тачпад и в свойствах посмотрите, чтобы он не был отключен.
Настройки БИОС
При перезагрузке компьютера откройте БИОС. Обычно на экране пишут сочетания клавиш для его открытия. Вот популярные клавиши для входа в БИОС: Del, F1, F2, F3, F10, Fn+F1, Esc, Ctrl+Alt+Esc, Del, Ctrl+Alt+S, Ctrl+Alt+Ins.
Откройте вкладку «Advanced» и найдите опцию «Internal Pointing Device». Значение должно стоять «Enabled» (включено).
После изменения настроек закройте БИОС с сохранением настроек: на вкладке «Save & Exit» нажмите кнопку «Save Changes and Reset» (подтвердите — «Yes»).
Драйверы
Драйверы на тачпад могли слететь в результате сбоя, из-за переустановки Windows или антивирусов. Без драйверов тачпад может не работать полностью или частично (например, сломается только прокрутка и жесты).
Найдите диск с драйверами, который шел к ноутбуку и установите драйвер на тачпад. Если диска нет, скачайте драйвера с официального сайта производителя ноутбука.
Тачпады фирмы Synaptics
На многих ноутбуках стоит тачпад от компании Synaptics. Драйвера для этих тачпадов создают отдельную вкладку в настройках мышки. Там можно включать и отключать действие тачпада. Иногда тачпад автоматически отключается при подключении мышки к ноутбуку.
Настройки можно найти через «Панель управления» → «Оборудование и звук» → «Мышь».
Если ничего не помогло
Если ни один из вариантов не помогает, обратитесь в сервисную службу. Возможно тачпад неисправен. Это может быть физическая поломка, плохие контакты, попавшая внутрь влага. В сервисном центре смогут заменить сенсорную панель на новую.
Тачпад, или сенсорная мышь, – очень удобное устройство в и . Оно позволяет использовать компьютер там, где было бы неудобно подключать обычную мышь (например, в поезде, самолете или кафе). В таких ситуациях сенсорная панель является отличной заменой мыши.
Однако для быстрого серфинга в сети, для игр или работы предпочтительно использовать традиционную компьютерную мышь. Она быстрее реагирует и, как правило, не имеет привычки самопроизвольно перемещаться по экрану и случайно кликать. К тому же тачпад располагается под клавиатурой и нередко мешает при наборе текста. Поэтому большинство пользователей отключают его, когда есть возможность пользоваться мышью.
Но как это сделать? Девайсы различных моделей предполагают разные способы выключения сенсора. Давайте разберемся в непростом для многих вопросе, как отключить на ноутбуке сенсорную мышь.
Как выключить сенсорную мышь на ноутбуке?
Как известно, в операционной системе Windows любое действие можно выполнить несколькими способами. Пользователь сам выбирает из них наиболее удобный для себя. Это касается и процедуры отключения сенсорной мыши. Итак, существует несколько способов, как это сделать:
- В последних моделях марки HP в углу сенсорной панели имеется небольшая точка. Она может светиться или просто быть нанесенной на поверхность тачпада. Достаточно дважды нажать на эту точку (либо задержать на ней палец), и сенсорная мышь перестанет работать. Чтобы включить ее, следует проделать ту же процедуру.
- Большинство моделей ноутбуков предполагает отключение тачпада с помощью «горячих клавиш». Вам нужно найти такое их сочетание, которое приведет к желаемому результату. Как правило, это функциональная клавиша Fn и одна из клавиш ряда F1 – F12 (обычно F7 или F9). На последней обычно нанесен значок тачпада в форме прямоугольника. Итак, попробуйте нажать одновременно две эти клавиши – и сенсорная мышь отключится, а на экране ноутбука появится соответствующее предупреждение в виде текста или картинки. Чтобы включить тачпад вновь, используйте аналогичный прием.
- Существует и более сложный путь, как отключить сенсорную мышь на ноутбуке Asus или Acer. Эти модели оснащены тачпадом фирмы Synaptics, который можно заставить отключаться автоматически при подключении к ноутбуку мыши. Для этого откройте меню «Свойства мыши» в панели управления компьютером, выберите устройство Synaptics и поставьте галочку в поле «Отключение при подсоединении внешней USB-мыши». Дело сделано! Кстати, данный способ подходит и для некоторых моделей Lenovo. Чтобы проверить, будет ли он работать, просто попробуйте это сделать.
- Отключить сенсорную мышь поможет вам «Диспетчер устройств». Кликните правой кнопкой мыши по ярлыку «Мой компьютер», выберите в контекстном меню пункт «Управление», и перейдите во вкладку «Диспетчер устройств». Затем найдите в списке устройств тачпад (возможно, он будет размещаться во вкладке «Мыши») и отключите его, снова вызвав контекстное меню.
- И, наконец, еще один способ, как отключить на ноуте сенсорную мышь. Ее можно просто-напросто заклеить кусочком бумаги или картона. Можно взять ненужную пластиковую карточку и обрезать ее по размеру тачпада. Закройте этим «трафаретом» сенсорную панель, а края зафиксируйте скотчем. В результате таких манипуляций исключается возможность прикосновений к сенсору, и вы без помех сможете пользоваться обычной мышью.
Как видите, отключение сенсорной мыши не представляет собой большой проблемы, и при желании это можно сделать за считанные секунды.
Как включить или отключить сенсорную панель
Последнее обновление от пользователя Наталья Торжанова .
Сенсорная панель (или тачпад) иногда может мешать в работе, например, когда при любом незначительном касании перемещает курсор в другое место редактируемого документа. В этой статье мы расскажем, как включать и отключать тачпад, чтобы Вы смогли это делать в любое время по своему желанию.
Что такое тачпад?
Сенсорная панель или тачпад заменяет традиционную компьютерную мышь. Тачпад встречается в основном на ноутбуках.
Как работает тачпад?
Сенсорная панель позволяет пользователю перемещать указатель мыши во всех направлениях. В зависимости от компьютера можно настроить чувствительность тачпада. Некоторые сенсорные панели также могут выполнять общие операции, например, сканирование или прокрутку.
Когда включать или отключать тачпад?
Если Вы используете компьютерную мышь, подключенную к компьютеру с помощью USB-кабеля, рекомендуется отключить сенсорную панель ноутбука. Это предотвратит случайное перемещение указателя мыши при касании тачпада.
Как включить или отключить тачпад?
В Windows запустите Панель управления > Мышь > Настройки > Включить (или Отключить для отключения).
Также на большинстве ноутбуков тачпад можно отключить с помощью клавиши F6 или комбинации клавиш Fn + F6 .
На некоторых моделях ноутбуков опция включения/отключения сенсорной панели может находиться под комбинацией клавиш Fn + F8.
Отключить тачпад при подключении USB-мыши
В некоторых случаях удобнее подключать USB-мышь, чем использовать тачпад.
В таком случае можно автоматически отключать тачпад ноутбука, когда он обнаруживает мышь.
В Windows 10 откройте Параметры > Устройства > Сенсорная панель и уберите первую галочку:
N.B. Обратите внимание, что на ноутбуке должны быть установлены двайверы. Официальный сайт Synaptics предоставляет драйверы и программное обеспечение, необходимые для запуска тачпада.
Изображение: © Sergey Zolkin — Unsplash.com
Ноутбук как отключить тачпад на время игры. Как отключить тачпад на ноутбуке? — Нет ничего проще
Начнем с обычного вопроса компьютерной грамотности: «Что такое тачпад в ноутбуке?» Ноутбуки, нетбуки и иные подобные портативные устройства (например, ) имеют в своем составе, как правило, встроенную компьютерную мышь. Эта встроенная мышь совсем не похожа на привычную компьютерную мышь, которую можно двигать по столу и нажимать на кнопки.
Встроенная в портативные переносные компьютеры мышь имеет совершенно иное устройство. Если обычная мышка двигается по столу, то встроенная мышка переносных компьютеров стоит, что называется, намертво. Но двигать по ней можно пальцами руки, что полностью аналогично по ответной реакции движению обычной компьютерной мышки по столу.
Плюсы тачпада или для чего нужен тачпад?
Такое неподвижное устройство встроенной мышки удобно для переносных компьютеров, где нужно иметь как можно меньше движущихся частей. Именно в силу того, что сам компьютер является переносным, в нем не желательно иметь еще что-то двигающееся.
По этой встроенной мышке можно не только двигать пальцем, но и выполнять много других действий. Например, можно постукивать по встроенной мышке, что будет аналогично нажатию на левую кнопку обычной компьютерной мыши. В более развитых компьютерах, особенно в MAC производства компании Apple, на встроенной мышке можно движениями нескольких пальцев поворачивать изображение, увеличивать или уменьшать его масштаб и выполнять множество других удобных действий.
Также встроенные мышки переносных компьютеров имеют левую и правую кнопки, полностью аналогичные левой и правой кнопкам обычной компьютерной мышки.
Так как действия на встроенной компьютерной мышке портативных переносных устройств выполняются чаще всего касаниями пальцев рук по прямоугольной площадке на корпусе компьютера, эта мышка получила свое название «тачпад» от английских слов «touch» – касаться и «pad» – площадка. То есть на простом языке
«тачпад» означает «касаться пальцами специальной площадки».
А если говорить техническим языком, то
«тачпад» означает «сенсорная панель».
Минусы тачпада или как тачпад мешает пользователю
У любого удобства всегда может найтись и обратная сторона – неудобство. Этот «закон вредности» не обошел и тачпад, сенсорную панель, встроенную мышку переносных компьютеров. Дело в том, что обычно эта сенсорная панель конструктивно расположена чуть ниже клавиатуры компьютера (ноутбука, нетбука, планшетного компьютера и т.п.). При работе с клавиатурой можно незаметно для себя самого случайно коснуться и тачпада, той самой панели (площадки), расположенной ниже клавиатуры.
Тачпад любое прикосновение не только пальцем, но и, например, манжетой рубашки может воспринимать, как сигнал к действию. По этому ложному сигналу в компьютер из тачпада пойдет сигнал, например, на перемещение курсора мыши вверх, вниз, влево или вправо.
И теперь представьте себе, например, что Вы печатаете текст. И вдруг в какой-то момент курсор мыши «съезжает» совершенно в другое место текста, где Вы продолжаете, ничего не подозревая, печатать текст дальше. Далеко не все владеют методом , поэтому при печати все внимание, обычно, направлено не на экран, а на клавиатуру. И Вы просто не замечаете, что курсор уже давно «съехал», и тест печатается совершенно не там, где он должен быть.
Неприятно? Еще бы. А потом надо все править, искать, куда «уехал» текст. Извлекать его оттуда, перемещать туда, где этому тексту место. Долго и порой нудно приходится все исправлять.
Поэтому разработчики портативных переносных компьютеров давно озаботились проблемой временного выключения тачпада, сенсорной панели, встроенной мышки. Если, конечно, это нужно пользователю. Эта функция выключения (и, разумеется, включения, если тачпад вновь востребован) весьма удобна. Поэтому всегда полезно знать и уметь этой функцией пользоваться.
Выводы и основной вопрос:
Тачпад представляет собой аналог компьютерной мыши. Появление такой сенсорной панели обусловлено особенностью портативных компьютеров.
В домашних условиях, где ноутбук можно поставить на стол, многие предпочитают пользоваться обычной компьютерной мышкой. Только в этом случае включенный тачпад может сильно мешать, поэтому возникает вопрос: как отключать/включать тачпад?
Производители побеспокоились о функции выключения тачпада: в ноутбуках предусмотрена специальная клавиша либо комбинация клавиш. К каким-либо специальным техническим или программным средствам прибегать не нужно.
1 вариант, как включить тачпад на ноутбуке или отключить его
Современные модели ноутбуков имеют небольшое углубление в углу тачпада. Это и есть кнопка включения/отключения сенсорной панели. Нажав ее дважды, Вы активируете тачпад или отключите, если он был включен.
Это очень удобно, хотя такая кнопка предусмотрена далеко не во всех моделях портативных переносных компьютеров.
2 вариант, как включить или отключить тачпад на ноутбуке
В других ноутбуках для включения/отключения тачпада нужно нажать сочетание клавиш Fn и одной из верхнего ряда F1-F12 . Клавиша Fn обычно находится в левом нижнем углу клавиатуры. Какую из клавиш F1-F12 нажимать, можно судить по нанесенным на них пиктограммам, которые выполнены в том же цвете что и клавиша Fn.
Для ноутбука Sony Vaio отключить/включить тачпад можно с помощью клавиш Fn+F1. Один раз нажали на две клавиши Fn+F1 и тем самым отключили тачпад. При повторном нажатии на Fn+F1 тачпад будет снова включен.
Рис. 1 Для ноутбука Sony Vaio отключить/включить тачпад можно с помощью клавиш Fn+F1.
Пиктограмма включения/выключения сенсорной панели обычно имеет вид этой сенсорной панели – прямоугольник со скругленными углами (изображение «площадки»), под которым показаны два маленьких прямоугольника (как бы кнопочки, левая и правая кнопки мышки) и сверху над всем этим стоит крестик, как буква «х», означающая «выключить». Но могут быть и другие мнемонические картинки сенсорной панели, тут уж производители компьютеров стараются, как могут.
3 вариант, как включить/отключить тачпад на ноутбуке
Если по каким-то причинам описанными способами не получается включить или отключить тачпад специальной кнопочкой или с помощью , тогда это можно сделать через настройки BIOS. Чтобы получить доступ к этим настройкам нужно во время запуска ноутбука зажать клавишу F2 или Del. Как правило, при включении внизу экрана отображается подсказка, какую именно клавишу нажимать. Надо помнить, что эта подсказка появляется на очень короткое время. И нажимать на эту клавишу нужно именно в тот момент, когда высвечивается подсказка. Иначе зайти в программу настройки BIOS будет невозможно, потребуется перезагружать ноутбук.
В настройках BIOS находим пункт Pointing Device (дословно «указательные устройства»). Измените его значение на Enabled (дословный перевод «Включено»), если хотите включить тачпад, либо на Disabled (дословный перевод «Выключено») – для отключения устройства. Затем выйдите с сохранением (как правило, этот пункт меню настройки BIOS выглядит как «Save & Exit» или «Exit with Saving»), чтобы изменения вступили в силу.
Помните, с настройками BIOS нужно быть осторожнее, особенно если не знаете, для чего нужна та или иная настройка.Можно даже повредить компьютер до такой степени, что его невозможно будет починить, вот такой он этот BIOS «коварный».
4 вариант, как включить/отключить тачпад на ноутбуке
Еще один способ, как найти информацию по вопросу, как можно отключить/включить тачпад на ноутбуке. Для этого можно воспользоваться инструкцией к своему ноутбуку, которая в последнее время, как правило, не в бумажном, а в электронном виде находится на жестком диске C: ноутбука, как правило, в папке “Documentation”, но не обязательно именно в ней.
Когда все 4 варианта не работают
Итак, тачпад несложно включить и отключить. Но если описанными способами сенсорную панель не удается включить, тогда, вероятно,
- устройство неисправно,
- либо не установлены , например, в результате переустановки операционной системы (захотелось, скажем вместо “родной” XP (то есть “зашитой” производителем в устройство на момент его продажи) установить семерку, или вместо “родной” семерки – восьмерку или десятку!). .
Сенсорная панель на ноутбуке очень удобная и практичная вещь, пока не приходится печатать текст. Курсор то и дело перескакивает и делает произвольные вставки текста там, где его недолжно быть. Как отключить сенсорную панель на ноутбуке?
Но прежде чем ответить на этот довольно актуальный вопрос хочу сказать, что сама сенсорная панель, её ещё называют «Тачпад» (touchpad), появилась на ноутбуках в 1990 году и не имела однозначного названия.
Разные производители называли это устройство по разному: «glidepoint», «touchpad», «trackpad» и «pointing device», «touch sensitive input device».
И только когда фирма Synaptics выпустила на рынок очередное сенсорное устройство под названием «TouchPad» и затем это название подхватила Epson, слово «тачпад» прочно прилипло к этому устройству и закрепилось в обиходе.
Тем не минее, несмотря на свою популярность и тот факт, что тачпадом снабжены все ноутбуки и нетбуки, его использование вызывает ряд проблем.
В частности, по причине того, что тачпад как правило расположен ниже клавиатуры и является довольно чувствительным устройством, во время набора текста из-за нечаянного непроизвольного касания перескакивает курсор, и ввод текста начинается в другом месте.
Иногда это приводит к печальным последствиям. Например печатая статью, вы можете полностью собравшись с мыслями и сосредоточившись на клавиатуре, просто не за метить, что курсор перепрыгнул и настрочить текста кусками где попало.
Потом приходится всё это искать и перетаскивать на свои места, а на это уходить время. Поэтому важно знать как отключить сенсор.
1. Самый быстрый и простой способ отключить тачпад это просто его заклеить. Например, можно использовать старою просроченную банковскую карту прикрепив её скотчем.
2. В некоторых ноутбуках (далеко не во всех) есть возможность отключить тачпад специальной кнопкой. Такая кнопка, как правило, расположена или в верху клавиатуры или на самом тачпаде. Поищите внимательно, авось повезёт..
3. Если не повезло с кнопкой, то попробуйте поэкспериментировать с комбинацией клавиш «Fn»+«F1 – F12» . Какая-то из них, по идее, должна вызывать функцию отключения тачпада. По опыту, могу сказать уже известные комбинации для таких моделей:
- Dell — Fn + F5
- ASUS — Fn + F9
- Acer — Fn + F7
- Lenovo — Fn + F8
(если кто знает другие быстрые клавиши для иных брендов производителей, напишите пожалуйста в комментариях..)
4. Если вы пользуетесь мышкой и ещё не решили как отключить сенсорную панель на ноутбуке, то тачпад можно попробовать отключить средствами самой Виндовс.
Для этого надо проследовать по пути:
«Пуск» → «Панель управления» → «Мышь» → «Параметры устройства» → вкладка «Включение/отключение сенсорной панели» → перевести переключатель в положение «Отключить» .
5. Для продвинутых пользователей есть очередная прекрасная возможность поковыряться в BIOS: Ищем раздел Internal Pointing Device и выбираем необходимое значение сенсорной панели выключая тачпад.
6. Ну и напоследок мой самый любимый способ, это установить программу TouchpadPal .
Эта программка просто блокирует тачпад во время набора текста. Просто надёжно и без лишнего гиммароя. К тому же, прога абсолютно бесплатная. Рекомендую!
Надеюсь Вам эта статья на моём сайте по помогла получить ответ на вопрос: Как отключить сенсорную панель на ноутбуке?
Здравствуйте, наши уважаемые посетители. Не знаете, как отключить тачпад на ноутбуке? В этой публикации, мы расскажем про отключение тачпада на любом ноутбуке. Для тех, кто не совсем понимает, что такое тач-пад ноутбука, рассказываем. Тачпад (touchpad) — это замечательное сенсорное устройство, которое разработано специально для ноутбуков.
В основе технологии тачпада использован достаточно простой емкостной сенсор, который реагирует на прикосновение пальцев. Тачпадами комплектуются ноутбуки, нетбуки и ультрабуки. Сенсорная панель используется для манипулирования курсором, как это делают на обычных компьютерах компьютерной мышкой. У компании Apple в макбуках, тачпад называется трекпадом .
Как отключить touchpad в ноутбуке
Сегодня на рынке представлено много производителей ноутбуков: Samsung , ASUS , Sony , Acer , Apple , Compaq , HP , Lenovo , MSI , Toshiba , DELL , а также разнообразные другие бренды. Большинство из них, используют тачпады в своих ноутбуках от компании Synaptics . Мы даже не рассматривали тачпад, как преимущество, в статье про то, поскольку этот компонент ноутбука и так должен присутствовать и работать, как часы. Давайте разберемся, как на ноутбуке отключить тачпад.
Как ни странно, иногда отключить тачпад на ноутбуке проще, чем его включить. В зависимости от модели ноута, touchpad может отключаться по-разному. Кстати, наличием тачпада . В большинстве современных ноутбуков предусмотрено несколько вариантов отключения тачпада. Вот сколько способов можно придумать и реализовать для отключения:
- Если Вы задеваете тачпад, его можно просто закрыть на время, чем-нибудь плоским, например карточкой или листом бумаги.
- У некоторых ноутбуков, например у ноутов Hewlett Packard , есть специальная кнопка, которая блокирует touchpad.
- Если такой кнопочки нет, то ваш ноутбук может понимать специальное сочетание клавиш. Среди кнопок от F1 до F12 должна быть клавиша, отвечающая за отключение тачпада. Нужно найти эту клавишу и использовать в сочетании с Fn. Для ноутбуков Делл — это клавиши Fn+F5, для Асус это Fn+F9, Асер — Fn+F7, Леново — Fn+F8.
Вы можете попробовать отключить сенсорную панель с помощью Windows. Для этого нужно выполнить следующее:
«Пуск» -> «Панель управления» -> «Мышь» -> «Параметры устройства» -> вкладка «Включение/отключение сенсорной панели» -> поставить переключатель в положении «Отключить».
Или можно так, в Windows XP:
«Мой компьютер» -> «Управление» -> «Диспетчер устройств» -> «Мыши и иные указывающие устройства» -> и отключить устройство.
Полностью отключить тачпад на ноутбуке можно в BIOS. ноутбука можно узнать по ссылке. В самом биосе, чтобы отключить сенсор, нужно найти пункт Internal Pointing Device и поставить «Disable».
За правильную работу тачпада в операционной системе Windows обычно отвечает специальная программа для touchpad. Большинство производителей в своих ноутбуках используют тачпады от компании Synaptics (ещё пара конкурентов это — ALPS и Elantech ). Программа для тачпада называется Synaptics Pointing Device Driver . Чтобы найти опции этой программы, можно найти её в трее. А можно ещё раз проследовать по следующему стандартному пути (для Windows 7) в настройки мыши:
«Пуск» -> «Панель управления» -> «Мышь» -> «Свойства: Мышь» -> вкладка «Параметры устройства»
Найти нужную вкладку программы не сложно:
Как видите, чтобы отключить touchpad нужно поставить галочку «Отключить внутреннее указывающее устройство при подключении внешнего указывающего устройства к порту USB». Тогда при подключении мышки, тач-пад будет отключаться.
В некоторых версиях этой программы для тачпада разработчики зачем-то убрали этот полезный пункт. Сначала, попробуйте сказать новую версию программы с официального сайта разработчика. Если новая программа не помогла, и галка не появилась, нужно отредактировать реестр Windows. Новички могут прочитать, по ссылке. В любом случае, если решитесь что-либо править в реестре, стоит быть осторожным. Итак, если галочки нет, делаем следующее:
- Делаем резервное копирование реестра, на всякий случай.
- Откываем regedit.exe.
- Идём по адресу HKEY_LOCAL_MACHINE\Software\Synaptics\SynTPEnh
- Создаем новый параметр DWORD (32-bit), который называем DisableIntPDFeature (если такового там нет).
- Щелкните правой кнопкой мыши по этому ключу и выбираем пункт «Изменить».
- Установите значение 33 в шестнадцатеричной системе, или 51 в десятичной.
- Повторите шаги 3-6 в разделе HKEY_CURRENT_USER (в HKCU ключ уже может присутствовать).
- Перезагрузите компьютер.
После этого заветная галочка должна появиться. Надеемся, наша статья помогла отключить тачпад. Читайте сайт !
Георгий
Incognito
Nick
После изменений в реестре заветная галка появилась, но тачпад по прежнему не отключается на ноутбуке Samsung 305V5A. Пробовал устанавливать ELANTECH, там галочка есть и в трее при подключении мыши значок показывает, что тачпад отключен, но самом деле он по прежнему продолжает функционировать. Подскажите, что ещё можно сделать, чтобы тачпад отключался при подключении мыши? Спасибо!
hjbghv
Сергей
petrik
R:: R::
mag
При холодной загрузке ноута тачпад работает нормально!!! Переходим в спящий режим, потом опять в рабочий и тачпад уже не реагирует на двойное касание. То есть курсор перемещается, а подтвердить действие стукнув пальцем по тачпаду уже не воспринимается??? Помогите!!!
mag
Да я её убрал из автозагрузки, но в компе она есть, так как при перезапуске компа всё работает, до перехода в спящий режим!! Если бы знать название проги и где она сидит, то можно по новой прописать её в автозапуск.
547
Подскажите пожалуйста! На винде 7 ни как не могу зайти в настройки мыши. Знаю, пуск-панель управления-мышь, но настройки не открываются! Как-то было уже такое, решил проблему методом «тыка» с помощью диспетчера устройств, драйвера обновил и помогло. А тут опять такое, и ничего не помогает. Что делать?
михаил
Alex
твиси
waleriy
Savand
Сергей
Добрый день. Помогите разобраться. у меня леново thinkpad , пользоватся тачпадом (то что под клавиатурой) не хочу — отключил. Т.к. сам экран сенсорный польщуюсь ручкой, но иногда мешает ладонь и курсор перескакивает не туда куда надо. Вообще хочу что бы работал только стилус. Где это можно настроить?
Спасибоniderkuni4
Андрей
Yan_Dex
Артём
День добрый!
Очень полезная статья. Однако, я не смог воспользоваться вашей статьёй для настройки тачпада своего ноута Samsung RV511 (Windows 7 Максимальная), так как в окне настроек мыши закладки «Параметры устройства» у меня просто НЕТ! :-О Есть все остальные: «Кнопки мыши, Указатели, Параметры указателя, Колёсико, Оборудование». Стало быть и графы «Отключить внутреннее указывающее устройство при подключении внешнего указывающего устройства к порту USB», галочку ставить негде. Как мне быть? Помогите пожалуйста!
Инструкция
Независимо от того, какой у вас : Asus, HP, Acer, Samsung, Lenovo, отключение происходит по одной и той же схеме. Важно понять лишь суть как производится отключение и в дальнейшем вы сможете без труда отключить touch pad на любом , независимо от фирмы, модели и года сборки. Для большинства пользователей ноутбуков работа с мышкой намного удобнее, чем использование тачпада. Кроме того, сенсорная панель иногда даже мешает и может удалять, изменять или иным образом портить важные документы владельца . Чаще всего пользователь может случайно касаться кистью руки панели при набивании текста. Но даже те, кто часто пользуются тачпадам могут подтвердить еще один минус: при активной работе образовываются что-то вроде протертостей, визуально некрасивых пятен, которые выглядят как жирные пятна .
Большинство производителей ноутбуков используют сенсорные панели (тачпады) компании Synaptics. Эта компания уже не первый год занимается выпуском сенсорных панелей. При помощи прикладного программного обеспечения можно редактировать параметры, которые изначально заложены в устройство работы тачпадов (чувствительность устройства, скорость клика, прокрутка и т.д.). Последние версии этих сенсорных панелей позволяют выполнять блокировку ноутбука. Разблокировать ноутбук сможет только тот, кто его заблокировал, используется технология «отпечатка пальца».
Для отключения тачпада в вашем ноутбуке необходимо перейти к свойствам сенсорной панели или обратиться к программе Synaptics Pointing Device Driver, которая отвечает за работу тачпада. Программа позволяет отключать устройство до следующей загрузки системы или полностью.
Для перехода к возможностям сенсорной панели необходимо нажать на меню «Пуск» выбрать пункт «Панель управления», затем выбрать пункт «Мышь». В открывшемся окне «Свойства: Мышь» выберите вкладку «Параметры устройства». Найдите название устройства и отключите его.
Отключение сенсорной панели можно произвести при помощи горячих клавиш на . Зажмите одновременно функциональную клавишу Fn и клавишу, на которой изображена рука, прикасающаяся к тачпаду. Для включения тачпада сделайте то же самое. Для ноутбуков фирмы Asus дополнительными клавишами будут F7 или F9. Для отключения сенсорной панели на Acer нажмите Fn+F5. У Lenovo дополнительные клавиши — F5 или F8. Samsung использует для отключения тачпада дополнительные клавиши F5 или F6.
Некоторые ноутбуки оборудованы специальной кнопкой, располагающейся рядом с тачпадом и позволяющей одним легким движением отключить панель, а при необходимости быстро без всяких затруднений включить ее. Узнать о том, имеется ли такая клавиша на вашем девайсе, можно, обратившись к инструкции по эксплуатации вашего ноутбука. В разделе информации о будут предоставлены все клавиши, которые взаимодействуют с панелью.
Некоторые тачпады не имеют кнопку, отключающую его. Но зато имеют целую область на сенсорной панели, при касании которой два раза производится автоматическое отключение панели. Наличие такого участка имеет существенный недостаток: возможно неконтролируемое нажатие на запретную область и, соответственно, случайное отключение сенсорной панели тогда, когда в этом не было никакой необходимости.
Завершите работу операционной системы на ноутбуке корректным способом и дождитесь его автоматического выключения. Обесточьте компьютер и все подключенные к нему периферийные устройства. Снимите батарею. Подденьте отверткой фальшпанель, закрывающий плату дополнительной клавиатуры. Осторожно отсоединив защелки, снимите эту фальшпанель.
Посмотрите, имеется ли кнопка включения ноутбука на одной плате с дополнительными клавишами. Даже если это окажется так, посмотрите, используется ли для подсоединения этой кнопки какой-либо отдельный шлейф. Если такой шлейф имеется, отсоедините от материнской платы компьютера тот из шлейфов, который относится к вспомогательным клавишам, а тот, который идет к кнопке включения, оставьте на месте. В случае же, если шлейф у и вспомогательных клавиш общий, отключать его нельзя, а для блокировки последних придется использовать твердую накладку. Она должна быть достаточно тонкой, иначе при закрывании ноутбука она может раздавить экран.
Отсоединенный от материнской платы разъем, уложите таким образом, чтобы он не мешал надеванию фальшпанели. При наличии на нем выступающих контактов изолируйте их от платы тонкой пленкой. Установите фальшпанель на место. Аккуратно зафиксируйте ее всеми защелками.
Остается только подсоединить батарею к ноутбуку. Подайте питание к нему, а также на все периферийные устройства. Нажмите на кнопку включения — если все сделано правильно, должна запуститься. Дождитесь загрузки ОС и удостоверьтесь, что дополнительные кнопки не работают. Установите программное обеспечение мультимедийного киоска и сделайте его настройки таким образом, чтобы при запущенной программе запуск любых других приложений любыми комбинациями клавиш был невозможен.
При возникновении необходимости вновь эксплуатировать ноутбук вне мультимедийного киоска, снова проделайте все указанное выше, но вместо отключения разъема дополнительной клавишной панели подключите его.
Большинство владельцев ноутбуков и тех, кому время от времени приходится сталкиваться с переносными компьютерами, встречались с таким устройством управления, как тачпад . Кто-то в угоду мобильности полностью отказывается от классической мыши, кто использует тачпад лишь в крайних случаях, а кто-то и вовсе не признаёт данное оборудование и считает его абсолютно не удобным.
Как бы то ни было, многим пользователям ноутбуков и нетбуков порой бывает нужно полностью отключить сенсорную панель . В данной статье мы рассмотрим несколько вариантов, как выключить тачпад на ноутбуке .
Отключение тачпада клавишей Fn
Стандартный способ отключения сенсорной панели — использование горячих клавиш ноутбука.
Горячие клавиши — это сочетание двух и более клавиш, при одновременном нажатии которых выполняется действие или функция, не присвоенные по умолчанию ни одной из исходных клавиш
Для того, чтобы отключить тачпад с помощью горячих клавиш, необходимо, в первую очередь, на клавиатуре найти функциональную клавишу, обозначенную как Fn.
Fn клавиша (от английского «function «) — функциональная клавиша, в нажатом состоянии оказывающая влияние на выполняемые функции некоторых других клавиш, на которых, чаще всего, присутствует дополнительное обозначение. Используется для работы сочетаний различных горячих клавиш
Расположение клавиши Fn может незначительно отличаться в зависимости от производителя аппарата и его модели, но, чаще всего, клавиша Fn находится в левом нижнем углу клавиатуры справа или слева от клавиши Ctrl. Ниже на фотографиях приведены несколько примеров:
Далее нужно найти клавишу, которая отвечает за активацию и, соответственно, деактивацию, работы сенсорной панели. Тут также могут быть варианты, но, в подавляющем большинстве случаев, данная функция возложена на одну из клавиш верхнего ряда F1-F12. На нужной нам клавише производителем должно быть нанесено изображение тачпада (либо перечеркнутого тачпада). Изображение может быть как на верхней поверхности кнопки, так и на её нижней боковой грани.
Теперь остаётся только зажать клавишу Fn и, не отпуская её, нажать на ту клавишу, которая ответственна за активацию/деактивацию тачпада. Сенсорная панель должна перестать отвечать на прикосновения и нажатия. Если этого не произошло, вероятно, на компьютере отсутствует необходимое для работы функциональных клавиш программное обеспечение. Подробнее об этом ниже.
Программа для работы клавиши Fn
Если у вас на ноутбуке не работают сочетания функциональных клавиш Fn и F1-F12 (и других), то, самой вероятной причиной, можно назвать отсутствие фирменного ПО для функциональных клавиш.
Конечно, причина неработоспособности кнопки Fn может быть вызвана и отсутствием драйверов на чипсет или видеокарту, и механическим повреждением клавиатуры, и даже вирусным заражением системы, но, тем не менее, основная причина кроется именно в программной составляющей функциональной клавиши.
Итак, за работу клавиш отключения тачпада, регулировки яркости экрана, активации Wi-Fi, перехода в спящий режим и некоторых других у разных производителей ноутбуков отвечают разные утилиты. На сегодняшний день даже устройства разных моделей от одной компании могут требовать различные программы.
Рассмотрим примерный список софта, необходимого для работы клавиши Fn в зависимости от производителя ноутбука.
| Производитель ноутбука | Требуемая программа |
|---|---|
| ASUS | ATKACPI |
| ATK hotkey tool | |
| Acer | Acer LaunchManager Application |
| Acer ePower Management Application | |
| Dell | Dell Quickset Application |
| HP | HP Quick Launch buttons |
| HP HotkeyMonitor | |
| Lenovo | Energy Menegement |
| ATK Hotkey Driver | |
| MSI | System Control Manager (SCM) |
| Samsung | Samsung Easy Display Manager |
| Sony | Sony HotKey Utility |
| TOSHIBA | TOSHIBA Value Added Package |
Любую из этих программ, при необходимости, можно скачать с официального сайта компании, либо, при отсутствии полноценного доступа в интернет — с диска, поставляемого в комплекте с компьютером. Во втором случае необходимо понимать, что версия программы может быть уже устаревшей .
Отключение тачпада при подключении USB-мыши
Этот способ будет удобен тем, кто пользуется ноутбуком как при помощи привычной USB-мыши, так и с помощью стандартной сенсорной панели машины.
Суть метода заключается в том, что пока к компьютеру не подсоединено альтернативное устройство ввода указательного плана, то есть мышь, тачпад будет находиться в активном состоянии. Как только мы вставляем в гнездо на корпусе ноутбука USB-коннектор мышки, всё управление переходит к ней, а сенсорная панель перестаёт отвечать на любые действия .
Чтобы этого добиться, для начала нужно открыть фирменную утилиту драйвера тачпада. Чаще всего, сделать это можно, перейдя в Панели управления к разделу Оборудование и звук и выбрав там в секции Устройства и принтеры пункт Мышь .
Переходим в открывшемся окне на вкладку ELAN (либо альтернативное название управляющей утилиты) и ищем там пункт «Отключение при подсоединении внешней USB-мыши «. Если такой пункт есть, то ставим напротив него флаг-галку и применяем внесённые изменения.
Теперь при подключении к ноутбуку мышки работа тачпада будет останавливаться .
Если ваш ноутбук достаточно «старый «, то при работе на новой версии операционной системы, то есть, на Windows 10, стандартный софт может работать некорректно. Даже с установленной галочкой отключения тачпада при подключении мыши сенсорная панель может продолжить работать.
В этом случае можно в том же окне нажать на кнопку Остановить устройство
. Пусть вас не пугает, что отображено устройство PS/2 , вполне вероятно, что система, ввиду проблем с совместимостью, так воспринимает тачпад. Сенсорная панель будет полностью отключена.
Отключение тачпада в Диспетчере устройств
Повышаем градус вторжения в систему и теперь рассмотрим, как отключить Сенсорную панель через Диспетчер устройств .
На самом деле, это не так страшно, как может показаться на первый взгляд. Даже если мы ненароком удалим одно из стандартных устройств, будь то тачпад или мышь, после перезагрузки компьютера, с большой долей вероятности, драйвера будут восстановлены в автоматическом режиме. Если же мы отключим и тачпад, и мышь, то вновь активировать их легко можно с помощью одной только клавиатуры
Для начала открываем Диспетчер устройств , пройдя по пути:
Панель управления\Система и безопасность\Система
Находим там раздел Мыши и иные указывающие устройства (наименование раздела может несущественно отличаться). Под этим разделом будет 2-3 устройства, среди которых должен быть и наш тачпад. Жмём по нужной записи правой кнопкой мыши и, если это предусмотрено конфигурацией оборудования, кликаем на пункт Отключить устройство . После этого сенсорная панель должна быть полностью выключена.
Отключение тачпада в BIOS
Более радикальный вариант деактивации Сенсорной панели в ноутбуке — это выключить тачпад в БИОСе .
Данный способ можно условно назвать низкоуровневым .
Если мы отключаем тачпад в BIOS, то активировать его через систему уже не удастся, это следует иметь ввиду при настройке компьютера
Для начала входим в BIOS ноутбука . Чтобы это сделать необходимо при включении нажать запрограммированную для конкретной модели устройства клавишу. Вариантов может быть много: Del , F2 , Esc , F6 и так далее. Можно просто угадать нужную клавишу подбором, а можно найти искомый вариант по модели ноутбука в сети.
В БИОСе нам нужно найти настройки аппаратной части, они могут быть расположены, например, на вкладке, имеющей в своём названии слово Advanced , это самый распространённый вариант.
Нас интересует пункт, который будет называться Internal Pointing Device (с англ. «Внутреннее указывающее устройство «), Touch Pad Mouse или аналогично.
Всё, что нам нужно сделать — перевести состояние параметра из Enabled (Включено) в Disabled (Отключено) и сохранить внесённые изменения при выходе из BIOS (клавишей F10 или другой запрограммированной в конкретной материнской плате).
После запуска системы сенсорная панель будет неактивна.
Физическое отключение шлейфа тачпада
И последний способ отключения тачпада, который стоит упомянуть в рамках данной публикации, — это отсоединение контактов Сенсорной панели от разъёма на материнской плате .
Чаще всего прибегать к данному варианту нет необходимости, но если ничего другого не остаётся, то им вполне можно воспользоваться.
Плюсы физического отключения тачпада:
- способ 100%-ный. Тачпад не будет работать ни в обычном режиме, ни в безопасном режиме. Естественно, отключение отразится на всех пользователях/учётных записях;
- можно воспользоваться при ограниченных правах пользователя;
- отключить тачпад таким образом можно вне зависимости от установленной ОС.
Разумеется, способ не лишён и недостатков
Минусы физического отключения тачпада:
- достаточная трудоёмкость способа. Требуется либо снимать клавиатуру ноутбука, либо даже разобрать его;
- при необходимости вновь включить тачпад придётся повторно снимать клавиатуру или разбирать ноутбук.
Для отключения шлейфа тачпада ноутбука необходимо определить его местоположение. Лучше сделать это предварительно, дабы не совершать лишних манипуляций. Рассмотреть устройство ноутбука можно в сети среди множества мануалов.
Во многих моделях доступ к разъёму шлейфа ноутбука можно получить, сняв клавиатуру. Чтобы это сделать, нужно по верхнему периметру клавиатуры отодвинуть в сторону экрана удерживающие фиксаторы
и аккуратно поддеть саму клавиатуру
. Предварительно нужно выключить компьютер и отсоединить зарядное устройство.
Если возникают проблемы со снятием, то также стоит обратиться к инструкциям по разборке устройства вашей модели.
Теперь переходим непосредственно к отсоединению шлейфа тачпада. Существует два основных типа разъёмов шлейфа:
- Разъём с откидывающейся вверх защёлкой.
- Разъём с выдвигающейся защёлкой.
Открываем замок разъёма и извлекаем из него шлейф.
Освободившийся коннектор шлейфа советуем заизолировать. Чтобы не испачкать коннектор клеем от изоленты, для этих целей желательно использовать, к примеру, небольшой кусок термоусадочной трубки, только не перестарайтесь с её нагревом.
Укладываем шлейф в его прежнем состоянии, не вставляя разъём в гнездо, и ставим клавиатуру на место.
Мы рассмотрели основные способы, позволяющие отключить тачпад на ноутбуке . Теперь нас не будут беспокоить случайные касания сенсорной панели при работе с клавиатурой ноутбука.
Как отключить тачпад | Компьютер для чайников
Тачпад – это аналог мыши на ноутбуке в виде встроенной сенсорной системы. Отключить тачпад рекомендуется при подсоединении мыши, ведь случайно задев панель, можно вызвать нежелательное передвижение курсора, прокручивание страницы или срабатывание клика. Поэтому для удобства при работе и запуске игр тачпад лучше временно заблокировать. Для этого существует несколько способов, на которых мы подробно остановимся.
Содержание статьи
Отключение через клавиатуру
На большинстве ноутбуков существует запрограммированная комбинация клавиш, отключающая сенсорную панель. После ее нажатия на кнопке выключения появится иконка с зачеркнутым тачпадом.
- Asus: нажмите одновременно клавиши Fn и F7 или же Fn + F9;
- Acer: Fn + F7;
- Lenovo: Fn + F8;
- Dell: Fn + F5;
- HP: нажмите дважды на верхний левый угол сенсорной панели или удерживайте угол несколько секунд;
- Sony Vaio: для некоторых моделей отключение запрограммировано на комбинацию Fn + F1;
- Samsung: Fn+ F5;
- Toshiba: Fn + F5;
Отключение через панель Synaptics
Сенсорная панель Synaptics встроена в большинство ноутбуков. Войдя в ее настройки, можно деактивировать тачпад или задать его автоматическую блокировку при подключении мыши.
- Для обычного отключения откройте «Пуск», а затем «Панель управления». Дважды щелкните на пункте «Мышь», выберите «Параметры устройства» и нажмите «Отключить»;
- для автоматической блокировки после подсоединении мыши в «Параметрах устройства» поставьте «птичку» на пункте «Отключать… при подключении внешнего устройства».
Отключение средствами Windows
Если для тачпада не установлены все драйверы, то описанный выше способ может не сработать. Воспользуйтесь диспетчером устройств для решения проблемы.
- Нажмите «Пуск» + R, чтобы вызвать командную строку;
- наберите devmgmt.msc и нажмите ОК. Вы перейдете в диспетчер устройств;
- раскройте раздел «Мыши и другие указывающие устройства»;
- кликните правой клавишей мыши на отображаемом устройстве и выберите команду «Отключить».
Отключение через Touchpad Blocker
Если вы не хотите возиться с настройками и проверять актуальность драйверов, есть маленькая бесплатная программа Touchpad Blocker, позволяющая одним действием отключить тачпад. Программа особенно актуальна для владельцев ноутбуков HP, на которых часто отсутствуют запрограммированные клавиши для деактивации тачпада.
Простое отключение
- Скачайте Touchpad Blocker с сайта touchpad-blocker.com. Запустите установщик и следуйте указаниям инсталлятора;
- После установки запустите программу. Поставьте «птичку» на строке «Enable/Disable touchpad»;
- запомните связку кнопок для отключения, установленную по умолчанию, или задайте свою в поле для назначения «горячих клавиш».
Дополнительные возможности Touchpad Blocker
Необязательно отключать тачпад при работающей программе. Достаточно включить команду «Block accidental taps…», и при случайном касании сенсорной панели она будет заблокирована. Другие полезные функции:
- Запуск вместе с системой и расположение значка Touchpad Blocker для быстрого доступа в системном трее;
- оповещение о случайных касаниях;
- блокировка прокрутки;
- назначение «горячих кнопок» для вызова и закрытия программы.
Как видно из статьи, способов отключения тачпада несколько. В зависимости от модели вашего ноутбука, могут работать все из них или один-два. Но не всегда способ отключения тачпада так прост, в таком случае вам понадобиться помощь профессионалов или РЕМОНТ НОУТБУКОВ В СУРГУТЕ. Всегда нужно помнить, что скупой платит дважды, и ошибки при самостоятельном решении проблемы, могут увеличить изначальную стоимость ремонта в разы.
Как отключить тачпад на ноутбуке навсегда?
НЕКЕШЕРОВАННЫЙ КОНТЕНТТачпад может быть чрезвычайно полезен для большинства людей, но бывают случаи, когда это не более чем раздражение, так как же отключить тачпад навсегда, если он вам не нужен или не нужен? В сегодняшней публикации SuperUser Q&A есть ответы, которые помогут разочарованному читателю.
Сегодняшняя сессия вопросов и ответов проходит благодаря SuperUser — подразделению Stack Exchange, группы веб-сайтов вопросов и ответов, управляемой сообществом.
Фото любезно предоставлено Анонимный аккаунт (Flickr) .
Вопрос
Читатель SuperUser toriloukas хочет знать, как навсегда отключить тачпад на ноутбуке:
У меня есть ноутбук Dell Inspiron N5050 с установленной на нем Windows 7 Home Premium, и я пытаюсь навсегда отключить тачпад. Я установил соответствующий драйвер для управления настройками тачпада и успешно отключил его, но после перезагрузки машины тачпад снова стал активным. Мне действительно все равно, нужно ли мне отключать его каждый раз, когда я перезагружаю свой ноутбук, но знает ли кто-нибудь способ отключить его навсегда?
Каков наилучший (или самый простой) способ навсегда отключить тачпад на ноутбуке?
Ответ
У авторов SuperUser Стивена и Скотта есть ответ. Сначала Стивен:
Подход 1 — BIOS
Тачпад часто можно отключить в BIOS. На моем Dell Latitude E6430s есть опция Поведение при POST> Мышь / Тачпад. Есть даже возможность отключить тачпад, только если к нему подключена внешняя мышь.
Подход 2 — Диспетчер устройств
Откройте Панель управления, затем перейдите в Система> Диспетчер устройств. Перейдите к Вариант мыши , щелкните его правой кнопкой мыши и щелкните Отключить .
Подход 3 — физическое отключение
По видео разборки ( ссылка, показанная ниже ), похоже, вы можете отключить тачпад, сняв клавиатуру ( в 3:45 ) и отсоедините небольшой ленточный кабель возле сенсорной панели.
Разборка Dell Inspiron N5050 [YouTube]
Затем следует ответ Скотта:
Сочетание клавиш Победа + X откроет Центр мобильности Windows. На моем Dell Inspiron (с установленной Windows 7) это выглядит так:
Я отключил там свой тачпад, и он оставался отключенным после многих перезагрузок.
Есть что добавить к объяснению? Отключить звук в комментариях. Хотите узнать больше ответов от других технически подкованных пользователей Stack Exchange? Ознакомьтесь с полной веткой обсуждения здесь .
Как отключить тачпад на ноутбуке Lenovo windows 10
Если сенсорная панель перестает работать и запрещает использовать мышь, ее необходимо отключить. Если панель слишком чувствительна или какая-либо из клавиш мыши застрянет, это может вызвать осложнения. Итак, вот руководство о том, как отключить тачпад на ноутбуках lenovo с Windows 10, , которое поможет вам избавиться от этой проблемы.
К счастью, ноутбуки Lenovo оснащены встроенным сочетанием клавиш для отключения сенсорной панели, или вы можете использовать настройки Windows, чтобы отключить его при использовании внешней мыши.
Как отключить тачпад на ноутбуке Lenovo в windows 10Есть два основных метода, с помощью которых вы можете отключить окно сенсорной панели ноутбука Lenovo 10:
- Через настройки ноутбука
- Через панель управления окна
Через настройки ноутбука
Вот краткое руководство о том, как отключить или включить тачпад на вашем Best Laptop for Forex Trading . Это полезно, если у вас уже есть мышь, подключенная к вашему ноутбуку, или если у вас есть сенсорный экран и вы хотите отключить сенсорную панель, чтобы предотвратить непреднамеренное перемещение указателя во время набора текста.
Для этого выберите «Настройки»> «Устройства»> «Сенсорная панель». Самый быстрый способ попасть туда — ввести сенсорную панель в поле поиска Windows в нижнем левом углу экрана. В списке результатов поиска будет пункт «Настройки сенсорной панели». Выберите его, щелкнув по нему.
Появится кнопка переключения, позволяющая включать или выключать сенсорную панель. Вы также можете указать Windows выключить сенсорную панель, когда ноутбук подключен к мыши. Просто снимите флажок рядом с кнопкой включения / выключения сенсорной панели с надписью «Оставьте сенсорную панель включенной, когда подключена мышь».”
Через панель управления окна
Вы также можете использовать старый метод включения / отключения тачпада через Панель управления Windows. Этот метод также можно использовать со старыми версиями Windows. Перейдите к значку панели управления, затем к области «Оборудование и звук» и, наконец, к ссылке «Мышь». Настройки сенсорной панели находятся на последней вкладке окна «Мышь».
Название вкладки на многих ноутбуках Lenovo — Touchpad. На этой вкладке есть кнопки включения и выключения.Многие модели ноутбуков имеют значок сенсорной панели в правом нижнем углу экрана (если он доступен), который ведет к тому же меню настроек сенсорной панели.
Кроме того, некоторые модели ноутбуков содержат «короткие клавиши» клавиатуры для включения или отключения тачпада. Эти горячие клавиши сенсорной панели обычно находятся в верхнем ряду клавиатуры и имеют ту же клавишу, что и функциональная кнопка (например, f1, f2, f3 и т. Д.)
ЗаключениеВы можете отключить сенсорную панель ноутбука Lenovo в Windows 10, , если вы используете внешнюю мышь или если у вас есть ноутбук с сенсорным экраном и вы хотите отключить его, используя один из методов, упомянутых выше.
Часто задаваемые вопросыВопрос №1: Как в Windows 10 отключить тачпад?
Ответ: Щелкните Панель управления, нажимая кнопки Windows + X на клавиатуре. Следует щелкнуть мышью. Отключите сенсорную панель, нажав кнопку «Отключить» на вкладке «Параметры устройства» на странице свойств мыши.
Q # 2: На ноутбуке Lenovo, как включить тачпад?
Ответ: Сенсорную панель в Lenovo можно включить следующим образом: Щелкните правой кнопкой мыши значок Windows и выберите «Настройки» или нажмите кнопку «Пуск» и выберите «Настройки».Найдите устройство с именем «Мышь и тачпад» или «Тачпад» в разделе «Устройства»> «Мышь и тачпад» или «Тачпад». Обратите внимание, что ваш компьютер оснащен точной сенсорной панелью.
СвязанныеКак включить / отключить сенсорную панель ноутбука
Если вы хотите отключить или включить тачпад на своем ноутбуке по какой-либо причине. Мы составили краткое, но подробное руководство о том, как именно это сделать.
Может быть несколько причин, по которым вы вообще хотите отключить тачпад.Вы хотите в первую очередь использовать внешнюю мышь, а тачпад просто мешает печатать.
Вы также можете использовать ноутбук в качестве замены настольного компьютера с подключенными к нему монитором, динамиками и внешними периферийными устройствами.
Какой бы ни была причина, это руководство поможет вам отключить или включить тачпад на вашем ноутбуке. У нас будут инструкции как для Windows, так и для MacOS. Два основных способа отключения тачпада — это.
Отключить тачпад в настройках ОС
Отключить тачпад через стороннее ПО
Также, прежде чем мы начнем, убедитесь, что у вас подключена внешняя мышь и она готова к работе на вашем ноутбуке.Вы же не хотите отключать его и вспоминать, что забыли мышь дома.
Также, если вы пытаетесь включить тачпад после его включения, но он не работает. Попробуйте перезагрузить ноутбук, чтобы узнать, решит ли это проблему.
А если вы недовольны производительностью тачпада и поэтому хотите его отключить. Обязательно прочитайте другие наши статьи о том, как правильно использовать тачпад ноутбука.
Также прочтите: Как отрегулировать чувствительность сенсорной панели ноутбука и как правильно использовать сенсорную панель ноутбука
ОкнаВыключить или включить трекпад в Windows на самом деле довольно просто.Вам нужно только погрузиться в настройки диспетчера устройств. Так что даже если вы новичок в использовании Windows, просто следуйте инструкциям, и у вас не возникнет никаких проблем.
Через специальную кнопкуИногда ноутбук поставляется с физической кнопкой, которая позволяет отключить тачпад. Эта кнопка обычно встречалась на старых ноутбуках и располагалась относительно близко к тачпаду.
Более современные ноутбуки выбрали эту функцию, учитывая, насколько хороши современные трекпады.
Просмотрите руководство пользователя вашего ноутбука или поищите в сети информацию о марке и модели вашего ноутбука, чтобы узнать, есть ли на нем эта кнопка.
Эту функцию можно найти во многих ноутбуках Lenovo, даже в современных. Так что, если у вас есть ноутбук Lenovo, скорее всего, эта кнопка будет где-то на клавиатуре или рядом с ней
. С помощью функциональной клавишиЕсли на вашем ноутбуке нет специальной кнопки для отключения сенсорной панели, то есть вероятность, что на нем может быть сочетание клавиш для функциональных клавиш, которое позволит вам отключить его с помощью программного обеспечения.
Осматривая клавиши F1-F12 на портативном компьютере. Обычно, когда вы нажимаете одну из них одновременно с клавишей Fn (функция), она может делать такие вещи, как понижать яркость или повышать громкость.
На некоторых ноутбуках есть сочетание клавиш, позволяющее отключить тачпад. Так что поищите изображение в форме тачпада на клавишах F1-F12 или просто попробуйте их все, чтобы увидеть, не отключит ли какой-либо тачпад.
Через диспетчер устройств1.Нажмите клавиши Windows + клавиши R
2. Щелкните диспетчер устройств
3. Щелкните «Устройства интерфейса пользователя»
.4. Щелкните правой кнопкой мыши на HID-совместимой сенсорной панели
5. Нажмите Отключить устройство
ИЛИ
1. Щелкните мышью и другими точечными устройствами
2. Щелкните правой кнопкой мыши трекпад / тачпад в этом меню
3. Нажмите «Отключить устройство»
. Сквозные настройкиВы также можете отключить тачпад, зайдя в настройки Windows.
1. Щелкните значок меню «Пуск» Windows
2. Нажмите на значок шестеренки настроек
3. Щелкните «Устройства»
.4. Нажмите на сенсорную панель в левой части меню
5. Отключите сенсорную панель.
Здесь также есть опция, позволяющая отключать тачпад каждый раз при подключении внешней мыши к ноутбуку.
Просто снимите флажок с опции «Оставлять тачпад включенным, когда подключена мышь».Отсюда вы также можете настроить такие параметры, как скорость курсора или чувствительность сенсорной панели, если вам захочется повозиться с этими настройками.
Чтобы включить сенсорную панель, просто следуйте тем же процедурам, что и выше, и вместо отключения сенсорной панели выберите параметры, позволяющие включить ее.
Стороннее программное обеспечениеЕсли ни один из описанных выше методов не работает для вас. Тогда не волнуйтесь, есть много стороннего программного обеспечения, которое вы можете загрузить, и они отключат вашу сенсорную панель для вас, и вам не придется каждый раз настраивать параметры, когда вы захотите включить или отключить его.
Если вы собираетесь часто отключать или включать тачпад на своем ноутбуке, мы рекомендуем этот вариант в первую очередь.
Также, если одно программное обеспечение не работает для вас, обязательно попробуйте второй или третий вариант. Поскольку иногда некоторые программы могут работать на одних ноутбуках, а не на других, и наоборот.
Блокировщик сенсорной панелиБлокировщик тачпада — это легкое и простое в использовании приложение, которое может легко отключить тачпад вашего ноутбука.Он также имеет другие функции, которые также могут блокировать случайные щелчки.
Чтобы скачать Блокировщик тачпада перейдите по ссылке здесь. Нажмите на большую кнопку загрузки, а затем установите программу.
Вы можете настроить ярлык, в котором вы можете отключать и включать тачпад по своему желанию. Однако это работает только для сенсорных панелей с синаптическими драйверами, так что будьте осторожны.
TouchFreezeTouchFreeze не дает вам возможности выключить трекпад, но у него есть еще одна полезная функция, которая может решить основную проблему, почему вы хотите отключить сенсорную панель.
Если ваш тачпад плохо воспринимает ладонь, то вы знаете, что когда вы печатаете, он может случайно регистрировать щелчки, которые могут испортить вашу температуру письма.
TouchFreeze автоматически отключает тачпад на вашем ноутбуке, когда вы набираете текст. Так что, если вы хотите отключить сенсорную панель по этой причине, не устанавливайте ее.
Чтобы загрузить TouchFreeze, перейдите по ссылке здесь.
MacOSНа MacOS отключить тачпад почти так же просто, если не проще.Однако вы можете отключить тачпад, только если к MacBook подключена внешняя мышь.
Если вы это сделаете, все, что вам нужно сделать, это зайти в настройки и указать MacOS игнорировать встроенный трекпад, когда присутствует мышь или беспроводной трекпад. Для этого.
1.Щелкните логотип Apple
2. Щелкните Системные настройки
3. Щелкните Доступность
4. Нажмите «Мышь и трекпад» в левой секции.
5.Убедитесь, что установлен флажок «Игнорировать встроенный трекпад при наличии мыши или беспроводного трекпада».
Чтобы отключить эту функцию, выполните те же действия и убедитесь, что этот флажок установлен.
ЗаключениеПрочитав наше руководство, вы легко сможете отключить или включить тачпад на своем ноутбуке с Windows или MacOS.
Сообщите нам, какой метод вы выберете, оставив комментарий ниже. Обязательно укажите марку и модель вашего ноутбука, чтобы другие знали, какой метод подходит для какого ноутбука.
Также, если вы считаете, что мы что-то упустили, не забудьте оставить это в поле для комментариев ниже.
Как отключить сенсорную панель на ноутбуке HP в Windows 10 (3 метода)
Эндрю Кларк 20 ноября 2020 г.Большинству людей нравится использовать внешнюю мышь , когда они используют свои ноутбуки. Если вы используете внешнюю мышь, то нет необходимости использовать тачпад на вашем ноутбуке HP, и вы должны заблокировать или отключить тачпад. Ноутбуки HP оснащены мышью с сенсорной панелью.Тачпад может быть очень чувствительным, и вы можете предпочесть выключить тачпад, если предпочитаете использовать обычную мышь. Итак, в этом руководстве вы узнаете 3 лучших возможных способа отключения сенсорной панели на ноутбуке HP в Windows 10.
Существует слишком много причин для полного отключения тачпада не только в ноутбуках HP , но и на других ноутбуках, таких как Dell , VAIO, Toshiba, Lenovo и многих других. Между тем, использование сенсорной панели ноутбука иногда может раздражать, потому что вы не можете полностью управлять мышью или это может быть болезненным для ваших запястий при редактировании видео или выполнении каких-либо действий в Microsoft Office.
Как заблокировать тачпад в HP
Если ваша работа требует большей точности и контроля или вы используете вместо нее внешнюю мышь, лучше выключить сенсорную панель на портативных компьютерах HP. Однако отключение сенсорной панели предотвратит нежелательное движение курсора, когда ваша рука будет над курсором. Ноутбуки HP поставляются с драйверами сенсорной панели Synaptics для включения, отключения и настройки различных параметров сенсорной панели.
Вот 3 метода отключения или блокировки сенсорной панели на ноутбуке HP:
Метод 1.Отключите тачпад в ноутбуке HP через панель управления
- Откройте панель управления .
- Щелкните Мышь .
- Щелкните Device Settings , затем щелкните Disable , чтобы отключить сенсорную панель.
Метод 2. Отключите сенсорную панель ноутбука HP с помощью настроек
- Нажмите Windows + I , чтобы открыть Настройки .
- Щелкните Devices .
- Выберите Тачпад на левой боковой панели.
- Щелкните Дополнительные параметры в разделе Связанные параметры.
- Щелкните Device Settings , затем щелкните Disable , чтобы выключить сенсорную панель ноутбука.
Метод 3. Отключение сенсорной панели ноутбука HP двойным касанием
Большинство версий ноутбуков HP имеют кнопку «Отключить» в верхнем левом углу сенсорной панели. Эта крошечная кнопка позволяет включать и выключать тачпад сколько угодно. Когда вы дважды нажмете кнопку, она станет красной.
- Дважды коснитесь верхнего левого угла сенсорной панели, чтобы быстро отключить ее.
- В отключенном состоянии некоторые модели отображают на экране график, показывающий красную или оранжевую линию поперек сенсорной панели.
Как включить / разблокировать сенсорную панель в ноутбуке HP
Между тем, если вы хотите снова включить сенсорную панель ноутбука HP, выполните следующие действия:
- Откройте панель управления .
- Щелкните Мышь .
- Щелкните Device Settings , затем щелкните Enable , чтобы активировать сенсорную панель ноутбука.
Заключительные слова
Это были 3 лучших способа отключить тачпад на ноутбуке HP. Однако первый и второй методы применимы ко всем ноутбукам наряду с ноутбуками HP.
Тачпад долгие годы был популярным указывающим устройством портативных компьютеров. Поскольку сенсорные панели встроены в ноутбук, они хорошо работают, когда вы не хотите переключать другое указывающее устройство.Даже когда доступна мышь или другая указательная система, некоторые люди предпочитают тачпад чему-либо другому. Но если вы любите сенсорные панели или просто терпите их, иногда они всегда мешают. Когда вы печатаете на клавиатуре ноутбука, это нормально, если вы заденете сенсорной панелью и случайно направите курсор по экрану.
Также читайте: Как получить и использовать TikTok на ПК с Windows 10
Об авторе
Эндрю Кларк
Эндрю Кларк — профессиональный писатель с практическими рекомендациями.Как технический энтузиаст, он любит писать статьи о различных операционных системах, таких как Android, Windows, macOS и iOS.
Параметр «Отключить сенсорную панель» отсутствует в настройках сенсорной панели в Windows 10. • Восстановите Windows ™
Если вы используете ноутбук с Windows 10 и параметр «Отключить сенсорную панель» отсутствует в настройках сенсорной панели, продолжите действия, описанные ниже, чтобы устранить проблему.
Как вы, возможно, знаете, при работе с внешней USB-мышью на ноутбуке с Windows 10 нет необходимости оставлять сенсорную панель включенной, чтобы облегчить набор текста.По этой причине на большинстве ноутбуков вы можете легко выключить (отключить) сенсорную панель, когда она не нужна, одним из следующих способов:
- Путем нажатия функциональной клавиши (например, F3, F4 и т. Д.) С одновременным нажатием клавиши Fn или без нее.
- Двойным касанием левого верхнего угла поверхности тачпада. (Если ваш тачпад поддерживает эту опцию).
- Путем нажатия кнопки включения / выключения тачпада. (если в вашем ноутбуке есть такой ключ).
- Путем отключения сенсорной панели или деактивации сенсорной панели при подключении мыши в настройках сенсорной панели Windows 10:
- Пуск меню -> Настройки -> Устройства -> Сенсорная панель.
Однако на некоторых ноутбуках с Windows 10 нет возможности выключить или деактивировать сенсорную панель, и многие пользователи ищут решение этой проблемы.
В этом руководстве вы найдете пошаговые инструкции по отключению сенсорной панели в Windows 10, если отсутствуют переключатели сенсорной панели «Включить / выключить» и «Оставить сенсорную панель включенной при подключении мыши».
Как исправить: нет возможности отключить сенсорную панель в Windows 10.
Метод 1. Отключите сенсорную панель в настройках мыши на панели управления Windows 10.
1. Прокрутите немного вниз в настройках сенсорной панели и нажмите Дополнительные настройки в разделе «Связанные настройки».
* Или перейдите в Панель управления и откройте свойства Mouse .
2. На вкладке настроек сенсорной панели / панели ClickPad:
а.Щелкните ClickPad Disable , чтобы полностью отключить сенсорную панель * или…
* Примечание. Применяйте этот параметр, только если вы всегда используете внешнюю USB-мышь.
г. Установите флажок . Отключить внутреннее указывающее устройство, когда подключено внешнее указывающее устройство USB, , чтобы отключить сенсорную панель при подключении мыши.
Метод 2. Включите все функции сенсорной панели в Windows 10, установив драйверы Microsoft Precision Touchpad.
Если вы хотите воспользоваться всеми доступными функциями сенсорной панели Windows 10, вы можете установить драйверы Microsoft Precision Touchpad. *
* Примечания (Важно): Перед тем, как продолжить выполнение следующих шагов, рекомендуется:
1. Создайте точку восстановления, чтобы восстановить Windows 10, если что-то пойдет не так.
2. Имейте внешнюю USB-мышь на случай, если сенсорная панель не работает после установки драйверов Precision Touchpad.
Как установить драйверы Microsoft Precision Touchpad в Windows 10.
Шаг 1. Загрузите драйверы Precision Touchpad.
1. Загрузите драйверы Precision Touchpad на свой компьютер из одного из следующих мест:
2. По завершении загрузки распакуйте загруженный файл .zip.
Шаг 2 Установите драйверы Precision Touchpad в Windows 10.
1. Откройте Диспетчер устройств . Для этого:
1. Нажмите клавиши Windows + R , чтобы открыть окно команды запуска.
2. В поле «Открыть» введите: devmgmt.msc и щелкните OK .
2. Разверните «Мыши и другие указывающие устройства».
3. Щелкните правой кнопкой мыши на устройстве TouchPad и выберите Обновить драйвер.
4. Щелкните Найдите на моем компьютере драйверы.
5. На следующем экране щелкните Позвольте мне выбрать из списка доступных драйверов на моем компьютере.
6. Щелкните Установить с диска.
7. Перейдите в папку, в которую вы распаковали загруженный zip-файл на шаге 1.
8. Выберите файл Autoru n и щелкните Открыть , а затем щелкните OK.
9. Выберите Указывающее устройство Synaptics (или «Указывающее устройство ELAN») из списка моделей и нажмите Далее.
10.При появлении предупреждающего сообщения об обновлении драйвера нажмите Да.
11. Подождите, пока Windows установит новые драйверы, а затем нажмите Закройте .
12. Перезагрузите компьютер.
13. После загрузки Windows 10 перейдите в Пуск меню -> Настройки -> Устройства -> Сенсорная панель.
14. Если все прошло гладко, вы должны увидеть все доступные настройки сенсорной панели в Windows 10.
Это все, ребята! Пожалуйста, оставьте комментарий в разделе комментариев ниже или даже лучше: поставьте лайк и поделитесь этим сообщением блога в социальных сетях, чтобы помочь распространить информацию об этом решении.
Если эта статья была для вас полезной, поддержите нас, сделав пожертвование. Даже $ 1 могут иметь для нас огромное значение.Как отключить тачпад в Linux
Сенсорные панели на портативных компьютерах за прошедшие годы стали довольно хороши.Тем не менее, не всем они нравятся, и они могут сильно мешать. Если вам надоело работать с тачпадом и вы хотите его выключить, мы можем помочь. Следуйте инструкциям в этом руководстве, чтобы узнать, как отключить тачпад в Linux.
Командная строка
Можно отключить тачпад прямо из командной строки с помощью инструмента xinput . Для начала откройте окно терминала, нажав на клавиатуре Ctrl + Alt + T или Ctrl + Shift + T .
Когда окно терминала открыто и готово, запустите команду xinput list , чтобы просмотреть все устройства ввода на вашем ноутбуке с Linux.
Примечание. Xinput, скорее всего, не будет работать со средой рабочего стола Wayland. Чтобы вместо этого отключить тачпад, следуйте инструкциям, ориентированным на рабочий стол.
x список входов
Выполнение команды xinput list распечатает список устройств ввода в терминале. Посмотрите в этом списке свой тачпад. Не забудьте также найти идентификационный номер своей сенсорной панели.В этом примере идентификатор сенсорной панели — «10». Ваш будет отличаться.
После того, как вы выяснили имя своей сенсорной панели и ее идентификатор в списке Xinput, пора использовать инструмент xinput , чтобы отключить его с помощью приведенной ниже команды.
Примечание. Измените 10 в приведенном ниже примере команды на номер идентификатора сенсорной панели, как указано в списке Xinput.
xinput set-prop 10 «Устройство включено» 0
Как только команда xinput set-prop запускается в окне терминала, ваша сенсорная панель должна перестать работать и фактически отключиться.В любое время, если вы хотите снова включить сенсорную панель, выполните следующую команду:
xinput set-prop 10 "Устройство включено" 1
Оболочка гнома
Чтобы выключить сенсорную панель в Gnome Shell, в вашей системе должны быть установлены расширения Gnome. Причина, по которой необходимо расширение, заключается в том, что Gnome Shell не предлагает этот параметр по умолчанию. Чтобы включить расширения Gnome, следуйте этому руководству здесь.
После включения поддержки расширений Gnome на вашем ПК с Linux перейдите на веб-сайт расширений Gnome и установите расширение Touchpad Indicator.
Установив индикатор сенсорной панели, вы можете легко отключить сенсорную панель на своем ноутбуке, щелкнув индикатор сенсорной панели на верхней панели и установив ползунок «Тачпад» в положение «выключено».
Чтобы снова включить тачпад в Gnome Shell, установите ползунок «Тачпад» в положение «включено».
Плазма KDE 5
Среда рабочего стола KDE Plasma 5 не может полностью отключить тачпад. Вместо этого его можно отключить, когда к системе подключена внешняя мышь, а также во время набора текста.
Чтобы получить доступ к настройкам сенсорной панели KDE Plasma 5, начните с нажатия Win на клавиатуре. Затем введите «сенсорная панель» в поле поиска. Щелкните значок «Тачпад» в результатах поиска.
В настройках сенсорной панели KDE Plasma 5 щелкните вкладку «Включить / отключить сенсорную панель». Затем на вкладке «Включить / отключить сенсорную панель» найдите поле «Отключить сенсорную панель при вводе текста» и установите его. Затем установите флажок «Отключить тачпад при подключении мыши».
Не хотите, чтобы тачпад отключался во время набора текста или когда подключена мышь? Вернитесь в настройки сенсорной панели KDE Plasma 5 и снимите флажки, отмеченные ранее.
Корица
Чтобы отключить сенсорную панель в среде рабочего стола Cinnamon, вы должны получить доступ к настройкам «Мышь и сенсорная панель». Для этого нажмите Win и введите «touch» в поле поиска. «Мышь и тачпад» должны появиться в результате поиска.
Внутри окна «Мышь и сенсорная панель» на рабочем столе Cinnamon найдите кнопку «Сенсорная панель» и щелкните ее мышью, чтобы перейти к настройкам сенсорной панели Cinnamon.
В области «Сенсорная панель» раздела «Мышь и сенсорная панель» щелкните ползунок, чтобы отключить сенсорную панель. Чтобы снова включить тачпад, снова нажмите ползунок.
Mate
Используете среду рабочего стола Mate и хотите отключить на ней тачпад? Вы должны открыть окно «Настройки мыши» Mate. Для этого нажмите комбинацию клавиш Alt + F2 . Затем запустите команду ниже в панели быстрого запуска, чтобы получить доступ к настройкам мыши Mate.
mate-mouse-properties
Внутри окна «Настройки мыши» Mate есть два столбца: «Мышь» и «Тачпад».»Щелкните вкладку« Сенсорная панель », чтобы получить доступ к настройкам сенсорной панели Mate. Затем снимите флажок «Включить сенсорную панель», чтобы отключить сенсорную панель ноутбука.
Чтобы снова включить его, снова установите флажок.
XFCE4
Чтобы полностью отключить тачпад в среде рабочего стола XFCE4, откройте окно настроек мыши. Для этого нажмите на клавиатуре Alt + F2 , затем введите:
xfce4-настройки-мыши
Когда окно настроек мыши открыто и готово к использованию, найдите вкладку «Устройства» и щелкните по ней.Оттуда щелкните раскрывающееся меню и выберите сенсорную панель.
После выбора сенсорной панели в меню устройства нажмите кнопку ползунка рядом с ней, чтобы отключить сенсорную панель. Чтобы снова включить тачпад, снова нажмите ползунок.
3 способа отключить сенсорную панель в ноутбуке HP на Windows 10 2021
Если вы используете внешнюю мышь, то нет необходимости использовать тачпад на вашем ноутбуке HP. Ноутбуки HP оснащены мышью с сенсорной панелью.Тачпад может быть очень чувствительным, и вы можете предпочесть выключить тачпад, если предпочитаете использовать обычную мышь. Итак, в этом руководстве вы узнаете, как отключить тачпад на ноутбуках HP на Windows 10.
Есть много причин полностью отключить тачпад не только в ноутбуках HP , но и в других ноутбуках, а также в Dell Sony VAIO, Toshiba и многих других. Между тем, использование сенсорной панели ноутбука иногда может раздражать, потому что вы не можете полностью управлять мышью или это может быть болезненным для ваших запястий при редактировании видео или выполнении каких-либо действий в Microsoft Office.
Вам также может понравиться: 3 способа найти серийный номер ноутбука HP в Windows 10
Что вы узнаете из этого руководства:
Как отключить коврик для мыши в HP
Поэтому, если ваша работа требует большей точности и контроля или вместо этого вы используете внешнюю мышь, лучше выключить тачпад на ноутбуках HP. Однако отключение сенсорной панели позволяет избежать нежелательного перемещения курсора, когда ваша рука проводит по нему.Ноутбуки HP оснащены драйверами сенсорной панели от Synaptics, которые позволяют активировать, отключать и настраивать различные параметры сенсорной панели.
Здесь я покажу вам 3 различных способа отключить тачпад на ноутбуке HP.
Метод 1. Отключение сенсорной панели ноутбуков HP двойным касанием
Большинство версий ноутбуков HP имеют кнопку «Отключить» прямо над сенсорной панелью. Эта крошечная кнопка позволяет включать и выключать тачпад сколько угодно.
Для отключения сенсорной панели двойным касанием : Дважды коснитесь верхнего левого угла сенсорной панели, чтобы быстро отключить ее.
В отключенном состоянии некоторые модели отображают на экране график, показывающий красную или оранжевую линию поперек сенсорной панели.
Метод 2. Отключите сенсорную панель ноутбука HP с помощью настроек
Отключите тачпад в настройках. Если на вашем компьютере нет кнопки отключения сенсорной панели, вы все равно можете отключить сенсорную панель в настройках ноутбука.
Шаг 1 . Нажмите Windows + I , чтобы открыть Настройки .
Шаг 2 . Щелкните Devices .
Шаг 3 . Щелкните Touchpad на левой панели.
Шаг 4 . Щелкните Дополнительные параметры в разделе Связанные параметры.
Шаг 5 . Щелкните Device Settings , затем щелкните Disable , чтобы выключить сенсорную панель ноутбука.
Метод 3. Отключение сенсорной панели в ноутбуке HP через панель управления
И последний способ выключить тачпад на ноутбуке HP — это использовать панель управления.
Шаг 1 . Откройте Панель управления .
Шаг 2 . Щелкните Mouse .
Шаг 3. Щелкните Device Settings , затем щелкните Disable , чтобы выключить сенсорную панель ноутбука.
Как включить тачпад в ноутбуке HP
Итак, вы узнали 3 различных способа отключить тачпад на ноутбуке HP. Но иногда вам нужно включить его обратно. Итак, чтобы снова включить его, выполните следующие действия.
Шаг 1. Откройте панель управления .
Шаг 2 . Щелкните Mouse .
Шаг 3. Щелкните Device Settings , затем щелкните Enable , чтобы активировать сенсорную панель ноутбука.
Сенсорная панель
На панели дисплея компьютера тачпад — это механизм для наведения (управления позиционированием ввода). Это замена щелчку. Сенсорные панели, которые изначально были разработаны для ноутбуков, теперь доступны и для настольных компьютеров.Движение пальца пользователя и давление вниз отслеживалось на сенсорном экране.
Джордж Э. Герпхайде разработал первую сенсорную панель в 1988 году. В 1994 году Apple стала первой компанией, запатентовавшей и использовавшей сенсорную панель в своих ноутбуках Powerbook. С тех пор сенсорная панель стала самым популярным устройством управления курсором в ноутбуках. Трекбол используется на нескольких ноутбуках. Ноутбуки IBM ThinkPad имеют встроенный джойстик (известный как TrackPoint).
Вот и все. Вот как вы можете отключить тачпад в ноутбуке HP, и эти 3 метода помогут вам отключить тачпад вашего ноутбука.
Как отключить сенсорную панель на ноутбуке с Windows 10
Когда у вас есть внешняя мышь, сенсорная панель настолько лишняя конструкция, что вы даже можете случайно прикоснуться к ней на запястье, если попытаетесь набрать текст на клавиатуре ноутбука. Как отключить тачпад в Windows10?
В этом руководстве мы выделили некоторые методы, которые можно использовать для отключения сенсорной панели в Windows 10. Все методы, указанные ниже, делают то же самое — отключение сенсорной панели.Выберите тот, который лучше всего подходит для вас. И помните, что нет ничего плохого в том, чтобы попробовать и другие варианты. Это только увеличивает ваши знания и навыки. При этом давайте сразу перейдем к методам.
Способ 1. Утилита настройки сенсорной панели Windows
Этот параметр включает отключение сенсорной панели в настройках Windows. Вот как это работает.
Шаг 1: Нажмите Windows + I или нажмите кнопку windows или нажмите кнопку запуска , затем выберите значок settings в левой части экрана, прямо над значком питания.
Кроме того, вы можете щелкнуть строку поиска и выбрать значок settings во всплывающем окне. Другой вариант — ввести settings в строке поиска, а затем щелкнуть значок settings в окне результатов поиска. Какой бы вариант вы ни выбрали, вы попадете в окно настроек.
Шаг 2: В окне настроек выберите Devices. Появится новое окно для Bluetooth и других устройств .На левой панели этого окна выберите Touchpad.
Шаг 3: В правой части того же окна вы увидите переключатель. Нажмите, чтобы выключить его, и все. Вы только что успешно отключили тачпад. Вы можете попробовать использовать его, просто чтобы убедиться, что он действительно отключен.
Шаг 4: Закройте окно настроек сенсорной панели.
Метод 2: Отключение центра управления ETD
Центр управления ETD — это программа, которая управляет сенсорной панелью во многих моделях ноутбуков.
Совет: Некоторые ноутбуки не имеют этой функции. Таким образом, их сенсорные панели можно отключить другими способами, кроме этого.
Вот как можно отключить тачпад в Windows 10, отключив центр управления ETD.
Шаг 1: Сначала запустите диспетчер задач , просто нажав Ctrl + Shift + Esc . Кроме того, вы можете просто ввести диспетчер задач в строке поиска. Появится значок приложения диспетчера задач.На правой панели окна результатов щелкните Запуск от имени администратора. Откроется окно диспетчера задач.
Шаг 2: Щелкните вкладку startup , затем найдите ETD Control Center в списке запущенных программ.
Шаг 3: После того, как вы нашли ее в списке, выберите программу. Затем перейдите в нижнюю часть экрана диспетчера задач и нажмите Отключить .
После успешного отключения ETD Control Center эта функция не активируется при следующей загрузке вашего ПК. Это также означает, что тачпад ПК тоже не будет работать.
Метод 3: Использование утилиты диспетчера устройств
Диспетчер устройств — это служебная функция, которая отображает список всех устройств, работающих на вашем ПК. С помощью этой функции утилиты можно отключить любого из перечисленных устройств. Вот как с помощью диспетчера устройств отключить тачпад в Windows 10.
Шаг 1: Войдите в диспетчер устройств, набрав Диспетчер устройств в строке поиска. Щелкните значок приложения в окне результатов поиска. Или просто одновременно нажмите клавиши Windows + X . В появившемся меню WinX выберите Device Manager из опций.
Шаг 2: На экране диспетчера устройств найдите и дважды щелкните Мыши и другие указывающие устройства .На вашем экране появятся два варианта — i). Устройство ввода ELAN ii). HID-совместимая мышь.
Шаг 3: Щелкните правой кнопкой мыши второй параметр, HID-совместимая мышь , а затем во всплывающем меню параметров выберите Отключить .
Шаг 4: Поздравляем! Вы только что отключили сенсорную панель вашего ПК с помощью диспетчера устройств. Теперь закройте окно диспетчера устройств.
Метод 4: Использование сочетаний клавиш
Помимо вышеупомянутых методов, также можно отключить сенсорную панель в Windows 10, просто используя сочетания клавиш.Многим нравится этот вариант, потому что он довольно простой. Никаких щелчков, выбора или даже меню, с которыми нужно иметь дело. Единственным недостатком этого метода отключения тачпада в Windows 10 является то, что он не универсален.
То есть сочетания клавиш, которые работают на одном типе портативных компьютеров, не обязательно работают на другом. Тем не менее, вот несколько сочетаний клавиш, которые вы можете использовать для отключения и включения тачпада на вашем ПК.
- Windows + F9
- Ctrl + Alt + F9
Еще раз помните, эти сочетания клавиш могут работать или не работать для вашего конкретного устройства.Причина в том, что они не стандартные или универсальные.
Метод 5: Использование программного обеспечения для отключения сенсорной панели
В случае, если у вас возникли проблемы с отключением сенсорной панели вашего ПК с помощью всех перечисленных выше методов, вы можете попробовать использовать стороннее программное обеспечение, чтобы сделать это простым и легким способом. Есть ряд инструментов, которые можно использовать для отключения тачпада. Один из распространенных — Touchpad Blocke r. Это легкое программное обеспечение предварительно настроено для запуска при каждом запуске ПК.Инструмент позволяет использовать определенные сочетания клавиш для отключения сенсорной панели во время работы программы в фоновом режиме.
Совет: С блокировкой сенсорной панели сенсорная панель будет оставаться неактивной до тех пор, пока вы не нажмете те же сочетания клавиш, с помощью которых отключили ее, или не перезагрузите компьютер.
Как использовать блокировщик тачпада
Если вы хотите использовать блокировщик тачпада для отключения тачпада ПК, сначала загрузите инструмент с официального сайта — нажмите здесь.Затем установите инструмент на свой компьютер и настройте его соответствующим образом. Закончив настройку, используйте сочетания клавиш Ctrl + Alt + F9 для включения или отключения сенсорной панели.






