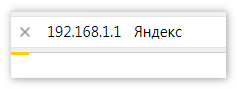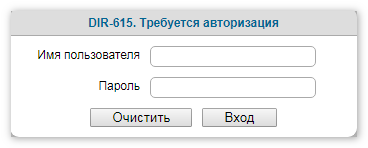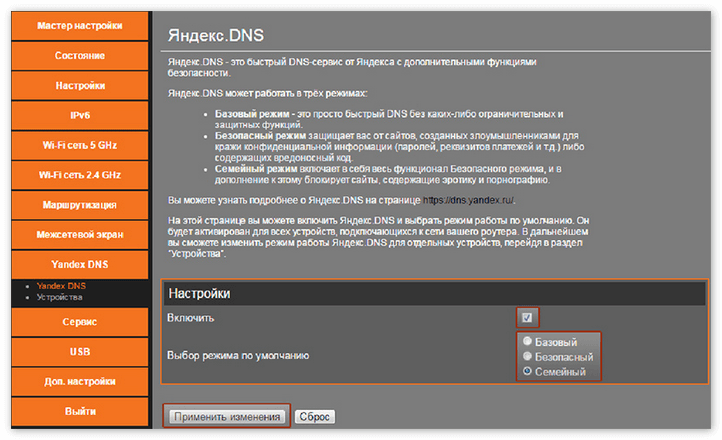Как включить родительский контроль в Яндекс Браузере
Роль интернета в современном мире неоценима. С помощью сети люди могут общаться, находить нужную информацию, передавать файлы различного размера и формата, смотреть мультимедийный контроль и даже зарабатывать деньги. Однако интернет содержит не только полезный контент, но и материалы с пометкой +. Это значит, что контент содержит информацию о насилии, порно-материалы, а также прочие данные, которые не должны быть доступны пользователям младше 18 лет. Поскольку сеть не может угадать, кто сидит за компьютером и просматривает сайт, каждый браузер и операционная система получили такие функции, как родительский контроль. Уже с самого названия понятно, что контроль за работой ребенка в сети полностью возлагается на родителей, которые в праве решать, какой контент может просматривать их чадо.
Что собой представляет родительский контроль в браузере Яндекс?
Использует ли ребенок Айфон, телефон или планшет, на котором установлен Андроид, все равно есть версия Yandex Browser, которая адаптирована под мобильные устройства. В ней также есть возможность, как и в десктопной версии программы, настроить родительский контроль. Однако, прежде чем рассматривать пошаговую инструкцию активации данной функции, давайте разберемся, что это такое и как оно работает.
В самом Яндекс Браузере нет функции родительского контроля. Она возложена на DNS-сервера, которые фильтруют трафик. Как это работает? К примеру, юзер пытается получить доступ к определенному сайту, система обрабатывает материал, считывает данные и проверяет их через базу опасных сайтов, а затем все непристойные IP-адреса фильтруются. Запрещенный контент может не прогрузиться (если это непристойная реклама на обычном сайте) или вовсе не отрыться. Все зависит от того, какой тип контроля выбран в настройках браузера.
Какие виды родительского контроля существуют в Яндекс Браузере?
Parental control или родительский контроль в Яндексе можно условно разделить на два вида:
- Безопасный;
- Семейный.
В базу первого вида контроля входят сайты, содержащие рекламу запрещенного характера, а также мошеннические страницы, через которые распространяются вирусы. Второй вид содержит в себе базы первого, а также позволяет блокировать неподходящие запросы для поиска, обеспечивая, по сути, классический родительский контроль.
Если вы решили установить такой браузер, то нужно учесть, что по умолчанию в нем будет активирован базовый режим защиты. Однако его можно изменить. Для этого на самом сайте Яндекса указаны адреса, которые нужно прописать в настройках DNS.
Адреса базового режима:
Адреса семейного режима:
Рекомендуем включить семейный родительский контроль в Яндекс Браузере, так как он станет дополнительной линией защиты для ребенка, если тот, каким-то образом, сможет обойти DNS-сервер.
Как настроить родительский контроль в браузeрe Яндeкс?
Если вас интересует, как включить родительский контроль в Яндекс Браузере на десктопной версии, то стоит сделать следующее:
- Запускаем браузер. В поисковой строке вводим этот адрес — https://yandex.ru/search/customize.
- Откроется новая вкладка. Здесь нужно поставить такие параметры: «Семейный поиск» и нажать «Сохранить и вернуться к поиску».

- Перезапускаем браузер, чтобы настройка сохранилась.
Теперь нужно настроить сам компьютер. Для этого выполняем следующее:
- Открываем «Центр управления сетями и общим доступом».

- Нажимаем на значке «Подключение по локальной сети» и выбираем «Свойства».

- Откроется небольшое окно. Здесь нужно найти «IP версии 4 (TCP/IPv4)» (если у вас IPv6, то выберите соответствующий пункт) и вновь нажимаем «Свойства».

- Откроется еще одно небольшое окно. Здесь нужно отключить автоматический выбор сервера и установить адреса того типа контроля, который вам подходит (адреса указаны выше).

- Сохраняем параметры и перезагружаем Windows, чтобы изменения вступили в силу.
Этими двумя способами можно настраивать родительский контроль в популярном Яндекс Браузере.
Как убрать родительский контроль в Яндекс браузере?
Если вы научились включать родительский контроль, однако по определенной причине (вы используете один компьютер с ребенком) вам нужно его отключить, то сброс настроек к начальным будет следующим:

- Далее открываем настройки DNS. Здесь не нужно устанавливать каких-либо других значений. Выставляем «Получать IP адрес автоматически».

Как видим, для отключения родительского контроля нужно просто сбросить все настройки браузера и роутера к начальным.
Как оградить ребенка от нежелательных сайтов: альтернативные варианты
Если ребенок использует смартфон, то для контроля за трафиком и посещением различных сайтов на гаджете имеется штатный родительский контроль. Однако, если задействованные параметры в обозревателе не работают, то как альтернативу родительскому контролю предлагаем отредактировать файл hosts, который отвечает за доступ к различным сайтам.
- Переходим по адресу C:\Windows\System32\drivers\etc. Находим файл hosts. Его можно открыть с помощью Блокнота. Поэтому нажимаем на файле правой кнопкой мыши и выбираем «Открыть с помощью…» или запускаем двойным кликом и выбираем Блокнот.

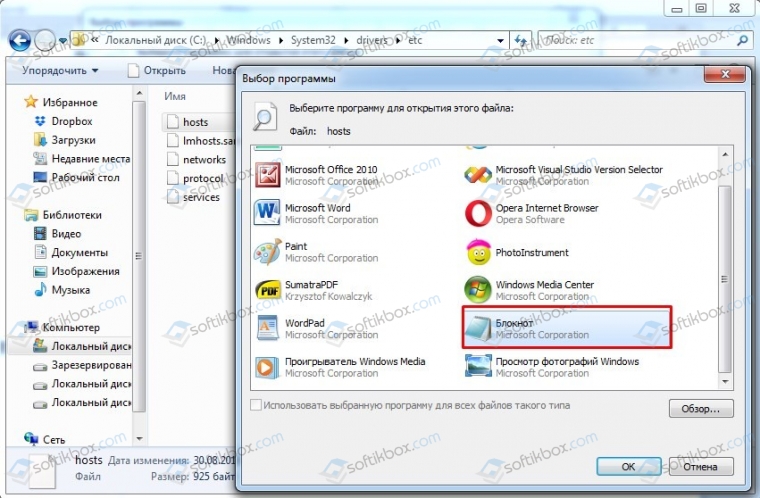
- В конце открывшегося документа нужно вставить такую строчку 213.180.193.56 yandex.ru.

- Теперь нажимаем «Файл», «Сохранить».
- После того, как файл хостс будет сохранен, стоит перезагрузить систему, чтобы изменения вступили в силу.
Если менять содержимое системного файла вы не хотите, то есть расширение, которое позволит настроить детский контроль в Яндекс Браузере. Для этого переходим в «Настройки», «Дополнения» и внизу нажимаем на кнопку «Каталог расширений для Яндекс.Браузера».

Далее в поисковую строку вводим «Родительский контроль».

Выбираем «Adult Blocker». Нажимаем «Добавить в Яндекс.Браузер».
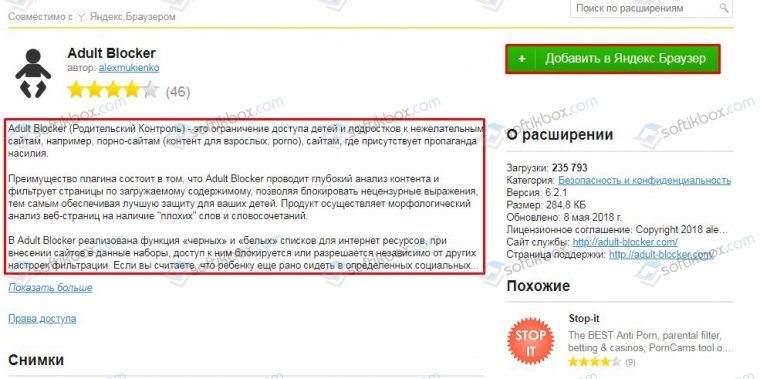
Далее нажимаем «Установить расширение».

Перезапускаем программу, чтобы включить расширение.
Важно отметить, что данное расширение на практике продемонстрировало хорошую работу. Мы намерено попытались открыть сайт с запрещенным контентом, но браузер нас не пустил. Как данное расширение будет работать далее, неизвестно. Поэтому можете ставить и тестировать дополнение.
Также напомним, что родительский контроль в браузере Яндекс реализован на среднем уровне. Реклама блокируется, запрещается вход на сайты +18, однако некоторый контент все же проскакивает. Поэтому, как усиление, рекомендуем включить штатный родительский контроль самой Windows.
Родительский контроль в Яндекс браузере
Что такой родительский контроль?
Родительский контроль – это полноценный контроль за ребенком при серфинге в интернете. Он позволяет закрывать доступ к запретным сайтам, а также фильтровать контент по желанию родителя. Разберемся ниже как поставить родительский контроль в яндекс браузере на компьютере и телефоне.
Семейный поиск
Официально функции «Семейный поиск» в яндекс браузере нет, однако вы можете настроить результаты поиска на сайте яндекс. Рассмотрим ниже как это сделать на компьютере и телефоне.
На компьютере
- Открываем сайт Yandex.ru и пролистываем в самый низ страницы. Внизу нажимаем «

- Далее мы попадаем в окно настроек поисковика, в котором можно изменить фильтр страниц. Выбираем «Семейный поиск».

На телефоне
- Открываем приложение яндекс браузер и переходим на сайт Yandex.ru. Затем пролистываем вниз и нажимаем на кнопку «Настроить Яндекс».

- Далее открывается меню, в котором следует нажать на строку «Поиск».

- Теперь осталось поставить галочку на пункте «Семейный поиск», после чего фильтр страниц обновится. Это значит, что включен детский режим, в котором шокирующий контент будет под запретом.
Фильтр «Антишок»
Также вы можете включить дополнительную функцию «Антишок», позволяющую блокировать шокирующею и неприятную рекламу на всех страницах яндекс браузер. По умолчанию расширение «Антишок» включено в яндекс браузер, но отключено в большинстве случаем. Разберемся ниже как подключить фильтр «Антишок».
- Открываем программу яндекс браузер и переходим в настройки.

- Далее открываем вкладку «Дополнения», которая расположена вверху настроек.

- Затем остается перейти в блок «Безопасность в сети» и включить расширение «Антишок».

Установка дополнения Adult Blocker
Инструкция как установить дополнение Adult Blocker.
- Запускаем яндекс браузер и переходим настройки. Для этого нажимаем на три полоски сверху, после чего выбираем «Настройки».

- Далее переходим во вкладку «Дополнения».

- Затем пролистываем в самый низ и нажимаем на «Каталог расширений для Яндекс.Браузера».

- Попадаем в магазин расширений яндекс браузера. В поисковой строке вводим «Adult Blocker» и нажимаем клавишу «Enter».

- Осталось нажать кнопку «Добавить в Яндекс Браузер», после чего пойдет загрузка и установка расширения.

Настройка DNS
Существует также более глобальная защита от детей. Изменение DNS адреса. Это позволяет не только защитить детей от нежелательного контента, но и сделать работу в интернете более защищённой от мошенников и вирусов. Рассмотрим, как это сделать.
- Открываем панель управления на компьютере из меню пуск и переходим во вкладку «Просмотр состояния сети и задач».

- Далее нажимаем на «Подключение по локальной сети».

- После переходим в «Свойства» и кликаем два раза на строку «Протокол Интернета версии 4(TCP/IPv4).

- Адреса:
Безопасный — блокируются зараженные и мошеннические сайты.77.88.8.88
77.88.8.2Семейный — блокируются сайты и реклама с контентом не для детей.77.88.8.7
77.88.8.3Затем вводим в строку DNS IP адрес: 77.88.8.3. Это как раз и означает, что вы изменяете DNS и подключаетесь к семейному фильтру.
Теперь вы знаете как можно быстро настроить родительский контроль в яндекс браузере. Это можно сделать прямиком в настройках поисковика, изменении настроек DNS, а также при помощи определенных расширений.
Родительский контроль в Яндекс браузере

Родительский контроль под собой подразумевает безопасное использование, и в данном случае это относится к Яндекс.Браузеру. Несмотря на название, родительским контролем могут пользоваться вовсе не мама и папа, оптимизируя работу в интернете своему чаду, но и другие группы пользователей.
В самом Яндекс.Браузере нет функции родительского контроля, но есть настройка DNS, через которую можно использовать бесплатный сервис от Яндекс, работающий по похожему принципу.
Включение DNS-серверов Яндекс
Когда вы проводите время в интернете, работая или используя его в развлекательных целях, то очень не хочется случайным образом натыкаться на различный нелицеприятный контент. В особенности хочется отгородить от этого своего ребенка, который может оставаться за компьютером без наблюдения.
Яндекс создал свои собственные DNS — сервера, отвечающие за фильтрацию трафика. Работает это просто: когда пользователь пытается зайти на конкретный сайт или когда поисковая система пытается отобразить различные материалы (например, через поиск по картинкам), сперва все адреса сайтов проверяются через базу опасных сайтов, и затем все непристойные IP-адреса фильтруются, оставляя только безопасные результаты.
У Яндекс.DNS есть несколько режимов. По умолчанию в браузере работает базовый режим, по которому отсутствует фильтрация трафика. Вы можете выставить два режима.
- Безопасный — блокируются зараженные и мошеннические сайты. Адреса:
77.88.8.88
77.88.8.2 - Семейный — блокируются сайты и реклама с контентом не для детей. Адреса:
77.88.8.7
77.88.8.3
Вот как сам Яндекс сравнивает свои режимы DNS:
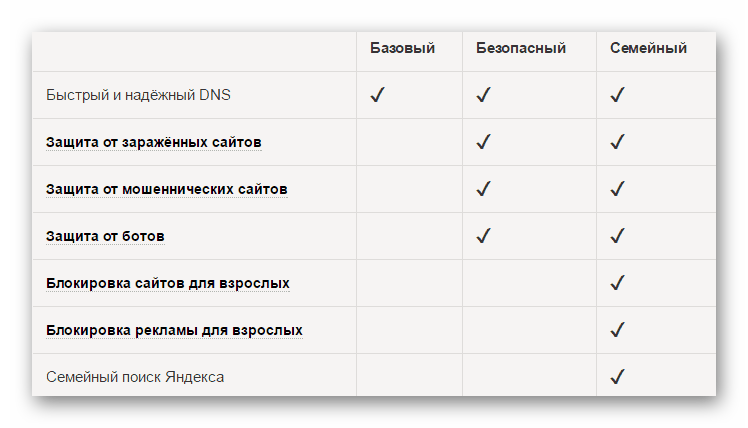
Примечательно, что используя эти два режима, вы даже иногда можете получить некоторую прибавку к скорости, так как DNS находятся в России, СНГ и Западной Европе. Однако стабильного и существенного прироста скорости ожидать не стоит, поскольку ДНС выполняют иную функцию.
Чтобы включить эти сервера, нужно зайти в настройки своего маршрутизатора или же настроить параметры соединения в Windows.
Шаг 1: Включение DNS в Windows
Сперва рассмотрим, как зайти в сетевые настройки на разных версиях Виндовс. В Windows 10:
- Нажмите на «Пуск» правой кнопкой мыши и выберите пункт «Сетевые подключения».
- Выберите ссылку «Центр управления сетями и общим доступом».
- Нажмите на ссылку «Подключение по локальной сети».
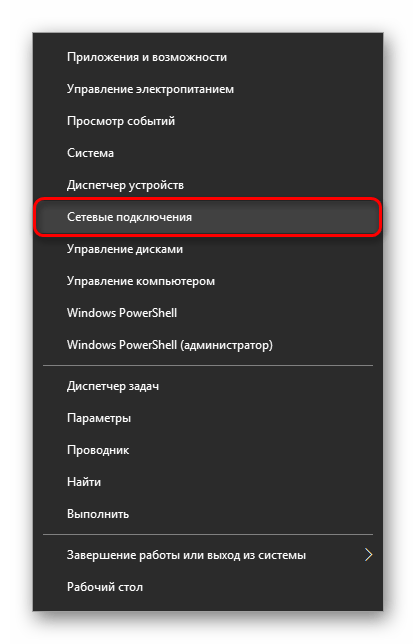


В Windows 7:
- Откройте «Пуск» > «Панель управления» > «Сеть и Интернет».
- Выберите раздел «Центр управления сетями и общим доступом».
- Кликните по ссылке «Подключение по локальной сети».
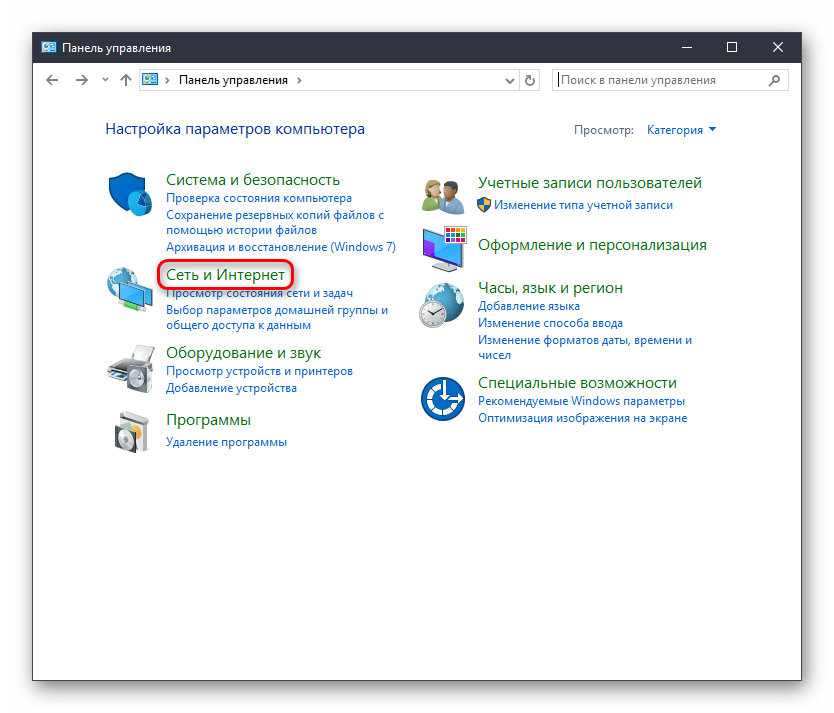


Теперь инструкция для обеих версий Windows будет единая.
- Откроется окно с состоянием подключения, в нем нажмите кнопку «Свойства».
- В новом окошке выберите «IP версии 4 (TCP/IPv4)» (если у вас IPv6, выберите соответствующий пункт) и нажмите «Свойства».
- В блоке с настройками DNS переключите значение на «Использовать следующие адреса DNS-серверов» и в поле «Предпочитаемый DNS-сервер» введите первый адрес, а в «Альтернативный DNS-сервер» — второй адрес.
- Нажмите «ОК» и закройте все окна.
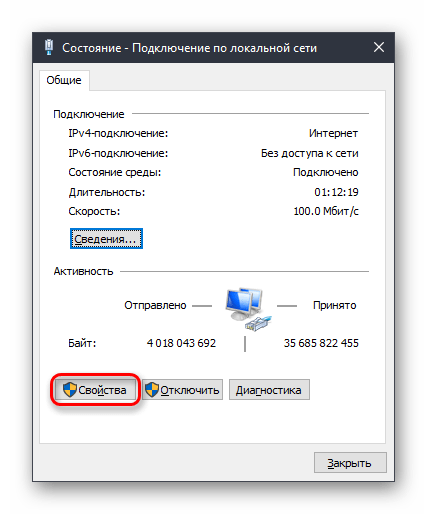


Включение DNS в роутере
Поскольку у пользователей разные роутеры, то дать единую инструкцию по включению DNS не представляется возможным. Поэтому если вы хотите обезопасить не только свой компьютер, но и другие устройства, подключаемые по Wi-Fi, ознакомьтесь с инструкцией по настройке вашей модели роутера. Вам необходимо найти настройку DNS и вручную прописать 2 DNS из режима «Безопасный» либо «Семейный». Поскольку обычно устанавливаются 2 DNS-адреса, то вам нужно прописать первый ДНС в качестве основного, а второй как альтернативный.
Шаг 2: Настройки поиска Яндекс
Для усиления безопасности вам необходимо задать соответствующие параметры поиска в настройках. Сделать это нужно обязательно, если требуется защита не только от перехода на нежелательные веб-ресурсы, но и для исключения их из выдачи по запросу в поисковике. Для этого следуйте следующей инструкции:
- Перейдите на страницу «Настроек результатов поиска Яндекс».
- Найдите параметр «Фильтрация страниц». По умолчанию используется «Умеренный фильтр», вам же следует переключиться на «Семейный поиск».
- Нажмите кнопку «Сохранить и вернуться к поиску».
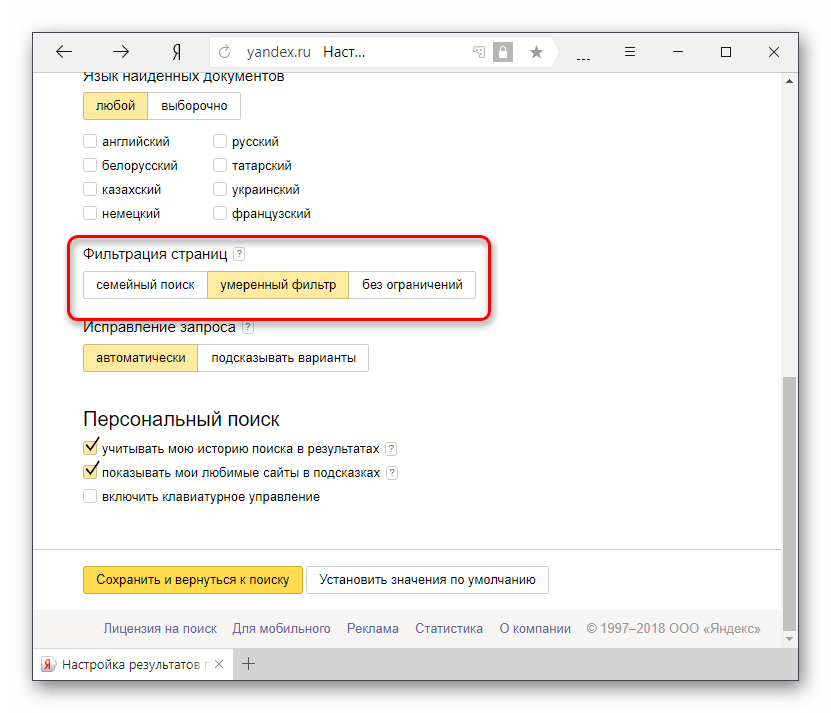

Для достоверности рекомендуем сделать запрос, который вы бы не хотели видеть в выдаче до переключения на «Семейный фильтр» и после изменения настроек.
Чтобы фильтр работал на постоянной основе, в Яндекс.Браузере должно быть включено сохранение cookies!
Подробнее: Как включить cookie в Яндекс.Браузере
Настройка hosts как альтернатива установке DNS
В случае, если вы уже используете какой-либо другой DNS и не хотите его заменять на сервера от Яндекс, можно воспользоваться еще одним удобным способом — редактированием файла hosts. Его достоинство — повышенный приоритет над любыми настройками DNS. Соответственно, сперва обрабатываются фильтры из hosts, а уже под них подстраивается работа ДНС-серверов.
Для внесения изменений в файл у вас должны быть права администратора учетной записи. Следуйте следующей инструкции:
- Перейдите по пути:
C:\Windows\System32\drivers\etcВы можете скопировать и вставить этот путь в адресную строку папки, затем нажать «Enter».
- Нажмите по файлу hosts 2 раза левой кнопкой мыши.
- Из предложенного списка выберите «Блокнот» и нажмите «ОК».
- В самый конец открывшегося документа впишите следующий адрес:
213.180.193.56 yandex.ru - Сохраните настройки стандартным способом — «Файл» > «Сохранить».

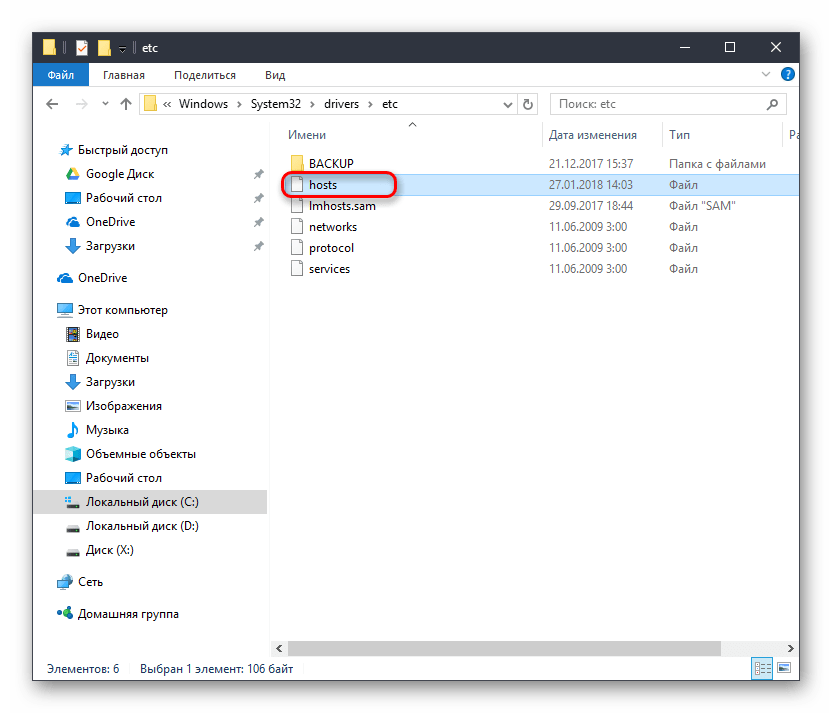
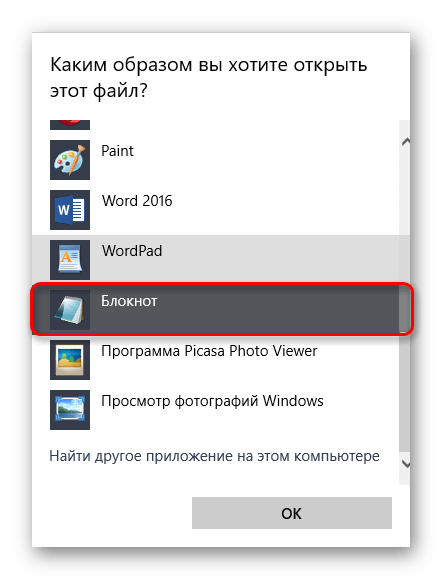

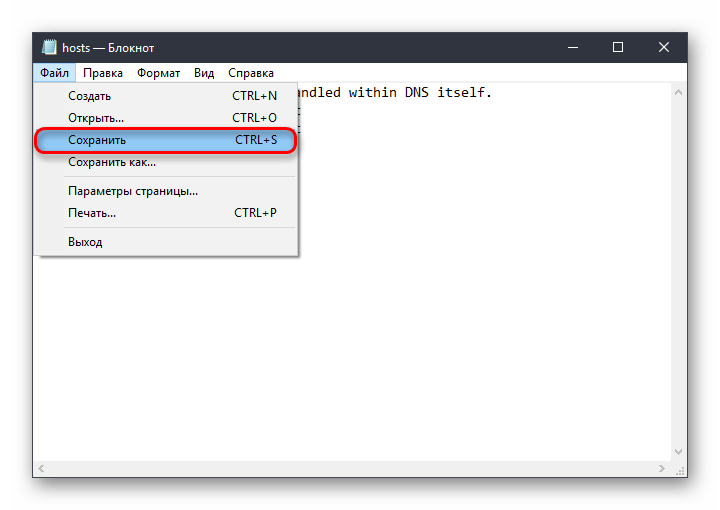
Этот IP отвечает за работу Яндекса с включенным «Семейным поиском».
Шаг 3: Очистка браузера
В некоторых случаях даже после блокировки вы и другие пользователи все равно могут находить нежелательный контент. Это обуславливается тем, что результаты поиска и определенные сайты могли попасть в кэш и куки браузера в целях ускорения повторного доступа. Все, что вам требуется сделать в этом случае — очистить браузер от временных файлов. Данный процесс был рассмотрен нами ранее в других статьях.
Подробнее:
Как очистить куки в Яндекс.Браузере
Как удалить кэш в Яндекс.Браузере
После очистки веб-обозревателя проверьте, как работает поиск.
Вам могут помочь и другие наши материалы по теме контроля безопасности в сети:
Читайте также:
Особенности «Родительского контроля» в Windows 10
Программы для блокировки сайтов
Такими способами вы можете включить родительский контроль в браузере и избавиться от контента категории 18+, а также от многих опасностей в интернете. Пожалуйста, обратите внимание, что в редких случаях нецензурный контент может не отфильтровываться Яндексом в результате ошибок. Разработчики советуют в таких случаях жаловаться на работу фильтров в службу технической поддержки.
 Мы рады, что смогли помочь Вам в решении проблемы.
Мы рады, что смогли помочь Вам в решении проблемы. Опишите, что у вас не получилось.
Наши специалисты постараются ответить максимально быстро.
Опишите, что у вас не получилось.
Наши специалисты постараются ответить максимально быстро.Помогла ли вам эта статья?
ДА НЕТ8 способов Как включить детский режим в Яндекс.Браузере
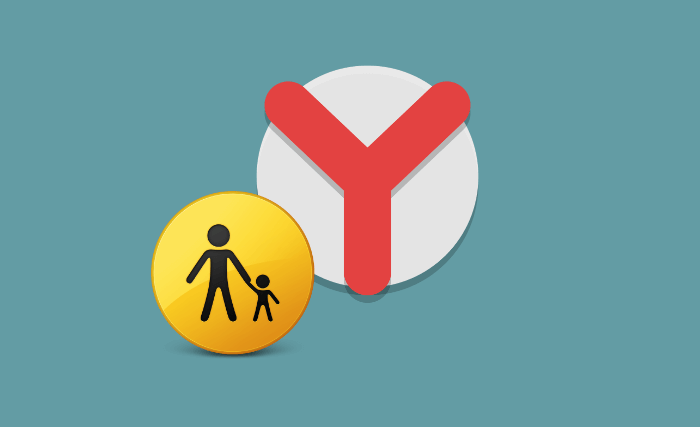
Сегодня мы рассмотрим несколько способов, как можно включить детский режим в Яндекс.Браузере на телефоне, планшете, компьютере, как поставить запреты на определенные сайты для детей, а также как отключить детский режим на устройстве, если вы с ребенком пользуетесь одним гаджетом.
На сегодняшний день многие люди уже не могут представить свою жизнь без интернета. При том речь идёт не только о взрослых, но и о детях, которые также активно пользуются им. Интернет – это неисчерпаемый источник знаний и развлечений, из которого ваш ребёнок может в любой почерпнуть необходимую ему информацию.
Однако далеко не вся информация, встречающаяся на просторах интернета, подходит для детского ума и неокрепшей психики. Именно поэтому так важно проследить за тем, что именно ваш ребёнок может увидеть в интернете. В сегодняшней статье мы поговорим о том, как включить детский режим в Яндекс.Браузере и тем самым ограничить вашему чаду доступ к контенту для взрослых.
Как можно включить детский режим
Существует далеко не один способ поставить детский режим на интернет. Вы можете сделать это:
- через браузер;
- вручную настроив поиск;
- через DNS;
- при помощи файла hosts;
- через роутер;
- через настройки Яндекс.Видео;
- в самой Windows;
- через телефон.
Все они отличаются по своей сложности, надёжности, типу блокировки и даже используются для разных типов устройств. Какой из них выбрать решать вам. Далее мы подробно остановимся на каждом из них.
Как включить детский режим в Яндекс.Браузере
Итак, начнём с самого простого варианта и попытаемся включить детский режим, используя исключительно браузер и его настройки. Всё что от вас требуется следовать инструкции:
- Запустите браузер.
- Нажмите на три горизонтальные полоски, которые находятся в правом верхнем углу.
- Вверху выберите вкладку “Настройки”.
- Опускайтесь вниз, пока не увидите подраздел “Блокировка неуместной рекламы”.
- Отметьте птичкой опцию “Блокировать шокирующую рекламу (Антишок)”.
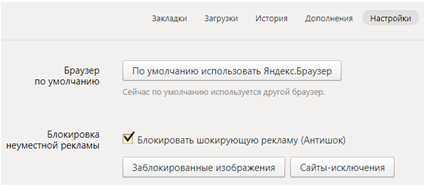
- Теперь откройте вверху вкладку “Дополнения”.
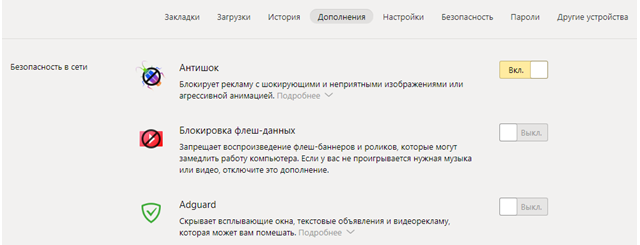
- В предложенном списке найдите и запустите расширение “Антишок” (если оно не включено).
- Затем вверху выберите вкладку “Безопасность”.
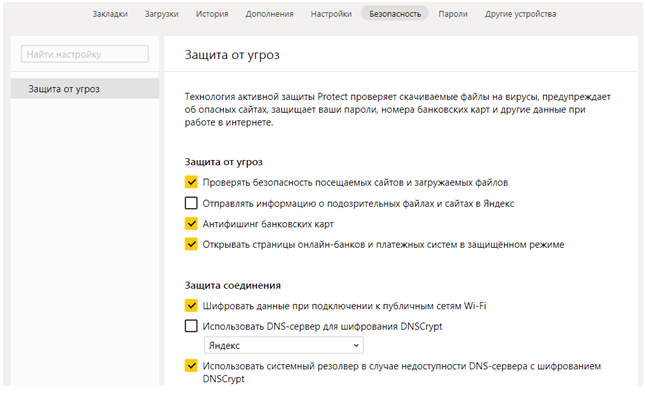
- На панели слева выберите раздел “Защита от угроз”.
- Здесь вы увидите целый набор опций призванных усилить безопасность браузера; внимательно ознакомьтесь с ними и отметьте те, которые сочтёте нужными (если сомневаетесь, отметьте все).
Защита при помощи расширений не является очень надёжной, но зато её просто запустить и хуже от неё точно никому не будет. Поэтому запустить её следует в любом случае.
Ручная настройка поиска
Перейдём к следующему варианту. Для того чтобы настроить поиск вам опять же потребуется работать только с браузером. Вот что вам нужно сделать:
- Для начала запустите браузер и перейдите на главную страницу поисковика Яндекс.
- В правом верхнем углу, нажмите на вкладку “Настройка”.
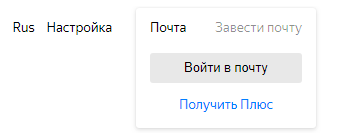
- В появившемся меню выберите пункт “Настройки портала”.
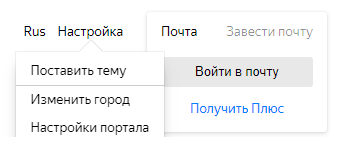
- Переместитесь вниз страницы и нажмите на ссылку “Результаты поиска”.
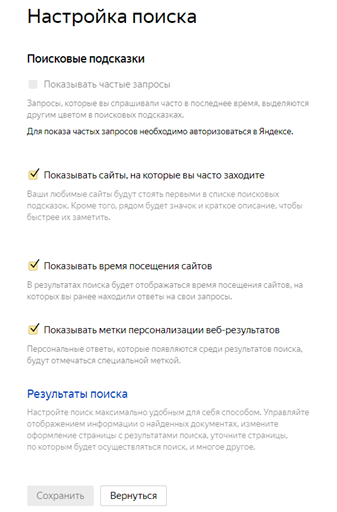
- Найдите подраздел “Фильтрация страниц”.
- Здесь выберите вариант “Семейный поиск”.
- И в конце нажмите на кнопку “Сохранить и вернуться к поиску”, которая находится внизу.
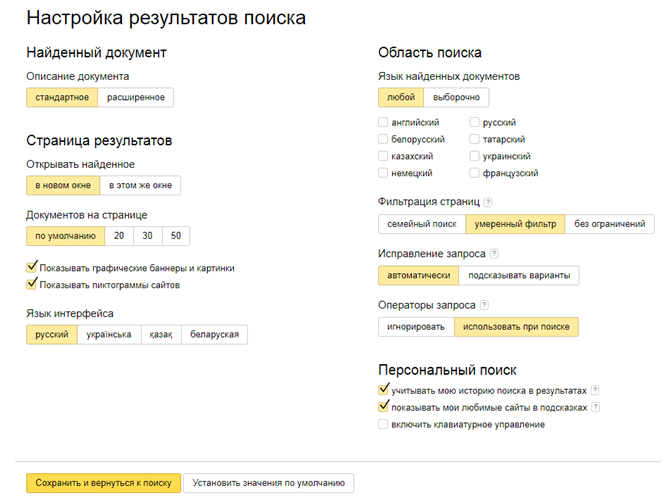
Данный способ уже более надёжен и кроме того подходит для всех браузеров, где используется поисковик Яндекс. Однако алгоритмы Яндекс всё же не совершенны и отдельным сайтам удаётся миновать фильтр.
Настройка сервиса Яндекс.Видео
Если ваш ребёнок часто смотрит мультфильм через интернет будет не лишним также установить фильтр и на Яндекс.Видео. Это не только позволит уберечь его от роликов с контентом для взрослых, но и уберёт из поиска все фильмы и мультфильмы с высоким возрастным рейтингом. Запускается детский режим очень просто:
- Запустите браузер Яндекс.
- Откройте страницу поиска.

- Прямо над строкой поиска, вы увидите вкладки; выберите вкладку “Видео”.
- На новой странице в правом верхнем углу вы увидите несколько значков, один из которых будет в виде игрушечной лошади; нажмите на него.
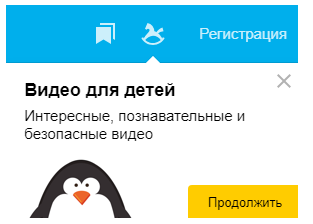
- Перед вами появится сообщение, предупреждающее вас о переходе в детский режим; нажмите “Продолжить”.
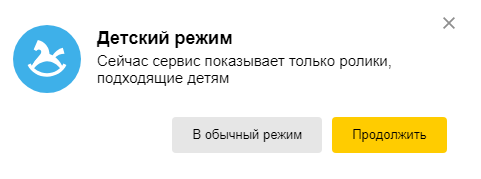
- Затем нажмите на значок щита рядом и в появившемся меню выберите вариант “Семейный”.
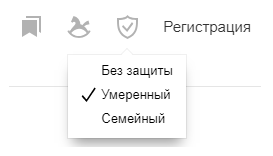
После этого все ролики не подходящие для детей исчезнут с этой страницы.
Как отключить детский режим в браузере
На тот случай, если вы и ваш ребёнок пользуетесь одним ПК и как-нибудь в свободное время вы решите посмотреть что-то посерьёзнее детских мультиков, вам также пригодится инструкция “Как отключить детский режим”. Как это делается:
- Вновь заходим в Яндекс.Видео также как и раньше.
- Для начала нажмите на значок с младенцем и выберите любой вариант кроме семейного.
- Затем снова нажмите на лошадку.
- Перед вами появится сообщение с предупреждением об отключении детского режима; нажмите “В обычный режим” (будьте внимательны, это белая кнопка).
Вот и всё, можно наслаждаться нормальными фильмами. Но когда закончите не забудьте снова включить детский режим.
К слову, понять включен детский режим или нет можно по синей рамки вверху окна Яндекс.Видео.
Как ограничить доступ к сайтам через Windows
Теперь давайте разбираться, как включить детский режим в Яндекс.Браузере через настройки операционной системы Windwos.Делается это следующим образом:
- Запустите панель управления.
- Откройте раздел “Сеть и интернет”.
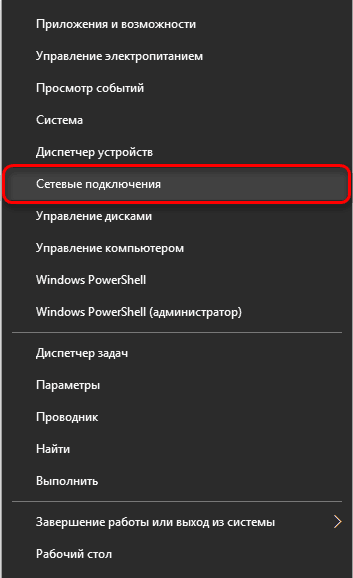
- Затем перейдите в “Центр управления сетями и общим доступом”.
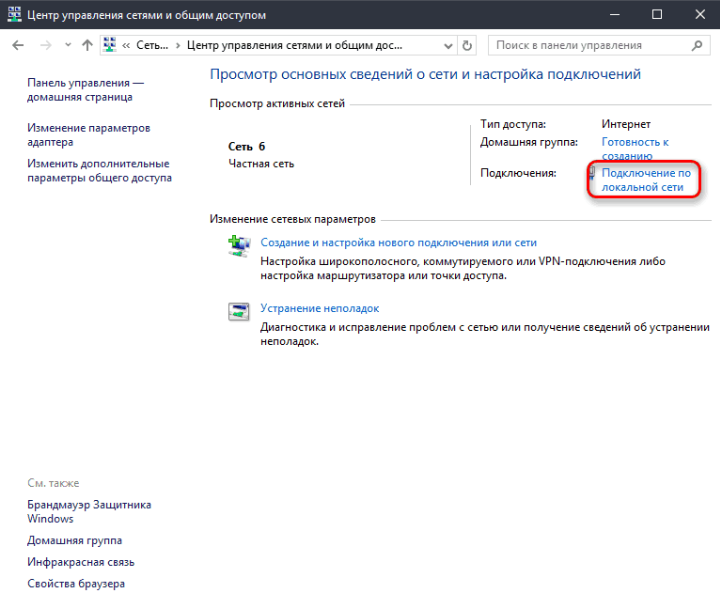
- В блоке “Просмотр активных сетей” найдите название вашей основной сети и нажмите на него.
- Затем откройте “Свойства”.
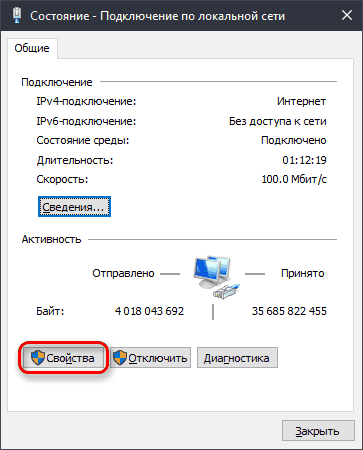
- В появившемся окошке вы увидите список из компонентов; найдите среди них тот, который называется “IPверсии 4 (TCP/IPv4)”.
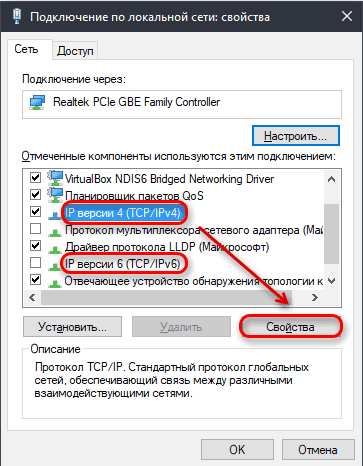
- Нажмите на него, а затем на кнопку “Свойства” чуть ниже.
- Отметьте пункт “Использовать следующие адреса DNS-серверов”.
- Затем введите в строку “Предпочитаемый DNS-сервер” значение “88.8.7”, а в строку “Альтернативный DNS-сервер”– значение “77.88.8.3”.
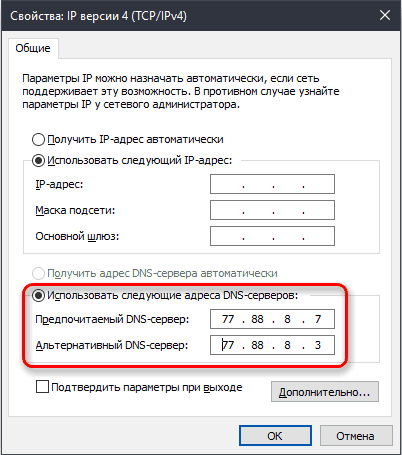
- Закрывайте все окна, нажимая “OK” и “Применить”.
Что это нам даёт? Введя такой адрес вы, по сути, подключаете свой ПК к специальным серверам Яндекс, которые теперь будут фильтровать все открываемые вами сайты через свою базу “сайтов с плохой репутацией”. При том речь идёт не только о Яндекс.Браузере, но и обо всех браузерах на данном ПК.
Ограничение доступа через файл hosts
Файл “hosts” позволяет добиться примерно того же результат, что и предыдущая инструкция. Находится он по адресу “C:\Windows\System32\drivers\etc”.
Когда найдёте его, откройте при помощи блокнота (нажимаете правой кнопкой мыши, “Открыть с помощью…”, “Блокнот”). Затем сделайте двойной отступ (дважды нажмите “Enter”) от последней строки и введите следующее: “213.180.193.56 yandex.ru” (без кавычек). После этого закройте документ и нажмите “Сохранить”.
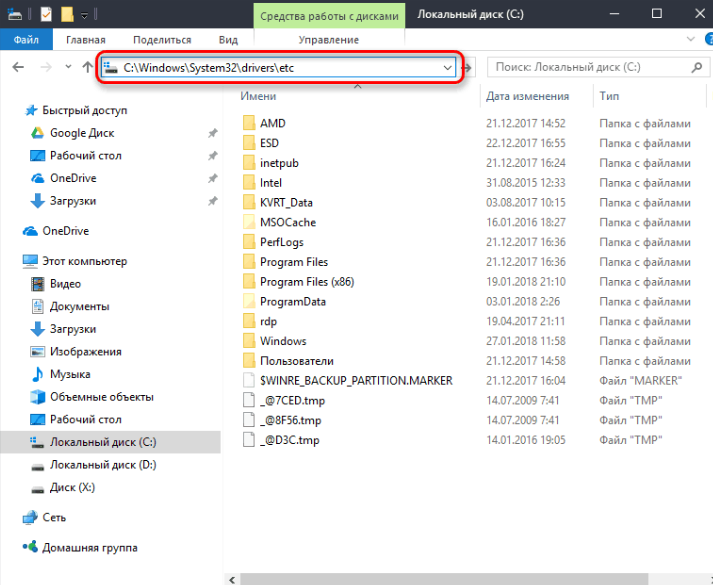
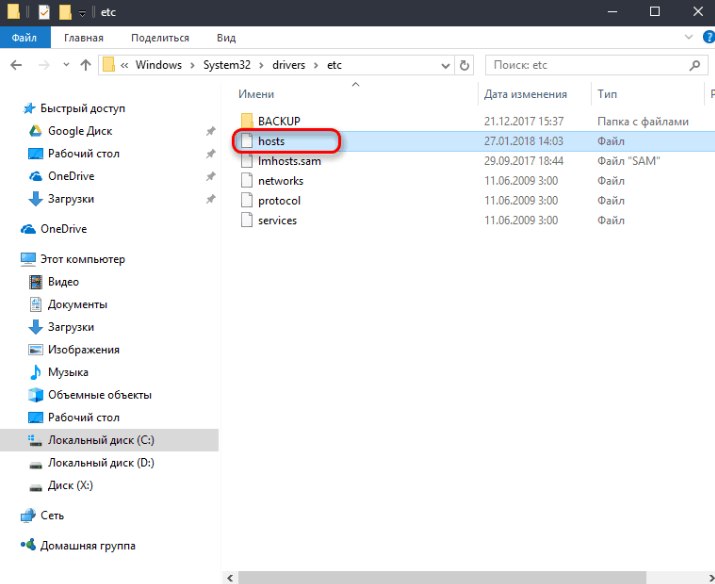
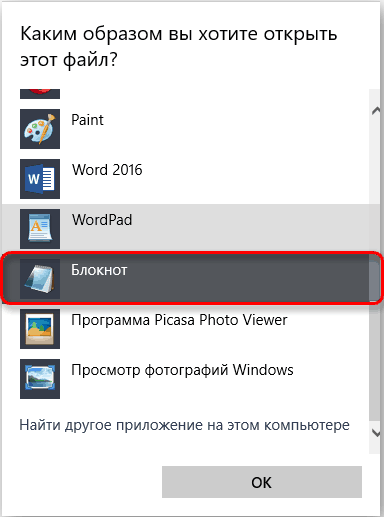
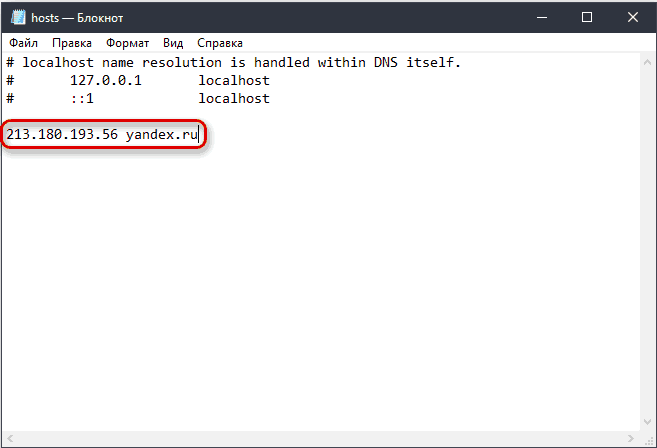
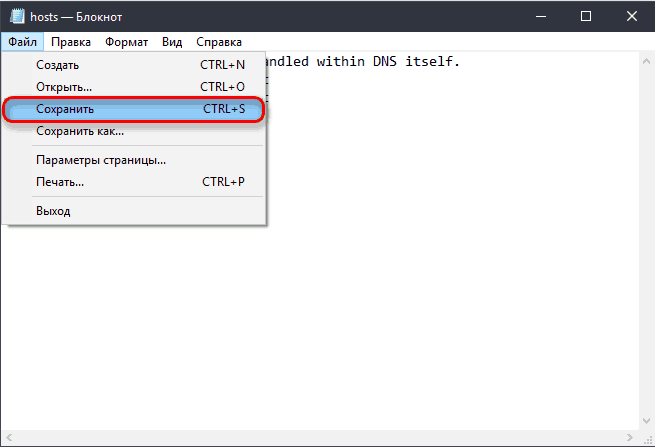
Как поставить детский режим в браузере Яндекс для телефонов
Сегодня многие дети отдают предпочтение не стационарным компьютерам и ноутбукам, а мобильным устройствам, ведь их можно использовать в любом месте. Если и ваш ребёнок такой же, вам просто необходима инструкция для блокировки нежелательного контента на планшете.
- Для начала запустите Яндекс.Браузер.
- На главной странице рядом со строкой вы увидите три точки, нажмите на них.
- В появившемся меню выберите пункт “Настройки”.
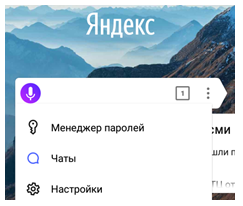
- Затем в разделе “Блокировка содержимого” откройте подраздел “Блокировка рекламы”.
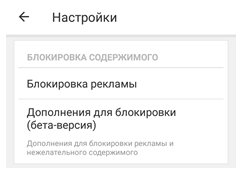
- Здесь вам нужно активировать опцию “Блокировка шокирующей рекламы”.
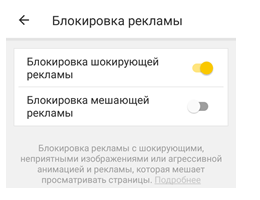
Это опять же не самый надёжный способ защититься от нежелательного контента, но и лишней такая мера безопасности не будет.
Кроме этого вы можете настроить детский режим и для Яндекс.Видео на телефоне. Делается это точно так же как и в версии для ПК.
Как настроить роутер
Настройка роутера – это, наверное, самый сложный способ поставить запрет на сайты от детей, но при этом самый надёжный и удобный. Настроив роутер вы защитите от нежелательного контента сразу весь свой дом. Отныне любое устройство, подключенное к вашему домашнему интернету, будет находиться под действием ограничений. И неважно компьютер это или мобильник.
Какой-то определённой инструкции для этого метода, к сожалению, не существует, так как есть много разных моделей роутеров для каждого из которых будут свои нюансы. Однако порядок действий для всех одинаковый:
- Попасть в настройки.
- Найти раздел с настройками DNS.
- Ввести адреса DNS-серверов из раздела про настройку через Windows.
Самое сложное здесь попасть в настройки и сориентироваться в них. С этим вам может помочь только инструкция. Обычно такие инструкции выдаются вместе с самим роутером при его покупке. Но если у вас на руках её нет, можно поискать её в электронном формате. Нужно только указать модель вашего роутера, которая в свою очередь должна быть указана на его корпусе.
Теперь вы знаете все способы как включить детский режим в Яндекс.Браузере. Как вы могли заметить, многие из них выполняют разные функции, а потому рекомендуется использовать сразу несколько методов защиты.
Благодарим за интерес к статье Если она оказалась полезной, то просьба сделать следующее:
- Поделитесь с друзьями с помощью кнопки социальных сетей
- Напишите комментарий внизу страницы — поделитесь советами, выскажите свое мнение
- Посмотрите ниже похожие статьи, возможно, они окажутся вам полезны
Всего вам доброго!
Похожие статьи:
Включаем и отключаем родительский контроль в Яндекс.Браузере » PCmodern.ru

Столь популярная ныне всемирная сеть – виртуальный макет обычной жизни, из многообразия которой каждый выбирает и приближает к себе то, что соответствует его личным предпочтениям. Но если речь идёт о детях, то формирование личности, как правило, сопровождается направляющим воздействием взрослых. Аналогичный родительский контроль необходим и за посещаемыми детьми сайтами. Актуальность задачи подтверждается наличием специальных программных средств для этого как в операционной системе Windows, так и во всех популярных браузерах.
В Яндекс.Браузере явная функция «Родительский контроль» отсутствует. С этой целью используется бесплатный сервис, доступ к которому можно получить соответствующей настройкой адресов DNS. Речь идёт о специфичных DNS-серверах Яндекса в дополнение к обычным. Иными словами, кроме стандартных DNS-серверов системы, преобразующих набранный в адресной строке браузера и понятный человеку адрес, в IP-адрес компьютера этого сайта, Яндекс.Браузер предусмотрел промежуточного цензора, который может блокировать такое преобразование при соответствующей настройке.
Режимы DNS-серверов Яндекс
При отсутствии такой настройки Яндекс.Браузер по умолчанию работает в базовом режиме, никак не вмешиваясь в стандартный трафик. Цензор активируется в двух других режимах – «Безопасном» и «Семейном».
«Безопасный режим» DNS-серверов Яндекса блокирует заражённые и мошеннические сайты, а также подобные программы-роботы. Как видно, к родительскому контролю он непосредственного отношения не имеет. Эту функцию реализует «Семейный режим», блокирующий сайты и рекламу для взрослых, а также осуществляющий «Семейный поиск», исключающий обращение к подобным сайтам.
Добавление DNS-серверов Яндекс в DNS-настройки Windows
Начало пути в DNS-настройке Windows отличается для наиболее распространённых сейчас версий 10 и 7.
- В Windows 10 в контекстном меню кнопки «Пуск» щёлкаем пункт «Сетевые подключения».
Выбираем «Сетевые подключения» - В открывшемся окне «Параметры» щёлкаем пункт «Центр управления сетями и общим доступом».
Выбираем «Центр управления сетями»
Выбираем «Подключение по локальной сети» для Windows 10
Эти же шаги для Windows 7 выглядят несколько иначе.
- В контекстном меню кнопки «Пуск» щёлкаем пункт «Панель управления», а затем – «Сеть и Интернет». Выбираем пункт «Сеть и Интернет» в Панели управления.
- В одноимённом окне щёлкаем пункт «Центр управления сетями и общим доступом».
- В открывшемся одноимённом окне щёлкаем пункт «Подключение по локальной сети». Выбираем «Подключение по локальной сети» для Windows 7.
Начиная с этого момента, последовательность дальнейших действий для Windows версий 7 и 10 не отличается. - В окне «Состояние – Подключение по локальной сети» щёлкаем пункт «Свойства».
Выбираем «Свойства» сетевого подключения. - В новом окне выделяем пункт «Протокол Интернета версии 4 (TCP/IPv4)» и щёлкаем его «Свойства».
Выбираем «Свойства» протокола Интернета. - В одноимённом окне в нижней части настроек активируем пункт «Использовать следующие адреса DNS-серверов» и прописываем их адреса, как показано на скриншоте. После этого нужно не забыть щёлкнуть OK.
Набираем адреса фильтрующих DNS-серверов Яндекса.
(В скобках отметим, что для реализации не «Семейного», а «Безопасного» режима, вместо приведённых должны быть введены следующие адреса DNS-серверов Яндекса – 77.88.8.88 и 77.88.8.2.).
Очевидно, что для удаления фильтрации нужно деактивировать пункт «Использовать следующие адреса DNS-серверов». Для этого достаточно выбрать исключающий его пункт «Получить адрес DNS-сервера автоматически».
Фильтрация посредством файла hosts
Вышеописанный способ родительского контроля предполагал наличие незаполненных форм, в которые вводились адреса основного и альтернативного DNS-сервера Яндекса. Но некоторые интернет–провайдеры используют эти адреса для реализации подключения своих пользователей к Интернету. Очевидно, что в таких случаях описанный выше способ фильтрации неприменим.
К счастью, в Windows есть системный файл hosts, в который также можно ввести фильтр. Файл hosts обрабатывается раньше, чем анализируются DNS-адреса, что очень удобно. Для введения фильтра в файл hosts необходимо выполнить следующую последовательность действий.
- Открываем папку C:\Windows\System32\drivers\etc.
Открываем папку с файлом hosts. - Двукратно щёлкаем на имени файла hosts и выбираем «Блокнот» как программу его редактирования.
Выбираем программу для редактирования hosts. - В самый конец открывшегося документа внимательно вписываем адрес 213.180.193.56 yandex.ru, который и будет играть роль фильтра. Поле этого сохраняем изменённый файл hosts.
Добавляем семейный фильтр в файл hosts.
Семейный фильтр в поиске Яндекс
Для всеобъемлющего родительского контроля следует распространить его на поиск, осуществляемый в Яндекс.Браузере.
- В адресную поисковую строку Яндекс.Браузера вводим строку https://yandex.ru/search/customize и щёлкаем Enter.
Вызываем настройку поиска Яндекс.Браузера. - В открывшемся окне настроек поиска в разделе «Фильтрация» вместо выбранного по умолчанию «Умеренного фильтра» щёлкаем «Семейный поиск», а затем – «Сохранить и вернуться к поиску».
Включаем «Семейный поиск»
Расширение Adult Blocker
Родительский контроль в Яндекс-браузере возможен после активации специального расширения.
- В Яндекс-браузере щёлкаем кнопку «Настройки» в виде трёх горизонтальных линий, после чего – одноимённую строку в выпадающем списке.
Входим в настройки Яндекс.Браузера. - В верхней строчке нового окна щёлкаем «Дополнения», прокручиваем окно вниз и щёлкаем пункт «Каталог расширений для Яндекс.Браузера».
Вызываем каталог расширений. - Для поиска нужного нам дополнения в открывшемся обширном каталоге набираем «Родительский контроль» в его строке поиска и жмём Enter.
- В выведенных на экран результатах поиска щёлкаем на Adult Blocker.
- В появившемся окне после ознакомления с возможностями выбранного расширения жмём пункт «Добавить в Яндекс. Браузер».
Родительский контроль в Яндекс Браузере
Главной функцией Интернета на момент его создания была возможность обмена текстом на больших расстояниях. Спустя почти полвека Интернет превратился в практически неуправляемое вместилище материала разного рода. Ценное, бесполезное и опасное наполнение сайтов встречаются повсеместно, и наши дети имеют доступ к этой информации. Специалисты Яндекса позаботились о безопасности каждого ребенка, предложив фильтрацию «взрослого» контента. Специальная функция родительского контроля в Яндекс Браузере встает на страже здоровья детей.
Как работает родительский контроль в Yandex Browser?
Суть этого инструмента напоминает фейсконтроль ночного клуба. Специальные «охранники» — DNS сервера имеют в своей базе сайты с нежелательным содержанием. При поиске информации эти источники будут блокированы. Даже в случае самостоятельного перехода на неприличный сайт «охрана» не допустит ребенка до нецензурного материала.

Существует три варианта контроля доступа в Интернет:
- Базовый доступ — не ограниченный фильтрацией;
- Безопасный режим — защита от зараженных сайтов;
- Семейная защита — максимальная блокировка сайтов для взрослых, непристойных запросов в поисковиках и защита от зараженных сайтов.
Способ 1. Настройка родительского контроля через маршрутизатор
Самый популярный способ доступа в Интернет домашних компьютеров и ноутбуков производится через маршрутизатор. Иногда его называют роутером. Большинство этих устройств имеет аналогичное меню и способ настройки. Итак, чтобы включить родительский контроль в Яндекс Браузере нужно сделать следующие действия:
- В адресной строке ввести 192.168.1.1 или 192.168.0.1 в зависимости от марки роутера;

- Ввести логин и пароль, который можно найти в документации к устройству;

- В левой части страницы найти пункт меню или вкладку «Яндекс.DNS»;

- Переходим в раздел «Настройка безопасности»;
- Выбираем «Настройки»;
- Отмечаем пункт «Включено» и выбираем семейную фильтрацию;

- Нажимаем «Сохранить»;
После автоматической перезагрузки роутер будет готов к работе.
Способ 2. Настройка контроля через подключение по локальной сети
При использовании стационарного компьютера, не оборудованного беспроводным соединением, настройка производится другим способом. Разберем настройку на примере одной из популярных операционных систем Windows 7, на других версиях настройка будет аналогичной. Итак, если у Вас интернет кабель входит напрямую в сетевую карту персонального компьютера или ноутбука, то нужно сделать следующее:
Насколько надежен родительский контроль
После применения фильтров родительского контроля доступ к материалам категории «+18» будет закрыт.
В тоже время не стоит забывать, что каждый день появляются миллионы сайтов, некоторые из них все же могут обойти проверку. В таких случаях можно обратиться в службу поддержки для передачи сайта-нарушителя. Существует множество других способов оградить ребенка от нежелательной информации: различные внешние программы могут контролировать не только качество информации, но и вовсе установить запрет на использование Интернета в определенное время (например, в Ваше отсутствие). Проводите время с детьми, гуляйте на улице, любуйтесь природой, читайте книги вместе с ними, ведь это лучший родительский контроль!
Родительский контроль Яндекс Браузер — что это за режим
Родительский контроль Яндекс Браузер — тема сегодняшнего обзора. Данная функция довольно-таки полезная, в случае, если компьютером пользуются дети. Активировав ее, родители могут быть уверенными, что ребенок не сможет получить доступ к нецензурному и шокирующему контенту.
Способы активации
Существует множество различных способов включения опции. Самыми распространенными являются:
- активация семейного поиска;
- установка фильтра «Антишок»;
- использование расширений;
- загрузка стороннего софта.
Каждый из пунктов позволит не переживать, что ребенок сможет увидеть ненужную информацию или скачает зараженные файлы на ПК. В первую очередь опробуйте «Семейный поиск», который позволит настроить поисковик. Воспользоваться данным методом смогут даже новички, ведь для активации достаточно выполнить несколько простых действий:
Запустите браузер, в адресную строку введите «https://yandex.ru/search/customize».
Перейдите на страницу, изучите информацию. Обратите внимание на пункт «Фильтрация страниц», здесь нужно выбрать «Семейный поиск».

После включения, весь контент, предназначенный для взрослых, будет исключен. Работает даже если ребенок намерено введет «недетский» запрос.
Стоит отметить, что семейный поиск работает только в том случае, если поисковой системой в обозревателе установлен Яндекс.
Родительский контроль Яндекс Браузер при помощи «Антишока»
Данная функция является своеобразным контролем, который будет фильтровать информацию, показывающуюся на сайтах. Устанавливать софт не придется, так как он встроен в браузер. Для активации необходимо открыть меню, выбрать «Дополнения».

В списке отыщите нужный пункт, нажмите включить.

Обязательно внесите изменения в стандартные параметры плагина, кликнув по нему один раз, выбрав «Настройки».

Установите галочки рядом с блокировать рекламу.

Расширения, позволяющие избавить от нецензурного контента
В магазине дополнений пользователи могут отыскать специальные плагины, которые позволят оградить ребенка от ненужной информации. В первую очередь пользователю нужно открыть магазин расширений, нажав на меню выбрав «Дополнения». Пролистайте страницу до низа, выберите «Каталог расширений».

В поисковике справа введите «Adult Blocker», установите софт.

Когда мини-программа загрузится, пользователю необходимо придумать и ввести пароль, который никто не будет знать.

Разрешается внести сайты исключения, на которых расширение будет нормально функционировать, без каких-либо блокировок.
Какой сторонний софт использовать
Чтобы оградить ребенка от неподобающей информации в сети не обязательно использовать возможности браузера. Допускается установка сторонних программ, не позволяющих ребенку увидеть нецензурный контент.
Среди многочисленного софта, себя отлично зарекомендовали:
- KinderGate;
- KidsControl;
- Установка детского веб-проводника Гогуль.
Последний вариант не только имеет набор определенных сайтов, предназначенных для детей, но позволяет активировать функцию ограничения пребывания в интернете.
Установить родительский контроль яндекс браузер можно и сделать это проще простого. Человеку не нужно обладать сверхъестественными знаниями, достаточно выполнить пару простых действий и ребенок будет полностью защищен от шокирующего контента.