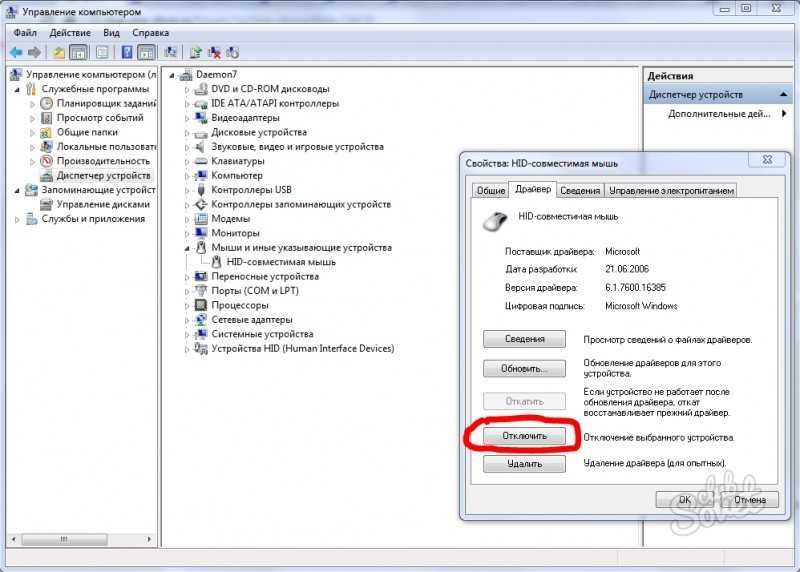Как отключить тачпад на ноутбуке? — Нет ничего проще. Как отключить на ноутбуке сенсорную мышь? Как выключить мышь на ноутбуке
Каждый переносной компьютер обладает тачпадом — устройством, эмулирующим мышь. Без тачпада очень сложно обойтись во время путешествия или деловой поездки, но в случаях, когда ноутбук больше используется стационарно, к нему, как правило, подсоединяют обычную мышь. В этом случае тачпад может сильно мешать. При наборе текста пользователь может случайно касаться его поверхности, что приводит к хаотичному перескакиванию курсора внутри документа и порче текста. Такая ситуация чрезвычайно раздражает, и многие хотят иметь возможность отключать и включать тачпад по мере необходимости. Как это сделать, будет рассмотрено далее.
Для отключения тачпада ноутбука существует несколько способов. Нельзя сказать, что какой-то из них лучше или хуже. Все они имеют свои недостатки и достоинства. Выбор полностью зависит от предпочтений пользователя. Судите сами.
Способ 1: Функциональные клавиши
Ситуация, при которой пользователю захочется отключить тачпад, предусматривается производителями всех моделей ноутбуков. Делается это с помощью функциональных клавиш. Но если на обычной клавиатуре для них отведен отдельный ряд от
Предусмотрена там и клавиша для отключения тачпада. Но в зависимости от модели ноутбука она размещается в разных местах, и пиктограмма на ней может различаться. Вот типичные сочетания клавиш для осуществления этой операции в ноутбуках от разных производителей:
- Acer — Fn + F7 ;
- Asus — Fn + F9 ;
- Dell — Fn + F5 ;
- Lenovo —Fn + F5 или F8 ;
- Samsung — Fn + F7 ;
- Sony Vaio — Fn + F1 ;
- Toshiba — Fn + F5 .

Однако данный способ на самом деле не так уж прост, как может показаться на первый взгляд. Дело в том, что значительное количество пользователей не умеют правильно настроить тачпад и задействовать клавишу Fn. Часто они используют тот драйвер для эмулятора мыши, который ставится при установке Windows. Поэтому описанный выше функционал может оставаться отключенным, или работать лишь частично. Во избежание этого следует устанавливать драйверы и дополнительное программное обеспечение, которые поставляются производителем вместе с ноутбуком.
Способ 2: Специальное место на поверхности тачпада
Бывает так, что на ноутбуке отсутствует специальная клавиша для отключения тачпада. В частности, такое нередко можно наблюдать на устройствах HP Pavilion и других компьютерах от этого производителя. Но это не означает, что там не предусмотрена данная возможность. Просто реализована она по-другому.
Для отключения тачпада на таких устройствах существует специальное место прямо на его поверхности.
Чтобы отключить тачпад таким способом, достаточно двойного касания по этому месту, или удерживания на нем пальца в течение нескольких секунд. Так же, как и в предыдущем способе, для успешного его применения важным является наличие корректно установленного драйвера устройства.
Способ 3: Панель управления
Тем, кому способы, описанные выше, по каким-то причинам не подошли, отключить тачпад можно через изменение свойств мыши в «Панели управления» Windows. В Windows 7 она открывается из меню «Пуск» :
В более поздних версиях Windows можно воспользоваться строкой поиска, окном запуска программ, сочетанием клавиш «Win+X» и другими способами.
Далее нужно перейти к параметрам мыши.
В панели управления Windows 8 и Windows 10 параметры мыши запрятаны глубже. Поэтому сначала нужно выбрать раздел «Оборудование и звук» и там перейти по ссылке «Мышь» .
Дальнейшие действия производятся одинаково во всех версиях операционной системы.
В сенсорных панелях большинства ноутбуков используется технология от корпорации Synaptics. Поэтому если для тачпада установлены драйверы от производителя, в окне свойств мыши будет обязательно присутствовать соответствующая вкладка.
Перейдя в нее, пользователь получит доступ к функциям отключения тачпада. Сделать это можно двумя способами:
- Нажав на кнопку «Отключить ClickPad» .
- Поставив отметку в чекбоксе возле надписи ниже.
В первом случае тачпад отключается полностью и включить его можно только произведя аналогичную операцию в обратном порядке. Во втором случае он будет отключаться при подключении к ноутбуку USB-мыши и автоматически включаться обратно после ее отсоединения, что, несомненно, является наиболее удобным вариантом.
Способ 4: Использование постороннего предмета
Данный способ относится к совсем уж экзотическим, но также имеет определенное число сторонников. Поэтому он вполне заслуживает рассмотрения в данной статье. Применять его можно разве что в том случае, когда все описанные в предыдущих разделах действия не увенчались успехом.
Поэтому он вполне заслуживает рассмотрения в данной статье. Применять его можно разве что в том случае, когда все описанные в предыдущих разделах действия не увенчались успехом.
Состоит этот способ в том, что тачпад просто закрывают сверху любым подходящим по размеру плоским предметом. Это может быть старая банковская карточка, календарик, или что-нибудь подобное. Такой предмет будет служить своеобразным экраном.
Чтобы экран не ерзал, сверху его прихватывают скотчем. Вот и все.
Таковы способы отключения тачпада на ноутбуке. Их достаточно много для того, чтобы в любом случае пользователь смог успешно решить эту проблему. Остается только выбрать наиболее подходящий для себя.
В настоящий момент все ноутбуки комплектуются тачпадами. Это сенсорная панель, функция которой – заменить компьютерную мышь. В некоторых случаях тачпад может мешать нормальной работе. Например, при наборе текста в редакторе, случайно нажали на него, и курсор переместился в другую часть экрана. При многократном повторении, такое положение вещей может надоесть.
При многократном повторении, такое положение вещей может надоесть.
Бывают и обратные ситуации, TouchPad по какой-то причине перестал работать, что делать? Расскажем о том и другом случае подробнее. Стоит отметить, что включение сенсорной мыши аналогично выключению, только проводится в обратном порядке
Используем функциональные клавиши
На практически всех современных ноутбуках существует возможность отключения/включения тачпада с помощью специальной комбинации функциональных клавиш . Для различных моделей ноутов их варианты различны. Следует отметить, что данный способ работает при наличии родных драйверов.
У многих ноутбуков — это сочетание одновременно нажатых кнопок Fn+F9 . Но, исходя из того, какая модель , варианты могут разниться.
Если Вашего ноута нет среди вышеперечисленных, обратите внимание на функциональные клавиши, на предмет наличия на них картинки с перечеркнутым тачпадом.
Если же картинки не обнаружите, остается попробовать перебором (следите за тем, чтобы не отключить другие нужные функции). Вероятно, в таком случае у Вас не установлены специальные драйвера, можно обновить их или прибегнуть к другим методам, описанным далее.
Вероятно, в таком случае у Вас не установлены специальные драйвера, можно обновить их или прибегнуть к другим методам, описанным далее.
Отключение сенсорной мыши через БИОС
Предыдущий метод хоть и удобен, но недостаток в том, что сразу после перезагрузки TouchPad вновь будет в работе и вновь потребуется нажимать вышеназванное сочетание.
Полностью отключить его можно через БИОС. В BIOS находятся настройки всех основных компонентов, включая этот.
Перезапустите свой ноутбук. При включении нажмите F2 или Del (или другие варианты, в зависимости от версии BIOS).
Перейдите в поле Advanced и найдите параметр Internal Pointing Device . «Enabled » — для включения, «Disabled » — для выключения.
Еще параметр может выглядеть так. (Почитайте в мануале по Вашему ноутбуку, где у Вас в биосе находится этот параметр).
Используем кнопку на самом тачпаде
На некоторых ноутах и нетбуках кнопка отключения присутствует на самом тачпаде.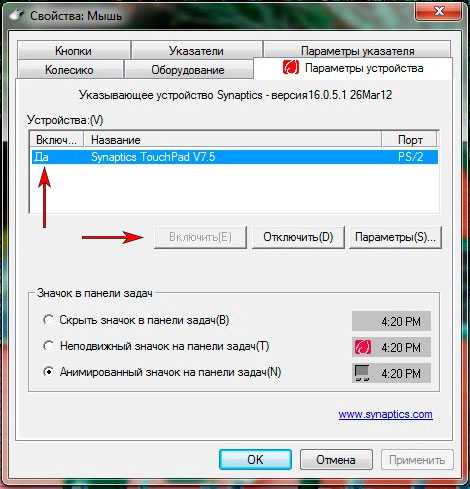
Тогда потребуется просто нажать на эту кнопку в левом верхнем углу.
Отключаем, используя synaptics
На многих ноутбуках используют сенсорную панель производителя S yn aptics . Если у Вас такой случай, то TouchPad легко отключается в , которую найдете в кнопке Пуск .
Там выбираем Оборудование и звук .
Далее выберите Мышь и ее свойства, где переходим на вкладку Параметры указателя .
Тут можно полностью отключить TouchP a d , а можно сделать, чтобы он сам отключался при подключении к ноутбуку мышки.
Включение и отключение через Диспетчер устройств
Запускаем Диспетчер устройств удобным для Вас способом, например, введя в окне Выполнить (Win+R) команду devm g nt.msc .
В Диспетчере находим свой тачпад, располагается он вероятнее всего в разделе Мыши и иные указывающие устройства.
Жмете по нему правой кнопкой, и в свойствах отключить .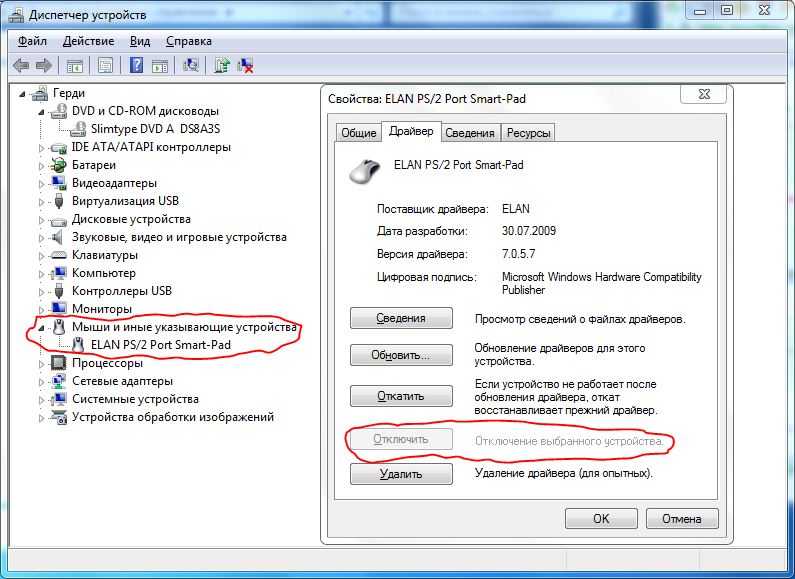
В случае, если у вас установлен родной официальный драйвер на TouchPad, то можно найти его расширенные настройки. Например, у производителя Dell, это можно произвести следующим образом.
Открываем настройки в Свойствах мыши , где находил вкладку Dell тачпад. Увидите ссылку внизу на открытие и изменение параметров устройства.
Откроется окно, в котором есть возможность включения и выключения сенсорной панели.
Если же отсутствуют расширенные настройки, то можно скачать «родной» драйвер с официального сайта производителя Вашего ноутбука.
Прочитав данную статью, вы узнаете, как отключить тачпад на ноутбуке, даже если на нем нет клавиши включение/отключение.
Тачпад – это составляющий элемент ноутбука (сенсорный), который является альтернативой привычного всем манипулятора «мышка».
Технология создания основана на использовании емкостного сенсора.
Он не реагирует на прикосновение сторонних предметов, только на пальцы.
Таким образом можно облегчить работу пользователя.
Разные производители используют отличные один от другого методы отключения тачпадов.
Как правило, абсолютно во всех случаях, сенсор можно отключить с помощью нажатия сочетания горячих клавиш на клавиатуре компьютера.
Данный способ подойдет, если вы не обнаружили на своем компьютере официальных драйверов устройства или в панели управления отсутствует специализированное окно для работы с тачпадом.
Помните! Не устанавливайте драйвера для устройств ввода со сторонних ресурсов. Все драйверное программное обеспечения должно поставляться исключительно производителем вашего ноутбука. Если оно отсутствует, возможно, драйвера находятся в стадии разработки. Скачав утилиты с других сайтов, вы рискуете заразить ваш компьютер вредоносными программами и повредить работу тачпада и мышки.
Для того чтобы отключить тачпад абсолютно на всех ноутбуках популярного производителя Асус, нажмите на клавиатуре на сочетание следующих кнопок: Fn
+ F7
, также можно воспользоваться кнопками Fn
+ F9
. Это зависит от серии выпуска ноутбука.
Это зависит от серии выпуска ноутбука.
Если вы пользователь ноутбука НР, вам нужно всего лишь нажать на левый верхний угол тачпада, чтобы выключить его.
Если отключение произойдет светодиодный индикатор возле сенсора загорится красным цветом.
Включить тачпад можно также, нажав на его левый верхний угол.
Чтобы отключить сенсор на Леново, нажмите на кнопки Fn и F5 одновременно.
Тачпад на ноутбуках Sony Vaio отключается через специальный центр устройств Vaio (категория «клавиатура и мышь») или же с помощью клавиш Fn +F1 .
Чтобы выключить сенсор на устройствах от компании самсунг, достаточно просто нажать на кнопки Fn
Как включить/отключить тачпад, если нет специальной кнопки
В этом видео я расскажу, как включить или отключить тачпад на ноутбуке, причем если у вас нет специальной клавиши.
Иногда возникают ситуации, когда пользователь вынужден деактивировать встроенное указывающее устройство. Однако предусмотренные производителем функциональные клавиши на клавиатуре, часто проблемы не решают.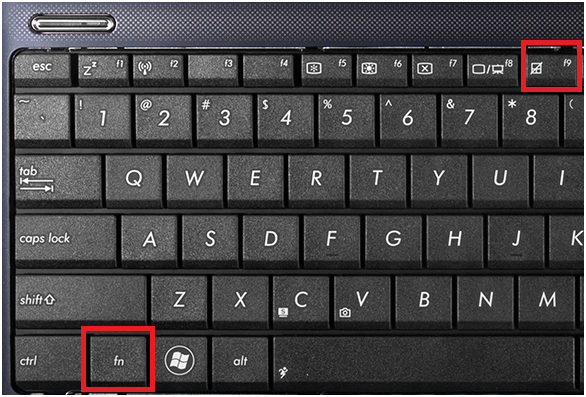 Впрочем сегодня мы расскажем, вам, уважаемые читатели, о том, как отключить мышку на ноутбуке разными способами. Будьте уверены, наиболее приемлемый вам вариант «временно избавиться от происков электронного грызуна» ждет своей реализации, — читаем какой именно!
Впрочем сегодня мы расскажем, вам, уважаемые читатели, о том, как отключить мышку на ноутбуке разными способами. Будьте уверены, наиболее приемлемый вам вариант «временно избавиться от происков электронного грызуна» ждет своей реализации, — читаем какой именно!
Клавиатурный обман от производителя: не первозданный брак
Самые нервные из обладателей новых ноутбуков, при обнаружении «функционального молчания» дежурных клавиш поскорее спешат сдать свое устройство в сервисный центр с изъявлением причинного возмущения «Да у него не все клавиши работают!». На самом деле причина до смешного банальна и кроется в элементарном несоответствии определенного управляющего ПО (здесь и далее — программное обеспечение).
Особенно актуальны подобные не состыковки с драйверами в тех случаях, когда пользователь приобретает ноутбук без предустановленной ОС, либо спешит переустановить Windows на более «удобную версию» без понятия о том, что драйвера на клавиатуру должны устанавливаться исключительно от производителя.
В силу всего вышесказанного задумайтесь, что могло послужить причиной неработоспособности некоторых функциональных клавиш? Впрочем, о техническом браке также будет рассказано…несколько позже, и, к сожалению, в другой статье. А пока давайте разберемся в отличительных особенностях манипуляторов, как и что нужно предпринять для решения затронутой проблемы, в завершении, автор этой статьи поможет «смелым и решительным» самостоятельно произвести замену тачпад-модуля.
Что за зверь то такой, — ноутбучная мышь?
Портативные компьютеры оснащаются специальным координатным устройством ввода — тачпадом. По сути — это все таже мышка. Конструкционной особенностью встроенного в ноутбук манипулятора является его идеальная функциональность с требуемой сочетаемостью «компактность электронного девайса».
Преимущества тачпада: наиболее лучшая чувствительность сенсорной панели в плане отклика и огромный потенциал операционных команд с учетом весьма незначительного пространства самой сенсорной панели.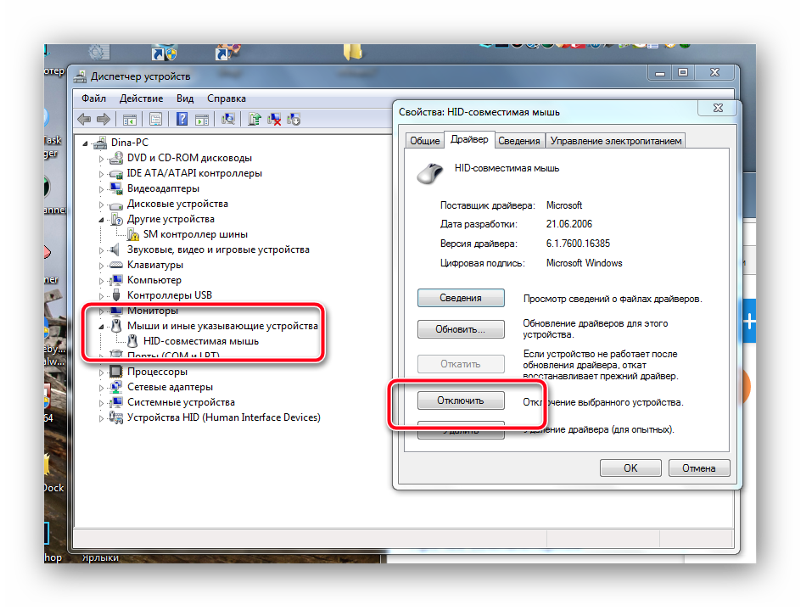 Тем не менее для консервативной группы пользователей комфортное ноу-хау зачастую излишняя роскошь (неосторожный тап и машину понесло), что и заставляет юзера прибегнуть к моменту использования традиционного вида мышки.
Тем не менее для консервативной группы пользователей комфортное ноу-хау зачастую излишняя роскошь (неосторожный тап и машину понесло), что и заставляет юзера прибегнуть к моменту использования традиционного вида мышки.
Стоит отметить, что затронутый нами вопрос причинности «удобно/неудобно» — дело привычки. Интегрируемые в лэптопы сенсорные панели во многом превосходят традиционного вида мышки. Однако тема нашего повествование не об этом. Теперь вы знаете, уважаемые читатели, что роль мышки в ноутбуке отведена специальному устройству — тачпад .
Какой клавишей деактивируется тачпад ноутбука?
В зависимости от модификации портативного компьютера могут использоваться различные схемы включения/отключения координатного устройства ввода. В большинстве случаев производитель предусматривает специальную комбинацию клавиш на своих устройствах. Между тем существуют и экзотические варианты вкл/выкл тачпад модуля — различные механизмы отключения в виде сенсорных и механического типа кнопок, а также рычажковых элементов управления активностью оговариваемого нами устройства ввода.
Однако общепринятый стандарт — это сочетание двух независимых клавиш «FN+F7-12». Последнее значение функциональной клавиши варьируется в заданных производителем пределах. Для упрощения процесса понимания, о чем здесь вообще говорится, внимательно ознакомьтесь с таблицей наиболее распространенных схем управления активностью тачпад панели.
Как видите разница «между кнопками» есть. Как правило производитель предусмотрительно маркирует функциональные кнопки для управления тачпадом специальными значками.
В том случае, если вы жали что-либо совсем НЕ ТО…сверьтесь! Не беда, если задействованные клавиши также остаются безучастными в процессе тактильной деактивации, — едем дальше!
Теоретическое введение в диагностику координатного устройства вывода
Если вы не заливали свой девайс кофе и другими производными жидкости, нервно не били по клавиатурной панели (смешное дополнение: не пытались «обездвижить мышку» ударом кулака), а также не злоупотребляли экстремальными экспериментами (воздействие низких/высоких температур, работа устройства в зоне повышенного загрязнения, влажности и др. ), то скорее всего проблемный вопрос: «Как отключить мышку на ноутбуке», в плане своего решения, относится к программной части.
), то скорее всего проблемный вопрос: «Как отключить мышку на ноутбуке», в плане своего решения, относится к программной части.
В любом случае прежде чем брать в руки отвертку (некоторые и молоток задействуют для тонкой настройки ноутбука!) необходимо убедиться в эталонном соответствии установленных драйверов для клавиатуры (тачпад).
Отключение тачпад модуля с помощью встроенной программной функции Synaptics
Прежде чем мы с вами, дорогие друзья, подвергнем свои девайсы тотальному процессу переустановки драйверов, давайте, убедимся в присутствии полезной утилиты от фирмы Synaptic . Дело в том, что эта панель управления используется в большинстве ноутбучных модификаций — ее функционал способствует благоприятной реализации простой операции вкл/откл «временно ненужного» тачпада.
Стоит отметить, что немаловажным преимуществом упомянутой панели является способность управляющего ПО производить автоматическое отключение «интегрированной мышки» в том случае, когда пользователь подключает внешний манипулятор через разъем USB — нужно лишь установить галку в нужном месте…
Итак, пока еще ваша мышка работает, давайте сделаем следующее:
- Через пусковое меню войдите в раздел «Панель управления».

- Измените графический вид отображаемых объектов с «Категория» на «…значки».
- Теперь кликните по иконке «Мышь».
- Пройдите с помощью вкладки «Параметры устройства» в специальное окно настроек.
- Принудительный метод ручной деактивации тачпада — жмите кнопку «Отключить».
- Автоматический вариант интеллектуального управления в момент подключения внешнего манипулятора — установите галку в чек боксе «Отключить внутреннее указывающее…».
- Не забудьте сохранить задействованные настройки — «Применить»-«ОК».
Безусловно, если данный вариант у вас сработал, то на этом можно и остановиться. Однако, всем тем, кого не оставляет «программная несправедливость» вопроса: «Почему не работает нужная функциональная клавиша?», следует запастись терпением и прочесть еще несколько глав.
Как правильно переустановить тачпад-драйвер: выбор ЭКСКЛЮЗИВНО СВОЕГО ПО
Естественно, все самое рабочее, если хотите, наиболее полезное и оптимально соответствующее всем компьютерным компонентам именно вашей системы можно найти (а затем и загрузить для использования) только на официальном сайте технической поддержки производителя. Разумеется, программные исключения имеются, тем не менее, сегодня, о них, мы просто умолчим.
Разумеется, программные исключения имеются, тем не менее, сегодня, о них, мы просто умолчим.
Итак, прежде всего необходимо владеть точной информацией о вашем ноутбуке, а именно:
- Идентификационный номер модели (символы и цифры).
- Версия используемой Windows ОС (редакция, разрядность системы).
- Открываем свой браузер и в поисковое поле вводим «фирменную причастность» своего ноутбука.
- Далее в соответствующем чек боксе прописываем символьно-цифровой идентификатор лэптопа.
- Приходим по вкладке в раздел «Драйвера и утилиты».
- Указываем текущую версию своей операционной системы.
- Переходим сначала в пункт «ATK» (драйвера для горячих клавиш).
- Затем, открываем спойлер — «Pointing Device» (управляющий софт для тачпада).
- Скачиваем последние версии интересующих нас драйверов.

- Устанавливаем новый софт и перезагружаем компьютер для новой жизни «Все работает!».
Внимание: в случае, когда пользователь имеет «на своих руках» довольно старенький ноутбук, вполне может так сложиться, что новые «дрова» не станут на старенькое «железо». В последнем случае рекомендуется обратиться в техподдержку, так сказать, напрямую, для согласования вопроса о загрузке наиболее оптимально соответствующей версии необходимого драйвера конкретно для вашей модели лэптопа.
Подводя итоги
Наиболее чаще всего читатель оставляет «нелегкий путь» правильного программного ремонта — загрузка актуальной и работоспособной версии необходимого системе драйвера. В результате — важные и удобные клавиши на клавиатуре все также зазря занимают свое комфортное место. Вам решать, что значит: удобно и дискомфортно? В идеале, вообще-то, следует переустановить все драйвера на своем лэптопе, так сказать, оригинального назначения. Вы будете удивлены, насколько «ОЖИВЕТ» ваш портативный помощник!
Ну и обещанное — «Как поменять тачпад на ноутбуке?» — разумеется, вам дается вполне себе рабочая ссылка.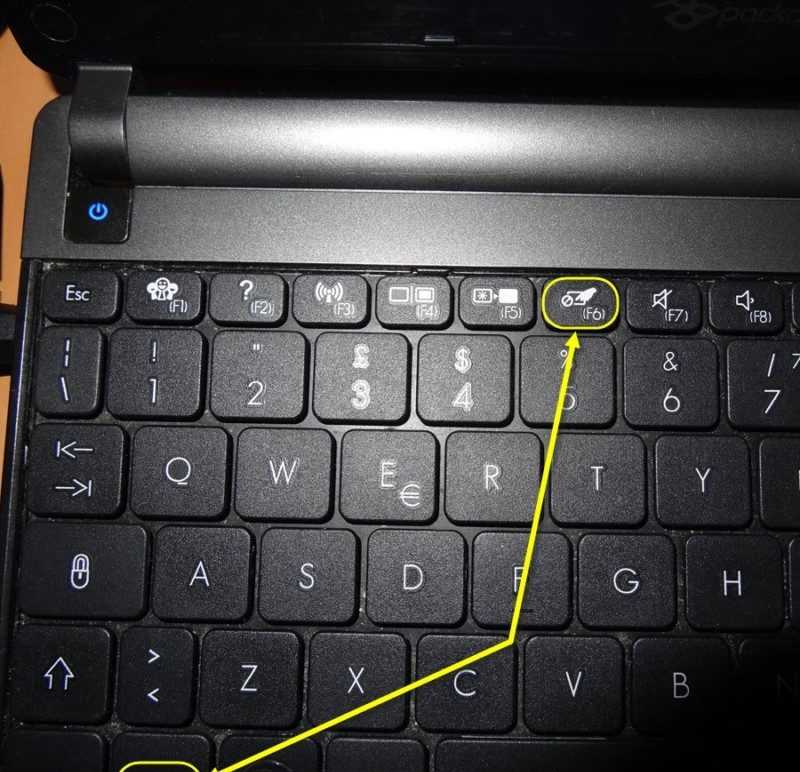 Переходите смело, и узнайте, как себя ограничить от монтажных проблем. Всем пока, удачного клика и только ожидаемого тапа!
Переходите смело, и узнайте, как себя ограничить от монтажных проблем. Всем пока, удачного клика и только ожидаемого тапа!
Преимущество ноутбуков в их портативности и самодостаточности. Чтобы работать за ними не требуется дополнительных устройств ввода или вывода – все необходимое предусмотрено в подобных компьютерах. При этом часто ноутбук используется дома или в офисе стационарно, и в таких условиях к ним может быть подключен дополнительно монитор, принтер, сканер или, что бывает гораздо чаще, мышь. При подключении к ноутбуку мыши, возникает необходимость деактивации тачпада, который может случайно срабатывать при использовании клавиатуры. В рамках данной статьи мы расскажем, как отключить тачпад на ноутбуке Asus, HP, Samsung, Lenovo, Acer, Sony и других под управлением Windows.
Операционная система Windows работает с тем или иным устройством на компьютере после установки драйверов, и тачпад в данном случае не является исключением. На большинстве ноутбуков по умолчанию устанавливаются драйвера Synaptics, которые работают с сенсорной панелью тачпада. Графический интерфейс данного типа драйверов позволяет не только отключить полностью сенсорную панель ввода, но и настроить ее необходимым образом.
Графический интерфейс данного типа драйверов позволяет не только отключить полностью сенсорную панель ввода, но и настроить ее необходимым образом.
Чтобы отключить тачпад на ноутбуке через драйвера Synaptics сделайте следующее:
Важно: После переустановки Windows на ноутбуке драйвер Synaptics не устанавливается автоматически. Также он может отсутствовать на некоторых компьютерах изначально. Вследствие этого данный способ отключения тачпада подойдет не всем.
Если драйвер Synaptics не установлен на ноутбуке, можно попробовать отключить тачпад через центр управления всеми устройствами компьютера. Для этого сделайте следующее:
Обратите внимание: Если вы видите несколько подключенных USB-устройств ввода и не можете определить, какое из них является тачпадом, можно их отключать поочередно. После каждого отключенного устройства пробуйте взаимодействовать с тачпадом, и если он работает, то включайте устройство обратно и переходите к следующему.
Простой способ отключить тачпад на ноутбуке – это загрузить на компьютер и установить утилиту Touchpad Blocker, которая имеет несколько полезных опций по настройке сенсорного устройства ввода, а также подразумевает возможность полной его дезактивации. Загрузить приложение Touchpad Blocker можно с официального сайта разработчиков. После установки оно работает в «фоновом режиме», выполняя задачи, которые от него требует пользователь.
Предлагаем по пунктам разобраться с возможностями приложения, которое не имеет русской локализации.
- Данная опция отвечает за автоматическую загрузку приложения Touchpad Blocker вместе с включением компьютера;
- Настройка, которая включает или отключает оповещения программы, появляющиеся в трее при ее работе;
- Самая важная настройка, в которой пользователь может указать, на какое время после клика по кнопке клавиатуры отключается тачпад ноутбука. Если необходимо полностью заблокировать сенсорное устройство ввода, это можно выбрать в выпадающем меню;
- Если на тачпаде имеется отдельная кнопка для прокрутки содержания страницы, при активации данной опции она блокируется;
- Звуковое оповещение об отключении тачпада;
- Настройка «горячих клавиш» для активации и дезактивации программы Touchpad Blocker.

Отключение тачпада с помощью данной программы выгодно отличается от вариантов, описанных выше. С ее помощью можно настроить блокировку сенсорной панели только во время набора текста, чтобы не было случайных движений и нажатий, при этом в остальное время тачпад сможет работать.
На клавиатуре каждого ноутбука имеется функциональная клавиша FN. Она позволяет выполнять действия, заранее запрограммированные в компьютер, если ее нажать одновременно с другой клавишей. Среди подобных быстрых команд практически на всех ноутбуках присутствует возможность отключения тачпада. При этом каждый производитель устанавливает свое сочетание клавиш для отключения сенсорной панели, и ниже мы рассмотрим наиболее популярные команды для дезактивации тачпада на ноутбуках различных компаний.
Asus
Чтобы отключить тачпад на ноутбуке Asus, необходимо нажать сочетание клавиш FN+F7 или FN+F9, в зависимости от модели компьютера. Найдите в левом нижнем углу озвученных клавиш пиктограмму, которая похожа на перечеркнутую сенсорную панель.
HP
Выключить тачпад на ноутбуках от компании HP можно с помощью двойного клика по левой верхней области сенсорной панели устройства. Чаще всего зона, по которой необходимо дважды нажать, выделена впадиной.
Acer
На большинстве моделей ноутбуков от компании Acer отключить тачпад позволяет сочетание клавиш FN+F7. Это сработает, если в левом нижнем углу кнопки F7 нарисована рука, нажимающая на тачпад.
Sony
Комбинация для отключения тачпада на ноутбуках компании Sony – FN+F1. При этом на портативных компьютерах Sony по умолчанию устанавливается приложение Vaio Control Center, где можно, в том числе, выключить сенсорную панель.
Lenovo
На ноутбуках китайской компании Lenovo тачпад отключается с помощью сочетания клавиш FN+F5 или FN+F8, в зависимости от того, на какой из кнопок нарисована перечеркнутая панель.
Как отключить мышку на ноутбуке: через диспечер, настройки, комбинацию
Бывают случаи, когда необходимо отключить мышку (тачпад) на ноутбуке. Если удаление драйвера невозможно, необходимо искать другие способы, как это сделать.
Если удаление драйвера невозможно, необходимо искать другие способы, как это сделать.
Содержание статьи
- Отключение мышки на ноутбуке
- Используя диспетчер устройств
- Через настройки
- Используя комбинации клавиш
- ASUS
- Acer
- HP
- Lenovo.
- Sony
- Samsung
На ноутбуке нет такой мышки, как на компьютере. Стандартная мышка подсоединяется и отключается через соответствующий разъем. Вместо этого, на ноутбуках есть тачпад, который выполняет те же функции, что и мышь. Давайте узнаем, как его отключить.
Используя диспетчер устройств
Этот способ подойдет, если не получилось отключить сенсор через комбинацию кнопок или не получается найти драйвер, отвечающий за сенсорную панель. Для использования Диспетчера делаем следующее:
- Открываем меню Пуск и находим строчку выполнить. Если ее нет, в строке поиска вводим Диспетчер устройств. Другой способ – нажать комбинацию Win+R.

- Если система предусматривает использование пункта Выполнить, в строке необходимо ввести «devmgmt.msc».
- Открывается Диспетчер устройств.
- Открываем раздел «Мыши и прочие устройства». Ищем тачпад, чаще всего, подписан как Port TouchPad.
- Нажимаем по правой клавишей мыши, выбираем Отключить.
- Если не получилось найти тачпад, отключите все устройства, а потому проверьте, отключился ли сенсор.
- Включается аналогичным способом.
Через настройки
Отключение через настройки предусматривает использование BIOS. Это считается самым надежным методом, поскольку BIOS напрямую связан со всеми устройствами, монтированными внутри компьютера. Делается это следующим образом:
- Перезагружаем ноутбук.
- Как только появится логотип POST, одну из следующих кнопок: «F2», «F10», «F12», «Delete». Это зависит от модели ноутбука.
- Войдя в BIOS, открываем вкладку «Advanced». Для переключения используем стрелки (BIOS не предусматривает работу мышкой).
 Выбираем «System.
Выбираем «System. - У нас появится одна из следующих функций «Keyboard/Mouse features» или «Device Options» (может различаться в зависимости от компьютера). Выбираем, которую нашли.
- Ищем строку «Internal Pointing Device». Нажимаем
- У нас появится окно, где нужно выбрать функцию «Disable». Именно она отключит тачпад.
- Выходим из BIOS.Для этого нажимаем кнопку «Esc».
- Ищем меню «Save & Exit». Выбираем пункт «Save Changes and Exit»
- У нас высветит окошко, где нужно нажать OK. Используем Enter.
Внимание! Этот способ точно отключит тачпад. Другой вопрос, можно ли использовать BIOS для отключения именно на вашем ноутбуке (не все поддерживают эту функцию).
Если этот способ не сработал, значит, устройство не поддерживает отключения тачпада через BIOS. Ищем другие методы.
Используя комбинации клавиш
Использование комбинаций клавиш на клавиатуре – самый быстрый и простой метод. При обычном нажатии двух кнопок, сенсор перестает отвечать. А повторное нажатие позволит включить его обратно.
При обычном нажатии двух кнопок, сенсор перестает отвечать. А повторное нажатие позволит включить его обратно.
Сочетания клавиш могут отличаться, в зависимости от бренда. Но, чаще всего, необходимо нажимать кнопку Fn, комбинируя ее с одной из ряда F1-F12. Находится необходимая кнопка по изображению зачеркнутого устройства.
ASUS
На этих компьютерах осуществить отключение сенсора можно, нажав Fn+F7 или Fn+F9. Следует проверить изображение перечеркнутого тачпада, это позволит найти правильную комбинацию.
Acer
У этого производителя тачпад отключается комбинаций кнопок Fn+F7. Эта комбинация точно сработает, если на кнопке F7 есть изображение руки, которая нажимает на панель.
HP
Отключить сенсор в этом портативном компьютере можно, нажав два раза на определенное место тачпада. Чаще всего, оно находится в верхнем левом углу сенсора. Определить местность также можно по наличию небольшой впадины.
Lenovo.
Здесь необходимо смотреть на кнопки F5 или F7. На одной из них должно быть изображение зачеркнутой панели. Нажимаем в сочетании с Fn.
На одной из них должно быть изображение зачеркнутой панели. Нажимаем в сочетании с Fn.
Sony
Здесь работает комбинация Fn+F1. Кроме того, на компьютере устанавливают соответствующее приложение, позволяющее отключить устройства.
Samsung
Здесь используется комбинация кнопок Fn+F5. Также на ноутбуке может быть специальное приложение для отключения.
Для других же моделей может потребоваться специальная утилита.
Для отключения тачпада следует попробовать все способы по очереди, начиная с использования комбинаций клавиш, и заканчивая настройками BIOS. Один из методов точно должен сработать.
Отключить сенсорную панель ноутбука
В ноутбуке сенсорная панель часто используется для обеспечения движения мыши. Для ноутбуков при отсутствии мыши тачпад действует как указывающее устройство. Можно ли отключить тачпад ноутбука? Ответ положительный. Прочтите приведенные ниже инструкции, чтобы понять, как отключить сенсорную панель ноутбука. При отсутствии тачпада можно подключить и использовать обычную мышь.
В основном существует два типа указывающих устройств для ноутбуков: сенсорная панель – свободная область под клавиатурой, а второй – джойстик – маленькая кнопка на клавиатуре, также известная как трекпойнт. Тачпад откликается на движение пальцев и соответственно происходит движение движения. Трекпойнт реагирует на движение стика, в соответствии с которым перемещается курсор мыши. Тачпад обеспечивает полную функциональность мыши, включая щелчок, двойной щелчок и прокрутку.
Трекпад для ноутбука
TrackPoint для ноутбука
Однако многие люди считают более удобным использовать мышь вместо тачпада. Если вы используете мышь с ноутбуком, вы можете столкнуться со многими сценариями, в которых сенсорная панель является препятствием в вашей работе. Сценарии, в которых вы печатаете длинный документ, и ваша рука или пальцы случайно касаются сенсорной панели, а мышь перемещается в другое место, что затрудняет ввод текста, или, поскольку у вас уже есть мышь в качестве указывающего устройства, нет необходимости в каком-либо дополнительном. Во многих таких случаях вам может потребоваться отключить сенсорную панель, возможно, временно, пока вы не печатаете или не используете мышь, или навсегда. Есть много разных способов отключить тачпад. Это зависит от марки вашего ноутбука. Ниже приведены некоторые способы отключения сенсорной панели.
Во многих таких случаях вам может потребоваться отключить сенсорную панель, возможно, временно, пока вы не печатаете или не используете мышь, или навсегда. Есть много разных способов отключить тачпад. Это зависит от марки вашего ноутбука. Ниже приведены некоторые способы отключения сенсорной панели.
Использование специальных кнопок на клавиатуре
Некоторые ноутбуки имеют специальную кнопку на клавиатуре для включения/выключения ноутбука. Найдите специальную кнопку в верхнем левом углу ноутбука или чуть ниже пробела. если там есть кнопка, то ее можно использовать для отключения сенсорной панели. Если вы нажмете кнопку, на экране появится сообщение, информирующее об изменении.
Использование функциональных клавиш
Если на вашем ноутбуке нет такой кнопки , то вы можете использовать ‘ Fn ‘ (называется функциональной) клавиша + еще одна дополнительная клавиша. Функциональная клавиша позволяет выполнять определенные второстепенные задачи.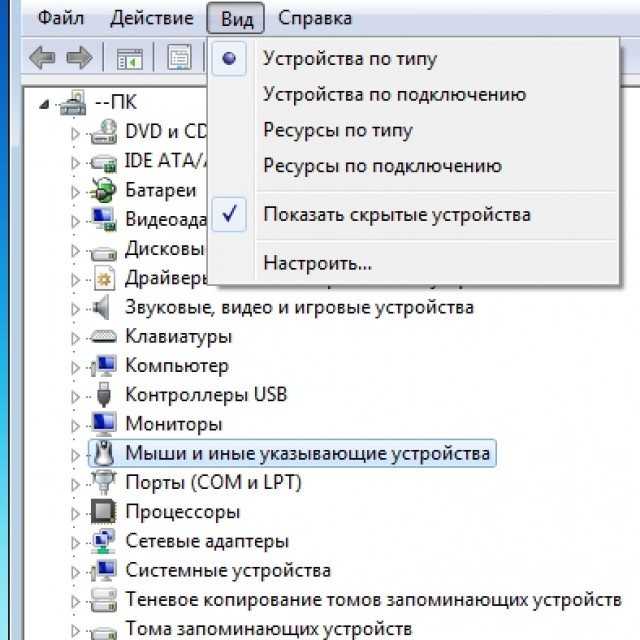 Клавиша Fn обычно имеет разный цвет (обычно красный или синий). Используемый дополнительный ключ зависит от ноутбука. Обычно это одна из функциональных клавиш (от F1 до F12) со значками того же цвета, что и у клавиши Fn. Для сенсорной панели кнопка может отображаться с символом для идентификации. Если вы не можете идентифицировать кнопку, вы можете просто ввести название модели вашего ноутбука и «отключить сенсорную панель» в Google и найти ключ. Как только вы получите ключ, вы можете нажать Fn+ дополнительная клавиша , чтобы отключить сенсорную панель. Как только вы это сделаете, на экране всегда будет отображаться сообщение об изменении.
Клавиша Fn обычно имеет разный цвет (обычно красный или синий). Используемый дополнительный ключ зависит от ноутбука. Обычно это одна из функциональных клавиш (от F1 до F12) со значками того же цвета, что и у клавиши Fn. Для сенсорной панели кнопка может отображаться с символом для идентификации. Если вы не можете идентифицировать кнопку, вы можете просто ввести название модели вашего ноутбука и «отключить сенсорную панель» в Google и найти ключ. Как только вы получите ключ, вы можете нажать Fn+ дополнительная клавиша , чтобы отключить сенсорную панель. Как только вы это сделаете, на экране всегда будет отображаться сообщение об изменении.
Функциональная клавиша на ноутбуке
Использование значка на панели задач
На некоторых ноутбуках на панели задач отображается значок сенсорной панели. Вы можете нажать на этот значок, и это отобразит все свойства сенсорной панели, которыми вы можете управлять. Установите флажок, чтобы включить или отключить сенсорную панель и использовать ее по назначению.
Установите флажок, чтобы включить или отключить сенсорную панель и использовать ее по назначению.
Использование панели управления
Если вы не можете использовать ни один из методов, упомянутых выше, вы можете отключить сенсорную панель с панели управления. Перейдите в меню «Пуск» Windows-> Панель управления-> Параметр «Мышь». Появится диалоговое окно. Выберите вкладку для тачпада (название вкладки отличается и будет зависеть от типа используемого ноутбука). Здесь будут отображаться варианты отключения сенсорной панели. Выберите параметры и нажмите «Применить» и «ОК», чтобы изменения вступили в силу.
windows 10 — Как отключить неисправный трекпад
спросил
Изменено 1 год, 2 месяца назад
Просмотрено 153 раза
Тачпад моего ноутбука (игровой ноутбук HP Pavilion) неисправен.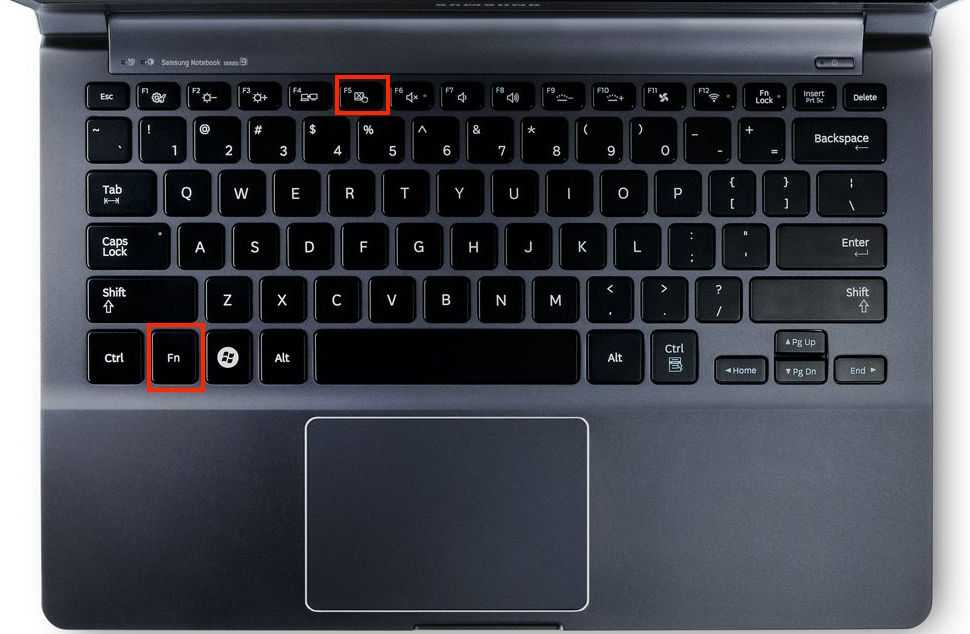 В любом случае мне не нравится его использовать, поэтому у меня нет проблем с тем, что он не работает, но иногда он заставляет мышь двигаться или щелкать случайным образом.
В любом случае мне не нравится его использовать, поэтому у меня нет проблем с тем, что он не работает, но иногда он заставляет мышь двигаться или щелкать случайным образом.
Я хочу отключить его.
То, что я пробовал, не работает:
- Удаление драйвера (или, по крайней мере, единственного драйвера мыши, который не является моей USB-мышью)
- Меню настроек, трекпад (Опция отсутствует в меню)
- Просмотр панели задач (трекпада там нет)
- Отключить через свойства мыши (вкладка «Сенсорная панель» не существует)
Вещи, которые я бы не стал пробовать:
- Открытие корпуса, чтобы починить/снять его (лучше не рисковать)
- Отправляю его в ремонт (я не могу позволить себе быть без этого ноутбука в течение 3 недель, которые занимает PC World).
- windows-10
- аппаратный сбой
- сенсорная панель
0
Еще несколько способов отключения сенсорной панели:
В вашем BIOS/UEFI может быть опция для «Сенсорная панель» или «Внутреннее указывающее устройство», для которых можно установить значение «Отключено».

В Настройки > Устройства > Сенсорная панель , снимите флажок «Оставлять сенсорную панель включенной при подключении мыши».
В диспетчере устройств найдите сенсорную панель, щелкните ее правой кнопкой мыши и выберите «Отключить устройство»
Используйте
regeditдля перехода кHKEY_CURRENT_USER\ПРОГРАММНОЕ ОБЕСПЕЧЕНИЕ\Microsoft\Windows\CurrentVersion\PrecisionTouchPad\Statusи установите для элемента реестраEnabledзначение0.Для сенсорной панели Synaptics используйте
regeditдля перехода кHKEY_CURRENT_USER\ПРОГРАММНОЕ ОБЕСПЕЧЕНИЕ\Synaptics\SynTPEnhдважды щелкнитеDisableIntPDFeatureи установите для него значение33. Теперь в Пуск> Настройки> Устройства> Сенсорная панель> Дополнительные настройки> Настройки устройства вы должны увидеть новую опцию «Отключить внутренние указывающие устройства, когда подключено внешнее указывающее устройство USB».


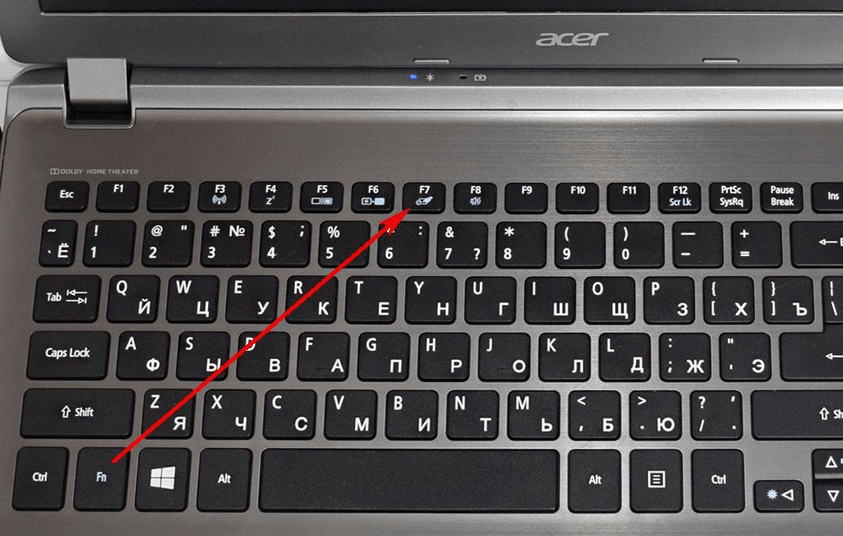




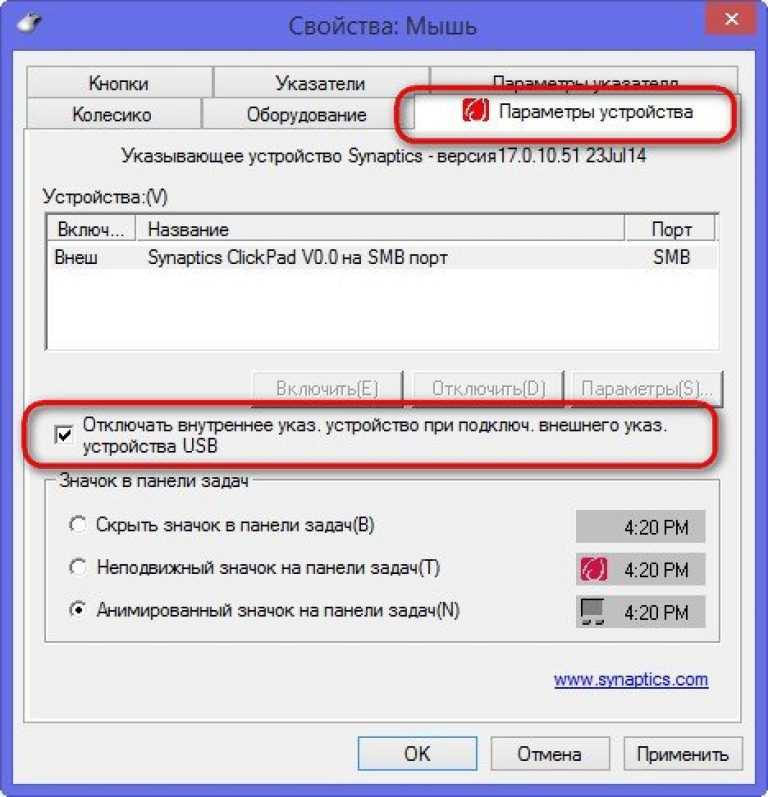 Выбираем «System.
Выбираем «System.