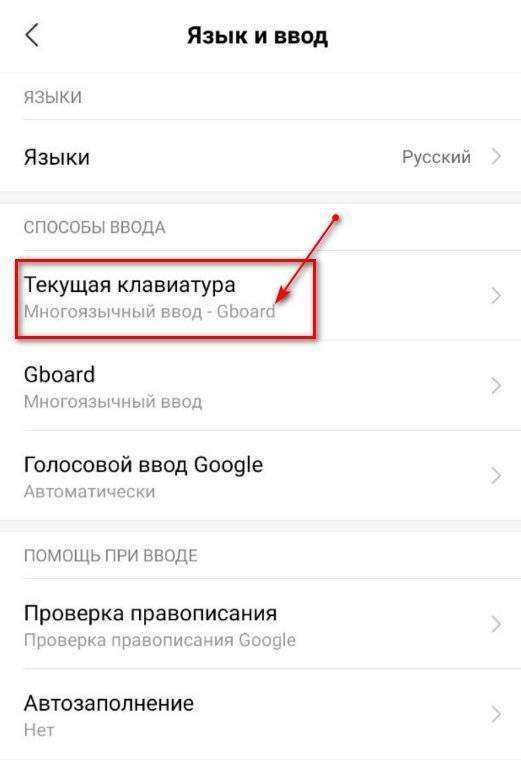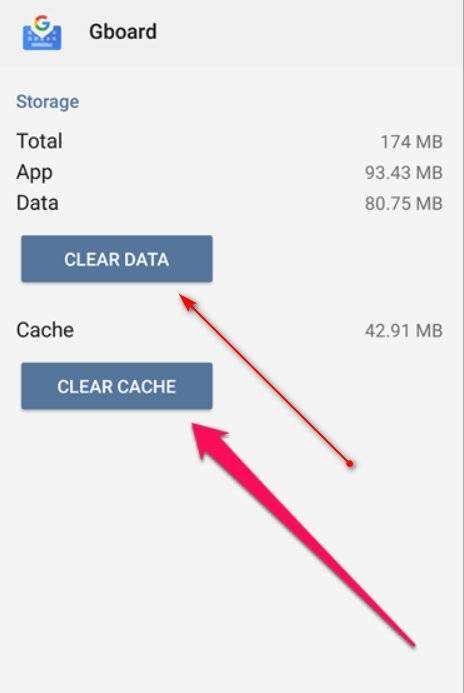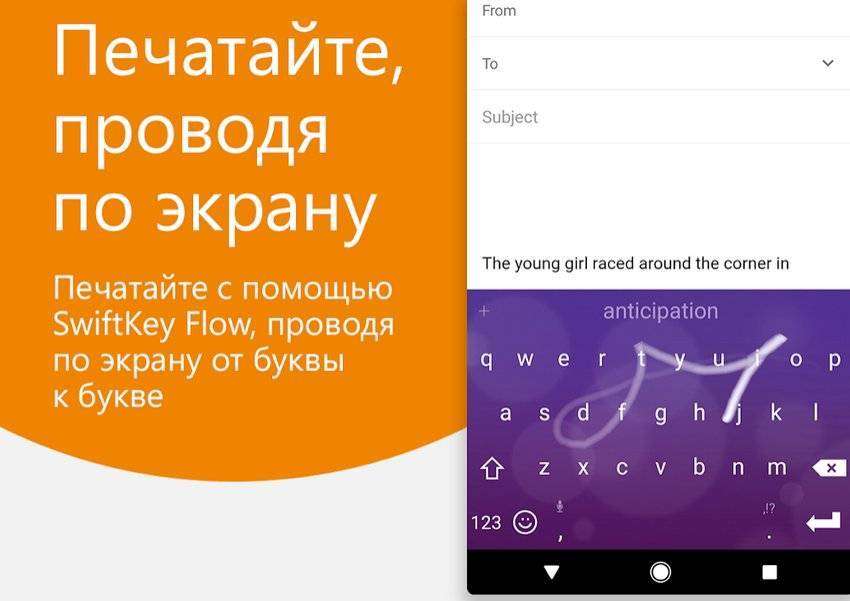Как отключить голосовой поиск Гугл на Андроиде
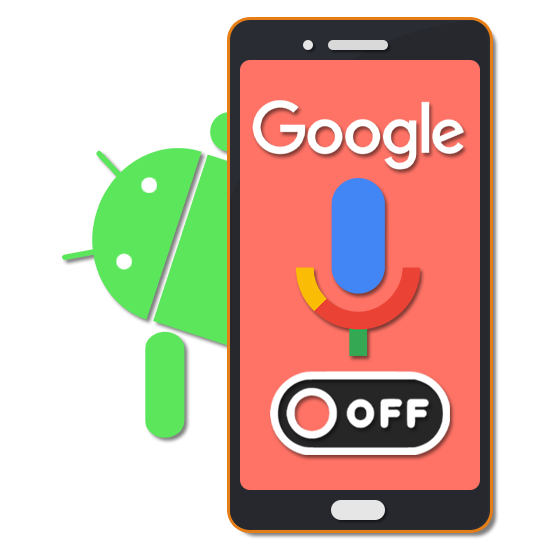
Поисковая система Google, как и большинство других сервисов данной компании, является наиболее популярными на сегодняшний день, в особенности среди пользователей устройств на платформе Android. В свою очередь сам поиск предоставляет набор дополнительных возможностей, включая голосовой ввод поисковых запросов. По ходу нашей сегодняшней инструкции мы расскажем о методах того, как отключить «Окей, Гугл» на Андроид.
Отключение голосового поиска Google на Android
В настоящее время голосовой поиск Гугл на платформе Android работает за счет приложения Google, через которое также выполняется его настройка. При этом в некоторых сторонних приложениях вполне возможно наличие похожего поиска с участием рассматриваемой системы, но они будут нами пропущены. Кроме того, если судить в целом, инструкция полностью идентична для всех поддерживаемых версий операционной системы Андроид вне зависимости от наличия Ассистента.
Читайте также: Как включить «Окей, Google» на Android
- На экране с установленными приложениями тапните по значку «Google». Дальше через главное меню в нижней части страницы перейдите на вкладку «Еще» и воспользуйтесь пунктом «Настройки».
- Здесь необходимо нажать по строке «Голосовой ввод» и на следующей странице найти блок «Окей, Google». Перейти к параметрам можно, тапнув по разделу «Распознавание Окей, Google».
- В качестве завершение измените состояние представленных ползунков на свое усмотрение. Количество имеющихся пунктов зависит от используемого устройства и наличия дополнительных приложений.


После изменения параметров достаточно покинуть «Настройки» и приложение Google в целом. На этом инструкция подходит к завершению, так как вследствие отключения всех ранее упомянутых ползунков голосовой поиск Гугл будет недоступен.
Мы рады, что смогли помочь Вам в решении проблемы. Опишите, что у вас не получилось. Наши специалисты постараются ответить максимально быстро.
Помогла ли вам эта статья?
Голосовой ассистент Google — удобная функция, для тех кто ею пользуется. Но вот запуск его даже при заблокированном экране — неудобная штука. Это раздражает, особенно если голосовой ассистент просыпается, когда его не звали. Я решил отключить функцию Ok, Google в своем телефоне, но это оказалось непросто.
Почему я отключил Ok, Google
- Мне не нравится, что в фоновом режиме Гугл ассистент подслушивает все мои разговоры. Даже, если меня уверяют, что он их никуда не сливает.
- Срабатывание функции в режиме сна телефона нерационально тратит батарейку, а значит смартфон без зарядки будет жить меньше.
- У моего ассистента нередко возникают слуховые галлюцинации. Он слышит «Ок, гугл» даже в фразах, где их в помине не было. Были случаи, когда срабатывание происходило не от моего голоса, а это уже неприятно вдвойне.
Как отключить Ok, Google на телефоне
Находим программу Google на телефоне. В моем случае она находится в группе Гугл. В старых версиях Андроид она может называться Google Now.
Внизу нажимаем кнопку с тремя точками и выбираем пункт Настройки
Затем переходим в раздел Google ассистент.
Далее выбираем вкладку Ассистент и спускаемся в низ списка настроек, где перечислены устройства. Выбираем Телефон.
Теперь отключаем функцию Voice Match.
Система предупредит, что теперь «Ок, Гугл» будет распознаваться только в режиме «В машине», Картах и прочих приложениях, где это надо.
Но с заблокированного экрана срабатывать голосовой поиск больше не станет.
Практически на каждом телефоне Android имеется поисковая строка от Google, расположенная прямо на рабочем столе. Большому количество людей этот элемент не нравится, так как он занимает достаточно много свободного пространства. Также иногда случайно можно нажать на строку, тем самым отрыв браузер. Именно поэтому пользователи интересуются, как убрать голосовой ввод Google на Андроиде с экрана. Давайте подробно разберём данный вопрос, рассмотрев наиболее работающие способы.
Как убрать строку поиска Google с экрана телефона
Существует несколько вариантов удаления поисковой строки с рабочего стола смартфона, каждый из которых зависит от установленной прошивки и версии Android. Все методы расположены в порядке возрастания своей популярности, поэтому начинайте прочтение текста с самого начала.
Способ 1: перетаскиваем виджет
Этот метод зачастую работает на телефонах со свежей версией операционной системы. Для его выполнения не требуется производить каких-то сложных манипуляций и удалять программы. Всё что нужно – выполнить рекомендации следующей инструкции:
- Удерживаем палец на поисковой строке до того момента, пока она не начнёт перемещаться по дисплею.
- Затем переносим её на иконку корзины, расположенной в верхней части экрана.
Убираем строку поиска Google с экрана
Подтверждать удаление блока не нужно, потому что это не программа, а всего лишь обычный виджет. При желании поисковую строку можно вернуть, посетив вкладку со всеми виджетами.
Способ 2: отключаем приложение
Следующим вариантом удаления поисковой строки Google с экрана является временное отключение соответствующего приложения. Представленная далее инструкция подойдёт для смартфонов под управлением Андроид 6 и ниже, однако возможны и исключения. Итак, первым делом открываем настройки, а далее следуем указаниям пошагового руководства:
- Переходим в раздел «Все приложения» или «Установленные программы».
Переходим в раздел «Все приложения»
- Среди списка с софтом находим утилиту «Google Поиск» или просто «Google» и переходим на страницу с ней.
Находим утилиту «Google Поиск» или просто «Google»
- Здесь нажимаем по кнопке «Остановить», а далее подтверждаем процедуру, кликнув в открывшемся окошке «Ок».
Казалось бы, что поисковая строка исчезла, но это не навсегда. При перезагрузке телефона ненужный блок снова появится на экране, поэтому данные метод несовершенный.
Способ 3: устанавливаем сторонний лаунчер
Если стандартными возможностями системы не удалось избавиться от строки с голосовым вводом Google, то можно установить сторонний лаунчер, и уже с помощью него выполнить удаление. На сегодняшний день в Play Маркете имеется множество лончеров, некоторые из которых работают даже лучше стандартных. Например, себя неплохо зарекомендовали такие приложения, как POCO Launcher, Nova Launcher и Microsoft launcher. При желании вы можете использовать другие программы, найденные посредством ввода соответствующего запроса в Google Play.
Устанавливаем сторонний лаунчер
После установки лаунчера необходимо применить изменения. Для этого открываем приложение и нажимаем по кнопке «Домой». Система предложить выбрать утилиту, которую вы хотите использовать в качестве рабочего стола. Отмечаем нужное приложение и в появившемся окне выбираем «Всегда». Теперь просто нажимаем или удерживаем палец на поисковой строке Google и удаляем её. Всё опять-таким зависит от установленного лаунчера.
Способ 4: удаляем поисковую строку полностью
Если вы дошли до этого метода, то скорее всего вам не удалось избавиться от поисковой строки посредством предыдущих вариантов. Хотим вас успокоить, так как этот способ работает практически всегда, но для него потребуется наличие ПК. Его суть сводится к удалению приложения Google, которое как раз и отображает ненужный блок на рабочем столе. Первым делом устанавливаем на компьютер программу ADB Run, скачать которую можно по следующей ссылке. Принцип инсталляции простой, поэтому описывать его нет никакого смысла.
Устанавливаем программу ADB Run
Далее активируем на телефоне откладку по USB. Чтобы сделать всё правильно, обратимся к подробной инструкции:
- Заходим в настройки.
- Открываем вкладку «О телефоне» или «Моё устройство».
- Получаем права разработчика, несколько раз нажав по номеру сборки или версии прошивки.
- Возвращаемся назад и заходим в подкатегорию «Расширенные настройки».
- Открываем меню «Для разработчиков» и напротив пункта «Откладка по USB» переводим ползунок вправо.
Включаем отладку по USB
Подключаем телефон к компьютеру и запускаем на нём программу. Вводим команду a и нажимаем по кнопке «Enter».
Вводим команду a и нажимаем по кнопке «Enter»
Теперь вписываем комбинацию adb shell и также нажимаем «Enter».
Вписываем комбинацию adb shell
А далее указываем имя пакета удаляемого приложения. В нашем случае – это com.android.google.quicksearchbox, однако оно может быть другим, поэтому перед началом процедуру уточните информацию в настройках. Нажимаем по клавише «Enter» и видим, как поисковая строка исчезла с экрана телефона. При желании можно изменить принцип действий, вернувшись на стартовое окно программы. В нём вписываем цифру 12, а затем 7. Так же вводим имя пакета и нажимаем «Enter».
Пример удаления приложения
Остаётся отключить телефон от компьютера, воспользовавшись режимом безопасного извлечения устройства.
Заключение
Как отключить голосовой поиск Гугл на андроиде – вопрос, возникающий у пользователей устройств, работающих на данной ОС. Опция поиска нужной информации посредством произношения слов становится популярной. Это гарантирует экономию времени. Не придется набирать текст вручную. Несмотря на множество предоставляемых преимуществ, некоторые пользователи желают избавиться от данной функции. В статье вниманию представлена информация, как деактивировать опцию, какие методы существуют и что можно получить в результате.
Как отключить голосовой поиск Google на Андроиде?
Вариант выполнения данной операции практически для всех устройств этой ОС считается аналогичным. Действовать придется через стандартные настройки. Наличие встроенных функций и специального ассистента не считается обязательным.Чтобы провести отключение, от пользователя потребуется произвести такие несложные действия:
- На экране с приложениями, требуется нажать на ярлык поисковой системы.
- Через главное меню, в нижней его части требуется найти строку Еще и перейти в Настройки.
- Нажимается кнопка Голосовой ввод.
- На следующей странице деактивируется Окей Google.
- Одновременно с нажатием этой функции требуется убрать ранее установленные настройки.
После выполнения подобных манипуляций пользователь не будет сталкиваться с необходимостью намеренно отключать ввод информации голосом, но пользоваться клавиатурой.
Как убрать голосовой набор?
Осуществить операцию «ока гугл» на смартфонах Андроид позволяется легко. На планшетах и телефонах этой ОС по умолчанию установлено приложение Google. Требуется открыть его и далее для решения вопроса, как убрать голосовой ввод google на андроиде, действовать по инструкции:
- Нужно коснуться значка с тремя линиями, что находятся в верхнем углу слева экрана;
- Активируется кнопка с настройками управления. Если на устройстве установлен Ассистент, можно получить доступ к параметрам через него;
- Выбирается команда Распознавание голосом. Обычно он идет вторым в списке;
- Требуется нажать на переключатель, что находится рядом с надписью, сделав его деактивированным.
После очередного обновления данная функция может снова стать активной. Ее невозможно отключить совсем. Это решение разработчиков, которые не продумали подобную возможность или целенаправленно возобновляют ее активность после обновлений ОС устройства.
По этому поводу не нужно отчаиваться, выполнение выше представленной информации уже резко сократит количество ложных срабатываний. Причин для отключения приложения много, но вне зависимости от основания пользователь сможет решить проблему за несколько кликов в настройках.
Подводя итоги
Приложения android и окей Гугл важны для пользователя, так как разрешают реализовать все встроенные возможности платформы. Если нет желания пользоваться предложенными опциями, их без проблем можно отключить. Это напрямую касается и голосового набора информации через помощника на телефоне. Главное следовать представленным в статье инструкциям и рекомендациям по помощи в решении проблемы.
Если у Вас остались вопросы — сообщите нам Задать вопрос
Главная / Полезное / Как отключить Ok Google
Голосовая функция Окей Гугл даёт возможность распоряжаться ОС Андроид и другими программами с помощью голосовых команд. Данная команда позволяет управлять множеством процессов на вашем смартфоне, так, с ее помощью вы можете открывать программы, писать и отправлять СМС, искать нужную вам информацию в интернете, пользоваться системой GPS и многими другими функциями.
Содержание:
В данной статье Вы научитесь отключать функцию Окей Гугл, если вы не заинтересованы в ней.
Для отключения голосовой команды Окей Гугл вам необходимо для начала открыть программу Google Now. На различных устройствах данная программа открывается разными способами. К примеру, на смартфонах с новой чистой версией Андроид, для включения функции Google Now необходимо на главном рабочем столе коснуться экрана и провести по нему с лева на право. На устаревших версиях Андроид, программа Google Now включается с помощью движения пальца снизу вверх. Если на вашем устройстве стоит другая оболочка Андроид, то на вашем устройстве могут использоваться другие способы включения Google Now.
Но с открытием Google Now могут возникнуть проблемы. При возникновении трудностей с запуском данной программы с помощью указанных выше способов, вы можете воспользоваться списком всех программ и найти нужное приложение в данном списке. Необходимо отметить, что эта программа может называться как «Google Now», так и просто «Google».
После включения Google Now, необходимо раскрыть боковое меню, которое находится слева. Для чего необходимо провести пальцем по экрану с лева на право или кликнуть на кнопку, которая находится в левом верхнем углу экрана.
После раскрытия меню, необходимо зайти в раздел «Настройки».
Далее нужно зайти в раздел «Голосовой поиск» и выбрать пункт «Распознавание Окей Гугл».
После выполнения вышеперечисленных шагов, перед вами всплывёт окно, в котором вы можете выключить функцию активации голосом «Окей Гугл». Вы можете выбрать две опции:
- В приложениях Google
- Во всех приложениях
При выборе первого пункта функция Окей Гугл отключается в приложении Google Now. При выборе второго пункта голосовая функция Окей Гугл отключается во всех программах на рабочем столе.
При необходимости полного отключения OK Google Вы можете перевести оба пункта в положение «выключено».
В данной статье мы показали вам как отключить Окей Гугл. Как видите это совсем не сложно.
Видео
Читайте также:  Как перенести приложение на карту памяти на Андроид
Как перенести приложение на карту памяти на Андроид  Как убрать всплывающую рекламу на Андроид
Как убрать всплывающую рекламу на Андроид  Как создать папку на рабочем столе Android
Как создать папку на рабочем столе Android  Лучший браузер на Андроид
Лучший браузер на Андроид  Как удалить контакт на Андроид
Как удалить контакт на Андроид  Как подключить Андроид к телевизору
Как подключить Андроид к телевизору
- https://lumpics.ru/how-to-disable-google-voice-search-on-android/
- https://myfreesoft.ru/kak-otklyuchit-ok-google-na-smartfone.html
- https://itduo.ru/kak-ubrat-golosovoj-vvod-google-na-androide-s-ekrana-telefona/
- https://phone-insider.com/kak-otklyuchit-golosovoy-poisk-gugl-na-androide.html
- http://android-wiki.ru/other/kak-otkluchit-ok-google.html
Как отключить Гугл Ассистента на телефоне Андроид
Диктовка поисковых запросов в веб-обозревателе очень полезна и удобна. Она позволяет быстро искать нужную информацию, не тратя время на набирание текста с помощью клавиатуры. Если в ней больше нет необходимости, остановить её работу можно несколькими способами. О том, как убрать голосовой ввод на Андроид, расскажет Appsetter.ru
Как выключить опцию на Android
Диктовка поисковых запросов на Android выполняется в браузере Хром. Она активируется фразой «Окей, Гугл», после чего следует назвать необходимое слово или фразу. Далее сервис их распознает и выполнит поиск.
Эта функция включается в установках мобильного устройства, там же она и выключается. Кроме того, так как она связана с программой Гугл, выполнить эти же действия также можно в его настройках.
Чтобы отыскать, как отключить Окей Гугл на Андроид, необходимо:
- Открыть меню гаджета, перейти в «Язык и ввод».
- Кликнуть по кнопке с параметрами напротив поля «Голосовой ввод Google». Не следует полностью деактивировать этот раздел, т.к. это приведёт к тому, что не будет работать не только опция, которую требуется выключить, но и диктовка текста во всех сервисах, где это возможно.
- Нажать «Распознавание «Ок, Google».
- Остановить работу функции «Из приложения Google».
После этого пользователь по-прежнему сможет надиктовывать текст в сообщениях или других программах, кликнув по микрофону на открывшейся клавиатуре, но команда активации и последующий набор голосом фразы для поиска работать не будут.
Чтобы деактивировать опцию через приложение, потребуется:
- В меню нажать на кнопку «Ещё» с тремя точками в нижней части дисплея, затем в «Настройки».
- Открыть «Голосовой ввод» и повторить шаги 3-4 из предыдущего способа.
После этих действий активировать поиск командой «Ок, Гугл» будет невозможно.
Рекомендуем: Вылетают приложения на Android
Заключение
Чтобы отыскать, как отключить голосовой набор, потребуется перейти в настройки «Google» или зайти в параметры смартфона и выбрать «Распознавание «Ок, Google»». В данном разделе выполняется деактивация функции, если в ней больше нет необходимости.
Рекомендуем познакомиться: Голосовой помощник Алиса на Android
Практически на каждом телефоне Android имеется поисковая строка от Google, расположенная прямо на рабочем столе. Большому количество людей этот элемент не нравится, так как он занимает достаточно много свободного пространства. Также иногда случайно можно нажать на строку, тем самым отрыв браузер. Именно поэтому пользователи интересуются, как убрать голосовой ввод Google на Андроиде с экрана. Давайте подробно разберём данный вопрос, рассмотрев наиболее работающие способы.
Как убрать строку поиска Google с экрана телефона
Существует несколько вариантов удаления поисковой строки с рабочего стола смартфона, каждый из которых зависит от установленной прошивки и версии Android. Все методы расположены в порядке возрастания своей популярности, поэтому начинайте прочтение текста с самого начала.
Способ 1: перетаскиваем виджет
Этот метод зачастую работает на телефонах со свежей версией операционной системы. Для его выполнения не требуется производить каких-то сложных манипуляций и удалять программы. Всё что нужно – выполнить рекомендации следующей инструкции:
- Удерживаем палец на поисковой строке до того момента, пока она не начнёт перемещаться по дисплею.
- Затем переносим её на иконку корзины, расположенной в верхней части экрана.

Убираем строку поиска Google с экрана
Подтверждать удаление блока не нужно, потому что это не программа, а всего лишь обычный виджет. При желании поисковую строку можно вернуть, посетив вкладку со всеми виджетами.
Способ 2: отключаем приложение
Следующим вариантом удаления поисковой строки Google с экрана является временное отключение соответствующего приложения. Представленная далее инструкция подойдёт для смартфонов под управлением Андроид 6 и ниже, однако возможны и исключения. Итак, первым делом открываем настройки, а далее следуем указаниям пошагового руководства:
- Переходим в раздел «Все приложения» или «Установленные программы».
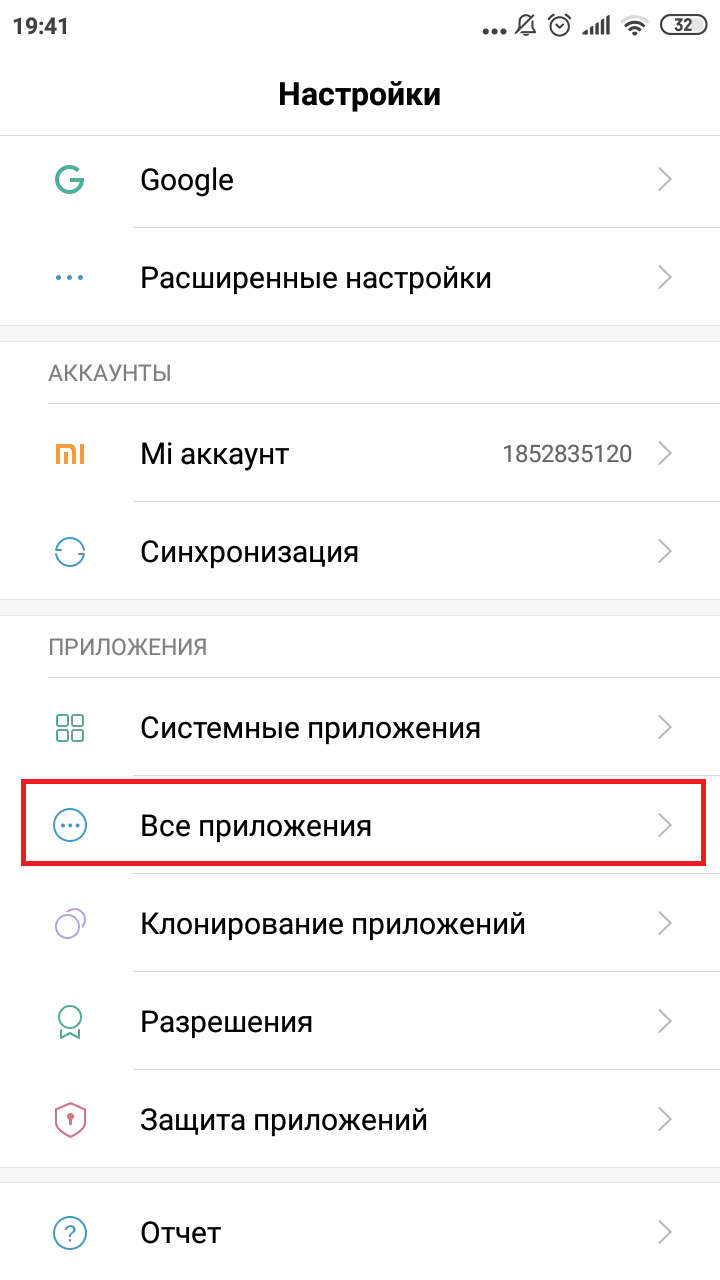
Переходим в раздел «Все приложения»
- Среди списка с софтом находим утилиту «Google Поиск» или просто «Google» и переходим на страницу с ней.
Находим утилиту «Google Поиск» или просто «Google»
- Здесь нажимаем по кнопке «Остановить», а далее подтверждаем процедуру, кликнув в открывшемся окошке «Ок».
Казалось бы, что поисковая строка исчезла, но это не навсегда. При перезагрузке телефона ненужный блок снова появится на экране, поэтому данные метод несовершенный.
Способ 3: устанавливаем сторонний лаунчер
Если стандартными возможностями системы не удалось избавиться от строки с голосовым вводом Google, то можно установить сторонний лаунчер, и уже с помощью него выполнить удаление. На сегодняшний день в Play Маркете имеется множество лончеров, некоторые из которых работают даже лучше стандартных. Например, себя неплохо зарекомендовали такие приложения, как POCO Launcher, Nova Launcher и Microsoft launcher. При желании вы можете использовать другие программы, найденные посредством ввода соответствующего запроса в Google Play.
Устанавливаем сторонний лаунчер
После установки лаунчера необходимо применить изменения. Для этого открываем приложение и нажимаем по кнопке «Домой». Система предложить выбрать утилиту, которую вы хотите использовать в качестве рабочего стола. Отмечаем нужное приложение и в появившемся окне выбираем «Всегда». Теперь просто нажимаем или удерживаем палец на поисковой строке Google и удаляем её. Всё опять-таким зависит от установленного лаунчера.
Способ 4: удаляем поисковую строку полностью
Если вы дошли до этого метода, то скорее всего вам не удалось избавиться от поисковой строки посредством предыдущих вариантов. Хотим вас успокоить, так как этот способ работает практически всегда, но для него потребуется наличие ПК. Его суть сводится к удалению приложения Google, которое как раз и отображает ненужный блок на рабочем столе. Первым делом устанавливаем на компьютер программу ADB Run, скачать которую можно по следующей ссылке. Принцип инсталляции простой, поэтому описывать его нет никакого смысла.
Устанавливаем программу ADB Run
Далее активируем на телефоне откладку по USB. Чтобы сделать всё правильно, обратимся к подробной инструкции:
- Заходим в настройки.
- Открываем вкладку «О телефоне» или «Моё устройство».
- Получаем права разработчика, несколько раз нажав по номеру сборки или версии прошивки.
- Возвращаемся назад и заходим в подкатегорию «Расширенные настройки».
- Открываем меню «Для разработчиков» и напротив пункта «Откладка по USB» переводим ползунок вправо.
Включаем отладку по USB
Подключаем телефон к компьютеру и запускаем на нём программу. Вводим команду a и нажимаем по кнопке «Enter».
Вводим команду a и нажимаем по кнопке «Enter»
Теперь вписываем комбинацию adb shell и также нажимаем «Enter».
Вписываем комбинацию adb shell
А далее указываем имя пакета удаляемого приложения. В нашем случае – это com.android.google.quicksearchbox, однако оно может быть другим, поэтому перед началом процедуру уточните информацию в настройках. Нажимаем по клавише «Enter» и видим, как поисковая строка исчезла с экрана телефона. При желании можно изменить принцип действий, вернувшись на стартовое окно программы. В нём вписываем цифру 12, а затем 7. Так же вводим имя пакета и нажимаем «Enter».
Пример удаления приложения
Остаётся отключить телефон от компьютера, воспользовавшись режимом безопасного извлечения устройства.
Заключение
Как отключить голосовой поиск Гугл на андроиде – вопрос, возникающий у пользователей устройств, работающих на данной ОС. Опция поиска нужной информации посредством произношения слов становится популярной. Это гарантирует экономию времени. Не придется набирать текст вручную. Несмотря на множество предоставляемых преимуществ, некоторые пользователи желают избавиться от данной функции. В статье вниманию представлена информация, как деактивировать опцию, какие методы существуют и что можно получить в результате.
Как отключить голосовой поиск Google на Андроиде?
Вариант выполнения данной операции практически для всех устройств этой ОС считается аналогичным. Действовать придется через стандартные настройки. Наличие встроенных функций и специального ассистента не считается обязательным.
Чтобы провести отключение, от пользователя потребуется произвести такие несложные действия:
- На экране с приложениями, требуется нажать на ярлык поисковой системы.
- Через главное меню, в нижней его части требуется найти строку Еще и перейти в Настройки.
- Нажимается кнопка Голосовой ввод.
- На следующей странице деактивируется Окей Google.
- Одновременно с нажатием этой функции требуется убрать ранее установленные настройки.
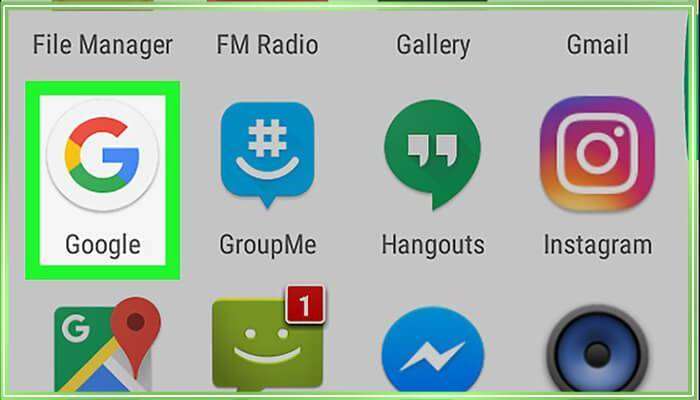
После выполнения подобных манипуляций пользователь не будет сталкиваться с необходимостью намеренно отключать ввод информации голосом, но пользоваться клавиатурой.
Как убрать голосовой набор?
Осуществить операцию «ока гугл» на смартфонах Андроид позволяется легко. На планшетах и телефонах этой ОС по умолчанию установлено приложение Google. Требуется открыть его и далее для решения вопроса, как убрать голосовой ввод google на андроиде, действовать по инструкции:
- Нужно коснуться значка с тремя линиями, что находятся в верхнем углу слева экрана;
- Активируется кнопка с настройками управления. Если на устройстве установлен Ассистент, можно получить доступ к параметрам через него;
- Выбирается команда Распознавание голосом. Обычно он идет вторым в списке;
- Требуется нажать на переключатель, что находится рядом с надписью, сделав его деактивированным.
После очередного обновления данная функция может снова стать активной. Ее невозможно отключить совсем. Это решение разработчиков, которые не продумали подобную возможность или целенаправленно возобновляют ее активность после обновлений ОС устройства.
По этому поводу не нужно отчаиваться, выполнение выше представленной информации уже резко сократит количество ложных срабатываний. Причин для отключения приложения много, но вне зависимости от основания пользователь сможет решить проблему за несколько кликов в настройках.
Подводя итоги
Приложения android и окей Гугл важны для пользователя, так как разрешают реализовать все встроенные возможности платформы. Если нет желания пользоваться предложенными опциями, их без проблем можно отключить. Это напрямую касается и голосового набора информации через помощника на телефоне. Главное следовать представленным в статье инструкциям и рекомендациям по помощи в решении проблемы.
Если у Вас остались вопросы — сообщите нам Задать вопрос
Поисковая система Google, как и большинство других сервисов данной компании, является наиболее популярными на сегодняшний день, в особенности среди пользователей устройств на платформе Android. В свою очередь сам поиск предоставляет набор дополнительных возможностей, включая голосовой ввод поисковых запросов. По ходу нашей сегодняшней инструкции мы расскажем о методах того, как отключить «Окей, Гугл» на Андроид.
Отключение голосового поиска Google на Android
В настоящее время голосовой поиск Гугл на платформе Android работает за счет приложения Google, через которое также выполняется его настройка. При этом в некоторых сторонних приложениях вполне возможно наличие похожего поиска с участием рассматриваемой системы, но они будут нами пропущены. Кроме того, если судить в целом, инструкция полностью идентична для всех поддерживаемых версий операционной системы Андроид вне зависимости от наличия Ассистента.
Читайте также: Как включить «Окей, Google» на Android
- На экране с установленными приложениями тапните по значку «Google». Дальше через главное меню в нижней части страницы перейдите на вкладку «Еще» и воспользуйтесь пунктом «Настройки».
- Здесь необходимо нажать по строке «Голосовой ввод» и на следующей странице найти блок «Окей, Google». Перейти к параметрам можно, тапнув по разделу «Распознавание Окей, Google».
- В качестве завершение измените состояние представленных ползунков на свое усмотрение. Количество имеющихся пунктов зависит от используемого устройства и наличия дополнительных приложений.
После изменения параметров достаточно покинуть «Настройки» и приложение Google в целом. На этом инструкция подходит к завершению, так как вследствие отключения всех ранее упомянутых ползунков голосовой поиск Гугл будет недоступен.
Мы рады, что смогли помочь Вам в решении проблемы. Опишите, что у вас не получилось. Наши специалисты постараются ответить максимально быстро.
Помогла ли вам эта статья?
Данная статья ответит на вопросы, по каким же причинам может пропасть клавиатура на Андроид и как самостоятельно исправить неполадку.
Причины
Виртуальная клавиатура может исчезнуть из-за программных ошибок в системе. Аппаратная поломка исключена – при повреждении экрана либо пропадёт вся нижняя часть дисплея, либо нажатие на область с клавиатурой вообще не будет сопровождаться откликом системы.
Исходя из этого, можно выделить две группы неполадок с клавиатурой:
- Ошибка в приложении ввода текста.
- Неполадки в ОС Андроид.
Подобные проблемы в системе не требуют постороннего вмешательства или похода в сервисный центр. Решить их можно самостоятельно, вооружившись инструкцией ниже.
Временный способ решения (голосовой ввод)
Бывает такое, что времени на ковыряние в системе нет, а отправить сообщение нужно здесь и сейчас. В таком случае лучший помощник – голосовой ввод от Google.
Послать СМС с помощью голосового помощника можно, нажав на соответствующий значок микрофона в поисковой строке и произнеся: «Напиши сообщение … (имя получателя) … (текст сообщения)». К примеру, «напиши сообщение Вадиму пришли денег». Далее система предложит выбрать контакт из телефонной книги (система запомнит предложенное имя) и отправит сообщение на указанный номер.
Как включить голосовой ввод:
- Переходим в «Настройки» – «Язык и ввод» – «Голосовой ввод».

- Выбираем ввод от Google, нажав на иконку шестерёнки.
- Настраиваем: выбираем язык, функцию озвучивания результатов, управление цензурой и прочее.

К сожалению, пользоваться голосовым вводом можно только для отправки текстовых сообщений за мобильный счёт. В мессенджерах и мобильных социальных сетях для ввода всё равно нужна клавиатура – на ней располагается значок голосового ввода в приложениях.
Лайфхак, связанный с общением внутри программ – используете встроенные голосовые сообщения. Подобная полезная функция сейчас есть у большинства мессенджеров – WhatsApp, ВКонтакте и даже Инстаграме.
Способы устранения
Как же всё-таки устранить возникшую проблему и вернуть клавиатуру на её законное место? Рассмотрим 5 способов исправления нефункционирующего инструмента ввода.
Перезапуск устройства и обновление стандартной клавиатуры
Первое, что стоит сделать при зависании и исчезновении наэкранной клавиатуры – перезапустить устройство.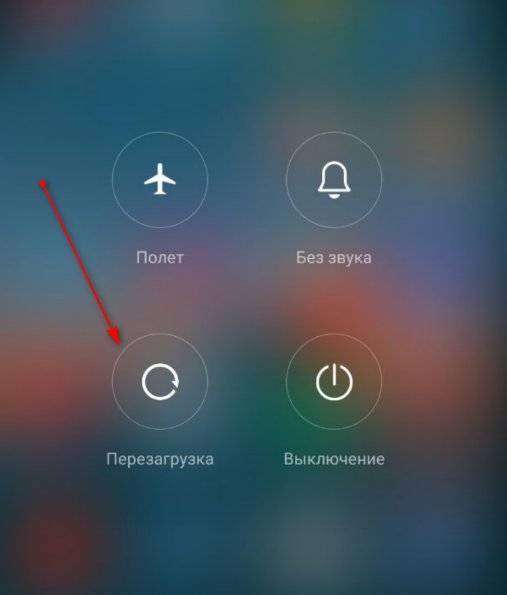
Если это не решило проблему, стоит наведаться в Google Play Market и проверить наличие обновлений у клавиатуры, доступной по умолчанию. Чаще всего это приложение GBoard.
Перезапуск клавиатуры
Также с возникшей проблемой может помочь полный перезапуск приложения клавиатуры.
- Заходим в меню настроек устройства.
- Переходим в пункт «Приложения, нажимаем на «Диспетчер приложений» – «Все».
- Ищем приложение стандартной клавиатуры.

- Нажимаем на кнопку «Остановить».
Очистка кэша
При обнаружении неисправности клавиатуры можно почистить кэш приложения, отвечающего за ввод текста.
- В «Настройки» – «Язык и ввод» – «Текущая клавиатура» находим имя приложения-клавиатуры, установленного по умолчанию.

- Возвращаемся в «Настройки», идём во вкладку «Приложения», пункт «Все приложения».
- Ищем в списке нужное приложение.

- Нажимаем по очереди на кнопки «Стереть данные» и «Очистить кэш».

- Перезагружаем устройство.

Если после всех проведённых манипуляций клавиатура по-прежнему не отображается, переходим ко второму способу.
Выбираем способ ввода по умолчанию
Более продвинутые пользователи смартфонов, в погоне за интересными «украшательствами», скачивают на свои устройства большое количество приложений для ввода текста. Неудивительно, что перегруженная система не может выбрать, какую клавиатуру использовать как основную.
- Заходим в «Настройки» – «Язык и ввод» – «Текущая клавиатура».

- Указываем приложение, которое будет работать по умолчанию на данном устройстве.

Если захотите сменить приложение, просто повторите данную инструкцию, заменив один инструмент другим. А лучше всего сделать выбор в пользу одной клавиатуры, а прочие – удалить. Так и ошибок возникать не будет, и место в памяти освободится.
Установка другой клавиатуры из Play Market
Давать сбой может и стандартная клавиатура. В таком случае стоит найти ей достойную замену в магазине приложений Google Play Market.
- Заходим в Play Market, вводим в поисковике «клавиатура».

- Выбираем понравившееся приложение.
- Устанавливаем.
- Заходим в скачанное приложение и следуем инструкции помощника по установке новой клавиатуры как основной.
ТОП лучших клавиатур:
- Swift Keyboard – клавиатура с искусственным интеллектом для определения стиля письма. Также можно найти большой набор смайлов и дополнительных символов.

- Cheetah Keyboard – клавиатура с большим словарём и функцией смарт-ответов. Внутри клавиатуры можно искать и вводить GIF-изображения.

- Ginger Клавиатура Эмоджи – встроенный переводчик и проверка английской грамматики в одном инструменте.
Поиск и устранение конфликтующего приложения
Если клавиатура на Андройде пропала после установки какого-либо приложения, воспользуемся следующей инструкцией:
- Переходим в «Настройки» – «Все приложения».
- Ищем в списке программу, после установки которой могла возникнуть проблема с клавиатурой.
- Удаляем её и перезапускаем смартфон.
Но как понять, что именно из-за стороннего приложения возникли проблемы с клавиатурой? Воспользуемся безопасным режимом.
- Нажимаем и удерживаем кнопку питания до появления соответствующего меню.
- Зажимаем кнопку «Отключения устройства», пока не появится уведомление о переходе в безопасный режим.
- Нажимаем «Ок».
В безопасном режиме все приложения сторонних разработчиков будут отключены. Если клавиатура исправно работает, значит дело в скачанном ПО.
- Возвращаемся в обычный режим методом перезапуска телефона.
- Заходим в «Настройки» – «Приложения».
- Сортируем ПО по времени и начинаем по очереди отключать каждое приложение и проверять работоспособность клавиатуры.
Возврат к заводским настройкам
Сброс настроек системы – метод, которым следует воспользоваться лишь в крайнем случае, если другие способы не помогли.
Важно учесть, что возврат к заводским настройкам буквально вернёт телефон в состояние «только с завода», то есть удалит все данные, включая файлы галереи и приложения. Дабы сохранить наиболее важную информацию, советую перенести нужные файлы на компьютер или в облачное хранилище.
- Заходим в «Настройки» – «Расширенные настройки» – «Восстановление и сброс».
- Выбираем «Сброс настроек».
- Следуем инструкции по сбросу настроек, после которой смартфон перезагрузится.
Что делать, если пропал русский язык на Андроиде в клавиатуре
Стоит проверить настройки Android клавиатуры:
- Идём в настройки смартфона, во вкладку «Язык и ввод» – «Клавиатура Android».
- Переходим во вкладку «Язык».
- Выбираем «Русский».
Если вы пользуйтесь сторонним приложением, то подобную инструкцию нужно воспроизвести внутри программы.
Как быть, если пропала английская клавиатура
Проделать те же пункты, что и в случае с русской раскладкой, но указав во вкладке «Языки» английский или латиницу.
Пропал микрофон на клавиатуре, что делать
Голосовой ввод на клавиатуре настраивается во вкладке «Голосовой поиск». Микрофон может исчезнуть с клавиатуры либо после удаления одного из необходимых сервисов Google, либо при использовании приложения без подобной функции.
Проверьте, работает ли голосовой ввод в «Настройках», обновите сервисы Гугл, отчистите кэш.
Проблема с неработающей клавиатурой решается намного проще и быстрее, чем может показаться сначала. Всё, что нужно – немного времени и умение ориентироваться в настройках Android.
Лучший оператор 2019 года по рейтингу gsmwiki
Попробуй Тинькофф Мобайл бесплатно, без скрытых платежей и подписок, без роуминга по России, интернет по всей стране. Бесплатная доставка сим карты.
Используемые источники:- https://appsetter.ru/otklyuchit-okey-gugl-na-smartfone.html
- https://itduo.ru/kak-ubrat-golosovoj-vvod-google-na-androide-s-ekrana-telefona/
- https://phone-insider.com/kak-otklyuchit-golosovoy-poisk-gugl-na-androide.html
- https://lumpics.ru/how-to-disable-google-voice-search-on-android/
- https://gsmwiki.ru/android/recovery/klaviatura-propala/
Отключение голосового поиска google. Как отключить окей гугл на андроиде
Своё поведение корпорация оправдывает исключительной заботой о пользователях. Впрочем, так оно и есть. Чем больше искусственный интеллект изучает особенности голоса каждого конкретного человека, тем точнее становится распознавание, а соответственно, и выдача. Вся беда в том, что некоторые люди ошибочно представляют голосовой ввод более безопасным, чем текстовый: якобы он не предаст вас и не вылезет в строке поиска в самый неподходящий момент. И даже не нужно включать режим инкогнито! Это верно. Но есть и обратная сторона медали.
Представьте: ваш личный контролирующий орган таки добрался до истории голосового поиска. В таком случае уже не получится «съехать» и сослаться на то, что вашим телефоном или компьютером пользовался кто-то другой. Все томные, испуганные, торопливые и любые другие нотки живого голоса сдадут вас с потрохами. Или же сопутствующий шум окружающей среды выдаст ваше настоящее местонахождение в тот момент. В реалиях вашей жизни могут разыграться и другие партии, главное — знать, как их предупредить или замести следы.
Переходим к странице истории голосового поиска Google и выполняем авторизацию, если она понадобится.
Информация подана в хронологическом порядке, причём всё расписано до минут. Похоже, что наглядней и удобней было сложно придумать. Делаем колонки потише или погромче, нажимаем на кнопку воспроизведения и наслаждаемся своим баритоном.
Недовольны некоторыми перлами «незнакомого дяди»? Ставим напротив записей галочку и отправляем их в небытие. Хотите ускорить процесс? Нажмите на иконку меню в правом верхнем углу экрана и выберите пункт «Удаление», после чего вы сможете вырвать из календаря определённое число или сжечь всю летопись одним махом. Здесь же расположена и другая важная опция — «Настройки », с помощью которой можно запретить отслеживание голосовых команд.
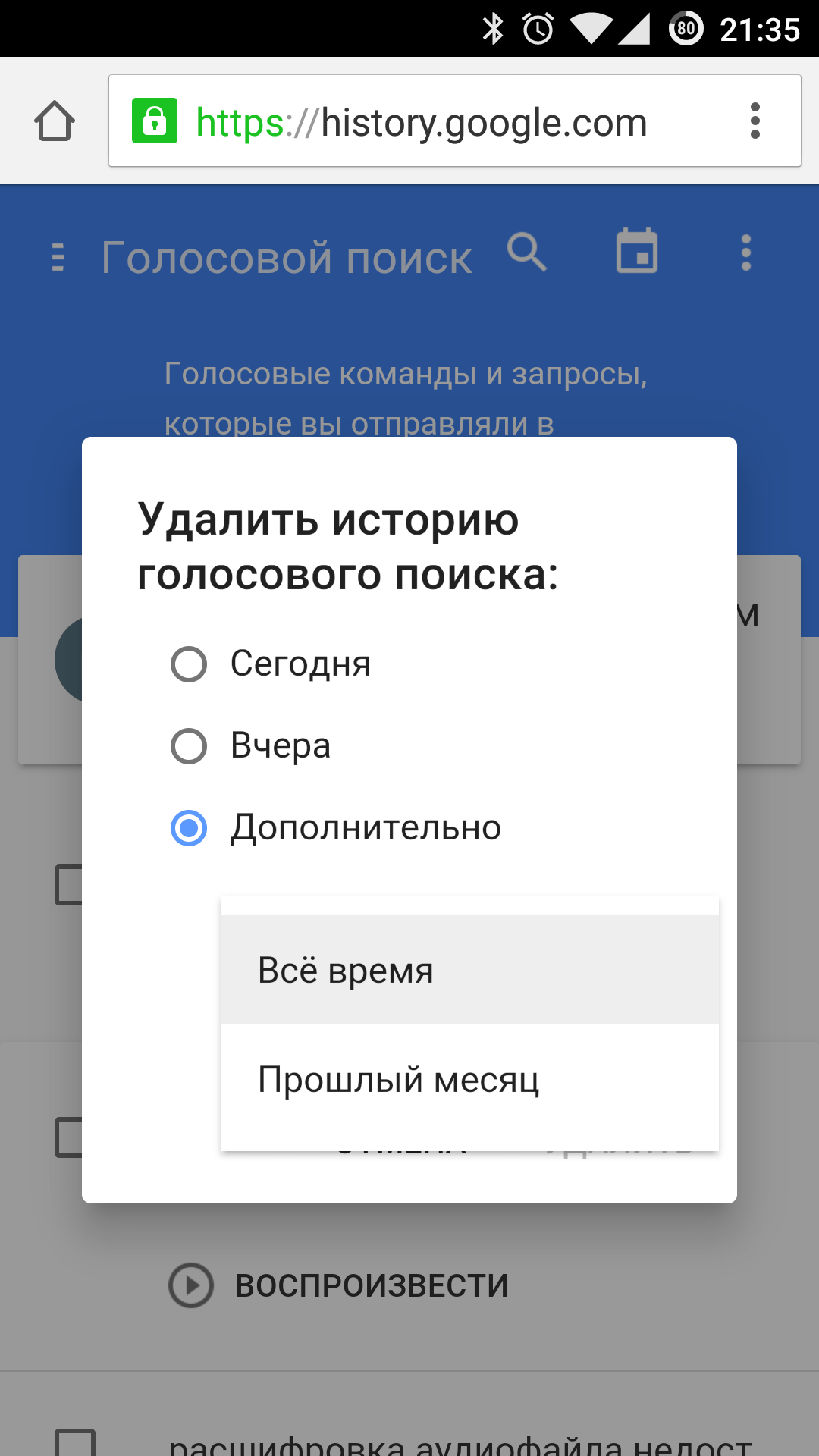
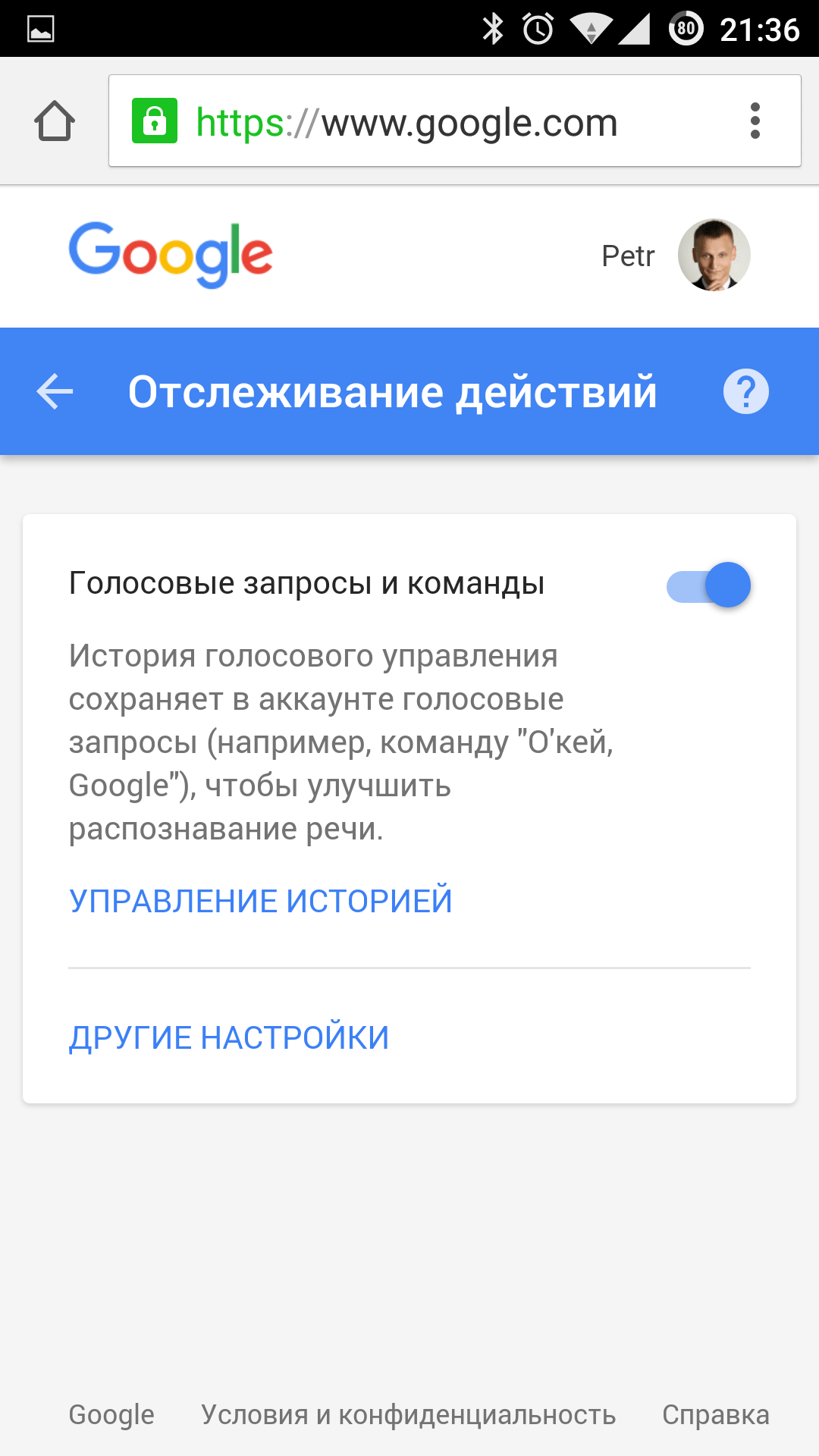
Вас обязательно спросят, стоит ли жертвовать качеством услуг ради призрачных целей? Разумеется, на этот вопрос каждый из вас даст свой ответ. Возможно, не поленится сделать это в комментариях.
Одна из главных задач операционной системы Андроид — это максимально простое и понятное управление устройством. В каждом обновлении появляется всё больше новых возможностей, которые существенно упрощают пользование. Одной из таких функция является голосовое управление Андроид.
Навигация по записи:
Голосовое управление Андроид
Голосовое управление Андроид — это инновационная технология, с помощью которой можно управлять устройством без лишних манипуляций, а только голосом. Эта функция находится в стадии активного развития и усовершенствования.
Ok, Google на Андроид, даёт возможность более эффективно использовать устройство. Голосом можно выполнять много функций и получать качественный результат. К примеру, искать необходимую информацию, включать/выключать приложения и даже набирать текст. На сегодняшний день данная разработка не идеальна и включает в себя различные недоработки.
Все команды, которые возможно осуществить с помощью голосового управления делятся на две группы.
А именно:
- управление функциями самого устройства — если вы хотите послушать музыку, то просто скажите — «Проиграть плейлист», если хотите включить будильник, то произнесите фразу – «Разбуди меня в такое-то время» и так далее
- поиск информации — голосовым запросом можно узнать, например, погоду, посмотреть счёт игры любимой команды, найти слова песни и так далее
Но к сожалению, есть и некоторые ограничения в работе голосового управления. Иногда на невостребованные запросы вы не сможете получить информацию. Например, вас интересует расписание сеансов в кинотеатрах Киева, и вы без проблем получите ответ, а вот если вы зададите тот же запрос, но уже касательно менее крупного города, то тут могут возникнуть проблемы, и вы можете столкнуться с отсутствием информации.

Как включить голосовое управление
Для того, чтобы воспользоваться голосовым управлением Ok, Google, необходимо постоянное подключение к интернету. В ограниченных размерах приложение может работать и без интернета, но качество распознавания голоса будет очень плохим и использование функции будет практически невозможным.
- установить приложение Google, если оно у вас уже установлено, то убедитесь, что стоит именно последняя версия
- зайти в приложение Google
- в верхнем левом углу нажать значок, который выглядит как три горизонтальные линии
- далее зайти в «Настройки»
- выбрать «Голосовой поиск»
- после — «Распознавание Ok, Google» или «На любом экране»
На некоторых устройствах распознавание функции голосового управления доступно не только в приложении Google, но и в других программах. Для этого в программе Google нажмите:
- «Настройки»
- далее — «Приложения». Там у вас отобразится перечень программ, в которых вы можете использовать Ok, Google
Как настроить голосовое управление
Функция Ok, Google всегда активна при условии, если у вас запущено приложение Google или Google Chrome. После активации система зафиксирует ваш голос и в дальнейшем с распознаванием проблем не должно быть. Чтобы осуществить запрос достаточно произнести фразу Ok, Google и сформулировать вопрос или команду.
Как отключить голосовое управление
Отключить Ok, Google не сложнее, чем включить. Для этого нужно сделать следующее:
- зайти в приложение Google
- в верхнем левом углу значок, который выглядит как три горизонтальные линии
- выбрать «Голосовой поиск»
- далее «Распознавание Ok, Google»
- убрать флажок — «На любом экране» или «Всегда включено»
Команды голосового управления
Ok, Google распознаёт множество разных команд. Нет конкретного перечня выполняемых запросов, так как у каждого пользователя они разные.
Вот небольшой список команд, которые можно осуществить с помощью голосового управления:
- позвонить любому человеку из списка контактов
- отправить текстовое сообщения
- отправить письмо по электронной почте
- опубликовать запись в социальных сетях
- отследить посылку
- запустить приложение
- узнать погоду
- проложить маршрут до места назначения
- найти место, компанию, заведение
- перевести текст с одного языка на другой
- определить песню и так далее

Если у вас возникли или остались вопросы касательно голосового управления Андроид – пишите в комментарии. Мы всегда рады помочь.
Ответы на вопросы
Не работает голосовое управление. Какие могут быть причины и как исправить?
Убедитесь, что голосовое управление активно: «Настройки» — «Голосовой поиск» — «Распознавание О’кей, Google». Установите флажок — «Из приложения Google». Также для правильной работы голосового управления необходимо подключение к интернету. Убедитесь, что устройство подключено к Wi-Fi или мобильному интернету. Попробуйте перезагрузить устройство.
Своё поведение корпорация оправдывает исключительной заботой о пользователях. Впрочем, так оно и есть. Чем больше искусственный интеллект изучает особенности голоса каждого конкретного человека, тем точнее становится распознавание, а соответственно, и выдача. Вся беда в том, что некоторые люди ошибочно представляют голосовой ввод более безопасным, чем текстовый: якобы он не предаст вас и не вылезет в строке поиска в самый неподходящий момент. И даже не нужно включать режим инкогнито! Это верно. Но есть и обратная сторона медали.
Представьте: ваш личный контролирующий орган таки добрался до истории голосового поиска. В таком случае уже не получится «съехать» и сослаться на то, что вашим телефоном или компьютером по
Как убрать голосовой поиск google, появляющийся вместо клавиатуры,
Чтобы изменить настройки голосового управления, такие как язык, параметры голосовой команды «О’кей Google» и истории звукового поиска, следуйте приведенным ниже инструкциям. Откройте приложение Google . Прокрутите страницу до конца. Нажмите на значок меню Menu и выберите Настройки > Голосовой поиск > отключить.
А если нет управления голосовым поиском?
ответ от 16 июля 2018 г. для версии Андроид 8, первая часть — откройте приложение «Google», (не в настройках!), в правом нижнем углу нажмите три горизонтальные полоски (меню), — Голосовой поиск, Voice Match — Отключить все ползунки, далее заходите в «Настройки» — «Приложения» — «Google» — «Память» — «Управление памятью» — «Удалить все данные». И он наконец заткнется при подключении гарнитуры.
А если попасть не можешь вообще в телефон, потому что стоит голосовой ввод. Можно от него избавиться?