Как отключить гибернацию в Windows 10
Вы заметили нерегулярно большой системный файл hiberfil.sys на вашем компьютере? Вы никогда не используете функцию гибернации в своей системе и хотите дополнительное пространство для хранения? Знаете ли вы, что ваш жесткий диск или основной раздел жесткого диска всегда немного сжимаются, даже если вы никогда не устанавливаете ничего нового?
Если вы ответили Да на первый и второй вопрос, то это идеальное руководство для вас, где вы можете узнать, что такое hiberfil.sys и как удалить файл hiberfil.sys на компьютере с Windows 10. Кроме того, благодаря нашему третьему вопросу вы узнали что-то новое сегодня!
Так что без лишних слов, теперь давайте погрузимся в то, что такое файл hiberfil.sys и как удалить файл hiberfil.sys с вашего ПК с Windows 10.
Что такое файл hiberfil.sys?
Совершенно справедливый и действительный вопрос от вашего имени. Ваш компьютер имеет различные способы перевода системы в спящий режим. Некоторые из них, в зависимости от того, какую версию Windows вы используете, это Sleep, Hibernate, Shut Down и Restart.
Когда мы переводим систему в спящий режим, все программы и работающие службы должны храниться в фоновом режиме. Всякий раз, когда вы выводите систему из режима гибернации, все данные, которые были сохранены при переходе системы в спящий режим, извлекаются из памяти, которую Windows сохраняет в файле hiberfil.sys.
По сути, гибернация системы и запуск ее из этого состояния намного быстрее, чем запуск Windows из полностью выключенного состояния, и это главная причина, по которой многие люди предпочитают переводить свои системы в спящий режим.
Если вы не хотите тратить лишнее количество электроэнергии на поддержание вашей системы в режиме гибернации или если вы никогда не переводите компьютер в спящий режим, вам не нужно иметь большой файл hiberfil.sys, занимающий место на вашем жестком диске. Ниже описано, как удалить файл hiberfil.sys с ПК с Windows 10, попробуйте.
Как удалить файл hiberfil.sys в Windows 10
Удаление файла hiberfil.sys из Windows 10 является довольно простым процессом, но вы не можете напрямую удалить файл hiberfil. sys из вашей системы. Чтобы удалить файл hiberfil.sys с вашего компьютера, вам придется отключить спящий режим.
sys из вашей системы. Чтобы удалить файл hiberfil.sys с вашего компьютера, вам придется отключить спящий режим.
Вот как отключить hibernate на ПК с Windows 10 и избавиться от файла hiberfil.sys:
Шаг (1): Нажмите клавиши Windows + X вместе, а затем щелкните опцию Командная строка (Администратор), чтобы открыть командную строку от имени администратора.
Шаг (2): В окне командной строки введите powercfg -h off и нажмите клавишу Enter.
Шаг (3). После выполнения команды закройте командную строку и перезагрузите компьютер.
Теперь, когда ваш компьютер загружается обратно, вы заметите, что опция гибернации Windows 10 больше не используется, и файл hiberfil.sys с жесткого диска также исчезнет. Если вы правильно выполните действия, указанные выше, вы сможете успешно удалить файл hiberfil.sys с вашего компьютера с Windows 10.
В случае, если вы передумаете в будущем или просто захотите перевести компьютер в спящий режим по каким-либо причинам, вы можете легко включить спящий режим на ПК с Windows 10, выполнив командную строку powercfg -h так же, как вы отключили его.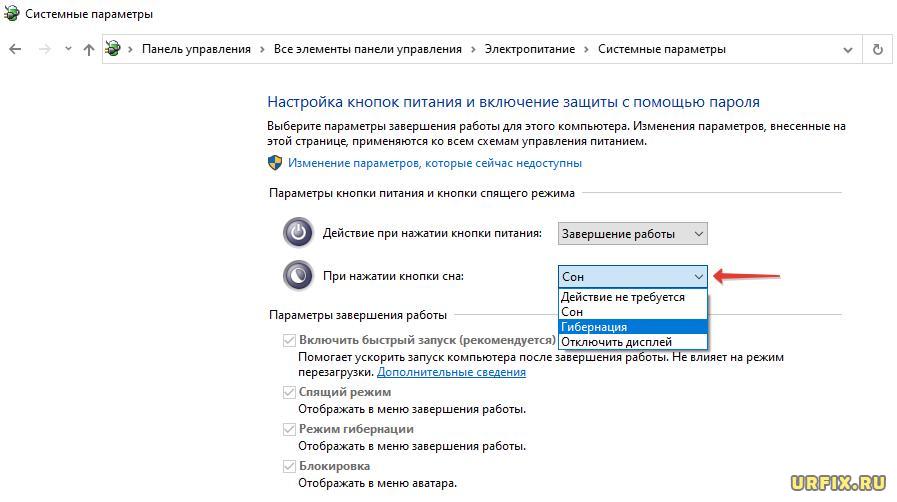
Как удалить файл hiberfil.sys в Windows 8, 7, Vista, XP
Вы можете использовать тот же метод удаления hiberfil.sys, который описан выше, чтобы удалить файл hiberfil.sys из других версий Windows (Windows 8, Windows 7 или Windows Vista). Но в Windows XP процесс удаления файла hiberfil.sys немного отличается. Чтобы отключить спящий режим в Windows XP, необходимо:
- Сначала откройте панель управления, а затем перейдите к параметрам питания.
- В диалоговом окне «Свойства электропитания» перейдите на вкладку «Спящий режим».
- Теперь снимите флажок «Включить гибернацию» и нажмите кнопку «ОК».
Наконец, перезагрузите компьютер, и режим гибернации будет отключен, а файл hiberfil.sys удален.
Заключение
Мы надеемся, что это руководство по удалению или отключению hiberfil.sys здесь ответило на все ваши вопросы — что такое файл hiberfil.sys и как удалить файл hiberfil.sys в Windows 10/8/7/Vista/XP?
Если вы считаете, что это руководство помогло вам удалить файл hiberfil. sys из вашей системы и сэкономить место на жестком диске, поделитесь им с друзьями, чтобы они также могли сэкономить много места на своих компьютерах.
sys из вашей системы и сэкономить место на жестком диске, поделитесь им с друзьями, чтобы они также могли сэкономить много места на своих компьютерах.
В случае, если у вас есть какие-либо вопросы относительно удаления hiberfil.sys на ПК с Windows 10 или вы хотите, чтобы мы помогли вам с любой другой вашей проблемой, не стесняйтесь оставлять их в комментариях ниже.
Аренда 1С — Включение и отключение гибернации на Windows 10
В этой инструкции содержится подробная информация о том, как включить и отключить гибернацию в Windows 10, а также добавить пункт «Гибернация» в меню Пуск.
Гибернация — энергосберегающее состояние компьютера, предназначенное в первую очередь для ноутбуков. Если в режиме
«Сна» данные о состоянии системы и программ хранятся в оперативной памяти, потребляющей энергию, то при гибернации
эта информация сохраняется на системном жестком диске в скрытом фале hiberfil.sys, после чего ноутбук выключается.
При включении, эти данные считываются, и вы можете продолжить работу с компьютером с того момента, на котором
закончили.
1. Как включить и отключить гибернацию Windows 10
Самый простой способ включения или отключения режима гибернации — использовать командную строку. Потребуется запустить ее от имени администратора: для этого кликните правой кнопкой мыши по кнопке «Пуск» и выберите соответствующий пункт.
Чтобы отключить гибернацию, в командной строке введите powercfg -h off и нажмите Enter. Это отключит данный режим, удалит файл hiberfil.sys с жесткого диска, а также отключит опцию быстрого запуска Windows 10 (которая также задействует данную технологию и без гибернации не работает). В данном контексте рекомендую прочитать последний раздел этой статьи — об уменьшении размера файла hiberfil.sys.
Для включения режима гибернации, используйте команду powercfg -h on тем же образом. Учтите, что эта команда не добавит пункт «Гибернация» в меню Пуск, как это сделать описано далее.
Внимание!
После отключения гибернации на ноутбуке следует так же зайти в Панель управления — Электропитание, кликнуть по
настройке используемой схемы питания и посмотреть дополнительные параметры.
В разделе HKEY_LOCAL_MACHINE\ System\ CurrentControlSet\ Control\ Power найдите значение DWORD с именем HibernateEnabled, дважды кликните по нему и установите значение 1, если гибернацию следует включить и 0 — чтобы выключить.
2. Как добавить пункт «Гибернация» в «Завершение работы» меню Пуск
По умолчанию в Windows 10 отсутствует пункт гибернации в меню Пуск, но его можно туда добавить. Для этого, зайдите в Панель управления (чтобы попасть в нее, можно нажать правой кнопкой мыши по кнопке Пуск и выбрать нужный пункт меню) — Электропитание.
В окне настроек электропитания, слева, нажмите пункт «Действие кнопок питания», а затем кликните «Изменение параметров, которые сейчас недоступны» (требуются права администратора).
После этого вы сможете включить отображение пункта «Режим гибернации» в меню завершения работы.
что это, как отключить режим гибернации в hiberfil.sys
Когда пользователю нужно отключить питание компьютера, не завершая фоновые процессы, он использует функцию гибернации. Она представляет собой состояние устройства, при котором данные о сеансе работы из оперативной памяти записываются на жесткий диск, и только после этого происходит выключение питания ПК.
Почему на ПК отсутствует эта функция?
В меню «Пуск» этот режим может отсутствовать из-за его заменены гибридным спящим режимом, доступным в Windows 10. Часто эта функция отключена в настройках энергосбережения BIOS или же она не поддерживается видеокартой. Но эти проблемы считаются аппаратными.
Где находится hiberfil.sys Windows 10?
Файл, хранящий данные системы с последнего рабочего сеанса, создается при отключении питании компьютера. Он называется hiberfil.sys и находится в корне системного диска. Файл скрытый, поэтому, чтобы увидеть его, зайдите в раздел «Изменить параметры папок и поиска» и откройте доступ к скрытым файлам.
Как отключить гибернацию
Чтобы сохранить образ работающей системы, когда вы выключаете питание компьютера, с возможностью его последующего запуска, стоит использовать гибернацию. Но данная функция может быть доступна не всегда. Если ее нет на устройстве, можно включить гибернацию несколькими способами.
В реестре
- Для включения или выключения этой функции зайдите в окно «Выполнить» нажатием клавиш Win + R и откройте редактор реестра командой «regedit».
- Далее найдите раздел реестра HKEY_LOCAL_MACHINE/System/CurrentControlSet/Control/Power. Перейдя по этому пути, в активном окне параметра HibernateEnabled установите значение «1».
Важно! При необходимости отключения гибернации через реестр нужно будет в активном окне параметра HibernateEnabled установить значение «0», соответствующее деактивации функции.
Режим гибернации панели управления
Отключить гибернацию можно следующим образом:
- Через меню «Пуск» зайдите в Панель управления, где выберете пункт «Электропитание».

- В разделе «Системные параметры» нажмите «Изменение параметров». Данная функция доступна только в случае входа в систему с правами администратора.
- Для включения поставьте галочку на пункте «Режим гибернации».
С помощью командной строки
- В поиске Windows введите Командная строка (или cmd).
- На появившемся значке командной строки нажмите правой кнопкой мыши и выберите пункт «Запустить от имени администратора».
- В активном поле командной строки введите «powercfg -h on» и нажмите Enter. Данная команда включит функцию, о чем подробнее указано на видео.
Как удалить hiberfil.sys в Windows 10
На жестком диске файл hiberfil.sys занимает место размером примерно 70 — 100% от объема оперативной памяти, установленной на компьютере. И если для вас каждый Гб памяти жесткого диска важен, можно уменьшит размер hiberfil.sys.
И если для вас каждый Гб памяти жесткого диска важен, можно уменьшит размер hiberfil.sys.
Для выполнения сжатия файла hiberfil.sys заходим в командную строку, вводим «powercfg /h /type/ reduced». Чтобы установить первоначальный размер файла, вместо «reduced» нужно написать «full».
Удаление файла hiberfil.sys осуществляется с помощью кнопки Delete в окне проводника (делается это в случае, если после отключения гибернации файл не удалился автоматически). Но при этом функция гибернации должна быть отключена, поскольку система автоматически его восстановит.
Важно! После выключения гибернации перестанет работать функция быстрого запуска Windows 10, которая использует этот спящий режим.
Добавление гибернации в меню Пуск
Как правило, в ОС Windows 10 в меню «Пуск» гибернации нет. Но этот пункт можно туда добавить. Для этого нажмите клавиши Win+X. Выберете пункт «Управление электропитанием» и нажмите «Действия кнопок питания».
Далее активируйте этот режим. Выбираете «Изменение параметров, которые сейчас недоступны», ставите флажок на пункте «Режим гибернации», после чего закрываете окно, предварительно сохранив изменения.
Вывод
Для включения гибернации на компьютере существует 3 способа: с помощью командной строки, панели управления и через редактор реестра. Вы можете использовать тот, который вызовет наименьшее количество проблем. Если файл этой функции занимает много места и мешает работе системы, уменьшите его размер.
Как отключить гибернацию в Windows 10/7, в чём разница 💻
В Windows есть 2 ждущих режима: просто «Сон» и «Гибернация». В режиме сна питание подаётся на оперативную память и некоторые компоненты материнской платы. В режиме гибернации содержимое оперативной памяти переносится на диск, и ноутбук полностью выключается, как и при «Завершении работы».
Когда режим гибернации включён в Windows, но вы им не пользуетесь, всё равно создаётся файл , который занимает несколько гигабайт дискового пространства.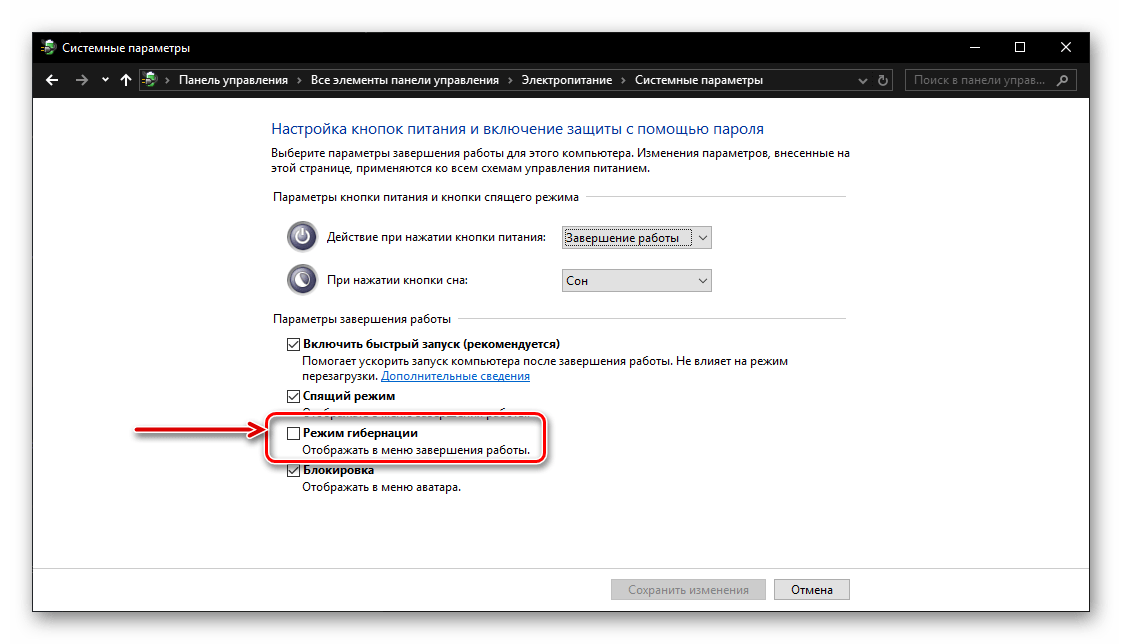 Особенно заметно уменьшение свободного места на диске SSD, когда оперативной памяти больше 4Гб.
Особенно заметно уменьшение свободного места на диске SSD, когда оперативной памяти больше 4Гб.
Программа POWERCFG
Чтобы отключить гибернацию в Windows есть встроенная программа для командной строки «powerfg». Для её использования нужно запустить консоль от имени администратора:
- В строке поиска меню «Пуск» напишите «cmd»
- В результатах поиска нажмите правой кнопкой по «cmd.exe» и выберите «Запуск от имени администратора»
- На вопрос системы безопасности отвечайте «ДА»
Когда открылось чёрное окно консоли пишем:
powercfg -h off
Чтобы включить гибернацию обратно, просто пишем:
powercfg -h on
Чтобы проверить выключилась ли гибернация, открываем проводник, заходим на диск «C:» и смотрим, есть ли файл «hiberfil.sys». Но по умолчанию системные и скрытые файлы не отображаются в проводнике, поэтому в Windows 10/8 идём в
В Windows 7 меню . Далее вкладка «Вид», снимаем галочку
Если файл «hiberfil. sys» исчез из корня диска «C:», значит режим гибернации полностью выключился.
sys» исчез из корня диска «C:», значит режим гибернации полностью выключился.
Через реестр Windows
Отключить файл гибернации можно с помощью реестра Windows. Чтобы открыть реестр нажмите комбинацию «Win + R» и введите «regedit»Далее, нужно:
- Зайти в ветку
- Справа находим два параметра : и
- Устанавливаем их значения в «0»
- Перезагружаем ноутбук
Что лучше «Сон» или «Гибернация»
Т.к. в режиме «Гибернация» компьютер полностью выключается, то в этом режиме можно увеличить время работы батареи ноутбука. Плюсы и минусы режима «Сон»:
- Ноутбук включается за несколько секунд (+)
- В режиме сна расходуется аккумулятор, но это заметно на больших промежутках времени, например через сутки (-)
- Не занимает свободное место на диске (+)
- Если вытащить батарею, то компьютер будет загружаться «с нуля» (-)
- При проблемах с драйверами или программами, могут быть ошибки в работе системы после выхода из спящего режима (-)
Плюсы и минусы режима «Гибернация»:
- Не расходует батарею (+)
- Можно отключать компьютер из розетки (+)
- Занимает несколько гигабайт свободного пространства на системном диске (-)
- Загружается быстрее полной загрузки операционной системы, но намного медленней чем из режима «Сон».
 На дисках SSD разница не так ощутима (-)
На дисках SSD разница не так ощутима (-) - Одна загрузка компьютера из гибернации расходует батарею больше, чем «сон» за целый день
Как изменить режим гибернации на режим сна
В зависимости от настроек Windows, при нажатии на кнопку выключения питания или закрытия крышки ноутбука, может активироваться режим «Сон» или «Гибернация». Поведение по умолчанию можно изменить:
- Открываем
- Настройка текущей схемы электропитания
- Изменить дополнительные параметры питания
- Прокручиваем настройки до «Кнопки питания и крышка»
- Устанавливаем «Действие закрытия крышки», «Действие кнопки питания»
Отмечу, что если не выключить режим «Hibernate» из командной строки или через реестр, а просто включить везде режим «Сон», то файл гибернации всё равно будет создаваться. Активировать любой режим, вне зависимости от настроек схемы электропитания, можно через меню
Гибернация в Windows 10: как включить или отключить
Пользователи Windows 7, наверняка, знают про файлик hiberfil.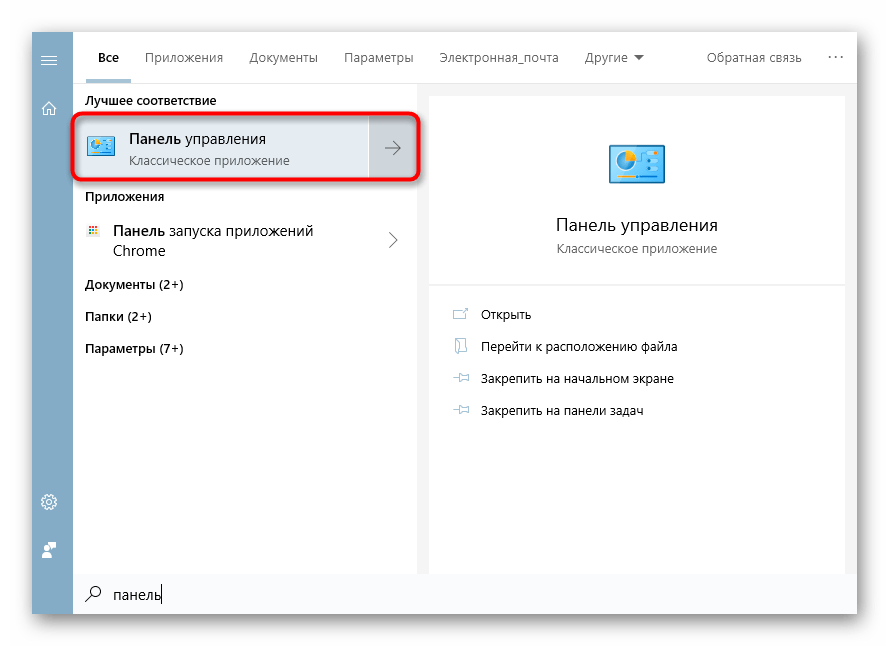 sys. Он хранится в корне системного диска (зачастую это С:), отвечает за режим гибернации и становится видимым только если включить показ скрытых файлов и папок. После установки Windows 10 или обновления своей ОС к более новой, вы не найдете слова «Гибернация» в контекстном меню «Завершение работы» и самого скрытого файла на диске. И как же быть без любимого режима?
sys. Он хранится в корне системного диска (зачастую это С:), отвечает за режим гибернации и становится видимым только если включить показ скрытых файлов и папок. После установки Windows 10 или обновления своей ОС к более новой, вы не найдете слова «Гибернация» в контекстном меню «Завершение работы» и самого скрытого файла на диске. И как же быть без любимого режима?
Все просто! Гибернация в Windows 10 есть, и, чтобы начать ее использовать, достаточно указать нужные параметры. Поэтому в данной статье мы рассмотрим, в чем преимущества данного режима, как его включить или отключить, что нужно сделать, чтобы добавить его в выпадающий список «Завершение работы», и как сделать так, чтобы места на диске файл занимал меньше.
Что это такое
Режим гибернации – это возможность начать работу за компьютером с того места, на котором вы остановились. Текущее состояние ПК записывается в специальный файл hiberfil.sys, который хранится на жестком диске. Его максимальный объем равен объему установленной на компьютере оперативной памяти.
При переходе в режим гибернации вся информация о запущенных приложениях записывается в файлик и ноутбук выключается. Благодаря этому сохраняется заряд батареи. При выходе из режима ПК загружается быстрее и можно вернуться к приостановленной работе.
Для сравнения, в режиме сна компьютер продолжает работать, а все данные так и хранятся в оперативной памяти. Для компьютера это не страшно, но если у вас ноутбук работает от батареи, то после ее разрядки он выключится, а данные из оперативной памяти удалятся. Если же рассматривать режим «Завершение работы», то включаться ПК будет немного дольше, а все программы придется запускать по новой.
Если вы включили отображение скрытых файлов и папок, а файлик так и не появился в корне системного раздела, то перейдите на вкладку «Вид». Дальше выберите «Параметры» — «Изменить параметры папок и поиска».
Переходите на вторую вкладку «Вид», пролистывайте список дополнительных параметров и снимайте птичку в строке «Скрывать защищенные системные файлы». Сохраняйте внесенные изменения.
Сохраняйте внесенные изменения.
Отключение режима
О том, что данный режим присутствует в Windows 10, мы разобрались. Теперь рассмотрим, как отключить гибернацию если вам нужно освободить место на системном диске, а самой функцией вы не пользуетесь. Все действия можно выполнить как через системный реестр, так и с помощью командной строки.
Для открытия окна реестра запустите окно «Выполнить», комбинацией Win+R, введите команду regedit и жмите «ОК».
Дальше поочередно открывайте папки: «HKEY_LOCAL_MACHINE» – «SYSTEM» – «CurrentControlSet» – «Control» – «Power». Находите параметр с названием «HibernateEnabled» и кликайте два раза по нему.
Затем, в появившемся окне «Изменение», поменяйте значение на «0» и кликните «ОК».
Чтобы все сделать через командную строку, запустите ее от имени администратора – кликните правой кнопкой по «Пуск» и выберите соответствующий пункт в контекстном меню.
Дальше введите в строку команду powercfg -h off и нажимайте «Enter».
Теперь убедиться, что отключение гибернации прошло успешно, можно в окне Проводника. Откройте его и обратите внимание, что на системном разделе места стало больше.
После всех описанных выше операций нужно зайти в «Системные параметры» (подробнее, как это сделать, написано дальше) и убедиться, что для кнопок питания, сна или при закрытии крышки не выбрано «Гибернация». Если где-то данный режим установлен выберите что-то другое из выпадающего списка.
Также учтите, что при отключении режима отключается и опция быстрого старта Windows. Если вам такое не подходит, прочитайте пункт «Уменьшение размера файла».
Включение режима
Используя описанные выше способы, можно и включить данный режим.
Для этого в редакторе реестра необходимо выставить «Значение» – «1». Затем сохранить изменения.
Для командной строки следует использовать команду powercfg -h on. После ее введения кликайте по клавише «Enter».
Теперь можете зайти в Проводник и посмотреть, что места на системном диске стало меньше, а значит был создан нужный нам файл hiberfil.sys. В примере он занял 1,1 ГБ.
Как удалить файл
Чтобы удалить файл гибернации и освободить место в разделе жесткого диска, на котором установлена ОС, достаточно просто отключить данную функцию, любым из способов, описанных выше. После этого файл пропадет и объем диска увеличится.
Восстановление файла
Если же вы со временем захотите использовать данную функцию, то восстановить удаленный файл hiberfil.sys очень просто. Нужно включить сам режим и скрытый файл снова появится. Про активацию читайте третий пункт данной статьи.
Добавление гибернации в Пуск
Лично мне очень удобно, когда при закрытии крышки ноутбука он переходит в гибернацию. Многим же больше нравится использовать кнопку «Пуск» и контекстное меню «Завершение работы». Но, как вы могли заметить нужного пункта в нем нет. Давайте разберемся, как его туда добавить.
Сначала заходите в окно «Параметры» – комбинация Win+I. Затем выбирайте раздел «Система».
Слева перейдите на вкладку «Питание и спящий режим». Пролистайте страницу вниз и кликните по кнопке «Дополнительные параметры питания».
Дальше в левом меню жмите по пункту «Действие при закрытии крышки».
В открывшемся окне «Системные параметры» нужно нажать кнопку «Изменение параметров, которые сейчас недоступны». Учтите, что для выполнения данной операции вход в систему должен быть выполнен из-под учетной записи с правами администратора.
Именно в этом окне можно указать, чтобы гибернация включалась при закрытии крышки, или после нажатия кнопок сон либо питание.
После этого ищите пункт «Режим гибернации», под которым написано «Отображать в меню завершения работы», и ставьте напротив него птичку. Можете «Сохранить изменения».
Теперь, нажав в «Пуске» кнопку «Завершение работы», интересующая нас кнопка будет присутствовать в списке.
Уменьшение размера файла
Для тех, кто не планирует использовать гибернацию, но и не хочет, чтобы функция быстрого запуска Windows отключалась вместе с режимом, можно уменьшить размер файла hiberfil.sys. Делается это через консоль с помощью команды powercfg /h /type reduced. После ее ввода нажимайте «Enter».
Теперь указанный файл будет занимать меньше места на диске. Чтобы вернуть все в исходное состояние, воспользуйтесь командой: powercfg /h /type full.
Надеюсь, сейчас вам стало понятно, что такое режим гибернации и для чего он используется в Windows 10. Какими способами его можно отключить или активировать, и что сделать, чтобы вернуть слово «Гибернация» в завершение работы.
Смотрите видео по теме:
Оценить статью: Загрузка.
 .. Поделиться новостью в соцсетях
.. Поделиться новостью в соцсетяхОб авторе: Аня Каминская
Как отключить гибернацию в Windows 10?
Режим гибернации может быть очень полезен при работе. Смотрите: перед тем, как выключить компьютер или ноутбук, система сохраняет данные о работе и запущенных приложениях на жестком диске в специальном файле hiberfil.sys. После включения данные восстанавливаются и можно начать работать с того места, где закончили. Большинство пользователей используют этот режим постоянно, но некоторые желают его отключить, в том числе из-за объема файла hiberfil.sys, который нередко занимает несколько гигабайт. Как это сделать? Сразу скажем, что сложного тут ничего нет, процесс аналогичен тому, что используется на Windows 7.
Раздел «Электропитание»
Нажмите Win+R на клавиатуре, чтобы запустить окно «Выполнить».
Укажите команду control и нажмите ОК.
Таким образом мы запустили панель управления. Можно также нажать на кнопку «Пуск» правой клавишей мыши, чтобы появилось меню. В нем надо выбрать одноименный пункт.
В нем надо выбрать одноименный пункт.
Здесь указываете «Крупные значки», затем кликаете по строке «Электропитание».
Рядом с текущей схемой питания имеется строка «Настройка схемы электропитания» — нажмите на нее.
Тут — строка «Изменить дополнительные параметры питания».
Открылось окно «Электропитание». Нажмите «Сон».
В строке «Гибернация после» указываете 0 минут и нажимаете «Применить».
Получилось — вы отключили гибернацию.
Командная строка
Возможно, кому-то этот способ покажется более сложным, а кому-то — еще более простым.
Сначала надо вызвать командную строку от имени администратора. Для этого вы можете нажать на кнопку «Пуск» правой клавишей мыши, а затем выбрать пункт «Командная строка (администратор)» или «Windows PowerShell (администратор)», какое название он имеет на некоторых версиях Windows 10.
Далее укажите одну из двух команд на свой вкус:
powercfg -h off
Powercfg /Hibernate off
И нажмите клавишу Enter.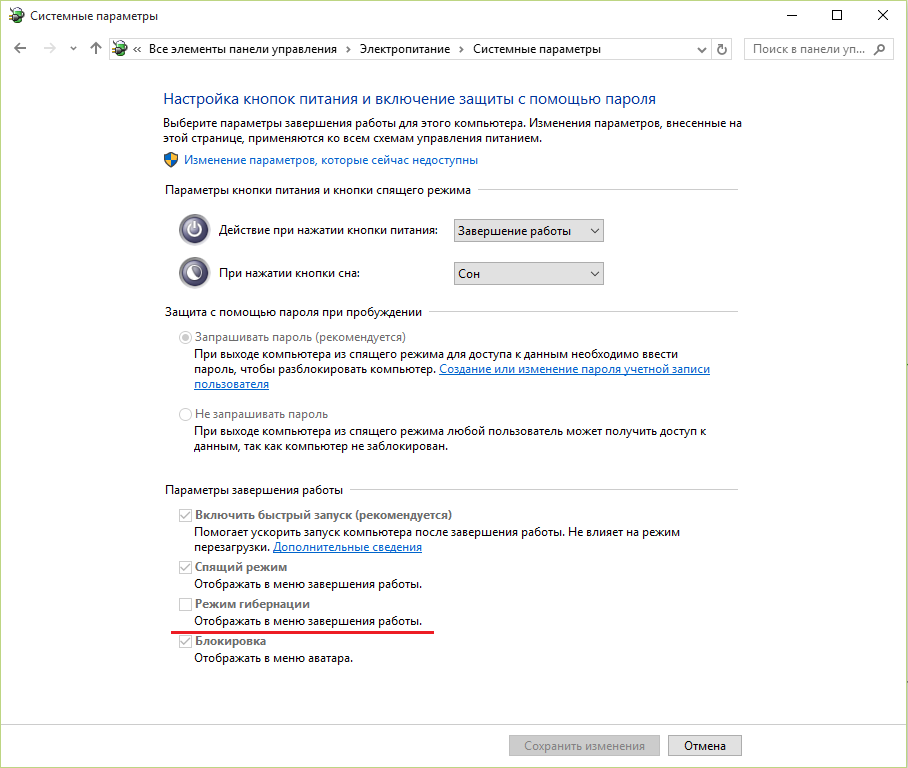
Собственно, на этом все — гибернация была отключена. Включить ее можете одной из следующих команд:
powercfg -h on
Powercfg /Hibernate on
Как отключить гибернацию в Windows 10
Обновлено: 23.04.2021 11:05:38Операционные системы Microsoft поддерживают несколько профилей энергосбережения. Самым эффективным из них является гибернация. В этом режиме компьютер не расходует заряд батареи, а данные RAM записываются в файл hiberfil.sys на жестком диске. Удобный для ноутбуков он практически бесполезен для постоянного подключенного к электросети домашнего компьютера. Наши эксперты рассказывают, как отключить гибернацию на Windows 10, если в ее использовании нет необходимости.
Профили электропитания
Профилями энергопитания операционной системы удобнее управлять из классической панели инструментов.
Клавиатурным сочетанием «Win+R» вызываем диалоговое окно «Выполнить». Набираем в текстовом поле команду «powercfg.cpl» для прямого доступа к апплету «Электропитание» панели управления. Нажимаем «ОК» для ее выполнения.
Набираем в текстовом поле команду «powercfg.cpl» для прямого доступа к апплету «Электропитание» панели управления. Нажимаем «ОК» для ее выполнения.
В области переходов щелкаем по гиперссылке обозначенной рамкой на скриншоте.
Выставляем действия кнопок питания и спящего режима, если таковая имеется на компьютере. Используем обозначенную тройкой ссылку, чтобы разблокировать по умолчанию неактивные пункты настроек.
Снимаем галочку в области указанной стрелкой. Записываем внесенные изменения кнопкой «Сохранить», одновременно возвращаясь к главному окну апплета.
Заходим в раздел настроек спящего режима, кликнув по выделенной в боковом меню гиперссылке.
Открываем панель управления дополнительными параметрами.
Разворачиваем пункт «Сон» выбрав его в общем списке.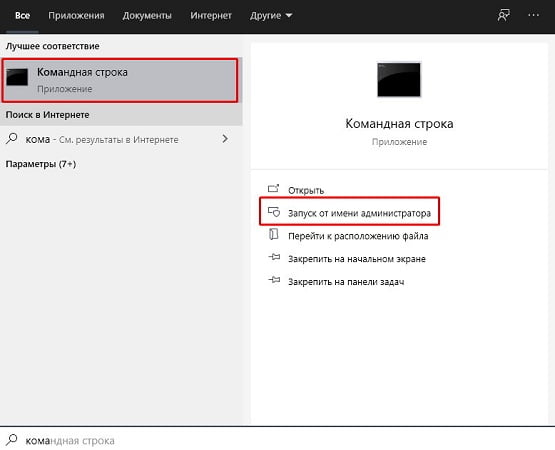 Заходим в обозначенный двойкой раздел «Гибернация». Скручиваем счетчики времени в нулевое положение. Вместо цифры «0» отображается надпись «Никогда». Записываем результаты кнопкой «Применить».
Заходим в обозначенный двойкой раздел «Гибернация». Скручиваем счетчики времени в нулевое положение. Вместо цифры «0» отображается надпись «Никогда». Записываем результаты кнопкой «Применить».
Командная строка
Описанные выше действия отключают переход компьютера в гибернацию и убирают соответствующий пункт из меню выключения кнопки «Пуск». Файл hiberfil.sys, который, кроме этого, задействован в режиме быстрого запуска ОС они не затрагивают.
Вызываем расширенное меню «Пуск» сочетанием клавиш «Win+X». Запускаем установленную по умолчанию командную оболочку в режиме повышенных привилегий. Действия описываемые ниже одинаковы для интерпретаторов CMD и PowerShell.
Для полного отключения гибернации и вместе с ней режима быстрого запуска вводим следующую команду: «powercfg -h off». Файл hiberfil.sys, размер которого составляет от 30 до 75% установленной оперативной памяти, немедленно удаляется с диска. Если операционная система станет запускаться заметно медленнее, включить его обратно можно изменив параметр «off» на «on».
Если операционная система станет запускаться заметно медленнее, включить его обратно можно изменив параметр «off» на «on».
Чтобы отключить только гибернацию, но оставить быстрый запуск выполним модификацию файла hiberfil.sys сократив его размер. Набираем «powercfg -h type reduced» и жмем Enter.
Для возвращения полного размера файлу hiberfil.sys используем команду «powercfg -h type full».
В заключение
В этом материале наши эксперты рассказали, как управлять параметрами гибернации или полностью отключить ее на компьютере c Windows 10. Выбирайте подходящий вариант исходя из аппаратной конфигурации своего ПК.
| Оцените статью | |
Всего голосов: 0, рейтинг: 0 |
Как включить или отключить гибернацию в Windows 7
Windows 7 предоставляет функции энергосбережения в параметрах завершения работы. Если вы не хотите выключать компьютер (вы просто хотите временно выключить компьютер), Windows предоставит вам функцию сна и гибернации для экономии энергии, пока вас нет. Вы можете перейти в спящий или спящий режим прямо из меню «Пуск» в разделе «Параметры питания».
Если вы не хотите выключать компьютер (вы просто хотите временно выключить компьютер), Windows предоставит вам функцию сна и гибернации для экономии энергии, пока вас нет. Вы можете перейти в спящий или спящий режим прямо из меню «Пуск» в разделе «Параметры питания».
Спящий режим — это режим энергосбережения, предназначенный в первую очередь для ноутбуков, но также доступный для других ПК.По умолчанию, если вы оставите свой компьютер без присмотра слишком долго, он выключит экран и некоторое оборудование (например, USB, Wi-Fi) и перейдет в спящий режим для экономии энергии. Если он будет оставаться в спящем режиме слишком долго, он сохранит все ваши данные в системный файл, а затем отключится. Это режим гибернации, и он больше не требует питания вашего компьютера. В отличие от режима сна, для выхода из режима гибернации потребуется больше времени, но все же быстрее, чем при загрузке компьютера. Комбинация спящего режима и режима гибернации известна как гибридный спящий режим.
В корневой папке диска, на котором установлена операционная система, находится скрытый системный файл Hiberfil. sys. Диспетчер питания ядра Windows резервирует этот файл при установке Windows. Размер этого файла примерно равен тому, сколько оперативной памяти (RAM) установлено на компьютере. Таким образом, если у вас 4 ГБ ОЗУ, размер файла Hiberfil.sys будет от 2 до 4 ГБ в зависимости от хранимых в нем данных. Компьютер использует файл Hiberfil.sys для хранения копии системной памяти на жестком диске, когда включен режим гибридного сна, так что все, что загружается в ОЗУ, не будет потеряно.Если файл Hiberfil.sys отсутствует, компьютер не может перейти в спящий режим.
sys. Диспетчер питания ядра Windows резервирует этот файл при установке Windows. Размер этого файла примерно равен тому, сколько оперативной памяти (RAM) установлено на компьютере. Таким образом, если у вас 4 ГБ ОЗУ, размер файла Hiberfil.sys будет от 2 до 4 ГБ в зависимости от хранимых в нем данных. Компьютер использует файл Hiberfil.sys для хранения копии системной памяти на жестком диске, когда включен режим гибридного сна, так что все, что загружается в ОЗУ, не будет потеряно.Если файл Hiberfil.sys отсутствует, компьютер не может перейти в спящий режим.
Проверить наличие файла Hiberfil.sys можно, перейдя в.
- Откройте мой компьютер и перейдите на локальный диск (c 🙂
- В верхнем левом углу щелкните организовать и выберите «папка и параметры поиска»
- Перейдите в представление Вкладка
- В расширенных параметрах перейдите к скрытым файлам и папкам и выберите «Показать скрытые файлы, папки и файлы»
- Также снимите флажок «Скрыть защищенные системные файлы»
- Нажмите применить , затем ОК
Если включен режим гибридного сна, вы сможете увидеть файл Hiberfil. sys в корне диска с операционной системой.
sys в корне диска с операционной системой.
Очевидно, что спящий режим использует значительную часть места на жестком диске, и если вы из тех, кто склонен экономить время, спящий режим может стоить вам немного. Так как же отключить спящий режим, чтобы ваш компьютер никогда не переходил в спящий режим? В этой статье описывается, как отключить, а затем снова включить спящий режим на компьютере под управлением Windows.
Способ 1. Отключить и включить спящий режим с помощью командной строкиС помощью командной строки мы можем отключить спящий режим.Для этой операции вам понадобится учетная запись администратора, так как вам придется запускать командную строку от имени администратора.
Чтобы отключить спящий режим- Щелкните Start , а затем введите cmd в поле «Начать поиск». (Не используйте запуск, так как он не позволит вам запускаться от имени администратора.
- В списке результатов поиска щелкните правой кнопкой мыши Командная строка или CMD , а затем щелкните Запуск от имени администратора.

- Когда вы при запросе контроля учетных записей пользователей нажмите кнопку «Продолжить».
- В командной строке введите powercfg.exe / hibernate off и нажмите Enter.
- Введите , выход , а затем нажмите Введите , чтобы закрыть окно командной строки.
Из корневого каталога системы вы заметите, что файл Hiberfil.sys больше не доступен.
Включение гибернации- Щелкните Start , а затем введите cmd в поле «Начать поиск».
- В списке результатов поиска щелкните правой кнопкой мыши Командная строка или CMD , а затем щелкните Запуск от имени администратора.
- Когда вам будет предложено Управление учетными записями пользователей, нажмите «Продолжить».
- В командной строке введите powercfg.exe / hibernate на и нажмите Введите .

- Введите , выход , а затем нажмите Введите , чтобы закрыть окно командной строки.
Из корневого каталога системы вы заметите, что файл Hiberfil.sys теперь доступен
Метод 2: Используйте редактирование реестра, чтобы включить или отключить спящий режим- Нажмите клавиши Windows + R , чтобы открыть в диалоговом окне «Выполнить» введите regedit и нажмите клавишу ВВОД.
- В окне редактирования реестра перейдите в указанное ниже место. HKEY_LOCAL_MACHINE \ SYSTEM \ CurrentControlSet \ Control \ Power
- На правой панели клавиши Power дважды щелкните HibernateEnabled и выполните шаг 4 или 5 ниже, чтобы узнать, что вы хотите сделать. гибернация введите 1 (один) в поле данных значения и нажмите ОК .
- По отключите гибернацию введите 0 (ноль) в поле данных значения и щелкните OK
- Перезагрузите компьютер, чтобы эффект вступил в силу
 Включите гибернацию или Выкл. в дополнительных параметрах электропитания.
Включите гибернацию или Выкл. в дополнительных параметрах электропитания. - Нажмите клавиши Windows + R , чтобы открыть диалоговое окно «Выполнить», введите powercfg.cpl и нажмите ОК.
- В текущем плане электропитания (выбранном переключателем) нажмите изменить настройки плана.
- В следующем окне нажмите изменить дополнительные параметры питания
- Чтобы включить спящий режим , сначала необходимо использовать метод 1 или 2 , чтобы включить спящий режим (если вы ранее отключили спящий режим с помощью этих методов), в противном случае эти параметры будут недоступны.
- В расширенных параметрах питания разверните опцию Sleep
- В Hibernate после установите Setting (Minutes) на сколько минут вы хотите, чтобы ваш компьютер бездействовал, прежде чем он перейдет в спящий режим
- Нажмите Применить , затем OK
- По Отключите спящий режим
- В расширенных настройках плана электропитания разверните опцию Спящий режим
- В разделе «Спящий режим после» установите параметр ( Минуты) на Никогда
- Меньше Разрешить гибридный спящий режим , установите значение Выкл.
 .
. - Нажмите Применить , затем ОК
Если ваш компьютер или ноутбук меняет схему электропитания, вам необходимо сделать это для другого плана. Ноутбуки всегда переключают схемы электропитания в зависимости от того, подключен ли к сети переменного тока или нет.
Из всех состояний энергосбережения в Windows спящий режим потребляет наименьшее количество энергии (в этом режиме мощность практически не используется). На портативном компьютере переходите в спящий режим, когда вы знаете, что не будете использовать ноутбук в течение длительного периода времени и у вас не будет возможности зарядить аккумулятор в это время.Вы можете потерять данные, если отключите режим гибернации и отключите питание, пока включен режим гибридного сна. Помните, что когда вы делаете спящий режим недоступным, гибридный сон не работает.
Как отключить режим гибернации в Windows?
Обновлено: 24.01.2018 компанией Computer Hope
Чтобы отключить или включить режим гибернации в Windows, выполните следующие действия для вашей версии Windows.
Пользователи Windows 8 и 10
- Откройте панель управления.
- Щелкните или дважды щелкните значок Power Options .
- В окне Power Options щелкните ссылку Change plan settings для текущего выбранного варианта питания.
- В окне Изменить параметры плана щелкните ссылку Изменить дополнительные параметры питания .
- В окне Power Options разверните раздел Sleep , затем опцию Allow hybrid sleep и измените Setting на Off .
На ноутбуках вместо параметра Settings вы можете увидеть два параметра с именами On battery и Plugged in . Измените оба параметра на Выкл. , чтобы отключить режим гибернации.
- Щелкните OK, чтобы сохранить изменение настройки.
Включите режим гибернации снова, изменив параметр на шаге 5 на на .
Пользователи Windows Vista и Windows 7
- Откройте панель управления.

- Дважды щелкните значок Power Options .
- В окне Power Options щелкните ссылку Change plan settings для текущего выбранного варианта питания.
- В окне Изменить параметры плана щелкните ссылку Изменить дополнительные параметры питания .
- В окне Power Options разверните раздел Sleep , затем опцию Allow hybrid sleep и измените Setting на Off .
- Щелкните OK, чтобы сохранить изменение настройки.
Чтобы проверить, успешно ли был выключен режим гибернации, откройте диск C: на компьютере и проверьте, находится ли файл hiberfil.sys в корне (c: \ hiberfil.sys). Если вы видите этот файл, значит, режим гибернации отключен не полностью. Выполните следующие действия, чтобы полностью выключить режим гибернации.
- Откройте командную строку Windows.
- Введите в командной строке следующее и нажмите Введите : powercfg.
 exe -h выкл
exe -h выкл - Убедитесь, что режим гибернации полностью отключен, проверив файл hiberfil.sys на диске C :.
Вы можете снова включить режим гибернации, выполнив описанные выше действия, но вместо этого введите в командной строке powercfg.exe -h на и измените параметр Разрешить гибридный спящий режим на на .
Пользователи Windows XP
- Откройте панель управления.
- Дважды щелкните значок Power Options .
- В окне Power Options Properties щелкните вкладку Hibernate .
- Снимите флажок Включить спящий режим , чтобы отключить эту функцию, или установите флажок, чтобы включить ее. В этом окне также отображается общее пространство, необходимое для гибернации.
Вы можете снова включить спящий режим, установив флажок Включить спящий режим .
Как включить или отключить режим гибернации в Windows 10
Режим гибернации в Windows 10 в первую очередь предназначен для экономии заряда батареи на ноутбуках с Windows, ниже вы найдете инструкции по включению или отключению режима гибернации в Windows 10.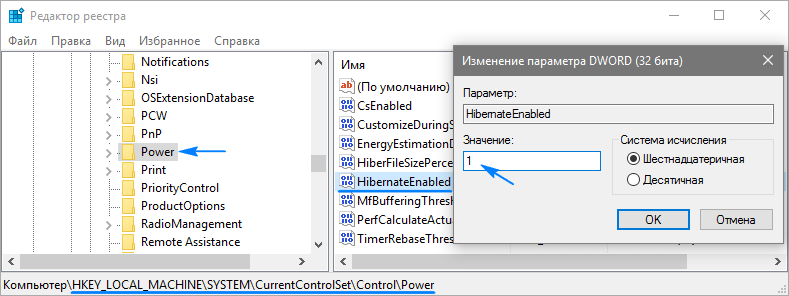
Режим гибернации в Windows 10
Хотя и спящий режим, и режим гибернации являются режимами энергосбережения в Windows 10, режим гибернации специально разработан для экономии заряда аккумулятора на ноутбуках с Windows.
Когда на вашем портативном компьютере включен режим гибернации, он будет настроен на сохранение данных в скрытый файл (hiberfil.sys), расположенный на жестком диске, без разряда батареи.
Когда вы вернетесь к портативному компьютеру и включите его, вы сможете продолжить работу с того места, где остановили его.
Для сравнения, в спящем режиме данные сохраняются в системной памяти, при этом потребляется небольшое количество энергии или времени автономной работы.
1. Включение или отключение режима гибернации в Windows 10
Самый простой способ включить или отключить режим гибернации в Windows 10 — использовать командную строку (администратор).
1. Щелкните правой кнопкой мыши кнопку «Пуск» и выберите Windows PowerShell (администратор) или командная строка (администратор).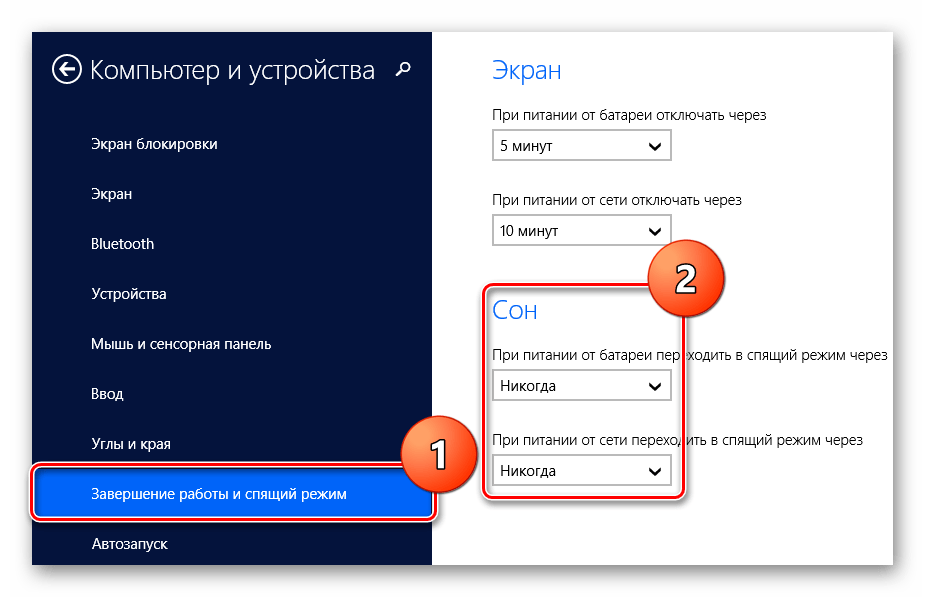
2. В окне командной строки введите powercfg –h off и нажмите клавишу Enter на клавиатуре компьютера.
После выполнения команды режим гибернации будет отключен, а файл «hiberfil.sys» будет удален с жесткого диска вашего компьютера.
Примечание. Отключение режима гибернации также отключит функцию быстрой загрузки Windows 10 на вашем компьютере. Fast Boot использует ту же технологию и не работает без Hibernate.
В любой момент вы можете включить режим гибернации в Windows 10, открыв командную строку, набрав powercfg –h on и нажав клавишу Enter.
Это включит режим гибернации на вашем компьютере.
2. Включение или отключение режима гибернации с помощью реестра
Еще один способ включить или отключить режим гибернации в Windows 10 — использовать редактор реестра.
1. Щелкните правой кнопкой мыши кнопку «Пуск» и выберите «Выполнить».
Примечание: Вы также можете нажать клавиши Win + R, чтобы вызвать команду «Выполнить».
2. В командном окне «Выполнить» введите regedit и нажмите OK.
3. На экране редактора реестра перейдите к HKEY_LOCAL_MACHINE \ System \ CurrentControlSet \ Control \ Power и дважды щелкните HibernateEnabled DWORD на правой панели.
4. На следующем экране вы можете включить режим гибернации, изменив значение параметра на 1, и отключить режим гибернации, изменив значение параметра на 0.
5. Нажмите OK, чтобы закрыть редактор реестра и сохранить изменения на вашем компьютере.
Связанные
Как включить или отключить режим гибернации в Windows 11
Режим гибернации в Windows 11 позволяет завершить работу, сохранив свою работу. Это позволяет продолжить с того места, где вы остановились. Но по умолчанию он не включен. Вот как это сделать.
Режим гибернации в Windows позволяет полностью выключить компьютер, сохраняя при этом свою работу, что позволяет быстро продолжить с того места, на котором вы остановились, при следующем включении компьютера.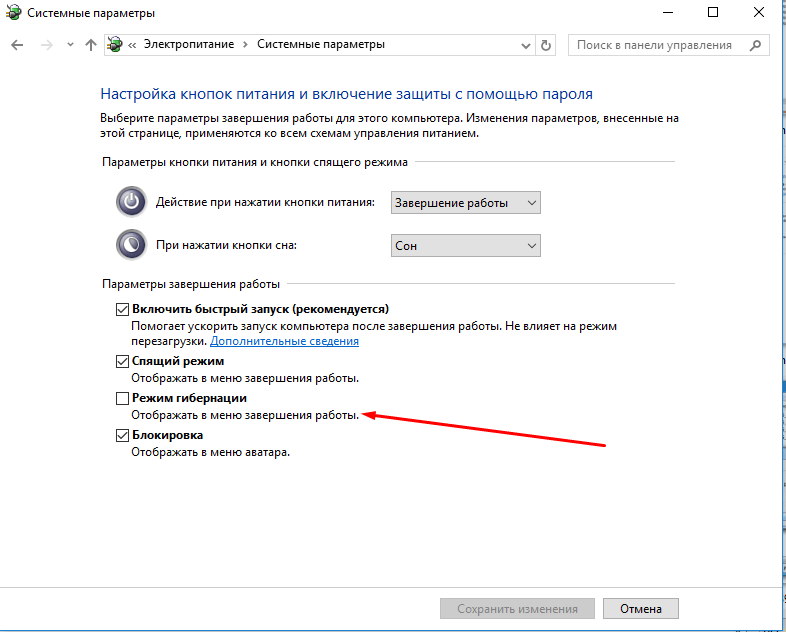
Режим гибернации похож на спящий режим.Основное отличие заключается в том, что в режиме гибернации открытые документы и приложения сохраняются в файл на жестком диске, а не в ОЗУ при использовании режима сна. Режим гибернации также потребляет меньше энергии, чем спящий режим, но он может использовать гигабайты дискового пространства. Существует скрытый файл с именем hiberfil.sys, в котором хранится ваша работа, когда вы используете режим гибернации.
Параметр Hibernate отсутствует в кнопке Power в меню «Пуск» Windows 11.
Его также нет в меню быстрого доступа, которое можно открыть, нажав Windows + X или щелкнув правой кнопкой мыши кнопку меню «Пуск».
Если у вас достаточно места на жестком диске для файла hiberfil.sys и вы хотите использовать режим гибернации, прочтите, чтобы узнать, как включить эту опцию.
Как включить (или отключить) режим гибернации с помощью панели управления
Щелкните значок поиска на панели задач. Затем введите : панель управления в поле Search .
Затем введите : панель управления в поле Search .
Щелкните приложение Control Panel , которое отображается под Best match .
На экране панели управления щелкните Система и безопасность .
На экране Система и безопасность щелкните Изменить действие кнопок питания в разделе Параметры электропитания .
Щелкните Изменить настройки, которые в настоящее время недоступны в разделе Определите кнопки питания и включите защиту паролем .
В разделе Параметры выключения установите флажок Hibernate . Затем нажмите Сохранить изменения .
Щелкните значок X в правом верхнем углу, чтобы закрыть панель управления.
Сохраните свою работу в режиме гибернации
Параметр Hibernate теперь доступен при нажатии кнопки Power в меню «Пуск».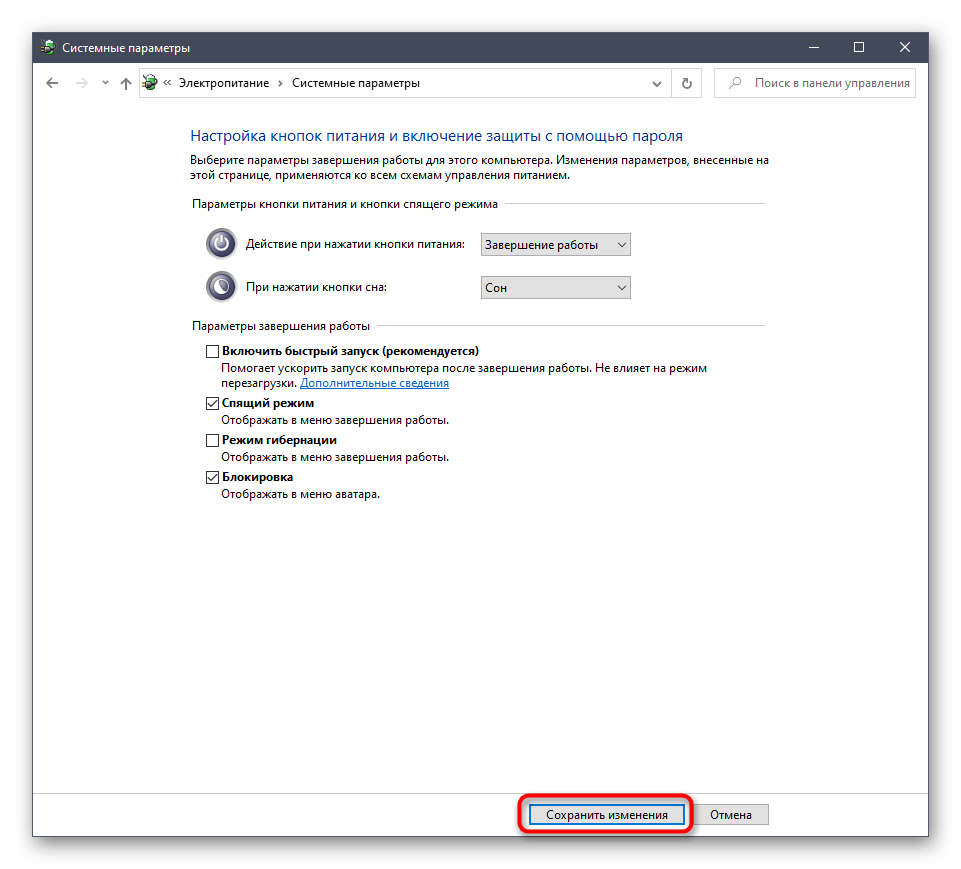
Параметр Hibernate также доступен, когда вы щелкаете правой кнопкой мыши кнопку меню Пуск и переходите к Завершение работы или выход из системы .
Чтобы отключить опцию Hibernate , снимите флажок Hibernate в настройках Power Options на панели управления .
Если вы работаете в Windows 10, прочтите нашу статью о включении режима гибернации в Windows 10.
Как включить или отключить спящий режим в Windows 10
Спящий режим в контексте Windows 10 — это состояние, в которое вы можете перевести свой компьютер, а не переводить его в спящий режим или выключать. Функция гибернации запланирована в основном для ноутбуков и, вероятно, не будет доступна для всех компьютеров с Windows, и особенно ПК с InstantGo не имеют функции гибернации.
В Windows 10 вы не найдете режим гибернации по умолчанию, но вы можете легко включить его, используя ручной метод и командную строку.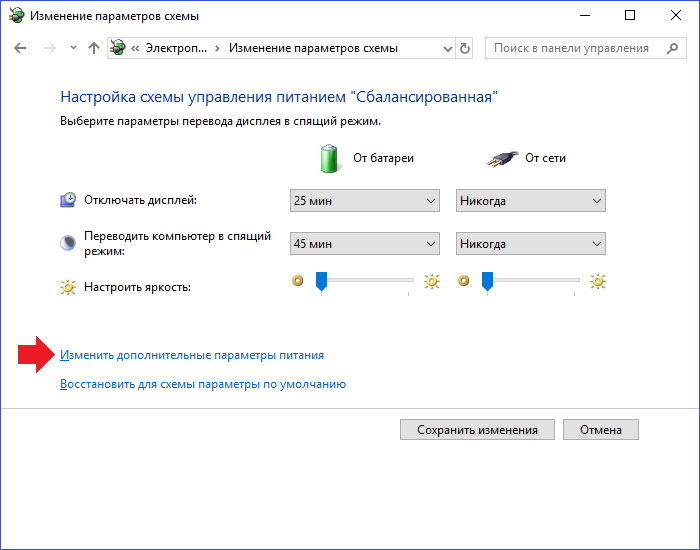
Зачем нужно включать функцию гибернации?
Пользователи Windows включают гибернацию , потому что непосредственно перед событием, когда ПК переходит в состояние гибернации и перед выключением, ПК выполняет предварительный просмотр своих драйверов и записей инфраструктуры, а затем ПК сохраняет его на жестком диске . В результате ваш компьютер загружается быстрее, поскольку ему не нужно восстанавливать предыдущие записи и настройки.
Кроме того, функция гибернации включена по умолчанию, но не отображается в меню «Пуск» / Windows. Однако это не вызывает никаких проблем для вашей системы, поэтому проблем не возникнет, даже если вы не отключите его (в случае, если вы не используете функцию гибернации).
Зачем нужно отключать функцию гибернации?
Ну, если спящий режим включен, он обычно занимает значительную часть оперативной памяти вашего компьютера. В частности, файл hiberfil.sys будет занимать около 75 процентов установленной оперативной памяти вашего ПК. Например, если у вас 8 ГБ ОЗУ, документ hiberfil.sys займет 6 ГБ ОЗУ; если у вас 16 ГБ ОЗУ, ваша запись hiberfil.sys займет 12 ГБ.
Например, если у вас 8 ГБ ОЗУ, документ hiberfil.sys займет 6 ГБ ОЗУ; если у вас 16 ГБ ОЗУ, ваша запись hiberfil.sys займет 12 ГБ.
Примечание. Файл hiberfil.sys находится в корневой папке, в которую загружена операционная система Windows 10.
Таким образом, пользователи Windows, которые предпочитают отключать функцию гибернации, делают это, потому что им действительно нужно вернуть эти дополнительные гигабайт места на жестком диске.Следовательно, вы также можете рассмотреть возможность его отключения, и в результате вы не сможете использовать функцию Hibernation .
Как включить спящий режим в Windows 10?
1) Нажмите кнопку Windows , введите Power and Sleep и нажмите на нее
2) Нажмите Дополнительные параметры питания , расположенные справа
3) Сейчас , нажмите Выберите, что делают кнопки питания на левой боковой панели
4) Нажмите Измените настройки, которые в настоящее время недоступны , как показано ниже:
5) Теперь кнопка флажка будет включена, нажмите на Hibernate (Показать в меню Power)
6) Нажмите Save Changes
Это позволит вам включить опцию Hibernate.
Как отключить гибернацию с помощью командной строки?
Выполните следующие действия, чтобы отключить функцию гибернации .
Шаг 1. Нажмите кнопку Windows на клавиатуре.
Шаг 2. Теперь введите cmd и выберите Run as administrator option , как показано ниже.
Шаг 3. Теперь введите или скопируйте команду powercfg.exe / hibernate off ‘и нажмите Enter key :
Шаг 4.Теперь выйдите из приложения командной строки, набрав команду exit , а затем нажмите клавишу Enter.
Ну вот и все, я надеюсь, что после этого функция Hibernation будет отключена в вашей системе Windows.
Как снова включить гибернацию из командной строки?
Шаг 1) Нажмите кнопку Windows на клавиатуре.
Шаг 2) Теперь введите «cmd», затем щелкните правой кнопкой мыши значок командной строки и выберите «Запуск от имени администратора».
Шаг 3) Теперь введите или скопируйте команду «powercfg.exe / hibernate on »и нажмите клавишу Enter.
Шаг 4) Теперь выйдите из приложения командной строки, набрав команду «exit», а затем нажмите клавишу Enter.
Ну вот и все, надеюсь после этого функция Hibernation будет включена.
Заключение: Я надеюсь, что вы сможете понять, что такое функция Hibernation в вашей операционной системе Windows 10, и я надеюсь, что моя статья окажется для вас интересной и ценной. Спасибо, что прочитали мою статью.
Напишите мне комментарий, если у вас возникнут проблемы, связанные с функцией гибернации .
Как включить и отключить режим гибернации в Windows 10
Состав:
Режим гибернации Обзор Windows 10
Как включить спящий режим в Windows 10?
Как отключить спящий режим в Windows 10?
Как исправить параметр гибернации, отсутствующий в меню «Пуск» в Windows 10?
Как изменить настройки гибернации в Windows 10?
Как добавить гибернацию в меню выключения для Windows 10?
Режим гибернации Обзор Windows 10
Для многих из вас режим гибернации — это не более чем спящий режим. Как мы все знаем, существует три варианта питания, а именно Shut Down , Sleep и Restart , но немногие из вас знают, что вам открыт еще один полезный вариант питания — Hibernate.
Как мы все знаем, существует три варианта питания, а именно Shut Down , Sleep и Restart , но немногие из вас знают, что вам открыт еще один полезный вариант питания — Hibernate.
В отличие от выключения или спящего режима, Hibernate может сохранять ваш диск на жестком диске с файлом с именем hiberfil.sys file. И в то же время режим гибернации может отслеживать все ваши действия в Windows 10 и сохранять их для вас.
Например, он будет поддерживать браузер таким же образом, как и раньше.Таким образом, вы можете легко обнаружить, что очень удобно включать Hibernate, особенно когда вам нужно уйти надолго.
Независимо от того, хотите ли вы включить, когда вы хотите его использовать, или отключить, просмотрите здесь методы.
Как включить спящий режим в Windows 10?
Если вам очень нужно включить режим гибернации на случай потери файлов при разрядке аккумулятора, следующий способ будет полезен для вас.
1. Щелкните правой кнопкой мыши Пуск и выберите Командная строка (администратор) .
Здесь, если вы не можете найти командную строку в параметрах «Пуск», вы можете выбрать поиск в командной строке в поле поиска, чтобы получить ее.
2. Введите или скопируйте powercfg.exe / hibernate на в окно командной строки.
3. Нажмите Введите , и вы сможете успешно включить или включить гибернацию.
При включенном режиме гибернации всякий раз, когда вы снова возвращаетесь к работе с компьютером, вам не нужно перезапускать некоторые программы или программное обеспечение.Более того, вы можете быстро запустить свой компьютер в режиме гибернации.
Как отключить спящий режим в Windows 10?
Но поскольку режим гибернации включен по умолчанию, возможно, некоторые из вас захотят отключить или выключить его по каким-либо причинам.
Чтобы отключить его, вам просто нужно ввести powercfg. exe / hibernate off в командной строке .
exe / hibernate off в командной строке .
Итак, вы видите, насколько просто отключить режим гибернации в Windows 10.
После того, как вы включили спящий режим в Windows 10, если вы не знаете или интересуетесь, как изменить настройки спящего режима, продолжайте искать путь к этому.
Как исправить параметр гибернации, отсутствующий в меню «Пуск» в Windows 10?
В некоторых случаях, даже если вы включили режим гибернации со ссылкой на шаги выше, гибернация не отображается в параметрах питания в Windows 10. И вы можете видеть только Sleep , Shut down и Restart .
Таким образом, высока вероятность того, что вам потребуется максимально эффективно использовать Advanced SystemCare , мощную и профессиональную систему, оптимизатор файлов, игр и дисков.Он будет стремиться автоматически исправить Hibernate, пропавший из-за выключения, с помощью набора инструментов Win Fix .
1. Загрузите , установите и запустите Advanced SystemCare.
2. Затем найдите Toolbox и нажмите Win Fix , чтобы сразу установить его.
3. В IOit Win Fix найдите Advanced Fix > Additional .
4. В разделе Дополнительно с правой стороны щелкните Исправить с по Включить функцию гибернации и гибридного сна.Исправить Hibernate отсутствует в Shutdown .
В некотором смысле вы не только добавили режим гибернации в меню «Пуск», но и исправили исчезновение гибернации из Windows 10.
С другой стороны, если вы не можете включить спящий режим в Windows 10, в этот момент вы можете включить спящий режим в Windows 10. Если возможно, Sleep отсутствует в параметрах питания также исчезнет.
Как изменить настройки гибернации в Windows 10?
Режим гибернации в Windows 10 предназначен для тех случаев, когда вы хотите оставить свой компьютер на долгое время, но не хотите его выключать.
В большинстве случаев Windows 10 автоматически переходит в режим гибернации, когда мощность вашего ПК становится довольно низкой, и одновременно с этим сохраняются ваши файлы, поэтому вам не нужно беспокоиться о потере источников.
Поскольку Hibernate включен по умолчанию, вы можете просто выключить его.
1. В Изменить настройки для окна схемы электропитания щелкните Изменить дополнительные параметры электропитания .
Здесь, поскольку схема управления питанием по умолчанию — «Сбалансированная», вы находитесь в разделе «Изменить настройки схемы электропитания» для «Сбалансированная».
2. Прокрутите вниз, найдите Sleep и выберите « Hibernate After ».
Здесь выберите Never , это означает, что ваш компьютер отключен в режиме гибернации.
Здесь вы также можете включить спящий режим, вы можете установить для него время, и по истечении этого времени Windows 10 автоматически перейдет в режим гибернации.
Из процедур вы можете точно узнать, как войти или выйти из настроек гибернации и как долго вы хотите перевести компьютер в спящий режим с тех пор, как вы теперь используете свой компьютер.
Здесь также часто сообщается, что пользователи Windows испытывают трудности с поиском Hibernate в меню Power. Они могут найти только «Завершение работы», «Сон» и «Перезагрузка». Чтобы исправить эту гибернацию, отсутствующую в меню «Пуск», продолжайте.
Как добавить гибернацию в меню выключения для Windows 10?
Чтобы просто перейти в режим гибернации, необходимо поместить его в меню «Пуск», для чего вы можете нажать кнопку гибернации по своему усмотрению.
Чтобы добавить режим гибернации в меню питания с целью его легкого включения, выполните следующие действия.
Настройки питания и сна > Дополнительные настройки питания > Выберите действия кнопок питания > Показать Гибернация в меню «Питание».
После этого вы можете увидеть режим гибернации в меню питания и использовать его отсюда. Если вы хотите скрыть Hibernate из меню Shutdown, снимите флажок.
Из приведенного выше объяснения вы можете четко понять, как включить или отключить режим гибернации в Windows 10. То есть теперь вы можете включить выключить режим гибернации, чтобы изменить настройки гибернации как можно быстрее.И, чтобы было удобнее, рекомендуется добавить меню гибернации при выключении.
Еще статьи:
Как исправить спящий режим, не работающий в Windows 10
Как активировать управление питанием в Windows 10
Исправить кнопку выключения, не работающую в Windows 10
Как отключить или включить гибернацию в Windows 10 / 8.1 / 8/7 / Vista
Гибернация включена по умолчанию в нескольких версиях Windows, таких как Windows Vista и Windows 7, и может быть включена в Windows 10, Windows 8. 1, Windows 8 или более поздней версии и является одним из семи возможных вариантов (например, спящий режим, выключение, спящий режим, перезапуск, отключение и т. Д.), Которые могут отображаться в меню питания Windows. Перевод вашей системы Windows в спящий режим позволит вам быстро восстановить существующее состояние системы и неповрежденное рабочее пространство вместо того, чтобы запускать заново, запускать программы и открывать документы один за другим.
1, Windows 8 или более поздней версии и является одним из семи возможных вариантов (например, спящий режим, выключение, спящий режим, перезапуск, отключение и т. Д.), Которые могут отображаться в меню питания Windows. Перевод вашей системы Windows в спящий режим позволит вам быстро восстановить существующее состояние системы и неповрежденное рабочее пространство вместо того, чтобы запускать заново, запускать программы и открывать документы один за другим.
Гибернация включена по умолчанию в некоторых версиях Windows и некоторых форм-факторах компьютеров. Если вы не используете функцию гибернации в Windows или предпочитаете функцию сна и хотите удалить файл hiberfil.sys, а затем восстановить пространство, занимаемое большим файлом хранилища гибернации, функцию гибернации можно отключить и отключить.
В отличие от Windows XP, пользователи больше не могут включать или выключать спящий режим через графический интерфейс Windows, начиная с Windows Vista. Ранее пользователи могли включать или отключать спящий режим с помощью апплета Power Options на панели управления.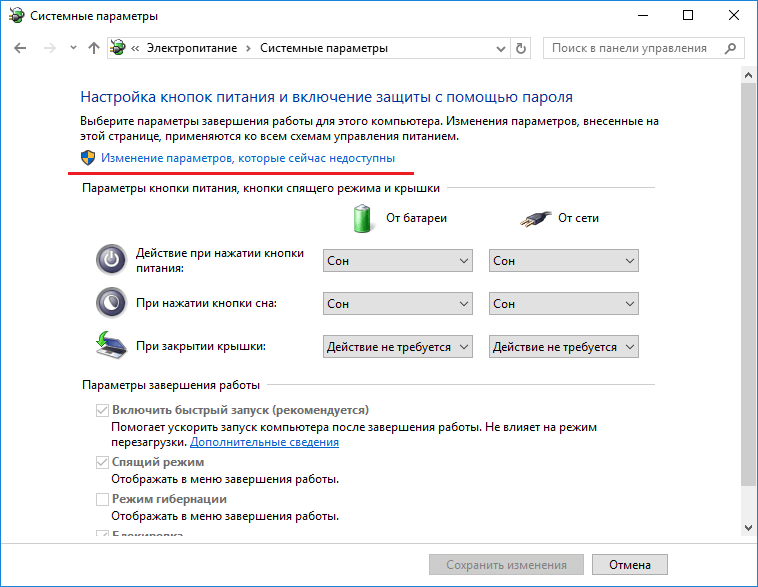 Этот параметр больше не доступен в Windows Vista, Windows 7, Windows 8, Windows 8.1 и Windows 10. Вместо этого пользователям приходится полагаться на утилиту командной строки Powercf и / или мастер очистки диска, чтобы отключить в них гибернацию.Microsoft KB920730 предоставляет подробную информацию о том, как отключить и выключить спящий режим на компьютере под управлением системы Windows. Для выполнения этих действий необходимо войти в Windows с учетной записью пользователя в группе «Администраторы».
Этот параметр больше не доступен в Windows Vista, Windows 7, Windows 8, Windows 8.1 и Windows 10. Вместо этого пользователям приходится полагаться на утилиту командной строки Powercf и / или мастер очистки диска, чтобы отключить в них гибернацию.Microsoft KB920730 предоставляет подробную информацию о том, как отключить и выключить спящий режим на компьютере под управлением системы Windows. Для выполнения этих действий необходимо войти в Windows с учетной записью пользователя в группе «Администраторы».
Как отключить и выключить спящий режим
- Нажмите «Пуск» и введите cmd в поле «Начать поиск».
- В списке результатов поиска щелкните правой кнопкой мыши Командная строка или Cmd , а затем щелкните Запуск от имени администратора во всплывающем контекстном меню.
- Если система управления учетными записями пользователей запросит разрешение, щелкните Продолжить или Да .
- В командной строке введите следующую команду и нажмите клавишу ВВОД:
powercfg.exe -h off
Или
powercfg.exe / hibernate off
- Введите exit и нажмите клавишу ВВОД.
Альтернатива удалению файла Hiberfil.sys
Еще одним более простым решением для тех, кому неудобно работать с командной строкой, является отключение функции гибернации и гибридного сна в Windows Vista с помощью мастера очистки диска, встроенного -в Windows очиститель диска для удаления hiberfil.sys файл. Файл гибернации должен быть включен для доступа к функциям гибридного сна и функции гибернации в Windows Vista.
- Нажмите Пуск , затем перейдите в Все программы -> Стандартные -> Системные инструменты и запустите Очистка диска .
- Выберите, какие файлы нужно очистить: Только мои файлы или Файлы от всех пользователей на этом компьютере в порядке.



 На дисках SSD разница не так ощутима (-)
На дисках SSD разница не так ощутима (-)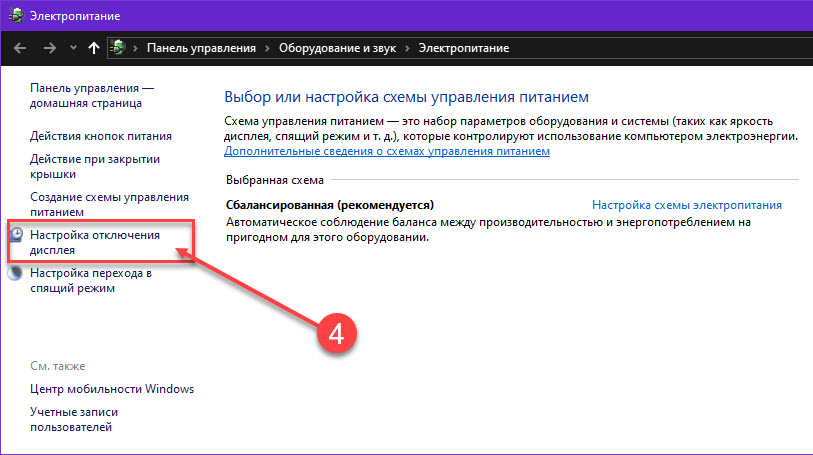

 .
.
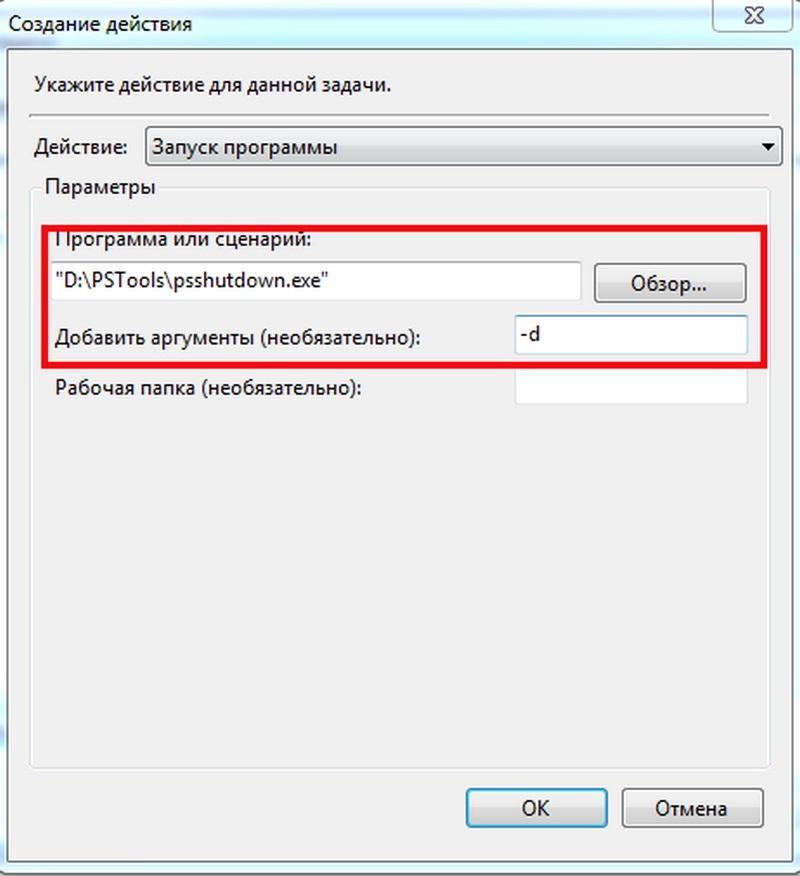 exe -h выкл
exe -h выкл