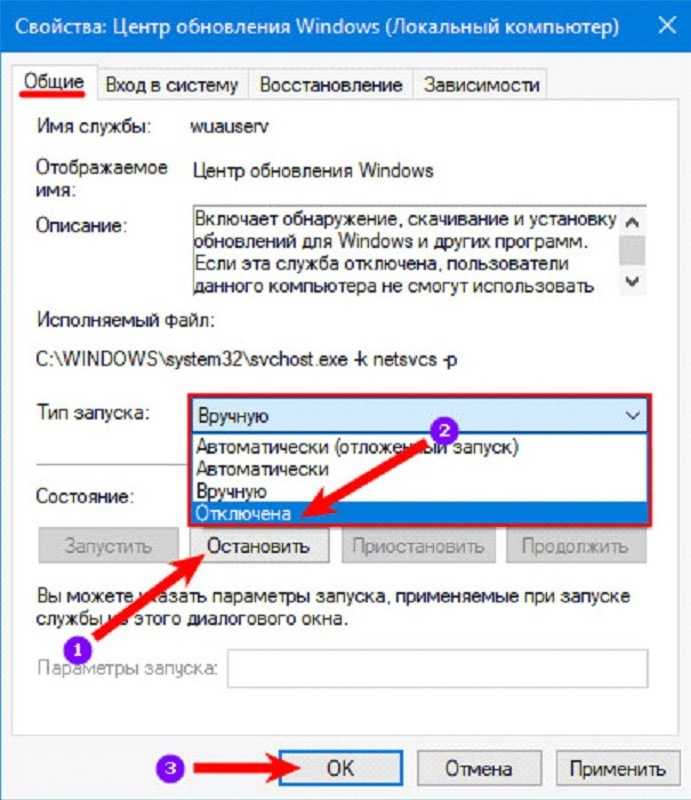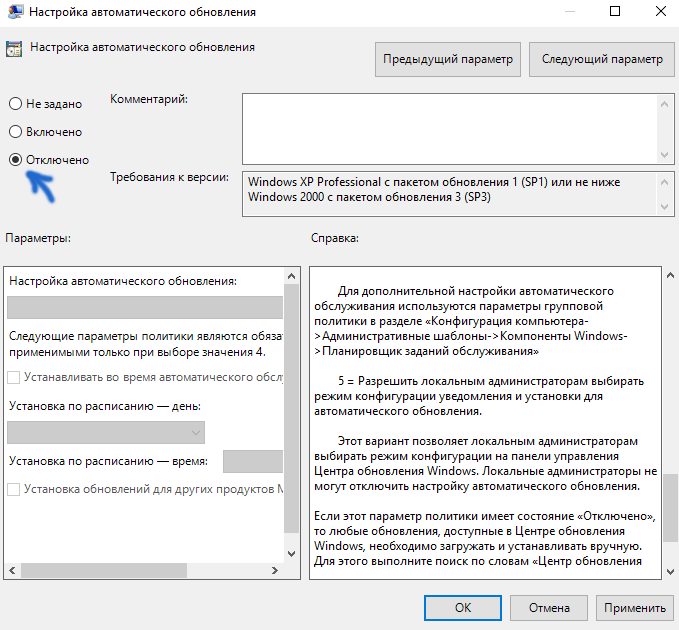Как на компьютере или ноутбуке включить или отключить автоматическое обновление Виндовс, чтоб не выходил в интернет. Как попасть в центр обновления Windows.
Как отключить автоматическое обновление виндовс. Как в настройках компьютера отключить или включить автоматическое обновление Windows чтоб не выходил в интернет. Где находится центр обновления виндовс на компьютере.В этой статье мы расскажем как отключить на Виндовс автоматическое обновление. Данная функция полезна если у вас медленный интернет или вы используете интернет на своём компьютере с телефона, а автоматическое обновление Windows расходует весь трафик. Вы в настройках компьютера можете установить запрет на обновление при медленном интернете, а когда интернет скоростной то вы снова включаете автоматическое обновление, которое устанавливает необходимые пакеты для улучшения производительности вашего компьютера.
В данной статье мы опишем как на компьютере с операционной системой Windows 8 попасть в настройки где можно отключить автоматическое обновление.
1 способ) Двигаем указатель мыши в правый нижний угол после чего должно выйти меню с правого бока. Видим шестеренку «Параметры» и нажимаем по нему, дальше видим пункт «Панель управления» нажимаем и попадаем на страницу «Настройка параметров компьютера». Находим пункт «Система и безопасность» и переходим по нему, дальше ищем пункт «Центр обновления Windows» и снизу видим «Включение и отключение автоматического обновления» и переходим по нему. Теперь мы находимся в меню «Настройка Центра обновления Windows», если нам нужно отключить обновление Виндовс, то устанавливаем «Не проверять наличие обновлений (не рекомендуется)», если нужно включить, то устанавливаем «Устанавливать автоматические обновления (рекомендуется)». Так же можно выбрать и другие настройки, там всё понятно и писать о них мы не будем.
2 способ) В центр настроек Виндовс можно попасть и следующим путём. Подносим указатель мыши на ярлык «Этот компьютер» и щелкаем по нему в открывшемся окне находим пункт «Открыть панель управления» которое обычно находится вверху и нажимаем на него и попадаем в меню «Настройка параметров компьютера».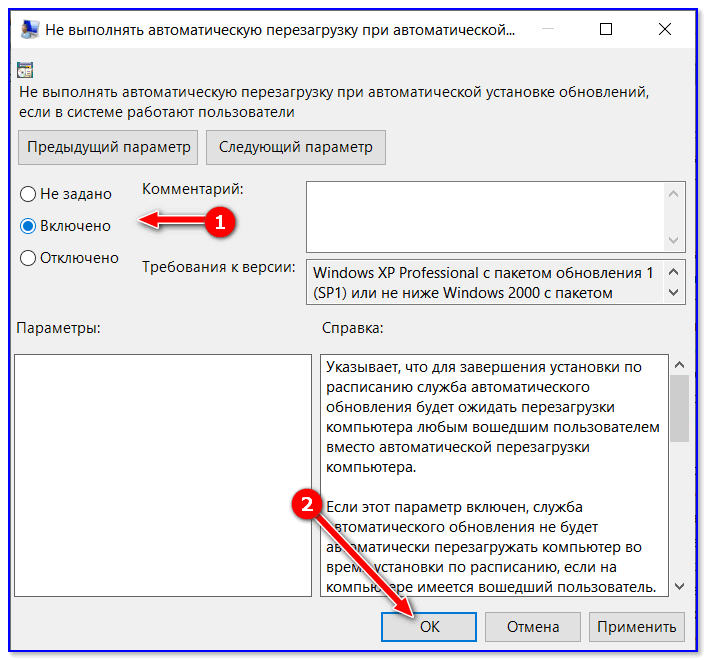
Возможно этот способ подойдет не только на Виндовс 8, но и на других операционных системах Windows. Ждём ваши отзывы ниже по этому поводу.
> Главная сайта
> Компьютерная помощь
> Android помощь
- Надеюсь вам помогла данная статья и вы смогли включить автоматическое обновление Виндовс на компьютере или смогли полностью её выключить.
- Мы будем рады, если вы оставите отзывы, комментарий, полезные советы или дополнение к статье.
- Большая просьба делиться полезными советами, оказывать взаимную помощь. Возможно, именно ваш совет поможет решить чью нибудь проблему!
- Спасибо за отзывчивость, помощь и полезные советы!
Автор:максим
10-03-2017
23
час.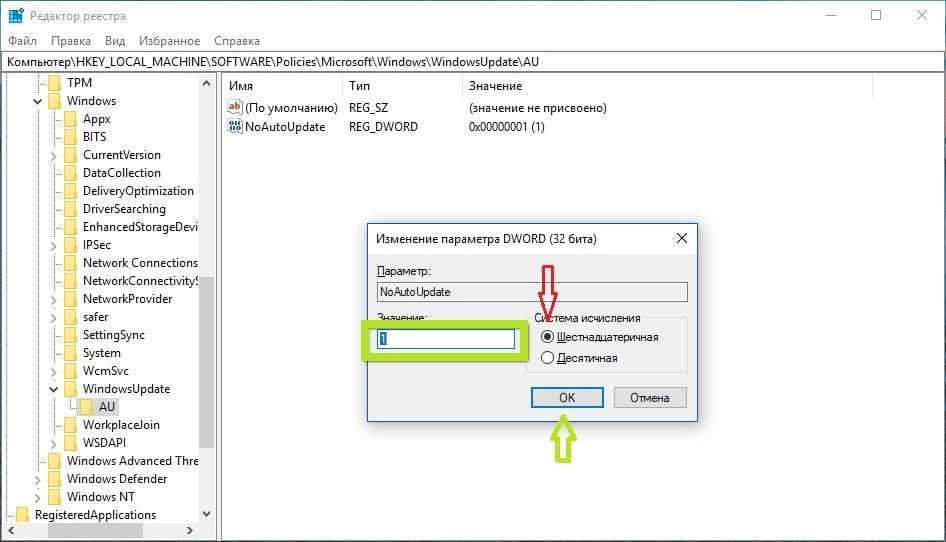 00
мин.
00
мин.
Сообщение:
На своем ноуте леново смог отключить автообновление, благодарю.
Смартфоны с самой лучшей камерой 2023. В рейтинге предоставлены телефоны с самой лучшей камерой на сегодняшний день.
Бесплатно телефон по акции. Бесплатные телефоны, смартфоны сенсорные и кнопочные как брендовых производителей Samsung, iPhone так и малоизвестных.
Навигация сайта.
Оставляя отзывы, Вы помогаете
другим сделать правильный выбор.
ВАШЕ МНЕНИЕ ИМЕЕТ ЗНАЧЕНИЕ!!!
Как отключить автоматическое обновление Windows 8
Здравствуйте! В данной статье мы затронем щепетильный вопрос для каждого пользователя, а именно я расскажу вам о том, как отключить автоматическое обновление windows 8. По сравнению с предыдущей версией операционной системы Windows 7, процедура немного отличается. Но, тем не менее, в ней нет ничего сложного.
Но, тем не менее, в ней нет ничего сложного.
Про то, как это делаем в Windows 7, читайте в моей статье: «Как отключить автоматическое обновление в Windows 7».
Первым делом заходим в интерфейс Metro, нажимаем горячие клавиши «Win» + «Q». Набираем текст: «Отключение автоматического обновления». Система начнет подбирать наиболее подходящие варианты. После набора в этой панели нажимаем кнопку «Параметры». В левой части экрана появится единственный значок, связанный с включением и отключением обновлений. Кликаем по нему.
Windows отправит вас на рабочий стол и откроет окно «Настройка параметров». Из списка доступных операций выбираем: «Не проверять наличие обновлений (не рекомендуется)». Чуть ниже также убираем галочку. Сохраняем изменения нажатием кнопки «ОК». Готово.
Если вы хотите знать, как попасть в данные настройки другими способами, тогда читайте дальше. Сейчас мы разберёмся, как отключить автоматическое обновление Windows 8 зайдя в панель управления. Сделать это можно несколькими способами. Например, зажать сочетание клавиш «Win» + «Q», у вас откроется окно поиска. Набираем здесь строчку: «Панель управления». Слева появится соответствующий значок. Кликаем на него. Далее инструкция по отключению обновлений полностью идентична ситуации с Windows 7. В появившемся окне убедитесь, что в его верхней части, справа от надписи: «Просмотр» установлен параметр: «Категория». Переходим на вкладку «Система и безопасность».
Сделать это можно несколькими способами. Например, зажать сочетание клавиш «Win» + «Q», у вас откроется окно поиска. Набираем здесь строчку: «Панель управления». Слева появится соответствующий значок. Кликаем на него. Далее инструкция по отключению обновлений полностью идентична ситуации с Windows 7. В появившемся окне убедитесь, что в его верхней части, справа от надписи: «Просмотр» установлен параметр: «Категория». Переходим на вкладку «Система и безопасность».
Далее заходим в «Центр обновлений Windows».
Далее нас интересует меню, которое находится слева. Среди его функций находим: «Настройка параметров».
В разделе «Важные обновления» кликаем по списку. Выбираем там «Не проверять наличие обновлений (не рекомендуется)», как это было описано чуть ранее.
Тем не менее, каким бы способом вы не воспользовались, надо отключить службу, которая отвечает за эти обновления. Чтобы окончательно исключить вероятность скачивания и установку обновлений, займемся её отключением.
Снова заходим в «Панель управления». Кстати, чтобы это сделать можно воспользоваться клавишами «Win» + «X». После чего справа появится меню, в котором нажимаем на одноимённое название.
Этот способ мне больше всего нравится, не надо ничего набирать и не производить лишних нажатий. Справа от уже знакомой надписи «Просмотр», выбираем параметр: «Мелкие значки» (пользуюсь всегда данным параметром). В списке ищем «Администрирование» и щелкаем по нему.
После этого заходим в «Управление компьютером».
Нажимаем «Службы и приложения» заходим в пункт «Службы».
Справа появляется большой список этих самых служб. Среди них ищем «Центр обновления Windows».
Нажимаем на эту службу двойным щелчком левой кнопкой мыши для открытия настроек. Возле «Тип запуска» устанавливаем параметр «Отключено» и нажимаем на кнопку «Остановить». Подтверждаем действия кнопкой «ОК».
Как вы убедились, что отключение обновлений в Windows 8 на самом деле требует всего пару минут вашего внимания, после чего долгое время спокойствия ;).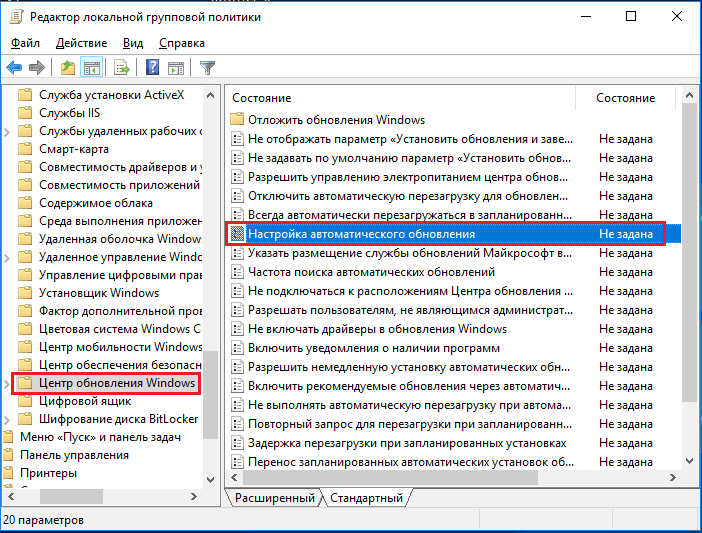
Вроде бы все. Пока пока.
Пазлы 9-ого тура:
Отправляем ответ СЮДА
Как отключить автоматические обновления в Windows 11 / Windows 10
Содержание
- 1 Как отключить автоматические обновления с помощью параметров Windows
- 2 Как отключить автоматические обновления в Windows 11 / Windows 10 на постоянной основе с помощью групповой политики
- 3 Как для отключения автоматических обновлений с помощью реестра Windows
- 4 Как отключить автоматические обновления в Windows 11 / Windows 10 с помощью лимитного подключения
- 5 Дополнительно: как отключить автоматические обновления для приложений Microsoft Store
Автоматические обновления в Windows 11 / Windows 10 — это функция, которая позволяет вашему ПК загружать и устанавливать последние исправления безопасности, исправления ошибок и улучшения функций от Microsoft. Автоматические обновления помогают поддерживать бесперебойную и безопасную работу вашего ПК.
Автоматические обновления помогают поддерживать бесперебойную и безопасную работу вашего ПК.
Однако иногда они могут вызывать такие проблемы, как синий экран, отсутствующие драйверы, несовместимые приложения или проблемы с конфигурацией сервера. Эти проблемы могут повлиять на производительность, стабильность или функциональность вашего устройства. Если вы столкнулись с какой-либо из этих проблем после обновления Windows 11 / Windows 10, вы можете попробовать выполнить некоторые действия по устранению неполадок, чтобы исправить их.
По умолчанию, когда Windows будет устанавливать обновления программного обеспечения?По умолчанию Windows 11/Windows 10 устанавливает обновления программного обеспечения в 3 часа ночи. каждое утро. Это делается для того, чтобы система была актуальной и безопасной, не прерывая работу или свободное время пользователя. Вы можете изменить этот параметр, отрегулировав часы активности.
Должен ли я отключить автоматические обновления Windows? Существует несколько способов отключить автоматические обновления в Windows 10 и Windows 11, например приостановить их на срок до 35 дней, установить Wi-Fi в качестве лимитного подключения или отключить службу Центра обновления Windows. Однако имейте в виду, что прекращение автоматических обновлений может сделать вашу систему более уязвимой для вирусов и вредоносных программ, поэтому всегда следует проверять наличие обновлений вручную и устанавливать их как можно скорее.
Однако имейте в виду, что прекращение автоматических обновлений может сделать вашу систему более уязвимой для вирусов и вредоносных программ, поэтому всегда следует проверять наличие обновлений вручную и устанавливать их как можно скорее.
Одна вещь, которую следует учитывать в отношении обновлений Windows, когда вы находитесь в пути, — это объем данных, передаваемых для загрузки пакетов. Объем этих «накладных данных» для обновлений Windows зависит от нескольких факторов, таких как размер и количество обновлений, параметры оптимизации доставки и условия сети. Типичное ежемесячное обновление может иметь размер от 200 МБ до 500 МБ, в то время как основное обновление функций может занимать до 4 ГБ. Однако эти цифры могут различаться в зависимости от того, как часто Центр обновления Windows проверяет наличие обновлений и какие обновления доступны.
⚠️ Обратите внимание: описанные ниже методы одинаковы для Windows 11 и Windows 10. Однако имейте в виду, что мы будем использовать снимки экрана из Windows 11, поэтому ваш пользовательский интерфейс может немного отличаться.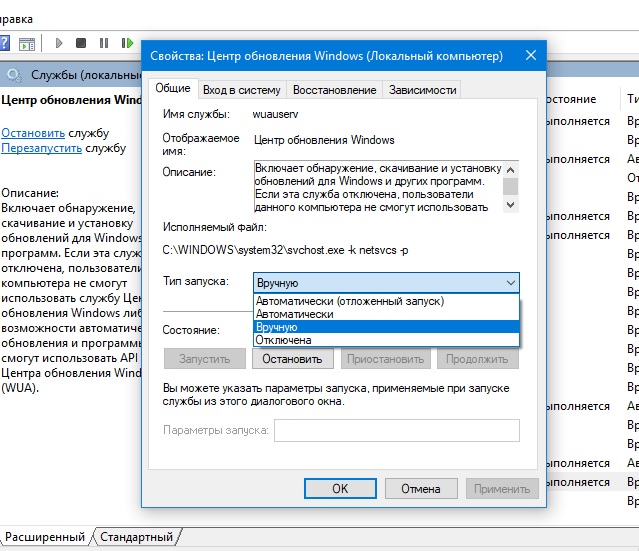
Как отключить автоматическое обновление с помощью параметров Windows
С помощью параметров Windows 11/Windows 10 можно приостановить автоматическое обновление Windows на срок до 35 дней. По истечении этого времени обновления Windows будут повторно активированы и загружены снова автоматически.
- Нажмите кнопку Windows или нажмите клавишу Windows на клавиатуре и откройте «Настройки»
- Переключитесь на «Центр обновления Windows» и приостановите автоматические обновления Windows по желанию
Вы можете отключить автоматические обновления в Windows 11 / Windows 10 на 2, 3, 4 или 5 недель. Это самый простой способ временно заблокировать загрузку обновлений Windows.
Как отключить автоматические обновления в Windows 11/Windows 10 на постоянной основе с помощью групповой политики
Для этого параметра требуется редактор групповой политики, который отсутствует в Windows 11 Home, если вы не установите его вручную.
Если вы отключите автоматические обновления Windows с помощью групповой политики, вы перестанете получать любые обновления от Microsoft, если только вы не проверите их вручную или не воспользуетесь другим методом, например помощником по обновлению Windows. Это означает, что со временем ваша система может стать уязвимой для угроз безопасности или проблем совместимости. Поэтому рекомендуется отключать автоматические обновления Windows только в том случае, если у вас есть уважительная причина и план резервного копирования для обновления вашей системы.
- Откройте редактор групповой политики, выполнив поиск «gpedit»
- Откройте групповую политику «ure Automatic Updates» двойным щелчком
в «Конфигурация компьютера\Административные шаблоны\Компоненты Windows\Центр обновления Windows\Управление взаимодействием с конечным пользователем» консоли управления групповыми политиками.
- Отключить автоматическую проверку обновлений Windows
Групповая политика «Настройка автоматических обновлений» имеет четыре параметра: «Не настроено», «Отключено», «Включено при установке по расписанию» и «Включено с уведомлением о загрузке и уведомлением об установке». Выберите «Отключено» и «ОК» , чтобы полностью отключить автоматические обновления в Windows 11 / Windows 10.
- Вернуться к «Не настроено», чтобы снова включить автоматические обновления Windows
Если для групповой политики «Настройка автоматических обновлений» установлено значение «не настроено» , это означает, что Центр обновления Windows будет использовать параметры по умолчанию для загрузки и установки обновлений.
- Выберите «Включено», чтобы точно определить режим обновления
установлены на вашем компьютере.
 У вас есть разные варианты выбора одного из доступных методов обновления Windows 11:
У вас есть разные варианты выбора одного из доступных методов обновления Windows 11:– Вариант 2 (Уведомлять о загрузке и автоматической установке): Этот параметр уведомляет вас перед загрузкой обновлений и автоматически устанавливает их в запланированное время.
– Вариант 3 (автоматическая загрузка и уведомление об установке): Этот вариант автоматически загружает обновления и уведомляет вас, когда они готовы к установке.
– Вариант 4 (автоматическая загрузка и установка по расписанию): Этот вариант автоматически загружает обновления и устанавливает их в указанное вами запланированное время.
– Вариант 5 (Разрешить локальному администратору выбирать параметр): Этот параметр позволяет локальному администратору выбрать один из указанных выше параметров на каждом компьютере.
– Вариант 7 (Автоматическая загрузка, Уведомление об установке, Уведомление о перезапуске): Этот параметр автоматически загружает обновления, уведомляет вас, когда они будут готовы к установке, а также уведомляет после установки о необходимости ручного перезапуска ПК
Как отключить автоматические обновления с помощью реестра Windows
Один из способов отключить автоматические обновления в Windows 11 — использовать редактор реестра. Поскольку редактор групповой политики недоступен в домашних выпусках Windows 11 / Windows 10, если вы не устанавливаете его вручную, этот метод является единственным доступным для полного отключения автоматических обновлений Windows.
Поскольку редактор групповой политики недоступен в домашних выпусках Windows 11 / Windows 10, если вы не устанавливаете его вручную, этот метод является единственным доступным для полного отключения автоматических обновлений Windows.
- Откройте поиск, нажав клавишу Windows или кнопку «Пуск», введите «regedit» и запустите «Редактор реестра»
- Перейдите к HKEY_LOCAL_MACHINE\SOFTWARE\Policies\Microsoft\Windows
- Щелкните правой кнопкой мыши «Windows», выберите «Создать», а затем «Ключ»
«WindowsUpdate» уже существует.
- Назовите новый раздел реестра «WindowsUpdate».0043
- Назовите ключ реестра «AU»
- Правый щелк Назовите DWORD «NoAutoUpdate»
- Отключить загрузку и установку обновлений Windows 11
Дважды щелкните DWORD «NoAutoUpdate Value» «01 «2»0022 и сохранить через «ОК».
- Необязательно: Установите режим автоматического обновления
Вместо полного отключения автоматических обновлений в Windows 10/Windows 11 вы можете использовать другое редактирование реестра, чтобы выбрать дополнительные параметры, как в редакторе групповой политики. Для этого снова щелкните правой кнопкой мыши на правой панели и выберите «Создать» — «Значение DWORD (32-разрядное)» .
- Назовите DWORD «AUOptions»
- Установите нужную опцию для обновлений Windows
Двойной щелчок на «Auoptions» , установите желаемую опцию в «Данные стоимости» и Save с «OK». Значение этого DWORD определяет различные методы обновления Windows 11. Согласно Microsoft, это возможные значения:
– 2 : Этот параметр уведомляет вас перед загрузкой обновлений и автоматически устанавливает их в запланированное время.

– 3 : этот параметр автоматически загружает обновления и уведомляет вас, когда они готовы к установке.
– 4 : этот параметр автоматически загружает обновления и устанавливает их в указанное вами время.
– 5 : этот параметр позволяет локальному администратору выбрать один из указанных выше параметров на каждом компьютере.
– 7: Эта опция автоматически загружает обновления, уведомляет вас, когда они будут готовы к установке, а также уведомляет после установки о том, что вы должны вручную перезагрузить ПКПо умолчанию в Windows 11 используется значение 4 . Чтобы отключить автоматические обновления, вы можете изменить его на значение 2 или 3 . Однако этот метод не рекомендуется, поскольку он может вызвать проблемы с безопасностью или совместимостью.
Как отключить автоматическое обновление в Windows 11/Windows 10 с помощью лимитного подключения
Возможно, вы захотите остановить автоматические обновления в Windows 11/Windows 10 с лимитным подключением для определенных сред.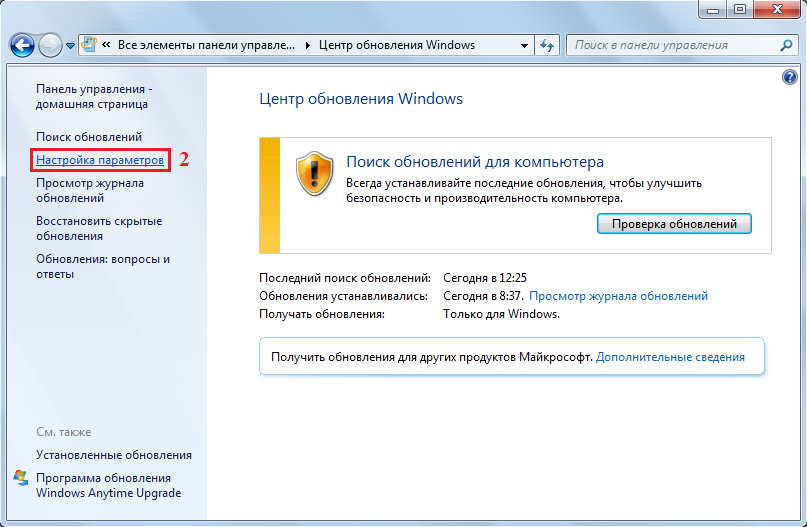 Лимитное подключение — это подключение к Интернету, с которым связан лимит данных. Настройка лимитного подключения в Windows может помочь сократить использование данных, не позволяя некоторым приложениям и обновлениям использовать слишком большую пропускную способность. Вы можете установить лимитное подключение для сетей Wi-Fi, Ethernet или сотовой связи в Windows 10, выполнив несколько простых шагов. Это может быть полезно, если у вас ограниченный или дорогой тарифный план или если вы хотите сохранить данные для других целей.
Лимитное подключение — это подключение к Интернету, с которым связан лимит данных. Настройка лимитного подключения в Windows может помочь сократить использование данных, не позволяя некоторым приложениям и обновлениям использовать слишком большую пропускную способность. Вы можете установить лимитное подключение для сетей Wi-Fi, Ethernet или сотовой связи в Windows 10, выполнив несколько простых шагов. Это может быть полезно, если у вас ограниченный или дорогой тарифный план или если вы хотите сохранить данные для других целей.
Дополнительно: как отключить автоматическое обновление для приложений Microsoft Store
Способность Магазина Windows автоматически обновлять приложения может быть очень полезным инструментом, но также может доставлять неудобства. Часто пользователи замечают, что сетевая служба узла службы занимает большую часть полосы пропускания и замедляет работу. Как и автоматические обновления Windows, вы можете отключить автоматические обновления для приложений, как показано в другом нашем руководстве.
Как отключить автоматические обновления в Windows
Microsoft проделала большую работу по упрощению обновлений ОС Windows. Однако автоматические обновления в Windows часто могут быть головной болью, используя ваше интернет-соединение в фоновом режиме и применяя обновления, когда вы не готовы к ним. Вот как отключить автоматические обновления в Windows 10 или 11.
БЫСТРЫЙ ОТВЕТ
Чтобы временно отключить автоматические обновления в Windows, перейдите в Параметры Windows -> Обновление и безопасность -> Центр обновления Windows -> Дополнительные параметры -> Приостановить обновления и выбрать дату. Чтобы навсегда отключить автоматические обновления в Windows, откройте редактор групповой политики, выполнив поиск 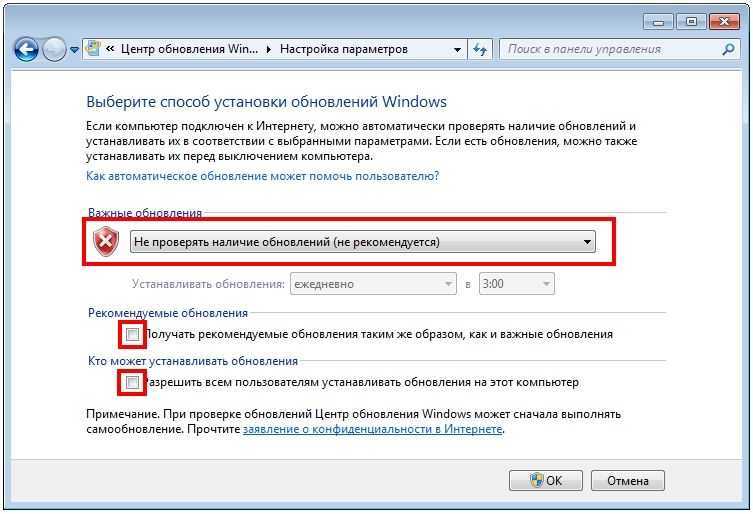
ПЕРЕХОД К КЛЮЧЕВЫМ РАЗДЕЛАМ
- Как приостановить автоматические обновления в Windows
- Как полностью отключить автоматические обновления в Windows
Как приостановить автоматические обновления в Windows
Это быстрый способ остановить обновления в Windows, но он позволяет только временно приостановить их до указанной даты.
Откройте приложение Настройки , найдя его в поиске.
Палаш Вольвоикар / Управление Android
Нажмите Обновление и безопасность .
Palash Volvoikar / Android Authority
На левой панели навигации щелкните Центр обновления Windows . Он должен быть выбран по умолчанию. Щелкните Дополнительные параметры .
Palash Volvoikar / Android Authority
Прокрутите вниз до раздела Приостановить обновления . Нажмите кнопку раскрывающегося списка Выберите дату .
Палаш Вольвоикар / Управление Android
Выберите дату, до которой вы хотите приостановить обновления.
Palash Volvoikar / Android Authority
Щелкните стрелку «Назад» в левом верхнем углу, чтобы вернуться на экран Центра обновления Windows. Вы увидите, что он говорит, что обновления приостановлены. Автоматические обновления возобновятся после выбранной даты.
Как полностью отключить автоматические обновления в Windows
Чтобы навсегда отключить автоматические обновления в Windows, вам потребуется использовать редактор групповой политики Windows.
В поиске Windows введите Изменить групповую политику и щелкните первый результат. Вы также можете ввести gpedit.msc , чтобы найти редактор групповой политики.
Palash Volvoikar / Android Authority
На левой навигационной панели щелкните Административные шаблоны в разделе Конфигурация компьютера .
Palash Volvoikar / Android Authority
На правой панели дважды щелкните Компоненты Windows . Прокрутите вниз до Центр обновления Windows 9.0022 и дважды щелкните его.
Прокрутите вниз до Центр обновления Windows 9.0022 и дважды щелкните его.
Palash Volvoikar / Android Authority
Найдите Configure Automatic Updates и дважды щелкните его.
Palash Volvoikar / Android Authority
Появится диалоговое окно конфигурации. Щелкните переключатель с надписью Disabled . Нажмите Применить и нажмите OK .
Palash Volvoikar / Android Authority
Вы можете открыть настройки Центра обновления Windows, чтобы проверить изменения. Он отобразит предупреждение об отключении политик обновления и автоматических обновлений.
Palash Volvoikar / Android Authority
Вот как отключить автоматические обновления в Windows 10 или 11. Обратите внимание, что вы можете пропустить некоторые важные обновления Windows, включая исправления безопасности и определения Microsoft Defender. Вы все еще можете вручную обновить Windows из настроек.
Часто задаваемые вопросы
Вы вряд ли столкнетесь с немедленными проблемами, но со временем вы можете пропустить исправления безопасности и обновления Microsoft Defender, подвергая свой компьютер риску.



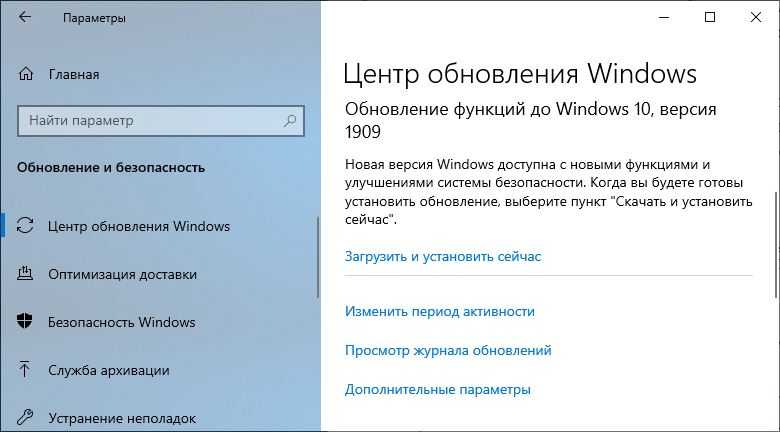 У вас есть разные варианты выбора одного из доступных методов обновления Windows 11:
У вас есть разные варианты выбора одного из доступных методов обновления Windows 11: