Не работает веб-камера на ноутбуке. Что делать?
В настоящее время на рынке почти не встретишь ноутбуков, у которых отсутствует глазок веб-камеры. Оно и понятно — такие модели наверняка пользуются слабым спросом, а все из-за того, что наши соотечественники очень часто стали пользоваться интернетом для связи с родственниками и друзьями. Почему бы и нет, если связь предоставляется совершенно бесплатно? В большинстве ноутбуков камеры относительно слабенькие, однако для общения этого вполне хватает. Но какая бы камера не была, она может перестать работать неожиданно для обладателя лэптопа. Что является причиной неполадки?
На самом деле неисправности делятся на две категории: аппаратные и программные. Нетрудно догадаться, что в первом случае проблемы связаны непосредственно с внутренней частью ноутбука, а во втором — с программным обеспечением, которое может давать сбой.
- Первое, что вы должны сделать — это перезагрузить свой девайс.

- Все еще не работает? Тогда необходимо проверить, включена ли сама камера. Вот только сделать это не совсем просто, потому что в различных лэптопах она включается нажатием на разные кнопки. Попробуйте зажать клавишу Fn и поочередно понажимайте на кнопки, начиная с F1 и заканчивая F12. Кроме того, на некоторых старых моделях камера включается отдельной кнопкой, скрытой где-нибудь на тыльной стороне гаджета.
- Следующий шаг — проверка драйверов. Для начала вы должны узнать, установлены ли они вообще на компьютере. Для этого зайдите в «Диспетчер устройств», найдите свою камеру и посмотрите, установлены ли драйверы. Если установлены, то их, скорее всего, необходимо обновить. Последнюю версию ПО можно найти на сайте производителя. Конечно, вы можете скачивать драйвера и со сторонних сайтов, однако мы делать этого не советуем — можете загрузить вирус.
 Перед тем, как начнете устанавливать новые драйвера, обязательно удалите старые через все тот же «Диспетчер устройств», иначе новые могут некорректно установиться. После завершения процедуры обязательно перезагрузите ноутбук. Включив устройство, вы можете увидеть, появилась ли камера в списке доступных программ или нет — для этого зайдите в меню Пуск или просто найдите на рабочем столе утилиту, отвечающую за работу камеры. Если вами ничего не было обнаружено, то просто откройте Skype и проверьте работоспособность гаджета.
Перед тем, как начнете устанавливать новые драйвера, обязательно удалите старые через все тот же «Диспетчер устройств», иначе новые могут некорректно установиться. После завершения процедуры обязательно перезагрузите ноутбук. Включив устройство, вы можете увидеть, появилась ли камера в списке доступных программ или нет — для этого зайдите в меню Пуск или просто найдите на рабочем столе утилиту, отвечающую за работу камеры. Если вами ничего не было обнаружено, то просто откройте Skype и проверьте работоспособность гаджета.
- Если в «Диспетчере устройств» вы не можете обнаружить камеру вообще, это, судя по всему, программный сбой. Нажмите на кнопку «Обновить конфигурацию оборудования» и дождитесь того момента, когда система покажет обнаруженные устройства. Среди них должна быть ваша камера. Установите ее и обновите драйвера — она должна заработать.
- Кстати, очень важная деталь. Если камера не работает непосредственно в программах типа Skype и т.п., то дело может быть непосредственно в программе, которая по тем или иным причинам не хочет выводить изображение на экран.
 Попробуйте зайти в раздел настроек и посмотрите параметры вывода изображения.
Попробуйте зайти в раздел настроек и посмотрите параметры вывода изображения.
- Если ничего из вышеописанного вам не помогло, то с высокой долей вероятности можно утверждать, что проблема аппаратная. Чаще всего из строя выходит либо сама камера, либо шлейф, который соединяет ее с материнской платой. В таких случаях самостоятельно разбирать ноутбук может быть опасно — велика вероятность того, что вы просто не сможете собрать его в первоначальное состояние. А вот если устройство находится на гарантии, то вам повезло — камеру должны поменять или отремонтировать бесплатно.
Почему не работает веб-камера на ноутбуке и что с этим делать?
Железо
anna
4 января
0/10 56 3678
Содержание
Не работает камера в скайпе на ноутбуке Большинство современных ноутбуков оснащены веб камерами. Очень удобно: не нужно ничего подключать дополнительно, главное, чтобы был интернет — и вы можете общаться по видеосвязи с друзьями и знакомыми. Но бывает так, что веб-камера перестает работать. Почему это происходит и что делать в такой ситуации?
Очень удобно: не нужно ничего подключать дополнительно, главное, чтобы был интернет — и вы можете общаться по видеосвязи с друзьями и знакомыми. Но бывает так, что веб-камера перестает работать. Почему это происходит и что делать в такой ситуации?
Проблема с веб-камерой может быть как программной, так и аппаратной. Программные проблемы связаны с программным обеспечением, аппаратные — с «начинкой» вашего ноутбука. Для начала нужно проверить версию с программной проблемой: такие проблемы обычно можно решить самостоятельно. В случае с аппаратной проблемой ноутбук придется нести в ремонт.
Веб-камера не включена
Самая банальная причина: вебка выключена, и нужно просто-напросто включить веб-камеру. В некоторых ноутбуках нужно нажать клавишу Fn и одну из функциональных клавиш F1-F12 (обычно F10 или F6, это можно узнать по пиктограммам возле клавиш или из инструкции к ноутбуку).
Не установлены драйвера на веб-камеру
Затем проверьте, установлены ли драйвера на веб-камеру.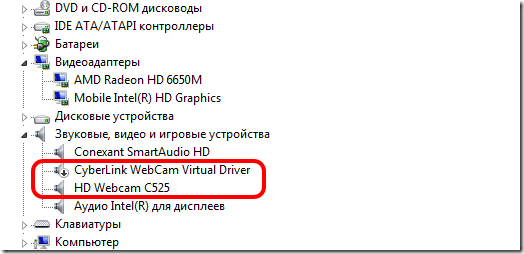 Скажем, бывает так, что операционная система не «подхватила» устройство (это случается, к примеру, если вы на новый ноутбук, который вышел недавно, ставите старую версию операционной системы; в нее просто не могут быть «вшиты» драйвера нового устройства). Или драйвер был поврежден в результате какого-то сбоя в системе.
Скажем, бывает так, что операционная система не «подхватила» устройство (это случается, к примеру, если вы на новый ноутбук, который вышел недавно, ставите старую версию операционной системы; в нее просто не могут быть «вшиты» драйвера нового устройства). Или драйвер был поврежден в результате какого-то сбоя в системе.
- Чтобы проверить наличие драйверов, зайдите в Диспетчер устройств в Панели управления и найдите там в списке веб-камеру.
- Если камеры нету, то система ее не видит. Если камера есть, но напротив нее стоит желтый знак вопроса, нужно удалить драйвер, а за ним — устройство.
- Для удаления драйвера кликните правой кнопкой по строчке с веб-камерой и в контекстном меню выберите пункт Свойства.
- В окне свойств оборудования нужно перейти на вкладку Драйвер и нажать кнопку Удалить. Если система запросит подтверждение удаления, жмите ОК.
- Когда драйвер будет удален, удалите устройство (правой кнопкой мыши по устройству — Удалить), затем перезагрузите ноутбук и установите драйвер на веб камеру.

- Если в комплекте с ноутбуком шел «родной» диск с драйверами, можно попытаться установить драйвер для веб камеры с него.
- Если диска нет, нужно зайти на сайт производителя, выбрать вашу модель ноутбука и операционную систему, скачать и установить необходимый драйвер.
Качать драйвера нужно с сайта производителя, а не с подозрительных варез-порталов! Выбирайте драйвера именно для вашей версии ОС, драйвера для Windows XP на Windows 7 вряд ли помогут.
Если есть несколько версий драйверов, выбирайте самую свежую и начинайте пробовать с нее — возможно, в предыдущей версии драйвера была какая-то ошибка, устраненная в новой версии. Но иногда случается и так, что как раз в новых версиях есть какие-то недочеты, которых нет в старых. Поэтому если установка новой версии драйвера не поможет, попробуйте установить более старую (перед этим, естественно, удалив ранее установленную, установка одного драйвера поверх другого вряд ли будет эффективной).
Не работает веб-камера, встроенная в ноутбуке в скайпе Как после установки драйверов проверить, заработала ли веб-камера? Если у вас операционная система Windows XP, вы, скорее всего, сможете найти камеру непосредственно в окне Мой компьютер.
Если камеру вы найти нигде не можете и специальную утилиту — тоже, установите Skype или любую другую программу, подразумевающую работу с камерой, и проверьте работоспособность камеры с ее помощью.
Аппаратные причины
Если переустановка драйверов не помогла, причина того, веб-камера ноутбука может не работать по аппаратным причинам. Основных причин две: это поломка самой камеры либо поломка шлейфа, соединяющего камеру с материнской платой. В обоих случаях помочь вам смогут только в сервисном центре. Советуем вам сначала отнести ноутбук на диагностику и выяснить предварительную стоимость ремонта: возможно, дешевле и проще будет купить внешнюю веб камеру, подключаемую через USB, чем ремонтировать встроенную.
Когда не работает веб-камера ноутбука, не стоит паниковать. В большинстве случаев удается обойтись «малой кровью» — переустановкой драйверов.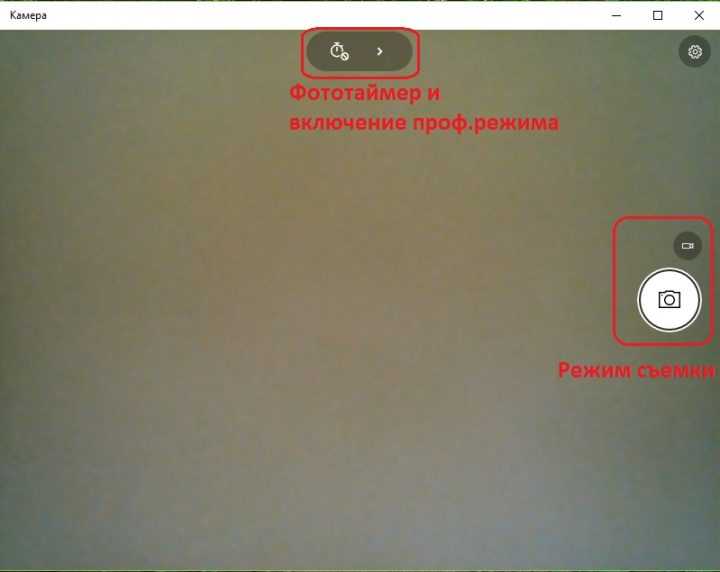
Оцените статью
56 комментариев
Оставить комментарий
Fix Веб-камера постоянно выключается и снова включается в Windows 11/10
Веб-камера на компьютере с Windows подвержена всевозможным ошибкам, одной из которых является отключение и повторное включение веб-камеры. Поскольку веб-камеры используются так широко и являются неотъемлемой частью настройки рабочего стола большинства людей, важно уметь справляться с этой ошибкой. Эта ошибка может быть вызвана вторжением вредоносных программ на ваш компьютер или поврежденными или устаревшими системными драйверами. Сегодня мы обсудим, как вы можете исправить веб-камера выключается и включается проблема в Windows 11/10.
Веб-камера продолжает выключаться и снова включаться
Существуют определенные меры, которые пользователь может предпринять, прежде чем применять какие-либо обходные пути, которые будут обсуждаться в этой статье, например убедиться, что камера напрямую подключена к компьютеру, и проверить, он не настроен как опция «видео в» по умолчанию для потоковой передачи.
- Проверить наличие обновлений Windows, драйверов и BIOS
- Отключить энергосбережение для USB-порта камеры
- Сброс/переустановка приложения «Камера»
- Отключение доступа к камере
- Внесение изменений в редакторе реестра
Как остановить мерцание веб-камеры в Windows
1] Проверить наличие обновлений Windows, драйверов и BIOS
Это довольно элементарно. Устаревшие основные утилиты, такие как Windows и BIOS, могут создавать такие проблемы из-за несовместимости. Если это так, обновление ОС Windows, драйверов и BIOS может помочь вам решить проблему.
Зайдите в настройки системы и в разделе «Обновления и безопасность» проверьте, есть ли какие-либо ожидающие обновления. Вы также должны убедиться, что вы в курсе всех необязательных обновлений. Проверьте, была ли проблема решена после установки всех обновлений.
Связанный : Веб-камера постоянно зависает или дает сбой.
2] Отключить энергосбережение для USB-порта камеры
Такая проблема может сохраняться, если вы настроили веб-камеру на отключение во время бездействия. Отключение режима энергосбережения для вашей камеры может помочь вам решить эту проблему.
Отключение режима энергосбережения для вашей камеры может помочь вам решить эту проблему.
Откройте меню быстрого доступа с помощью комбинации клавиш Windows + «X» и из списка предложенных вариантов выберите «Диспетчер устройств».
Найдите контроллеры универсальной последовательной шины (USB) и, развернув его, щелкните правой кнопкой мыши порт USB, к которому подключена ваша камера. Вы можете проверить/подтвердить, что это за порт, отключив каждый из них по очереди.
Откройте его свойства и перейдите на вкладку «Управление питанием».
Здесь снимите флажок « Разрешить компьютеру отключать это устройство для экономии энергии» ’ и сохраните эти настройки.
После применения вышеупомянутого изменения перезагрузите компьютер и проверьте, решена ли проблема.
Связанный : Камера ноутбука или веб-камера не работает.
3] Сброс/переустановка приложения «Камера»
Windows 11
Чтобы сбросить приложение «Камера» в Windows 11, откройте «Настройки» > «Приложения» > «Приложения и функции» > «Найти приложение «Камера» > «Дополнительные параметры» > «Восстановить» или «Сброс».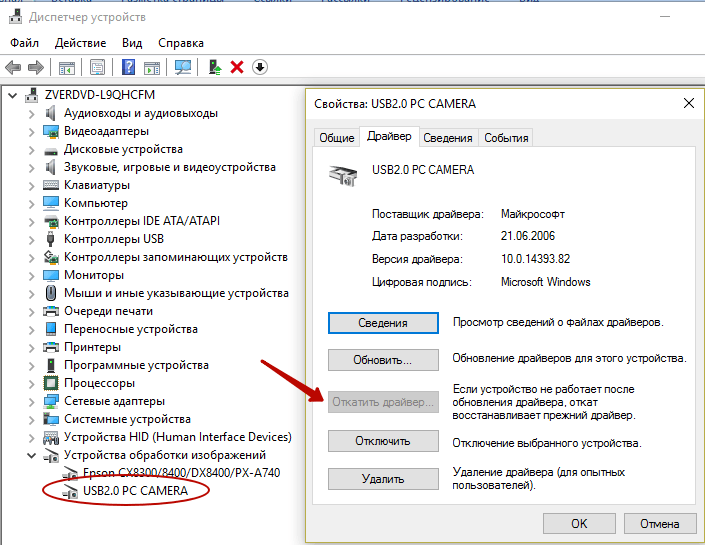
Windows 10
Чтобы восстановить настройки приложения по умолчанию, мы будем использовать настройки приложения. Найдите их в панели поиска на панели задач.
Прокрутите немного вниз и нажмите кнопку «Сброс».
Использование Windows PowerShell
Если это не сработает, вы также можете попробовать переустановить приложение «Камера». Поскольку приложение камеры нельзя удалить, как и другие приложения, для этого вам придется использовать Windows PowerShell. Выполните следующие действия, чтобы удалить приложение «Камера»:
Найдите Windows PowerShell в области поиска на панели задач и выберите «Запуск от имени администратора».
Вставьте и выполните следующую строку кода, чтобы удалить приложение камеры.
Get-AppxPackage Microsoft.WindowsCamera | Remove-AppxPackage
После успешного удаления приложения камеры вы можете перезагрузить компьютер и посетить Microsoft Store, чтобы загрузить его обратно.
Исправление: Проблема с черным экраном веб-камеры в Windows
4] Отключить доступ к камере
Если эта ошибка вызвана тем, что приложение камеры используется другим системным процессом, вы можете отключить доступ к камере. Для этого вам необходимо выполнить следующие шаги:
Для этого вам необходимо выполнить следующие шаги:
Windows 11
В Windows 11 вы увидите настройки здесь — Настройки > Конфиденциальность и безопасность > Найти камеру.
Windows 10
Откройте настройки Windows 10, нажав комбинацию клавиш Windows + «I», и выберите здесь параметр конфиденциальности.
Под заголовком Разрешение приложения на левой панели настроек конфиденциальности выберите Камера.
В разделе «Доступ к камере для этого устройства» нажмите «Изменить» и отключите последующую настройку «Доступ камеры к этому устройству».
Отключите настройку в разделе Разрешить приложениям доступ к вашей камере. Это также отключит параметр в разделе «Разрешить настольным приложениям доступ к вашей камере».
Теперь вы можете перезагрузить компьютер и попробовать управлять веб-камерой, чтобы проверить, правильно ли она работает.
5] Внесите изменения в редакторе реестра
Если проблема не устранена после выполнения всех исправлений, упомянутых выше, вы можете попробовать внести изменения в каком-либо редакторе реестра. Прежде чем вносить какие-либо изменения, рекомендуется сделать резервную копию существующего реестра.
Прежде чем вносить какие-либо изменения, рекомендуется сделать резервную копию существующего реестра.
Откройте команду «Выполнить» и введите «Regedit» или введите слова «Редактор реестра» в области поиска и запустите его от имени администратора. Предоставьте UAC доступ и к нему.
Перейдите по указанному ниже пути
HKEY_LOCAL_MACHINE\SOFTWARE\Microsoft\Windows Media Foundation\Platform
В каталоге слева щелкните правой кнопкой мыши Platform и в параметре New создайте новое 32-битное значение DWORD.
Переименуйте этот ключ как EnableFrameServerMode и установите его битовое значение на 0 .
Процесс не завершен (для 64-разрядных систем), так как вам необходимо повторить описанный выше процесс по следующему пути, после чего вы можете выйти из редактора реестра и перезагрузить компьютер, чтобы увидеть, была ли исправлена ошибка.
HKEY_LOCAL_MACHINE\SOFTWARE\WOW6432Node\Microsoft\Windows Media Foundation\Platform
Вы также можете попробовать переустановить драйвер камеры или выполнить поиск приложений, которые могут конфликтовать с работой камеры, хотя мы считаем, что подойдет одно из вышеупомянутых решений. трюк для вас.
трюк для вас.
Я надеюсь, что смог развеять ваши сомнения по поводу ошибки мигания веб-камеры между выключением и повторным включением и способов ее устранения.
Веб-камера постоянно выключается и снова включается
Кевин Эрроуз, 21 августа 2022 г.
7 минут чтения
Кевин — сертифицированный сетевой инженер
Ваша веб-камера может постоянно отключаться из-за заражения вирусом или вредоносным ПО. Более того, устаревшие/поврежденные Windows и системные драйверы также могут вызывать обсуждаемую ошибку. Проблема возникает, когда веб-камера пользователя выключается и снова включается каждые несколько секунд.
Веб-камера постоянно выключается и снова включается Прежде чем двигаться дальше, проверьте, нормально ли работает камера с другим компьютером. Кроме того, проверьте, не установлена ли веб-камера в качестве входа видео по умолчанию для вашего потокового приложения. Кроме того, убедитесь, что ваша камера напрямую подключена к системе (без концентратора/удлинительного кабеля). Если вы пытаетесь использовать экшн-камеру (например, Insta360_One_R), обязательно измените режим USB на веб-камеру в меню камеры. И последнее, но не менее важное: проверьте, решает ли проблема загрузка вашей системы с минимумом .
Кроме того, убедитесь, что ваша камера напрямую подключена к системе (без концентратора/удлинительного кабеля). Если вы пытаетесь использовать экшн-камеру (например, Insta360_One_R), обязательно измените режим USB на веб-камеру в меню камеры. И последнее, но не менее важное: проверьте, решает ли проблема загрузка вашей системы с минимумом .
Решение 1. Выполните сканирование на вредоносные программы/вирусы
Ваша веб-камера может продолжать включаться или выключаться, если ваша система заражена вредоносными программами/вирусами. В этом случае проблема может быть решена путем тщательного сканирования вашей системы на наличие вредоносных программ/антивирусов. Кроме того, имейте в виду, что если на каком-либо этапе вы не можете выполнить сканирование, загрузите свою систему в безопасном режиме, а затем просканируйте систему.
- Во-первых, отключите вашу систему от интернета и выполните очистку диска вашей системы.
 Обязательно удалите (как минимум) временные файлы, автономные веб-страницы и временные файлы Интернета.
Обязательно удалите (как минимум) временные файлы, автономные веб-страницы и временные файлы Интернета. - Затем выполните сканирование на наличие вредоносных программ с помощью Malwarebytes и AdwCleaner.Malwarebytes AdwCleaner
- Теперь выполните сканирование с помощью Junkware Removal Tool (JRT) , а затем с помощью Emsisoft Emergency Kit . Вы также можете попробовать онлайн-сканеры от Kaspersky и ESET.
- После очистки системы от вредоносных программ/вирусов проверьте, решена ли проблема с камерой. Если есть какие-то обнаружения, будет лучше связаться с ИТ-специалистом, чтобы удалить все остатки вредоносных программ / вирусов.
Решение 2. Обновите Windows, драйверы и BIOS вашей системы до последней сборки
Проблема с веб-камерой может возникнуть, если какой-либо из основных компонентов системы (например, Windows, драйверы или BIOS) устарел, поскольку это может привести к несовместимость между модулями ОС. В этом контексте обновление BIOS, Windows и драйверов вашего ПК до последней сборки может решить проблему.
В этом контексте обновление BIOS, Windows и драйверов вашего ПК до последней сборки может решить проблему.
- Обновите Windows, драйверы и BIOS вашего ПК до последней сборки. Убедитесь, что все необязательные обновления также установлены. Если вы используете приложение для обновления OEM (например, Dell Support Assistant), используйте это приложение для обновления драйверов. Проверьте наличие обновлений Windows
- После обновления модулей проверьте, решена ли проблема с веб-камерой.
Решение 3. Переименуйте папку RsProviders
Веб-камера может продолжать выключаться и включаться, если основная папка (например, RsProviders) для работы приложения «Камера» повреждена. В этом случае проблему может решить переименование папки RsProviders. Но имейте в виду, что эта папка может быть доступна не всем пользователям.
- Щелкните правой кнопкой мыши на кнопке меню Пуск (чтобы открыть меню быстрого доступа) и выберите Выполнить .

- Теперь в окне команды «Выполнить» выполните следующее:
\Program Files\Realtek
- Затем щелкните правой кнопкой мыши в папке RsProviders и переименуйте ее (например, s.upProvider, Rs). Если вам не удалось переименовать папку, обязательно принудительно закройте процесс Realtek в диспетчере задач и повторите попытку. Переименуйте папку RsProviders
- После переименования папки перезагрузите компьютер и проверьте, нормально ли работает веб-камера.
- Если это не помогло, убедитесь, что вышеупомянутая папка переименована в , а затем скопируйте ту же папку с другого доверенного/рабочего компьютера (старайтесь не получать папку из ненадежного источника) .
- После замены папки перезагрузите компьютер и проверьте, решена ли проблема с веб-камерой.
Решение 4.
 Отключите энергосбережение для USB-порта камеры
Отключите энергосбережение для USB-порта камерыВеб-камера может постоянно включаться и выключаться, если ваша система настроена на отключение питания через USB-порт камеры. В этом случае отключение энергосбережения для порта USB может решить проблему.
- Запустите меню быстрого доступа (одновременно нажав клавиши Windows + X ) и выберите Диспетчер устройств . камера прилагается). Возможно, вам придется отключить порты один за другим, чтобы узнать порт камеры.
- Как только порт камеры найден, щелкните правой кнопкой мыши и выберите Свойства .Откройте Свойства USB-концентратора
- Теперь на вкладке Power Management снимите флажок Разрешить компьютеру выключать это устройство для экономии энергии . Снимите флажок Разрешить компьютеру выключать это устройство для экономии энергии
- Затем примените изменения и перезагрузитесь. ваш компьютер, чтобы проверить, нормально ли работает веб-камера.

Решение 5. Обновите или переустановите приложение камеры Windows 10
Проблема может возникнуть, если приложение камеры Windows 10 устарело или повреждено. В этом случае проблему может решить обновление, сброс или переустановка приложения «Камера» в Windows 10. Но прежде чем продолжить, обязательно удалите любое другое приложение камеры (например, приложение Realtek Camera).
Обновите приложение камеры- Нажмите клавишу Windows и введите: Camera app. Затем щелкните правой кнопкой мыши в результате приложения Камера и выберите Поделиться .Поделиться приложением камеры
- Теперь будет показана страница приложения Камера Microsoft Store (пропустите экран «Общий доступ», если он отображается). и проверьте, доступно ли обновление приложения «Камера».
- Если это так, то обновите приложение «Камера» и перезагрузите компьютер, чтобы проверить, решена ли проблема с веб-камерой.
 Обновите приложение Windows Camera
Обновите приложение Windows Camera
- Нажмите клавишу Windows и введите: Приложение «Камера». Затем щелкните правой кнопкой мыши в приложении Камера и выберите Настройки приложения .
- Затем немного прокрутите и нажмите кнопку Завершить .
- Теперь нажмите кнопку Сброс , а затем подтвердите для сброса приложения «Камера». Завершите работу и сбросьте приложение «Камера»
- Затем перезагрузите компьютер и проверьте, решена ли проблема с приложением «Камера».
- Щелкните правой кнопкой мыши кнопку меню «Пуск» и в меню быстрого доступа выберите Windows PowerShell (Admin) . удалите приложение камеры (поскольку приложение камеры нельзя удалить обычным способом):
Get-AppxPackage Microsoft.
Удаление приложения Windows Camera WindowsCamera | Remove-AppxPackage
WindowsCamera | Remove-AppxPackage - После удаления приложения Camera перезагрузите компьютер, а затем переустановите приложение Camera из Microsoft Store или вы можете выполнить следующее в Windows PowerShell (Admin) :
Get-AppxPackage -allusers Microsoft.WindowsCamera | Foreach {Add-AppxPackage -DisableDevelopmentMode -Register «$($_.InstallLocation)\AppXManifest.xml»} - После переустановки приложения «Камера» перезагрузите компьютер и проверьте, нормально ли работает веб-камера.
Решение 6. Переустановите драйвер камеры
Камера может продолжать выключаться и включаться, если установка ее драйвера повреждена. В этом случае переустановка драйвера камеры может решить проблему.
- Во-первых, обязательно загрузите последнюю версию драйвера камеры с веб-сайта OEM.
- Теперь щелкните правой кнопкой мыши на кнопке Windows (для запуска меню опытного пользователя) и выберите Диспетчер устройств .

- Затем разверните Камера/Веб-камеры (или Устройства обработки изображений) и щелкните правой кнопкой мыши на Камере .
- Теперь в показанном меню выберите Удалить и в появившемся окне отметьте опцию Удалите программное обеспечение драйвера для этого устройства .Удалите драйвер камеры
- Затем нажмите кнопку Удалить и дождитесь завершения удаления драйвера камеры.
- Теперь откройте меню «Вид» диспетчера устройств и выберите Показать скрытые устройства . Показать скрытые устройства в диспетчере устройств
- Затем убедитесь, что удалены все мошеннические устройства (особенно устройства аудио, видео и камеры). Также проверьте, отображается ли другая камера в диспетчере устройств, если да, то удалите и ее.
- Теперь перезагрузите компьютер и проверьте, решена ли проблема с камерой (Windows может попытаться установить драйвер по умолчанию).

- Если драйвер по умолчанию не установлен или проблема не устранена, установите драйвер камеры (загруженный на шаге 1), а затем проверьте, решена ли проблема с веб-камерой.
Если проблема не устранена, проверьте, предоставляет ли OEM-производитель приложение Camera (например, Realtek Camera ). Если да, установите OEM-приложение Camera и проверьте, решает ли оно проблему с веб-камерой.
Если это не помогло, проверьте, решает ли замена Realtek Audio (Диспетчер устройств >> Звуковые, видео и игровые контроллеры) драйвером Microsoft по умолчанию (Аудиоустройство высокой четкости) проблема с веб-камерой.
Решение 7. Отключите доступ к камере
Веб-камера может демонстрировать обсуждаемое поведение, если к ней обращается любой из системных процессов/приложений. В этом случае отключение доступа к камере в настройках конфиденциальности вашей системы может решить проблему с веб-камерой.
- Нажмите кнопку Windows и откройте Настройки .
- Теперь откройте Конфиденциальность и на левой панели перейдите на вкладку Камера . Откройте Конфиденциальность в настройках Windows
- Затем в разделе Доступ к камере для этого устройства нажмите кнопку Изменить и выключите переключатель на отключить it.Отключить доступ к камере на этом устройстве
- Теперь, под Разрешить приложениям доступ к вашей камере , переведите его переключатель в положение «Выкл.», чтобы отключить его. Отключить Разрешить приложениям доступ к вашей камере
- Затем в разделе Разрешить настольным приложениям доступ к вашей камере переведите его переключатель в положение «Выкл.», чтобы отключить его. Отключите параметр Разрешить настольным приложениям доступ к вашей камере
- Теперь перезагрузите ваш компьютер и проверьте, решена ли проблема с веб-камерой.

Если ваш OEM использует утилиту (например, приложение Lenovo Vantage) для управления устройствами и их доступом, проверьте, не отключение доступа к камере в настройках утилиты решает проблему с веб-камерой. Если это не помогло, вы можете отключить камеру либо в диспетчере задач , либо в BIOS системы . Если вы хотите использовать камеру, вам, возможно, придется включить ее. Кроме того, лучшей мерой безопасности будет накрыть камеру (чехлом или изолентой).
Решение 8. Отредактируйте системный реестр
Если проблема не устранена, вы можете отредактировать некоторые ключи реестра, чтобы решить проблему с веб-камерой. Но имейте в виду, что эти ключи могут существовать не для всех пользователей. Также обязательно сделайте резервную копию системного реестра.
Предупреждение : Продвигайтесь вперед с особой осторожностью и на свой страх и риск, поскольку редактирование реестра вашей системы является умелой задачей, и если что-то пойдет не так, вы можете нанести непоправимый ущерб вашей системе/данным.
- Нажмите клавишу Windows и введите (в поиске Windows): Редактор реестра. Теперь щелкните правой кнопкой мыши результат работы редактора реестра и выберите Запустить от имени администратора .Открыть редактор реестра от имени администратора
- Сейчас перейдите по следующему пути:
HKEY_LOCAL_MACHINE\SOFTWARE\Microsoft\Windows Media Foundation\Platform
- Теперь на левой панели щелкните правой кнопкой мыши на платформе и выберите New > Dword (32-bit) Значение . Создайте новое значение DWORD (32-разрядное) в ключе платформы
- Затем переименуйте его как EnableFrameServerMode и установите его значение на 0 . Установите значение EnableFrameServer9Mode на 00012
- Теперь повторите то же самое по следующему пути и выйдите из редактора:
HKEY_LOCAL_MACHINE\SOFTWARE\WOW6432Node\Microsoft\Windows Media Foundation\Platform
- Затем перезагрузите ваш компьютер и проверьте, решена ли проблема с веб-камерой .

Решение 9. Отключите/удалите конфликтующие приложения
Вы можете столкнуться с проблемой веб-камеры, если какое-либо системное приложение мешает работе камеры. В этом случае отключение/удаление конфликтующих приложений может решить проблему с веб-камерой.
- Во-первых, чтобы обнаружить проблемное приложение , вы можете выполнить чистую загрузку вашего компьютера (вы также можете использовать Process Explorer), а затем проверить, решена ли проблема.
- Если это так, то вы можете включать процессы/приложения (отключенные во время процесса чистой загрузки) одно за другим, пока не найдете тот, который создает проблему. Пользователи сообщают о следующих приложениях для создания проблемы:
- WaveMaxx Audio/WavesSysSvc/Waves Audio
- Skype
- Cortana
- Nvidia Shadowplay
- Desktop App Viewer
- VirtualBox
После обнаружения проблемного приложения можно попробовать любое из решений, упомянутых ниже.



 Перед тем, как начнете устанавливать новые драйвера, обязательно удалите старые через все тот же «Диспетчер устройств», иначе новые могут некорректно установиться. После завершения процедуры обязательно перезагрузите ноутбук. Включив устройство, вы можете увидеть, появилась ли камера в списке доступных программ или нет — для этого зайдите в меню Пуск или просто найдите на рабочем столе утилиту, отвечающую за работу камеры. Если вами ничего не было обнаружено, то просто откройте Skype и проверьте работоспособность гаджета.
Перед тем, как начнете устанавливать новые драйвера, обязательно удалите старые через все тот же «Диспетчер устройств», иначе новые могут некорректно установиться. После завершения процедуры обязательно перезагрузите ноутбук. Включив устройство, вы можете увидеть, появилась ли камера в списке доступных программ или нет — для этого зайдите в меню Пуск или просто найдите на рабочем столе утилиту, отвечающую за работу камеры. Если вами ничего не было обнаружено, то просто откройте Skype и проверьте работоспособность гаджета. Попробуйте зайти в раздел настроек и посмотрите параметры вывода изображения.
Попробуйте зайти в раздел настроек и посмотрите параметры вывода изображения.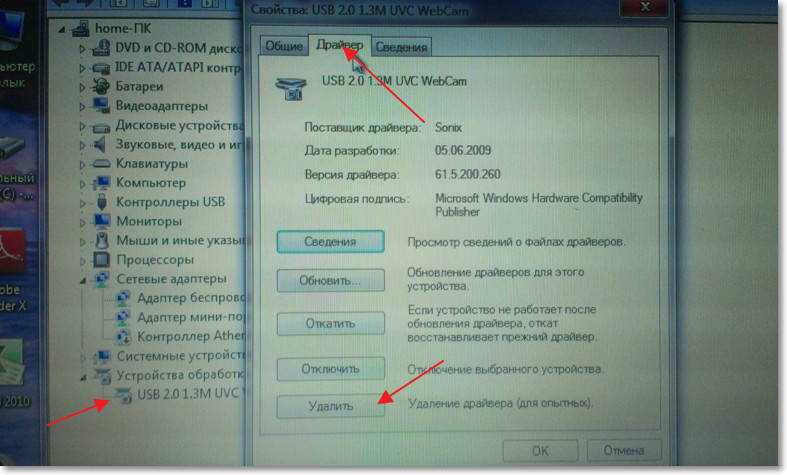
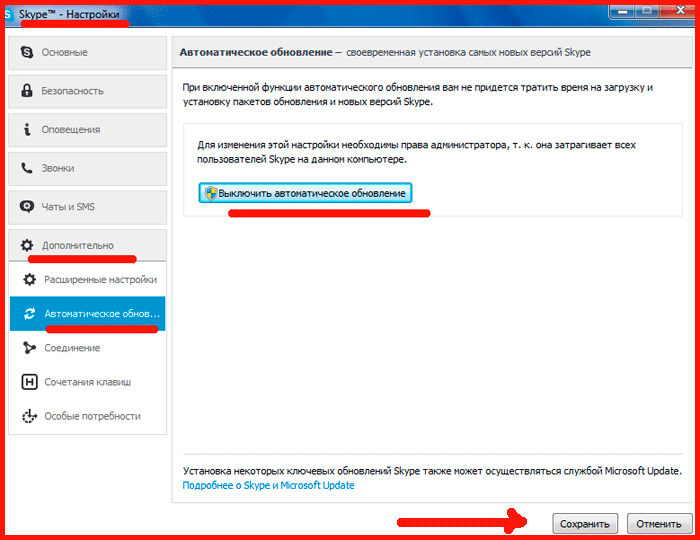 Обязательно удалите (как минимум) временные файлы, автономные веб-страницы и временные файлы Интернета.
Обязательно удалите (как минимум) временные файлы, автономные веб-страницы и временные файлы Интернета.

 Обновите приложение Windows Camera
Обновите приложение Windows Camera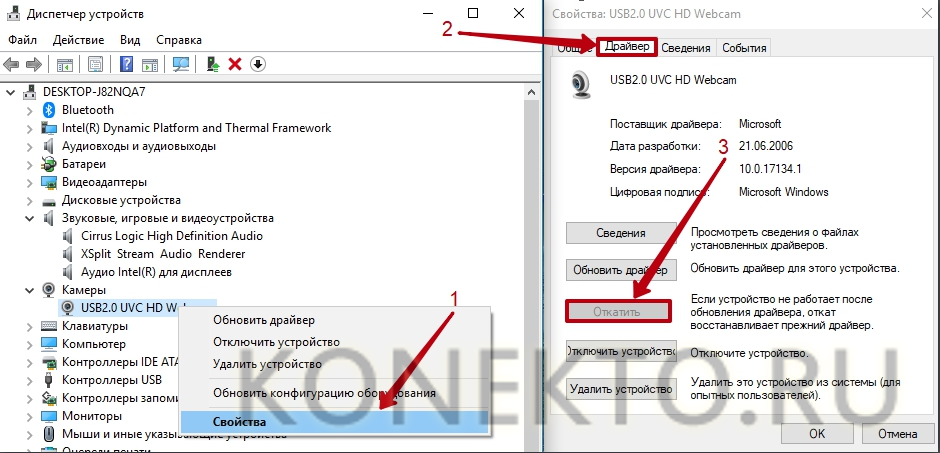 WindowsCamera | Remove-AppxPackage
WindowsCamera | Remove-AppxPackage 


