Что будет, если зажать Shift и выключить ПК с Windows 10
В Windows 10 по умолчанию включена функция «Быстрый запуск», которая еще известна как «Быстрая загрузка» или «Гибридная загрузка». Ее суть в том, чтобы ускорить процесс запуска системы после выключения ПК. Для этого используется метод, схожий с гибернацией: каждый раз при выключении системная информация сохраняется в файл, чтобы затем, уже при включении, система могла использовать эти данные для восстановления работы. Таким образом, полноценного чистого старта системы не происходит.
Фото: Depositphotos
Однако в определенный момент все же может понадобиться загрузиться с нуля. Например, для установки или удаления драйверов, обновлений. Кроме того, накопленные за время работы ошибки могут ухудшить работу системы. Также это может мешать работе некоторых программ.
Так вот, чтобы сделать полноценное выключение компьютера как раз и нужно зажимать клавишу Shift при выключении. Таким образом, вы единоразово выключите компьютер без использования функции быстрой загрузки. Однако ее можно и вовсе отключить.
Как отключить быстрый запуск
Если быстрый запуск вызывает проблемы в работе компьютера, например, он очень долго включается и выключается, то быстрый запуск лучше и вовсе отключить. В любом случае если Windows 10 установлена на SSD, то даже при нормальной работе быстрого запуска вы можете совсем не заметить разницы. Проще всего попробовать самостоятельно, как именно скажется включение или отключение этой функции на вашем компьютере.
Чтобы отключить быстрый запуск, нажмите Win + I, затем выберите пункт «Система». Далее перейдите в «Питание и спящий режим».
Откроется новое окно «Электропитание». Сюда же можно попасть, если в поиске Windows набрать «Выбор схемы управления питанием». Так или иначе, на левой панели нажмите «Действие кнопок питания».
При отключении гибернации на ноутбуке, сразу проверьте план электропитания. Там не должно быть указано переводить ноутбук в режим гибернации при низком заряде батареи и других подобных настроек
Кликните на пункте «Изменение параметров, которые сейчас недоступны». Для этого понадобятся права администратора. После этого чуть ниже появятся дополнительные параметры завершения работы.
Для этого понадобятся права администратора. После этого чуть ниже появятся дополнительные параметры завершения работы.
Если пункта «Гибернация» и «Включить быстрый запуск» нет, то значит в системе ранее уже была отключена гибернация. Включить ее можно через командную строку, запущенную от имени администратора. Проще всего ее вызвать через поиск Windows, затем выбрать «Запуск от имени администратора». Введите команду powercfg -h on и нажмите Enter.
Далее отключите все пункты, которые вам не нужны. Скорее всего, это будут «Быстрый запуск», «Режим гибернации» и «Спящий режим». Нажмите «Сохранить изменения». На десктопах гибернация, как правило, не нужна. А вот если у вас ноутбук, то перед отключением этих функций подумайте, действительно ли они вам мешают.
Это тоже интересно:
Во время загрузки произошла ошибка.Хотите получать новости по теме?
Как быстро выключить ПК на Windows 10 (4 способа)
Более чем уверен, что многие из вас не задумывались над тем, какие существуют способы быстрого отключения компьютера. Что там, щелкнул «Завершить работу» и готово. Но бывают ситуации, когда ПК подвис, заглючило меню Пуск и прочее.
Вот для таких случаев мы и расскажем, как можно выключить компьютер под управлением Windows 10 (какие-то способы актуальны и для прошлых версий операционной системы).
Способ 1. С помощью дополнительного меню
ПускНемногие знают, что в последних редакциях Windows вернулось вспомогательное меню Пуск. Чтобы его открыть, щелкните по иконке правой кнопкой мыши.
Дальше ничего сложного, выбираем привычный пункт «Завершение работы или выход из системы». Там будет кнопка выключения.
Способ 2. С помощью ярлыка на рабочем столе
Чтобы не лезть в меню Пуск, можно создать специальный ярлык для выключения ПК на рабочем столе.
Для этого необходимо щелкнуть по свободному месту на рабочем столе правой кнопкой мыши, Создать —>
 Вводим в поле этот текст %windir%\System32\shutdown.exe /s /t 0. Завершаем создание ярлыка. После этого вы сможете двойным нажатием выключить ПК.
Вводим в поле этот текст %windir%\System32\shutdown.exe /s /t 0. Завершаем создание ярлыка. После этого вы сможете двойным нажатием выключить ПК.Способ 3. С помощью горячих клавиш
Есть ещё один вариант быстрого выключения ПК. Для этого достаточно нажать сочетание клавиш Alt+F4. В контекстном меню можно выбрать как переход в режим сна, так и выключение компьютера. В следующий раз достаточно будет нажать Enter, и ваш ПК выключится.
Способ 4. Перенастройка кнопки питания
Самый быстрый способ — нажать на кнопку питания. Есть 2 режима, программируемый и аварийный. Последний использовать только при условии, что у вас завис ПК — зажимаем кнопку питания примерно на 5 секунд, компьютер резко выключается.
Программируемый способ:
Шаг 1. Переходим в Панель управления —> Все элементы панели управления —> Электропитание.
Шаг 2. Открываем вкладку
Действия кнопок питания.Шаг 3. Переходим в Изменение параметров, которые сейчас недоступны.
Шаг 4. Ставим «Завершение работы», нажимаем сохранить.
…
PROFIT!
Все, эти 4 способа помогут вам быстрее выключать компьютер.
🤓 Хочешь больше? Подпишись на наш Telegram. … и не забывай читать наш Facebook и Twitter 🍒 В закладки iPhones.ru Всего один-два клика.Артём Баусов
@Dralker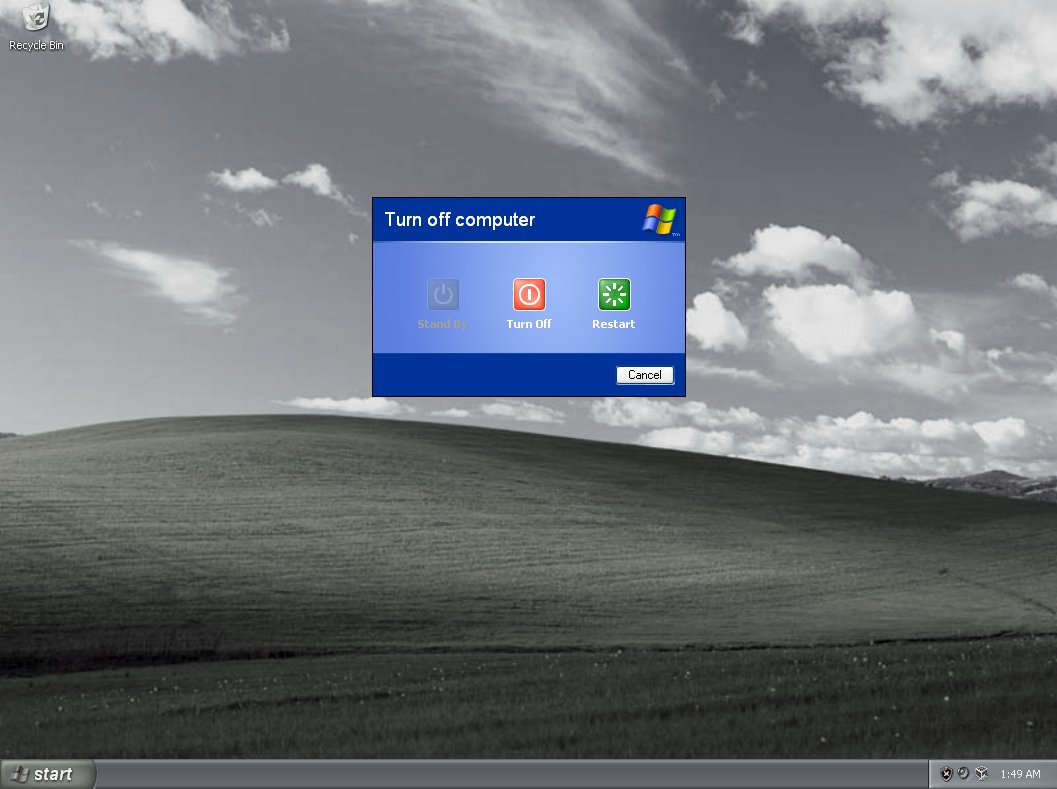 Люблю электротехнику и занимаюсь огненной магией.
Telegram: @TemaBausov
Люблю электротехнику и занимаюсь огненной магией.
Telegram: @TemaBausov- До ←
Многие пользователи продолжают ходить с iPhone 3G и 3GS. Есть такие среди нас?
- После →
В этих наушниках нельзя слушать Apple Music. Обзор SHURE SRh2440
Как выключить или отправить в сон компьютер сочетанием клавиш
  windows | для начинающих
Если по какой-либо причине вам требуется, чтобы была возможность выключить компьютер или ноутбук с помощью сочетания клавиш, либо перевести его в режим сна, сделать это сравнительно просто: какие-либо дополнительные программы не потребуются. В этой инструкции о нескольких способов выключения или перевода в сон Windows 10, 8.1 и Windows 7. Также может оказаться полезным: Как установить таймер выключения компьютера, Как создать ярлык выключения компьютера.
Обратите внимание: в случае ноутбука вы можете просто задать действие имеющейся кнопки питания в Панель управления — Электропитание — Действия кнопок питания и крышки, она может как переводить в сон, так и завершать работу Windows в зависимости от сделанных настроек.
Как выключить компьютер с клавиатуры
Самый простой метод выключения компьютера или ноутбука с клавиатуры — простое нажатие Alt+F4 на рабочем столе (на некоторых ноутбуках Alt+Fn+F4), после которого на экране появится следующее окно.
Останется нажать Enter (так как «Завершение работы» будет выбрано по умолчанию), чтобы выключить компьютер.
Это не единственный метод. Можно назначить собственное сочетание клавиш для выключения (однако, при случайном нажатии этого сочетания будет автоматически запускаться процесс завершения работы), шаги будут следующими:
- В любом пустом месте рабочего стола или в любой папке нажмите правой кнопкой мыши, выберите «Создать» — «Ярлык».

- В окне создания ярлыка в поле «Укажите расположение объекта» введите
shutdown.exe /s /t 0
- В качестве имени ярлыка можете указать что угодно на ваше усмотрение, например «Выключить».
- Нажмите правой кнопкой мыши по созданному ярлыку и выберите пункт «Свойства». В открывшемся окне поместите указатель мыши в поле «Быстрый вызов», а затем нажмите желаемое сочетание клавиш (Ctrl+Alt+Еще_одна_клавиша).
- Примените настройки.
Готово, теперь по заданному вами сочетанию клавиш вы сможете в любой момент выключить ваш компьютер или ноутбук, используя только клавиатуру.
Как перевести Windows в режим сна с помощью клавиатуры
Для перевода компьютера в режим сна с помощью заданного вами сочетания клавиш можно использовать тот же метод, что был описан выше — создание ярлыка и назначение комбинации клавиш. В большинстве статей на тему в качестве команды в поле «объект» ярлыка указывают:
rundll32.exe powrprof.dll,SetSuspendState 0,1,0 или rundll32.exe powrprof.dll,SetSuspendState Hibernate в случае, если требуется гибернация.
Однако, это будет работать не на любом компьютере и ноутбуке и если у вас не сработало, одно из решений — загрузить простую бесплатную утилиту nircmd.exe (официальный сайт — https://www.nirsoft.net/utils/nircmd.html), поместить ее в любое место на компьютере, затем в ярлыке указать путь к этой утилите и параметр standby, например: C:\Windows\system32\nircmd.exe standby
Далее, как и в предыдущем способе, назначаем сочетание клавиш для ярлыка и переводим компьютер в сон с помощью этого сочетания.
Видео инструкция
На этом всё. Возможно, вам будут интересны полезные сочетания клавиш Windows 10.
А вдруг и это будет интересно:
Надо ли выключать компьютер на ночь
Каждый, у кого есть компьютер, использует его для того, чтобы решить какие-то свои задачи.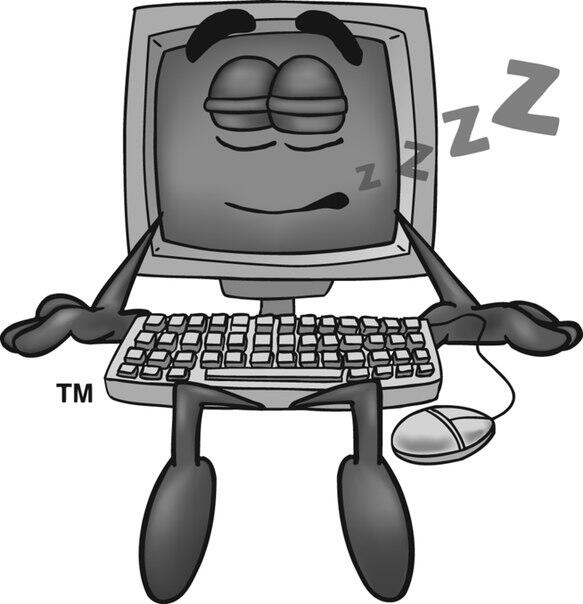 Отсюда и неоднозначное отношение у каждого к процессу работы компьютера.
Отсюда и неоднозначное отношение у каждого к процессу работы компьютера.
Некоторые считают необходимым при любом удобном случае выключать свой компьютер. Они не используют спящий режим. Более того, им даже неизвестно, что такое гибернация. Зато другие заставляют работать компьютеры 24 часа в сутки. Их оборудование не знает, что такое отдых.
Есть сторонники того, что нет никакого смысла отключать компьютер на ночь. И у них есть свои аргументы. Мол, если часто перезапускать основные компоненты компьютера, то система изнашивается. Впрочем, если постоянно использовать компьютер, то он тоже сильно изнашивается. В таком случае, каким должен быть выбор? Какое из двух зол меньшее?
К сожалению, и поныне многие пользователи не знают точно, как часто можно включать-выключать компьютер, и нужно ли выключать его на ночь? Им неизвестно также, есть ли вред от постоянного включения для оборудования.
В чем отличие разных режимов работы компьютера
Можно ли оставить компьютер включенным на ночь? Перед тем, как получить ответ на этот вопрос, есть особый смысл поговорить про фоновые режимы работы данного девайса. Напомним, что их только три: полное отключение, сон и гибернация.Решение в первую очередь зависит от того, каков режим применения компьютера. Кто-то может сказать, что любой из перечисленных режимов практически одинаково отключает компьютер. Особенно это характерно для ноутбука. Однако это заблуждение. Ведь есть и принципиальные отличия.
— ОТКЛЮЧЕНИЕ
Компьютер выключается полностью: все его системы неактивны. При этом компьютер почти не потребляет электричество. Даже тогда, когда его провод по-прежнему в розетке.
Для начала нового сеанса необходимо включить компьютер и дождаться, когда система будет загружена полностью. Мощность устройства может быть разной. В зависимости от этого, а также от того, насколько загружена память, на данный процесс может уйти всего несколько секунд или 2-3 минуты.
Прибегнуть к режиму отключения есть смысл тогда, когда вы не намерены использовать компьютер длительный период.
— СОН
Когда девайс не применяется в течение 5-10 минут, то он переходит в спящий режим. Так принято называть режим, при котором потребление энергии снижается. Монитор отключается. Отключаются и некоторые другие части компьютера, вентиляторы. В частности, не слышны шумы из системного блока.
По факту произошло отключение компьютера. Однако, как только он проснется, все программы и окна, которые были открыты, опять откроются и будут запущены. В том случае, когда в рассматриваемом режиме вдруг разрядится батарея ноутбука, пользователем не будут потеряны никакие изменения. Ведь операционной системой автоматически сохранены все изменения перед тем, как произойдет выключение.
ВАЖНО! Режим сон можно порекомендовать тогда, когда компьютер не будет задействован лишь какой-то очень маленький период времени. Скажем, когда наступает время обедать или отдохнуть. Данный режим не подойдет для продолжительного периода времени. Ведь не стоит забывать о высоком уровне потребления электроэнергии.
— ГИБЕРНАЦИЯ
В режиме гибернации компьютер отключается. Все данные о том, каково его текущее состояние, будут сброшены на жесткий диск. При включении компьютера в него загружается все, что было запущено на компьютере перед тем, как он был выключен. Это предоставляет возможность сохранить все открытые программы и данные. К ним потом всегда можно будет вернуться.
При этом резкое снижение количества потребляемой энергии очевидно. Ведь для подсветки кнопок (на ноутбуке) ее много и не нужно. Данный режим считается более экономичным по сравнению с режимом сна. Однако когда компьютер выходит из гибернации, то включение его становится намного медленнее по сравнению со спящим режимом.
В ноутбуках все гораздо проще. Когда вы закроете крышку ноутбука, но не выключите его, то он сам перейдет в режим гибернации. Произойдет это тогда, когда заряд аккумулятора выйдет на критическую точку. Он сможет сохранить при этом все ваши файлы и программы, которые были запущены.
Произойдет это тогда, когда заряд аккумулятора выйдет на критическую точку. Он сможет сохранить при этом все ваши файлы и программы, которые были запущены.
Актуальность гибернации очевидна во время работы на ноутбуке, если появилась необходимость в длительном перерыве, но нужно сохранить заряд, но не нужно выходить из важных программ. Можно говорить, что в данном режиме батарея практически не теряет заряд.
Можно ли никогда не выключать компьютер?
Среди нас немало тех, кто работают у компьютера круглые сутки и при этом практически не выключают его или не перезагружают. Однако все же есть смысл компьютер на ночь выключать. К чему может привести пренебрежение этим правилом?— «Подвиснет» система: операционная система может обновиться лишь после того, как будет полная перезагрузка двевайса. При постоянном включении система начнет когда-то «тормозить».
— Отдельные элементы окажутся неисправными. Ведь скачки напряжения в сети приводят к выходу из строя блок питания.
— Быстро изнашивается аккумулятор.
— Постоянно включенный компьютер легче взломать и занести в него вирус.
Надо ли вынимать вилку из розетки
Если компьютер используется каждый день, то не нужно выключать его из розетки. Если же вы не собираетесь пользоваться компьютером долго, то выключите устройство из сети.
Некоторые ошибочно считают, что при оставленной вилке в розетке компьютер потребляет много энергии, даже когда он выключен. Расход энергии действительно есть, но он ничтожен. Его даже трудно зафиксировать.
ВАЖНО! Правила работы с компьютером зависят от того, какой у него вид, модель, частота эксплуатации и прочих факторов. При каждодневном использовании компьютера используйте спящий режим или гибернацию. В иных случаях компьютер выключайте.
Как же действовать после завершения работы компьютера?
Типичный компьютер потребляет примерно 300 ватт. При каждодневном четырехчасовом использовании компьютера в течение оставшихся 20-ти часов он будет тратить электроэнергию впустую, если останется включенным.
При каждодневном четырехчасовом использовании компьютера в течение оставшихся 20-ти часов он будет тратить электроэнергию впустую, если останется включенным.
Применяйте энергосберегающие функции. Тогда вы сократите расходы в два раза. Можете отключить питание монитора и жесткого диска, если они не используются. Однако затраты впустую все равно останутся.
Если не выключать компьютер никогда, то он изнашивается. Скажем, при работе компьютера чип CPU нагревается. Когда он выключен, чип остывает. Расширение и сжатие, порожденные теплом, влияют на паяные соединения, которые удерживают чип на месте, а также на микроскопические детали самого чипа.
Постоянные выключение и включение действительно создают стресс, но лишь у старых компонентов и механических деталей, которых современных системах нет.
Посмотрим на проблемы с другой стороны:
— Аппаратное обеспечение, благодаря производителям, сегодня очень надежное.
— Современный телевизор имеет много общего с компьютером: одни и те же компоненты. Но у телевизоров не бывает проблем, вызванных включением и выключением!
— Можно получить дополнительную гарантию на несколько лет. Вы получите выгоду, которой не будет у тех, кто не выключает компьютер.
И все-таки иногда лучше оставить компьютер включенным. Причины таковы:
— Компьютер выполняет роль сервера, или вы желаете иметь возможность удаленного доступа к нему.
— Есть обновления, проверки на вирусы или прочие действия, которые вы желали бы совершить, когда вас нет.
Как правильно выключать компьютер
Есть пара способов выключить ПК:— через кнопку пуск;
— через кнопку на системном блоке.
Удерживание кнопки питания в течение нескольких секунд сразу выключает компьютер. А при правильном выключении Windows на это уходит 20 секунд. Максимум – полминуты.
Удерживать кнопку питания для выключения компьютера — идея не из лучших. Тому есть простое объяснение. Важно понять, что делает компьютер при стандартном отключении Windows, и почему это необходимо.
Тому есть простое объяснение. Важно понять, что делает компьютер при стандартном отключении Windows, и почему это необходимо.
При нормальной работе ПК:
— вращение жесткого диска компьютера осуществляется со скоростью тысячи раз в минуту;
— в Windows много файлов для чтения и записи;
— Windows читает и записывает данные в системный реестр.
При нормальном отключении идут такие процессы:
— Windows закрывает все файлы, уже использованные системой;
— доступ к системному реестру закрывается;
— осторожно останавливается жесткий диск.
Нажмешь на кнопку питания, и компьютер резко отключается. Он не успевает правильно образом закрыть все программы и компоненты, а также сохранить каждое изменение. Все файлы системного реестра могут быть с неполными или поврежденными данными. Ведь пользователь не позволил ему закончить процесс правильно. Возможно также повреждение жесткого диска.
Выключить Компьютер Через Командную Строку: Простой Мануал
Иногда в процессе использования компьютера возникают ситуации, когда нужно выключить компьютер через командную строку.
Например, вирус начинает буквально на глазах «поедать» все файлы и лучшим выходом в данном случае будет просто выключение рабочей машины в срочном порядке.
Кроме того, иногда бывает, что пользователю просто нужно быстро уйти, и он решает выключить компьютер.
При этом всем компьютер будет ждать, пока выполнятся все программы и все задачи, а только после этого выключится «с чистой совестью».
Тогда на помощь приходит встроенный во все версии Windows набор команд shutdown. Как им пользоваться, рассмотрим далее.
Содержание:
Использование shutdown
Стоит сразу сказать, что набор команд shutdown довольно широкий и позволяет не просто быстро выключить компьютер, а и перезагрузить его, выключить через определённое время и выполнить другие действия.
Также есть команда принудительного завершения работы на случай, когда все остальное всё-таки отказывается работать и компьютер всё равно находится во включённом состоянии.
к содержанию ↑Запуск командной строки
Чтобы использовать shutdown, необходимо запустить командную строку.
Для этого зайдите в меню «Пуск» или меню Windows в более поздних версиях, после чего откройте «Все программы», раздел «Стандартные» и нажмите на командную строку.
Второй путь состоит в том, чтобы запустить окно выполнения программ путём одновременного нажатия кнопок Win и R на клавиатуре и ввести туда команду cmd.exe.
После этого останется нажать Enter на клавиатуре или просто кнопку ОК в том же окне. Оба этих способа можно видеть на рисунке 1.
Рис. 1. Два пути открытия командной строки
к содержанию ↑
Ввод инструкций
Дальше все очень просто. Нужно ввести shutdown, затем пробел, тире и одну из букв:
- s – выключить компьютер;
- r – перезагрузить компьютер;
- a – прекратить выключение компьютера;
- f – принудительно выключить компьютер.
То есть команда простого выключения компьютера будет выглядеть следующим образом:
shutdown -s
Выглядит ввод этой команды так, как показано на рисунке 2.
Рис. 2. Ввод команды выключения компьютера
к содержанию ↑
Специальные инструкции
Кроме всего вышеперечисленного, у команды shutdown есть набор специальных инструкций. Выглядят они следующим образом:
- i – вывод на экран справки о данном наборе команд;
- l – выход из данного меню;
- m \\ [ip-адрес или имя компьютера, подключённого по локальной сети] – действие с удалённым компьютером;
- t [время, через которое будет выключен компьютер] – выключение через определённый промежуток времени;
- d – код причины выключения компьютера.

Последняя команда вводится с параметрами пользовательского кода (u), кода запланированного завершения (p), основного кода причины (xx) и дополнительного кода (yy) в таком формате:
[u][p]:xx:yy
Что касается команды управления удалённым компьютером, то пример её ввода будет выглядеть примерно так: если речь идёт о вводе ip-адреса –
shutdown –m \\192.168.1.1 ;
если компьютер подключён по локальной сети и известно его имя –
shutdown –m \\komp1.
Команда выключения через определённый промежуток времени вводится примерно так:
shutdown –t 25.
Это означает, что компьютер выключится через 25 секунд. Описание всех этих команд можно увидеть, если вызвать справку, что делается командой
shutdown -i.
Можно вводить сразу целый набор команд в одной и той же строке.
К примеру, чтобы выключить компьютер с ip-адресом 192.165.3.4 через 45 секунд, необходимо ввести следующее:
shutdown –s –t 45 –m \\192.165.3.4.
На рисунке 3 наглядно показано, как выглядит ввод этих инструкций.
Рис. 3. Ввод команд для выключения компьютера с определённым ip-адресом через 45 секунд
Эти команды можно вводить не через тире (—), а и через слэш (/). В этом случае всё будет выглядеть вот так.
Рис. 4. Ввод инструкций через слэш
к содержанию ↑
Другой вариант ввода команд
Все вышеперечисленные команды можно вводить не только в командную строку, а и в окно выполнения программ.
Выше приводится инструкция, как через него запустить командную строку, но делать это вовсе не обязательно.
Команду shutdown вместе со всеми остальными инструкциями также можно вводить в окно выполнения программ.
Чтобы её запустить, как и раньше, нужно нажать одновременно кнопки Win и R на клавиатуре. А дальше можно ввести точно те же команды, которые были перечислены выше.
К примеру, ввод команды для принудительного выключения будет выглядеть вот так.
Рис. 5. Ввод команды для принудительного выключения компьютера через окно выполнения программ
Сюда тоже можно вводить более сложные инструкции, пример которых был приведён выше.
У такого варианта ввода есть некоторые преимущества.
К примеру, в командной строке пользователь не увидит, как происходит процесс отключения через определённый промежуток времени – он просто пройдёт и машина выключится.
Но если ввести команду для завершения работы через, к примеру, 60 секунд, на экране появится окно с таймером, который и начнётся с 60 секунд и будет идти по убыванию, пока не достигнет отметки 0 (ноль) секунд и не выключится.
Пример такого окна показан на рисунке 6.
Рис. 6. Окно таймера с показом времени выключения компьютера
Кроме того, в окне выполнения программ будут автоматически отображаться команды, которые пользователь вводил раньше.
Простым наведением курсора на одну из них можно ввести её снова. Все это выглядит примерно так, как показано на рисунке 7.
Рис. 7. Отображение ранее ведённых команд
Важно понимать, что прервать работу инструкций по выключению невозможно простым закрытием такого окна.Как упоминалось выше, для этого есть специальная команда shutdown –а. Только она может прекратить выключение.
Поэтому если вы уже ввели одну из инструкций вместе со словомshutdown, а потом передумали, срочно открывайте командную строку или окно выполнения программ и вводите shutdown –а.
Наглядное использование инструкций, связанных с shutdown, показано в видеоролике ниже.
5 способов выключить компьютер с Linux через терминал
Ни одна операционная система не идеальна. Даже если это так, могут быть проблемы с драйверами и приложениями. Linux не является исключением. Несмотря на то, что он более стабилен, чем Windows, вероятно, придет время, когда вам нужно перезагрузить компьютер с Linux.
Даже если это так, могут быть проблемы с драйверами и приложениями. Linux не является исключением. Несмотря на то, что он более стабилен, чем Windows, вероятно, придет время, когда вам нужно перезагрузить компьютер с Linux.
Но как ты мог это сделать? Доступны несколько команд для выключения или перезагрузки компьютера Linux через терминал.
Давайте посмотрим на них по очереди и рассмотрим, как и когда следует использовать эти команды.
1. Отключение
Если вы закончили работу с Linux, решение просто отключить его, для это можно использовать синтаксис команды:
shutdown [option] [time] [message]
Например, чтобы немедленно выключить компьютер, вы должны использовать:
shutdown -h now
Где -h означает остановку, а now – сейчас, что означает, инструкция должна быть выполнена немедленно. Различные задержки могут быть использованы. Например, вместо этого вы можете использовать +5, что скажет компьютеру выполнить процедуру выключения через пять минут.
Если вы хотите использовать message (сообщение), оно будет мигать всем зарегистрированным пользователям:
shutdown -h +5 "Сервер выключается, сохраните свою работу и выйдите из системы."
Помните, что вы можете найти полный список переключателей для этих команд, введя:
[command] --help
Перезапустить с -r
Альтернативный вариант – использовать команду -r для перезагрузки компьютера. Она используется вместо -h, поэтому, для перезагрузки компьютера или сервера вы можете использовать:
shutdown -r +5 "Сервер перезагружается через пять минут, сохраните свою работу и выйдите из системы."
Любое запланированное отключение или перезапуск можно отменить, введя команду -c:
shutdown -c
2.
 Перезагрузка
ПерезагрузкаПоскольку команда shutdown имеет опцию перезапуска, неудивительно, что команда reboot имеет опцию shutdown.
Стандартная команда перезагрузки:
reboot
Это предложит вашему компьютеру выключиться и снова включиться. Однако, если вы хотите выключить устройство, то ключ -p будет работать:
reboot -p
Другой вариант – принудительная перезагрузка. Это может быть полезно, если приложение или служба зависли и вам нужно быстро перезагрузиться:
reboot -f
Эта команда принудительно перезагрузит ваш Linux ПК.
3. Остановить
Мы уже видели переключатель -h выше, но остановка может использоваться как команда сама по себе. Это приведет к немедленному отключению компьютера с помощью простого четырехбуквенного слова:
halt
Переключатель -f также можно использовать с остановкой, но результаты противоречивы, и может привести к проблемам стабильности системы.
4. Poweroff
Вы можете предпочесть терминологию команды poweroff. Это делает то же самое, что и halt, за исключением того, что ввод текста занимает в два раза больше времени.
Однако, кроме использования -f для принудительного отключения питания, вы также можете использовать ключ -w для регистрации вызова перезагрузки системы в /var/log/wtmp. Это потенциально полезный инструмент отладки, как -verbose, который может помочь с проблемами при завершении работы.
poweroff --verbose
5. Аварийный вариант: REISUB
Все вышеперечисленные команды можно использовать в ситуациях, когда система работает без проблем. Но что делать, если компьютер или сервер зависает и не может быть перезагружен приемлемым способом?
Ответ тогда – комбинация клавиатуры.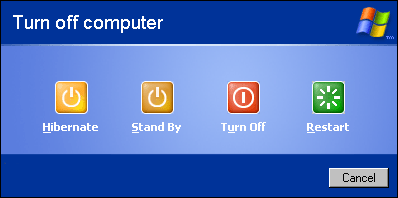 Если вы переключились с Windows, вы, вероятно, знаете, что Ctrl + Alt + Del отображает меню с выключением в качестве опции. Если удерживать дольше, машина выключится автоматически. В то же время на Mac вы просто должны удерживать кнопку питания (опция, которая также работает на оборудовании Windows).
Если вы переключились с Windows, вы, вероятно, знаете, что Ctrl + Alt + Del отображает меню с выключением в качестве опции. Если удерживать дольше, машина выключится автоматически. В то же время на Mac вы просто должны удерживать кнопку питания (опция, которая также работает на оборудовании Windows).
В Linux комбинация клавиш для перезагрузки Alt + Print Screen + B. Однако, если это не работает или существует более сложная проблема, вы можете изменить комбинацию, используя до шести клавиш.
Это известно как REISUB, из-за следующей вынужденной аббревиатуры:
- unRaw – возвращает управление клавиатурой обратно с сервера X-дисплея.
- tErminate – посылает сигнал завершения SIGTERM всем процессам для корректного завершения.
- kIll – как и выше, но сигнал SIGKILL, который вызывает немедленное завершение процессов.
- Sync – сбрасывает данные на диск.
- Unmount – перемонтирует все файловые системы в состояние только для чтения.
- reBoot – что и следовало ожидать.
Чтобы это сработало, вы должны удерживать Alt + Print Screen, а затем, поочерёдно нажимать клавиши: R E I S U B, в этом же порядке. Задержка между каждым нажатием должна составлять 1-2 секунды. Это необходимо для того, чтобы дать немного времени на выполнение всех вышеперечисленных процессов. Обратите внимание, что этот метод обычно не работает на компьютерах с архитектурой ARM.
Помогите, я случайно выключил свой Linux компьютер или сервер!
Мы видели, как отменить команду выключения или перезапуска. Однако бывают ситуации, что вы запускаете команду выключения, когда выполняется жизненно важный процесс, особенно на удаленном сервере. Обойти это можно, установив molly-guard, который может отменить отключение, проверив определенные параметры.
Например, есть скрипт, который проверяет наличие сессий SSH. Если вы отправите команду перезагрузки, остановки или выключения molly-guard потребует имя хоста, который вы собираетесь закрыть.
Для этого установите molly-guard в терминал:
sudo apt-get install molly-guard
Поскольку molly-guard работает в фоновом режиме, он обнаружит такую команду, как poweroff, и сообщит, что был обнаружен сеанс SSH. Затем вы можете ввести имя хоста сервера для подтверждения выключения или нажать Ctrl + C для отмены. Полезно!
Эти пять способов выключения компьютера Linux из командной строки особенно полезны, поскольку их можно использовать на самом компьютере или через удаленный SSH. Поскольку эти команды очень лаконичны, они пригодны для быстрого использования – что может привести к случайной перезагрузке время от времени! К счастью, утилиты molly-guard достаточно, чтобы этого избежать.
Чтобы узнать больше о командах Linux, ознакомьтесь с нашей справочной таблицей.
Источник: MakeUseOf
90% людей неправильно выключает компьютер — как нужно
90% пользователей выключают компьютер или ноутбук неправильно. И это доказанный факт. При этом некорректное выключение приводит не только к потере несохраненной информации, но также грозит переустановкой операционной системы и даже выходом из строя важнейших частей компьютера или ноутбука.
Нужно ли отключать
Многие пользуются техникой, не выключая ее. Они либо переводят прибор в режим сна, либо просто оставляют включенным, потому что в этот момент закачиваются какие-то фильмы, сериалы или крупные приложения.
Но всё-таки выключать компьютер надо. И вот лишь некоторые причины почему:
- ПК «прожорливы» в плане потребления энергии. Поэтому если их не выключать, счета за электричество будут существенно увеличиваться;
- если не выключить комп или ноут дома, его горящие индикаторы, шум работы вентилятора или кулера будут мешать спокойному сну;
- вообще не стоит оставлять подключенными в сеть любые электроприборы, когда дома никого нет;
- при непрекращающейся эксплуатации компьютера, даже при спящем режиме, снижается срок его эксплуатации.

Как не нужно делать
Рассмотренные способы очень негативно сказывается на «здоровье» компьютера. Но многие их регулярно используют. А после недоумевают, почему относительно новый комп так быстро вышел из строя.
Категорически запрещено:
- Выдергивать шнур из розетки. Резкое отключение прибора — это экстренный вариант остановки. Это может вызвать поражение важных системных файлов операционной системы, что не позволяет запустить ОС, удаляет или просто стирает часть важных документов.
- Точно так же нельзя внезапно отключать источник бесперебойного питания (ИБП). Этот небольшой блок создан для того, чтобы в случае внезапного отключения электроэнергии, пользователь успел принять меры, сохранить важные документы, а потом правильно выключить компьютер. Получается же, что многие неопытные владельцы ПК самостоятельно провоцируют эти аварийные ситуации.
- Часто принудительное прекращение работы компьютера пользователь производит путем нажатия на кнопку выключения. Этот способ на самом деле помогает вернуть в жизни зависший компьютер. Но злоупотреблять таким способом тоже нежелательно. Потому что он также относится к аварийным.
Факт.
Резкое выдергивание розетки, отключение ИБП или использование кнопки выключения относятся к аварийным способам. Регулярное их применение может вызвать порчу самого прибора.
Как нужно
Запомнить верный порядок действий по выключению ПК или ноута совершенно несложно. Для начала закрыть все открытые документы и файлы, приложения и файлы, с которыми пользователь работал перед этим, извлечь флешку и диск, если они использовались. А потом дать команду компьютеру на выключение.
Через «Пуск»
Внизу в левом углу экрана находится меню «Пуск». Нужно нажать на него, затем на кнопочку «Завершение работы». Здесь же могут открыться пункты перезагрузка, блокировка, смена пользователя, сон и пр.. Они не годятся. Нужно именно или «Завершить работу» или «Выйти из системы».
В случае, если документы или приложения не были закрыты, компьютер выдаст предупреждение о том, что их нужно сохранить и закрыть. Затем нужно дождаться выключения системного блока к экрану и индикатора питания. После этого вручную можно выключить источник бесперебойного питания.
При помощи клавиатуры можно отключить персональный компьютер или ноутбук путём сочетание клавиш Alt + F4. После этого рабочем столе высвечивается окошко завершения работы. нужно будет только нажать на OK, дождаться отключения системного блока и отключить прибор от электросистемы.
Что делать с ноутбуком
Ноутбук можно выключить, следую инструкции по выключению ПК, а можно просто закрыв на нем крышку. Сначала прибор автоматически перейдет в спящий режим. А если режим этот сохранится, он сам, не забыв при этом сберечь все данные оперативной памяти на жесткий диск, отключится полностью.
Когда пользователь захочет вернуться к работе ему, нужно будет только открыть крышку и прибор восстановит все данные.
Важно.
Иногда «поведение» ноутбука при закрытии крышки может быть настроено на другой режим, поэтому обязательно убедитесь, что он действительно полностью отключается.
Авторежим
Есть ещё один вариант выключения компьютера или ноутбука – автоматический или по расписанию. Его удобно использовать тем, кто регулярно забывает провести самостоятельно эту процедуру или просто засыпает за ПК.
Нужно войти в меню «Пуск». Выбрать раздел «Программы» — «Стандартные». Там найти «Планировщик заданий», кликнуть по нему мышкой и выбрать пункт «Создать простую задачу». Далее придумать любое имя для задачи, выбрать остальные параметры.
После останется нажать «Готово» и задание для системы будет создано. То есть выключаться с этого дня ваш компьютер или ноутбук будет в чётко указанное время, данные будут надежно сохранены, а ПК будет долго оставаться «здоровым» и работоспособным.
То есть выключаться с этого дня ваш компьютер или ноутбук будет в чётко указанное время, данные будут надежно сохранены, а ПК будет долго оставаться «здоровым» и работоспособным.
Должен ли я выключать компьютер на ночь? [Блок-схема]
В качестве ориентира выключайте новые компьютеры один раз в день и оставляйте старые устройства включенными. Хотя широко распространено мнение, что все компьютеры и ноутбуки следует выключать каждую ночь, есть некоторые предостережения, указывающие на то, что в ежедневном выключении нет необходимости. Тем не менее, при опросе 1000 американцев о том, как часто они отключают свой рабочий компьютер, 37% ответили, что делают это каждую ночь.
Выходя за рамки основных передовых практик, решение оставить компьютер включенным или выключить его для достижения оптимального результата зависит от нескольких факторов.В зависимости от возраста компьютера, использования, беспокойства по поводу износа, установленного антивирусного программного обеспечения и автоматизированных задач, лучшее для вашего устройства может быть не тем, что делает большинство людей.
Если вам не нужны технические подробности, спросите себя: «Должен ли я выключать компьютер на ночь?» затем перейдите к блок-схеме, чтобы узнать.
Почему это имеет значение, если я выключу компьютер?
Несмотря на то, что ПК периодически перезагружаются, не всегда необходимо выключать компьютер каждую ночь.Правильное решение определяется использованием компьютера и заботой о долговечности.
Кривая ванны намекает на идею о том, что включение нового компьютера замедляет процесс старения. Это увеличивает вероятность выхода компонентов из строя после истечения срока гарантии. С другой стороны, по мере старения компьютера его включение может продлить жизненный цикл, защищая компьютер от сбоев. Согласно кривой, компоненты в среднем жизненном цикле остаются стабильными и имеют нейтральную вероятность отказа.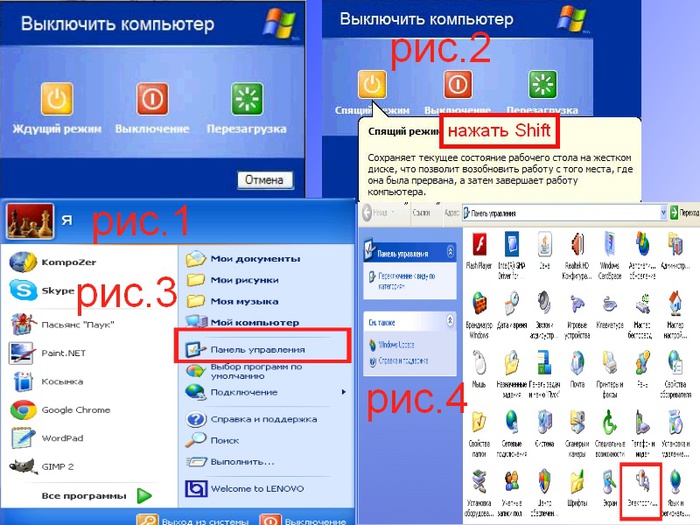
Причины выключения компьютеров
Есть несколько причин, по которым мне нужно выключать компьютер на ночь? может быть твердым да. Например, те, кто слишком сосредоточен на угрозах безопасности, будучи видимыми в сети, или люди, особенно обеспокоенные износом компонентов, ответят утвердительно.
Другие рекомендации по выключению компьютеров:
- Вы находитесь в открытом доступе или в незащищенной сети.
- Вы хотите немного сэкономить на электроэнергии или счетах за электроэнергию.
- Вы, , не хотите, чтобы вас беспокоили, уведомления, шум вентилятора или синий свет.
- Вы хотите, чтобы замедлила износ компонентов , таких как охлаждающий вентилятор и жесткий диск.
- Вы храните конфиденциальные данные и обеспокоены киберрисками открытого соединения.
- Вы ощущаете ценность в цикле зарядки вашей батареи.
- У вас новый компьютер , и вы хотите найти неисправное оборудование, пока оно находится на гарантии.
Причины оставить компьютер на
Поскольку оставление компьютера включенным может продлить его срок службы, многие предпочитают регулярно отказываться от отключения питания.
Оставить устройство включенным также полезно, если:
- Вы — компания , у которой есть веб-сервер.
- Вы хотите, чтобы получил удаленный доступ к вашему компьютеру.
- Вы хотите, чтобы запускал фоновые обновления , сканирование на вирусы, резервное копирование или другие действия, когда вы не используете свой компьютер.
- Вам, , никогда не захочется ждать, загрузится ПК.
- У вас старый компьютер , и вы хотите продлить срок его службы.
- Вы используете старую операционную систему .

Альтернативы выключению компьютеров
Полное выключение вашей машины означает, что все выключено и внутренние компоненты больше не работают. Если вы ненадолго отойдете от компьютера, полное выключение может оказаться чрезмерным.В качестве альтернативы можно перевести устройство в спящий режим или перейти в спящий режим в Windows, чтобы перевести внутренние компоненты в режим пониженного энергопотребления.
Часто задаваемые вопросы и советы по уходу за компьютером
Увеличьте общий срок службы вашего компьютера, приняв меры предосторожности, такие как предотвращение физических повреждений, периодический перезапуск устройства, поддержание его в прохладном и чистом состоянии, частое обновление и приобретение сетевого фильтра.
В соответствии с уходом за машиной, примите во внимание ваше использование, беспокойство по поводу износа, возраст компьютера и частоту автоматически выполняемых задач, чтобы принять правильное решение о том, следует ли вам выключать компьютер или нет. ночь.
Учитывайте факторы вашего компьютера
Факторы, которые следует учитывать перед внедрением процедуры выключения компьютера, включают:
- Возраст компьютера: Наибольшая вероятность отказа компонентов возникает, когда устройство новое, и снова в конце его жизненного цикла, в соответствии с кривой ванны. Теоретически это означает, что лучше регулярно выключать новые компьютеры, а старые оставлять включенными.
- Использование: Если вам нужен удаленный доступ к вашему компьютеру или вы используете его в качестве сервера, не выключайте устройство, чтобы избежать прерывания работы.Однако, если на ПК хранится конфиденциальная информация, рассмотрите возможность его отключения для отключения от Интернета и возможных кибератак.
- Проблема износа: Срок службы охлаждающего вентилятора и жесткого диска сократится, хотя и минимально, если его оставить включенным.
 Если долговечность вашего компьютера является главной заботой, выключайте его один раз в день.
Если долговечность вашего компьютера является главной заботой, выключайте его один раз в день.
- Частота автоматических задач: Автоматизированные задачи, такие как сканирование, обновление и резервное копирование, не могут выполняться, когда компьютер выключен.Если вы планируете автоматические задачи, оставьте машину включенной.
Плохо ли выключать компьютер каждую ночь?
Часто используемый компьютер, который необходимо регулярно выключать, следует выключать не чаще одного раза в день. Когда компьютеры загружаются без отключения питания, происходит скачок напряжения. Если вы будете делать это часто в течение дня, это может сократить срок службы компьютера. Лучшее время для полного выключения — это когда компьютер не будет использоваться в течение длительного периода времени.
Не повреждает ли компьютер, оставив его?
Если оставить компьютер включенным, это мало повредит современным компьютерам. Однако, когда компьютер включен, вентилятор работает, чтобы охладить компоненты машины. Когда он работает постоянно, это немного сокращает срок службы. Кроме того, внешние инциденты, такие как падение устройства или неожиданные скачки напряжения при включенном компьютере, могут привести к значительному повреждению оборудования или предотвратимой потере данных.
Проблема, которая в той или иной степени влияет на многих людей по поводу регулярного выключения компьютера, — это риск кибератак.Вопреки широко распространенному мнению, эти атаки обычно происходят не из-за того, что компьютер оставлен или выключен, а из-за отсутствия антивирусного программного обеспечения или подключения к незащищенной сети. Если вы часто держите компьютер в сети, время от времени перезагружайте устройство, чтобы очистить оперативную память и удовлетворить потребность в установке критических обновлений и исправлений.
Методология: Это исследование было проведено для Panda Security с использованием Google Consumer Surveys. Выборка состояла из не менее 1000 заполненных ответов на каждый вопрос.Пост-стратификационное взвешивание было применено для обеспечения точного и надежного представления всего населения. Опрос проводился в мае 2020 года.
Выборка состояла из не менее 1000 заполненных ответов на каждый вопрос.Пост-стратификационное взвешивание было применено для обеспечения точного и надежного представления всего населения. Опрос проводился в мае 2020 года.
Источники: Energy Star | Lifewire
Как предотвратить выключение компьютера с Windows
Если вы ищете способ предотвратить выключение или выход из системы людьми вашего компьютера с Windows, вы попали в нужное место. Какой бы ни была ваша причина, есть несколько способов удалить все параметры для выключения или выхода из компьютера с Windows.
По умолчанию есть несколько способов выключить компьютер с Windows: нажмите Пуск и Выключить компьютер / Завершение работы , нажмите CTRL + ALT + DEL и выберите Завершение работы, откройте командную строку и введите команду выключения. или установите стороннее приложение, которое выключает компьютер за вас.
В этой статье я расскажу о каждом методе и посмотрю, как заблокировать завершение работы. Обратите внимание, что ваш пробег будет зависеть от того, какая у вас версия Windows.Если вы используете домашнюю или более раннюю версию Windows, все перечисленные ниже параметры будут недоступны.
Удалить параметры выключения
Во-первых, вы можете удалить кнопку «Выключить компьютер» из меню «Пуск» и с экрана CTRL + ALT + DEL с помощью редактора групповой политики. Обратите внимание, что этот редактор недоступен в выпусках Windows Home и Starter.
Щелкните Start , введите gpedit.msc и нажмите Enter. На левой панели разверните Конфигурация пользователя , а затем разверните Административные шаблоны .Наконец, нажмите Start Menu и Taskbar . Обратите внимание, что вы также можете перейти в то же место в разделе Конфигурация компьютера , если хотите, чтобы параметр применялся ко всем пользователям на компьютере.
Теперь на правой панели дважды щелкните Удалить и запретите доступ к командам «Завершение работы», «Перезагрузка», «Спящий режим» и «Спящий режим» и установите для него значение Включено . В описании вы заметите, что это приведет к удалению параметра выключения из меню «Пуск» и диспетчера задач.
Однако пользователь все равно может просто выйти из Windows, а затем щелкнуть оттуда кнопку Power , которая остается даже после включения вышеуказанной настройки.
Чтобы предотвратить это, вам нужно найти параметр «Удалить выход из системы» в меню «Пуск» в том же разделе и изменить его на Включено, также (только в пользовательской конфигурации ). Теперь пользователь не сможет выйти из системы и не сможет дотянуться до этого экрана. Однако, если компьютер перезагрузится по какой-либо конкретной причине, появится экран входа в систему, и компьютер можно будет выключить.Чтобы предотвратить этот сценарий, вы также можете настроить групповую политику так, чтобы она разрешала выключение компьютера только тогда, когда кто-то вошел в систему.
Конфигурация компьютера — Параметры Windows — Параметры безопасности — Локальные политики — Параметры безопасности и прокрутите вниз до Выключение: разрешить завершение работы системы без входа в систему и установить для нее значение Отключено .
Наконец, вам нужно запретить людям переходить в командную строку и просто вводить shutdown ! Для этого перейдите к следующей политике:
Конфигурация пользователя — Административные шаблоны — Система и дважды щелкните Запретить доступ к политике командной строки и установите для нее значение Включено .
Обратите внимание, что все в разделе User Configuration будет применяться ко всем пользователям, даже к учетной записи администратора, поэтому будьте осторожны и убедитесь, что вы оставили параметр для восстановления доступа, если это необходимо. Обычно я оставляю опцию для команды «Выполнить» в меню «Пуск», чтобы впоследствии получить доступ к групповой политике. Если вы удалите и эту опцию, вы фактически заблокируете себя.
Обычно я оставляю опцию для команды «Выполнить» в меню «Пуск», чтобы впоследствии получить доступ к групповой политике. Если вы удалите и эту опцию, вы фактически заблокируете себя.
Существует способ применить локальные групповые политики ко всем пользователям, кроме учетной записи администратора, но для этого требуется довольно много шагов.Microsoft написала статью в базе знаний о том, как именно это сделать.
Наконец, чтобы пользователи не могли устанавливать сторонние программы для выключения компьютера, вы можете создать стандартную (неадминистративную) учетную запись пользователя в Windows. Стандартная учетная запись не имеет разрешения на установку программного обеспечения большую часть времени. Если вы действительно хотите предотвратить установку какого-либо программного обеспечения, перейдите к следующей политике:
Конфигурация компьютера — Административные шаблоны — Компоненты Windows — Установщик Windows и щелкните Отключить установщик Windows или Отключить установщик Windows .
Установите значение Включено и выберите Всегда из раскрывающегося списка. Обратите внимание, что стандартные учетные записи пользователей также не могут получить доступ к редактору групповой политики, так что это еще одна веская причина использовать учетную запись без прав администратора.
Если пользователь вошел в систему как обычный пользователь, это также гарантирует, что кто-то не сможет использовать команду удаленного выключения в Windows для выключения компьютера.
Наконец, в качестве дополнительной резервной копии вы также можете убедиться, что привилегия завершения работы отнята у обычных учетных записей пользователей.Вы можете сделать это, перейдя к следующей политике:
Конфигурация компьютера \ Параметры Windows \ Параметры безопасности \ Локальные политики \ Назначение прав пользователя \ и нажав Завершение работы системы .
По умолчанию вы увидите несколько групп, которые уже перечислены здесь, в зависимости от того, какую версию Windows вы используете. Проще всего удалить группу «Пользователи» и оставить остальные. Таким образом, у вас будет право на завершение работы, а у обычных пользователей — нет.Даже если им удастся найти способ отправить в Windows сигнал выключения, он будет заблокирован этой политикой.
Это все о различных способах выключения компьютера с Windows, так что, надеюсь, это все покрывает. Опять же, это будет работать только в Pro или более поздних версиях Windows. Если у вас есть вопросы, оставьте комментарий. Наслаждаться!
Если удерживать кнопку питания нажатой, компьютер не выключается | Small Business
Правильный способ выключить компьютер — это нажать кнопку «Пуск» Windows и выбрать «Завершение работы» из доступных вариантов.Однако иногда компьютер просто не выключается корректно, и вам нужно выключить его, удерживая кнопку питания. Если даже этот метод не работает, вы можете попробовать выполнить некоторые действия по устранению неполадок.
Нормальное выключение
По возможности компьютер следует выключать из операционной системы. Это гарантирует сохранение открытых файлов, удаление временных файлов и правильное закрытие приложений и операционной системы. Если программная проблема не позволяет операционной системе выключить компьютер, удерживание кнопки питания нажатой более четырех секунд обычно приводит к выключению компьютерного оборудования, но программное закрытие не выполняется.Когда компьютер снова запускается, операционной системе может потребоваться дополнительное время для восстановления файлов, и она может проверить или порекомендовать проверить диски.
Отсоединение от розетки
Перед тем, как отсоединить вилку от розетки или вынуть аккумулятор, попробуйте закрыть как можно больше программ. Если шнур питания настольного компьютера подключен к шине питания или источнику бесперебойного питания с переключателем, используйте этот переключатель для выключения питания.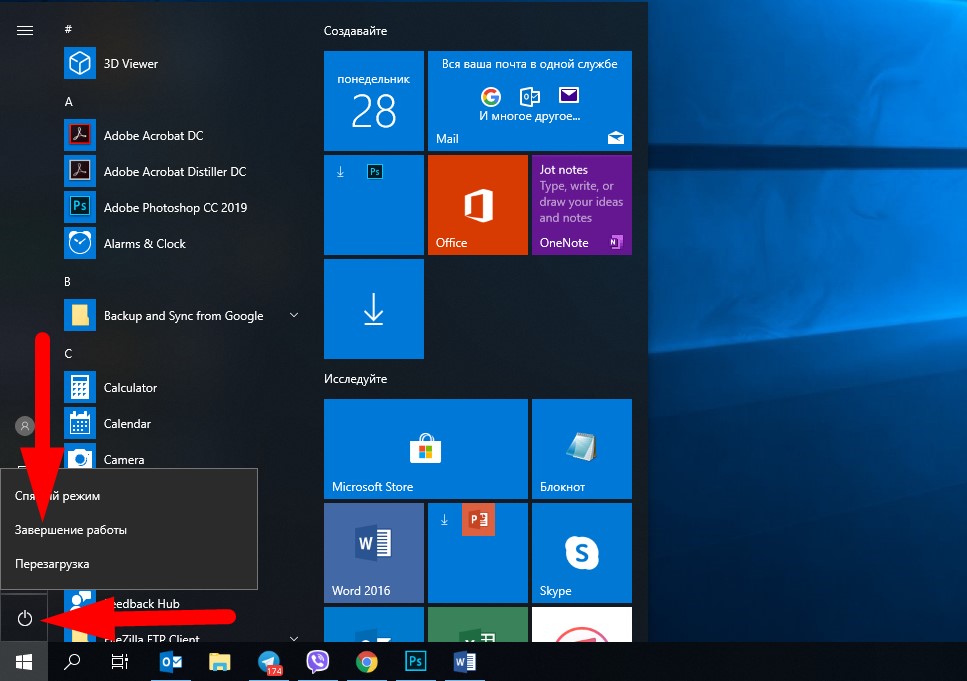 Если он подключен к розетке, просто быстро вытащите вилку. Точно так же аккумулятор ноутбука следует извлекать одним плавным движением.Жесткие диски спроектированы так, чтобы безопасно припарковать голову при потере питания, но электроника в компьютере может быть повреждена скачками напряжения и циклами включения / выключения из-за шевеления вилок или батарей. Покачивание вилок питания также может вызвать искрение, которое в конечном итоге приведет к повреждению розетки.
Если он подключен к розетке, просто быстро вытащите вилку. Точно так же аккумулятор ноутбука следует извлекать одним плавным движением.Жесткие диски спроектированы так, чтобы безопасно припарковать голову при потере питания, но электроника в компьютере может быть повреждена скачками напряжения и циклами включения / выключения из-за шевеления вилок или батарей. Покачивание вилок питания также может вызвать искрение, которое в конечном итоге приведет к повреждению розетки.
Настройки управления питанием
После восстановления питания и перезапуска компьютера необходимо проверить настройки, управляющие работой кнопки питания. В операционной системе есть настройки, позволяющие настроить действия компьютера при нажатии кнопки питания и закрытии крышки ноутбука.В системе Windows они доступны из Панели управления в разделе «Управление питанием» или «Параметры электропитания». Возможно, потребуется проверить дополнительные настройки. В системе Apple эти настройки доступны в «Системных настройках» в разделе «Настройки энергосбережения».
Настройки BIOS
Настройки BIOS также могут влиять на работу кнопки питания. Чтобы изменить настройки BIOS, вы должны нажать клавишу или комбинацию клавиш во время запуска. В зависимости от BIOS и компьютера это могут быть клавиши «F1», «F2», «DEL» или другие (см. Ресурсы).На экране может мигать сообщение, указывающее, какую клавишу следует нажимать. После отображения настроек BIOS проверьте каждую страницу на предмет настроек питания.
Неисправен выключатель питания
Если компьютер не реагирует на нажатие кнопки питания или всегда перезагружается, когда кнопка питания удерживается нажатой, возможно, кнопка неисправна. Заменить выключатель питания на настольном компьютере относительно просто. В некоторых случаях существует механическое звено, соединяющее физический переключатель на внешнем корпусе с фактическим электрическим переключателем внутри, и это звено можно отремонтировать или заменить. Неисправный выключатель питания на ноутбуке может быть дорогостоящим ремонтом и может быть экономически нецелесообразным на более старом ноутбуке.
Неисправный выключатель питания на ноутбуке может быть дорогостоящим ремонтом и может быть экономически нецелесообразным на более старом ноутбуке.
Ссылки
Ресурсы
Writer Bio
Тимоти Смитхи (Timothy Smithee) — технический писатель, специализирующийся на внутренних операционных процедурах для ИТ и производственной поддержки. Он писал для различных изданий, включая «RV Lifestyle» и «Everyman». Он имеет степень бакалавра искусств в области английской литературы в Университете Западного Онтарио и степень бакалавра искусств в области кинематографии Карлтонского университета.
Стоит ли выключать компьютер на ночь? Мы спросили эксперта
Идея о том, что не следует выключать компьютер на ночь, довольно популярна. В конце концов, частые остановки и запуски, вероятно, повлияют на компоненты и быстрее изнашивают их. С другой стороны, постоянная работа вашего компьютера, по-видимому, также будет способствовать его износу.
Итак, в чем дело? Выключить его или оставить включенным? Мы попросили выяснить это у экспертов.
В чем проблема?
Отключение питания или вытягивание кабеля без надлежащего выключения компьютера может привести к его повреждению, но подвержены ли компоненты риску из-за выключений и запусков по стандарту стандарта ? Какое влияние оказывает включение и выключение этого компьютера и как это соотносится с постоянным включением его?
«Это зависит от того, как часто вы его используете», — объясняет агент Geek Squad Стивен Лесли. «Если вы пользуетесь компьютером несколько раз в день, лучше оставить его включенным.Если вы используете его в течение короткого времени — скажем, час или два — всего один раз в день или даже меньше, выключите его ».
«Оставлять компьютер включенным все время менее стрессово, чем выключать и включать его несколько раз в день, но это постоянный стресс», — добавила Лесли. «Каждый раз, когда компьютер включается, он дает небольшой всплеск мощности, поскольку все вращается, и если вы включаете его несколько раз в день, это может сократить срок службы компьютера».
Риски выше для старых компьютеров. Например, у традиционного жесткого диска есть движущиеся части, в то время как у твердотельного диска их нет, и в результате он намного более надежен.Механические детали рано или поздно выйдут из строя, и их постоянное использование неизбежно приведет к их износу. Компьютеры также нагреваются, когда они включены, а тепло — враг всех компонентов.
«Некоторые предметы имеют ограниченный жизненный цикл. Например, если панель [LCD] остается включенной все время, она рассчитана только на 15 000 часов или около двух лет. По этой причине хорошо дать панели время выключиться и выключиться, когда она не используется », — говорит Аджай Гупта из HP, директор по управлению продуктами для ноутбуков и коммерческим ПК.«Аккумулятор и жесткий диск также имеют ограниченный жизненный цикл. Если позволить им выключаться (или спать) и замедляться, когда они не используются, то срок службы этих компонентов продлится ».
Реальные причины оставить его включенным или выключить
До сих пор ведутся споры о влиянии выключения и запуска современных компонентов. Для многих сама концепция, согласно которой остановки и запуск создают дополнительный стресс, устарела. Если отбросить этот аргумент, есть несколько веских причин для его включения или выключения, которые не подлежат обсуждению.
Причины оставить на- Вы используете ПК в качестве сервера или хотите получить к нему удаленный доступ.
- Есть фоновые обновления, сканирование на вирусы или другие действия, которые вы хотели бы совершить, пока вас нет.
- Вам никогда не захочется ждать, пока он запустится.
Сон или гибернация?
«Спящий режим — это нормально, потому что он переводит компьютер в состояние низкого энергопотребления, не выключая его полностью», — сказал Лесли.«В спящем режиме ваш компьютер перестает потреблять питание и возвращается в прежнее состояние, когда вы переводите его в этот режим.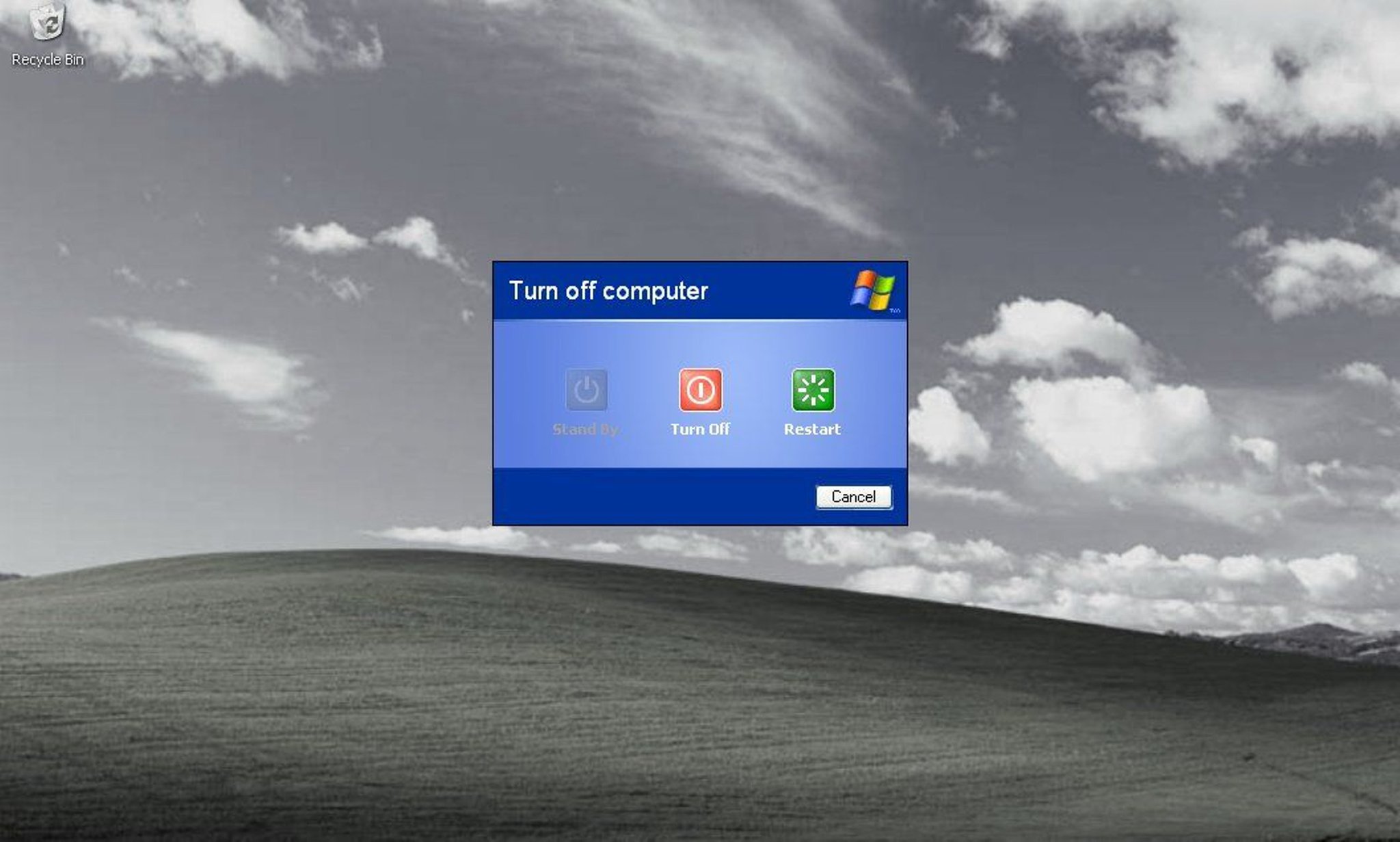 Гибернация — менее желательный вариант, потому что он вызывает износ, аналогичный запуску и остановке ».
Гибернация — менее желательный вариант, потому что он вызывает износ, аналогичный запуску и остановке ».
Если вы собираетесь оставлять его включенным постоянно, убедитесь, что вы проверили параметры Sleep в меню Shutdown . Вы можете сэкономить много энергии без каких-либо проблем.
Уход за компьютером
Миллионы компьютеров ежегодно уходят на свалку.Разве мы не должны попытаться выжать немного дополнительной жизни из наших настольных компьютеров, лучше заботясь о них?
«Всегда используйте сетевой фильтр», — предлагает Лесли. «Для максимального срока службы приобретите источник бесперебойного питания (ИБП), который представляет собой устройство защиты от перенапряжения с резервным питанием от батарей. Это помогает выравнивать питание, предотвращая скачки напряжения, которые могут снизить срок службы компонентов вашего компьютера ».
Грязные компьютеры не работают так же круто или долго, как их чистые аналоги. Время от времени открывайте кейс и используйте баллончик с воздухом, чтобы выдувать пыль или мусор.Помимо физической очистки, вы также можете содержать жесткий диск в чистоте. Не позволяйте неиспользуемым файлам бездействовать и избавьтесь от программного обеспечения, которым вы больше не пользуетесь.
Последнее слово«Если вы используете свой компьютер более одного раза в день, оставляйте его включенным хотя бы на весь день», — сказал Лесли. «Если вы используете его утром и вечером, вы также можете оставить его включенным на ночь. Если вы используете компьютер всего несколько часов в день или реже, выключите его, когда закончите ».
Ситуация каждого человека уникальна.Использование вашего компьютера в конечном итоге определяет, следует ли вам выключать компьютер и когда.
Рекомендации редакции
8 решений для исправления ситуации, когда мой компьютер не выключается и не завершает работу
При попытке выключить компьютер не выключается? Если в вашей системе нет проблемных элементов, она отключится простым щелчком.
Несмотря на повторяющиеся попытки, если ваш компьютер не выключается, и вы думаете, почему мой компьютер не выключается, это может быть по нескольким причинам.
Это может быть связано с неисправной файловой системой, несовместимым обновлением Windows, быстрым запуском, нежелательными запущенными приложениями и т. Д. Причина может быть любой.
В этой статье вы узнаете о различных решениях, которые помогут вам выключить компьютер. Вы также узнаете, как восстановить любые сохраненные данные, которые вы потеряете, когда попытаетесь принудительно выключить компьютер.
Решение 1. Принудительно выключите компьютер
Когда ваша система выключается, и вы думаете, что мой компьютер не выключается, вы можете попробовать это, отключив источник питания. Но это неправильный путь. Если вы отключите систему с применением силы, это может привести к повреждению источника питания, причинить вред материнской плате или другим компонентам системы.
Здесь вы можете попробовать принудительно завершить работу вашей системы. Попробуйте это простое и выполнимое решение, выполнив следующие шаги:
Шаг 1: Нажмите и удерживайте кнопку питания вашей системы в течение 5–10 секунд, пока компьютер не выключится полностью.
Шаг 2: Теперь отключите всю систему от питания на 5–10 минут. Отключите шнур питания, а если вы работаете на ноутбуке, снимите аккумулятор.
Шаг 3: Запустите систему, а затем попробуйте снова выключить ее так же, как и раньше. Если ваш компьютер выключается нормально, проблема решена.
Решение 2. Используйте поле «Выполнить» для завершения работы Windows
Поле «Выполнить» в Windows позволяет пользователям открывать программу по ее имени, если она находится в каталоге Windows.Используйте его для выключения ПК следующим образом:
Шаг 1: Откройте Run, нажав кнопку Window + R.
Шаг 2: Введите следующую команду и нажмите ввод
shutdown / s / f / t 0
Решение 3.
 Завершение работы Windows с помощью командной строки Командная строка
Завершение работы Windows с помощью командной строки Командная строка, интерпретатор командной строки, доступна практически во всех операционных системах Windows. Это приложение выполняет команду, которую вы вводите для автоматизации задач с помощью командных файлов и сценариев.Он также выполняет расширенные функции для решения любых проблем, возникающих в Windows.
Итак, если вы думаете, что мой компьютер не выключается, вы можете принудительно выключить систему напрямую через CMD, выполнив следующие действия:
Шаг 1: Введите CMD в меню «Пуск» вашей системы. Теперь щелкните правой кнопкой мыши CMD и выберите параметр «Запуск от имени администратора».
Шаг 2: Введите команду ниже и нажмите «Enter».
«отключение / п»
Без установки обновлений ваша система выключится.
Решение 4. Закройте открытые приложения и завершите процессы, чтобы выключить компьютер
Любое открытое приложение, работающее в фоновом режиме, также может предотвратить завершение работы системы. Их закрытие может решить проблему.
Шаг 1: Щелкните правой кнопкой мыши панель задач в нижней части экрана. Теперь выберите Диспетчер задач.
Шаг 2: Перейдите к «Процессам». Теперь найдите все приложения, выберите каждое и перейдите к опции «Завершить задачу».»Вам нужно повторить это для каждого приложения, которое присутствует в списке. Это убьет все запущенные процессы и закроет все приложения, работающие в фоновом режиме. После завершения процесса вы можете выключить свою систему с помощью обычного процесса. используется для выключения компьютера.
Решение 5. Завершение работы Windows Создание пакетного файла
Сохраните командный файл, он не позволяет вам повторно вводить команду для его создания. Это поможет вам легко выключить систему одним щелчком мыши.Сделать это можно следующим образом:
Шаг 1: Используйте окно поиска Cortana в Windows 10 для поиска в Блокноте. Теперь щелкните по нему.
Теперь щелкните по нему.
Шаг 2: Теперь введите в Блокноте ту же команду, которую вы ввели в командной строке вашей системы.
отключение / сек / ж / т 0
Шаг 3: Теперь сохраните команду, щелкнув меню «Файл» Блокнота. Вы можете увидеть это вверху. В вашей системе исполняемый командный файл теперь сохранен.
Шаг 4: Сохраните файл на рабочем столе, чтобы его можно было легко запустить
Шаг 5: Введите имя файла и запишите точку. Правильно расширение файла как .bat. Это будет выглядеть как shutdown.bat.
Шаг 6: В опции «Сохранить как тип» выберите «Все файлы» и нажмите «Сохранить».
Шаг 7: Щелкните правой кнопкой мыши созданный файл. Теперь нажмите «Запуск от имени администратора», чтобы завершить работу системы.Вы можете сократить этот шаг, выбрав файл, который будет всегда запускаться от имени администратора.
Шаг 8: Щелкните файл правой кнопкой мыши. Теперь нажмите Отправить -> Рабочий стол. Это создаст ярлык файла на вашем рабочем столе.
Шаг 9: Щелкните правой кнопкой мыши созданный ярлык. Теперь нажмите «Свойства».
Шаг 10: Когда вы находитесь на вкладке с именем «Ярлык», нажмите «Дополнительно».
Шаг 11: Установите флажок напротив параметра «Запуск от имени администратора».Теперь нажмите «ОК». Щелкайте по этому файлу каждый раз, когда вам нужно выключить компьютер.
Решение 6. Отключите быстрый запуск, чтобы исправить проблему завершения работы Windows
Быстрый запуск — это опция в системе Windows 10, при которой ваш компьютер работает на 30% быстрее по сравнению с обычной загрузкой.
Комбинация функции выхода из системы и спящего режима обеспечивает быстрый запуск. Но когда он мешает процессу выключения вашей системы, он не позволяет вашему компьютеру выключиться. Вы, должно быть, думаете, что делать, если мой компьютер не выключается.Вы можете выключить свою систему, отключив быстрый запуск.
Вы, должно быть, думаете, что делать, если мой компьютер не выключается.Вы можете выключить свою систему, отключив быстрый запуск.
Шаг 1: Откройте «панель управления» на вашем ПК. Теперь найдите «параметры питания» и выберите его.
Шаг 2: Нажмите на опцию «Выбрать, что делают кнопки питания». Вы можете найти опцию на левой панели.
Шаг 3: Выберите «Изменить недоступные настройки».
Шаг 4: Снимите флажок напротив параметра «Включить быстрый запуск». Теперь закройте окно после нажатия на «Сохранить изменения».«
Решение 7. Перезагрузите компьютер
Если нормальное выключение не работает должным образом, попробуйте вариант перезагрузки. После перезагрузки системы попробуйте выключить компьютер в обычном режиме.
Шаг: Щелкните меню «Пуск» вашей системы и выберите значок питания. Теперь из опций нажмите «Перезагрузить».
Решение 8. Используйте средство устранения неполадок
После попытки всех перечисленных выше вариантов, если вы все еще не можете выключить свою систему, используйте средство устранения неполадок Windows для решения проблемы.
Шаг 1: Откройте «Настройки» вашей системы, а затем нажмите на опцию «Обновление и безопасность».
Шаг 2: На левой боковой панели выберите Устранение неполадок. Теперь нажмите на опцию «Power», которая находится на правой панели. Выберите «Запустить средство устранения неполадок». Он будет искать проблемы в вашей системе и пытаться исправить их, если таковые имеются. После применения рекомендованных исправлений ваш компьютер выключится нормально.
Как восстановить потерянные данные из-за принудительного выключения компьютера?
Когда ваш компьютер не выключается, а вы пытаетесь выключить его принудительно, есть вероятность, что ваши важные сохраненные данные будут потеряны в этом процессе. Если вы столкнулись с такой ситуацией, вы можете легко восстановить свои данные с помощью лучшего программного обеспечения для восстановления — Recoverit.
Если вы столкнулись с такой ситуацией, вы можете легко восстановить свои данные с помощью лучшего программного обеспечения для восстановления — Recoverit.
Recoverit — отличный инструмент с максимальной скоростью восстановления, который выбирают пользователи. Он может легко восстановить данные, утерянные при любом сценарии, с его тремя шагами. Более того, программа поддерживает более 1000+ файловых систем. Выполните следующие шаги, чтобы быстро восстановить потерянные данные.
Шаг 1. Выберите местоположение
Загрузите и запустите программу Recoverit на своем ПК.Теперь выберите место для начала восстановления файлов. Это место, где теряются данные. После того, как вы сделали выбор диска, нажмите «Пуск», чтобы процесс сканирования начал искать любые из ваших удаленных файлов.
Шаг 2. Просканируйте местоположение
Во время сканирования вы даже можете добавить несколько фильтров для поиска потерянных файлов. Вы можете указать тип файла или путь к нему. Более того, вы даже можете приостановить или остановить текущее сканирование для вашего удобства или если вам кажется, что потерянные данные найдены.
Если обычное сканирование не помогает восстановить потерянные данные, попробуйте «расширенное» восстановление, чтобы программа могла искать файлы с помощью тщательного исследования.
Шаг 3. Предварительный просмотр и восстановление потерянных данных
Когда сканирование завершится, Recoverit позволяет убедиться, что потерянные файлы восстановлены. Вы можете предварительно просмотреть восстановленные данные, щелкнув соответствующий файл один за другим. Когда вы будете удовлетворены восстановлением, перейдите к сохранению этих файлов, щелкнув путь «восстановить», чтобы сохранить файл.
Мы хотели бы указать, что при назначении пути для файлов сохранения не сохраняйте их по тому же пути, по которому данные были потеряны.
На этом восстановление данных завершено. Теперь вы можете получить доступ ко всем вашим удаленным файлам, которые потеряны в процессе принудительного завершения работы.
Итог
Ваш компьютер может не выключиться должным образом из-за какой-либо внутренней проблемы. Всякий раз, когда вы сталкиваетесь с такой ситуацией, попробуйте описанные выше решения, чтобы принудительно выключить вашу систему.Но при этом есть вероятность потерять какие-либо сохраненные данные.
Если это произойдет с вами, мы рекомендуем вам восстановить данные с помощью программного обеспечения для восстановления данных Recoverit, которое обеспечивает максимальную скорость восстановления данных, потерянных при любом сценарии.
Поиск и устранение неисправностей компьютера
- Сбой системы Win
- Советы для Windows
- Проблемы с компьютером
- Ошибки синего экрана
Следует ли выключать компьютер, когда он не используется?
Оставляйте компьютер постоянно включенным или выключайте его, когда он не используется; это действительно имеет значение? Если вы задавали себе этот вопрос, то будете рады услышать, что можете выбрать любой способ, какой захотите.Вам просто нужно понять последствия своего выбора и принять некоторые меры предосторожности, чтобы обеспечить максимально долгую жизнь на вашем компьютере.
Самая важная мера предосторожности — добавить ИБП (источник бесперебойного питания), независимо от того, какой метод вы выберете. ИБП может защитить ваш компьютер от многих опасностей, с которыми он может столкнуться.
Вещи, которые могут нанести вред вашему компьютеру
Срок службы всех компонентов вашего компьютера ограничен.Процессор, оперативная память и видеокарты подвержены старению, в том числе из-за тепла и температуры. Дополнительные режимы отказа возникают из-за стресса от включения и выключения компьютера.
Дополнительные режимы отказа возникают из-за стресса от включения и выключения компьютера.
Но это касается не только полупроводников вашего компьютера. На механические компоненты, такие как жесткие диски, оптические приводы, принтеры и сканеры, влияет циклическое отключение питания, которое может происходить при включении или выключении компьютера. Во многих случаях периферийные устройства, такие как принтеры и внешние накопители, могут иметь схему, которая определяет, когда ваш компьютер включен или выключен, и инициирует такое же состояние, включая или выключающее устройство по мере необходимости.
Следует учитывать и другие режимы сбоя, которые возникают извне по отношению к вашему компьютеру. Чаще всего упоминается скачок и падение мощности, когда в электрической цепи, к которой подключен ваш компьютер, происходит внезапное повышение или падение напряжения. Мы часто связываем эти скачки с переходными событиями, такими как удары молнии поблизости или устройствами, которые одновременно потребляют много энергии (пылесос, фен и т. Д.).
Необходимо учитывать все эти типы отказов.Оставление компьютера включенным может снизить вероятность возникновения некоторых типов сбоев, в то время как выключение компьютера может предотвратить большинство внешних векторов, которые могут вызвать сбой компонентов компьютера.
Дмитрий Отис / Getty ImagesТогда возникает вопрос, что лучше: включить или выключить? Оказывается, по крайней мере, на наш взгляд, и то и другое. Если ваша цель — продлить срок службы, есть период времени, когда есть смысл включать и выключать новый компьютер; позже, имеет смысл оставить его включенным 24/7.
Тестирование срока службы компьютеров и количество отказов
Существуют различные режимы отказа, которые могут привести к отказу вашего компьютера. У производителей компьютеров есть несколько хитростей, чтобы уменьшить количество отказов, с которыми сталкиваются конечные пользователи.
Что делает это интересным, так это то, что предположения, сделанные производителем относительно гарантийных сроков, могут быть нарушены решением оставить компьютер на 24/7; давайте узнаем почему.
Производители компьютеров и компонентов используют различные тесты для проверки качества своей продукции.Один из них известен как испытание на срок службы, в котором используется процесс приработки, который ускоряет скорость старения тестируемого устройства за счет включения и выключения питания, запуска устройств при повышенном напряжении и температуре и воздействия на устройства условий, выходящих за рамки тех условий, в которых они были предназначены. работать в.
Производители обнаружили, что устройства, пережившие младенчество, продолжат работать без проблем до тех пор, пока не истечет их ожидаемый срок службы. Устройства среднего возраста редко выходят из строя, даже если они находятся в условиях, выходящих за пределы ожидаемого рабочего диапазона.
Частота отказов с течением времени
График, демонстрирующий частоту отказов с течением времени, стал известен как кривая для ванны, потому что он выглядел как ванна при взгляде сбоку. Компоненты, только что сошедшие с производственной линии, при первом включении будут демонстрировать высокий процент отказов. Эта частота отказов будет быстро снижаться, так что за короткое время будет наблюдаться устойчивая, но чрезвычайно низкая частота отказов в оставшиеся ожидаемые годы. Ближе к концу срока службы компонента частота отказов снова начнет расти, пока быстро не достигнет очень высокой частоты отказов, такой как наблюдаемая в начале срока службы компонента.
График, демонстрирующий частоту отказов с течением времени, обычно называют кривой ванны. Производная работа Wyatts: McSush / Public domain Жизненные испытания показали, что компоненты были очень надежными после того, как они вышли из младенческого периода. Затем производители будут предлагать свои компоненты после использования процесса приработки, в результате которого устройства состариваются после периода младенчества. Заказчики, которым требовалась высокая надежность, должны были доплачивать за эти перегоревшие устройства. Типичными заказчиками этой услуги были военные, подрядчики НАСА, авиация и медицина.Взаимодействие с другими людьми
Типичными заказчиками этой услуги были военные, подрядчики НАСА, авиация и медицина.Взаимодействие с другими людьми
Устройства, которые не прошли сложный процесс приработки, продавались в основном для использования потребителями, но производители включали гарантию, сроки которой обычно совпадали или превышали время младенчества на кривой ванны.
Выключение компьютера каждую ночь или когда он не используется, может показаться причиной отказа компонентов, и это правда, что по мере старения компьютера он может выйти из строя при включении или выключении. Но, конечно, немного парадоксально осознавать, что нагрузка на вашу систему, когда она молодая и находится на гарантии, может быть хорошим делом.
Помните кривую ванны, которая гласит, что ранний отказ устройства более вероятен, когда компоненты очень молодые, и что по мере старения частота отказов падает? Если вы устраните некоторые из ожидаемых типов стресса, никогда не выключая и не выключая компьютер, вы замедляете процесс старения. По сути, вы увеличиваете время, в течение которого устройство остается уязвимым для ранних отказов.
Когда ваш компьютер находится на гарантии, может быть полезно обеспечить небольшую нагрузку, выключив компьютер, когда он не используется, чтобы любой сбой, возникающий из-за нагрузки при включении / выключении, происходил по гарантии.
Если оставить компьютер включенным круглосуточно и без выходных, это поможет устранить некоторые известные стрессовые ситуации, которые приводят к отказу компонентов, включая скачок тока, который может повредить некоторые устройства, скачки напряжения и скачки напряжения, возникающие при выключении компьютера.
Это особенно верно, когда ваш компьютер стареет и приближается к концу ожидаемого срока службы. Отказавшись от включения и выключения питания, вы можете защитить старые компьютеры от сбоев, по крайней мере, на время.
Однако для младших компьютеров это может быть скорее проблема «безразличия», поскольку исследования показали, что компоненты в подростковом и взрослом возрасте остаются очень стабильными и не показывают вероятность выхода из строя из-за обычного включения и выключения питания (включение компьютер выключен на ночь).
Для новых компьютеров стоит вопрос о снятии напряжения, которое замедляет старение, тем самым увеличивая временные рамки для преждевременного выхода из строя сверх нормального гарантийного срока.
Использование обоих вариантов: выключите компьютер, когда новый, и оставьте включенным, когда возраст
Сделайте все возможное, чтобы снизить воздействие факторов окружающей среды, таких как рабочая температура. Это может быть так же просто, как установить внешний вентилятор (например, пьедестал или потолочный вентилятор) в жаркие месяцы, чтобы обеспечить движение воздуха вокруг вашей компьютерной системы.Используйте ИБП, чтобы предотвратить скачки напряжения и поддерживать постоянный уровень напряжения.
Используйте обычный цикл включения и выключения; то есть выключайте компьютер, если он не используется в течение гарантийного срока оригинального производителя. Это поможет гарантировать, что все компоненты будут устаревать по гарантии до того времени, когда частота отказов упадет до низкого уровня. Это также помогает гарантировать, что любой сбой, который может произойти, произойдет по гарантии, что сэкономит вам серьезные деньги.
Как только вы выйдете за пределы гарантийного срока, компоненты должны устареть за пределы периода младенческой смертности и вступить в подростковый возраст, когда они будут жесткими и могут выдержать практически любой разумный стресс, которым они подвергаются.На этом этапе вы можете переключиться в режим работы 24/7, если хотите.
Итак, новый компьютер, включайте и выключайте его по мере необходимости. От подростка до взрослого — решать вам; в любом случае нет реальной пользы. Старший, держите его в рабочем состоянии 24/7, чтобы продлить срок его службы.
Что лучше при работе в режиме 24/7: сон или гибернация?
Одна из возможных проблем с круглосуточной работой вашего компьютера, даже если он не используется активно, заключается в том, что вы можете обнаружить, что ваш компьютер перешел в режим гибернации, который очень похож на выключение и повторное включение компьютера.
В зависимости от вашего компьютера и ОС, на которой он работает, он может поддерживать несколько типов параметров энергосбережения.
Вообще говоря, спящий режим предназначен для снижения энергопотребления при сохранении компьютера в полурабочем состоянии.
В этом режиме ваш компьютер отключает все жесткие диски и оптические приводы, которые у него могут быть. ОЗУ переходит в состояние пониженной активности. Дисплеи обычно затемняются, если не полностью отключены. Процессоры работают с пониженной тактовой частотой или в особом низкоуровневом состоянии.В спящем режиме компьютер обычно может продолжать выполнять некоторые основные задачи, хотя и не так быстро, как в нормальном состоянии. Большинство открытых пользовательских приложений все еще загружаются, но находятся в состоянии ожидания.
Бывают исключения, зависящие от вашей ОС, но идею вы поняли. В спящем режиме сохраняется энергия, при этом компьютер остается включенным.
Гибернация, еще одна версия снижения энергопотребления, немного различается в ОС Mac, Windows и Linux.
В режиме гибернации запущенные приложения переводятся в состояние ожидания, а затем содержимое ОЗУ копируется на запоминающее устройство вашего компьютера.В этот момент оперативная память и устройства хранения отключены.
Большинство периферийных устройств, включая дисплей, переведены в режим ожидания. Как только все данные будут защищены, компьютер по существу выключается. Перезагрузка из режима гибернации не намного отличается, по крайней мере, с точки зрения компонентов, составляющих ваш компьютер, от включения компьютера.
Как видите, если вы не убедились, что ваш компьютер не перейдет в режим гибернации по прошествии некоторого времени, на самом деле вы не поддерживаете свой компьютер в режиме 24/7.Таким образом, вы можете не осознавать того эффекта, которого хотели достичь, не выключая компьютер.
Если вы хотите, чтобы ваш компьютер работал круглосуточно и без выходных для выполнения различных задач обработки, вам нужно отключить все спящие режимы, кроме спящего режима дисплея. Возможно, вам не нужно, чтобы дисплей был активным для выполнения каких-либо задач. Метод использования только спящего режима дисплея отличается для разных операционных систем.
Возможно, вам не нужно, чтобы дисплей был активным для выполнения каких-либо задач. Метод использования только спящего режима дисплея отличается для разных операционных систем.
Некоторые ОС имеют другой спящий режим, который позволяет запускать определенные задачи, переводя все оставшиеся задачи в режим ожидания.В этом режиме энергопотребление сохраняется, но процессы, которые необходимо запустить, могут продолжаться. В Mac OS это называется App Nap. В Windows есть эквивалент, известный как Connected Standby или Modern Standby в Windows 10.
Независимо от того, как он называется или на какой ОС он работает, цель состоит в том, чтобы сэкономить электроэнергию, позволяя запускать некоторые приложения. Что касается круглосуточной работы вашего компьютера без выходных, этот тип спящего режима не демонстрирует тип циклического отключения питания, наблюдаемый в режиме гибернации, поэтому он может удовлетворить потребности тех, кто не хочет выключать свои компьютеры.
Оставьте компьютер включенным или выключите его: последние мысли
Если вы спрашиваете, безопасно ли включать и выключать компьютер по мере необходимости, ответ — да. Это не то, о чем вам следует беспокоиться, пока компьютер не достигнет старости.
Если вы спрашиваете, безопасно ли оставлять компьютер включенным 24/7, мы бы ответили, что тоже да, но с парой оговорок. Вам необходимо защитить компьютер от внешних стрессовых событий, таких как скачки напряжения, удары молнии и перебои в подаче электроэнергии; вы поняли.Конечно, вам следует делать это, даже если вы планируете включать и выключать компьютер, но риск немного выше для компьютеров, оставленных на 24/7, только потому, что, вероятно, они будут включены, когда произойдет серьезное событие, например, летняя гроза прокатилась по вашему району.
Как исправить ситуацию, когда Windows не закрывается
Если у вас нет проблем на вашем компьютере, ваш компьютер с Windows должен выключиться одним щелчком мыши. Если Windows не закрывается, несмотря на повторяющиеся попытки, вероятно, на вашем компьютере есть проблемный элемент.
Если Windows не закрывается, несмотря на повторяющиеся попытки, вероятно, на вашем компьютере есть проблемный элемент.
Иногда бывает сложно выяснить, что именно вызывает проблему выключения Windows на вашем компьютере. Это может быть приложение, системная проблема или что-то еще. Тем не менее, есть несколько методов, которые вы можете попробовать и применить, и один из них, вероятно, должен решить проблему за вас.
Принудительное выключение компьютераЕсли обычный параметр завершения работы меню «Пуск» не работает и Windows не закрывается, возможно, вам придется использовать метод принудительного завершения работы.Он заставляет ваш компьютер выключаться независимо от того, в каком он состоянии.
На большинстве компьютеров все, что вам нужно сделать для принудительного выключения компьютера, — это нажать и удерживать кнопку Power в течение нескольких секунд. Удерживайте ее, пока не увидите, что ваша машина выключилась.
Как только это будет сделано, вы можете нажать ту же кнопку Power , чтобы снова включить машину.
Windows предоставляет вам несколько способов выключить компьютер. Если тот, который вы обычно используете, не работает, вы всегда можете попробовать другой способ выключить компьютер.
Использование командной строки для завершения работы WindowsОдин из распространенных способов выключить компьютер Windows — использовать команду в утилите командной строки. Выполните однострочную команду, и она обязательно выключит вашу машину.
- Используйте поле поиска для поиска Командная строка и щелкните по нему, когда он появится в результатах поиска.
- Когда он откроется, введите следующую команду и нажмите Введите .Убедитесь, что вы сохранили свою работу в приложениях, прежде чем запускать команду.
отключение / сек / ж / т 0
- Ваш компьютер немедленно выключится.

Если описанный выше метод успешно выключил ваш компьютер, вы захотите использовать его, чтобы выключать компьютер в любое время. Фактически вы можете избавить себя от хлопот каждый раз вводить команду, создав пакетный файл.
Затем вы можете выключить компьютер одним щелчком мыши.
- Используйте поле поиска Cortana для поиска Notepad и щелкните его, когда увидите.
- Вы будете использовать ту же команду, что и в утилите командной строки в Блокноте. Введите следующую команду.
отключение / сек / ж / т 0
- Щелкните меню File вверху и выберите опцию Save .Вы сохраните его как исполняемый командный файл на своем ПК.
- На следующем экране выберите Desktop в качестве места для сохранения файла. Вам будет проще запустить файл с рабочего стола, чем где-либо еще.
- Введите имя файла, затем точку и затем летучую мышь. Он должен выглядеть примерно так: shutdown.bat .
- В поле Сохранить как тип выберите Все файлы , так как вы не хотите сохранять его как текстовый файл.
- Затем нажмите кнопку Сохранить , чтобы сохранить файл.
- Щелкните файл правой кнопкой мыши и выберите Запуск от имени администратора , чтобы выключить компьютер. Этот шаг также можно исключить, установив для файла постоянный запуск от имени администратора.
- Щелкните файл правой кнопкой мыши и выберите Отправить на , а затем — Desktop . На рабочем столе появится ярлык.
- Щелкните правой кнопкой мыши только что созданный ярлык и выберите Properties .
- Убедитесь, что вы находитесь на вкладке Ярлык .
 Затем найдите и нажмите кнопку Advanced .
Затем найдите и нажмите кнопку Advanced .
- Галочка Запуск от имени администратора и нажмите ОК .
Вы можете дважды щелкать файл каждый раз, когда хотите выключить компьютер.
Использование окна «Выполнить» для завершения работы WindowsВы также можете использовать указанную выше команду в поле «Выполнить».
- Одновременно нажмите клавиши Windows + R .
- Введите следующую команду и нажмите Введите .
отключение / сек / ж / т 0
Одна из возможных причин, по которой Window не закрывается, заключается в том, что на вашем компьютере открыты определенные приложения. Их закрытие, скорее всего, решит проблему для вас.
- Щелкните правой кнопкой мыши на панели задач внизу и выберите Диспетчер задач .
- Перейдите на вкладку Процессы , если вы еще не там. Выберите каждый процесс, который вы определяете как приложение, и нажмите кнопку Завершить задачу . Это нужно сделать для каждого процесса в списке.
Он закроет приложение, убив его процесс. Затем вы можете использовать стандартный метод выключения, чтобы выключить компьютер.
Отключите быстрый запуск для устранения проблемы с выключением WindowsFast Startup — одна из функций, связанных с процессом загрузки вашего компьютера.Отключение может решить проблему для вас.
- Запустите Панель управления и выберите опцию Электропитание .
- Выбрать Выберите действие кнопки питания на левой боковой панели.
- Снимите флажок с надписи Включить быстрый запуск (рекомендуется), и нажмите Сохранить изменения внизу.




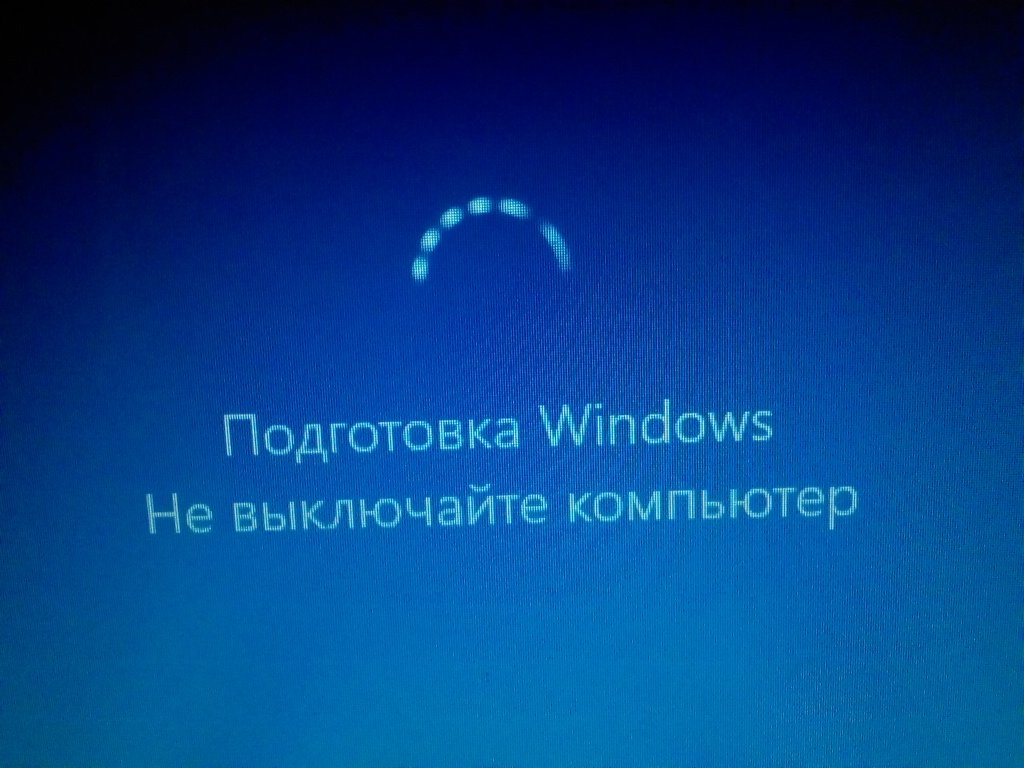


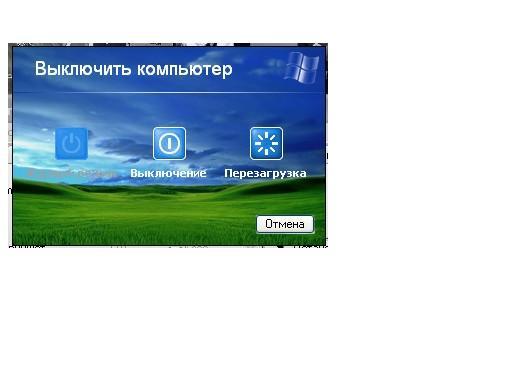 Если долговечность вашего компьютера является главной заботой, выключайте его один раз в день.
Если долговечность вашего компьютера является главной заботой, выключайте его один раз в день.
 Затем найдите и нажмите кнопку Advanced .
Затем найдите и нажмите кнопку Advanced .