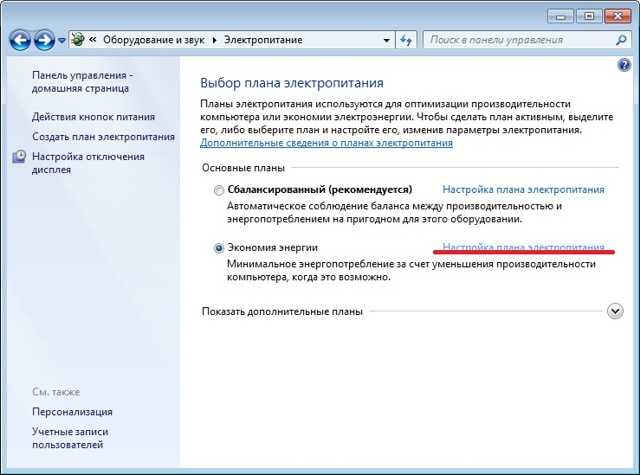Отключить гибернацию Windows 10 | Как выключить режим гибернации
Иногда после настроек неопытным пользователем компьютер перестает выключаться, но уходит в глубокий сон. В таком случае для решения проблемы надо отключить гибернацию в Windows 10. Не всегда функция быстрого старта бывает нужна.
Что такое гибернация
Это один из режимов экономии электроэнергии. При этом компьютер перестает потреблять питание, как бы уходит в «сон». При классическом спящем режиме последняя сессия сохраняется в оперативной памяти, которая не отключается от электросети. А при гибернации данные сохраняются в файл на диске и работает только БИОС, и то от батарейки. В случае необходимости файл гибернации можно удалить.
Алгоритм действий
Отключать режим гибернации необходимо, когда в нем нет необходимости. Батарея BIOS тоже не вечная и, если вы постоянно используете только сон, рано или поздно она сядет. Мы расскажем, как отключить гибернацию в Windows 10.
Командная строка
Запустите ее через главное меню Windows 10 (кнопка со значком окон) от имени администратора. Для этого прокрутите вниз до раздела служебных программ, кликните по ним и найдите нужный инструмент. Вызов контекстного меню осуществляется правой кнопкой мыши.
Для этого прокрутите вниз до раздела служебных программ, кликните по ним и найдите нужный инструмент. Вызов контекстного меню осуществляется правой кнопкой мыши.
- Наберите строчку powercfg -h off.
- Проверьте результат с помощью команды powercfg /a.
- Очень простой способ, как выключить гибернацию в Windows 10. Обратно включить ее можно с помощью команды powercfg -h on.
Еще один способ отключить гибернацию – использовать системную команду powercfg.exe /hibernate off.
Соответственно, ключ on включит ее обратно.
Реестр
Еще один ответ на вопрос, как убрать гибернацию в Windows 10, кроется в системных настройках. Нажмите WIN+R и введите код regedit.
Пройдите путь HKEY_LOCAL_MACHINE→ System→ CurrentControlSet→ Control.
Отключение режима гибернации в Windows 10 выполняется с помощью замены значения параметра HibernateEnabled. 1 – включен, 0 – выключен.
Выключение режима гибернации на Виндовс 10 на ноутбуке выполняется аналогично.
Решение возможных проблем
Как правило, эти два способа наверняка помогут отключить режим гибернации в Windows 10. С их же помощью мы и включаем его. Но в некоторых ситуациях не работает гибернация в Windows 10 в принципе. Тогда, чтобы ее настроить опять воспользуемся реестром.
Если такая проблема возникла, то при выполнении команды powercfg /a вы увидите сообщение:
The hiberfile type does not support hibernatio.
Оно появляется, когда была попытка сэкономить дисковое пространство за счет файла hiberfil.sys, в котором хранятся данные последней сессии. В параметре HiberFileType установите 1 для перехода на сохранение полной версии. Это можно сделать и командой powercfg /h /type full.
Иногда происходит сбой и ноутбук не выходит из гибернации в Виндовс 10. В таком случае отключите этот режим вообще, если вам не критично его использование. Но прежде, чем вы сможете что-то сделать, нужно в принципе загрузить ПК. Если на кнопку включения он не реагирует, вытащите батарею.
Не самый лучший способ, но другого может и не быть. После ее установки на место загрузите ноутбук. И далее решайте, какое из нижеприведенных действий вас устроит и поможет решить проблему.
- Можно отключить у ПК способность уходить в такое состояние. Для этого перейдите в параметры (меню Пуск).
- Затем в систему.
- И в питание.
- Установите значение «Никогда» в обоих списках. Это будет запрет на отключение при длительном бездействии.
Однако, отключить спящий режим будет не экономично: батарея начнет разряжаться. Если вас такой вариант не устраивает и ноутбук часто используется без подключения к сети, то проверьте, разрешен ли выход из сна клавиатуре и мыши. Может быть, просто отсутствует реакция на манипуляторы, поэтому ПК не может включиться.
Для этого кликните правую кнопку мыши (ПКМ) на кнопке главного меню и выберите диспетчер устройств.
- Откройте раздел с клавиатурой и выберите свойства с помощью ПКМ.

- Установите флажок на опции разрешения выхода и сна.
- Аналогично поступите с мышью.
Если галочки уже стояли, попробуйте обновить драйвер видеокарты. Это помогает, когда выход из гибернации состоялся (зашумел вентилятор и винчестер), а экран не включился. В диспетчере задач кликните ПКМ на разделе видеоадаптера и обновите драйвер. Если вы хотите сбросить Виндовс 10 до заводских настроек, смотрите инструкцию в другой нашей статье.
Можно скачать новый с сайта производителя, удалить имеющийся и установить новый.
- Редко, но помогает отключение заставки. Через поиск находите опцию «Изменение заставки».
- Затем отключите ее.
Последний способ решения проблемы – отключить быстрый запуск. Это делается в дополнительных параметрах электропитания.
- Перейдите в настройку кнопок электропитания.
- И измените недоступные параметры (просто щелкните по ссылке, чтобы сделать их активными).

- Отключите флажок и сохранитесь.
Если ни один из вышеперечисленных способов не помог выйти из гибернации, то рекомендуем обратиться к специалисту или в сервисный центр.
Как отключить гибернацию в Windows 10/7, в чём разница
Режим гибернации — это процесс, являющийся промежуточным между полным выключением компьютера и переводом его в спящий режим. Особенность данного процесса состоит в том, что при его включении система сохраняет в специально созданной папке все открытые документы, аудио-, — видео- и прочие файлы в том состоянии, в котором они были до выключения компьютера, и при возобновлении работы можно продолжать с ними работать. Особенно режим гибернации полезен для ноутбуков, так как позволяет сэкономить заряд аккумулятора.
Для пользователей, которым приходится часто выключать и включать компьютер, гибернация просто необходима, чтобы не приходилось каждый раз сохранять файлы, а затем снова их открывать и искать место приостановления работы.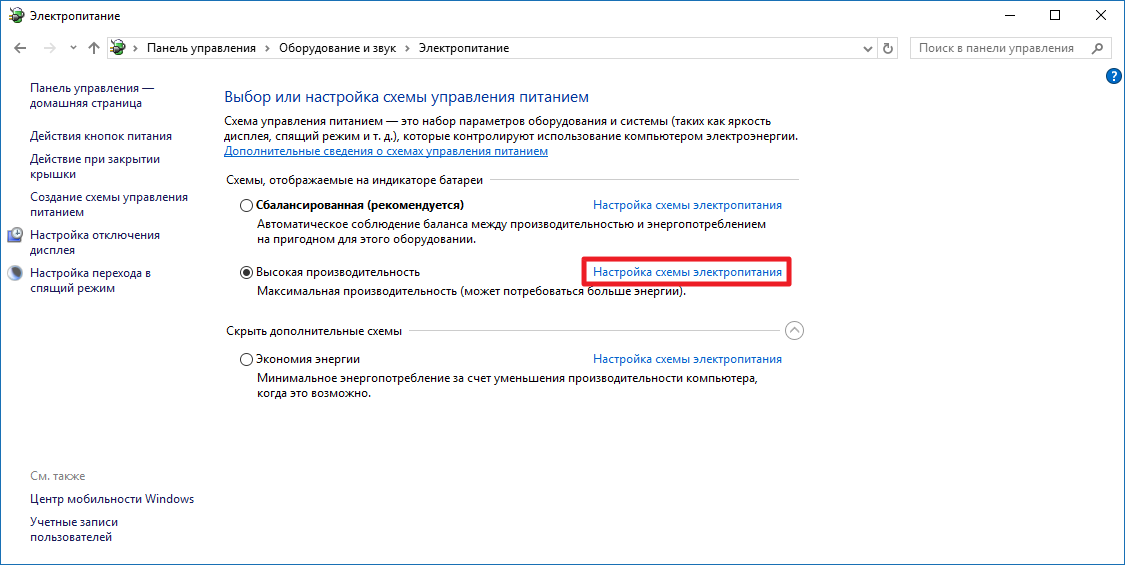 Но при небольшом количестве оперативной памяти на компьютере данный режим стоит отключить.
Но при небольшом количестве оперативной памяти на компьютере данный режим стоит отключить.
На большинстве компьютеров по умолчанию гибернация выключена, но, если все же она отображается в панели Завершения работы, то отключить режим можно разными способами, тем самым освободив внушительное количество оперативной памяти.
Гибернация и сон: в чем разница
В операционной системе Windows имеется два основных спящих режима:
- Спящий режим.
- Гибернация.
Есть еще «Гибридный спящий режим», используемый, в основном, на стационарных ПК. При гибридном спящем режиме, на жестком диске компьютера, через определенный промежуток времени, сохраняется копия данных из оперативной памяти. В случае отключения компьютера от питания, после перезагрузки, на компьютере восстановятся данные из оперативной памяти.
Гибридный спящий режим запускает компьютер медленнее, чем режимы сна и гибернации, но зато он надежнее. На компьютере одновременно может работать только один из вариантов спящего режима: Гибридный спящий режим или режим Гибернации.
При спящем режиме, данные о текущей работе сохраняются в оперативной памяти, компьютер в это время потребляет минимальное количество электроэнергии. Система быстро выходит из режима сна. Но ПК все равно включен. Если, на ноутбуке закончится заряд батареи, он выключится, а данные, хранящиеся в оперативной памяти, будут потеряны.
При гибернации, система делает «снимок» содержимого оперативной памяти на жестком диске. Компьютер полностью выключается. После включения, компьютер извлекает данные из файла гибернации на жестком диске, в состоянии на момент выключения компьютера.
Если гибернация включена на ПК, то в меню «Пуск», в меню завершения работы, среди прочих пунктов для выбора режима отключения компьютера: «Выход», «Спящий режим», «Завершение работы», «Перезагрузка», имеется пункт «Гибернация».
Если гибернация отключена, ее легко включить с помощью нескольких способов, инструкции о которых вы найдете в этой статье. В зависимости от выполняющихся задач, имеется несколько способов включения гибернации:
- Немедленное включение режима гибернации, после выключения компьютера.

- Вход в режим гибернации при простое компьютера, через определенный заданный промежуток времени.
- Включение гибернации, если на ПК удален файл hiberfil.sys.
Режим гибернации Windows создает на ПК файл гибернации «hiberfil.sys», который занимает место на жестком диске, равное объему оперативной памяти (ОЗУ), установленной на компьютере. Если, на жестком диске недостаточно места, гибернация не будет работать. После удаления файла «hiberfil.sys», на ноутбуке освободится место, равное объему оперативной памяти.
Как уменьшить файл hiberfil.sys и можно ли его удалить
Файл hiberfil.sys создается системой в тот момент, когда windows переходит в режим гибернации, а так как он является системным файлом, удалить обычным способом не получиться. При каждом переходе в гибернацию, windows 10 будет создавать его заново. Если же вы отключите режим гибернации и не будете его использовать, файл будет удален и соответственно не должен появляться заново.
Помимо удаления (или невозможности удаления) есть способ уменьшить его размер. Если вы не пользуетесь ручным переводом системы в гибернацию, а оставили возможность перехода в автоматическом режиме, имеет смысл уменьшить файл hiberfil.sys.
Если вы не пользуетесь ручным переводом системы в гибернацию, а оставили возможность перехода в автоматическом режиме, имеет смысл уменьшить файл hiberfil.sys.
Запустите командную строку с правами администратора (на кнопке «Пуск» нажмите правой кнопкой мыши).
Введите команду:
powercfg /h /type reduced
Чтобы отменить установку уменьшенного размера файла hiberfil.sys, введите ту же команду, но с параметром «full»:
powercfg /h /type full
Как отключить гибернацию
Если вы хоть раз пользовались этим режимом в Microsoft Windows, в корневом каталоге вашей системы обязательно есть файл «hiberfil.sys». При постоянном использовании так и должно быть, но если вы не пользуетесь этим режимом на регулярной основе, его можно вообще отключить и освободить место на диске, удалив ненужный файл «hiberfil.sys». В статье Билла Детвайлера (Bill Detwiler) рассказывается о том, как отключить. Файл «hiberfil.sys» и режим гибернации в Windows
Чтобы понять, зачем нужен файл «hiberfil. sys», нужно знать, как действует режим в Windows. При данном режиме система создает снимок текущего сеанса (всех запущенных программ, открытых файлов и т. д.) и записывает его на жесткий диск. Это позволяет ускорить отключение и перезагрузку компьютера, а также способствует экономии заряда батарей на ноутбуках.
sys», нужно знать, как действует режим в Windows. При данном режиме система создает снимок текущего сеанса (всех запущенных программ, открытых файлов и т. д.) и записывает его на жесткий диск. Это позволяет ускорить отключение и перезагрузку компьютера, а также способствует экономии заряда батарей на ноутбуках.
Файл «hiberfil.sys», как следует из названия, используется для сохранения снимка системы при погружении в гибернацию. Его размер соответствует общему объему доступной оперативной памяти системы. Если на жестком диске свободного места более чем достаточно, наличие такого объемного файла никому не мешает. Но когда дискового пространства не хватает, а функция все равно не используется, «hiberfil.sys» только зря занимает драгоценное место.
Отключить гибернацию Windows 7
Файл «hiberfil.sys» можно удалить вручную, но если гибернация не отключена, он будет автоматически восстановлен. Чтобы избавиться от него окончательно, следует полностью отключить функцию в Windows. Это можно сделать с помощью графического интерфейса или из командной строки.
Это можно сделать с помощью графического интерфейса или из командной строки.
Отключить гибернацию Windows XP
В Windows XP (в русской версии — спящий режим) отключается прямо из графического интерфейса.
1. Откройте Панель управления (Control Panel) и запустите средство «Электропитание» (Power Options). 2. Перейдите на вкладку «Спящий режим» (Hibernate) в окне свойств электропитания. 3. Снимите флажок «Разрешить использование спящего режима» (Enable Hibernation) и нажмите «OK».
Отключить Windows
7
настройки гибернации сосредоточены в разделе «Спящий режим» на вкладке «Дополнительные параметры» в диалоговом окне «Электропитание» (Power Options | Advanced Settings | Sleep and Hibernate)
Поэтому единственный способ окончательно отключить гибернацию и удалить файл «hiberfil.sys» в Windows 7 — сделать это из командной строки.
1. Откройте окно командной строки с правами администратора. 2. Введите команду powercfg.exe -h off
и нажмите . 3. Выйдите из командной строки. Отключение гибернации с помощью утилиты powercfg.exe. После отключения гибернации одним из описанных способов система автоматически удаляет файл «hiberfil.sys». Если этого не произошло, файл можно удалить вручную.
3. Выйдите из командной строки. Отключение гибернации с помощью утилиты powercfg.exe. После отключения гибернации одним из описанных способов система автоматически удаляет файл «hiberfil.sys». Если этого не произошло, файл можно удалить вручную.
Гибернация Windows 7 включение
Чтобы снова включить, поставьте флажок «Разрешить использование спящего режима» в окне свойств электропитания или выполните команду powercfg.exe -h on
с правами администратора.
Как отключить гибернацию?
В операционных системах Windows есть специальный режим для экономии электроэнергии — гибернация. Предназначен он главным образом для ноутбуков. Чтобы не тратить зря заряд аккумулятора при простое, система сохраняет состояние всех открытых файлов и приложений на жесткий диск, а потом выключается.
Отличие от обычного завершения работы в том, что при включении будут восстановлены все открытые окна и вы сможете продолжить работу с того же места. А от обычного спящего режима гибернация отличается тем, что сохраняет информацию не в память, а на жесткий диск, поэтому не потребляет энергии вовсе.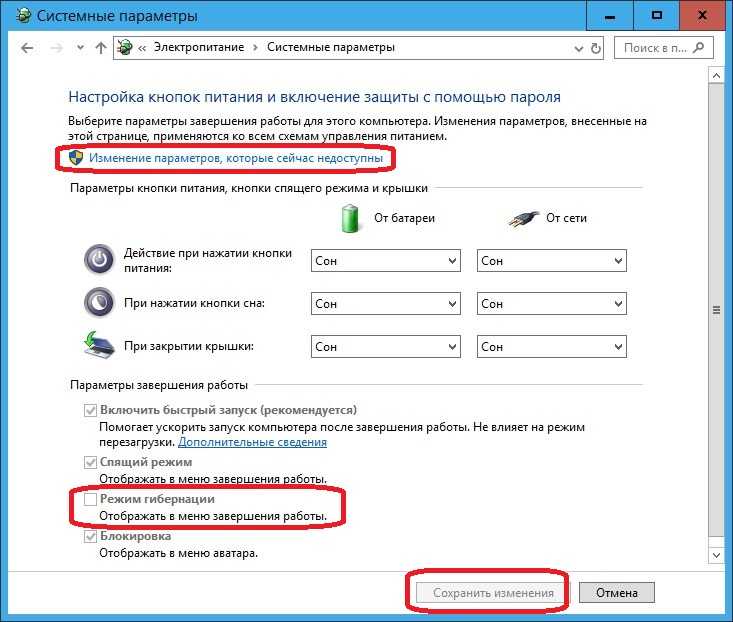
Всё это прекрасно, но что делать, если такой режим вам совсем не нужен? В этой статье мы расскажем, как отключить гибернацию в Windows 7 и Windows 8. Попутно можете про
Проверка поддержки спящих режимов на компьютере
На некоторых компьютерах режим гибернации может быть отключен в BIOS, или гибернация не поддерживается видеокартой. Проверить поддерживается ли режим гибернации на компьютере можно с помощью командной строки:
- В поле поиска Windows введите «cmd» (без кавычек).
- Запустите командную строку.
- В окне командной строки введите команду, нажмите на клавишу клавиатуры «Enter»:
powercfg /a
В окне интерпретатора командной строки появится информация о доступных состояниях спящего режима в данной системе.
Как включить гибернацию в Windows 10
В операционной системе Windows 10, при настройках по умолчанию, пункт «Гибернация» исчез из меню «Пуск», поэтому его нужно вернуть на прежнее место.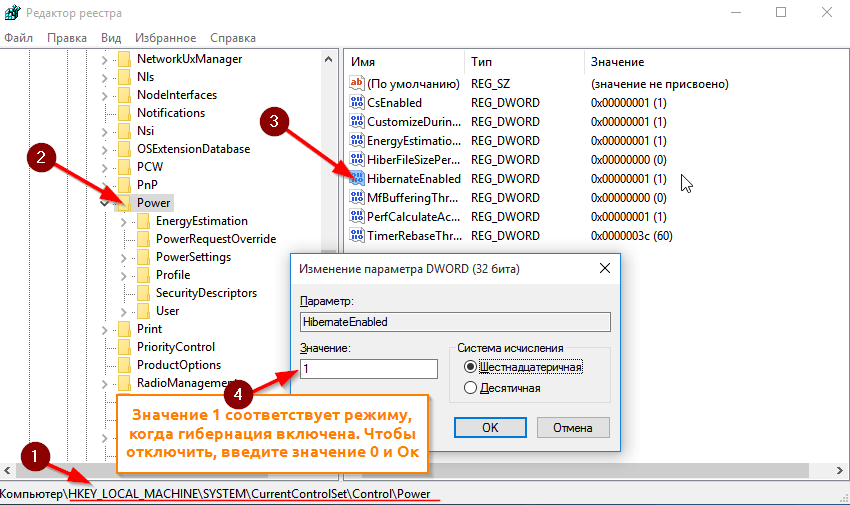
Гибернация Windows 10 включается следующим образом:
- Щелкните правой кнопкой мыши в меню «Пуск», нажмите на пункт меню «Управление электропитанием».
- В окне приложения «Параметры», в разделе «Питание и спящий режим», в опции «Сопутствующие параметры» нажмите на «Дополнительные параметры питания».
- В окне «Электропитание» выберите параметр «Действие кнопок питания».
- В разделе «Настройка кнопок питания и включение защиты с помощью пароля» нажмите на «Изменение параметров, которые сейчас недоступны».
- В опции «Параметры завершения работы» поставьте флажок в пункте «Режим гибернации», для отображения этого параметра в меню завершения работы.
- Нажмите на кнопку «Сохранить изменения».
После этого, пункт «Гибернация» вернется на прежнее место в меню «Пуск», в параметре «Завершение работы или выход из системы». Режим гибернации Windows 10 включен.
Что такое гибернация и спящее состояние компьютера
Гибернация (hiberfil. sys) — это спящее состояние компьютера, выступающее альтернативой привычному отключению питания. Будучи в этом режиме, компьютер создает точную копию текущего состояния операционной системы (файлы, драйверы и т.д.) и сохраняет полученную информацию на жесткий диск. Гибернация помогает компьютеру запуститься в разы быстрее, чем функция обычного выключения. Это связано с тем, что операционной системе не нужно заново подготавливать рабочие файлы и настройки.
sys) — это спящее состояние компьютера, выступающее альтернативой привычному отключению питания. Будучи в этом режиме, компьютер создает точную копию текущего состояния операционной системы (файлы, драйверы и т.д.) и сохраняет полученную информацию на жесткий диск. Гибернация помогает компьютеру запуститься в разы быстрее, чем функция обычного выключения. Это связано с тем, что операционной системе не нужно заново подготавливать рабочие файлы и настройки.
Функция спящего режима включена по умолчанию на всех устройствах под управлением Windows и, по нашему мнению, не стоит его отключать по первому желанию. Тем не менее в некоторых ситуациях положение может выйти из под контроля. Под этим положением подразумевается чрезмерное использование оперативной и физической памяти компьютера, которое потребляет файл гибернации (hiberfil.sys). При этом, чем выше значение ОЗУ, тем больший объем памяти займет гибернация.
Как включить гибернацию в Windows 7
На примере операционной системы Windows 7, мы настроим включение режима гибернации, при простое компьютера в течение некоторого времени.
- Войдите в меню «Пуск», нажмите на «Панель управления».
- В «Панели управления» выберите «Электропитание».
- В окне настроек электропитания, выберите опцию «Настройка перехода в спящий режим».
- В окне для изменения параметров выбранного плана электропитания, нажмите на «Изменить дополнительные параметры питания».
- В окне «Электропитание» найдите опцию «Сон», откройте меню, в параметре «Гибернация после» выберите нужное значение в минутах, после которого компьютер автоматически перейдет в режим гибернации, в случае бездействия системы.
На ноутбуке есть два параметра для настройки включения гибернации: отдельно при работе от батареи и отдельно при работе от сети. На стационарном ПК есть только одна настройка, потому что там не используется батарея.
- Нажмите на кнопку «ОК».
Отличия гибернации от режима сна
Принципиальное отличие одного режима от другого — в способе сохранения пользовательских данных перед выключением компьютера или ноутбука и в энергопотреблении:
- В режиме сна устройство не выгружает информацию из оперативной памяти на жёсткий диск и (хотя и в минимальных объёмах) продолжает потреблять ресурсы батареи — проще говоря, машина продолжает работать.

- В режиме гибернации ПК сохраняет данные из оперативной памяти на жёсткий диск — в файл hiberfil.sys — после чего выключается. Пользователь может в любой момент включить его — достаточно нажать на кнопку питания; ресурсы батареи во время простоя не расходуются.
Режим гибернации присутствует как в Windows 7, так и в новейших поколениях операционной системы; «добраться» до него стало чуть сложнее — да этого и не требуется: следуя приведённым ниже инструкциям, пользователь сможет отключить гибернацию штатными средствами, не подвергая свой компьютер или ноутбук неоправданному риску. Усилий на это уйдёт не больше, чем на попытки проверить, прослушивается ли мобильный телефон, а в результате юзер получит ещё несколько «чистых» гигабайтов.
Как включить гибернацию в командной строке
С помощью командной строки можно быстро включить гибернацию Windows на компьютере.
Выполните следующие действия:
- Запустите командную строку от имени администратора.

- В окне интерпретатора командной строки введите команду, а затем нажмите на клавишу «Enter».
powercfg /h on
После выполнения команды в операционной системе, пункт «Гибернация» появится среди пунктов меню завершения работы компьютера и настроек электропитания.
Как отключить гибернацию в Windows 10
Если гибернация не нужна, то можно убрать режим гибернации из меню «Пуск».
В операционной системе Windows 10 пройдите шаги для отключения гибернации:
- Из меню «Пуск» войдите в настройки «Управление электропитанием».
- В разделе «Сопутствующие параметры» выберите «Дополнительные параметры питания».
- В окне «Электропитание» нажмите на опцию «Действия кнопок мыши».
- В окне настройки системных параметров кнопки питания выберите настройку «Изменение параметров, которые сейчас недоступны».
- В настройках раздела «Параметры завершения работы» снимите флажок напротив пункта «Гибернация».
- Нажмите на кнопку «Сохранить изменения».

Как выйти из режима гибернации на ноутбуке: способы
Есть несколько способ выйти из режима сна:
- Многие портативные компьютеры выходят из режима нажатием кнопки мыши. Но она может не сработать, поэтому нажимаем кнопку возврата Esc.
- Комбинация кнопок Ctrl+Alt+Delete. Вам высветится меню, и далее нажимаем вкладку «Перезагрузка компьютера». После этого ноутбук вернётся к рабочему состоянию.
- Нажатие кнопки «Питание» также выведет систему из сна. Открытые программы сохранятся в памяти устройства и восстановятся при включении.
Не желательно пользоваться вкладкой «ждущий режим» или «сон», если устройство уже показывало проблемы при выходе из сна. Нажмите правой клавишей мыши на открытом поле рабочего стола и выберете вкладку «Свойства».
Как отключить гибернацию в Windows 7
Сейчас мы отключим режим гибернации, запускаемый после простоя компьютера, через определенное время.
В операционной системе Windows 7 отключение гибернации происходит в следующей последовательности:
- Из «Панели управления» перейдите в настройки «Электропитания».

- Нажмите на параметр «Настройка перехода в спящий режим».
- В окне «Настройка плана электропитания Х» нажмите на ссылку «Изменить дополнительные параметры питания».
- В открывшемся окне «Электропитание» найдите пункт «Сон», в раскрытом меню, в пункте «Гибернация после», в опции «Состояние (мин)», нужно выбрать значение «0» или «Никогда».
- Нажмите на кнопку «ОК» для применения настроек.
Отключение режима гибернации
Несмотря на релизы стабильных обновлений операционной системы, Microsoft всегда стараются сохранять хотя бы примерный алгоритм работы внутри каждой. Таким образом приведенные ниже методы помогут вам провести работу со спящим режимом в Windows 10, 8, 7 и Vista. Для пользователей Windows XP, в связи с некоторыми отличиями от последних версий, мы подготовили отдельный раздел ближе к концу статьи.
Способ №1. Командная строка
Этот метод работает только при использовании прав администратора. Поэтому, перед тем как приступать к выполнению задач, убедитесь, что утилита запущена правильно.
Запустить командную строку можно одним из следующих способов:
1. Откройте меню Пуск и в появившемся диалоговом окне введите команду cmd или Командная строка (подойдет любая). Щелкните по найденной утилите правой кнопкой мыши и нажмите клавишу Запуск от имени администратора.
2. Откройте меню Пуск и в списке установленных приложений найдите папку под названием Служебные — Windows. Откройте ее, найдите утилиту Командная строка, щелкните по ней правой кнопкой мыши, перейдите в раздел Дополнительно и нажмите клавишу Запуск от имени администратора.
3. Перейдите в непосредственное местоположение утилиты Командная строка. Сделать это можно открыв папку System32, расположенную по пути: C:\Windows\System32. Найдите запускаемый файл cmd, щелкните по нему правой кнопкой мыши и нажмите клавишу Запустить от имени администратора.
4. Щелкните правой кнопкой мыши по иконке меню Пуск и найдите утилиту Windows PowerShell. Запустите ее от имени администратора. Windows PowerShell — это обновленная и улучшенная версия командной строки для операционной системы Windows 10.
Откройте командную строку любым из описанных выше способов и выполните следующую инструкцию для отключения спящего режима:
Введите команду powercfg -h off и нажмите клавишу Enter.
Готово. Режим гибернации отключен и больше он не будет потреблять системные ресурсы вашего компьютера.
Если же вы приняли решение восстановить работу гибернации, выполните аналогичные действия. Единственное что вам понадобится — немного изменить команду.
1. Откройте командную строку от имени администратора.
2. Введите команду powercfg -h on и нажмите клавишу Enter.
3. Готово. Спящий режим снова включен.
Готово. Спящий режим снова включен.
Способ №2. Параметры Windows и Управление электропитанием.
С выходом операционной системы Windows 10, компания Microsoft приложила все усилия, чтобы перенести все инструменты настройки системы в одну большую утилиту под названием “Параметры Windows”. Открыть ее можно одним из описанных ниже способов:
1. Щелкните правой кнопкой мыши по меню Пуск, которое расположено в левом нижнем углу дисплея, найдите раздел Параметры и откройте его.
2. Откройте меню Пуск и щелкните по изображению шестеренки. Альтернативным вариант — пролистайте список установленных программ до буквы “П” и найдите в нем Параметры Windows. Откройте найденную утилиту.
3. Воспользуйтесь комбинацией клавиш Windows + I, чтобы получить быстрый доступ к утилите Параметры Windows.
Чтобы отключить режим гибернации на компьютере, воспользуйтесь следующим руководством:
1. Откройте Параметры Windows одним из предложенных выше способов.
Откройте Параметры Windows одним из предложенных выше способов.
2. Перейдите в раздел Система.
3. Теперь откройте подраздел Питание и спящий режим.
4. Откройте Дополнительные параметры питания.
5. В появившемся окне найдите параметр Настройка перехода в спящий режим. Откройте его.
6. Теперь щелкните по клавише Изменить дополнительные параметры питания.
7. Найдите и откройте раздел Сон.
8. Перейдите в подраздел Гибернация после и задайте параметры как на изображении ниже.
Готово.
Если вам понадобится восстановить режим гибернации, восстановите параметры по умолчанию или же укажите собственное значение для обоих параметров.
Способ №3. Редактор реестра
Прежде чем приступать к применению этого способа на практике, настоятельно рекомендуем вам сделать резервную копию текущего состояния реестра. Реестр — это крайне хрупкий механизм работы операционной системы Windows и любое неверное действие способно повлечь за собой самые непредвиденные последствия: от периодических сбоев до полного отказа компьютера.
Реестр — это крайне хрупкий механизм работы операционной системы Windows и любое неверное действие способно повлечь за собой самые непредвиденные последствия: от периодических сбоев до полного отказа компьютера.
Самый быстрый и простой способ открыть редактор реестра — воспользоваться утилитой Выполнить. Чтобы ее запустить, воспользуйтесь одним из предложенных способов ниже.
1. Щелкните по меню Пуск правой кнопкой мыши и найдите приложение Выполнить. Кликните по нему, чтобы запустить.
2. Откройте меню Пуск и в списке установленных приложений найдите папку под названием Служебные — Windows. Разверните ее, найдите утилиту Выполнить и запустите.
3. Воспользуйтесь сочетанием клавиш Windows + R, чтобы мгновенно открыть утилиту Выполнить.
В следующей инструкции мы рассмотрим процесс отключения и включения гибернации при помощи редактора реестра Windows.
1. Запустите утилиту Выполнить любым из предложенных способов.
2. В диалоговом окне введите команду regedit и нажмите клавишу Enter.
3. В открывшемся редакторе реестра перейдите по следующему пути: Компьютер\HKEY_LOCAL_MACHINE\SYSTEM\CurrentControlSet\Control\Power
Чтобы значительно ускорить поиски, рекомендуем скопировать предложенный путь и вставить его в диалоговое окно сверху.
4. В открывшемся окне вы обнаружите два параметра: HiberFileSizePercent и HibernateEnabled.
5. Для каждого из ключей мы выполним одинаковые действия, поэтому на примере рассмотрим только один. Щелкните по файлу правой кнопкой мыши и нажмите клавишу Изменить.
6. В открывшемся окне установите Значение 0 и подтвердите операцию.
7. Готово. Выполните аналогичное действие для второго файла.
Перезапустите компьютер, чтобы внесенные изменения вступили в силу. Восстановить работу гибернации вы сможете изменив значение 0 на 1.
Как отключить гибернацию в реестре
С помощью выполнения изменений в реестре Windows, можно отключить гибернацию в операционной системе.
- Откройте Редактор реестра на компьютере.
- В окне Редактора реестра пройдите по пути:
HKEY_LOCAL_MACHINE\SYSTEM\CurrentControlSet\Control\Power
- Щелкните правой кнопкой мыши последовательно по параметрам «HiberFileSizePercent» и «HibernateEnabled», в контекстном меню выберите «Изменить…».
- В окне «Изменение параметра DWORD (32 бита)», в поле «Значение», установите «0» (без кавычек) для каждого параметра.
- Нажмите на кнопку «ОК», а затем перезагрузите компьютер.
Гибернация — что это такое?
Гибернация в Windows — это включённая по умолчанию системная опция, предназначенная для ускорения запуска операционной системы. Её использование подразумевает создание в памяти компьютера или ноутбука скрытого от пользователя файла (обычно размером около четырёх гигабайтов — не так много для современных машин, но и это место может быть использовано с большей пользой).
Её использование подразумевает создание в памяти компьютера или ноутбука скрытого от пользователя файла (обычно размером около четырёх гигабайтов — не так много для современных машин, но и это место может быть использовано с большей пользой).
В файл записываются сведения о состоянии Windows в момент выключения, в том числе из оперативной памяти — а значит, включив машину, пользователь сможет, не запуская вновь программ и не производя «промежуточных» действий, сразу приступить к работе — это так же просто, как узнать характеристики своего компьютера.
Важно: удалить файл гибернации, называемый hiberfil.sys, штатными средствами невозможно — Windows выдаст предупреждение о важности данных и о невозможности завершить операцию.
Как отключить гибернацию в Windows в командной строке
Из командной строки можно отключить гибернацию, если этот режим больше не нужен для использования в операционной системе.
- Войдите в командную строку от имени администратора.

- В окне командной строки введите команду, потом нажмите на «Enter».
powercfg /h off
Отключение гибернации Windows произошло, пункт «Гибернация» пропал из меню завершения работы ПК.
Если гибернация была отключена с помощью командной строки, то снова включить гибернацию получится только из командной строки, потому что в системных настройках кнопки питания и в дополнительных параметрах электропитания, не будет пунктов для включения гибернации.
Программа POWERCFG
Чтобы отключить гибернацию в Windows есть встроенная программа для командной строки «powerfg». Для её использования нужно запустить консоль от имени администратора:
- В строке поиска меню «Пуск» напишите «cmd»
- В результатах поиска нажмите правой кнопкой по «cmd.exe» и выберите «Запуск от имени администратора»
- На вопрос системы безопасности отвечайте «ДА»
Когда открылось чёрное окно консоли пишем:
powercfg -h off
Чтобы включить гибернацию обратно, просто пишем:
powercfg -h on
Чтобы проверить выключилась ли гибернация, открываем проводник, заходим на диск «C:» и смотрим, есть ли файл «hiberfil. sys». Но по умолчанию системные и скрытые файлы не отображаются в проводнике, поэтому в Windows 10/8 идём в «Вид -> Параметры»
sys». Но по умолчанию системные и скрытые файлы не отображаются в проводнике, поэтому в Windows 10/8 идём в «Вид -> Параметры»
В Windows 7 меню «Сервис -> Параметры папок». Далее вкладка «Вид», снимаем галочку «Скрывать защищённые системные файлы -> OK»
Если файл «hiberfil.sys» исчез из корня диска «C:», значит режим гибернации полностью выключился.
Как на Windows 10 отключить спящий режим — инструкция как отключить затухание экрана
Наверх
21.08.2020
Автор: CHIP
1 звезда2 звезды3 звезды4 звезды5 звезд
Как отключить спящий режим и гибернацию в Windows 10
4
5
1
5
2

По умолчанию многие системные параметры в Windows 10 установлены таким образом, чтобы они были оптимальны для большинства пользователей. В частности, это касается режима сна и гибернации, которые изначально включены. Если вас не устраивают дефолтные настройки, их можно легко поменять.
Что такое режим сна и режим гибернации?
Прежде, чем что-либо отключать в системе, лучше предварительно разобраться в вопросе, чтобы можно было наверняка сказать, действительно ли это вам необходимо. Многие начинающие пользователи думают, что гибернация и сон — это одно и то же, но это не так.
Режим сна активируется в Windows 10, когда пользователь бездействует определенное время (его можно настроить). Тогда ОС отключает монитор и периферийные устройства, а некоторые комплектующие переводит в энергосберегающий режим. Сделана такая функция для экономии потребляемой компьютером электроэнергии.
Режим гибернации же активируется пользователем вручную с помощью контекстного меню «Пуск». В таком состоянии аппаратная часть ПК выключается полностью, однако БИОС остается включенным и при этом работает от батарейки. Принципиальное отличие гибернации от выключения заключается в том, что данные, хранящиеся в оперативной памяти, сохраняются в системе. Они записываются в специальный файл hiberfil.sys, который хранится в системном каталоге. Его размер равен объему установленной оперативной памяти. Так что режим гибернации можно ещё отключать для экономии дискового пространства. Об этом мы писали в отдельной публикации.
В таком состоянии аппаратная часть ПК выключается полностью, однако БИОС остается включенным и при этом работает от батарейки. Принципиальное отличие гибернации от выключения заключается в том, что данные, хранящиеся в оперативной памяти, сохраняются в системе. Они записываются в специальный файл hiberfil.sys, который хранится в системном каталоге. Его размер равен объему установленной оперативной памяти. Так что режим гибернации можно ещё отключать для экономии дискового пространства. Об этом мы писали в отдельной публикации.
Эксплуатация
Чистим диск: что и где может занимать много места
После режима гибернации операционная система загружается за несколько секунд, а все открытые программы восстановят свое состояние. Владельцам жестких дисков режим гибернации позволит сэкономить много времени, а владельцам SSD его лучше отключать, поскольку большое количество циклов записи во время этого процесса ощутимо снижают срок службы накопителя.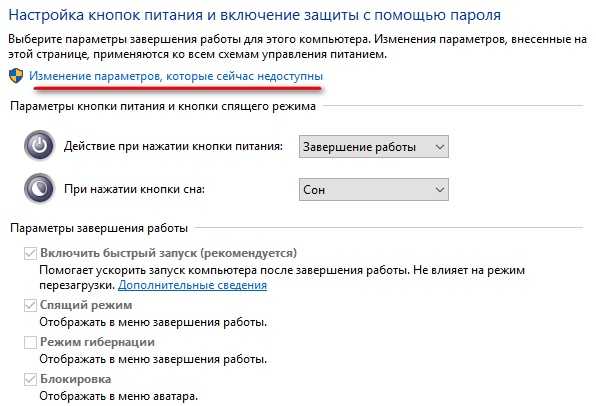 Спящий режим редко доставляет пользователю дискомфорт. Исключение составляет мониторинг происходящего в системе без непосредственного взаимодействия с ПК. Если ваша деятельность подразумевает такое использование, вот вам несколько способов, как отключить спящий режим на компьютере.
Спящий режим редко доставляет пользователю дискомфорт. Исключение составляет мониторинг происходящего в системе без непосредственного взаимодействия с ПК. Если ваша деятельность подразумевает такое использование, вот вам несколько способов, как отключить спящий режим на компьютере.
Как на Windows 10 отключить спящий режим: системные параметры
Нажимаем комбинацию клавиш Win + I и выбираем пункт «Система». Альтернативный способ — кликнуть правой кнопкой мыши по меню «Пуск» в левом нижнем углу и выбрать пункт «Параметры». Также если открыть «Мой компьютер», в верхней части окна вы обнаружите нужный нам пункт.
Далее нужно перейти в раздел «Питание и спящий режим» в левой части окна. Здесь вы сможете настроить время, через которое будет отключаться экран. Аналогичным способом настраивается и спящий режим.
Если вы являетесь владельцем ноутбука, лучше установить минимально возможные значения. Иначе, если полностью отключить режим, компьютер будет работать (и потреблять энергию) до тех пор, пока вы его не выключите. Например, во время вашего обеда или долгого разговора по телефону.
Например, во время вашего обеда или долгого разговора по телефону.
Как убрать спящий режим на Windows 10: панель управления
Нажмите комбинацию клавиш WIN + R и в появившемся поле введите команду
Здесь в левой части окна настраиваем переход в спящий режим и время отключения дисплея по своему усмотрению. Также можно выбрать одну из нескольких схем электропитания.
- Экономия энергии будет переводить комплектующие в режим минимального потребления, когда компьютер не используется.
- Режим высокой производительности, наоборот, будет снабжать железо максимальным количеством электроэнергии независимо от степени нагрузки.
- Сбалансированная схема — нечто среднее между двумя предыдущими. Владельцам лэптопов в этом же окне будет доступна настройка уровня яркости дисплея.

Это два самых простых и легких способа, как убрать спящий режим на компьютере. Если вы хотите отключить и режим гибернации, то придется использовать командную строку. Windows 10 не имеет подобного функционала в интерфейсе.
Как отключить режим гибернации
Нажимаем правой кнопкой по меню «Пуск» и внизу вводим текст «командная строка». Далее в правой части выбираем «Запуск от имени администратора». Данную утилиту также можно найти в списке установленных программ в разделе «Служебные».
В появившемся окне введите команду powercfg -h off и нажмите Enter. Гибернация будет отключена, но никаких признаков система не подаст. Для вступления изменений в силу потребуется перезагрузка. После старта обратите внимание, что свободное место на диске увеличится. Это происходит из-за удаления файла hiberfil.sys, о котором мы писали в самом начале. Для того, чтобы снова включить режим гибернации потребуется следующая команда:

Читайте также:
- Настройка файла подкачки в Windows 10: как увеличить, изменить, отключить?
- Что за папка Windows.old, и зачем она нужна?
Автор
Денис Михайлов
Была ли статья интересна?
Поделиться ссылкой
Нажимая на кнопку «Подписаться»,
Вы даете согласие на обработку персональных данных
Рекомендуем
Реклама на CHIP Контакты
Как отключить спящий режим или гибернацию
Прочтите эту статью по адресу https://www.pugetsystems.com/guides/793
Написано 26 апреля 2016 г. Ричардом Фальком
Доля:
Введение
Здесь, в Puget Systems, мы заметили некоторые проблемы со спящим режимом и гибернацией в Windows 10, поэтому я хотел написать эту статью, показывающую, как отключить каждый из них, если у вас возникли проблемы с ними.
Спящий режим обычно используется, когда вы хотите ненадолго отойти от компьютера и перевести систему в режим пониженного энергопотребления. Например, перерыв на обед. Когда вы вернетесь к нему, все, что вам нужно сделать, это нажать кнопку, и ваш рабочий стол и программы вернутся в то состояние, в котором вы их оставили. В этой статье то, что я называю спящим режимом, — это автоматический сон, когда вы отходите от своей системы на определенный период времени, и ваша система переходит в спящий режим (если вы, конечно, не отключили его).
Например, перерыв на обед. Когда вы вернетесь к нему, все, что вам нужно сделать, это нажать кнопку, и ваш рабочий стол и программы вернутся в то состояние, в котором вы их оставили. В этой статье то, что я называю спящим режимом, — это автоматический сон, когда вы отходите от своей системы на определенный период времени, и ваша система переходит в спящий режим (если вы, конечно, не отключили его).
Режим гибернации сохраняет часть или все текущее состояние операционной системы в очень большой файл гибернации на жестком диске, а затем отключается, поэтому при запуске системы она просто возвращается из сохраненного состояния на жестком диске. Это обеспечивает скорость сна при включении питания без необходимости полагаться на питание системы для поддержания состояния оперативной памяти, как это делает сон.
Приведенные ниже шаги покажут вам, как отключить спящий режим и/или гибернацию, а также гибридный спящий режим и быстрый запуск.
Спящий режим
Чтобы отключить автоматический спящий режим:
- Откройте «Электропитание» на панели управления.
 В Windows 10 вы можете попасть туда, щелкнув правой кнопкой мыши меню «Пуск» и перейдя в «Параметры электропитания» .
В Windows 10 вы можете попасть туда, щелкнув правой кнопкой мыши меню «Пуск» и перейдя в «Параметры электропитания» . - Нажмите «Изменить параметры плана» рядом с текущим планом питания .
- Изменить «Перевести компьютер в спящий режим» на «Никогда»
- Нажмите «Сохранить изменения»
Если для текущего плана питания выбран вариант «Сбалансированный», несколько устройств могут переходить в режим пониженного энергопотребления, что иногда может вызывать проблемы. Если вы отключили спящий режим, но по-прежнему возникают проблемы со сбалансированным режимом, попробуйте перейти на режим «Высокая производительность». Вы будете потреблять немного больше энергии, но устройствам, которые могут вызывать проблемы, обычно рекомендуется просто оставаться включенными.
Гибернация
Отключение гибернации стало еще проще. Вы не хотите делать это, если у вас есть ноутбук , поскольку гибернация необходима, когда батарея ноутбука разряжается, и системе необходимо безопасно сохранить свое состояние. Если у вас есть ноутбук, пропустите отключение гибернации и вместо этого отключите быстрый запуск и гибридный спящий режим, если у вас возникли проблемы.
Если у вас есть ноутбук, пропустите отключение гибернации и вместо этого отключите быстрый запуск и гибридный спящий режим, если у вас возникли проблемы.
Чтобы отключить режим гибернации:
- Первый шаг — запустить командную строку от имени администратора. В Windows 10 это можно сделать, щелкнув правой кнопкой мыши меню «Пуск» и выбрав «Командная строка (администратор)».
- Введите «powercfg.exe /h off» без кавычек и нажмите клавишу ввода. Если вы ввели его правильно, курсор просто начнет с новой строки, запрашивая новый ввод .
- Теперь просто выйдите из командной строки
Если у вас есть ноутбук, как я упоминал выше, вы не хотите отключать гибернацию. Вместо этого вы можете отключить два его аспекта, которые могут вызывать у вас проблемы. Этими двумя аспектами являются быстрый запуск и гибридный сон. Быстрый запуск сочетает в себе спящий режим и выключение, а гибридный спящий режим сочетает в себе спящий режим и гибернацию. И то, и другое может вызвать проблемы с выключением или переходом в спящий режим.
И то, и другое может вызвать проблемы с выключением или переходом в спящий режим.
Чтобы отключить быстрый запуск: (не применяется, если вы отключили режим гибернации)
- Откройте «Электропитание» на панели управления. В Windows 10 вы можете попасть туда, щелкнув правой кнопкой мыши меню «Пуск» и перейдя в «Параметры электропитания» .
- Оказавшись там, слева, нажмите «Выберите, что делают кнопки питания»
- Нажмите «изменить настройки, которые в данный момент недоступны» вверху
- Внизу в разделе «Параметры завершения работы» вы увидите флажок «Быстрый запуск». Снимите флажок
- Нажмите OK
Чтобы отключить гибридный спящий режим: (не применяется, если вы отключили спящий режим или гибернацию)
- Откройте «Электропитание» на панели управления. В Windows 10 вы можете попасть туда, щелкнув правой кнопкой мыши меню «Пуск» и перейдя в «Параметры электропитания» .
- Нажмите «Изменить настройки плана» рядом с текущим планом питания .
- Нажмите «изменить дополнительные параметры питания»
- Нажмите значок + рядом с надписью «Сон»
- Нажмите знак + рядом с «Разрешить гибридный сон» и измените настройку на «Выкл.»
- Нажмите OK
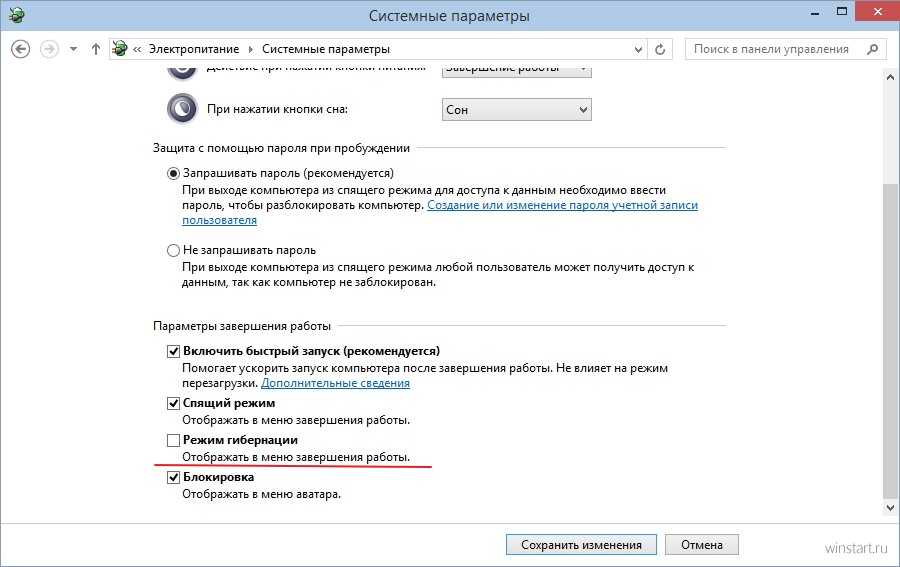
Нужна помощь с ПК Puget Systems?
Если что-то не так с вашим ПК Puget Systems. Мы легко доступны, и наша команда поддержки имеет широкий спектр технологических знаний, чтобы лучше помочь вам!
Обратитесь в службу поддержки Puget Systems
Ищете дополнительные руководства по поддержке?
Если вы ищете решение проблемы с вашим ПК, у нас также есть ряд других руководств по поддержке, которые могут помочь вам с другими проблемами.
Онлайн-справочные руководства Puget Systems
Теги: спящий режим, окна, 10, спящий режим, быстрый запуск, гибридный спящий режим, проблема
Как включить или отключить спящий режим на ПК с Windows отключите режим гибернации на ПК с Windows.
 В этой подробной статье будут рассмотрены следующие темы:
В этой подробной статье будут рассмотрены следующие темы:- Введение
- Что такое режим гибернации?
- Включение или отключение режима гибернации с помощью командной строки
- Добавить кнопку гибернации в меню питания с помощью системных настроек
- Причины отключения режима гибернации
- Разница между режимом гибернации и спящим режимом
- Заключение
Что такое режим гибернации?
Согласно Википедии, «гибернация (также известная как приостановка на диск или безопасный сон на компьютерах Macintosh) в вычислениях выключает компьютер, сохраняя его состояние. Когда начинается гибернация, компьютер сохраняет содержимое своей оперативной памяти ( оперативной памяти) на жесткий диск или другое энергонезависимое хранилище. При включении компьютера оперативная память восстанавливается, и компьютер становится точно таким, каким он был до перехода в спящий режим. Впервые это было реализовано в 1992. После перехода в спящий режим оборудование выключается, как при обычном выключении. Система может полностью отключиться от питания на неопределенное время, а затем вернуться в исходное состояние». сохраняя систему в состоянии низкого энергопотребления). Когда система переходит в спящий режим, содержимое ее оперативной памяти (ОЗУ) сохраняется на жестком диске. При повторном включении системы ОЗУ восстанавливается, а система возвращается в предыдущее состояние. Это позволяет вашему компьютеру загружаться быстрее, потому что ему не нужно повторно устанавливать эти файлы и настройки. Это будет хорошим вариантом, если вы знаете, что не будете использовать свою систему в течение длительного времени.
Система может полностью отключиться от питания на неопределенное время, а затем вернуться в исходное состояние». сохраняя систему в состоянии низкого энергопотребления). Когда система переходит в спящий режим, содержимое ее оперативной памяти (ОЗУ) сохраняется на жестком диске. При повторном включении системы ОЗУ восстанавливается, а система возвращается в предыдущее состояние. Это позволяет вашему компьютеру загружаться быстрее, потому что ему не нужно повторно устанавливать эти файлы и настройки. Это будет хорошим вариантом, если вы знаете, что не будете использовать свою систему в течение длительного времени.
Режим гибернации в основном используется в ноутбуках, особенно с ограниченным зарядом батареи. Большинство настольных компьютеров также поддерживают режим гибернации.
Примечание
Спящий режим включен в системе по умолчанию и резервирует часть дискового пространства для своего файла — файла Hiberfil.sys . Если вы отключите спящий режим и произойдет отключение электроэнергии при включенном гибридном спящем режиме, вы можете потерять данные.
Когда режим гибернации включен, компьютер использует Файл Hiberfil.sys для сохранения копии системной памяти на жесткий диск. Если этого файла нет, машина не сможет перейти в спящий режим.
Скрытый системный файл Hiberfil.sys находится в корневой папке диска, на котором установлена операционная система. Когда вы устанавливаете Windows, Windows Kernel Power Manager резервирует этот файл. Размер этого файла примерно эквивалентен объему ОЗУ (оперативной памяти), установленного в системе.
- Для Включите режим гибернации, введите powercfg.
 exe /hibernate на и нажмите Enter.
exe /hibernate на и нажмите Enter. - Чтобы Отключить режим гибернации, введите powercfg.exe /hibernate off и нажмите Enter.
- Если вы отключите режим гибернации на своем ноутбуке, вы не сможете использовать гибернацию.
- Единственная причина отключить режим гибернации на вашем компьютере — это если вам срочно нужно дополнительное дисковое пространство (несколько ГБ).
- Вы не сможете использовать функцию быстрого запуска ПК с Windows, которая сочетает в себе режим гибернации и выключение для более быстрой загрузки.
- Как запланировать автоматическое завершение работы Windows 10
- Как включить или отключить порты USB в Windows 10
- Как проверить видеокарту в Windows 10
- Как отменить автоматическое завершение работы в Windows 10
- Как изменить место загрузки в Windows 10
- Как убить процесс в Windows 10
- Как удалить временные файлы в Windows 10
- Введите cmd в строке поиска и нажмите Запуск от имени администратора , чтобы запустить командную строку с повышенными правами.
- В окне командной строки введите указанную ниже команду и нажмите . Введите , чтобы включить режим гибернации в Windows 10.
- Чтобы отключить режим гибернации, выполните следующую команду.
- После этого введите Изменить план электропитания в строке поиска и нажмите Открыть .

- В следующем окне нажмите гиперссылку Изменить дополнительные параметры питания .
- Теперь разверните параметр Батарея и убедитесь, что для параметров Критическое действие батареи и Действие при низком заряде батареи в разделе Батарея не установлено значение Гибернация .
- Наконец, нажмите «Применить», чтобы сохранить изменения и закрыть командную строку.
- Нажмите одновременно клавиши Windows + R на клавиатуре, чтобы открыть диалоговое окно Выполнить .
- В текстовом поле диалогового окна введите regedit и нажмите Введите , чтобы открыть редактор реестра.
- Когда вы окажетесь в редакторе реестра, перейдите в указанное ниже место.
- С Выбран ключ питания , дважды щелкните HibernateEnabled .
- Чтобы включить режим гибернации, введите 1 в поле Значение и нажмите Введите .
- Чтобы отключить режим гибернации, введите 0 в поле Значение и нажмите Введите .

- Наконец, закройте редактор реестра и перезагрузите компьютер, чтобы сохранить изменения.
- Введите Изменить план питания в строке поиска и нажмите Открыть .
- В следующем окне нажмите гиперссылку Изменить дополнительные параметры питания .
- Теперь дважды щелкните Sleep , а затем дважды щелкните Sleep after .
- Установите Работа от батареи (минуты) на то, сколько минут вы хотите, чтобы ваш компьютер бездействовал, прежде чем он перейдет в спящий режим. Чтобы полностью отключить эту функцию, установите для параметра От батареи (минуты) значение Никогда .

Включение или отключение режима гибернации с помощью командной строки
С помощью командной строки (запуск от имени администратора) пользователь может легко включить или отключить режим гибернации на ПК с Windows. Следуйте приведенным ниже инструкциям, чтобы продолжить.
Шаг 1
Откройте командную строку (запуск от имени администратора).
Шаг 2
Как мы видим, параметр «Спящий режим» отсутствует в меню «Питание» в меню «Пуск» ПК с Windows.
Параметр Спящий режим также отсутствует в меню быстрого доступа. И вы можете попасть в меню быстрого доступа, нажав Windows + X или щелкнув правой кнопкой мыши кнопку меню «Пуск».
Добавить кнопку гибернации в меню питания с помощью системных настроек
С помощью Системных настроек пользователь может добавить кнопку Hibernate в меню питания. Следуйте приведенным ниже инструкциям, чтобы продолжить.
Шаг 1
В меню «Пуск» нажмите кнопку «Настройки» .
Примечание
В качестве альтернативы, нажав клавишу «Windows + I», вы можете напрямую открыть «Настройки Windows».
Шаг 2
Настройки Windows появится на экране, затем нажмите Системный вариант .
Шаг 3
Выберите параметр Power & Sleep .
Шаг 4
В разделе «Связанные настройки» нажмите Дополнительные параметры питания .
Шаг 5
Нажмите Выберите действие кнопок питания.
Шаг 6
Здесь нажмите Изменить настройки, которые в данный момент недоступны.
Шаг 7
Теперь вы можете включить режим гибернации, выбрав параметр «Спящий режим» и нажав «Сохранить изменения».
Используйте режим гибернации, чтобы обеспечить безопасность вашей работы.
Режим гибернации будет доступен при нажатии кнопки питания в меню «Пуск».
Параметр «Спящий режим» также будет доступен в меню быстрого доступа, доступ к которому можно получить, нажав Windows + X или щелкнув правой кнопкой мыши кнопку меню «Пуск».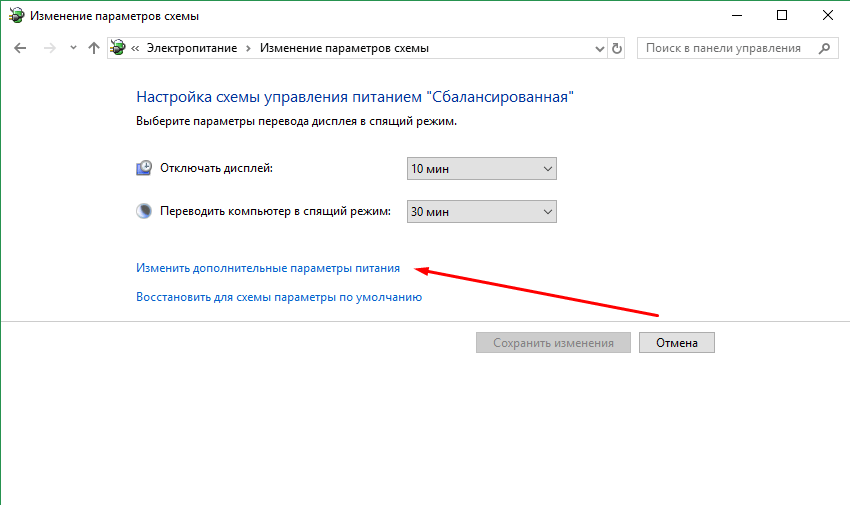
Как вывести систему из спящего режима или режима гибернации
Для вывода из спящего режима большинства систем можно использовать кнопку питания. Однако каждая система (ПК) отличается. Возможно, вам придется нажать клавишу на клавиатуре, нажать кнопку мыши или поднять крышку ноутбука, чтобы вывести систему из спящего или спящего режима.
Причины отключения режима гибернации
Разница между режимом гибернации и режимом сна
Теперь давайте рассмотрим разницу между режимом гибернации и режимом сна.
С. №. №. | Ключевые моменты | Спящий режим | Сон |
| 1 | Потребляемая мощность | Нулевая мощность | Низкое энергопотребление |
| 2 | Возобновление | Медленно | Мгновенное |
| 3 | Функции обработки | Сохраняет на жесткий диск | Сохраняет в ОЗУ |
| 4 | Риск потери данных | Меньший риск потери данных | Высший риск потери данных |
| 5 | Синонимы | Безопасный сон (Mac), приостановка на диск (Linux) | Ожидание (более старые версии Windows), приостановка работы в ОЗУ (Linux) |
| 6 | Когда использовать | Обычно, когда вы знаете, что ваша система будет простаивать в течение длительного времени, а перезагрузка после выключения также будет трудоемким процессом. | Предпочтительнее, если вы знаете, что система будет бездействовать в течение короткого периода времени и нуждается в быстром запуске |
Увидимся в следующей статье, а пока берегите себя и радуйтесь обучению.
Вы также можете посетить мои семь лучших статей о Windows,
Заключение
Выполнив описанные выше шаги, вы можете включить или отключить режим гибернации на ПК с Windows.
Надеюсь, вам понравилась эта статья. Подпишитесь на C# Corner, чтобы узнать больше нового и удивительного о ПК с Windows.
Спасибо, что прочитали эту статью.
4 способа включить или отключить режим гибернации в Windows 10 (2022)
Хотите знать, как включить или отключить режим гибернации в Windows 10 на вашем ПК?
В спящем режиме ваш компьютер неактивен, а не выключен или переведен в спящий режим. Моментальный снимок ваших системных файлов и драйверов создается вашим компьютером, когда он находится в спящем режиме, и этот снимок сохраняется на вашем жестком диске перед выключением. В результате ваш компьютер будет запускаться быстрее, поскольку не нужно будет сбрасывать файлы и настройки.
Эта функция включена по умолчанию в вашей Windows, и ее можно настраивать, что означает, что вы можете включить или отключить ее в соответствии со своими предпочтениями.
Если вы ищете простые способы сделать это, вы находитесь в нужном месте, потому что в этом руководстве мы познакомим вас с несколькими способами включения и отключения гибернации. Все методы достаточно просты в исполнении и не займут у вас много времени.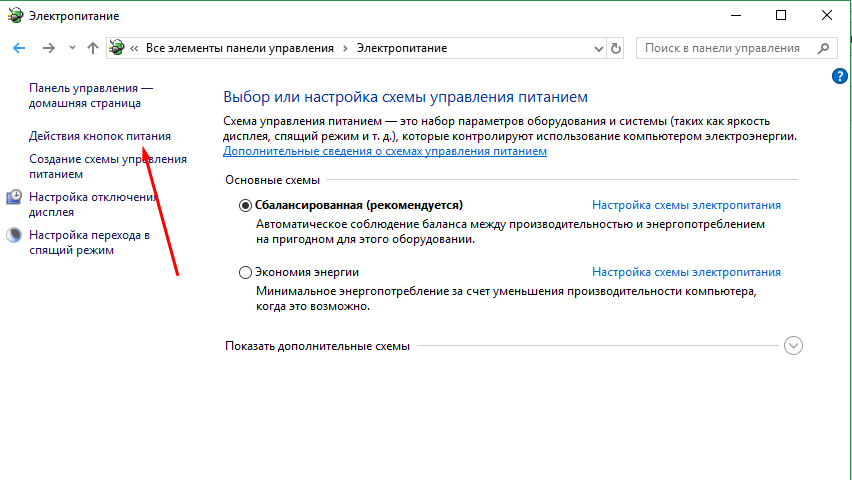
Начнем!
1. Используйте командную строку.
Командная строка Windows — это программа, которая имитирует поле ввода в текстовом интерфейсе с графическим интерфейсом пользователя (GUI) Windows. С его помощью вы можете выполнять команды и выполнять сложные административные задачи.
Вот как вы можете использовать командную строку для включения/отключения режима гибернации в Windows 10:
powercfg -h on ИЛИ ЖЕ powercfg -hibernate on
powercfg -h выкл. ИЛИ ЖЕ powercfg -hibernate off
Это должно внести необходимые изменения в кратчайшие сроки.
2. Внесите изменения в реестр Windows.
Реестр Windows хранит низкоуровневую информацию о процессах и приложениях операционной системы. Операционная система обращается к этой информации при выполнении соответствующих функций, что делает редактор реестра жизненно важным аспектом нашей операционной системы.
В этом методе мы изменим реестр Windows, чтобы включить/отключить режим гибернации. Однако убедитесь, что вы вошли в Windows как администратор, прежде чем выполнять шаги, указанные ниже.
Однако убедитесь, что вы вошли в Windows как администратор, прежде чем выполнять шаги, указанные ниже.
HKEY_LOCAL_MACHINE\SYSTEM\CurrentControlSet\Control\Power
3. Попробуйте использовать CleanMyPC.
Если после выполнения обоих шагов в этом руководстве вы по-прежнему не можете выполнить желаемое действие, возможно, ваша система повреждена.
Чтобы устранить любые ошибки или ошибки повреждения вашего ПК, вы должны выполнить глубокую очистку, прежде чем следовать этому руководству. Если этот сценарий применим, использование хорошего средства для очистки ПК может быть полезным, поскольку ручная очистка может занять много времени и энергии.
Если вы никогда раньше не использовали чистящее средство для ПК, мы рекомендуем CleanMyPC.
Используя CleanMyPC, вы сможете быстро и эффективно решить все проблемы с ПК. Он поставляется с широким спектром инструментов, которые включают (но не ограничиваются) мульти-деинсталлятор, ускорение и очистку реестра. Эти инструменты могут оптимизировать вашу систему и решить большинство проблем.
Если ваш компьютер отчаянно нуждается в этом, установите CleanMyPC прямо сейчас, и ваш компьютер заработает как новый!
Попробуйте CleanMyPC сейчас !
4. Измените дополнительные параметры питания.
В последнем методе мы отключим гибернацию через окно «Дополнительные параметры питания». Здесь вы можете указать период времени, по истечении которого вы хотите, чтобы ваша система перешла в спящий режим.


 Не самый лучший способ, но другого может и не быть. После ее установки на место загрузите ноутбук. И далее решайте, какое из нижеприведенных действий вас устроит и поможет решить проблему.
Не самый лучший способ, но другого может и не быть. После ее установки на место загрузите ноутбук. И далее решайте, какое из нижеприведенных действий вас устроит и поможет решить проблему.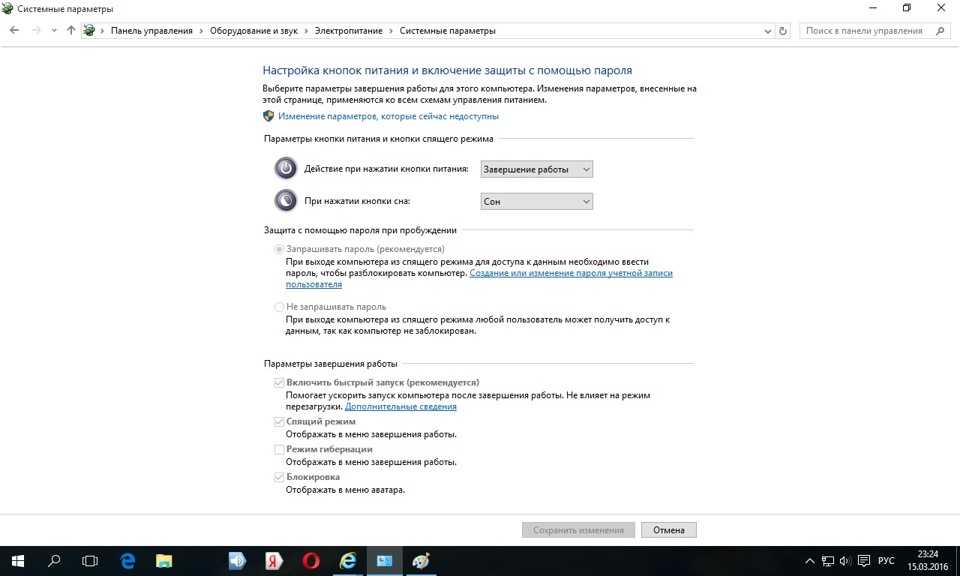






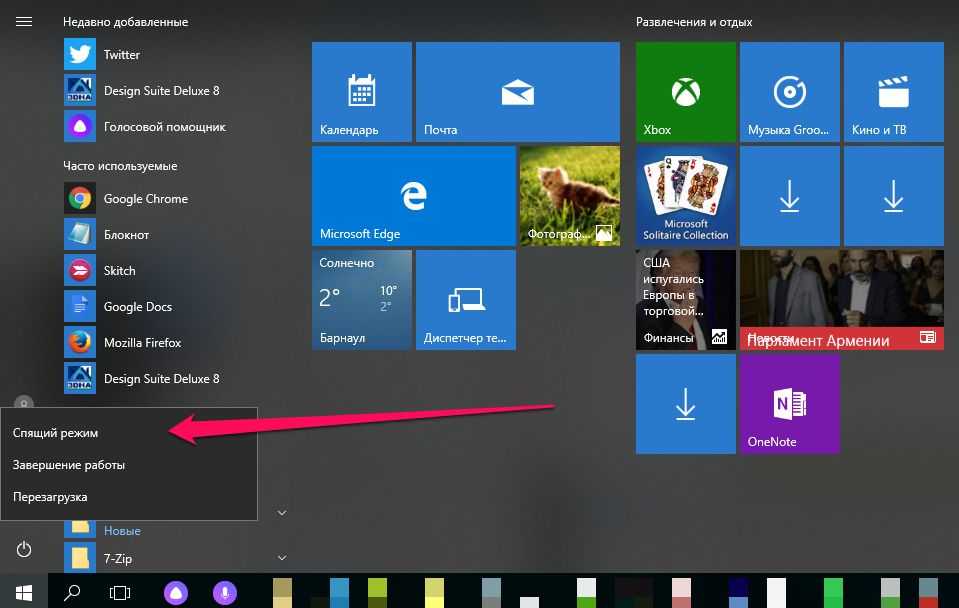

 В Windows 10 вы можете попасть туда, щелкнув правой кнопкой мыши меню «Пуск» и перейдя в «Параметры электропитания»
В Windows 10 вы можете попасть туда, щелкнув правой кнопкой мыши меню «Пуск» и перейдя в «Параметры электропитания» exe /hibernate на и нажмите Enter.
exe /hibernate на и нажмите Enter.