Как отключить режим гибернации в Windows 10 и удалить hiberfil.sys — Starus Recovery
Если вы используете ноутбук или компьютер с маленькими значениями оперативной памяти, или желаете просто увеличить объем памяти устройства, рекомендуем отключить спящий режим. В этой статье мы подготовили для вас 3 способа, которые помогут включить или деактивировать файл гибернации в считанные минуты.
Содержание статьи:
Что такое гибернация и спящее состояние компьютера
Гибернация (hiberfil.sys) — это спящее состояние компьютера, выступающее альтернативой привычному отключению питания. Будучи в этом режиме, компьютер создает точную копию текущего состояния операционной системы (файлы, драйверы и т.д.) и сохраняет полученную информацию на жесткий диск. Гибернация помогает компьютеру запуститься в разы быстрее, чем функция обычного выключения.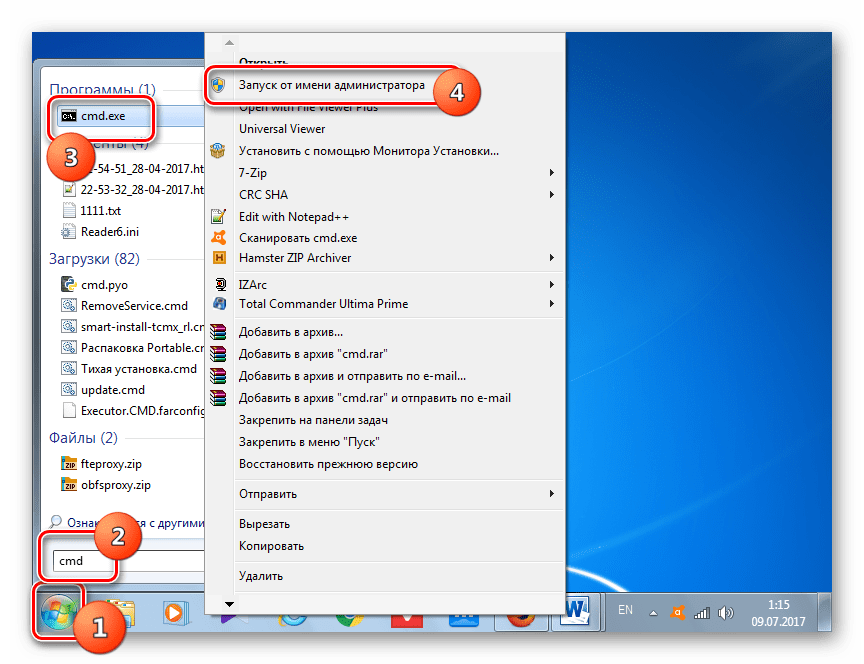
Функция спящего режима включена по умолчанию на всех устройствах под управлением Windows и, по нашему мнению, не стоит его отключать по первому желанию. Тем не менее в некоторых ситуациях положение может выйти из под контроля. Под этим положением подразумевается чрезмерное использование оперативной и физической памяти компьютера, которое потребляет файл гибернации (hiberfil.sys). При этом, чем выше значение ОЗУ, тем больший объем памяти займет гибернация.
Отключение режима гибернации
Несмотря на релизы стабильных обновлений операционной системы, Microsoft всегда стараются сохранять хотя бы примерный алгоритм работы внутри каждой. Таким образом приведенные ниже методы помогут вам провести работу со спящим режимом в Windows 10, 8, 7 и Vista. Для пользователей Windows XP, в связи с некоторыми отличиями от последних версий, мы подготовили отдельный раздел ближе к концу статьи.
Способ №1. Командная строка
Этот метод работает только при использовании прав администратора. Поэтому, перед тем как приступать к выполнению задач, убедитесь, что утилита запущена правильно.
Запустить командную строку можно одним из следующих способов:
1. Откройте меню Пуск и в появившемся диалоговом окне введите команду cmd или Командная строка (подойдет любая). Щелкните по найденной утилите правой кнопкой мыши и нажмите клавишу Запуск от имени администратора.
2. Откройте меню Пуск и в списке установленных приложений найдите папку под названием Служебные — Windows. Откройте ее, найдите утилиту
3. Перейдите в непосредственное местоположение утилиты Командная строка. Сделать это можно открыв папку System32, расположенную по пути: C:\Windows\System32. Найдите запускаемый файл cmd, щелкните по нему правой кнопкой мыши и нажмите клавишу Запустить от имени администратора.
Перейдите в непосредственное местоположение утилиты Командная строка. Сделать это можно открыв папку System32, расположенную по пути: C:\Windows\System32. Найдите запускаемый файл cmd, щелкните по нему правой кнопкой мыши и нажмите клавишу Запустить от имени администратора.
4. Щелкните правой кнопкой мыши по иконке меню Пуск и найдите утилиту Windows PowerShell. Запустите ее от имени администратора. Windows PowerShell — это обновленная и улучшенная версия командной строки для операционной системы Windows 10.
Откройте командную строку любым из описанных выше способов и выполните следующую инструкцию для отключения спящего режима:
Введите команду powercfg -h off и нажмите клавишу Enter.
Готово. Режим гибернации отключен и больше он не будет потреблять системные ресурсы вашего компьютера.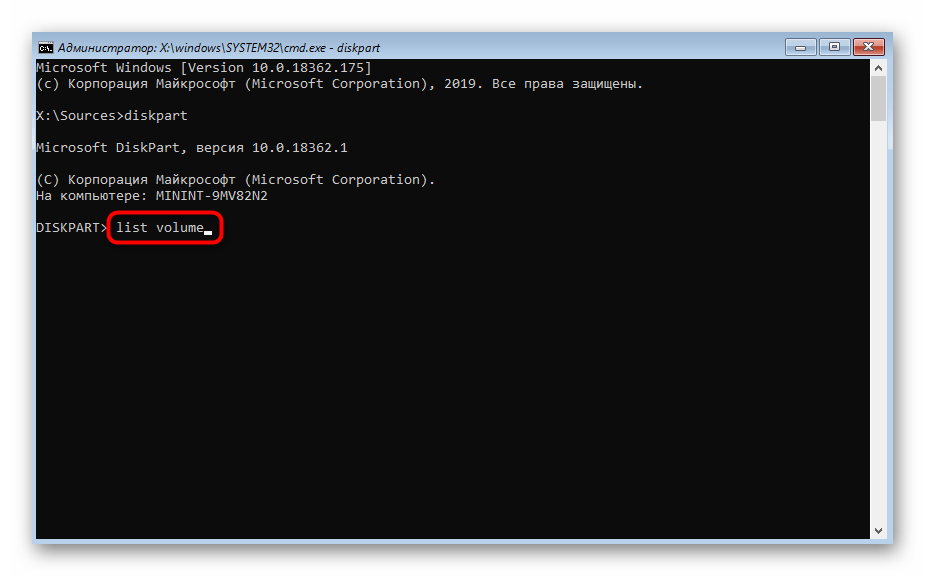
Если же вы приняли решение восстановить работу гибернации, выполните аналогичные действия. Единственное что вам понадобится — немного изменить команду.
1. Откройте командную строку от имени администратора.
2. Введите команду powercfg -h on и нажмите клавишу Enter.
3. Готово. Спящий режим снова включен.
Способ №2. Параметры Windows и Управление электропитанием.
С выходом операционной системы Windows 10, компания Microsoft приложила все усилия, чтобы перенести все инструменты настройки системы в одну большую утилиту под названием “Параметры Windows”. Открыть ее можно одним из описанных ниже способов:
1. Щелкните правой кнопкой мыши по меню Пуск, которое расположено в левом нижнем углу дисплея, найдите раздел Параметры и откройте его.
2. Откройте меню Пуск и щелкните по изображению шестеренки. Альтернативным вариант — пролистайте список установленных программ до буквы “П” и найдите в нем Параметры Windows. Откройте найденную утилиту.
Альтернативным вариант — пролистайте список установленных программ до буквы “П” и найдите в нем Параметры Windows. Откройте найденную утилиту.
3. Воспользуйтесь комбинацией клавиш Windows + I, чтобы получить быстрый доступ к утилите Параметры Windows.
Чтобы отключить режим гибернации на компьютере, воспользуйтесь следующим руководством:
1. Откройте Параметры Windows одним из предложенных выше способов.
2. Перейдите в раздел Система.
3. Теперь откройте подраздел Питание и спящий режим.
4. Откройте Дополнительные параметры питания.
5. В появившемся окне найдите параметр Настройка перехода в спящий режим. Откройте его.
6. Теперь щелкните по клавише Изменить дополнительные параметры питания.
Теперь щелкните по клавише Изменить дополнительные параметры питания.
7. Найдите и откройте раздел Сон.
8. Перейдите в подраздел
Готово.
Если вам понадобится восстановить режим гибернации, восстановите параметры по умолчанию или же укажите собственное значение для обоих параметров.
Способ №3. Редактор реестра
Прежде чем приступать к применению этого способа на практике, настоятельно рекомендуем вам сделать резервную копию текущего состояния реестра. Реестр — это крайне хрупкий механизм работы операционной системы Windows и любое неверное действие способно повлечь за собой самые непредвиденные последствия: от периодических сбоев до полного отказа компьютера.
Самый быстрый и простой способ открыть редактор реестра — воспользоваться утилитой Выполнить. Чтобы ее запустить, воспользуйтесь одним из предложенных способов ниже.
Чтобы ее запустить, воспользуйтесь одним из предложенных способов ниже.
1. Щелкните по меню Пуск правой кнопкой мыши и найдите приложение Выполнить. Кликните по нему, чтобы запустить.
2. Откройте меню Пуск и в списке установленных приложений найдите папку под названием Служебные — Windows. Разверните ее, найдите утилиту Выполнить и запустите.
3. Воспользуйтесь сочетанием клавиш Windows + R, чтобы мгновенно открыть утилиту Выполнить.
В следующей инструкции мы рассмотрим процесс отключения и включения гибернации при помощи редактора реестра Windows.
1. Запустите утилиту Выполнить любым из предложенных способов.
2. В диалоговом окне введите команду regedit и нажмите клавишу Enter.
3. В открывшемся редакторе реестра перейдите по следующему пути:
Компьютер\HKEY_LOCAL_MACHINE\SYSTEM\CurrentControlSet\Control\Power
Чтобы значительно ускорить поиски, рекомендуем скопировать предложенный путь и вставить его в диалоговое окно сверху.
4. В открывшемся окне вы обнаружите два параметра: HiberFileSizePercent и HibernateEnabled.
5. Для каждого из ключей мы выполним одинаковые действия, поэтому на примере рассмотрим только один. Щелкните по файлу правой кнопкой мыши и нажмите клавишу Изменить.
6. В открывшемся окне установите Значение 0 и подтвердите операцию.
7. Готово. Выполните аналогичное действие для второго файла.
Перезапустите компьютер, чтобы внесенные изменения вступили в силу. Восстановить работу гибернации вы сможете изменив значение 0 на 1.
Восстановить работу гибернации вы сможете изменив значение 0 на 1.
Отключение режима гибернации в Windows XP
Отключение спящего режима в операционной системе Windows XP несколько отличается от новых версий, которые мы рассмотрели ранее. Чтобы выполнить задачу, выполните следующее:
- Откройте Панель управления.
- Перейдите в раздел Электропитание.
- Откройте Свойства.
- Перейдите во вкладку Спящий режим и снимите галочку с параметра Разрешить использование спящего режима.
- Готово.
Теперь вам остается только перезапустить компьютер и вручную удалить файл
Надеемся, статья была для вас полезной и помогла отключить режим гибернации вашего компьютера.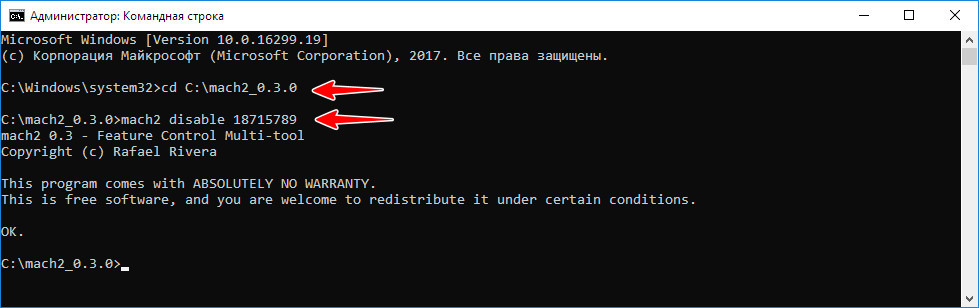
Похожие статьи про восстановление данных:
Дата:
Теги: Windows, Диск, Как восстановить, Компьютер, Ошибка
Как отключить гибернацию в Windows 10
Всем привет. В этой публикации мы с вами рассмотрим такой вопрос: как отключить гибернацию в Windows 10. Друзья, режим гибернации – это один из режимов энергосбережения операционной системы от Microsoft. В целом он менее эффективен, чем спящий режим, но на базе гибернации работает технология быстрого запуска Windows 10, это раз. Два: в режим гибернации переходят ноутбуки по истечении 3-х часов нахождения в спящем режиме. Так зачем же отключать этот режим? Разные причины есть для этого, основная – файл гибернации hiberfil.sys занимает много места на диске С. Ниже мы рассмотрим, как отключить гибернацию и этим избавиться от её увесистого файла на диске С. И также, друзья, я вам предложу альтернативу отключению гибернации, дабы сохранить быстрый запуск «Десятки».
Как отключить гибернацию в Windows 10
Зачем отключать гибернацию
Итак, друзья, гибернация Windows 10. Что это за технология, чем отличается от других режимов энергосбережения системы, можете почитать в статьях «Как включить гибернацию в Windows 10» и «Спящий режим Windows 10». Здесь лишь вкратце отмечу, что гибернация – это такой режим энергосбережения, который сохраняет пользовательский сеанс работы на жёстком диске, полностью выключает компьютер, а при возобновлении его работы подтягивает сеанс с жёсткого диска. Как упоминалось, режим гибернации сам включается на ноутбуках, если они более 3-х часов находятся в спящем режиме. И на базе гибернации работает технология быстрого запуска Windows 10, о ней детально можете почитать в статье «Как включить быстрый запуск в Windows 10». Так что гибернация незримо присутствует в работе вашего компьютерного устройства, вне зависимости от того, пользуетесь вы ею осознанно или нет. И зачем же её отключать?Например, если вы хотите погружать компьютер в спящий режим, в том числе с помощью таймера, с использованием системных возможностей. Есть, друзья, такая команда:
Есть, друзья, такая команда:
rundll32.exe powrprof.dll,SetSuspendState 0,1,0
Её также можно использовать с таймером:
timeout /t 3600
rundll32.exe powrprof.dll,SetSuspendState 0,1,0
Где вместо 3600 вы можете подставить своё число секунд отсрочки ухода компьютера в спящий режим. Эти команды можно использовать с помощью командной строки, также с первой можно создать ярлык запуска, а вторую можно оформить в батник. Но обе эти команды будут погружать компьютер в гибернацию. А если её отключить, тогда компьютер будет погружаться в спящий режим.
Но, конечно же, более существенной является иная причина отключения гибернации – если её файл hiberfil.sys занимает чрезмерно много места на диске С.
Что такое файл hiberfil.sys
Друзья, место на жёстком диске, куда гибернация сохраняет данные пользовательского сеанса работы для восстановления в дальнейшем – это файл hiberfil.sys. Он расположен в корне диска С, это скрытый системный файл, он создаётся сам по умолчанию. И он существует, даже если вы сами ни разу не погружали компьютер в гибернацию. Увидеть этот файл мы можем в проводнике Windows 10 или стороннем файловом менеджере при условии отображения скрытых системных файлов. Как отобразить такие в проводнике «Десятки», пошагово указано ниже на снимке.
И он существует, даже если вы сами ни разу не погружали компьютер в гибернацию. Увидеть этот файл мы можем в проводнике Windows 10 или стороннем файловом менеджере при условии отображения скрытых системных файлов. Как отобразить такие в проводнике «Десятки», пошагово указано ниже на снимке.
Настраиваем так проводник и отправляемся в корень диска С. Там в числе скрытых системных файлов мы и увидим hiberfil.sys. В моём случае он весит немного, лишь 3.18 Гб.
Но в других случаях его вес может быть гораздо больше. Вес файла hiberfil.sys, друзья, обычно составляет 30-70% от объёма «оперативки» компьютерного устройства. Чем большим объёмом данных оперирует гибернация при сохранении нашего пользовательского сеанса работы, тем, соответственно, размер этого файла больше. Ну и своим весом этот файл может захламлять диск С, особенно если размеры последнего оставляют желать лучшего.
Можно ли удалить файл hiberfil.sys? Да, друзья, если вам не нужна гибернация. Она непосредственно и работающая на её базе технология быстрого запуска «Десятки». Обычным способом, конечно, файл hiberfil.sys вы никак не удалите. Чтобы удалить, необходимо отключить гибернацию.
Обычным способом, конечно, файл hiberfil.sys вы никак не удалите. Чтобы удалить, необходимо отключить гибернацию.
Как отключить гибернацию вWindows 10
Чтобы отключить гибернацию, запускаем от имени администратора командную строку и вводим:
powercfg -h off
Всё: гибернация отключена, и файл hiberfil.sys должен сам удалиться с диска С. Если впредь вам когда-то понадобится этот режим энергосбережения, включается он также через командную строку, запущенную от администратора. Команда для включения гибернации:
powercfg -h on
Как уменьшить размер файла hiberfil.sys
Друзья, если же вы хотите сохранить работу технологии быстрого запуска операционной системы, тогда рассмотрите альтернативу отключению гибернации – уменьшение размера файла hiberfil.sys. Но важно: будет сохранён только быстрый запуск, гибернация как режим энергосбережения работать не будет. И она, соответственно, не подстрахует ваш ноутбук, если у него в спящем режиме разрядится батарея.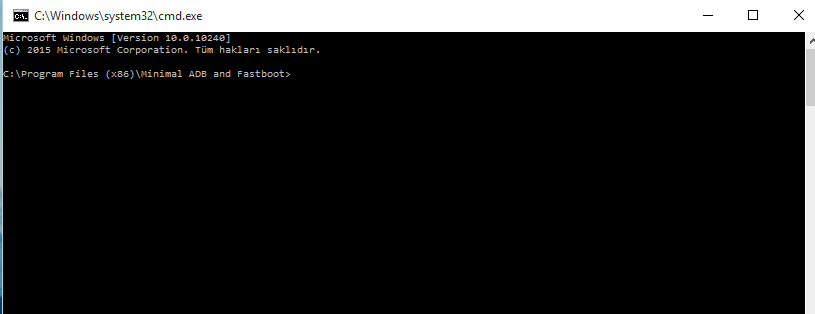 Благо, страшного в этом ничего нет: Windows 10 просто аварийно завершит работу, но вам нужно взять за правило перед погружением ноутбука в сон сохранять файлы, над которыми вы проводите работу. Как же уменьшить размер файла гибернации? Запускаем командную строку от имени администратора, вводим:
Благо, страшного в этом ничего нет: Windows 10 просто аварийно завершит работу, но вам нужно взять за правило перед погружением ноутбука в сон сохранять файлы, над которыми вы проводите работу. Как же уменьшить размер файла гибернации? Запускаем командную строку от имени администратора, вводим:
powercfg /h /type reduced
После нажатия Enter увидим уменьшенный размер файла hiberfil.sys. Если помните, друзья, у меня он весил 3.18 Гб, а сейчас сжался, как видим на снимке выше, до 1709170688 байт, т.е. до 1.7 Гб. Ну и, соответственно, у меня высвободилось почти 1,5 Гб места на диске С. Если в дальнейшем вы захотите вернуть полноценную работу режима гибернации Windows 10, снова от имени администратора запускайте командную строку и вводите:powercfg /h /type full
Как включить гибернацию в Windows 10? Отличия гибернации от спящего режима
Операционная система Windows 10 приобрела множество интересных функций, в сравнении с более старыми версиями программного обеспечения от компании Microsoft.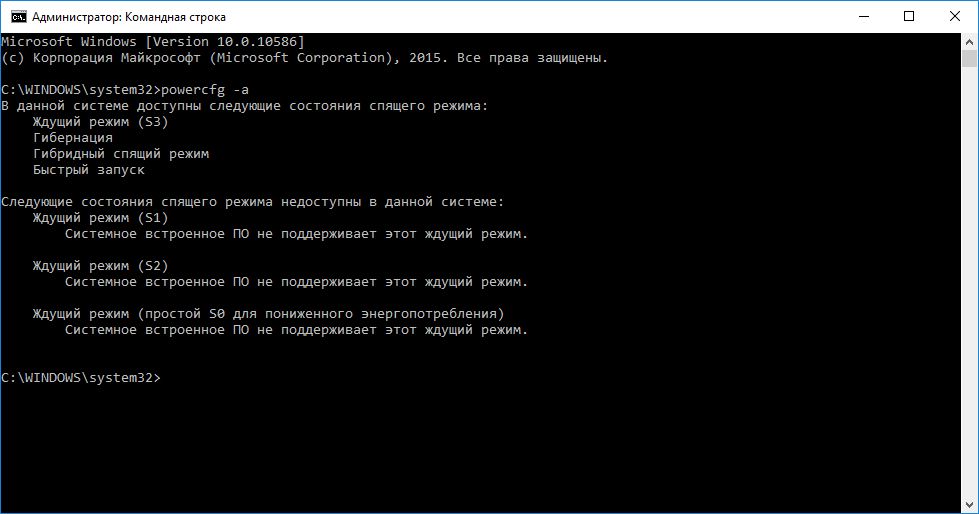 Вместе с тем она лишилась ряда специфических настроек и возможностей, некоторые из которых были скрыты. Многие пользователи заметили, что режим гибернации в Windows 10 пропал из меню пуск при базовой настройке, тогда как многие владельцы стационарных компьютеров и ноутбуков привыкли им пользоваться. В рамках данного материала мы рассмотрим, как включить гибернацию в Windows 10 и вывести кнопку, отвечающую за переход в данный режим, в меню «Пуск».
Вместе с тем она лишилась ряда специфических настроек и возможностей, некоторые из которых были скрыты. Многие пользователи заметили, что режим гибернации в Windows 10 пропал из меню пуск при базовой настройке, тогда как многие владельцы стационарных компьютеров и ноутбуков привыкли им пользоваться. В рамках данного материала мы рассмотрим, как включить гибернацию в Windows 10 и вывести кнопку, отвечающую за переход в данный режим, в меню «Пуск».
Гибернация в Windows 10: назначение
В Windows 10 режим гибернации предназначен, как и в прошлых версиях операционной системы, чтобы компьютер мог быстро вернуться к выполняемым задачам после временного отключения. Режим гибернации отличается от спящего режима более эффективным потреблением энергии, и в первую очередь он необходим для ноутбуков.
В режиме гибернации Windows 10 компьютер сохраняет все открытые в данный момент задачи, которые используют оперативную память, в отдельный файл, после чего они закрываются. Это позволяет избавить компьютер от «лишнего» потребления энергии в спящем режиме. При возобновлении работы из режима гибернации, операционная система Windows использует информацию из созданного файла, чтобы вновь открыть все запущенные ранее программы в исходном состоянии.
Очевидным минусом режима гибернации, в сравнении со спящим режимом, является скорость перехода компьютера от выключенного состояния к рабочему. Но его использование оправдано, если речь идет о ноутбуке на аккумуляторе, которому требуется всегда быть наготове, чтобы перейти в рабочий режим.
Как включить гибернацию в Windows 10
Как оговаривалось выше, режим гибернации в новой версии операционной системы от компании Microsoft пропал из меню «Пуск», и пользоваться им стало невозможно. Вернуть гибернацию в Windows 10 на привычное место можно следующим образом:
- Нажмите на поиск в левом нижнем углу и напишите «Панель управления», чтобы запустить данный пункт;
- Перейдите в раздел «Электропитание»;
- Далее в левой части экрана необходимо выбрать вкладку «Действия кнопок питания»;
- После нажмите на пункт «Изменение параметров, которые сейчас недоступны». Обратите внимание, что доступ к данному пункту меню имеет только пользователь компьютера с правами администратора.
- При нажатии на эту кнопку, в нижней части окна активируются ранее недоступные пункты, и среди них необходимо напротив «Режим гибернации» поставить галку, после чего нажать «Сохранить изменения».
Сразу после описанных выше действий, режим гибернации станет доступен в меню «Пуск», и им можно будет воспользоваться. Стоит отметить, что имеются ограничения со стороны «железа» на использование режима гибернации. Некоторые видеокарты отказываются поддерживать энергосберегающий режим работы компьютера с выгрузкой имеющихся задач в отдельный файл.
Как отключить и включить гибернацию в Windows 10 через командную строку
Режим гибернации может быть отключен не только в параметрах компьютера, но и в настройках BIOS. Если это так, описанный выше способ включения режима гибернации не позволит добиться желаемого результата. В таком случае, включить гибернацию необходимо через командную строку. Для этого запустите командную строку от имени администратора и пропишите в ней:
powercfg –h on
После этого, если галочка стоит в настройках электропитания, кнопка перевода компьютера в режим гибернации станет доступна в меню «Пуск». На уровне BIOS так же администраторы компьютера могут выключить режим гибернации, прописав в командной строке:
powercfg –h off
Использование режима гибернации на стационарных компьютерах не имеет никакого смысла, и на них лучше отдавать предпочтение стандартному спящему режиму. При этом на ноутбуке активировать гибернацию необходимо, особенно, если он часто используется без подключенного питания.
Загрузка…Windows 10: как отключить гибернацию?
Гибернация – это режим энергоснабжения ПК, при котором текущий сеанс работы пользователя (все открытые файлы и приложения) сохраняется на жёсткий диск (для этого в корне диска C:\ создается файл hiberfil.sys; имеет атрибуты Скрытый, Системный; по размеру, как правило, равен файлу подкачки, после этого питание
ПК
отключается.
Когда вы возвращаетесь к прерванной работе,
ПК
выходит из режима гибернации в считанные секунды, при этом открываются все файлы и приложения, которые были открыты перед запуском гибернации.
***
Как отключить режим гибернации Windows 10:
– нажмите кнопку Поиск в Windows;
– в текстовое поле введите сmd;
– нажмите появившийся значок Командная строка правой кнопкой мыши;
– из контекстного меню выберите Запустить от имени администратора;
– введите пароль, если появится соответствующий запрос;
– в окне Контроль учетных записей пользователей с сообщением «Вы хотите разрешить этому приложению внести изменения в ваш компьютер?» нажмите кнопку Да;
– в диалоговом окне Интерпретатора команд после приглашения системы введите powercfg -h off, нажмите клавишу Enter.
***
Как включить режим гибернации Windows 10:
– нажмите кнопку Поиск в Windows;
– в текстовое поле введите сmd;
– нажмите появившийся значок Командная строка правой кнопкой мыши;
– из контекстного меню выберите Запустить от имени администратора;
– введите пароль, если появится соответствующий запрос;
– в окне Контроль учетных записей пользователей с сообщением «Вы хотите разрешить этому приложению внести изменения в ваш компьютер?» нажмите кнопку Да;
– в диалоговом окне Интерпретатора команд после приглашения системы введите powercfg -h on, нажмите клавишу Enter.
Гибернация Windows: включение и отключение режима
Windows имеет множество различных режимов, которые делают взаимодействие с операционной системой более удобным и комфортным. Один из них – гибернация. В этой статье рассмотрим, что такое гибернация в Windows и как включить и отключить данный режим.
СодержаниеГибернация в Windows – что это такое | Значение
Что такое гибернация в Windows? Что означает этот режим? Для чего он нужен?
Наверняка многие уже слышали это слово, например, в научно-фантастических фильмах про космос, где отважные межгалактические путешественники отправляются в далекие-далекие края галактики. Но проблема в том, что путешествие занимает несколько сотен лет, а жизнь человека намного короче. Что же делать? Правильно, перевести всех пассажиров корабля в режим гибернации. Он же – режим сна (дословный перевод с английского). После выхода из него человек проснется все тем же, не постарев и не потеряв знания, которые он получил в жизни до момента перехода в режим сна.
Подытожим и сформируем краткое определение слову «Гибернация» в Windows.
Гибернация – это энергосберегающий режим, при переходе в который на жесткий диск сохраняются все данные, полученные при работе пользователя на компьютере или ноутбуке, включая те, что хранятся в оперативной памяти. Питание компьютера в данном режиме полностью отключается, заряд батареи не расходуется, что весьма актуально на ноутбуках, нетбуках, планшетах. После выхода их гибернации пользователь возвращается к тому месту работы, на котором остановился. Все незавершенные программы и открытые документы будут восстановлены.
В чем разница между гибернацией и спящим режимом в Windows
Windows имеет несколько режимов энергосбережения:
- Спящий режим;
- Гибернация;
- Гибридный спящий режим.
В Windows XP также есть «Режим ожидания», который в более поздних версиях операционной системы исчез.
В чем разница между гибернацией, спящим режимом и гибридным спящим режимом в Windows:
При переходе в спящий режим система значительно сокращает энергопотребление, но не прекращает его полностью. Отключаются процессор, жесткий диск и экран, при этом сохраняется работа оперативной памяти и некоторое количество компонентов, необходимых для ее функционирования. Выход из режима сна занимает меньше времени, нежели из гибернации или гибридного. Если у ноутбука полностью сядет батарея, то он выключится, а все данные, хранящиеся в оперативной памяти, будут утрачены.
Гибернация, как уже было сказано, позволяет сохранить в отдельный файл данные из оперативной памяти. После чего происходит полное отключение компьютера. Энергопотребление сводиться до нуля. При запуске компьютера система вновь перекидывает данные из файла на диске в оперативную память, и пользователь без труда может вернуться к работе с того места, на котором закончил. У этого процесса время восстановления работы значительно дольше, чем у режима сна.
Гибридный спящий режим является помесью двух вышеописанных режимов. Он практически не отличается от режима сна, с той лишь разницей, что при его активации, система создает резервную копию данных из оперативной памяти, сохраняя ее на жесткий диск. И в случае, если батарея разрядится и компьютер будет отключен, то после его запуска операционная система извлечет данные из файла и восстановит работу.
К слову, компьютеры на которых операционная система установлена на SSD-накопитель выходят из данных режимов намного быстрее, чем те, у которых Windows размещается на обычном HDD.
Файл гибернации Windows
hiberfil.sys – файл гибернации Windows, хранящийся в корневой системной папке операционной системы. Именно он отвечает за возможность записи и извлечения данных из операционной системы при переходе в режим гибернации. Размер файла примерно сопоставим с действующим объемом оперативной памяти.
Если на жестком диске недостаточно свободного места для записи файла, то в таком случае гибернация не будет работать.
Можно ли удалить файл гибернации hiberfil.sys
Удалять файл гибернации нежелательно. К тому же, в этом нет никакого смысла, так как есть стандартный метод отключения режима, который подробно расписан ниже в статье.
Как проверить, поддерживает ли гибернацию компьютер / ноутбук
Проверить, доступен ли режим гибернации для компьютера или ноутбука можно с помощью командной строки или более современного инструмента – Windows Power Shell.
- Открыть командную строку. Для этого можно запустить процесс «Выполнить» с помощью комбинации клавиш Win+R и ввести в поле команду cmd . Либо воспользоваться встроенным поиском Windows и найти ее по ключевым словам: «командная строка» или «cmd»;
- Ввести в командной строке команду powercfg /a и нажать Enter. После чего в окне появится подробная информация о всех доступных состояниях спящего режима;
Как включить режим гибернации в Windows 10
В ОС Windows 10 в меню завершения работы по умолчанию отсутствует пункт «Гибернация», есть только базовые «Выход», «Спящий режим», «Завершение работы» и «Перезагрузка». Поэтому прежде всего его необходимо добавить кнопку в меню.
Как включить режим гибернации в Windows 10:
- Открыть меню «Пуск» и перейти в «Параметры»;
- Открыть раздел «Система»;
- Перейти в раздел «Питание и спящий режим»;
- Открыть дополнительные параметры питания;
- Выбрать пункт «Действия кнопок питания», расположенный в навигационном меню слева;
- Нажать «Изменение параметров, которые сейчас недоступны», чтобы разблокировать возможность добавления в меню нужного пункта;
- Отметить галочкой пункт «Режим гибернации»;
- Нажать «Сохранить изменения».
После выполнения данной процедуры, в меню завершения работы Windows будет отображаться пункт «Гибернация».
Настройка гибернации Windows 10
Пользователю доступны 2 варианта перехода в режим гибернации:
- Ручной, при клике по соответствующему пункту в меню;
- Автоматический, который запускается при бездействии компьютера в течение заданного времени.
Что касается ручного режима, то с этим все понятно, мы разобрались, как добавить кнопку. Теперь необходимо настроить гибернацию в Windows, чтобы операционная система самостоятельно погружалась в сон. Для это следует выполнить следующую инструкцию:
- Открыть меню «Пуск»;
- Перейти в «Параметры»;
- Зайти в раздел «Система»;
- Перейти в «Питание и спящий режим»;
- Выбрать «Дополнительные параметры питания»;
- Нажать «Настройка перехода в спящий режим» в боковом меню;
- Затем – «Изменить дополнительные параметры питания»;
- В открывшемся окне найти подраздел «Гибернация после» в разделе «Сон» и ввести необходимое время, через которое компьютер будет переводиться в режим. Можно уменьшать его или увеличивать, по необходимости. В ноутбуках пользователь может отдельно настроить параметры входа в режим гибернации при питании от сети и от батареи;
- Нажать «ОК», чтобы сохранить изменения.
Как поменять кнопку «Сон» на гибернацию
Пользователю доступно изменения энергосберегающего режима при нажатии на кнопку сна. Для этого необходимо:
- Открыть меню «Пуск»;
- Перейти в «Параметры»;
- Зайти в раздел «Система»;
- Перейти в «Питание и спящий режим»;
- Выбрать «Дополнительные параметры питания»;
- Нажать «Настройка перехода в спящий режим» в боковом меню;
- В раскрывающемся меню выбрать «Гибернация» напротив пункт «При нажатии кнопки сна».
Как включить гибернацию в Windows 7
- Открыть меню «Пуск»;
- Перейти в «Панель управления»;
- Выбрать раздел «Электропитание»;
- Выбрать пункт «Настройка перехода в спящий режим» в боковом меню слева;
- В открывшемся окне нажать «Изменить дополнительные параметры питания»;
- Найти раздел «Сон», развернуть параметры гибернации и выбрать время бездействия в минутах через которое будет включен режим гибернации Windows;
- Нажать «ОК».
Включение гибернации в командной строке
Для запуска режима гибернации в Windows можно использовать специальную команду в командной строке или приложении Power Shall. Данный способ универсальный и подходит для всех версий операционной системы. Чтобы воспользоваться им, необходимо сделать следующее:
- Открыть командную строку или Power Shall (на Win 10). Для быстрого перехода к ней можно воспользоваться формой поиска Windows или вызвать приложение «выполнить» с помощью горячих клавиш Win+R, куда следует ввести команду cmd и нажать Enter;
- Ввести в строку команду powercfg /h on и нажать Enter.
Как отключить гибернацию в Windows 10
Для отключения гибернации в Windows 10 необходимо выполнить следующую инструкцию:
- Открыть меню «Пуск»;
- Перейти в «Параметры»;
- Зайти в раздел «Система»;
- Перейти в раздел «Питание и спящий режим»;
- Выбрать «Дополнительные параметры питания»;
- Нажать «Действия кнопок питания» в боковом меню;
- Кликнуть по «Изменение параметров, которые сейчас доступны»;
- Убрать галочку с пункта «Режим гибернации»;
- Нажать кнопку «Сохранить изменения».
Как отключить гибернацию в Windows 7
- Открыть меню «Пуск»;
- Перейти в «Панель управления», выбрав соответствующий пункт в стартовом меню;
- Зайти в раздел «Электропитание»;
- Выбрать пункт «Настройка перехода в спящий режим» в боковом меню;
- Нажать «Изменить дополнительные параметры питания»;
- Найти раздел «Сон», развернуть параметры гибернации и установить значение 0, которое автоматически преобразуется в «никогда». Если действия выполняются с ноутбука, то следует задать нулевое значение для 2-х параметров: при питании от батареи и от сети;
- Нажать «ОК», чтобы сохранить изменения.
Как отключить гибернацию в командной строке Windows
Быстрый способ отключения гибернации во всех версиях Windows – использовать специальную команду в командной строке, или – в Power Shell (в Win 10).
Как отключить гибернацию в Windows:
- Открыть командную строку. Можно найти ее через встроенный в операционную систему поиск или открыть приложение «выполнить» с помощью комбинации клавиш Win+R, ввести команду cmd и нажать Enter;
- Прописать команду powercfg /h off и нажать Enter.
В случае деактивации гибернации с помощью командной строки, включить ее снова можно будет только из командной строки, пункты в системных настройках электропитания пропадут.
Как отключить гибернацию Windows в реестре
Отключить включение режима гибернации можно из редактора реестра. Для этого нужно сделать следующее:
- Открыть редактор реестра. Для этого можно воспользоваться поиском Windows или открыть приложение «выполнить» с помощью сочетания клавиш Win+R, ввести команду regedit и нажать Enter;
- Пройти по следующему пути:
HKEY_LOCAL_MACHINE\SYSTEM\CurrentControlSet\Control\Power - Поочередно кликнуть правой кнопкой мыши по параметрам «HiberFileSizePercent» и «HibernateEnabled», чтобы вызвать контекстное меню, в котором следует выбрать пункт «Изменить»;
- Поставить значение 0;
- Нажать «ОК».
Не нашли ответ? Тогда воспользуйтесь формой поиска:
Как отключить гибернацию Windows 10 и освободить место на диске
Всем доброго времени суток! Сегодня коллега увидел сообщение resume from hibernation при включении компьютера и поинтересовался у меня — что это такое? В общем, присаживайтесь поудобнее. Настало время рассказать о том, как отключить гибернацию в Windows 10 и почему стоит это сделать.
В этот раз заметка будет относительно короткой, без рассуждений на смежные темы. Сложностей не вызовет и разберем с вами как удалить файл hiberfil.sys из корня системного диска (как правило о гибернации задумываются именно в тот момент, когда обнаруживают что эта ерунда весит пипец как много).
Что такое гибернация в Windows 10
Гибернация — это одна из разновидностей спящего режима вашего компьютера. В случае классического сна компьютер хоть и потребляет минимальное количество электроэнергии, но все равно работает, чтобы в любой момент быть готовым к включению. В случае с гибернацией все немного иначе. Содержимое оперативной памяти сохраняется на системный диск (как раз в файл hiberfil.sys) и компьютер полностью выключается. В режиме гибернации не требуется источника питания для поддержания сохранности текущего состояния — в любой момент можете стартануть систему и сохраненная копия ОЗУ развернется обратно, а Windows вернется в рабочее состояние перед гибернацией.
Почему я не использую гибернацию?! Моя жизнь очень тесно связана с компьютерами и моя система работает 24/7. Я не использую заставок и прочих параметров энергосбережения Windows — просто выключаю монитор, когда мне не нужен компьютер. При возвращении в офис я могу сразу приступить к работе и не ждать долгой загрузки Windows (хотя с приходом SSD все сильно поменялось и проблема скорости работы уже не так актуальна), что для меня очень удобно
Из вышеописанного вы можете догадаться, что раз hiberfil.sys содержит в себе данные из ОЗУ, то имеет размер равный объему вашей оперативной памяти… меня это сильно напрягало еще при 8 гигабайтах оперативки, представьте что происходит когда их 24 (особенно актуально это пользователям перенесших систему на быстрый SSD небольшого размера). К чему я это?! — Просто жизненно необходимо удалить hiberfil.sys путем отключения гибернации и освободить место на системном диске.
Как отключить режим гибернации в Windows 10 и удалить hiberfil.sys
Многим полюбились способы с использованием командной строки Windows (из заметок о способах узнать модель материнской платы и частоты оперативной памяти) — поэтому в сегодняшней заметке будем использовать только ее!
Для успешного отключения файла гибернации через командную строку нам необходимо запустить ее с правами администратора. В противном случае нам будет недостаточно прав и действие не будет выполнено. Кликаем «Пуск», вводим на клавиатуре «Командная строка» и в результатах поиска жмем правой кнопкой мыши по искомому результату и в появившейся менюшке выбираем «Запуск от имени администратора».
Далее вводим команду приведенную ниже и жмем Enter на клавиатуре! Если никаких сообщений не появилось — значит мы отключили режим гибернации и удалили файл hiberfil.sys
powercfg.exe /hibernate off
Можете просто закрыть это окно или набрать команду exit на клавиатуре. Если вы столкнулись с ошибкой «Не удалось выполнить операцию. Произошла непредвиденная ошибка (0x65b): Ошибка исполнения функции» — то вы не запустили командную строку с правами администратора!
Как включить гибернацию
Если вам вдруг понадобился режим гибернации в Windows 10 — его можно легко вернуть обратно. Обратите внимание, что для работы гибернации необходимо наличие свободного места на системном диске в размере объема вашей оперативной памяти. Перенести файл hiberfil.sys на другой раздел НЕЛЬЗЯ!
Открываем командную строку (само собой с правами админа) и вводим команду:
powercfg.exe /hibernate on
Можете закрывать окно командной строки и пользоваться гибернацией… как видите все просто, не нужно лезть в дебри панели управления, где каждый год все перемешивают и постоянно меняют расположение элементов!
Вместо итога
Сегодня мы с вами разобрались как отключить гибернацию в Windows 10. Понравился ли вам формат такой короткой заметки по существу? Мне задают много вопросов, которые по своему содержанию не дают возможности оформить ее в отдельную статью. Такие вот мини гайды позволяют быстро найти ответ на интересующий вас вопрос и, на мой взгляд, достаточно актуальны…
Как отключить или включить режим гибернации в Windows 10
Гибернация – один из самых популярных и широко используемых способов энергосбережения на ПК. Хотя далее речь пойдет о Windows 10, сам режим впервые появился в операционной системе ХР. Ниже мы разберемся, что же такое “гибернация”, зачем он нужен, а также, научимся активировать и деактивировать данный режим в “десятке”.
Режим гибернации: описание и назначение
Термином “гибернация” обозначается особое состояние ПК, при котором происходит существенная экономия энергии, а в случае с ноутбуком – и заряда батареи. Разработан этот режим был изначально для ноутбуков и планшетов. Однако, в дальнейшем стал применяться и на стационарных компьютерах, так как время показало, что это наиболее удобный способ завершения работы компьютера. В этом режиме отключаются почти все системные и периферийные устройства. Однако сам ПК остается включенным и может возобновить работу максимально быстро, при этом потребляется минимальное количество энергии, находясь в состоянии гибернации.
Все данные из оперативной памяти во время гибернации перемещаются с предназначенный для этих целей системный файл под названием “hiberfil.sys”, который имеет свойство “скрытый”, в результате чего не отображается в Проводнике. Увидеть и изменить этот файл можно только после снятия атрибута скрытности.
При запуске системы все сохраненные в файле “hiberfil.sys” данные передаются назад в оперативную память ПК, за счет чего происходит практически мгновенная загрузка компьютера. Что особенно радует – так это то, что при таком запуске сохраняются все состояния открытых ранее программ.
Отключение и включение режима гибернации
Режим гибернации в Windows 10 деактивируется и активируется 2 способами:
Способ 1. Использование командной строки
- Запускаем контекстное меню, нажав правой кнопкой по значку меню Пуск (либо нажав сочетание клавиш Win+X) и выбираем из перечня пункт “Командная строка (администратор).
- В результате последних обновлений классическая командная строка в данном меню заменена на оболочку Windows PowerShell. В этом случае, командную строку с правами администратора можно запустить, воспользовавшись строкой поиска.Примечание: Командную строку можно вернуть в меню WinX через Параметры системы:
- кликаем правой кнопкой мыши по Панели задач. В предложенном перечне выбираем “Параметры панели задач”.
- находим в правой части окна пункт “Заменить командную строку оболочкой Windows Power Shell…” и выключаем опцию, нажав на кнопку-переключатель.
- В открывшемся окне набираем системную команду “powercfg –h off“и нажимаем Enter. В данном случае команда состоит из нескольких частей (для информации):
- powercfg – команда, отвечающая за завершение работы ОС
- -h – обозначение режима гибернации
- off – отключение опции
В результате выполненных действий режим гибернации ПК будет отключен после перезагрузки системы. Хотим обратить ваше внимание на то, что возможность быстрого старта компьютера также исчезнет, как как данная функция невозможна без режима гибернации.
Включить режим гибернации обратно можно, набрав в командной строке команду: “powercfg -h on“.
Способ N2. Редактирование реестра
- Нажимаем на клавиатуре сочетание клавиш Win+R. В открывшемся окне вводим команду “regedit” и жмем Enter (либо кликаем OK).
- В открывшемся реестре нам нужен каталог “Power”, полный путь к которому выглядит следующим образом: HKEY_LOCAL_MACHINE\System\CurrentControlSet\Control\Power.
- В данной папке находим параметр “HibernateEnabled”, дважды щелкаем по нему. Откроется окно, в котором вводим значение “0”, чтобы деактивировать режим гибернации. Кликаем OK и закрываем редактор реестра.
Соответственно, если нам требуется, наоборот, активировать гибернацию – вводим значение “1”.
Для добавления кнопки режима гибернации в меню Пуск следуем приведенной ниже инструкции:
- Открываем Панель управления любым удобным способом. Переходим в раздел “Электропитание” (просмотр должен быть настроен в виде значков).
- Затем нажимаем на надпись “Действия кнопок питания.
- В открывшемся окне кликаем по надписи “Изменение параметров, которые сейчас недоступны”.
- Ставим флажок напротив нужного режима и нажимаем кнопку “Сохранить изменения”.
Сокращение объема файла hiberfil.sys
По умолчанию размер системного файла “hiberfil.sys” устанавливается на отметке приблизительно 80% процентов от объёма оперативной памяти компьютера. Но при желании размер файла можно уменьшить, хотя к данной процедуре прибегают достаточно редко.
- Запускаем командую строку с правами администратора, воспользовавшись способами, описанными выше.
- Пишем команду “powercfg /h /type reduced” и подтверждаем ее выполнение нажатием клавиши Enter.
Для возвращения к стандартным настройкам вводим в командной строке “powercfg /h /type full“.
Заключение
Итак, мы только что научились отключать (в случае необходимости) и включать обратно режим гибернации, который позволяет значительно снизить расход энергии компьютером. Пользователи все чаще пользуются данным режим вместо классического выключения ПК или ноутбука, так как он позволяет максимально быстро вернуть компьютер в полностью рабочее состояние.
Как отключить и снова включить спящий режим на компьютере под управлением Windows
Введение
В этой статье описывается, как отключить, а затем снова включить спящий режим на компьютере под управлением Windows.
Предупреждение. Вы можете потерять данные, если отключите режим гибернации и при включении режима гибридного сна произойдет отключение питания. Когда вы делаете гибернацию недоступной, гибридный сон не работает.
Дополнительная информация
Хиберфил.Скрытый системный файл sys находится в корневой папке диска, на котором установлена операционная система. Диспетчер питания ядра Windows резервирует этот файл при установке Windows. Размер этого файла примерно равен тому, сколько оперативной памяти (RAM) установлено на компьютере.
Компьютер использует файл Hiberfil.sys для хранения копии системной памяти на жестком диске, когда включен режим гибридного сна. Если этого файла нет, компьютер не может перейти в спящий режим.
Разрешение
Чтобы отключить спящий режим, выполните следующие действия:
Нажмите кнопку Windows на клавиатуре, чтобы открыть меню «Пуск» или начальный экран.
Искать cmd . В списке результатов поиска щелкните правой кнопкой мыши Командная строка , а затем выберите Запуск от имени администратора .
Когда вам будет предложено Управление учетными записями пользователей, нажмите Продолжить .
В командной строке введите powercfg.exe / hibernate off и нажмите Enter.
Введите команду exit и нажмите Enter, чтобы закрыть окно командной строки.
Чтобы сделать гибернацию доступной, выполните следующие действия:
Нажмите кнопку Windows на клавиатуре, чтобы открыть меню «Пуск» или начальный экран.
Искать cmd . В списке результатов поиска щелкните правой кнопкой мыши Командная строка , а затем выберите Запуск от имени администратора .
Когда вам будет предложено Управление учетными записями пользователей, нажмите Продолжить .
В командной строке введите powercfg.exe / hibernate on и нажмите Enter.
Введите команду exit и нажмите Enter, чтобы закрыть окно командной строки.
Как отключить и снова включить спящий режим — клиент Windows
- 2 минуты на чтение
В этой статье
В этой статье описывается, как отключить, а затем снова включить спящий режим на компьютере под управлением Windows.
Применимо к: Windows Server 2019, Windows 10 — все выпуски, Windows Server 2016, Windows 7 с пакетом обновления 1, Windows Server 2012 R2, Windows Server 2008 R2 с пакетом обновления 1
Исходный номер базы знаний: 920730
Предупреждение
Вы можете потерять данные, если отключите режим гибернации и при включенной настройке гибридного сна произойдет отключение питания. Когда вы делаете гибернацию недоступной, гибридный сон не работает.
Как сделать гибернацию недоступной
- Нажмите кнопку Windows на клавиатуре, чтобы открыть меню «Пуск» или начальный экран.
- Искать cmd . В списке результатов поиска щелкните правой кнопкой мыши Командная строка и выберите Запуск от имени администратора .
- Когда вам будет предложено Управление учетными записями пользователей, выберите Продолжить .
- В командной строке введите
powercfg.exe / hibernate offи нажмите Enter. - Введите , выход , а затем нажмите Enter, чтобы закрыть окно командной строки .
Как сделать гибернацию доступной
- Нажмите кнопку Windows на клавиатуре, чтобы открыть меню «Пуск» или начальный экран.
- Искать cmd . В списке результатов поиска щелкните правой кнопкой мыши Командная строка и выберите Запуск от имени администратора .
- Когда вам будет предложено Управление учетными записями пользователей, выберите Продолжить .
- В командной строке введите
powercfg.exe / hibernate наи нажмите Enter. - Введите , выход , а затем нажмите Enter, чтобы закрыть окно командной строки.
Дополнительная информация
Хиберфил.Скрытый системный файл sys находится в корневой папке диска, на котором установлена операционная система. Диспетчер питания ядра Windows резервирует этот файл при установке Windows. Размер этого файла примерно равен тому, сколько оперативной памяти (RAM) установлено на компьютере.
Компьютер использует файл Hiberfil.sys для хранения копии системной памяти на жестком диске, когда включен режим гибридного сна. Если этого файла нет, компьютер не может перейти в спящий режим.
Номер ссылки
Чтобы добавить параметр гибернации в меню «Пуск», см. Раздел «Гибернация» в разделе «Выключение, переход в спящий режим или перевод компьютера в спящий режим».
Как включить или отключить спящий режим в Windows 10
Сара Якобссон Пурувал / CNETГибернация — это состояние, в которое вы можете перевести компьютер, а не выключать его или переводить в спящий режим.Когда ваш компьютер переходит в спящий режим, он делает снимок ваших системных файлов и драйверов и сохраняет этот снимок на вашем жестком диске перед выключением. Это позволяет вашему компьютеру запускаться быстрее, потому что ему не нужно повторно устанавливать эти файлы и настройки.
Гибернация включена по умолчанию, и на самом деле это не повредит вашему компьютеру, поэтому нет необходимости отключать его, даже если вы им не пользуетесь. Однако, когда спящий режим включен, он резервирует часть вашего диска для своего файла — файла hiberfil.sys, который занимает 75 процентов установленной оперативной памяти вашего компьютера. Если у вас 8 ГБ ОЗУ, файл hiberfil.sys займет 6 ГБ места на жестком диске; если у вас 16 ГБ ОЗУ, файл hiberfil.sys займет 12 ГБ.
Итак, основная причина, по которой вы можете захотеть отключить спящий режим на своем компьютере, заключается в том, что вам действительно нужны эти дополнительные гигабайт места на жестком диске. Если вы выключите спящий режим, вы не сможете использовать спящий режим (очевидно), а также не сможете воспользоваться функцией быстрого запуска Windows 10, которая сочетает спящий режим и выключение для более быстрой загрузки.
Вот как отключить, а затем снова включить спящий режим в Windows 10:
Сара Якобссон Пурувал / CNET1. Щелкните правой кнопкой мыши кнопку «Пуск» и выберите Командная строка (администратор) во всплывающем меню. Если система управления учетными записями пользователей предложит вам разрешить этой программе вносить изменения в ваш компьютер, нажмите Да , чтобы продолжить.
Сара Якобссон Пурувал / CNET2.В окне командной строки введите powercfg.exe / hibernate off и нажмите клавишу Enter . Закройте окно командной строки.
Сара Якобссон Пурувал / CNET3. Чтобы включить спящий режим в Windows 10, снова откройте командную строку и введите powercfg.exe / hibernate на и нажмите клавишу Enter .
Включение или отключение гибернации с помощью командной строки PowerCFG
Гибернация позволяет сохранять состояние компьютера без потери несохраненных данных.Это популярный метод, который до сих пор используется многими, особенно для уменьшения времени загрузки. PowerCFG — это мощная утилита командной строки, которую можно использовать для включения или отключения гибернации в Windows 10.
Гибернация отличается от сна. В то время как гибернация обеспечивает сохранение вашего состояния, даже когда компьютер не получает питания, любое нарушение спящего режима приведет к потере состояния.
Вам потребуется учетная запись администратора и доступ к командной строке или PowerShell для включения и отключения гибернации.
Отключить гибернацию в Windows 10 с помощью PowerCFG
- Откройте командную строку «Выполнить» и введите cmd. Затем используйте Shift + Enter, чтобы открыть командную строку с правами администратора.
- Если вам будет предложено Управление учетными записями пользователей, выберите Да
- В командной строке введите
powercfg.exe / hibernate offи нажмите клавишу Enter.
Выйдите из командной строки, и вы должны заметить, что параметр перехода в спящий режим отсутствует в параметре выключения в меню «Пуск».
Включение гибернации с помощью PowerCFG в Windows 10
- Нажмите клавишу Win и введите CMD.
- Когда появится командная строка, найдите в развернутом меню команду «Запуск от имени администратора».
- Если будет предложено Управление учетными записями пользователей, выберите Да.
- В командной строке введите
powercfg.exe / hibernate наи нажмите Enter.
Выйдите, и теперь вы должны увидеть опцию гибернации при нажатии кнопки «Завершение работы» в меню «Пуск».
Хотя спящий режим доступен по умолчанию, вы также можете использовать наш Ultimate Windows Tweaker, чтобы включить его на системном уровне. Вы также можете включить спящий режим через реестр или панель управления.
Надеюсь, вы узнали, как включить отключение гибернации в Windows 10 с помощью powercfg. Вы всегда можете создать ярлык команды на рабочем столе и сделать это быстро.
См. Этот пост, если параметр Hibernate отсутствует в Панели управления, и этот, если Hibernate не восстанавливает предыдущее состояние ПК.
Как включить или отключить спящий режим в Windows 10
В режиме гибернации все открытые документы и запущенные приложения сохраняются при выключении компьютера, а при выводе компьютера из спящего режима происходит возобновление работы с того места, где вы остановились, что позволяет экономить больше энергии и времени, чем спящий режим. Если вы хотите перевести компьютер с Windows 10 в спящий режим, но не можете найти ни одной кнопки гибернации, это связано с тем, что спящий режим отключен по умолчанию, и вам необходимо вручную включить его, прежде чем вы сможете его использовать.
Здесь, на этой странице, мы объясним , как включить или отключить спящий режим в Windows 10 .
, часть 1. Включите спящий режим в Windows 10 с помощью командной строки
Шаг 1. Откройте командную строку от имени администратора.
Шаг 2: Введите powercfg / hibernate на и нажмите Введите ключ .
Затем в Windows 10 включается спящий режим. Затем вы можете добавить спящий режим в меню питания, чтобы вам было удобно переводить компьютер с Windows 10 в спящий режим по вашему желанию.
Часть 2: 3 способа включить режим гибернации для отображения в меню питания Windows 10
Способ 1: включить режим гибернации для отображения в меню питания Windows 10 через панель управления
Шаг 1. Откройте панель управления. Затем перейдите к Оборудование и звук > Электропитание > Выберите, что делает кнопка питания .
Альтернатива: вы также можете нажать сочетания клавиш Win + R , чтобы открыть диалоговое окно Выполнить .Затем введите powercfg.cpl и нажмите Введите ключ для быстрого доступа к Power Options . Затем нажмите . Выберите, что делает кнопка питания. Ссылка на левой панели.
Шаг 2: Нажмите Изменить настройки, которые в настоящее время недоступны по ссылке .
Шаг 3. Установите флажок рядом с Hibernate и нажмите Сохранить изменения .
Способ 2: включить режим гибернации для отображения в меню питания Windows 10 с помощью редактора локальной групповой политики
Шаг 1. Откройте диалоговое окно Выполнить .Введите gpedit.msc и нажмите Введите . Откроется редактор локальной групповой политики .
Шаг 2: перейдите к Конфигурация компьютера / Административные шаблоны / Компоненты Windows / Проводник . Дважды щелкните Показать спящий режим в меню параметров электропитания .
Шаг 3. Проверьте Включено . Затем нажмите Применить и ОК .
Способ 3: включить режим гибернации для отображения в меню питания Windows 10 с помощью редактора реестра
Шаг 1. Нажмите клавиши Win + R , чтобы открыть диалоговое окно Выполнить .Введите regedit и нажмите Введите ключ , чтобы открыть редактор реестра .
Шаг 2. Перейдите к Computer \ HKEY_LOCAL_MACHINE \ SYSTEM \ CurrentControlSet \ Control \ Power . Дважды щелкните HibernateEnabled .
Шаг 3: Установите значение данных на 1 и нажмите OK .
В любом случае, спящий режим будет включен для отображения в меню параметров питания в меню «Пуск» Windows 10.Примечательно, что только после того, как вы включите спящий режим с помощью командной строки, вы можете включить его отображение в меню параметров питания.
Часть 3: Как отключить спящий режим в Windows 10
Чтобы полностью отключить спящий режим и отключить его для отображения в меню параметров питания, просто нужно открыть командную строку от имени администратора, ввести powercfg / hibernate off и нажать Введите ключ . Это полезно для тех, кто хочет освободить место на диске.См. , как удалить файл гибернации на ПК с Windows , чтобы узнать больше.
Как удалить hiberfil.sys для Good
Что нужно знать
- Чтобы удалить режим гибернации в Windows 10: откройте командную строку от имени администратора и введите powercfg.exe / hibernate off .
- Чтобы повторно включить режим гибернации в Windows 10: снова откройте командную строку и введите powercfg.exe / hibernate на .
- Чтобы выключить гибернацию в Windows Vista: откройте панель управления и перейдите к Параметры электропитания > Гибернация .
В этой статье объясняется, как удалить hiberfil.sys и отключить режим гибернации в Windows 10, 8, 7, Vista и XP.
Как удалить hiberfil.sys в Windows 10
Если вам действительно не нужна опция Hibernate, вы можете удалить ее, введя команду в командной строке. Для этой команды вы должны открыть командную строку от имени администратора, также известную как расширенная командная строка. Используемый метод зависит от того, какую версию Windows вы используете.
Выберите Search .
Введите команду . Вы увидите командную строку, указанную в качестве основного результата.
Щелкните правой кнопкой мыши командную строку и выберите Запуск от имени администратора . (Или выберите Запуск от имени администратора на правой панели.)
Выберите Да , если появится окно Контроль учетных записей пользователей с запросом разрешения на продолжение. Откроется окно командной строки.
Введите powercfg.exe / hibernate с в окно командной строки и нажмите Введите .
Закройте окно командной строки.
Как удалить hiberfil.sys в Windows 8
Используйте меню задач опытных пользователей, чтобы открыть расширенную командную строку.
Нажмите и удерживайте Windows Key и нажмите X , чтобы открыть меню «Задачи опытных пользователей».
Выберите в меню Командная строка (администратор) .
Выберите Да , если появится окно Контроль учетных записей пользователей с запросом разрешения на продолжение. Откроется окно командной строки.
Введите powercfg.exe / hibernate off в окно командной строки и нажмите Введите .
Закройте окно командной строки.
Как удалить hiberfil.sys в Windows 7
Чтобы удалить Windows 7 hiberfil.sys, вы можете использовать сочетание клавиш, чтобы открыть командную строку от имени администратора.
Выберите Start .
Введите cmd в поле поиска (но не нажимайте , введите ). Вы увидите командную строку, указанную в качестве основного результата в меню поиска.
Нажмите Ctrl + Shift + Введите , чтобы открыть командную строку с правами администратора.
Выберите Да , если появится запрос Контроль учетных записей пользователей .
Введите powercfg.exe / hibernate off в окно командной строки и нажмите Введите .
Закройте окно командной строки.
Как удалить hiberfil.sys в Windows Vista
Чтобы удалить файл hiberfil.sys в Windows Vista, вы можете получить доступ к командной строке из меню «Пуск», а затем выбрать запуск от имени администратора в Windows Vista.
Выберите Start .
Выберите Все программы , а затем выберите Стандартные .
Щелкните правой кнопкой мыши Командная строка в списке параметров и выберите Запуск от имени администратора .
Введите powercfg.exe / hibernate off в окно командной строки и нажмите Введите .
Закройте окно командной строки.
Как удалить hiberfil.sys в Windows XP
Чтобы удалить hiberfil.sys в Windows XP, вы должны использовать несколько иной подход, чем в других версиях Windows.
Выберите Start и выберите Control Panel .
Выберите Power Options , чтобы открыть диалоговое окно Power Options Properties .
Выберите Hibernate .
Выберите Включить спящий режим , чтобы снять флажок и отключить режим гибернации.
Выберите OK , чтобы применить изменение. Закройте окно Power Options Properties .
Зачем удалять Hiberfil.sys?
Когда ваш компьютер переходит в режим гибернации, Windows сохраняет данные вашей оперативной памяти на жестком диске. Это позволяет ему сохранять состояние системы без энергопотребления и загружаться прямо там, где вы были. Это занимает много места на диске. Когда вы удалите hiberfil.sys со своего компьютера, вы полностью отключите Hibernate и сделаете это пространство доступным.
Повторное включение гибернации
Если вы передумаете, вы можете легко снова включить спящий режим. Просто откройте командную строку еще раз. Введите powercfg.exe / hibernate on, нажмите Enter и закройте окно командной строки. В Windows XP просто откройте диалоговое окно Power Options Properties и выберите Enable Hibernation.
Спасибо, что сообщили нам!
Расскажите, почему!
Другой Недостаточно подробностей Трудно понятьКак отключить спящий режим или гибернацию — Windows 10
Windows 10 и другие операционные системы Windows поставляются с множеством настроек и опций, которые вы можете настроить в соответствии со своими потребностями и которые значительно упростят повседневное использование на вашем компьютере.
Когда дело доходит до перевода компьютера в режим ожидания Microsoft Windows имеет такие функции, как:
Спящий режим , который полезен, когда вы хотите оставить компьютер включенным, но в состоянии низкого энергопотребления, поэтому, когда вы вернетесь, вы только нажмете кнопку на клавиатуре или переместите мышь, ваш компьютер снова станет активным, как вы оставили это, как и программы, которые вы оставили открытыми, поэтому они вернулись на то же место, где вы их оставили.
Гибернация , которая сохраняет полное состояние машины в большом файле на жестком диске, и компьютер полностью выключается, и когда вы снова его включите, компьютер вернется в то же состояние, в котором вы его оставили, ваш компьютер выключится быстрее чем требуется при полном отключении питания.Но если вам не нужны эти функции и вы хотите отключить любую из них, следуйте нашим простым шагам
Отключение спящего режима:
1. Щелкните правой кнопкой мыши кнопку пирога S и выберите Power Options
2. Затем под Sleep вы увидите « При подключении компьютер переходит в спящий режим через» измените его на Never
Отключение гибернации:
Если у вас портативный компьютер, мы не рекомендуем полностью отключать спящий режим, так как на портативном компьютере необходимо безопасно сохранить текущее состояние.Это может повредить системные файлы, когда ноутбук отключается из-за низкого заряда батареи, и у вас могут быть проблемы с вашей операционной системой, но вместо этого вы можете отключить Fast Boot и Hybrid Sleep.
Если вы отключите спящий режим, вам не нужно отключать быструю загрузку или гибридный спящий режим. Мы покажем вам, как отключить все 3 из них.
1. Отключите спящий режим , открыв меню «Пуск» и набрав cmd , затем щелкните его правой кнопкой мыши и выберите « Запуск от имени администратора». Откроется командная строка.
2. В командной строке введите powercfg.exe / h off и нажмите Введите на клавиатуре
3. Вы отключили гибернацию, теперь можете выйти из CMD.
Отключение быстрой загрузки:
1. Щелкните правой кнопкой мыши на кнопке пирога S и выберите Power Options
2. В разделе Связанные настройки необходимо открыть Дополнительные настройки мощности
3.В левом верхнем углу нажмите . Выберите, что делают кнопки питания.
4. Обратите внимание, что не может изменить настройки по умолчанию для . Чтобы внести изменения, нажмите Изменить настройки, которые в настоящее время недоступны
5. Теперь снимите флажок « Включить быстрый запуск (рекомендуется)» и затем нажмите Сохранить изменения
Отключение гибридного сна:
1. Щелкните правой кнопкой мыши кнопку пирога S и нажмите Power Options
2.Под Связанные настройки открыть Дополнительные настройки мощности
3. Теперь рядом с выбранным планом нажмите Изменить настройки плана
4. Затем нажмите C изменить дополнительные настройки мощности
5. Найдите вкладку Sleep и щелкните значок + , чтобы развернуть, а затем снова щелкните + , разверните параметр Allow hybrid sleep , затем измените Setting на No и нажмите O к , чтобы сохранить изменения.
.
