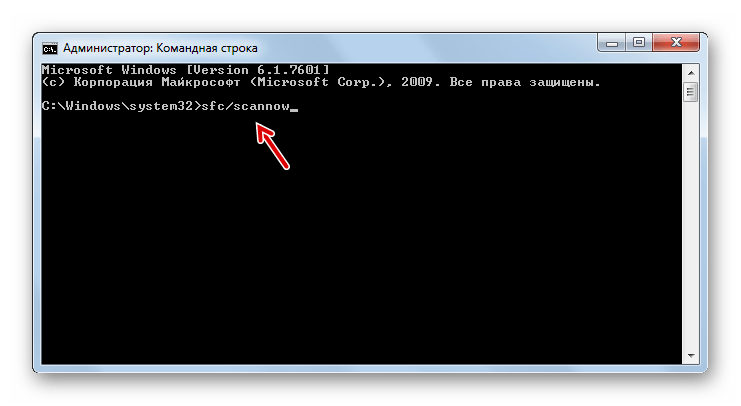Гибернация Windows 10 | remontka.pro
  windows | для начинающих
В этой инструкции подробно о том, как включить и отключить гибернацию в Windows 10, восстановить или удалить файл hiberfil.sys (или уменьшить его размер), а также добавить пункт «Гибернация» в меню Пуск. Заодно расскажу о некоторых последствиях отключения режима гибернации.
А для начала о том, о чем идет речь. Гибернация — энергосберегающее состояние компьютера, предназначенное в первую очередь для ноутбуков. Если в режиме «Сна» данные о состоянии системы и программ хранятся в оперативной памяти, потребляющей энергию, то при гибернации эта информация сохраняется на системном жестком диске в скрытом фале hiberfil.sys, после чего ноутбук выключается. При включении, эти данные считываются, и вы можете продолжить работу с компьютером с того момента, на котором закончили.
Как включить и отключить гибернацию Windows 10
Самый простой способ включения или отключения режима гибернации — использовать командную строку. Потребуется запустить ее от имени администратора: для этого кликните правой кнопкой мыши по кнопке «Пуск» и выберите соответствующий пункт.
Потребуется запустить ее от имени администратора: для этого кликните правой кнопкой мыши по кнопке «Пуск» и выберите соответствующий пункт.
Чтобы отключить гибернацию, в командной строке введите powercfg -h off и нажмите Enter. Это отключит данный режим, удалит файл hiberfil.sys с жесткого диска, а также отключит опцию быстрого запуска Windows 10 (которая также задействует данную технологию и без гибернации не работает). В данном контексте рекомендую прочитать последний раздел этой статьи — об уменьшении размера файла hiberfil.sys.
Для включения режима гибернации, используйте команду powercfg -h on тем же образом. Учтите, что эта команда не добавит пункт «Гибернация» в меню Пуск, как это сделать описано далее.
Примечание: после отключения гибернации на ноутбуке следует так же зайти в Панель управления — Электропитание, кликнуть по настройке используемой схемы питания и посмотреть дополнительные параметры. Проверьте, чтобы в разделах «Сон», а также действиях при низком и критическом разряде батареи не был установлен переход в гибернацию.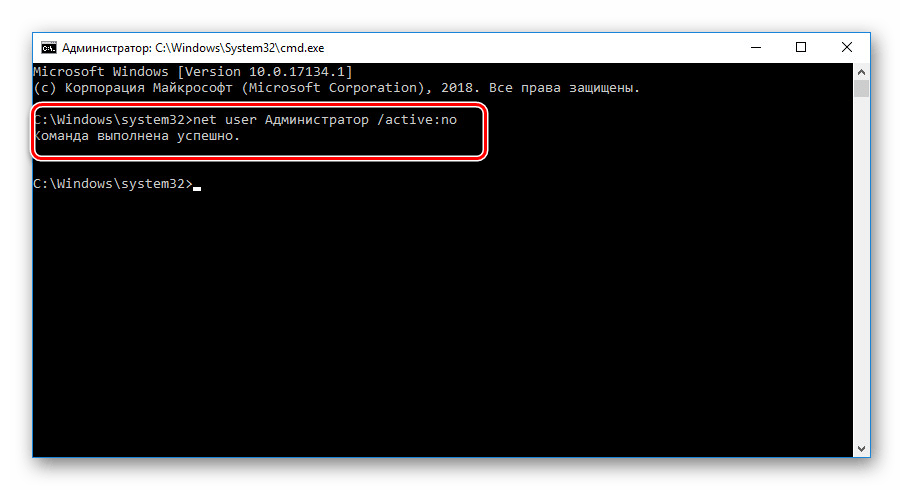
Еще один способ отключения гибернации — использование редактора реестра, для запуска которого можно нажать клавиши Win+R на клавиатуре и ввести regedit, после чего нажать Enter.
В разделе HKEY_LOCAL_MACHINE\ System\ CurrentControlSet\ Control\ Power найдите значение DWORD с именем HibernateEnabled, дважды кликните по нему и установите значение 1, если гибернацию следует включить и 0 — чтобы выключить.
Как добавить пункт «Гибернация» в «Завершение работы» меню Пуск
По умолчанию в Windows 10 отсутствует пункт гибернации в меню Пуск, но его можно туда добавить. Для этого, зайдите в Панель управления (чтобы попасть в нее, можно нажать правой кнопкой мыши по кнопке Пуск и выбрать нужный пункт меню) — Электропитание.
В окне настроек электропитания, слева, нажмите пункт «Действие кнопок питания», а затем кликните «Изменение параметров, которые сейчас недоступны» (требуются права администратора).
После этого вы сможете включить отображение пункта «Режим гибернации» в меню завершения работы.
Как уменьшить файл hiberfil.sys
В обычных условиях, в Windows 10 размер скрытого системного файла hiberfil.sys на жестком диске составляет чуть более 70 процентов размера оперативной памяти вашего компьютера или ноутбука. Однако, этот размер можно уменьшить.
Если вы не планируете использовать ручной перевод компьютера в режим гибернации, но при этом хотите сохранить опцию быстрого запуска Windows 10, вы можете установить уменьшенный размер файла hiberfil.sys.
Для этого, в командной строке, запущенной от имени администратора, введите команду: powercfg /h /type reduced и нажмите Enter. Для того, чтобы вернуть все в исходное состояние, в указанной команде вместо «reduced» используйте «full».
Если что-то осталось не ясным или не получается — спрашивайте. Хочется надеяться, что вы сможете найти здесь полезную и новую информацию.
remontka.pro в Телеграм | Другие способы подписки
А вдруг и это будет интересно:
Отключение и повторное отключение спячки — Windows Client
-
- Чтение занимает 2 мин
В этой статье
В этой статье описывается отключение и повторное отключение спячки на компьютере, на Windows.
Применяется к: Windows Server 2019, Windows 10 — все выпуски, Windows Server 2016, Windows 7 Пакет обновления 1, Windows Server 2012 R2, Windows Server 2008 R2 Пакет обновления 1
Исходный номер КБ: 920730
Предупреждение
Вы можете потерять данные, если вы сделаете спящий режим недоступным и при включенном гибридном параметре сна произойдет потеря питания. Когда режим спячки недоступен, гибридный сон не работает.
Как сделать спячку недоступной
- Нажмите кнопку Windows клавишу на клавиатуре, чтобы открыть меню или Начните экран.
- Поиск cmd. В списке результатов поиска выберите командную подсказку правой кнопкой мыши и выберите Выполнить в качестве администратора.

- Когда вам будет предложено управление учетной записью пользователя, выберите Продолжить.
- В командной подсказке введите
powercfg.exe /hibernate offи нажмите кнопку Ввод. - Введите выход и нажмите кнопку Ввод, чтобы закрыть окно Командная подсказка.
Как сделать спячку доступной
- Нажмите кнопку Windows клавишу на клавиатуре, чтобы открыть меню или Начните экран.
- Поиск cmd. В списке результатов поиска выберите командную подсказку правой кнопкой мыши и выберите Выполнить в качестве администратора.
- Когда вам будет предложено управление учетной записью пользователя, выберите
- В командной подсказке введите
powercfg.exe /hibernate onи нажмите кнопку Ввод. - Введите выход и нажмите кнопку Ввод, чтобы закрыть окно Командная подсказка.
Дополнительная информация
Скрытый Hiberfil. sys находится в корневой папке диска, на котором установлена операционная система. Диспетчер Windows ядра резервит этот файл при установке Windows. Размер этого файла примерно равен объему установленной памяти случайного доступа (RAM) на компьютере.
sys находится в корневой папке диска, на котором установлена операционная система. Диспетчер Windows ядра резервит этот файл при установке Windows. Размер этого файла примерно равен объему установленной памяти случайного доступа (RAM) на компьютере.
Компьютер использует файл Hiberfil.sys для хранения копии системной памяти на жестком диске при включении гибридного параметра сна. Если этого файла нет, компьютер не может в спячку.
Справочные материалы
Чтобы добавить параметр Hibernate в меню , см. раздел Hibernate в разделе Shut down, sleep или hibernate your PC.
Windows 7: как отключить гибернацию?
Гибернация – это режим энергоснабжения ПК, при котором текущий сеанс работы пользователя (все открытые файлы и приложения) сохраняется на жёсткий диск (для этого в корне диска C:\ создается файл hiberfil.sys; имеет атрибуты Скрытый, Системный; по размеру равен файлу подкачки), после этого питание
ПК
отключается. Когда вы возвращаетесь к прерванной работе,
Когда вы возвращаетесь к прерванной работе,
ПК
выходит из режима гибернации в считанные секунды (кратковременно появляется надпись Возобновление Windows…), при этом открываются все файлы и приложения, которые были открыты перед запуском гибернации.
***
Windows 7: как отключить режим гибернации:
– нажмите кнопку Пуск;
– в текстовое поле Найти программы и файлы введите cmd;
– в появившемся перечне нажмите cmd.exe правой кнопкой мыши;
– из контекстного меню выберите Запуск от имени администратора;
– введите пароль, если появится соответствующий запрос;
– в окне Контроль учётных записей пользователей с сообщением «Разрешить следующей программе внести изменения на этом компьютере?» нажмите кнопку Да;
– в окне Интерпретатора команд после приглашения системы введите powercfg -h off
, нажмите Enter.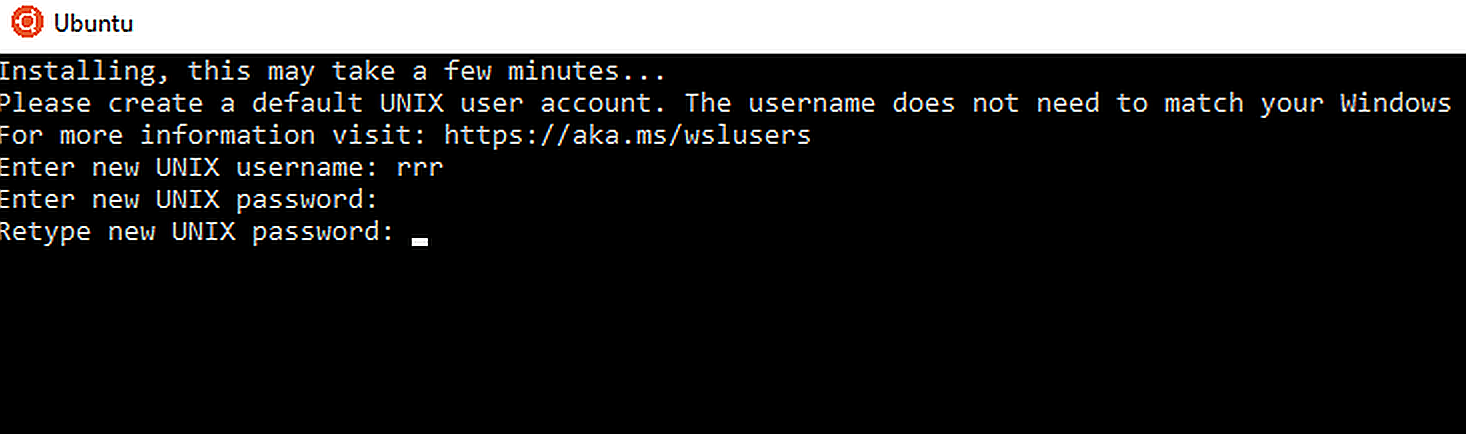
***
Windows 7: как включить режим гибернации:
– нажмите кнопку Пуск;
– в текстовое поле Найти программы и файлы введите cmd;
– в появившемся перечне нажмите cmd.exe правой кнопкой мыши;
– из контекстного меню выберите Запуск от имени администратора;
– введите пароль, если появится соответствующий запрос;
– в окне Контроль учётных записей пользователей
– в окне Интерпретатора команд после приглашения системы введите
powercfg -h on, нажмите Enter.
Примечания
1. Файл гибернации hiberfil.sys содержит информацию о состоянии
ПК
на момент входа в режим гибернации.2. При отключении режима гибернации удаляется файл hiberfil.sys, при этом в меню Пуск исчезает опция Гибернация.
3. При включении/отключении режима гибернации перезагрузка
ПК не требуется.
4. Использовать или нет
гибернацию – решайте
сами. Если у вас достаточно свободного места на жёстком диске и вы хотите хотите
получить больше удобств при работе с Windows, то
гибернация – это ваш
выбор. Самое важное, на мой взгляд, свойство
гибернации – это
оперативность загрузки ОС – 15 –
20 секунд.
5. Если вы не используете гибернацию, то лучше отключить её – зачем напрасно терять место (как минимум, 1,5 – 2 гигабайта) на жёстком диске?!
Как отключить гибернацию через командную строку
Режим гибернации — это процесс, являющийся промежуточным между полным выключением компьютера и переводом его в спящий режим. Особенность данного процесса состоит в том, что
На большинстве компьютеров по умолчанию гибернация выключена, но, если все же она отображается в панели Завершения работы, то отключить режим можно разными способами, тем самым освободив внушительное количество оперативной памяти.
Отключение режима гибернации на Windows 7
Отключить гибернацию на компьютере с Windows 7 можно тремя способами.
Самый простой из них — выключение через командную строку. Для этого:
- Заходим в меню «Пуск», вводим в панели «Командная строка » и открываем ее. Если по умолчанию она открывается без прав администратора, нужно закрыть окно и найдя Командную строку выбрать в настройках «Запуск от имени администратора». Или вызываем строку путем одновременного нажатия Win и R .
- В соответствующей строчке пишем «powercfg -h off» и завершаем процесс, нажав Enter на компьютере.
Второй способ — удаление гибернации с помощью панели управления.
- Заходим в «Пуск» и через него в нужный раздел — «Панель управления».
- Выбираем вкладку «Электропитание».
- Из выданного меню выбираем «Настройка плана электропитания».

- Нажимаем «Изменить дополнительные параметры питания» и идем дальше, нажав кнопку Сон .
- Напротив обоих параметров (от батареи и от сети) ставим 0 и нажимаем ОК .
Третий способ — отключение гибернации через реестр.
- Открываем реестр и пишем «regedit». Переходим к следующему шагу кнопкой ОК .
- Появляется большое окно, где необходимо выбрать «HKEY_LOCAL_MACHINE», а затем – «System».
- Выбираем «CurrentControlSet» — «Control».
- Далее находим «Power».
- Выбираем файл «HiberFileSizePercent» и вводим в открывшейся строке 0.
- Выбираем файл «HibernateEnabled» и так же вводим 0.
- Произведенные действия подтверждаем нажатием ОК . Чтобы изменения вступили в силу лучше перезагрузить компьютер.
Удаление гибернации на Windows 8
На ПК с установленной Windows 8 убрать гибернацию можно также 3 способами.
Первый и наиболее быстрый из них — отключение через командную строку.
- Путем нажатия Win и R или через панель «Пуск» открываем окошко командной строки.
- Вводим «powercfg.exe -h off» и нажимаем ОК . (Смотреть скриншоты для Windows 7)
Гибернация отключена. Если по каким-то причинам этот способ недоступен или не получилось отключить режим, можно воспользоваться вторым способом — с использованием панели управления.
- Заходим в нужный раздел через панель «Пуск» и выбираем вкладку «Система и безопасность».
- Нажимаем на пункт «Электропитание», где можно настроить также и спящий режим.
- Следующим шагом выбираем «Действия кнопок питания».
- Нажимаем «Изменение параметров, которые сейчас недоступны».
- В самом низу окна в окошке «Гибернация» ставим галочку и нажимаем Сохранить изменения .

Теперь, кроме спящего режима и выключения в меню «Пуск», доступна и гибернация.
Третий способ — удаление режима через реестр. Для этого проделываем те же операции, что и для Windows 7.
Отключение гибернации на Windows 10
Процедуру отключения гибернации на Windows 10 можно провести теми же способами, что и на других операционных системах.
Аналогично Windows 8 открываем командную строку и вводим уже знакомую команду и нажимаем ОК .
Панель управления открывается аналогично Windows 7, а все шаги такие же, как и на обеих предыдущих операционных системах.
Реестр в Windows 10 открываем одновременным нажатием Win и R . Здесь каждый шаг аналогичен процессу, проведенному с Windows 7 и 8.
Если удалить режим гибернации на ноутбуке или компьютере с Windows 10 или более ранних версий не получилось, следует перепроверить правильность проделанных операций. Возможно, последовательность шагов была неточной или вы воспользовались способом не для той операционной системы. Если же действия правильные, стоит проверить настройки BIOS. Проблема может быть в настройках функций выключения компьютера – через спящий режим, гибернацию и путем полного завершения работы. Если параметры заданы неверно, необходимо это исправить. Но так как BIOS на компьютерах разных производителей разный, следует ознакомиться с принципом работы данной программы именно на нужном компьютере.
Если же действия правильные, стоит проверить настройки BIOS. Проблема может быть в настройках функций выключения компьютера – через спящий режим, гибернацию и путем полного завершения работы. Если параметры заданы неверно, необходимо это исправить. Но так как BIOS на компьютерах разных производителей разный, следует ознакомиться с принципом работы данной программы именно на нужном компьютере.
Если на ноутбуке включен режим гибернации, независимо от того, какая версия Windows — 7, 8 или 10 — в системе будет присутствовать папка hiberfils.sys, занимающая большое пространство на диске. При использовании только спящего режима или полного выключения компьютера и при отсутствии необходимости в гибернации, оптимально будет отключить данный режим. Это освободит большое количество памяти, которое можно использовать более полезно.
Папка hiberfils.sys находится на жестком диске и занимаем обычно до нескольких гигабайт пространства. Натолкнувшись на файл с таким размером, любой пользователь задается вопросами — что это и для чего это нужно? Те, кто пользуется режимом гибернации, знают, что папка и должна занимать такое пространство. Как правило, размер файла такой же, как и размер оперативной памяти. Так, если память составляет 2 Гб, размер файла hiberfils.sys будет таким же. Удалить папку можно, если чаще всего используется спящий режим.
Как правило, размер файла такой же, как и размер оперативной памяти. Так, если память составляет 2 Гб, размер файла hiberfils.sys будет таким же. Удалить папку можно, если чаще всего используется спящий режим.
Следует помнить, что простое удаление файла hiberfils.sys не приведет к отключению режима гибернации на компьютере.
Заключение
В этой статье были рассмотрены несколько способов отключения режима гибернации в операционных системах Windows 7, 8 и 10. При решении его отключить, можете воспользоваться любым из них, который больше подходит или удобен.
Видео по теме
Режим гибернации это режим работы компьютера, в котором компьютер может потреблять минимум электроэнергии при этом сохраняя свое текущее состояние. Другими словами, переходя в режим гибернации компьютер, практически выключается, но, все запущенные программы сохраняются в том виде, в котором они были в момент перехода в режим гибернации.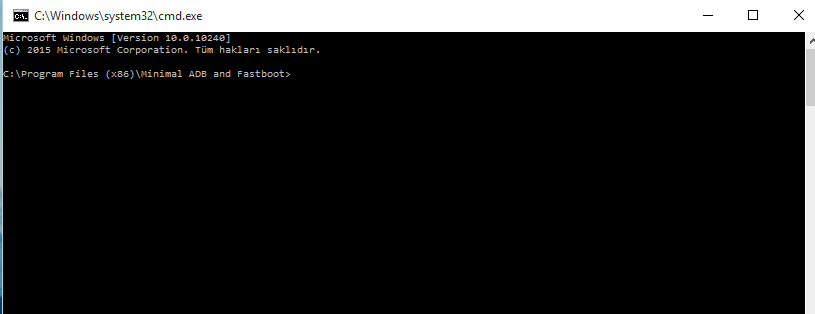 И после выхода из режима гибернации пользователь может продолжить работу с того места, где закончил в прошлый раз.
И после выхода из режима гибернации пользователь может продолжить работу с того места, где закончил в прошлый раз.
Но, в некоторых случаях режим гибернации может создавать пользователям некоторые неудобства. Например, многих пользователей раздражает, если их компьютер автоматически переходит в режим гибернации после некоторого периода бездействия. Других пользователей не устраивает, то, что файл Hiberfil.sys, который используется системой для реализации режима гибернации, занимает на системном диске слишком много свободного места. Если вы также столкнулись с подобными проблемами, то эта статья должна вам помочь. Здесь мы расскажем о том, как отключить гибернацию в Windows 7, Windows 10 и даже в Windows XP.
Отключаем гибернацию через настройки электропитания
Если ваш компьютер или ноутбук спустя некоторое время бездействия уходит в режим гибернации и вам это не нравится, то вы можете отключить гибернацию через настройки электропитания. Для этого нужно открыть «Панель управления» и перейти в раздел «Система и безопасность».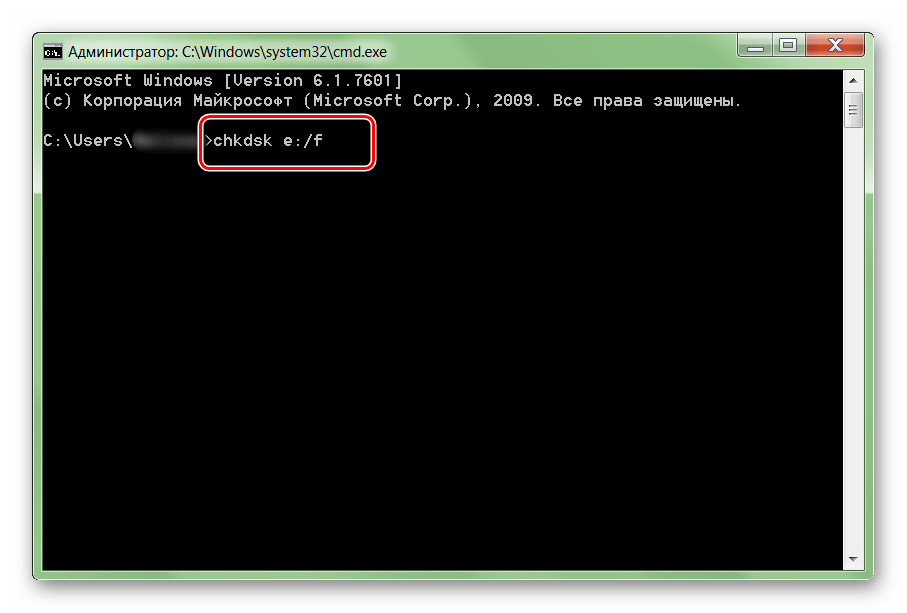
А потом в потом раздел «Электропитание».
Если вы используете Windows 10, то вы можете войти в настройки электропитания другим способом. Кликните правой кнопкой мышки по кнопке «Пуск» и в открывшемся окне выберите пункт «Управление электропитанием».
В окне «Электропитание» вам необходимо нажать на ссылку «Настройка схемы электропитания», которая находится напротив активной схемы электропитания.
После этого нажимаем на ссылку «Изменить дополнительные параметры питания», которая находится внизу окна.
В результате перед вами должно открыться небольшое окно с дополнительными настройками электропитания. Здесь нужно открыть раздел «Сон – Гибернация после» и указать значение «0». Таким образом, вы отключите переход в режим гибернации.
После настройки не забудьте сохранить изменения. Для этого нужно закрыть все окна нажатием на кнопку «Ok» и перезагрузить компьютер.
Замечание № 1: данные настройки работают только для выбранной схемы питания, поэтому их нужно повторить для всех схем электропитания, которые вы используете. Иначе после смены схемы электропитания, ваш компьютер может уходить в режим гибернации.
Иначе после смены схемы электропитания, ваш компьютер может уходить в режим гибернации.
Замечание № 2: отключение режима гибернации через настройки электропитания влияет только на автоматический переход в режим гибернации. Ручной переход в режим гибернации (через меню «Пуск») будет работать и файл Hiberfil.sys остается на диске. Для того чтобы полностью отключить режим гибернации и удалить файл Hiberfil.sys вам нужно выполнить команду «powercfg -h off» (более подробно об этом можно прочитать ниже).
Полное отключение гибернации через командную строку
Если же вы хотите полностью отключить гибернацию на своем компьютере, то вам нужно воспользоваться «Командной строкой». Для этого откройте меню «Пуск» и введите в поиск команду «cmd». После того как система найдет нужную программу, кликните по ней правой кнопкой мышки и выберите пункт «Запустить от имени администратора».
После этого «Командная строка» запустится с правами администратора. Для того чтобы отключить режим гибернации ведите в нее команду «powercfg -h off»
После введения данной команды режим гибернации будет полностью отключен, а файл Hiberfil.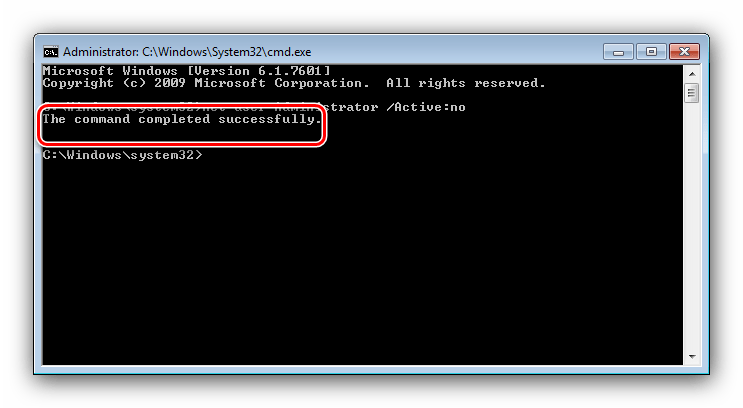 sys, который используется для реализации данной функции, исчезнет с системного диска.
sys, который используется для реализации данной функции, исчезнет с системного диска.
Если вы захотите включить режим гибернации обратно, то просто снова запустите «Командную строку» от имени администратора и выполните команду «powercfg -h on».
Как отключить режим гибернации в Windows XP
В операционной системе Windows XP есть еще один способ отключения режима гибернации. Для того чтобы воспользоваться им вам нужно открыть «Панель управления» и перейти в раздел «Электропитание». После этого откроется окно с настройками электропитания. Здесь нужно перейти на вкладку «Гибернация» и отключить там функцию «Включить гибернацию».
Приветствую! Довольно часто у некоторых пользователей возникает задача убрать с диска С (системного) лишний хлам, ибо свободное место там стремительно уменьшается если ставить все программы бездумно. Конечно же он находит там файл hiberfil.sys, которые дофига весит, но удалить его не выходит. На самом деле этот файл отвечает за гибернацию, которой не пользуются наверно 99% пользователей Windows.
Прежде чем отключить гибернацию в Windows 7 и подобных, давайте разберемся: для чего она нужна. Гибернация — это такой режим, когда содержимое вашей оперативной памяти записывается на жесткий диск и компьютер выключается. Когда вы включаете компьютер — при запуске он забирает из файла все данные в оперативную память и восстанавливает состояние компьютера к состоянию до гибернации, получается что вы вроде его и не выключали.
Как отключить гибернацию в Windows 7
Как я уже и говорил, чтобы отключить режим гибернации просто удалить файл hiberfil.sys недостаточно. Способов конечно же много, но мы рассмотрим только два. Первый — это с использованием командной строки, а второй через привычную панель управления компьютером — что из этого удобнее, выбирать вам… к примеру мне проще ввести пару сток в командную строку, а кто-то любить кликать мышкой по пунктам меню 😉
Способ 1: Командная строка
Отключение гибернации через командную строку — на мой взгляд самый простой способ избавиться от этого «спящего» режима. Для этого открываем Пуск — Все программы — Стандартные и на строке Командная строка кликаем правой кнопкой мыши и выбираем пункт «Запуск от имени администратора»
Для этого открываем Пуск — Все программы — Стандартные и на строке Командная строка кликаем правой кнопкой мыши и выбираем пункт «Запуск от имени администратора»
В командной строке нужно набрать нужную команду и нажать Enter на клавиатуре
Включается гибернация точно так же — через команды. Список их тоже я опубликовал чуть ниже, как видите — ничего сложного в этом нет
Обратите внимание, что всем командам нужны права Администратора, поэтому обязательно запустить командную строку от имени админа, иначе отключить гибернацию не получится.
Способ 2: Панель управления
Это для любителей все делать мышью. Чтобы отключить гибернацию в Windows 7 нужно зайти в панель управления и найти там пункт «Система и безопасность»
Нас интересует пункт «Электропитание», именно там и настраивается все что связано со сном компьютера.
Теперь нужно выбрать используемый режим электропитания (он будет отмечен точкой) и кликаем по «Изменить дополнительные параметры питания».
Ищем раздел «Сон» и там видим «Гибернация после», ставим там 0 и жмем «Применить», теперь напротив гибернации должно быть написано «Никогда». Это означает, что мы отключили гибернацию.
Ну вот мы и разобрались как отключить гибернацию в Windows 7 — этих двух способов будет достаточно, чтобы выполнить эту элементарную задачу. Всего доброго!
Как отключить спящий режим в Windows 10 или настроить его параметры
Вместо того чтобы ломать голову на предмет отключения спящего режима в Windows 10, попробуйте настроить гибернацию. Пока будете искать, обнаружите и опцию, через которую можно выключить сон. Но самый быстрый способ – командная строка. Отключить спящий режим на Windows 10 можно при помощи команды powercfg -x standby-timeout-ac 0. Мы ниже рассмотрим это подробнее, и читатели поймут, что данная команда всего лишь одна из двух возможных. Однако если создать bat файл и запустить его от имени администратора, то это и будет самый простой и быстрый способ убить спящий режим Windows 10.
Кроме того, разумеется, то же самое можно делать из PowerShell. Вы в курсе, что среди настроек Винды имеется такая, которая предлагает заменить привычную командную строку на эту новую оболочку скриптов? Да-да, в меню через Win + X будете видеть именно PowerShell (в том числе от имени администратора). Следовательно, в Майкрософт считают, что разница не так велика. Но давайте же скорее приступим к делу: посмотрим, как выключить и включить спящий режим.
Командная строка
Powercfg является мощным инструментом управления схемами питания, но плохо документированным. Интересующиеся могут сами в этом убедиться на сайте Майкрософт (technet.microsoft.com/ru-ru/library/cc748940(v=ws.10).aspx).
К сожалению, у нас не времени расшифровывать все эти американские иероглифы, так что переходим непосредственно к быку:
- Нажмите Win + X.
- Выберите режим командной строки с запуском от имени администратора.
- Введите powercfg -x standby-timeout-ac 0 и нажмите Эта команда запрещает ПК спать при питании от сети переменного тока.

- Если добавить dc, вместо ac, то тоже самое произойдёт и для режима работы от аккумулятора.
Вы увидите, что уже после первой команды изображённый на скрине параметр примет значение никогда. Дело в том, что все эти AC/DC являются достоянием немногих. Но в групповых политиках (gpedit.msс) имеются параметры для того и другого случая (питания от сети и батареи). Пользуйтесь на здоровье.
Через PowerShell
Чтобы в меню (Win + X) получить PowerShell вместо командной строки, выполните нехитрую настройку:
- Win для входа в меню Пуск.
- Переход в Параметры.
- Персонализация.
- Панель задач.
- Измените тумблер так, как показано на скрине.
Теперь в системном меню появился PowerShell. Введите то же самое, и эффект будет тот же.
Единственная разница в том, что язык скриптов правильно набранные команды подсвечивает жёлтым цветом, что во многом облегчает процесс работы со средой.
Bat файл
Все то же самое можно в любой момент сделать двойным кликом мыши. Смотрите, что нужно для этого:
Смотрите, что нужно для этого:
- Создайте новый текстовый файл на рабочем столе (или любой папке) через правый клик мыши по свободному пространству.
- Впишите туда две строки.
- powercfg -x standby-timeout-ac 0
- powercfg -x standby-timeout-dc 0
- Сохраните и закройте редактор.
- Медленным двумя кликами по названию файла войдите в режим редактирования и смените расширение txt на bat.
- ПК спросит, уверены ли мы в своих намерениях. Подтвердите это.
- Правым кликом вызовите контекстное меню и произведите запуск от имени администратора.
Если захотите включить сон, сделайте все то же самое, но вместо нуля поставьте то время, через которое должно происходить выключение. Гибернация настраивается схожим образом, но команда немного другая:
- powercfg -x hibernate-timeout-ac 0
- powercfg -x hibernate-timeout-dc 0
Помимо этого существует отдельный параметр, заправляющий гибернацией, который может вообще её запрещать: powercfg -h off. А разрешает та же строка, но вместо off ставится on.
А разрешает та же строка, но вместо off ставится on.
Через настройки
- Нажмите Win + X для входа в системное меню.
- Выберите Панель управления.
- Перейдите в Система и безопасность.
- Кликните Электропитание.
- Настройка схемы электропитания напротив активного набора.
- Изменить дополнительные параметры питания.
- Попадаете на то же окно, которое было показано выше.
В ту же самую оснастку можно попасть из Параметров меню Пуск:
- Win для входа в меню.
- Параметры.
- Система.
- Питание и спящий режим.
- Обратите внимание, что параметр выставляется только при питании от сети переменного тока. Мы ещё поговорим об этом ниже.
Если нажмёте ссылку в нижней части страницы, то выйдите на оснастку Панели управления, которую мы уже рассмотрели.
Мой ПК не хочет спать…
Убедитесь, что питание подаётся именно от сети переменного тока, если Windows 10 не переходит в спящий режим.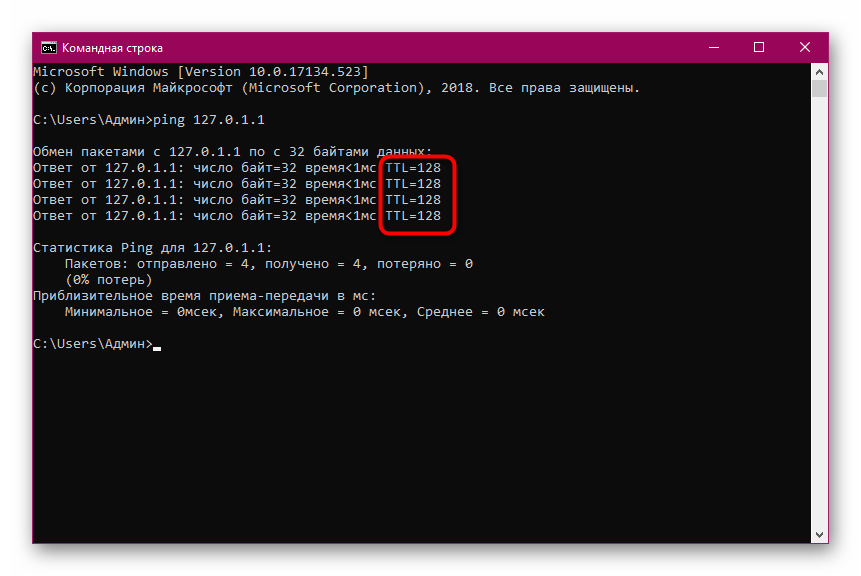 Мы это уже обсуждали выше. Режим сна устанавливается двумя параметрами. В некоторых руководствах это же состояние может помечаться, как ждущее. Считайте синонимами указываемые термины.
Мы это уже обсуждали выше. Режим сна устанавливается двумя параметрами. В некоторых руководствах это же состояние может помечаться, как ждущее. Считайте синонимами указываемые термины.
Немедленный переход
Проверка того, работает спящий режим или нет, производится из меню Пуск. Не нужно ждать 15 или 20 минут.
- Жмите Win, чтобы перейти в меню Пуск.
- В зависимости от версии десятки жмите Tab (Профессиональная) или дойдите до значка выключения при помощи стрелок курсора (Домашняя).
- Жмите и проверьте будет ли срабатывать опция.
Если ПК будет «выключаться», но уход по таймеру не работает, первое подозрение на питание от аккумулятора.
Связь гибернации и сна
Иногда настройка спящего режима Windows 10 влияет и на гибернацию. При исполнении описанных выше команд можно обнаружить отключённый вовсе гибридный сон в окне настроек. Это проявляется после игр с оснасткой через Параметры.
Авторы считают это недоработкой корпорации Майкрософт, либо ошибкой переводчиков. Причём при обратном изменении от «никогда» к определённому значению, параметр гибернации не возвращается в норму. Нужно ставить его опять вручную. Так что лучше всего применять bat файл или командную строку для того, что настроить правильно работающий ПК.
Причём при обратном изменении от «никогда» к определённому значению, параметр гибернации не возвращается в норму. Нужно ставить его опять вручную. Так что лучше всего применять bat файл или командную строку для того, что настроить правильно работающий ПК.
Файл гибернации как отключить
Как отключить гибернацию на Windows 7
Гибернация – это один из режимов энергосбережения на компьютерах с операционной системой линейки Виндовс. Но иногда требуется произвести его отключение, так как использование данного режима не всегда является оправданным. Давайте выясним, как сделать это для ОС Windows 7.
Читайте также: Как отключить спящий режим в Виндовс 7
Способы выключения гибернации
Режим гибернации предусматривает полное отключение энергопитания, но при этом сохраняет состояние системы на момент отключения в отдельный файл. Таким образом, при повторном запуске системы все документы и программы открываются на том же месте, на котором произошел вход в состояние гибернации. Это удобно для ноутбуков, а для стационарных ПК переход в гибернацию редко когда востребован. Но даже, когда эта функция вообще не применяется, по умолчанию все равно образуется объект hiberfil.sys в корневом каталоге диска C, отвечающий за восстановление системы после выхода из гибернации. Он занимает очень много места на винчестере (чаще всего, несколько Гб), равного по объему активной оперативной памяти. В таких случаях актуальным становится вопрос отключения данного режима и удаления hiberfil.sys.
Это удобно для ноутбуков, а для стационарных ПК переход в гибернацию редко когда востребован. Но даже, когда эта функция вообще не применяется, по умолчанию все равно образуется объект hiberfil.sys в корневом каталоге диска C, отвечающий за восстановление системы после выхода из гибернации. Он занимает очень много места на винчестере (чаще всего, несколько Гб), равного по объему активной оперативной памяти. В таких случаях актуальным становится вопрос отключения данного режима и удаления hiberfil.sys.
К сожалению, попытка простого удаления файла hiberfil.sys не принесет ожидаемых результатов. Система заблокирует действия по его отправке в корзину. Но даже если бы и получилось удалить этот файл, то все равно он бы был тут же воссоздан заново. Тем не менее, существует несколько надежных способов удалить hiberfil.sys и отключить гибернацию.
Способ 1: отключение автоматического перехода в состояние гибернации
Переход в состояние гибернации можно запланировать в настройках на случай бездействия системы на протяжении определенного периода. В таком случае через указанное время, если на компьютере не будет производиться никаких манипуляций, то он автоматически войдет в названное состояние. Посмотрим, как произвести отключение данного режима.
В таком случае через указанное время, если на компьютере не будет производиться никаких манипуляций, то он автоматически войдет в названное состояние. Посмотрим, как произвести отключение данного режима.
- Жмите «Пуск». Кликните «Панель управления».
- Переместитесь в раздел «Оборудование и звук».
- Выберите «Настройка перехода в спящий режим».
К нужному нам окну можно добраться и другим путем. Для этого применим инструмент «Выполнить».
- Вызовите указанный инструмент нажатием Win+R. Вбейте:
powercfg.cplЩелкните «OK».
- Будет выполнен переход в окошко выбора плана электрического питания. Активный план электропитания отмечен радиокнопкой. Нажмите справа от него по «Настройка плана электропитания».
- В открывшемся окошке настройки актуального плана электрического питания щелкните «Изменить дополнительные параметры питания».

- Активируется инструмент дополнительных параметров электрического питания актуального плана. Щелкните по пункту «Сон».
- В отобразившемся перечне из трех пунктов выберите «Гибернация после».
- Открывается значение, где указано, через какой период времени после начала бездействия компьютера он войдет в состояние гибернации. Произведите щелчок по данному значению.
- Открывается область «Состояние (мин.)». Чтобы отключить автоматическое включение режима гибернации, установите в данном поле значение «0» или щелкайте по нижней пиктограмме треугольной формы до тех пор, пока в поле не отобразится значение «Никогда». Затем жмите «OK».
Таким образом, возможность автоматического перехода в состояние гибернации через определенный период времени бездействия ПК будет отключена. Тем не менее, остается возможность вручную перейти в данное состояние через меню «Пуск». Кроме того, данный способ не решает проблемы с объектом hiberfil.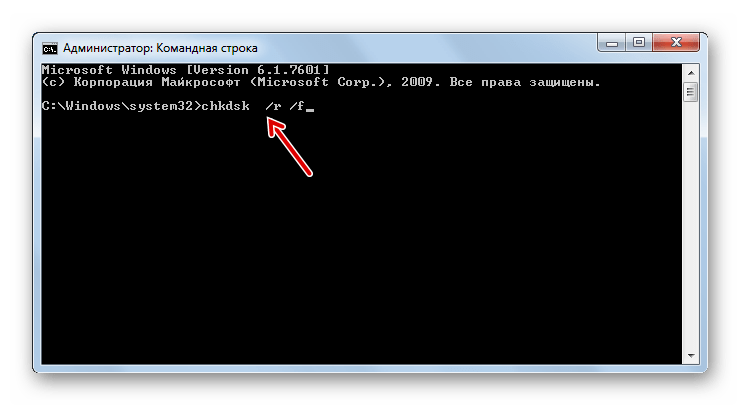 sys, который продолжает располагаться в корневом каталоге диска C, занимая значительное количество дискового пространства. Как удалить данный файл, высвободив при этом свободное место, мы поговорим при описании следующих способов.
sys, который продолжает располагаться в корневом каталоге диска C, занимая значительное количество дискового пространства. Как удалить данный файл, высвободив при этом свободное место, мы поговорим при описании следующих способов.
Способ 2: командная строка
Отключить гибернацию можете при помощи введения определенной команды в командную строку. Запускать данный инструмент нужно обязательно от лица администратора.
- Жмите «Пуск». Далее переходите по надписи «Все программы».
- В списке ищите папку «Стандартные» и перемещайтесь в неё.
- Открывается перечень стандартных приложений. Нажмите по наименованию «Командная строка» правой кнопкой мышки. В развернувшемся списке жмите «Запуск от имени администратора».
- Запускается окошко интерфейса командной строки.
- Нам нужно ввести туда любое из двух выражений:
Powercfg /Hibernate offЛибо
powercfg -h offЧтобы не вбивать выражение вручную, скопируйте любую вышеуказанную команду с сайта.
 Затем щелкните по логотипу командной строки в её окне в верхнем левом углу. В раскрывшемся меню перейдите по пункту «Изменить», а в дополнительном списке выберите «Вставить».
Затем щелкните по логотипу командной строки в её окне в верхнем левом углу. В раскрывшемся меню перейдите по пункту «Изменить», а в дополнительном списке выберите «Вставить». - После того, как выражение вставлено, жмите Enter.
После указанного действия гибернация отключится, а объект hiberfil.sys удалится, что высвободит место на винчестере компьютера. Для этого даже не придется перезагружать ПК.
Урок: Как активировать командную строку в Виндовс 7
Способ 3: системный реестр
Ещё один метод отключения гибернации предусматривает манипуляции с системным реестром. Перед началом выполнения в нем операций настоятельно советуем создать точку восстановления или резервную копию.
- Перемещение в окно редактора реестра осуществляем посредством введения команды в окно «Выполнить». Вызываем его, нажав Win+R. Вводим:
regedit.exeЖмем «OK».
- Запускается окно редактора системного реестра.
 С помощью древовидного инструмента навигации, расположенного в боковой части окна, последовательно перемещайтесь по следующим разделам: «HKEY_LOCAL_MACHINE», «System», «CurrentControlSet», «Control».
С помощью древовидного инструмента навигации, расположенного в боковой части окна, последовательно перемещайтесь по следующим разделам: «HKEY_LOCAL_MACHINE», «System», «CurrentControlSet», «Control». - Далее переместитесь в раздел «Power».
- После этого в правой области окошка редактора реестра отобразится ряд параметров. Дважды кликните левой кнопкой мышки (ЛКМ) по наименованию параметра «HiberFileSizePercent». Данный параметр определяет размер объекта hiberfil.sys в процентном соотношении от размера оперативной памяти компьютера.
- Открывается инструмент изменения параметра HiberFileSizePercent. В поле «Значение» введите «0». Щелкните «OK».
- Нажмите дважды ЛКМ по имени параметра «HibernateEnabled».
- В окошке изменения данного параметра в поле «Значение» также введите «0» и щелкните «OK».
- После этого следует выполнить перезагрузку компьютера, так как до этого изменения не вступят в силу.

Таким образом, с помощью манипуляций в системном реестре мы установили размер файла hiberfil.sys равным нулю и отключили возможность запуска гибернации.
Как видим, в Windows 7 можно отключить автоматический переход в состоянии гибернации в случае простоя ПК или полностью деактивировать данный режим, произведя удаление файла hiberfil.sys. Последнюю задачу можно осуществить с помощью двух совершенно разных способов. Если вы решили полностью отказаться от гибернации, то предпочтительнее действовать через командную строку, чем через системный реестр. Это проще и более безопасно. К тому же, вам не придется тратить свое драгоценное время на выполнение перезагрузки компьютера.
Мы рады, что смогли помочь Вам в решении проблемы.Опишите, что у вас не получилось. Наши специалисты постараются ответить максимально быстро.
Помогла ли вам эта статья?
ДА НЕТподробное описание с пошаговым алгоритмом
Режим гибернации — это процесс, являющийся промежуточным между полным выключением компьютера и переводом его в спящий режим. Особенность данного процесса состоит в том, что при его включении система сохраняет в специально созданной папке все открытые документы, аудио-, — видео- и прочие файлы в том состоянии, в котором они были до выключения компьютера, и при возобновлении работы можно продолжать с ними работать. Особенно режим гибернации полезен для ноутбуков, так как позволяет сэкономить заряд аккумулятора.
Особенность данного процесса состоит в том, что при его включении система сохраняет в специально созданной папке все открытые документы, аудио-, — видео- и прочие файлы в том состоянии, в котором они были до выключения компьютера, и при возобновлении работы можно продолжать с ними работать. Особенно режим гибернации полезен для ноутбуков, так как позволяет сэкономить заряд аккумулятора.
Для пользователей, которым приходится часто выключать и включать компьютер, гибернация просто необходима, чтобы не приходилось каждый раз сохранять файлы, а затем снова их открывать и искать место приостановления работы. Но при небольшом количестве оперативной памяти на компьютере данный режим стоит отключить.
На большинстве компьютеров по умолчанию гибернация выключена, но, если все же она отображается в панели Завершения работы, то отключить режим можно разными способами, тем самым освободив внушительное количество оперативной памяти.
Отключение режима гибернации на Windows 7
Отключить гибернацию на компьютере с Windows 7 можно тремя способами.
Самый простой из них — выключение через командную строку. Для этого:
- Заходим в меню «Пуск», вводим в панели «Командная строка» и открываем ее. Если по умолчанию она открывается без прав администратора, нужно закрыть окно и найдя Командную строку выбрать в настройках «Запуск от имени администратора». Или вызываем строку путем одновременного нажатия Win и R.
- В соответствующей строчке пишем «powercfg -h off» и завершаем процесс, нажав Enter на компьютере.
Второй способ — удаление гибернации с помощью панели управления.
- Заходим в «Пуск» и через него в нужный раздел — «Панель управления».
- Выбираем вкладку «Электропитание».
- Из выданного меню выбираем «Настройка плана электропитания».
- Нажимаем «Изменить дополнительные параметры питания» и идем дальше, нажав кнопку Сон.

- Напротив обоих параметров (от батареи и от сети) ставим 0 и нажимаем ОК.
Третий способ — отключение гибернации через реестр.
- Открываем реестр и пишем «regedit». Переходим к следующему шагу кнопкой ОК.
- Появляется большое окно, где необходимо выбрать «HKEY_LOCAL_MACHINE», а затем – «System».
- Выбираем «CurrentControlSet» — «Control».
- Далее находим «Power».
- Выбираем файл «HiberFileSizePercent» и вводим в открывшейся строке 0.
- Выбираем файл «HibernateEnabled» и так же вводим 0.
- Произведенные действия подтверждаем нажатием ОК. Чтобы изменения вступили в силу лучше перезагрузить компьютер.
Удаление гибернации на Windows 8
На ПК с установленной Windows 8 убрать гибернацию можно также 3 способами.
Первый и наиболее быстрый из них — отключение через командную строку.
- Путем нажатия Win и R или через панель «Пуск» открываем окошко командной строки.
- Вводим «powercfg.exe -h off» и нажимаем ОК. (Смотреть скриншоты для Windows 7)
Гибернация отключена. Если по каким-то причинам этот способ недоступен или не получилось отключить режим, можно воспользоваться вторым способом — с использованием панели управления.
- Заходим в нужный раздел через панель «Пуск» и выбираем вкладку «Система и безопасность».
- Нажимаем на пункт «Электропитание», где можно настроить также и спящий режим.
- Следующим шагом выбираем «Действия кнопок питания».
- Нажимаем «Изменение параметров, которые сейчас недоступны».
Отключение и повторное включение спящего режима — Windows Client
- 107Z» data-article-date-source=»git»>23.10.2020
- Чтение занимает 2 мин
В этой статье
В этой статье описывается отключение и повторное включение режима гибернации на компьютере под управлением Windows.
Исходная версия продукта: Windows Server 2019, Windows 10 — все выпуски, Windows Server 2016, Windows 7 с пакетом обновления 1, Windows Server 2012 R2, Windows Server 2008 R2 с пакетом обновления 1 (SP1)
Исходный номер статьи базы знаний: 920730
Предупреждение
Вы можете потерять данные, если вы сделаете гибернацию недоступным, и при включении параметра гибридного спящего режима произойдет потеря электроэнергии. Когда вы сделаете гибернацию недоступной, гибридный спящий режим не работает.
Как сделать гибернацию недоступной
- Нажмите кнопку Windows на клавиатуре, чтобы открыть меню «Пуск» или начальный экран.
- Выполните поиск по запросу cmd.
 В списке результатов поиска щелкните правой кнопкой мыши пункт Командная строкаи выберите пункт Запуск от имени администратора.
В списке результатов поиска щелкните правой кнопкой мыши пункт Командная строкаи выберите пункт Запуск от имени администратора. - Когда появится соответствующий контроль учетной записи, нажмите кнопку продолжить.
- В командной строки введите
powercfg.exe /hibernate off, а затем нажмите клавишу ВВОД. - Введите Exitи нажмите клавишу ВВОД, чтобы закрыть окно командной строки .
Как сделать гибернацию доступной
- Нажмите кнопку Windows на клавиатуре, чтобы открыть меню «Пуск» или начальный экран.
- Выполните поиск по запросу cmd. В списке результатов поиска щелкните правой кнопкой мыши пункт Командная строкаи выберите пункт Запуск от имени администратора.
- Когда появится соответствующий контроль учетной записи, нажмите кнопку продолжить.
- В командной строки введите
powercfg., а затем нажмите клавишу ВВОД. exe /hibernate on
exe /hibernate on - Введите Exitи нажмите клавишу ВВОД, чтобы закрыть окно командной строки.
Дополнительная информация
Скрытый системный файл Hiberfil.sys находится в корневой папке диска, на котором установлена операционная система. Диспетчер Powering для ядра Windows резервирует этот файл при установке Windows. Размер этого файла приблизительно равен объему оперативной памяти, установленной на компьютере.
Компьютер использует файл Hiberfil.sys для хранения копии системной памяти на жестком диске, когда включен параметр гибридного спящего режима. Если этот файл отсутствует, компьютер не может перейти в режим гибернации.
Что за файл hiberfil.sys в Windows 10, 8 и 7 и как его удалить
  windows | для начинающих | ноутбуки
Если вы попали на эту статью через поиск, можно предположить что у вас на диске C на компьютере с Windows 10, 8 или Windows 7 находится огромный файл hiberfil.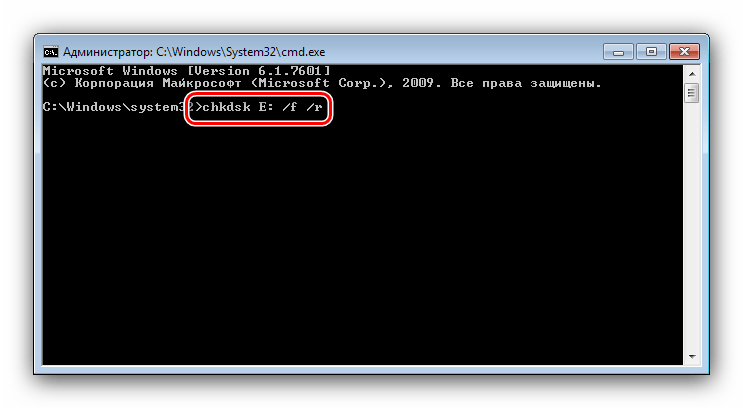 sys, при этом вы не знаете, что это за файл и он не удаляется. Обо всем этом, а также о некоторых дополнительных нюансах, связанных с этим файлом и пойдет речь в этой статье.
sys, при этом вы не знаете, что это за файл и он не удаляется. Обо всем этом, а также о некоторых дополнительных нюансах, связанных с этим файлом и пойдет речь в этой статье.
В инструкции отдельно разберем, что за файл hiberfil.sys и зачем он нужен, как его удалить или уменьшить, чтобы освободить место на диске, можно ли его переместить на другой диск. Отдельная инструкция на тему для 10-ки: Гибернация Windows 10.
Что такое hiberfil.sys и зачем нужен файл гибернации в Windows?
Файл hiberfil.sys — это файл гибернации, используемый в Windows для хранения данных и их последующей быстрой загрузки в оперативную память при включении компьютера или ноутбука.
В последних версиях операционной системы Windows 7, 8 и Windows 10 имеются два варианта управления питанием в режиме сна — один — это спящий режим, в котором компьютер или ноутбук работает с низким потреблением электроэнергии (но при этом работает) и вы можете почти мгновенно привести к состоянию, в котором он был, перед тем, как Вы его перевели в режим сна.
Второй режим — гибернация, в котором Windows полностью записывает все содержимое оперативной памяти на жесткий диск и выключает компьютер. При последующем включении не происходит загрузка системы «с нуля», а загружается содержимое файла. Соответственно, чем больше размер оперативной памяти компьютера или ноутбука, тем больше места hiberfil.sys занимает на диске.
Режим гибернации использует файл hiberfil.sys, чтобы сохранять текущее состояние памяти компьютера или ноутбука, а так как это системный файл, вы не можете удалить его в Windows обычными методами, хотя возможность удаления всё равно существует, о чем далее.
Файл hiberfil.sys на жестком диске
Вы можете не увидеть этот файл на диске. Причина — либо в уже отключенной гибернации, но, что более вероятно, в том что вы не включили показ скрытых и защищенных системных файлов Windows. Обратите внимание: это две отдельные опции в параметрах вида проводника, т.е. включения отображения скрытых файлов недостаточно, нужно также снять отметку с пункта «скрывать защищенные системные файлы».
Как удалить hiberfil.sys в Windows 10, 8 и Windows 7, отключив гибернацию
Если вы не используете гибернацию в Windows, вы можете удалить файл hiberfil.sys, отключив её, освободив тем самым место на системном диске.Самый быстрый способ отключить гибернацию в Windows состоит из простых шагов:
- Запустите командную строку от имени администратора (как запустить командную строку от имени администратора).
- Введите команду
powercfg -h off
и нажмите Enter - Каких-то сообщений об успешном выполнении операции вы не увидите, но гибернация будет отключена.
После выполнения команды файл hiberfil.sys будет удален с диска C (перезагрузка обычно не требуется), а пункт «Гибернация» пропадет в меню «Пуск» (Windows 7) или «Выключение» (Windows 8 и Windows 10).
Дополнительный нюанс, который следует учесть пользователям Windows 10 и 8.1: даже если вы не пользуетесь гибернацией, файл hiberfil.sys задействован в системной функции «быстрый запуск», о которой можно подробно прочитать в статье Быстрый запуск Windows 10. Обычно существенной разницы в скорости загрузки не будет, но если вы решите повторно включить гибернацию, используйте описанный выше метод и команду powercfg -h on.
Обычно существенной разницы в скорости загрузки не будет, но если вы решите повторно включить гибернацию, используйте описанный выше метод и команду powercfg -h on.
Как отключить гибернацию через панель управления и реестр
Вышеописанный способ хоть и является, на мой взгляд, самым быстрым и удобным, не единственный. Еще один вариант, как отключить гибернацию и удалить тем самым файл hiberfil.sys — через панель управления.
Зайдите в Панель управления Windows 10, 8 или Windows 7 и выберите пункт «Электропитание». В появившемся окошке слева выберите «Настройка перехода в спящий режим», затем — «Изменить дополнительные параметры питания». Откройте «Сон», а потом — «Гибернация после». И установите «Никогда» или 0 (ноль) минут. Примените сделанные изменения.
И последний способ удалить hiberfil.sys. Сделать это можно через редактор реестра Windows. Не знаю, зачем это может понадобиться, но такой способ есть.
- Зайдите в ветку реестра HKEY_LOCAL_MACHINE\SYSTEM\CurrentControlSet\Control\Power
- Значения параметров HiberFileSizePercent и HibernateEnabled установите равным нулю, после чего закройте редактор реестра и перезагрузите компьютер.

Таким образом, если вы никогда не пользуетесь гибернацией в Windows, вы можете отключить ее и освободить некоторое количество места на жестком диске. Возможно, учитывая сегодняшние объемы жестких дисков, это и не очень актуально, но вполне может пригодиться.
Как уменьшить размер файла гибернации
Windows позволяет не только удалить файл hiberfil.sys, но и уменьшить размер этого файла таким образом, чтобы он сохранял не все данные, а лишь необходимые для работы гибернации и быстрого запуска. Чем больше оперативной памяти на вашем компьютере, тем более значительным будет объем освобожденного места на системном разделе.
Для того, чтобы уменьшить размер файла гибернации, достаточно запустить командную строку от имени администратора, ввести команду
powercfg -h -type reduced
и нажать Enter. Сразу после выполнения команды вы увидите новый размер файла гибернации в байтах.
Можно ли перенести файл гибернации hiberfil.sys на другой диск
Нет, hiberfil. sys перенести нельзя. Файл гибернации — один из тех системных файлов, перенос которого на диск, отличный от системного раздела невозможен. Об этом даже есть интересная статья от Майкрософт (на английском), озаглавленная «Парадокс файловой системы». Суть парадокса, применительно к рассматриваемому и другим неперемещаемым файлам сводится к следующему: при включении компьютера (в том числе из режима гибернации) необходимо прочитать файлы с диска. Для этого требуется драйвер файловой системы. Но драйвер файловой системы находится на диске, с которого его и нужно прочитать.
sys перенести нельзя. Файл гибернации — один из тех системных файлов, перенос которого на диск, отличный от системного раздела невозможен. Об этом даже есть интересная статья от Майкрософт (на английском), озаглавленная «Парадокс файловой системы». Суть парадокса, применительно к рассматриваемому и другим неперемещаемым файлам сводится к следующему: при включении компьютера (в том числе из режима гибернации) необходимо прочитать файлы с диска. Для этого требуется драйвер файловой системы. Но драйвер файловой системы находится на диске, с которого его и нужно прочитать.
Для того, чтобы обойти ситуацию, используется специальный небольшой драйвер, который умеет найти необходимые для загрузки системные файлы в корне системного диска (и только в этом расположении) и загрузить их в память и лишь после этого загружается полноценный драйвер файловой системы, который может работать с другими разделами. В случае гибернации, этот же миниатюрный файл используется для загрузки содержимого hiberfil. sys, из которого уже загружается драйвер файловой системы.
sys, из которого уже загружается драйвер файловой системы.
А вдруг и это будет интересно:
Отключение гибернации в Windows: 3 простых метода
Гибернацией называют особый режим сохранения энергии батареи, который позволяет полностью убрать потребление питания. В этом и есть основное отличие данного режима от сна, который неизменно требует наличия небольшой энергии.
При переходе в режим сна, производится своп (запись активной, занятой памяти) на ОЗУ, хотя при этом не используется ЦП или видеокарты, что можно определить по отсутствию звука работы компьютера. Преимущество заключается в том, что выход из такого режима производится в кратчайшее время, обычно до 10 сек.
Немного иначе обстоит ситуация с режимом гибернации, в котором своп записывается в ячейки жесткого диска. Впоследствии питание вовсе отключается, но запись уже произведена и в нужный момент данные восстанавливаются в исходное положение, с которого вы уходили в данный режим. Этот процесс более длительный, но не тратит заряд батареи.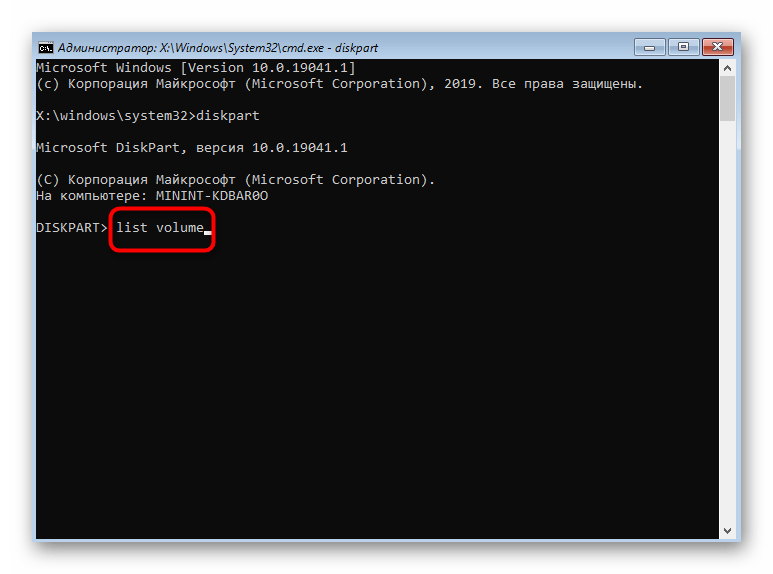 Актуален при транспортировке ноутбука на длительное расстояние со сбережением электроэнергии, так как в сне теряется драгоценные 10-20% до начала использования.
Актуален при транспортировке ноутбука на длительное расстояние со сбережением электроэнергии, так как в сне теряется драгоценные 10-20% до начала использования.
Также существует смешанный режим, который использует оба подхода. В случае с гибернацией, данный режим свойственен для ноутбуков, не имеет смысла в стационарных ПК.
В чем же проблема, почему стоит отключить режим гибернации? – Всё дело в том, что при активации в системе данного режима, автоматически создаётся файл hiberfil.sys. Он содержит снимок состояния памяти компьютера на момент перехода. Конечно, подобный файл занимает немало места на системном разделе и может быть абсолютно бесполезен, если вы не используете данный режим.
Читайте также: Что такое hiberfil.sys? Как удалить файл?
Также следует оговориться, что если ваша ОС Windows менее 7 версии, то данного режима у вас просто нет и, если вы видите файл hiberfil.sys, то это вирус. Размер файла приблизительно идентичен объёму ОЗУ и может занимать до 10 Гб памяти, возможно и больше.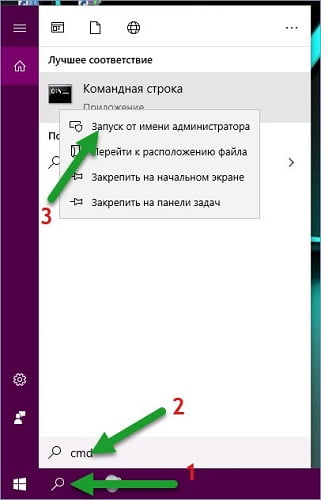
Как отключить гибернацию в Windows?
Всего существует 3 разнообразных способа, которые ведут к единому результату – отключению гибернации и как следствие, исчезновению файла hiberfil.sys. В зависимости от использованных инструментов можно выделить: с командной строкой, панелью управления и редактором реестра. Начнём с самого простого.
Как отключить гибернацию при помощи командной строки
- Нажмите Win + R и введите cmd;
- Введите powercfg -h off.
Изменения произведутся автоматически и больше ничего от вас не потребуется, но если по каким-либо причинам вы потерпели неудачу, попробуйте другие способы.
Отключение гибернации через электропитание
Электропитание – это соответствующий раздел управления компьютером, который позволяет настраивать его поведение после выключения и даже во время его работы.
- ЛКМ Пуск, затем «Панель управления»;
- Найдите плитку «Электропитание»;
- Теперь клик по ссылке «Настройка перехода в спящий режим»;
- Далее снизу выберите «Изменить дополнительные…»;
- Перейдите в раздел «Сон»;
- Затем «Гибернация после» и установите значение 0.

По сути мы разобрались как отключить гибернацию в Windows 10 и младше, подобным образом как и в предыдущем варианте, только с использование ручного управления. Также следует отметить, что если вам понадобиться обратить действие, то следует сделать тоже самое, только вместо off в командной строке, задать параметр on, а здесь установить значение 1.
Как отключить режим гибернации Windows через реестр
Альтернативный способ, возможно кому-то пригодится, сделать подобное действие, только при помощь редактора реестра. Так как данное хранилище можно сравнить с разумом компьютера, то, естественно, что подобная функция существует и здесь. Вам нужно:
- Нажмите Win + R и regedit;
- Теперь пройдите по пути HKEY_LOCAL_MACHINESYSTEMCurrentControlSetControlPower;
- Обратите внимание на значения HiberFileSizePercent и HibernateEnabled. Эти параметры, являются вводными, которые позволят отключить гибернацию Windows 7 и выше. Установите значения равными 0.
После указанных действий во всех вариантах может потребоваться перезагрузка системы. Впоследствии файл hiberfil.sys должен исчезнуть или остаться пустым. Так как Windows больше нечего в нём хранить, то за бесполезностью он исчезает. После выполнения любого метода, следует проверить результат в виде освобождения места и изменения объёма файла.
Читайте также: Как снять пароль с компьютера Windows 7?
Найти hiberfil.sys можно в корне локального диска, обычно носит букву C:, только по умолчанию он скрыт. Поэтому, чтобы иметь доступ к файлу, прежде следует включить отображение скрытых и системных элементов. Делается это весьма просто, если перейти во вкладку «Упорядочить» из любой папки на компьютере и далее «Параметры папок и поиска». Установите в конце списка соответствующие галочки и наслаждайтесь результатом.
Выполнение подобного действия позитивно скажется на скорости работы всей системы, особенно если его остаточный объём менее 5Гб и поможет произвести дефрагментацию диска.
Вывод прост, если вы не используете режим гибернации, то вам обязательно следует отключить его поддержку на системном уровне, чтобы сэкономить ресурсы системы и менее подвергаться лагам и зависаниям.
Если у Вас остались вопросы по теме «Как отключить гибернацию в Windows 7, 8, 10?», то можете задать их в комментариях
(1 оценок, среднее: 5,00 из 5)Загрузка…
Гибернация Windows 10 | remontka.pro
  windows | для начинающих
В этой инструкции подробно о том, как включить и отключить гибернацию в Windows 10, восстановить или удалить файл hiberfil.sys (или уменьшить его размер), а также добавить пункт «Гибернация» в меню Пуск. Заодно расскажу о некоторых последствиях отключения режима гибернации.
А для начала о том, о чем идет речь. Гибернация — энергосберегающее состояние компьютера, предназначенное в первую очередь для ноутбуков. Если в режиме «Сна» данные о состоянии системы и программ хранятся в оперативной памяти, потребляющей энергию, то при гибернации эта информация сохраняется на системном жестком диске в скрытом фале hiberfil.sys, после чего ноутбук выключается. При включении, эти данные считываются, и вы можете продолжить работу с компьютером с того момента, на котором закончили.
Как включить и отключить гибернацию Windows 10
Самый простой способ включения или отключения режима гибернации — использовать командную строку. Потребуется запустить ее от имени администратора: для этого кликните правой кнопкой мыши по кнопке «Пуск» и выберите соответствующий пункт.
Чтобы отключить гибернацию, в командной строке введите powercfg -h off и нажмите Enter. Это отключит данный режим, удалит файл hiberfil.sys с жесткого диска, а также отключит опцию быстрого запуска Windows 10 (которая также задействует данную технологию и без гибернации не работает). В данном контексте рекомендую прочитать последний раздел этой статьи — об уменьшении размера файла hiberfil.sys.
Для включения режима гибернации, используйте команду powercfg -h on тем же образом. Учтите, что эта команда не добавит пункт «Гибернация» в меню Пуск, как это сделать описано далее.
Примечание: после отключения гибернации на ноутбуке следует так же зайти в Панель управления — Электропитание, кликнуть по настройке используемой схемы питания и посмотреть дополнительные параметры. Проверьте, чтобы в разделах «Сон», а также действиях при низком и критическом разряде батареи не был установлен переход в гибернацию.
Еще один способ отключения гибернации — использование редактора реестра, для запуска которого можно нажать клавиши Win+R на клавиатуре и ввести regedit, после чего нажать Enter.
В разделе HKEY_LOCAL_MACHINE\ System\ CurrentControlSet\ Control\ Power найдите значение DWORD с именем HibernateEnabled, дважды кликните по нему и установите значение 1, если гибернацию следует включить и 0 — чтобы выключить.
Как добавить пункт «Гибернация» в «Завершение работы» меню Пуск
По умолчанию в Windows 10 отсутствует пункт гибернации в меню Пуск, но его можно туда добавить. Для этого, зайдите в Панель управления (чтобы попасть в нее, можно нажать правой кнопкой мыши по кнопке Пуск и выбрать нужный пункт меню) — Электропитание.
В окне настроек электропитания, слева, нажмите пункт «Действие кнопок питания», а затем кликните «Изменение параметров, которые сейчас недоступны» (требуются права администратора).
После этого вы сможете включить отображение пункта «Режим гибернации» в меню завершения работы.
Как уменьшить файл hiberfil.sys
В обычных условиях, в Windows 10 размер скрытого системного файла hiberfil.sys на жестком диске составляет чуть более 70 процентов размера оперативной памяти вашего компьютера или ноутбука. Однако, этот размер можно уменьшить.
Если вы не планируете использовать ручной перевод компьютера в режим гибернации, но при этом хотите сохранить опцию быстрого запуска Windows 10, вы можете установить уменьшенный размер файла hiberfil.sys.
Для этого, в командной строке, запущенной от имени администратора, введите команду: powercfg /h /type reduced и нажмите Enter. Для того, чтобы вернуть все в исходное состояние, в указанной команде вместо «reduced» используйте «full».
Если что-то осталось не ясным или не получается — спрашивайте. Хочется надеяться, что вы сможете найти здесь полезную и новую информацию.
А вдруг и это будет интересно:
Как отключить и снова включить гибернацию — Windows Client
- 2 минуты на чтение
В этой статье
В этой статье описывается, как отключить, а затем снова включить спящий режим на компьютере под управлением Windows.
Исходная версия продукта: Windows Server 2019, Windows 10 — все выпуски, Windows Server 2016, Windows 7 с пакетом обновления 1, Windows Server 2012 R2, Windows Server 2008 R2 с пакетом обновления 1
Исходный номер базы знаний: 920730
Предупреждение
Вы можете потерять данные, если отключите режим гибернации и при включении гибридного режима сна произойдет отключение питания.Когда вы делаете гибернацию недоступной, гибридный сон не работает.
Как сделать гибернацию недоступной
- Нажмите кнопку Windows на клавиатуре, чтобы открыть меню «Пуск» или начальный экран.
- Искать cmd . В списке результатов поиска щелкните правой кнопкой мыши Командная строка и выберите Запуск от имени администратора .
- Когда вам будет предложено Управление учетными записями пользователей, выберите Продолжить .
- В командной строке введите
powercfg.exe / спящий режим си нажмите клавишу ВВОД. - Введите exit , а затем нажмите Enter, чтобы закрыть окно командной строки .
Как сделать доступной гибернацию
- Нажмите кнопку Windows на клавиатуре, чтобы открыть меню «Пуск» или начальный экран.
- Искать cmd . В списке результатов поиска щелкните правой кнопкой мыши Командная строка и выберите Запуск от имени администратора .
- Когда вам будет предложено Управление учетными записями пользователей, выберите Продолжить .
- В командной строке введите
powercfg.exe / hibernate наи нажмите Enter. - Введите exit и нажмите Enter, чтобы закрыть окно командной строки.
Дополнительная информация
Скрытый системный файл Hiberfil.sys находится в корневой папке диска, на котором установлена операционная система. Диспетчер питания ядра Windows резервирует этот файл при установке Windows. Размер этого файла примерно равен тому, сколько оперативной памяти (RAM) установлено на компьютере.
Компьютер использует файл Hiberfil.sys для хранения копии системной памяти на жестком диске, когда включен режим гибридного сна. Если этого файла нет, компьютер не может перейти в спящий режим.
.Как включить или отключить гибернацию в Windows 7
Windows 7 предоставляет функции энергосбережения в параметрах завершения работы. Если вы не хотите выключать компьютер (вы просто хотите временно выключить компьютер), Windows предоставит вам функцию сна и гибернации для экономии энергии, пока вас нет. Вы можете перейти в спящий или спящий режим прямо из меню «Пуск» в разделе параметров питания.
Гибернация — это режим энергосбережения, предназначенный в первую очередь для ноутбуков, но также доступный для других ПК.По умолчанию, если вы оставите свой компьютер без присмотра слишком долго, он выключит экран и некоторое оборудование (например, USB, Wi-Fi) и перейдет в спящий режим для экономии энергии. Если он будет оставаться в спящем режиме слишком долго, он сохранит все ваши данные в системный файл, а затем отключится. Это режим гибернации, и он больше не требует питания вашего компьютера. В отличие от режима сна, для выхода из режима гибернации потребуется больше времени, но все же быстрее, чем при загрузке компьютера. Комбинация спящего режима и режима гибернации известна как гибридный спящий режим.
В корневой папке диска, на котором установлена операционная система, находится скрытый системный файл Hiberfil.sys. Диспетчер питания ядра Windows резервирует этот файл при установке Windows. Размер этого файла примерно равен тому, сколько оперативной памяти (RAM) установлено на компьютере. Поэтому, если у вас 4 ГБ ОЗУ, размер файла Hiberfil.sys будет от 2 до 4 ГБ в зависимости от хранимых в нем данных. Компьютер использует файл Hiberfil.sys для хранения копии системной памяти на жестком диске, когда включен режим гибридного сна, чтобы все, что загружено в ОЗУ, не было потеряно.Если файл Hiberfil.sys отсутствует, компьютер не может перейти в спящий режим.
Чтобы узнать, присутствует ли файл Hiberfil.sys, перейдите по ссылке.
- Откройте мой компьютер и перейдите на локальный диск (c 🙂
- В верхнем левом углу нажмите организовать и выберите «папка и параметры поиска»
- Перейдите в представление Вкладка
- В расширенных параметрах перейдите к скрытым файлам и папкам и выберите «Показать скрытые файлы, папки и файлы»
- Также снимите флажок «Скрыть защищенные системные файлы»
- Нажмите применить , затем ОК
Если включен режим гибридного сна, вы сможете увидеть файл Hiberfil.sys в корне диска с операционной системой.
Очевидно, что гибернация занимает значительную часть места на жестком диске, и если вы хотите сэкономить время, переход в спящий режим может стоить вам немного. Так как же отключить спящий режим, чтобы ваш компьютер никогда не переходил в спящий режим? В этой статье описывается, как отключить, а затем снова включить спящий режим на компьютере под управлением Windows.
Метод 1. Отключить и включить спящий режим с помощью командной строкиС помощью командной строки мы можем отключить спящий режим.Для этой операции вам потребуется учетная запись администратора, так как вам придется запускать командную строку от имени администратора.
Чтобы отключить спящий режим- Щелкните Start , а затем введите cmd в поле «Начать поиск». (Не используйте запуск, так как он не позволит вам запускаться от имени администратора.
- В списке результатов поиска щелкните правой кнопкой мыши Командная строка или CMD , а затем щелкните Запуск от имени администратора.
- Когда вы появляются запросы контроля учетных записей пользователей, нажмите Продолжить.
- В командной строке введите powercfg.exe / hibernate off и нажмите Enter.
- Введите , выход , а затем нажмите Введите , чтобы закрыть окно командной строки.
Из корневого каталога системы вы заметите, что файл Hiberfil.sys больше не доступен.
.Как отключить и снова включить спящий режим на компьютере под управлением Windows
Введение
В этой статье описывается, как отключить, а затем снова включить спящий режим на компьютере под управлением Windows.
Предупреждение. Вы можете потерять данные, если отключите режим гибернации и при включении режима гибридного сна произойдет отключение питания. Когда вы делаете гибернацию недоступной, гибридный сон не работает.
Дополнительная информация
Хиберфил.sys скрытый системный файл находится в корневой папке диска, на котором установлена операционная система. Диспетчер питания ядра Windows резервирует этот файл при установке Windows. Размер этого файла примерно равен тому, сколько оперативной памяти (RAM) установлено на компьютере.
Компьютер использует файл Hiberfil.sys для хранения копии системной памяти на жестком диске, когда включен режим гибридного сна. Если этого файла нет, компьютер не может перейти в спящий режим.
Разрешение
Чтобы сделать гибернацию недоступной, выполните следующие действия:
Нажмите кнопку Windows на клавиатуре, чтобы открыть меню «Пуск» или начальный экран.
Искать cmd . В списке результатов поиска щелкните правой кнопкой мыши Командная строка , а затем выберите Запуск от имени администратора .
Когда вам будет предложено Управление учетными записями пользователей, нажмите Продолжить .
В командной строке введите powercfg.exe / hibernate off и нажмите Enter.
Введите команду exit и нажмите Enter, чтобы закрыть окно командной строки.
Чтобы сделать гибернацию доступной, выполните следующие действия:
Нажмите кнопку Windows на клавиатуре, чтобы открыть меню «Пуск» или начальный экран.
Искать cmd . В списке результатов поиска щелкните правой кнопкой мыши Командная строка , а затем выберите Запуск от имени администратора .
Когда вам будет предложено Управление учетными записями пользователей, нажмите Продолжить .
В командной строке введите powercfg.exe / hibernate on и нажмите Enter.
Введите команду exit и нажмите Enter, чтобы закрыть окно командной строки.
Как отключить и снова включить гибернацию — Windows Client
- Иракуркета-денбора: 2 минуты
Artikulu honetan
В этой статье описывается, как отключить, а затем снова включить спящий режим на компьютере под управлением Windows.
Исходная версия продукта: Windows Server 2019, Windows 10 — все выпуски, Windows Server 2016, Windows 7 с пакетом обновления 1, Windows Server 2012 R2, Windows Server 2008 R2 с пакетом обновления 1
Исходный номер базы знаний: 920730
Предупреждение
Вы можете потерять данные, если отключите режим гибернации и при включении гибридного режима сна произойдет отключение питания.Когда вы делаете гибернацию недоступной, гибридный сон не работает.
Как сделать гибернацию недоступной
- Нажмите кнопку Windows на клавиатуре, чтобы открыть меню «Пуск» или начальный экран.
- Искать cmd . В списке результатов поиска щелкните правой кнопкой мыши Командная строка и выберите Запуск от имени администратора .
- Когда вам будет предложено Управление учетными записями пользователей, выберите Продолжить .
- В командной строке введите
powercfg.exe / спящий режим си нажмите клавишу ВВОД. - Введите exit , а затем нажмите Enter, чтобы закрыть окно командной строки .
Как сделать доступной гибернацию
- Нажмите кнопку Windows на клавиатуре, чтобы открыть меню «Пуск» или начальный экран.
- Искать cmd . В списке результатов поиска щелкните правой кнопкой мыши Командная строка и выберите Запуск от имени администратора .
- Когда вам будет предложено Управление учетными записями пользователей, выберите Продолжить .
- В командной строке введите
powercfg.exe / hibernate наи нажмите Enter. - Введите exit и нажмите Enter, чтобы закрыть окно командной строки.
Дополнительная информация
Скрытый системный файл Hiberfil.sys находится в корневой папке диска, на котором установлена операционная система. Диспетчер питания ядра Windows резервирует этот файл при установке Windows. Размер этого файла примерно равен тому, сколько оперативной памяти (RAM) установлено на компьютере.
Компьютер использует файл Hiberfil.sys для хранения копии системной памяти на жестком диске, когда включен режим гибридного сна. Если этого файла нет, компьютер не может перейти в спящий режим.
.Как удалить и отключить hiberfil.sys
Современные компьютеры предлагают вариантов энергосбережения . Эти функции особенно полезны для ноутбуков, которые часто работают от аккумулятора, а не от сети. Одной из наиболее известных функций для экономии энергии и аккумулятора является режим гибернации (также называемый Suspend to disk ), который обеспечивает питание с вашего компьютера. Перед завершением работы операционная система сохраняет ваш текущий сеанс пользователя на жестком диске, чтобы вы могли продолжить работу с того места, где остановились, когда ваш компьютер выходит из спящего режима.
Системы Microsoft, такие как Windows 7, 8 или 10, сохраняют это содержимое памяти в файле hiberfil.sys , который может использовать несколько ГБ пространства в зависимости от программного обеспечения, версии системы и типа используемого устройства . Windows создает этот файл системной памяти, даже если вы никогда не используете Hibernate mode или Sleep mode , который также использует метод гибернации. Мы объясним, как удалить файл hiberfil.sys и предотвратить автоматическое создание нового файла hiberfil.sys, если вы не используете функцию гибернации в Windows.
.Как отключить и снова включить гибернацию — Windows Client
- 2 мин. За Бранье
V tem članku
В этой статье описывается, как отключить, а затем снова включить спящий режим на компьютере под управлением Windows.
Исходная версия продукта: Windows Server 2019, Windows 10 — все выпуски, Windows Server 2016, Windows 7 с пакетом обновления 1, Windows Server 2012 R2, Windows Server 2008 R2 с пакетом обновления 1
Исходный номер базы знаний: 920730
Предупреждение
Вы можете потерять данные, если отключите режим гибернации и при включении гибридного режима сна произойдет отключение питания.Когда вы делаете гибернацию недоступной, гибридный сон не работает.
Как сделать гибернацию недоступной
- Нажмите кнопку Windows на клавиатуре, чтобы открыть меню «Пуск» или начальный экран.
- Искать cmd . В списке результатов поиска щелкните правой кнопкой мыши Командная строка и выберите Запуск от имени администратора .
- Когда вам будет предложено Управление учетными записями пользователей, выберите Продолжить .
- В командной строке введите
powercfg.exe / спящий режим си нажмите клавишу ВВОД. - Введите exit , а затем нажмите Enter, чтобы закрыть окно командной строки .
Как сделать доступной гибернацию
- Нажмите кнопку Windows на клавиатуре, чтобы открыть меню «Пуск» или начальный экран.
- Искать cmd . В списке результатов поиска щелкните правой кнопкой мыши Командная строка и выберите Запуск от имени администратора .
- Когда вам будет предложено Управление учетными записями пользователей, выберите Продолжить .
- В командной строке введите
powercfg.exe / hibernate наи нажмите Enter. - Введите exit и нажмите Enter, чтобы закрыть окно командной строки.
Дополнительная информация
Скрытый системный файл Hiberfil.sys находится в корневой папке диска, на котором установлена операционная система. Диспетчер питания ядра Windows резервирует этот файл при установке Windows. Размер этого файла примерно равен тому, сколько оперативной памяти (RAM) установлено на компьютере.
Компьютер использует файл Hiberfil.sys для хранения копии системной памяти на жестком диске, когда включен режим гибридного сна. Если этого файла нет, компьютер не может перейти в спящий режим.
.Уменьшить файл гибернации windows 10. Как отключить гибернацию. Гибернация, её назначение и недостатки
Пользователи Windows 7 наверняка замечали наличие режима гибернации в строке выключения компьютера, но мало кто придавал этому значение. Сделав вывод о невостребованности этой функции, в Windows 10 она была убрана с глаз подальше, что стало лёгким ударом по владельцам ноутбуков со слабой батареей. Однако гибернацию не так уж далеко спрятали и вернуть её на место не составит труда.
Что такое режим гибернации
Гибернация — это некая альтернатива спящему режиму, но основанная на совсем другом принципе действия.
Чтобы объяснить значение гибернации, для начала стоит разобраться что такое спящий режим. Спящий режим представляет собой некую заморозку вашего компьютера, когда большинство возможных процессов приостанавливает свою работу и компьютер переходит в режим максимальной экономии энергии, отключая все основные функции. Но из расчёта на последующее быстрое включение, оперативная память не разгружается и продолжает функционировать, сохраняя в себе все текущие данные о состоянии компьютера и действующих процессов. То есть в спящем режиме продолжает потребляться заряд батареи, а перегревшаяся оперативная память не может нормально остыть.
Гибернация же подразумевает полное отключение компьютера. Но вся информация об активных процессах и временных файлах, которая оставалась на оперативной памяти спящего компьютера, сохраняется на жёстком диске в виде временного файла. А когда выключенный через гибернацию компьютер включается, сразу после загрузки системы, сохранённый временный файл автоматически восстанавливает оперативную память такой, как она была до выключения и все ранее активные программы и процессы работают как ни в чём не бывало. Таким образом, гибернация — это полное выключение компьютера, но с последствиями как у спящего режима.
Включение компьютера после гибернации, может длиться дольше чем простое включение компьютера.
Для простых пользователей гибернация может быть полезна в двух случаях:
- Когда вы хотите дать отдохнуть перегревшемуся компьютеру, но не хотите ничего выключать.
- Когда у вас низкий заряд батареи и компьютер вам временно не нужен (сон без потребления энергии).
Как разрешить и запретить гибернацию
Гибернация является по умолчанию разрешенной на Windows 10, но её можно исключить из возможностей Windows или вернуть обратно. Запрещать гибернацию не имеет никакого смысла. Если вам не нравится автозапуск гибернации, вы можете просто отменить его, о чём написано в соответствующем разделе.
Разрешив гибернацию, вы не добавите соответствующую кнопку в меню «Пуск». Как добавить эту кнопку — в следующем разделе.
Этот раздел вам понадобится, только если вы запрещали гибернацию ранее или у вас возникают с ней проблемы.
Через командную строку
Запрет гибернации этим способом, повлечёт за собой удаление файла hiberfil.sys и невозможность использования системной функции для ускоренного запуска Windows.
Через реестр
Как добавить в меню «Пуск»
Чтобы вручную перейти в гибернацию, нужно сначала добавить её к основным кнопкам выключения компьютера в меню «Пуск», то есть вернуть эту панельку к конфигурации Windows 7.
- Нажмите правой кнопкой мыши на меню «Пуск» и перейдите в панель управления.
- Если её там нет, найдите найти через поиск.
- Перейдите в категорию «Оборудование и звук», при распределении по категориям.
- Выберите раздел «Электропитание».
- Откройте «Действие кнопок питания» или «Системные параметры».
- Разрешите изменение недоступных параметров, Отметьте ражим гибернации и сохраните изменения.
Видео: как добавить гибернацию в меню «Пуск»
Как настроить автопереход
Если вы хотите заменить автопереход в спящий режим на гибернацию, настроить время перехода или вовсе исключить эту возможность, вам надо попасть всего в одно место.
Как уменьшить или удалить файл hiberfil.sys
Файл hiberfil.sys — тот самый временный файл, в который сохраняются данные с оперативной памяти при переходе в режим гибернации. Также в него сохраняются данные для ускоренного запуска Windows. По умолчанию его размер составляет 70% от объёма оперативной памяти, но его можно уменьшить или совсем удалить, что будет иметь последствия.
Уменьшение файла hiberfil.sys исключит возможность автоперехода в режим гибернации.
Удаление файла hiberfil.sys полностью исключит гибернацию и ускоренный запуск Windows из возможностей вашей системы.
Что делать если всё зависло
Если при включении компьютера из режима гибернации, вы видите чёрный экран или бесконечную загрузку системы, — всё дело в повреждении файла hiberfil.sys, что возникает в результате некорректного выключения компьютера или преждевременного обрыва питания.
Ничего опасного в этом нет, но для начала вам надо перезагрузить компьютер. Тут несколько вариантов:
Как только компьютер выключится, запускайте его заново. Система должна запомнить неудачную попытку загрузки файла гибернации и не будет пытаться её повторить. Если в процессе включения вы увидите окно с дополнительными вариантами загрузки системы, выберите «Обычная загрузка Windows» (управление: стрелочки вверх/вниз и Enter).
Выберите «Обычная загрузка Windows»
Теперь 4 варианта развития событий:
Гибернация — временами очень полезная функция Windows, которой часто пользуются обладатели ноутбуков со слабой батареей, а на её основе стоит весьма востребованная утилита по ускоренному запуску системы. Лучше заранее вывести кнопку гибернации в панель пуска и ни в коем случае не стоит пытаться её запрещать.
Здравствуйте дорогие читатели. Сегодня мы с вами разберемся, что такое файл hiberfil.sys и как его удалить. Скажу сразу, что описанный ниже метод избавления от этого файла позволит значительно сократить расход памяти на системном локальном диске. Наверное, вы уже догадались, что hiberfil.sys находится в корне вашего жесткого диска. Присутствует он во всех операционных системах Windows: Vista, 7, 8, 10 и даже в XP. Честно говоря, я ранее никогда и не задумывался, что существует такой достаточно увесистый файл, пока не решил почистить «Локальный диск C» от мусора. Сначала я проделал все известные мне процедуры и почистит папки с временными файлами, но все же остался недовольным результатом. И тут совершенно случайно я натолкнулся на одном из форумов на тему, посвященную вышеупомянутом файлу и заинтересовался. Теперь поделюсь с вами полученным опытом и информацией, которую удалось нарыть на hiberfil.sys .В операционной системе Windows (независимо от версии) существует два режима управления питанием: спящий и гибернация. При переводе компьютера или ноутбука в режим гибернации автоматически создается файл hiberfil.sys в котором сохраняется все содержимое оперативной памяти. Естественным образом этот файл сохраняется на жестком диске и переписывается каждый раз при новом переводе компа в гибернацию. Особой важности этот файл не несет, поэтому от него можно избавиться.Чтобы удалить файл Hiberfil.sys необходимо отключить режим гибернации, используя командную строку. Если вы отключите спящий режим через параметры электропитания – файл не удалится. Итак, открываем командную строку через меню «Пуск», предварительно вписав в поисковую строку фразу «CMD». Самое главное, чтобы вы не забыли запустить командную строку от имени администратора.
Далее введите следующую фразу «powercfg -h off» — это команда отключит спящий режим, а вместе с этим удалит файл hiberfil.sys
После чего вы заметите, что режим Гибернации исчезнет из меню выключения.
Теперь мы завершили все процессы, связанные с гибернацией, а поэтому можем спокойно удалить файл hiberfil.sys . Но бывают ситуации, когда после отключение через командную строку режима гибернации файл hiberfil пропадает самостоятельно.
vgtk.ru
Как удалить файл hiberfil.sys?!
Что такое файл hiberfil.sys? и Как удалить hiberfil.sys? — как правило ищут пользователи операционных систем Windows XP, Windows 7 и Windows 8, после того как на системном диске
Файл hiberfil.sys создается операционной системой Windows для того, чтобы корректно работал спящий режим и Вы не потеряли данные. Как только Windows переходит в спящий режим, содержимое оперативной памяти компьютера перемещается на жесткий диск в файл hiberfil.sys (да-да-да, вот почему у hiberfil.sys большой размер).
Как удалить файл hiberfil.sys?
Первым делом идем в настройки режима электропитания. Для этого нажимаем комбинацию кнопок Win+R:
В окне Выполнить пишем команду powercfg.cpl и нажимаем кнопку OK. Откроется системная оснастка Электропитание:
Выбираем активный режим электропитания и нажимаем ссылку Настройка плата электропитания. Откроется вот такое окно:
Здесь параметру Переводить компьютер в спящий режим присваиваем значение Никогда и нажимаем кнопку Сохранить настройки. Если же Вам нужен спящий режим, но без гибернации — нажимаем ссылку Изменить дополнительные параметры питания:
Здесь ищем пункт Сон и подпункт Гибернация после — он должен быть в значении Никогда. Нажимаем ОК.
Но и сейчас удалить файл hiberfil.sys не получится. Надо полностью отключить режим hibernate — гибернация. Для этого от имени Администратора надо выполнить команду: powercfg -h off или её полный аналог:
powercfg –hibernate –off
Для этого нажимаем комбинацию клавиш Win+R, вводим туда команду и нажимаем кнопку ОК. Если не хватает прав — идем в меню Пуск,в папке Стандартные находим пункт Командная строка, кликаем на нем правой кнопкой мыши и выбираем пункт Запуск от имени Администратора. Затем, в командной строке надо выполнить вышеизложенные команды.
Готово! Теперь идем в корневой каталог диска С:\ и удаляем файл hiberfil.sys — теперь он удалиться без проблем.
Примечание: Если когда-нибудь вдруг понадобится включить режим гибернации и вернуть файл hiberfil.sys на место, просто выполните команду: powercfg -h on или
powercfg –hibernate –on
set-os.ru
Всё о гибернации в Windows 10
Пользователи Windows 7 наверняка замечали наличие режима гибернации в строке выключения компьютера, но мало кто придавал этому значение. Сделав вывод о невостребованности этой функции, в Windows 10 она была убрана с глаз подальше, что стало лёгким ударом по владельцам ноутбуков со слабой батареей. Однако гибернацию не так уж далеко спрятали и вернуть её на место не составит труда.
Что такое режим гибернации
Гибернация — это некая альтернатива спящему режиму, но основанная на совсем другом принципе действия.
Чтобы объяснить значение гибернации, для начала стоит разобраться что такое спящий режим. Спящий режим представляет собой некую заморозку вашего компьютера, когда большинство возможных процессов приостанавливает свою работу и компьютер переходит в режим максимальной экономии энергии, отключая все основные функции. Но из расчёта на последующее быстрое включение, оперативная память не разгружается и продолжает функционировать, сохраняя в себе все текущие данные о состоянии компьютера и действующих процессов. То есть в спящем режиме продолжает потребляться заряд батареи, а перегревшаяся оперативная память не может нормально остыть.
Гибернация же подразумевает полное отключение компьютера. Но вся информация об активных процессах и временных файлах, которая оставалась на оперативной памяти спящего компьютера, сохраняется на жёстком диске в виде временного файла. А когда выключенный через гибернацию компьютер включается, сразу после загрузки системы, сохранённый временный файл автоматически восстанавливает оперативную память такой, как она была до выключения и все ранее активные программы и процессы работают как ни в чём не бывало. Таким образом, гибернация — это полное выключение компьютера, но с последствиями как у спящего режима.
Включение компьютера после гибернации, может длиться дольше чем простое включение компьютера.
Для простых пользователей гибернация может быть полезна в двух случаях:
- Когда вы хотите дать отдохнуть перегревшемуся компьютеру, но не хотите ничего выключать.
- Когда у вас низкий заряд батареи и компьютер вам временно не нужен (сон без потребления энергии).
Как разрешить и запретить гибернацию
Гибернация является по умолчанию разрешенной на Windows 10, но её можно исключить из возможностей Windows или вернуть обратно. Запрещать гибернацию не имеет никакого смысла. Если вам не нравится автозапуск гибернации, вы можете просто отменить его, о чём написано в соответствующем разделе.
Разрешив гибернацию, вы не добавите соответствующую кнопку в меню «Пуск». Как добавить эту кнопку — в следующем разделе.
Этот раздел вам понадобится, только если вы запрещали гибернацию ранее или у вас возникают с ней проблемы.
Через командную строку
Запрет гибернации этим способом, повлечёт за собой удаление файла hiberfil.sys и невозможность использования системной функции для ускоренного запуска Windows.
Через реестр
Как добавить в меню «Пуск»
Чтобы вручную перейти в гибернацию, нужно сначала добавить её к основным кнопкам выключения компьютера в меню «Пуск», то есть вернуть эту панельку к конфигурации Windows 7.
Видео: как добавить гибернацию в меню «Пуск»
Как настроить автопереход
Если вы хотите заменить автопереход в спящий режим на гибернацию, настроить время перехода или вовсе исключить эту возможность, вам надо попасть всего в одно место.
Как уменьшить или удалить файл hiberfil.sys
Файл hiberfil.sys — тот самый временный файл, в который сохраняются данные с оперативной памяти при переходе в режим гибернации. Также в него сохраняются данные для ускоренного запуска Windows. По умолчанию его размер составляет 70% от объёма оперативной памяти, но его можно уменьшить или совсем удалить, что будет иметь последствия.
Уменьшение файла hiberfil.sys исключит возможность автоперехода в режим гибернации.
Удаление файла hiberfil.sys полностью исключит гибернацию и ускоренный запуск Windows из возможностей вашей системы.
Что делать если всё зависло
Если при включении компьютера из режима гибернации, вы видите чёрный экран или бесконечную загрузку системы, — всё дело в повреждении файла hiberfil.sys, что возникает в результате некорректного выключения компьютера или преждевременного обрыва питания.
Ничего опасного в этом нет, но для начала вам надо перезагрузить компьютер. Тут несколько вариантов:
Как только компьютер выключится, запускайте его заново. Система должна запомнить неудачную попытку загрузки файла гибернации и не будет пытаться её повторить. Если в процессе включения вы увидите окно с дополнительными вариантами загрузки системы, выберите «Обычная загрузка Windows» (управление: стрелочки вверх/вниз и Enter).
Выберите «Обычная загрузка Windows»
Теперь 4 варианта развития событий:
Гибернация — временами очень полезная функция Windows, которой часто пользуются обладатели ноутбуков со слабой батареей, а на её основе стоит весьма востребованная утилита по ускоренному запуску системы. Лучше заранее вывести кнопку гибернации в панель пуска и ни в коем случае не стоит пытаться её запрещать.
dadaviz.ru
Гибернация Windows 10
В этой инструкции подробно расскажем о том, как включить и отключить гибернацию в Windows 10, восстановить или удалить файл hiberfil.sys (или уменьшить его размер), а также добавить пункт «Гибернация» в меню Пуск. Заодно расскажем о некоторых последствиях отключения режима гибернации.
Гибернация — энергосберегающее состояние компьютера, предназначенное в первую очередь для ноутбуков. Если в режиме «Сна» данные о состоянии системы и программ хранятся в оперативной памяти, потребляющей энергию, то при гибернации эта информация сохраняется на системном жёстком диске в скрытом фале hiberfil.sys, после чего ноутбук выключается. При включении, эти данные считываются, и вы можете продолжить работу с компьютером с того момента, на котором закончили.
Как включить и отключить гибернацию Windows 10?
Самый простой способ включения или отключения режима гибернации — использовать командную строку. Потребуется запустить её от имени администратора: для этого кликните правой кнопкой мыши по кнопке «Пуск» и выберите соответствующий пункт.
Чтобы отключить гибернацию, в командной строке введите powercfg -h off и нажмите Enter. Это отключит данный режим, удалит файл hiberfil.sys с жёсткого диска, а также отключит опцию быстрого запуска Windows 10 (которая также задействует данную технологию и без гибернации не работает). В данном контексте рекомендуем прочитать последний раздел этой статьи — об уменьшении размера файла hiberfil.sys.
Для включения режима гибернации, используйте команду powercfg -h on тем же образом. Учтите, что эта команда не добавит пункт «Гибернация» в меню Пуск, как это сделать описано далее.
Примечание: после отключения гибернации на ноутбуке следует так же зайти в Панель управления — Электропитание, кликнуть по настройке используемой схемы питания и посмотреть дополнительные параметры. Проверьте, чтобы в разделах «Сон», а также действиях при низком и критическом разряде батареи не был установлен переход в гибернацию.
Ещё один способ отключения гибернации — использование редактора реестра, для запуска которого можно нажать клавиши Win+R на клавиатуре и ввести regedit, после чего нажать Enter.
В разделе HKEY_LOCAL_MACHINE\ System\ CurrentControlSet\ Control\ Power найдите значение DWORD с именем HibernateEnabled, дважды кликните по нему и установите значение 1, если гибернацию следует включить и 0 — чтобы выключить.
Как добавить пункт «Гибернация» в «Завершение работы» меню Пуск?
По умолчанию в Windows 10 отсутствует пункт гибернации в меню Пуск, но его можно туда добавить. Для этого, зайдите в Панель управления (чтобы попасть в неё, можно нажать правой кнопкой мыши по кнопке Пуск и выбрать нужный пункт меню) — Электропитание.
В окне настроек электропитания, слева, нажмите пункт «Действие кнопок питания», а затем кликните «Изменение параметров, которые сейчас недоступны» (требуются права администратора).
После этого вы сможете включить отображение пункта «Режим гибернации» в меню завершения работы.
Как уменьшить файл hiberfil.sys?
В обычных условиях, в Windows 10 размер скрытого системного файла hiberfil.sys на жёстком диске составляет чуть более 70 процентов размера оперативной памяти вашего компьютера или ноутбука. Однако, этот размер можно уменьшить.
Если вы не планируете использовать ручной перевод компьютера в режим гибернации, но при этом хотите сохранить опцию быстрого запуска Windows 10, вы можете установить уменьшенный размер файла hiberfil.sys.
Для этого, в командной строке, запущенной от имени администратора, введите команду: powercfg /h /type reduced и нажмите Enter. Для того, чтобы вернуть всё в исходное состояние, в указанной команде вместо «reduced» используйте «full».
Надеемся на то, что данный материал окажется полезным для вас. Если остаются вопросы, или имеются дополнения, пишите в комментариях.
Что такое файл hiberfil.sys? и — как правило ищут пользователи операционных систем Windows XP , Windows 7 и Windows 8 , после того как на системном диске
Файл hiberfil.sys создается операционной системой Windows для того, чтобы корректно работал спящий режим и Вы не потеряли данные. Как только Windows переходит в спящий режим, содержимое оперативной памяти компьютера перемещается на жесткий диск в файл hiberfil.sys (да-да-да, вот почему у hiberfil.sys большой размер ).
Как удалить файл hiberfil.sys?
Первым делом идем в настройки режима электропитания . Для этого нажимаем комбинацию кнопок Win+R:
В окне Выполнить пишем команду powercfg.cpl и нажимаем кнопку OK . Откроется системная оснастка Электропитание :
Выбираем активный режим электропитания и нажимаем ссылку Настройка плата электропитания . Откроется вот такое окно:
Здесь параметру Переводить компьютер в спящий режим присваиваем значение Никогда и нажимаем кнопку Сохранить настройки . Если же Вам нужен спящий режим, но без гибернации — нажимаем ссылку Изменить дополнительные параметры питания :
Здесь ищем пункт Сон и подпункт Гибернация после — он должен быть в значении Никогда . Нажимаем ОК .
Но и сейчас удалить файл hiberfil.sys не получится . Надо полностью отключить режим hibernate — гибернация . Для этого от имени Администратора надо выполнить команду:
powercfg -h off
или её полный аналог:
powercfg –hibernate –off
Для этого нажимаем комбинацию клавиш Win+R , вводим туда команду и нажимаем кнопку ОК . Если не хватает прав — идем в меню Пуск ,в папке Стандартные находим пункт Командная строка , кликаем на нем правой кнопкой мыши и выбираем пункт Запуск от имени Администратора . Затем, в командной строке надо выполнить вышеизложенные команды.
на место, просто выполните команду:
powercfg -h on
или
powercfg –hibernate –on
Это режим работы компьютера, в котором компьютер может потреблять минимум электроэнергии при этом сохраняя свое текущее состояние. Другими словами, переходя в режим гибернации компьютер, практически выключается, но, все запущенные программы сохраняются в том виде, в котором они были в момент перехода в режим гибернации. И после выхода из режима гибернации пользователь может продолжить работу с того места, где закончил в прошлый раз.
Но, в некоторых случаях режим гибернации может создавать пользователям некоторые неудобства. Например, многих пользователей раздражает, если их компьютер автоматически переходит в режим гибернации после некоторого периода бездействия. Других пользователей не устраивает, то, что , который используется системой для реализации режима гибернации, занимает на системном диске слишком много свободного места. Если вы также столкнулись с подобными проблемами, то эта статья должна вам помочь. Здесь мы расскажем о том, как отключить гибернацию в Windows 7, Windows 10 и даже в Windows XP.
Отключаем гибернацию через настройки электропитания
Если ваш компьютер или ноутбук спустя некоторое время бездействия уходит в режим гибернации и вам это не нравится, то вы можете отключить гибернацию через настройки электропитания. Для этого нужно открыть « » и перейти в раздел «Система и безопасность».
А потом в потом раздел «Электропитание».
Если вы используете Windows 10, то вы можете войти в настройки электропитания другим способом. Кликните правой кнопкой мышки по кнопке «Пуск» и в открывшемся окне выберите пункт «Управление электропитанием».
В окне «Электропитание» вам необходимо нажать на ссылку «Настройка схемы электропитания», которая находится напротив активной схемы электропитания.
В результате перед вами должно открыться небольшое окно с дополнительными настройками электропитания. Здесь нужно открыть раздел «Сон – Гибернация после» и указать значение «0». Таким образом, вы отключите переход в режим гибернации.
Замечание № 1: данные настройки работают только для выбранной схемы питания, поэтому их нужно повторить для всех схем электропитания, которые вы используете. Иначе после смены схемы электропитания, ваш компьютер может уходить в режим гибернации.
Замечание № 2: отключение режима гибернации через настройки электропитания влияет только на автоматический переход в режим гибернации. Ручной переход в режим гибернации (через меню «Пуск») будет работать и файл Hiberfil.sys остается на диске. Для того чтобы полностью отключить режим гибернации и удалить файл Hiberfil.sys вам нужно выполнить команду «powercfg -h off» (более подробно об этом можно прочитать ниже).
Полное отключение гибернации через командную строку
Если же вы хотите полностью отключить гибернацию на своем компьютере, то вам нужно воспользоваться «Командной строкой». Для этого откройте меню «Пуск» и введите в поиск команду «cmd». После того как система найдет нужную программу, кликните по ней правой кнопкой мышки и выберите пункт « ».
После этого «Командная строка» запустится с правами администратора. Для того чтобы отключить режим гибернации ведите в нее команду «powercfg -h off»
После введения данной команды режим гибернации будет полностью отключен, а файл Hiberfil.sys, который используется для реализации данной функции, исчезнет с системного диска.
Если вы захотите включить режим гибернации обратно, то просто снова запустите «Командную строку» от имени администратора и выполните команду «powercfg -h on».
Как отключить режим гибернации в Windows XP
В операционной системе Windows XP есть еще один способ отключения режима гибернации. Для того чтобы воспользоваться им вам нужно открыть «Панель управления» и перейти в раздел «Электропитание». После этого откроется окно с настройками электропитания. Здесь нужно перейти на вкладку «Гибернация» и отключить там функцию «Включить гибернацию».
После этого необходимо закрыть окно нажатием на кнопку «OK» и перезагрузить компьютер. Таким образом, вы отключите режим гибернации на Windows XP и удалите файл Hiberfil.sys с системного диска.
Здравствуйте дорогие читатели. Сегодня мы с вами разберемся, что такое файл hiberfil.sys и как его удалить. Скажу сразу, что описанный ниже метод избавления от этого файла позволит значительно сократить расход памяти на системном локальном диске.
Наверное, вы уже догадались, что hiberfil.sys находится в корне вашего жесткого диска. Присутствует он во всех операционных системах Windows: Vista, 7, 8, 10 и даже в XP.
Честно говоря, я ранее никогда и не задумывался, что существует такой достаточно увесистый файл, пока не решил почистить «Локальный диск C» от мусора. Сначала я проделал все известные мне процедуры и почистит папки с временными файлами, но все же остался недовольным результатом. И тут совершенно случайно я натолкнулся на одном из форумов на тему, посвященную вышеупомянутом файлу и заинтересовался.
Теперь поделюсь с вами полученным опытом и информацией, которую удалось нарыть на hiberfil.sys .
В операционной системе Windows (независимо от версии) существует два режима управления питанием: спящий и гибернация. При переводе компьютера или ноутбука в режим гибернации автоматически создается файл hiberfil.sys в котором сохраняется все содержимое оперативной памяти.
Естественным образом этот файл сохраняется на жестком диске и переписывается каждый раз при новом переводе компа в гибернацию. Особой важности этот файл не несет, поэтому от него можно избавиться.
Чтобы удалить файл Hiberfil.sys необходимо отключить режим гибернации, используя командную строку. Если вы отключите спящий режим через параметры электропитания – файл не удалится.
Итак, открываем командную строку через меню «Пуск», предварительно вписав в поисковую строку фразу «CMD ». Самое главное, чтобы вы не забыли запустить командную строку от имени администратора.
Далее введите следующую фразу «powercfg -h off » — это команда отключит спящий режим, а вместе с этим удалит файл hiberfil.sys
После чего вы заметите, что режим Гибернации исчезнет из меню выключения.
Теперь мы завершили все процессы, связанные с гибернацией, а поэтому можем спокойно удалить файл hiberfil.sys . Но бывают ситуации, когда после отключение через командную строку режима гибернации файл hiberfil пропадает самостоятельно.
Отключить спящий режим Windows и освободить место на диске
Если вы хардкор пользователь компьютера , как и я, ваша система работает 24/7 — нет заставки или энергосбережения вариантов ( Я выключаю мониторы, когда не в используйте ). Мне нужно , чтобы я мог войти в мой офис и подготовить , чтобы идти. Поэтому, когда я заметил, что моя версия Windows 7 все еще имеет Hiberfil.sys , и я не использую гибернации , пора было удалить этого файла и восстановить , что место на жестком диске назад ( в моем случае, 8 ГБ )
Hiberfil.sys — это скрытый системный файл , расположенный в корневой папке накопителя , где установлена Windows . Windows Kernel Power Manager создает этот файл при установке Windows . Размер этого файла составляет , примерно , равное количеству оперативной памяти ( RAM ), установленной на компьютере.
Компьютер использует файл Hiberfil.sys для хранения копии системной памяти на жестком диске , когда спящий режим включен. Если этого файла нет, компьютер не может перейти в спящий режим.
Чтобы удалить файл Hiberfil.sys и сделать гибернацией недоступным , выполните следующие действия:
- Щелкните Start , а затем введите cmd в поле Start Search .
- В списке результатов поиска щелкните правой кнопкой мыши Командная строка , а затем щелкните Запуск от имени администратора .
- Если Контроль учетных записей пользователей предложит вам, нажмите Продолжить .
- В командной строке введите powercfg.exe / hibernate off и затем нажмите ENTER .
- Введите exit и затем нажмите ENTER , чтобы закрыть окно командной строки .
Чтобы воссоздать файл Hiberfil.sys и сделать гибернацией доступной , выполните следующие действия:
- Щелкните Start , а затем введите cmd в поле Start Search .
- В списке результатов поиска щелкните правой кнопкой мыши Командная строка , а затем щелкните Запуск от имени администратора .
- Если Контроль учетных записей пользователей предложит вам, нажмите Продолжить .
- В командной строке введите powercfg.exe / hibernate на и затем нажмите ENTER .
- Введите exit и затем нажмите ENTER , чтобы закрыть окно командной строки .
50f0a5b7-0311-411a-975d-93fd03485f1e | 0 | .0 | 96d5b379-7e1d-4dac-a6ba-1e50db561b04
Включение или отключение гибернации в Windows
Гибернация — это особое состояние энергосбережения, разработанное для портативных компьютеров, у которых нет легкого доступа к источнику питания в течение длительного периода времени.Когда вы переводите компьютер в спящий режим, ваши запущенные программы остаются в памяти (ОЗУ), а ваш компьютер продолжает потреблять энергию для поддержания работы ОЗУ. С другой стороны, в режиме гибернации содержимое памяти вашего компьютера сохраняется на жестком диске в скрытом защищенном системном файле (C: / hiberfil.sys ), который обычно занимает дисковое пространство, равное 75% от размера RAM вашего компьютера.Это означает, что все ваши запущенные программы и открытые документы хранятся на жестком диске вашего компьютера, а не в оперативной памяти.Итак, после спящего режима, когда вы запускаете компьютер, запущенные программы загружаются в память компьютера с жесткого диска. Это приводит к снижению количества потребляемой энергии, поскольку вашему компьютеру не требуется постоянно питание для поддержания работы вашей оперативной памяти.
В этой статье описаны некоторые методы, которые вы можете использовать для включения или отключения опции гибернации на вашем компьютере. Для работы этих методов необходимо использовать учетную запись администратора .
Включение или отключение гибернации с помощью редактора реестра
1) Нажмите комбинацию клавиш Windows + R , чтобы загрузить диалоговое окно Выполнить .Введите « regedit » без кавычек и нажмите . Введите , чтобы загрузить редактор реестра Windows. Может отображаться предупреждение от UAC. Если вы получаете сообщение об ошибке «Редактор реестра был отключен вашим администратором», вам необходимо сначала включить его.2) В редакторе реестра перейдите к « HKEY_LOCAL_MACHINE \ SYSTEM \ CurrentControlSet \ Control \ Power ».
3) В рабочей области найдите значение Dword « HibernateEnabled » и дважды щелкните его.
4) Во всплывающем окне проверьте, равно ли значение Dword «1» в поле данных значения. Если это не так, введите 1 в поле данных значения и нажмите OK . Это восстановит файл hiberfile.sys на системном диске.
Примечание : Если значение уже было 1 или даже после изменения его на 1 параметр гибернации не отображается в параметрах питания после перехода в спящий режим, выполните действия, упомянутые в конце этой статьи, чтобы сделать его видимым.
5) Чтобы отключить спящий режим , введите 0 в поле данных значения на предыдущем шаге.Это также удалит hiberfil.sys с вашего системного диска, что освободит место.
6) Перезагрузите компьютер , чтобы изменения вступили в силу.
Включите или отключите гибернацию, просто запустив файл реестра (.reg).
1) Откройте Блокнот.2) Чтобы включить опцию гибернации, скопируйте и вставьте точный код, указанный ниже.
Редактор реестра Windows версии 5.003) Чтобы отключить параметр гибернации, скопируйте и вставьте приведенный ниже код.
[HKEY_LOCAL_MACHINE \ SYSTEM \ CurrentControlSet \ Control \ Power]
«HibernateEnabled» = dword: 00000001
Редактор реестра Windows версии 5.004) Сохраните файл как «Hibernate.reg» или «* .reg».
[HKEY_LOCAL_MACHINE \ SYSTEM \ CurrentControlSet \ Control \ Power]
«HibernateEnabled» = dword: 00000000
5) Дважды щелкните сохраненный файл. Возможно, вам придется согласиться с предупреждением от UAC.
6) Перезагрузите компьютер, чтобы изменения вступили в силу.
Примечание : Если спящий режим включен, но все еще не отображается в разделе «Параметры питания», выполните действия, указанные в конце этой статьи.
Включение или отключение гибернации с помощью командной строки с повышенными привилегиями
1) Откройте меню / экран «Пуск».2) Введите « cmd » в поле поиска и нажмите комбинацию клавиш Ctrl + Shift + Enter , чтобы запустить командную строку с повышенными привилегиями. Может отображаться предупреждение от UAC.
3) Чтобы включить спящий режим , введите и выполните следующую команду.
powercfg -h на4) Чтобы отключить спящий режим , введите и выполните следующую команду.
powercfg -h off5) Закройте командную строку и перезагрузите компьютер, чтобы изменения вступили в силу.
Примечание : Если параметр гибернации не отображается в меню питания после его включения или если вы хотите удалить его из меню питания, выполните следующие действия: —
1) Перейдите к Параметры питания на панели управления Просмотр значков.
2) В правом меню навигации нажмите « Выберите, что делают кнопки питания ».
3) В следующем окне нажмите « Изменить настройки, которые в данный момент недоступны ».Может отображаться предупреждение от UAC. Если у вас полностью отключены уведомления от UAC, такой ссылки там не будет, и вы сможете сразу двигаться дальше.
4) Затем в разделе Параметры выключения отметьте опцию « Hibernate », чтобы отобразить его в меню «Питание». Чтобы удалить его из меню питания, снимите галочку с опции «Гибернация».
Приемы, упомянутые в этой статье, работают на Windows 10 , Windows 8.1 , Windows 8 и Windows 7 .
Что такое Hiberfil.sys и как его удалить в Windows 10
Если вы хотите освободить место на жестком диске, есть несколько отличных вариантов для удаления. Вы могли заметить размер hiberfil.sys и задаться вопросом, что это такое и почему он такой большой.
Этот файл отвечает за управление спящим режимом компьютера, помогая вашему компьютеру перезагружаться из режима питания спящего режима. Итак, вы можете удалить hiberfil.sys? Это вообще безопасно?
Что такое Hiberfil.sys?
В вашей системе Windows 10 есть несколько вариантов управления питанием, одна из которых — Гибернация . Гибернация — это удобный вариант, позволяющий быстро перезагрузить систему. Он работает путем временного сохранения вашей текущей пользовательской конфигурации (например, программ, файлов и папок) на жесткий диск.
При перезагрузке системы режим гибернации восстанавливает все на рабочем столе в точности так, как это было. Вы можете перевести свою систему в режим гибернации на несколько дней или даже недель, и она все равно будет восстанавливаться таким же образом.
Когда вы нажимаете кнопку «Гибернация», все ваши данные сохраняются на вашем локальном диске, создавая в процессе файл hiberfil.sys . Этот файл содержит конфигурацию системы, которую гибернация использует для запуска вашей системы.
Отличаются ли режим сна и гибернации?Спящий режим и гибернация — это разные режимы питания для Windows. Хотя они кажутся очень похожими, есть некоторые скрытые различия.
Если спящий режим сохраняет текущее состояние машины в файл на жестком диске, спящий режим сохраняет состояние машины в ОЗУ.Windows также не завершает работу полностью, а переходит в состояние низкого энергопотребления. Комбинация позволяет вашей системе восстанавливаться невероятно быстро.
Могу ли я удалить Hiberfil.sys?
Проблема с гибернацией заключается в том, что файл, связанный с процессом, может увеличиваться. Он может занимать довольно много места на жестком диске, занимая десятки гигабайт (хотя сколько именно зависит от объема памяти, установленной в вашей системе).
На рабочем столе с огромным объемом памяти вы можете не заметить, что файл гибернации занимает место.Но на ноутбуке с ограниченным объемом памяти? Вы обязательно заметите сжатие.
Перед удалением hiberfil.sys следует учесть некоторые моменты.
Вы используете функцию гибернации? Если вы используете Hibernate, когда хотите на время оставить компьютер, то удалять Hiberfil.sys не стоит. Windows 10 воссоздает файл в следующий раз, когда вы воспользуетесь Hibernate, и вы вернетесь на круги своя. Если вы хотите прекратить использование Hibernate и вместо этого начать использовать Sleep, прочтите следующий раздел статьи.
Итак, ответ: да, вы можете безопасно удалить Hiberfil.sys, но только если вы отключите функцию гибернации в Windows 10.
Возникли проблемы с удалением или доступом к файлу? Вот самые простые способы исправления ошибки «Вам необходимо разрешение на выполнение этого действия».
Как отключить гибернацию в Windows 10
Если вы хотите продолжить и удалить Hiberfil.sys, сначала необходимо отключить параметр гибернации.
- Введите power в строку поиска меню «Пуск» и выберите Power & sleep settings .
- В окне «Параметры питания и сна» выберите Дополнительные параметры питания с правой стороны, чтобы открыть Power Options .
- Теперь выберите Выберите действия кнопок питания в левом столбце, а затем Измените настройки, которые в настоящее время недоступны . На этом этапе вам может потребоваться ввести пароль учетной записи пользователя Windows. Это разблокирует выделенные серым цветом параметры в нижней части окна.
- Снимите флажок с опции гибернации, затем выберите Сохранить изменения .
Меню параметров питания может использоваться и для других целей. Например, узнайте, как можно использовать настройки мощности для повышения производительности в играх!
Отключить спящий режим с помощью командной строкиЕсли вам кажется, что щелчков слишком много, вы можете отключить гибернацию из командной строки.
- Введите команду в строке поиска меню «Пуск», затем выберите Запуск от имени администратора .
- Введите powercfg -h off , чтобы отключить спящий режим.
Если вы решите снова включить его, введите powercfg -h на .
Командная строка — мощный инструмент. Ознакомьтесь с командами, которые каждый пользователь Windows должен знать и начать использовать!
Как удалить Hiberfil.sys в Windows 10
После отключения Hibernate Windows автоматически удалит файл hiberfil.sys. Если вы хотите еще раз проверить, что он исчез, вы можете найти hiberfil.sys в корне диска C: — C: \ hiberfil.sys — это его расположение по умолчанию.
Тем не менее, если ваша система скрывает защищенные файлы операционной системы (что является разумным вариантом для многих пользователей!), Вы все равно не увидите этот файл.
Чтобы проверить, исчез ли файл гибернации, необходимо изменить несколько настроек папки.
- Откройте проводник, затем выберите вкладку View в верхнем меню.
- Выберите Options , затем откройте вкладку View в новом окне.
- Выберите Показать скрытые файлы, папки и диски.
- Снимите флажок Скрыть защищенные системные файлы (рекомендуется) . Когда появится предупреждение, выберите Да .
- Теперь выберите Применить .
Направляйтесь на свой диск C :. Теперь вы должны увидеть несколько новых файлов. Если вы не видите hiberfil.sys, значит, процесс прошел успешно.
Я настоятельно рекомендую вам вернуться и снова скрыть защищенные файлы операционной системы.Выполните шаги, описанные выше, но установите флажок на шаге 4.
Стоит ли удалять Hiberfil.sys?
Если вы используете систему Windows 10 и не используете спящий режим, вы можете безопасно удалить спящий режим. У него нет никаких отрицательных побочных эффектов, вы создаете дополнительное пространство для хранения, и вы все равно можете использовать опцию сна для временного отключения.
Кроме того, если вы действительно хотите включить его снова, теперь вы знаете быструю команду для этого.
Хотите освободить место на дисках? Вот лучшие способы освободить место в Windows 10.
Как включить и отключить спящий режим на ПК с Windows 11
Режим гибернации переводит ваш компьютер в состояние низкого энергопотребления, позволяя ему выключиться без потери работы. Приложение останется открытым, и при повторном включении компьютера вы вернетесь туда, где остановились. Он потребляет меньше энергии, чем спящий режим. Если вы знаете, что не собираетесь использовать компьютер в течение длительного времени, это хороший выбор. Однако кнопка питания и другие области питания в Windows 11 не имеют параметров гибернации.
В этом руководстве мы покажем вам , как включать и отключать спящий режим на ПК с Windows 11 или ноутбуке . Но сначала, что именно делает спящий режим на компьютере.
Что такое режим гибернации на компьютере с Windows 11?
Спящий режим — это состояние, в котором вы можете перевести компьютер в спящий режим, а не выключать его. Когда ваш компьютер спит, он делает снимок ваших системных файлов и драйверов и сохраняет их на жесткий диск перед выключением. Гибернация позволяет вашему компьютеру быстрее запускаться, поскольку вам не нужно сбрасывать эти файлы и настройки.Чтобы узнать больше о гибернации и спящем режиме, прочтите руководство для компьютерных фанатов.
Windows 11 имеет функцию быстрого запуска, которая может запускаться быстрее. Таким образом, вы можете выбрать вариант гибернации, а не выключать его. По умолчанию гибернация остается включенной на большинстве компьютеров с Windows 11, но вы не найдете ее в меню питания. Если вы хотите добавить опцию гибернации в меню «Пуск» в Windows 11, этот пост вам поможет.
Включение и отключение режима гибернации на ПК с Windows 11 с помощью параметров электропитания
Параметры электропитания — один из простых способов включения и добавления функции гибернации на вашем ПК или ноутбуке под управлением Windows 11.Кроме того, вы можете использовать параметры питания, чтобы навсегда отключить спящий режим в Windows 11. Вы можете перейти к параметрам питания с помощью панели управления или просто на значке батареи на панели задач.
Включение гибернации в Windows 11 с помощью параметров электропитания
- Для начала щелкните правой кнопкой мыши значок батареи в области уведомлений и нажмите « Power Options ».
- Когда откроется окно Power Options , нажмите на ссылку « Выберите, какая кнопка питания выполняет » на левой боковой панели.
- Затем нажмите « Изменить настройки, которые в настоящее время недоступны» .
- Теперь появится раздел настроек выключения. Установите флажок « Hibernate» .
- И, наконец, нажмите кнопку « Сохранить изменения» , чтобы сохранить изменения.
Отключите спящий режим в Windows 11 с помощью параметров электропитания
- Как и в предыдущих шагах, щелкните правой кнопкой мыши значок батареи , , затем выберите « Power Options ».
- Нажмите «Выберите, какая кнопка питания выполняет » на левой боковой панели.
- Нажмите « Изменить настройки, которые в настоящее время недоступны ».
- Снимите флажок для опции Hibernate , затем нажмите кнопку « Сохранить изменения », чтобы сохранить настройку.
Включение и отключение гибернации на ПК с Windows 11 через командную строку
Вы также можете использовать командную строку (CMD) для включения и добавления функции гибернации на вашем компьютере с Windows 11 или отключить ее.Вам просто нужно запустить несколько командных строк. Это все!
Включить спящий режим в Windows 11 с помощью командной строки
- Откройте командную строку, выполнив поиск в Значок поиска Windows 11 .
- После появления значка выберите « Запуск от имени администратора », чтобы продолжить.
- Теперь, если вы хотите включить функцию гибернации, введите следующую команду, а затем нажмите кнопку Enter , чтобы сохранить выполнение команды.
Powercfg / hibernate наВключите режим гибернации с помощью CMD
После выполнения вышеуказанных шагов функция гибернации будет включена и добавлена на ваш компьютер с Windows 11.
Отключить гибернацию в Windows 11 через командную строку
- Сначала откройте командную строку, щелкнув значок поиска Windows 11 и набрав cmd .
- Затем нажмите « Запуск от имени администратора» , чтобы открыть его с правами администратора.
- Теперь, чтобы выключить или отключить функцию гибернации, выполните следующую команду.
Powercfg / hibernate offОтключите режим гибернации с помощью CMD
После тщательного выполнения вышеуказанных шагов функция гибернации будет отключена на вашем ПК или ноутбуке с Windows 11.
Заключительные слова
Это два простых способа, которые вы можете использовать для включения или отключения функции гибернации на вашем компьютере с Windows 11, если вы поклонник гибернации. Чтобы включить или отключить его, вы можете использовать параметры электропитания или использовать командную строку в зависимости от того, что вам нравится. Мы надеемся, что это руководство окажется для вас полезным. Если у вас есть какие-либо вопросы, сообщите нам об этом в разделе комментариев ниже. Удачи!
Читайте также:
СвязанныеКак отключить гибернацию в Windows 10, 8, 7, Vista и XP
26 сентября 2012 по Admin Оставьте ответ »Гибернация — отличный способ снизить энергопотребление компьютера, когда он не используется.Это также помогает экономить заряд батареи на ноутбуках. Когда компьютер находится в режиме гибернации, он позволяет постоянно сохранять все данные из ОЗУ на жесткий диск и выключать компьютер. Затем вы можете включить компьютер с точно такими же настройками и открытыми приложениями.
Когда вы включаете спящий режим, он создает файл: hiberfil.sys, расположенный в корневом системном разделе, в котором сохраняется состояние всех открытых документов и файлов. Размер файла hiberfil.sys примерно равен размеру вашей физической памяти. Таким образом, это заняло бы много места на жестком диске.
Если вы никогда не планируете переводить компьютер в спящий режим, вероятно, неплохо было бы отключить спящий режим и вернуть все дисковое пространство. Здесь мы покажем вам, как отключить спящий режим с помощью командной строки в Windows 10, 8, 7, Vista и XP.
Как отключить гибернацию в Windows 10, 8, 7, Vista и XP?
- Перейдите в меню «Пуск» -> «Все программы» -> «Стандартные» -> «Командная строка», щелкните его правой кнопкой мыши и выберите Запуск от имени администратора .В Windows 8/10 нажмите Windows + X, чтобы открыть меню WinX, затем выберите Командная строка (администратор) .
- Введите команду:
powercfg –h OFF - Нажмите Введите , это отключит функцию гибернации.
- Теперь перезагрузите компьютер, вы не сможете увидеть файл hibernate.sys на вашем системном диске. Если вы все еще видите его, просто удалите его.
- Теперь вы успешно отключили спящий режим и освободили место на жестком диске.
Если вы хотите снова включить спящий режим, вы можете использовать тот же метод, описанный выше, чтобы открыть командную строку с повышенными правами с правами администратора, затем введите команду: powercfg –h ON , чтобы включить спящий режим.
Отключить гибернацию Windows 7 (работает в Windows 8)
В Vista и Windows 7 вы заметите, что ваш компьютер иногда может автоматически переходить в режим гибернации / сна. Спящий режим сохранит текущее состояние вашего компьютера в оперативной памяти и выключит компьютер для экономии энергии.Однако некоторые люди могут захотеть выключить его. Некоторые люди даже сообщают, что в нем есть ошибки, хотя я почти уверен, что Microsoft устранила все проблемы.
Требуется: открытие расширенной командной строки
Если вы хотите отключить функцию гибернации Windows 7, просто введите «cmd» в поле поиска (Пуск-> Поиск).
Далее, не нажимайте просто на cmd.exe. Вместо этого удерживайте CTRL + Shift и щелкните cmd.exe. Это запустит командную консоль с правами администратора. Если вы этого не сделаете, командная строка просто выведет: «У вас нет разрешения на включение или отключение функции гибернации.
Если это не работает для вас, вместо этого следуйте этому руководству, чтобы открыть это повышенное приглашение, а затем вы можете продолжить ниже
1 Затем отключите спящий режим через командную строку
После того, как вы вошли в систему как администратор, простая команда для выключения гибернации:
powercfg -h выкл
Если вы хотите снова включить его, введите:
powercfg -h на Отключить гибернацию Windows 7
Отключить гибернацию через панель управления
Вы можете отключить спящий режим через панель управления:
Откройте панель управления и дважды щелкните «Электропитание».
Нажмите «Изменить настройки схемы электропитания»:
Нажмите «Изменить дополнительные параметры питания»:
Разверните «Спящий режим» и «Спящий режим после» и измените значение на «0»:
Примечание для пользователей Windows 8
Описанный выше процесс одинаково хорошо работает для Windows 8, просто нажмите CTRL + F и выполните поиск в командной строке. Затем на левой панели щелкните правой кнопкой мыши значок командной строки и внизу активируйте параметр «Права администратора», и все готово.
Отключить другие функции Windows 7:
Как использовать powercfg для управления параметрами питания в Windows 10
В Windows 10 powercfg — это удобный инструмент командной строки, который существует уже много лет и позволяет управлять многими аспектами схем управления питанием (также известных как схемы управления питанием).
Например, вы можете создавать, редактировать и удалять схемы управления питанием. Вы можете включить, настроить или отключить некоторые функции питания, включая режим гибернации и кнопку питания. Вы можете использовать его для устранения проблем с энергопотреблением и производительностью батареи. И вы даже можете использовать инструмент командной строки, чтобы определить, какие устройства выводят компьютер из спящего режима или гибернации, и при необходимости отключить их, и многое другое.
В этом руководстве по Windows 10 мы расскажем, как использовать инструмент командной строки powercfg для управления параметрами питания на вашем компьютере.
VPN-предложения: пожизненная лицензия за 16 долларов, ежемесячные планы от 1 доллара и более
Как экспортировать или импортировать схемы управления питанием с помощью powercfg
В Windows 10 вы можете использовать командную строку для экспорта и импорта схем управления питанием на тот же или другой компьютер.
Экспортная схема электропитания
Чтобы экспортировать схему управления питанием с помощью командной строки, выполните следующие действия:
- Открыть Старт .
- Найдите Командная строка , щелкните правой кнопкой мыши верхний результат и выберите параметр Запуск от имени администратора .
Введите следующую команду, чтобы создать список доступных схем управления питанием, и нажмите Введите :
powercfg / списокВведите следующую команду, чтобы экспортировать схему в файл «.pow», и нажмите . Введите :
.powercfg / export ПУТЬ \ TO \ FILENAME PLAN-GUIDВ команде укажите путь для экспорта схемы и GUID, как показано в выходных данных , шаг № 3 .
Например, эта команда экспортирует план «Высокая производительность» в план «Высокая производительность.pow «файл на диске» C «:
Источник: Windows Centralpowercfg / export C: \ high-performance.pow 8c5e7fda-e8bf-4a96-9a85-a6e23a8c635c
После выполнения этих шагов план будет экспортирован в файл «.pow», указанный в команде.
Импорт схемы электропитания
Чтобы импортировать схему управления питанием в Windows 10 с помощью командной строки, выполните следующие действия:
- Открыть Старт .
- Найдите Командная строка , щелкните правой кнопкой мыши верхний результат и выберите параметр Запуск от имени администратора .
Введите следующую команду, чтобы импортировать схему в файл «.pow», и нажмите Введите :
powercfg / import ПУТЬ \ TO \ FILENAMEВ команде укажите путь к экспортируемому файлу.
Например, эта команда импортирует план из файла «high-performance.pow» на диске «C»:
Источник: Windows Centralpowercfg / импорт C: \ high-performance.pow
После выполнения этих шагов схема питания будет импортирована в устройство.
Как включить или отключить спящий режим с помощью powercfg
В Windows 10 спящий режим — это функция, предназначенная для экономии энергии за счет сохранения содержимого, загруженного в память, на жесткий диск, что позволяет компьютеру выключиться без потери текущего сеанса. В следующий раз, когда вы включите устройство, вы сможете продолжить с того места, на котором остановились.
Если вам нужно настроить гибернацию, инструмент командной строки powercfg позволяет включать, управлять и отключать эту функцию с помощью нескольких простых команд.
Включить спящий режим
Чтобы включить спящий режим, выполните следующие действия:
- Открыть Старт .
- Найдите Командная строка , щелкните правой кнопкой мыши верхний результат и выберите параметр Запуск от имени администратора .
Введите следующую команду, чтобы подтвердить, что спящий режим поддерживается вашей конфигурацией оборудования, и нажмите Enter:
powercfg / availablesleepstatesЕсли Hibernate отображается в доступных состояниях на вашем компьютере, вы можете включить эту функцию.
Введите следующую команду, чтобы включить спящий режим в Windows 10, и нажмите Введите :
Источник: Windows Centralpowercfg / гибернация на(Необязательно) Введите следующую команду, чтобы уменьшить размер файла гибернации (hiberfil.sys), и нажмите Введите :
powercfg / hibernate / type уменьшенный«Уменьшенный» тип обеспечивает «быстрый запуск» без необходимости перехода в спящий режим.Эта опция уменьшает размер файла гибернации примерно до половины обычного размера. При использовании этой опции опция гибернации в меню питания больше не будет доступна.
Краткое примечание: Если вы используете нестандартный размер для файла гибернации размера, вы должны сначала запустить
powercfg / hibernate / size 0, чтобы избежать ошибок при выполнении команды «уменьшенный».(Необязательно) Введите следующую команду, чтобы изменить размер файла гибернации в процентах (50% или больше) от размера памяти, и нажмите Введите :
powercfg / спящий режим / размер 100В команде замените 100 любым процентом больше 50.
После выполнения этих шагов гибернация будет включена в соответствии с вашей конфигурацией.
Отключить гибернацию
Чтобы отключить спящий режим в Windows 10, выполните следующие действия:
- Открыть Старт .
- Найдите Командная строка , щелкните правой кнопкой мыши верхний результат и выберите параметр Запуск от имени администратора .
Введите следующую команду, чтобы включить спящий режим в Windows 10, и нажмите Введите :
Источник: Windows Centralpowercfg / спящий режим выключен
После того, как вы выполните эти шаги, возможность перехода в спящий режим больше не будет доступна в Windows 10.
Как создать схему управления питанием с помощью powercfg
Вы также можете создавать схемы управления питанием с пользовательскими конфигурациями. Однако нет возможности создать новый план. Вместо этого вам нужно продублировать существующий план и изменить его в соответствии с вашими требованиями.
Чтобы создать схему управления питанием в Windows 10 с помощью инструмента powercfg, выполните следующие действия:
- Открыть Старт .
- Найдите Командная строка , щелкните правой кнопкой мыши верхний результат и выберите параметр Запуск от имени администратора .
Введите следующую команду, чтобы создать список доступных схем управления питанием, и нажмите Введите :
powercfg / списокВведите следующую команду, чтобы создать новую схему управления питанием, и нажмите Введите :
powercfg / duplicatescheme GUIDВ команде замените GUID на GUID схемы питания.
Например, эта команда создает копию плана высокой производительности:
Источник: Windows Centralpowercfg / duplicatescheme 8c5e7fda-e8bf-4a96-9a85-a6e23a8c635cПодсказка: В выходных данных запишите GUID для схемы управления питанием.
Введите следующую команду, чтобы переименовать схему электропитания, и нажмите Введите :
powercfg / changename GUID "NEW-PLAN-NAME"В команде замените GUID новым GUID схемы управления питанием, который вы хотите переименовать, а «NEW-PLAN-NAME» — именем нового плана.
Например, эта команда назначает имя «Супер производительность» вновь созданному плану электропитания:
powercfg / changename ac093644-6503-4314-b3b6-0b601924e3e9 «Мои настройки мощности»(Необязательно) Введите следующую команду, чтобы подтвердить, что новый план был успешно создан, и нажмите Введите :
powercfg / список(Необязательно) Введите следующую команду, чтобы установить новую схему управления питанием как системную по умолчанию, и нажмите Введите :
powercfg / setactive GUIDВ команде замените GUID на новый GUID схемы питания.
Например, эта команда устанавливает схему «Супер производительность» как новое значение по умолчанию:
Источник: Windows Centralpowercfg / setactive ac093644-6503-4314-b3b6-0b601924e3e9
После выполнения этих шагов схема питания будет создана и доступна на вашем компьютере.
Как изменить схему управления питанием с помощью powercfg
Если вам нужно настроить существующую схему управления питанием, инструмент powercfg включает несколько способов изменить доступные настройки.
Изменить настройки плана
Чтобы изменить параметры схемы управления питанием Windows 10 с помощью команд, выполните следующие действия:
- Открыть Старт .
- Найдите Командная строка , щелкните правой кнопкой мыши верхний результат и выберите параметр Запуск от имени администратора .
Введите следующую команду, чтобы изменить настройки схемы электропитания, и нажмите Введите :
powercfg / изменить ВРЕМЯ ОПЦИИВ команде замените OPTION настройкой мощности, которую вы хотите изменить, а TIME — новым временем в минутах.
Например, эта команда отключает дисплей через 15 минут бездействия при подключенном компьютере:
Источник: Windows Centralpowercfg / изменить время ожидания монитора-ac 15Опции, доступные для опции / change , включают:
- тайм-аут ожидания-ac
- таймаут ожидания-постоянного тока
- тайм-аут диска-ac
- диск-тайм-аут-DC
- спящий режим-тайм-аут-ac
- спящий режим-тайм-аут-DC
- тайм-аут монитора-ac
- тайм-аут монитора-DC
После того, как вы выполните эти шаги, изменения будут немедленно применены к текущей активной схеме управления питанием.
Изменить настройки кнопки питания
Помимо настройки параметров плана, вы также можете изменить другие параметры питания, например действие кнопки питания по умолчанию.
Чтобы изменить действие кнопки питания с помощью powercfg, выполните следующие действия:
- Открыть Старт .
- Найдите Командная строка , щелкните правой кнопкой мыши верхний результат и выберите параметр Запуск от имени администратора .
Введите следующую команду, чтобы изменить действие по умолчанию для кнопки питания, когда ноутбук подключен к сети, и нажмите Введите :
powercfg / setacvalueindex SCHEME_CURRENT 4f971e89-eebd-4455-a8de-9e59040e7347 7648efa3-dd9c-4e3e-b566-50f929386280 0В команде синтаксис заканчивается на «0», это значение индекса, определяющее действие, и вы должны изменить его, чтобы отразить то, что вы хотите, чтобы кнопка питания выполняла.
Источник: Windows CentralВот доступные значения, которые вы можете использовать с соответствующими действиями:
- 0 — Ничего не делать.
- 1 — Спящий режим.
- 2 — Спящий режим.
- 3 — Выключение.
- 4 — Выключите дисплей.
Введите следующую команду, чтобы изменить действие по умолчанию для кнопки питания, когда ноутбук работает от батареи, и нажмите Введите :
powercfg / setdcvalueindex SCHEME_CURRENT 4f971e89-eebd-4455-a8de-9e59040e7347 7648efa3-dd9c-4e3e-b566-50f929386280 0Введите следующую команду, чтобы применить изменения, и нажмите Введите :
powercfg -установка SCHEME_CURRENT
После выполнения этих шагов при следующем нажатии кнопки питания действие будет отражать конфигурацию, указанную в команде.
Удалить настройки плана
- Открыть Старт .
- Найдите Командная строка , щелкните правой кнопкой мыши верхний результат и выберите параметр Запуск от имени администратора .
Введите следующую команду, чтобы вывести список всех доступных параметров питания, и нажмите Введите :
Источник: Windows Centralpowercfg / запросВведите следующую команду, чтобы удалить определенный параметр мощности, и нажмите Введите :
powercfg / deletesetting ГИД НАСТРОЙКИ ДОПОЛНИТЕЛЬНОГО НАПРАВЛЯЮЩЕГОВ команде замените SUB-GUID на GUID подгруппы и SETTING-GUID на GUID настройки питания, который вы хотите удалить.
Например, эта команда удаляет параметр «Выключить жесткий диск после» из плана «Супер производительность»:
Источник: Windows Centralpowercfg / deletesetting 0012ee47-9041-4b5d-9b77-535fba8b1442 6738e2c4-e8a5-4a42-b16a-e040e769756e
После выполнения этих шагов необходимо повторить шаг № 4 , чтобы удалить дополнительные настройки.
Как удалить схему управления питанием с помощью powercfg
Чтобы удалить схему управления питанием в Windows 10 с помощью инструмента командной строки powercfg, выполните следующие действия:
- Открыть Старт .
- Найдите Командная строка , щелкните правой кнопкой мыши верхний результат и выберите параметр Запуск от имени администратора .
Введите следующую команду, чтобы создать список доступных схем управления питанием, и нажмите Введите :
powercfg / списокВведите следующую команду, чтобы создать новую схему управления питанием, и нажмите Введите :
powercfg / удалить GUIDВ команде замените GUID на GUID схемы питания, как показано в шаге № .3 .
Например, эта команда удаляет план «Мои настройки электропитания»:
Источник: Windows Centralpowercfg / удалить ac093644-6503-4314-b3b6-0b601924e3e9Подсказка: Если план, который вы пытаетесь удалить, активен, вы не сможете удалить его, пока не установите другую схему управления питанием по умолчанию (см. Шаги ниже).
После выполнения этих шагов схема управления питанием больше не будет доступна в Windows 10.
Как изменить схему управления питанием с помощью powercfg
Чтобы установить другую схему управления питанием в качестве новой схемы по умолчанию в Windows 10, выполните следующие действия:
- Открыть Старт .
- Найдите Командная строка , щелкните правой кнопкой мыши верхний результат и выберите параметр Запуск от имени администратора .
Введите следующую команду, чтобы создать список доступных схем управления питанием, и нажмите Введите :
powercfg / списокВведите следующую команду, чтобы изменить текущий план управления питанием, и нажмите Введите :
powercfg / setactive GUIDВ команде замените GUID на GUID схемы питания, как показано в шаге .3 .
Например, эта команда устанавливает план «Сбалансированный»:
Источник: Windows Centralpowercfg / setactive 381b4222-f694-41f0-9685-ff5bb260df2e(Необязательно) Введите следующую команду для подтверждения активной схемы питания и нажмите Введите :
powercfg / getactivescheme
После выполнения этих шагов Windows 10 начнет использовать новую конфигурацию схемы управления питанием.
Как сообщить о действии разбудившего устройство powercfg
Чтобы узнать, что разбудило систему во время последнего спящего режима в Windows 10, выполните следующие действия:
- Открыть Старт .
- Найдите Командная строка , щелкните правой кнопкой мыши верхний результат и выберите параметр Запуск от имени администратора .
Введите следующую команду, чтобы понять причину пробуждения системы во время последнего перехода в спящий режим, и нажмите Введите :
Источник: Windows Centralpowercfg / lastwake
Если после выполнения этих шагов устройство активировало систему, оно будет указано в выходных данных.
Как определить таймеры пробуждения с помощью powercfg
Чтобы узнать, какие устройства могут выводить систему из спящего режима, выполните следующие действия:
- Открыть Старт .
- Найдите Командная строка , щелкните правой кнопкой мыши верхний результат и выберите параметр Запуск от имени администратора .
Введите следующую команду, чтобы просмотреть активные таймеры пробуждения в Windows 10, и нажмите Введите :
Источник: Windows Centralpowercfg / таймеры пробужденияВведите следующую команду для просмотра запросов питания приложений и драйверов и нажмите Введите :
powercfg / запросы
После выполнения этих шагов вы лучше поймете устройства, приложения и драйверы, которые могут активно выводить систему из спящего режима или гибернации.
Как создать отчет о батарее с помощью powercfg
Если у вас есть ноутбук и вы заметили проблемы с производительностью аккумулятора, вы можете создать отчет с помощью инструмента командной строки power для определения информации (например, марки, емкости, количества циклов, недавнего использования, оценки срока службы батареи и т. Д.) Для поможет решить, пора ли заменять аккумулятор.
Чтобы создать отчет о заряде батареи с помощью командной строки, выполните следующие действия:
- Открыть Старт .
- Найдите Командная строка , щелкните правой кнопкой мыши верхний результат и выберите параметр Запуск от имени администратора .
Введите следующую команду, чтобы создать отчет о батарее, и нажмите Введите :
Источник: Windows Centralpowercfg / batteryreport- Используйте клавишу Windows + Выполнить , чтобы открыть команду Выполнить.
Введите следующий путь и нажмите Введите :
C: \ battery-report.HTML
После выполнения этих шагов вы можете просмотреть отчет о заряде батареи в веб-браузере по умолчанию. Вы можете узнать больше об отчете об уровне заряда батареи в Windows 10 в этом руководстве.
Как создать отчет об энергопотреблении с помощью powercfg
Вы также можете создать отчет об энергопотреблении, который собирает данные о энергопотреблении за определенный период времени, который затем можно проанализировать, чтобы определить причину проблем с энергопотреблением и батареей.
Чтобы создать отчет об энергопотреблении в Windows 10, выполните следующие действия:
- Открыть Старт .
- Найдите Командная строка , щелкните правой кнопкой мыши верхний результат и выберите параметр Запуск от имени администратора .
Введите следующую команду, чтобы создать отчет об энергопотреблении, и нажмите Введите :
Источник: Windows Centralpowercfg / энергияКраткое примечание: Команда по умолчанию будет запускаться в течение 60 секунд, но вы можете использовать параметр
/ duration SECONDS, чтобы указать, как долго инструмент будет контролировать режим питания для создания отчета.Например, вы можете использоватьpowercfg / energy / duration 120, чтобы запустить команду в течение двух минут.- Используйте сочетание клавиш Windows + Run , чтобы открыть команду Run .
Введите следующий путь и нажмите Введите :
C: \ energy-report.html
После выполнения этих шагов вы можете просмотреть отчет, чтобы понять эффективность использования энергии и батареи, чтобы исследовать и решать проблемы с питанием в Windows 10.
Как просмотреть доступные состояния сна с помощью powercfg
Чтобы просмотреть поддерживаемые состояния сна, доступные на вашем компьютере, выполните следующие действия:
- Открыть Старт .
- Найдите Командная строка , щелкните правой кнопкой мыши верхний результат и выберите параметр Запуск от имени администратора .
Введите следующую команду, чтобы определить поддерживаемые состояния сна вашего компьютера, и нажмите Введите :
Источник: Windows Centralpowercfg / availablesleepstatesВот список всех доступных состояний сна на вашем устройстве:
- Ожидание (S3).
- Ожидание (S2).
- Ожидание (S1).
- Спящий режим.
- Гибридный сон.
- Быстрый запуск.
После выполнения этих шагов вы получите список поддерживаемых состояний сна и тех функций, которые не поддерживаются.
Как включить или отключить устройства, которые могут разбудить систему с помощью powercfg
В Windows 10 некоторые устройства (например, сетевые адаптеры) могут выводить систему из спящего режима или гибернации для выполнения определенной задачи.Если вы должны управлять этой функцией, команда powercfg включает параметры для автоматического включения или отключения возможности устройства автоматически запускать систему.
Обычно эти параметры могут быть полезны, чтобы компьютер не просыпался ночью без видимой причины. Или когда вам необходимо настроить устройство для удаленного запуска, например, с помощью функции wake-on-LAN (WOL).
Включить функцию пробуждения устройства
Чтобы разрешить устройству выводить систему из спящего режима или гибернации, выполните следующие действия:
- Открыть Старт .
- Найдите Командная строка , щелкните правой кнопкой мыши верхний результат и выберите параметр Запуск от имени администратора .
Введите следующую команду, чтобы просмотреть устройства, которые в настоящее время не настроены на вывод компьютера из спящего режима, и нажмите Enter:
powercfg / devicequery wake_programmableВведите следующую команду, чтобы отключить функцию пробуждения, и нажмите Enter:
powercfg / deviceenableawake "НАЗВАНИЕ УСТРОЙСТВА"В команде замените «DEVICE-NAME» на имя устройства, которое вы хотите включить, как показано в шаге .3 .
Например, эта команда позволяет адаптеру Ethernet активировать систему:
Источник: Windows Centralpowercfg / deviceenablewake "Intel (R) 82574L Gigabit Network Connection"(Необязательно) Введите следующую команду, чтобы подтвердить, что устройство отключено, и нажмите Введите :
powercfg / devicequery wake_armed- Убедитесь, что имя устройства отображается в списке.
После выполнения этих действий устройство сможет вывести компьютер из спящего режима или режима гибернации.
Отключить функцию пробуждения устройства
Чтобы устройство не выводило систему из спящего режима или гибернации, выполните следующие действия:
- Открыть Старт .
- Найдите Командная строка , щелкните правой кнопкой мыши верхний результат и выберите параметр Запуск от имени администратора .
Введите следующую команду, чтобы просмотреть устройства, которым разрешено выводить компьютер из спящего режима, и нажмите Введите :
powercfg / devicequery wake_armedВведите следующую команду, чтобы отключить функцию пробуждения, и нажмите Введите :
powercfg / devicedisablewake "НАЗВАНИЕ УСТРОЙСТВА"В команде замените «DEVICE-NAME» на имя устройства, которое вы хотите отключить, как показано в шаге №.3 .
Например, эта команда запрещает адаптеру Ethernet выводить компьютер из спящего режима:
Источник: Windows Centralpowercfg / devicedisablewake "Intel (R) 82574L Gigabit Network Connection"(Необязательно) Введите следующую команду, чтобы подтвердить, что устройство отключено, и нажмите Введите :
powercfg / devicequery wake_armed- Убедитесь, что имя отключенного устройства больше не отображается в выходных данных команды.
После выполнения этих шагов устройство больше не сможет выводить систему из любого режима питания.
В этом руководстве мы сосредоточили внимание на наиболее полезных параметрах, но инструмент командной строки включает некоторые дополнительные функции, которые вы можете перечислить с помощью powercfg /? команда.
Дополнительные ресурсы по Windows 10
Дополнительные полезные статьи, статьи и ответы на распространенные вопросы о Windows 10 см.



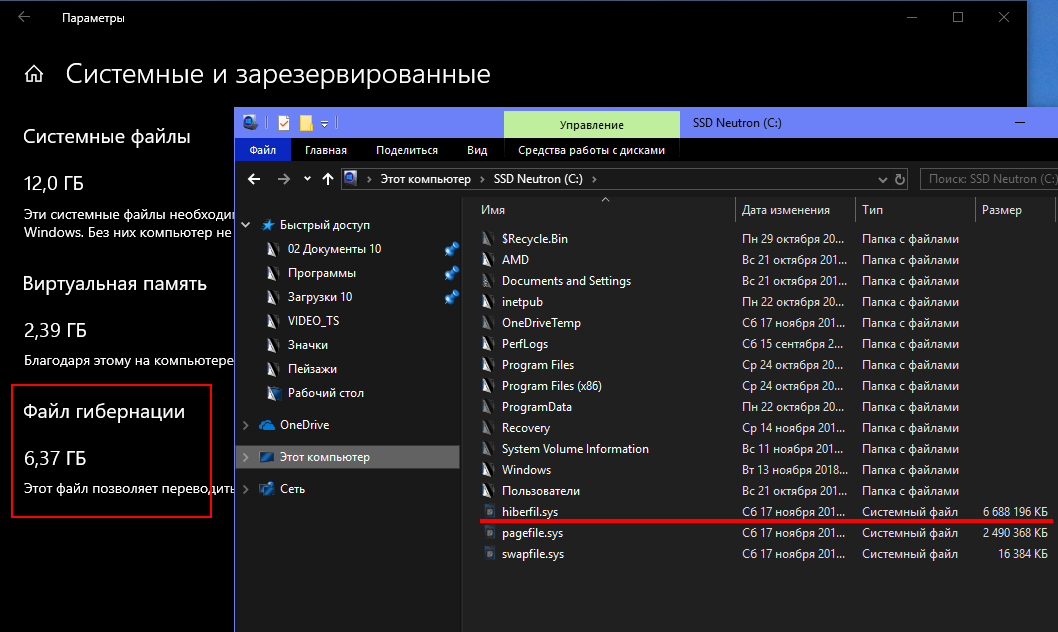


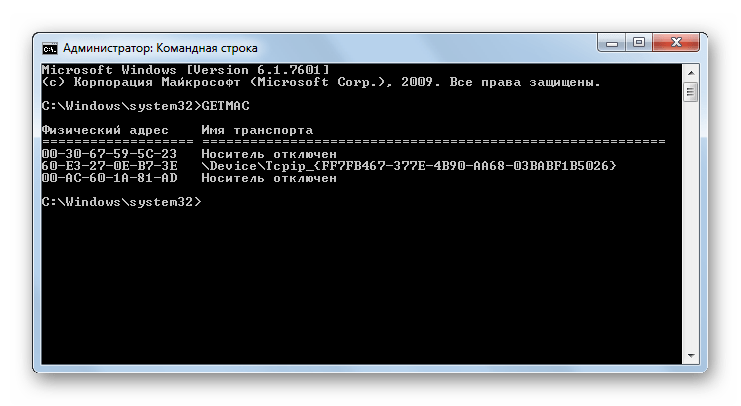
 Затем щелкните по логотипу командной строки в её окне в верхнем левом углу. В раскрывшемся меню перейдите по пункту «Изменить», а в дополнительном списке выберите «Вставить».
Затем щелкните по логотипу командной строки в её окне в верхнем левом углу. В раскрывшемся меню перейдите по пункту «Изменить», а в дополнительном списке выберите «Вставить». С помощью древовидного инструмента навигации, расположенного в боковой части окна, последовательно перемещайтесь по следующим разделам: «HKEY_LOCAL_MACHINE», «System», «CurrentControlSet», «Control».
С помощью древовидного инструмента навигации, расположенного в боковой части окна, последовательно перемещайтесь по следующим разделам: «HKEY_LOCAL_MACHINE», «System», «CurrentControlSet», «Control».

 В списке результатов поиска щелкните правой кнопкой мыши пункт Командная строкаи выберите пункт Запуск от имени администратора.
В списке результатов поиска щелкните правой кнопкой мыши пункт Командная строкаи выберите пункт Запуск от имени администратора. exe /hibernate on
exe /hibernate on