«Видеодрайвер перестал отвечать и был восстановлен»
Это руководство поможет исправить ошибку: “видеодрайвер перестал отвечать и был успешно восстановлен“. Компьютер зависает на некоторое время — и это не очень приятно. В течение многих лет люди искали комплексное решение, но оно до сих пор не найдено. Пришло, однако, время развеять все мифы.
Многие пользователи, включая меня, испытали проблемы с видеодрайвером в компьютерных играх. В определенный момент игра зависает, экран становится черным (на непродолжительное время), затем появляется сообщение с предупреждением в нижнем правом углу экрана:
видеодрайвер перестал отвечать и был успешно восстановлен
Считается, что этот глюк вызван некорректной работой файлов ядра:
- nvlddmkm.sys — для видеодрайверов NVIDIA
- atikmdag.sys – для ATI
Как это выглядит в реальности (Проблема – предупреждающее сообщение):
- На видеокартах ATI: видеодрайвер Atikmdag перестал отвечать и был восстановлен
В наиболее серьезных случаях, компьютер начнет сбоить и зависать, показывать пользователям синий экран смерти (BSOD). Эта проблема – просто чума для пользователей Windows Vista и ниже, в 32-и 64-разрядных редакциях. Не знаю достоверно о Windows 8/7, но я тут загуглил и пришел к выводу, что, очевидно для Windows 8/7 такие проблемы не так актуальны.
Эта проблема – просто чума для пользователей Windows Vista и ниже, в 32-и 64-разрядных редакциях. Не знаю достоверно о Windows 8/7, но я тут загуглил и пришел к выводу, что, очевидно для Windows 8/7 такие проблемы не так актуальны.
Решение проблемы №1: Скачайте и установите последние драйверы для вашей видеокарты
Это всегда первый вариант решения проблемы. Кстати говоря, таким образом можно решить почти любую проблему относительно графических драйверов. После покупки и установки нового видеоадаптера, не рекомендуется устанавливать драйвер, который поставляется с оборудованием на диске или флешке. Вместо этого, вы должны перейти на официальный сайт NVIDIA или AMD (ATI) соответственно для поиска свежей версии драйверов. Зачастую, разработчики исправляют множество ошибок и оптимизируют последние драйверы под актуальные игры и другие приложения.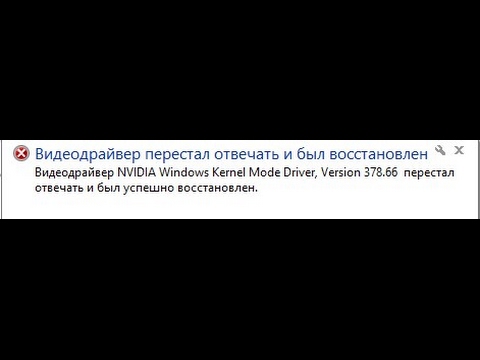 Итак, скачайте и установите последнюю версию графического драйвера, затем перезагрузите компьютер и убедитесь, что ваша проблема была решена.
Итак, скачайте и установите последнюю версию графического драйвера, затем перезагрузите компьютер и убедитесь, что ваша проблема была решена.
Решение проблемы №2: замена системного файла nvlddmkm.sys
Это известное решение, устраняющее проблему с видеодрайвером. Во время установки большинства графических драйверов в Windows Vista, устаревшая версия nvlddmkm.sys копируется в C:\Windows\System32\Drivers. В результате, новые драйверы пытаются открыть файл 2006 года выпуска, а не 2010 – как требуется на самом деле. Чтобы исправить зависание, выполните следующие шаги.
Шаг 1: Скачайте и установите последнюю версию драйвера от поставщика NVIDIA.
Шаг 2: Затем перейдите по адресу C:\Windows\System32\Drivers и переименуйте nvlddmkm.sys в nvlddmkm.sys.old или т. п.
Шаг 3: Перейдите в каталог NVIDIA (обычно он расположен здесь – C:\Nvidia или C:\drvvganVidia) и найдите файл nvlddmkm.sy_.
Шаг 4: Скопируйте файл в каталог Desktop на Рабочем столе.
Шаг 5: Откройте cmd. exe с помощью Пуска -> введите cmd в поле поиска и нажмите Enter.
exe с помощью Пуска -> введите cmd в поле поиска и нажмите Enter.
Шаг 6: перейдите в каталог рабочего стола, введя команду chdir Desktop.
Шаг 7: Затем введите EXPAND.EXE nvlddmkm.sy_ nvlddmkm.sys. Или, как вариант – expand -r nvlddmkm.sy_ nvlddmkm.sys
Шаг 8: Когда операция завершится, скопируйте новый nvlddmkm.sys с рабочего стола сюда: C:\Windows\System32\Drivers
Шаг 9: Перезагрузите компьютер, после чего проблема с драйвером и его зависанием должна быть решена.
Вы наверняка понимаете, что любое удаление и переустановка драйверов NVIDIA не удалят старый файл nvlddmkm.sys и не перезапишет его последней версией. Вы должны сделать это вручную. Странный баг – надеемся, что в новейших версиях Windows его устранят.
Решение проблемы №3: видеодрайвер amd перестал отвечать. Замена файла atikmdag.sys
Вот еще одно известное и достаточно эффективное решение проблемы, на этот раз для обладателей видеокарты ATI. Во время установки большинства графических драйверов в Windows Vista, старая версия atikmdag.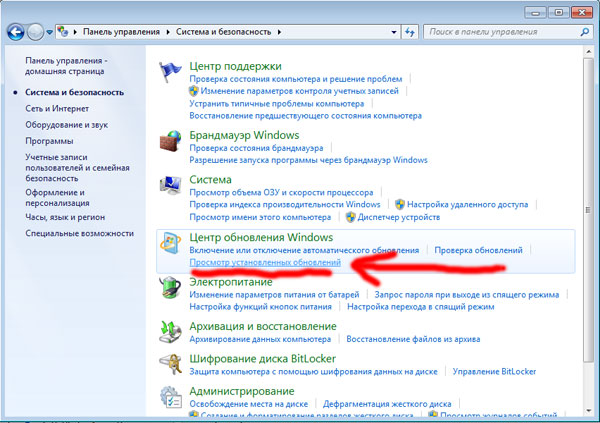 sys копируется в C:\Windows\System32\Drivers. Вследствие, видеодрайвер amd перестает отвечать. Поэтому принцип исправления бага тот же, что и в случае, описанном с NVIDIA.
sys копируется в C:\Windows\System32\Drivers. Вследствие, видеодрайвер amd перестает отвечать. Поэтому принцип исправления бага тот же, что и в случае, описанном с NVIDIA.
Шаг 1: Загрузите и установите последнюю версию драйвера для вашей карточки ATI.
Шаг 2: Перейдите к C:\Windows\System32\Drivers и переименуйте atikmdag.sys в atikmdag.sys.old.
Расположение файла видеодрайвера ATIШаг 3: перейдите в каталог ATI (обычно он расположен в папке C:\ATI) и отыщите в нем файл atikmdag.sy_.
Шаг 4: скопируйте файл в каталог Desktop.
Шаг 5: Откройте командную консоль cmd.exe и введите cmd в поле поиска, после чего нажмите Ввод.
Шаг 6: Перейдите в каталог Desktop (напоминаю: chdir Desktop).
Шаг 7: Введите EXPAND.EXE atikmdag.sy_ atikmdag.sys. Или, как вариант, expand -r atikmdag.sy_ atikmdag.sys
Переименование файлов из системной консоли cmd.exeШаг 8: Скопируйте новый atikmdag.sys из каталога Desktop в папку с драйверами C:\Windows\System32\Drivers
Шаг 9: Перезагрузитесь.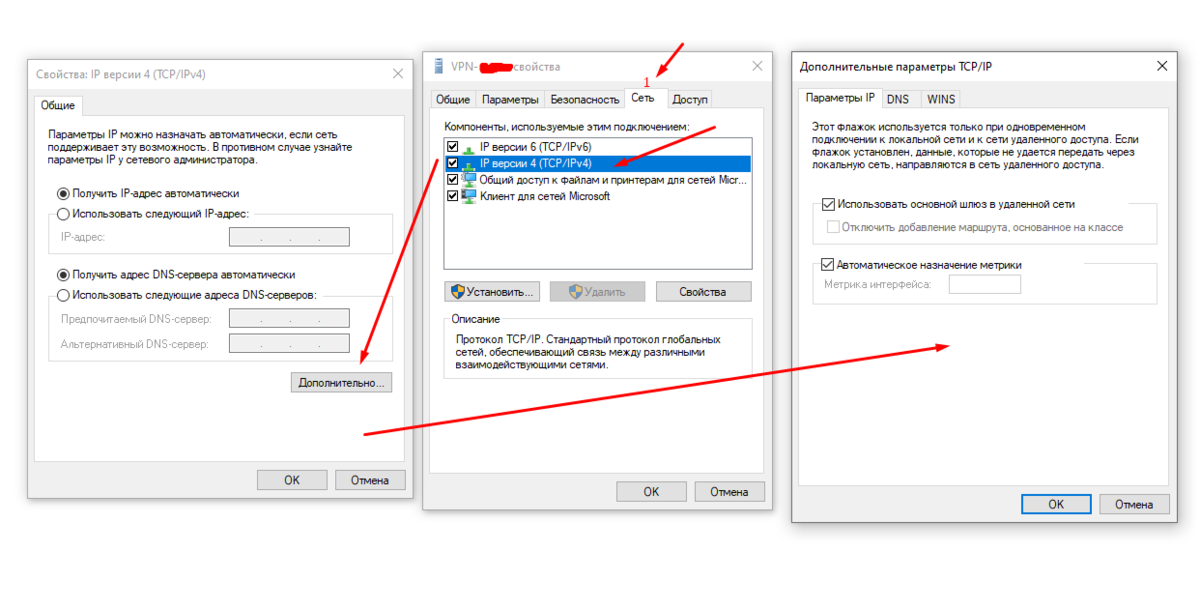
Решение проблемы №4: исправление ошибки Реестра
Реестр – это основа вашей системы. Это единое место для хранения информации о назначении оборудования, взаимосвязях с системой, какие параметры системы выбираются и проч. Для редактирования разделов, ключей и значений реестра достаточно удобно использовать системную утилиту Regedit (см. скриншот).
Редактор реестра RegeditОчевидно, когда что-то пойдет с Реестром не так, это может вызвать серьезные проблемы, такие как “видеодрайвер перестал отвечать”, в результате чего ПК завис на некоторый момент. К сожалению, в Windows нет встроенного механизма для исправления поврежденного реестра. Вам, в первую очередь, необходимо воспользоваться инструментом очистки реестра.
Решение проблемы №5: отключаем Аэро и UAC
Это решение не засветилось на форумах, но некоторые люди сообщают, что это может как-то решить проблему с переставшим отвечать драйвером.
Чтобы отключить Аэро, перейдите в Пуск -> Панель управления -> раздел Оформление и Персонализация, измените цветовую схему и укажите тему «Классическая». Нажмите Кнопку «Применить». Да, выглядит не так эффектно, как Аэро, но, возможно, тем самым у вас будет более стабильный видеодрайвер.
Нажмите Кнопку «Применить». Да, выглядит не так эффектно, как Аэро, но, возможно, тем самым у вас будет более стабильный видеодрайвер.
Чтобы отключить контроль учетных записей, нажмите «Пуск», введите msconfig в поле поиска и нажмите Ввод. Перейдите во вкладку Сервис, прокрутите список вниз, пока не увидите опцию «Настройка контроля учетных записей». Выберите «Никогда не уведомлять» в появившемся окне и примените изменения.
Окно конфигурации msconfig, выбор нужного пункта, связанного с учетными записямиОтключение контроля за учетными записями UACПредупреждение: за счет отключения контроля учетных записей, вы можете создать угрозу безопасности.
Если у вас возникли вопросы касательно данной проблемы или внезапно завис компьютер, пожалуйста, оставьте нам сообщение в сообществе профессионалов Softdroid. Также, пожалуйста, поделитесь вашим опытом решения проблемы, когда видеодрайвер перестал отвечать и был успешно восстановлен. Новые результаты могут помочь другим пользователям и читателям сайта.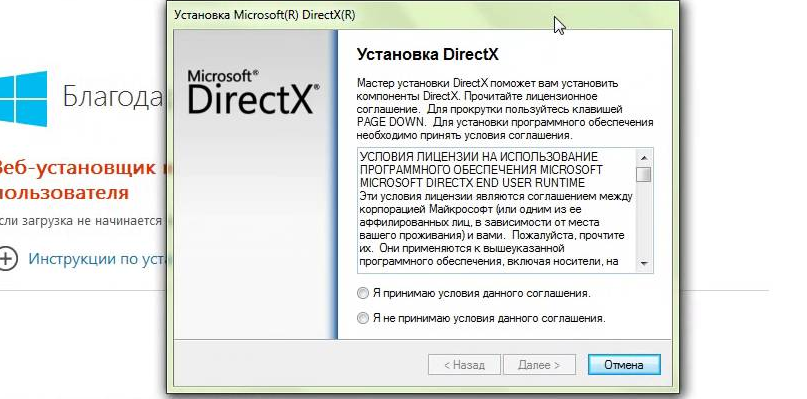
Комментарий посетителя
Таки видеодрайвер перестал отвечать и был остановлен, вылетают старые игры, новые пашут на ультра, хотя иногда перегрев случается, но крайне редко. Видеокарта 980-я от энвидия, разогнана на заводе, система десятка 64 бит. Причём, скажем, на восьмёрке Two worlds первая вылетала, срабатывал TDR и игра запускалась, правда, без звука. Если поднять напряжение на 35, восстанавливалась со звуком, но у второй части дёргался курсор. На десятке зависает без восстановления. С заменой файлов не запускается вообще, с ошибкой. Я имею в виду ваши способы решения этой проблемы номер 2 или 3. Реально работает только 3 способа:
- повышение мощности БП, то есть покупка нового, сколько видеокарта потребляет в пике, надо смотреть В ТЕСТАХ, а не в рекомендациях
- замена МП на другую с более новой версией ACPI, хотя тут не уверен, не пробовал
- понижение частот до указанных в спецификации, стандартных для таких видеокарт
Хотя я не исключаю, что может помочь какой-нибудь из советов в сети, дерзайте! Но у меня всё ещё эта ошибка вылезает, не знаю, что и делать. Отвалил за видюху 46 косарей, а она такое выкидывает!!! Когда-нибудь поменяю, видимо, это единственное, что может помочь, да? Или как-то можно заменить файлы, чтоб запускалась? Без понижения частот?
Отвалил за видюху 46 косарей, а она такое выкидывает!!! Когда-нибудь поменяю, видимо, это единственное, что может помочь, да? Или как-то можно заменить файлы, чтоб запускалась? Без понижения частот?
Ответ Softdroid. Спасибо за комментарий!
Появляется сообщение: “Видеодрайвер перестал отвечать и был восстановлен”.
Облазил все форумы, пересмотрел все видео на YouTube и не один способ не помог. Надеюсь, здесь мне помогут.
Ответ. Возможно, конфликт связан с версией операционной системы. Советуем обновить ее, установив последние «заплатки». Попробуйте переустановить ОС, чтобы была возможность проверить поведение видеокарты и драйверов на «чистой» системе.
Возможно, с момента написания этого вопроса появились новые версии драйвера видеокарты, проверьте на официальном сайте.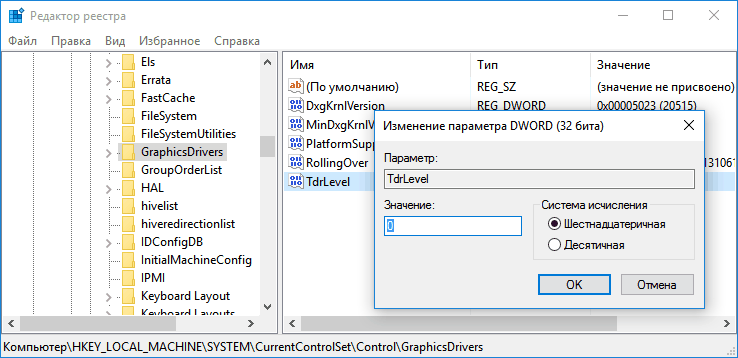
Слетает драйвер видеокарты NVIDIA: что делать
Содержание
- Что делать, если слетает драйвер видеокарты NVIDIA
- Способ 1: Переустановка драйвера
- Способ 2: Поиск перегрева
- Способ 3: Устранение конфликта драйвера и специальных приложений
- Способ 4: Настройка TDR
- Вопросы и ответы
Для правильной работы видеокарты требуется специальное программное обеспечение, его актуальная версия. Очень часто с продукцией компания NVIDIA случается так, что драйвера слетают без видимой причины.
Есть несколько способов решения этой проблемы, и каждый из них будет подробно рассмотрен в данной статье.
Способ 1: Переустановка драйвера
Самый простой, оттого и самый первый, способ – банальная переустановка драйвера. Даже актуальный драйвер в таком случае потребуется сначала удалить.
- Для начала нужно зайти в «Диспетчер устройств». Самый простой путь: «Пуск» — «Панель управления» — «Диспетчер устройств».

- Далее находим пункт «Видеоадаптеры», делаем одиночный клик, после которого появляется та видеокарта, которая установлена в компьютере. Нажимаем на нее правой кнопкой мыши и выбираем пункт «Свойства».
- В окне «Свойства» находим пункт «Драйвер». Делаем одиночный клик. В самом низу будет кнопка «Удалить». Нажимаем на нее и дожидаемся полного удаление драйвера.
Не стоит переживать по поводу безопасности таких действий. После совершенных манипуляций Windows самостоятельно установит стандартный драйвер. Он будет актуален до того момента, пока система не обнаружит ПО компании NVIDIA.
Случается так, что установка ПО протекает не совсем правильно, что чревато разного рода проблемами и сбоями в работе устройства. Синий экран, выключение изображения, зависания картинки – все это можно исправить одной лишь переустановкой софта. На нашем сайте есть замечательная статья о том, как правильно переустанавливать драйвера для видеокарт NVIDIA, рекомендуем с ней ознакомиться.
Подробнее: Установка драйверов с помощью NVIDIA GeForce Experience
Однако это не панацея от подобной проблемы. Довольно часто видеокарта просто не воспринимает новый драйвер. Ошибка ли это разработчиков или что-то иное, сказать трудно. В любом случае, необходимо отработать и этот вариант тоже, а для этого потребуется установить более старый софт. Это немного труднее, чем просто его обновить или переустановить.
- Для начала заходим на сайт компании NVIDIA.
- Далее в шапке сайта находим раздел «Драйверы».
- После этого нам не нужно указывать модель видеокарты, так как мы ищем не актуальный драйвер, а более старый. Поэтому находим строку «BETA драйверы и архив».
- А вот теперь нам нужно указать ту видеокарту, которая установлена в компьютере. Указав необходимые сведения об адаптере и ОС, нажимаем «Поиск».
- Перед нами появляется архив драйверов. Скачивать лучше всего тот, который наиболее близок к актуальному и помечен, как «WHQL».

- Для загрузки нажимаем на название ПО. Открывается окно, где нам нужно нажать «Загрузить сейчас».
- Далее нам предлагают прочитать лицензионное соглашение. Нажимаем на «Принять и скачать».
- После этого начинается загрузка файла формата EXE. Дожидаемся окончания загрузки и запускаем его.
- Первым делом программа попросит указать путь для установки, оставляем стандартный.
- Далее начинается распаковка необходимых файлов, после которого начнется установка драйвера, поэтому остается только ждать.
В конце требуется лишь перезагрузить компьютер, чтобы изменения вступили в силу. Если такой способ вам не помог, то следует обратить внимание на другие причины возникновения проблемы, которые описаны далее.
Способ 2: Поиск перегрева
Самая частая проблема видеокарт – перегрев. На это явно указывает то, что драйвер слетает именно во время игр или работы требовательных к системе программ. Если же это не очень похоже на ваш случай, то не стоит пролистывать далее, ведь проверка все равно требуется.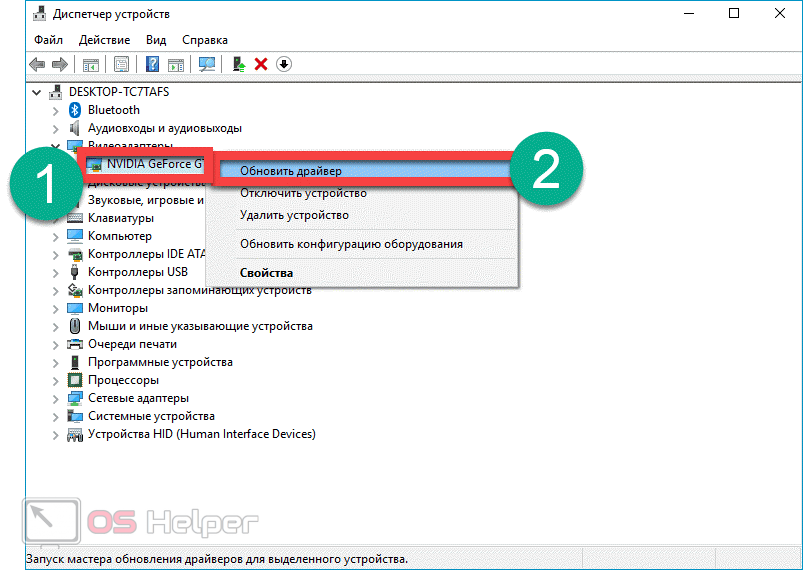 На нашем сайте вы сможете найти статью, в которой приведен пример самых популярных программ и утилит, способных мониторить температуру видеокарты.
На нашем сайте вы сможете найти статью, в которой приведен пример самых популярных программ и утилит, способных мониторить температуру видеокарты.
Подробнее: Мониторинг температуры видеокарты
Если после проведенных тестов выяснилось, что видеокарта перегревается, то необходимо предпринять целый комплекс мер по улучшению её состояния.
- Проверить чистоту системного блока, надежность крепления каждого кулера и его работоспособность. Если вы заметили, что где-то в вентиляторе слишком много пыли и достать её невозможно, то лучше всего снять винт и прочистить его.
- Улучшить систему подачи и выхода воздуха методом установки дополнительных кулеров.
- Удалить программы, которые разгоняют видеокарту, либо просто отключить их.
Большинство проблем с перегревом должны отступить, если выполнить вышеуказанные действия. Однако сама проблема с вылетом драйвера может остаться актуальной. Если так и получилось, то переходим к следующим способам.
Разгон видеокарты, даже если он заводской, не сулит оборудованию многолетней работы.
Поэтому если хотите, чтобы устройство радовало вас гораздо дольше, то отключите все ускорения.
Способ 3: Устранение конфликта драйвера и специальных приложений
Достаточно серьезной проблемой является конфликт драйвера и приложений, установленных для видеокарты. В первую очередь стоит подумать о стандартных программах, которые установлены на каждом компьютере с продукцией NVIDIA.
Чаще всего, проблемы возникают во время настроек 3D графики или сглаживания. Иначе говоря, в программе видеокарты какие-либо параметры отключены, а в приложении или игре они требуются. Происходит конфликт и драйвер отключается. Самым простым вариантом решения такой проблемы будет сброс настроек к значению по умолчанию. Делается это очень просто.
- Нажимаем правой кнопкой мыши на рабочем столе. В появившемся окне выбираем «Панель управления NVIDIA». Делаем одиночный клик.
- После этого переходим на вкладку «Параметры 3D», где выбираем «Управление параметрами 3D».
 В появившемся окне необходимо нажать кнопку «Восстановить».
В появившемся окне необходимо нажать кнопку «Восстановить».
Такой простой метод порой может оказаться самым эффективным. Однако, справедливости ради, стоит отметить, что сброс драйвера из-за сглаживания или 3D настроек происходит лишь в определенные моменты, в определенных приложениях или играх, что является типичным показателем конфликта драйвера и софта.
Способ 4: Настройка TDR
В каждой операционной системе Windows есть встроенный механизм TDR. Примечателен он тем, что может перезапускать драйвер, когда тот не отвечает на запросы. Непосредственно в нашем случае необходимо попытаться увеличить время задержки отзыва от видеокарты. Для этого мы создадим специальный файл, в котором и пропишем необходимые параметры. Стоит сразу отметить, что частить с использованием этого метода нельзя, так как могут быть проблемы с работой видеоадаптера.
- Итак, для начала заходим в раздел
 В появившемся окне пишем «regedit». После чего нажимаем «ОК».
В появившемся окне пишем «regedit». После чего нажимаем «ОК». - После этого необходимо пройти по следующему пути:
- Теперь нужно проверить наличие файла «TdrDelay». Если он есть, то открываем и меняем значения задержки. По умолчанию может стоять любое число, просто увеличиваем его. Лучше всего менять его на 5 шагов — если было «10», меняем на «15». Если начинает появляться синий экран, необходимо установить цифру поменьше.
- Если же такого файла нет, то его нужно сначала создать. Для этого нажимаем правой кнопкой мыши по папке «GraphicsDrivers» и в появившемся окне выбираем «Создать» — «Параметр DWORD 32 бита».
- Созданный файл переименовываем в «TdrLevel». После этого можно устанавливать параметры, отличные от нуля.
HKEY_LOCAL_MACHINE\System\CurrentControlSet\Control\GraphicsDrivers
Если поставить параметр «0», то мы попросту отключим механизм TDR.
Такой вариант тоже рассматривается и если увеличение времени задержки не помогло, то используем его.
Возможно, что дело вовсе не в операционной системе или драйвере, а в самом «железе». Видеокарта может использоваться уже очень долгое время и за этот период просто исчерпать все свои возможности. Но, для начала, необходимо попробовать все способы, перечисленные выше. Вполне возможно, что решение проблемы кроется где-то в них.
Обнаружение и восстановление тайм-аута (TDR)
Обнаружение и восстановление тайм-аута (TDR)Открыть тему с навигацией
Платформа разработки NVIDIA® Nsight™, Visual Studio Edition 4.7 Руководство пользователя
Отправить отзыв
TDR расшифровывается как Timeout Detection and Recovery. Это функция операционной системы Windows, которая обнаруживает проблемы с откликом видеокарты и восстанавливает работоспособность рабочего стола путем сброса карты. Если операционная система не получает ответа от видеокарты в течение определенного времени (по умолчанию 2 секунды), операционная система перезагружает видеокарту.
Если операционная система не получает ответа от видеокарты в течение определенного времени (по умолчанию 2 секунды), операционная система перезагружает видеокарту.
До появления TDR проблемы такого рода приводили к зависанию системы и требовали перезагрузки операционной системы. Если TDR включен и вы видите сообщение об ошибке TDR «Драйвер дисплея перестал отвечать и был восстановлен», это означает, что операционная система Windows сбросила драйвер дисплея.
Существует три различных возможных конфигурации отладки:
- Локальная отладка с одним GPU,
- Локальная отладка с несколькими графическими процессорами или
- Удаленная отладка.
Выберите тот, который наиболее точно соответствует вашей настройке NVIDIA Nsight:
Локальная отладка с одним GPU
Отключение TDR удаляет ценный уровень защиты, поэтому обычно рекомендуется оставить его включенным.
Однако установка слишком малой задержки TDR может привести к сбою отладчика по одной из двух причин:
- Отладка на некоторых графических процессорах завершается сбоем с задержкой TDR менее 10 секунд.
- Отладочные сборки ядер CUDA выполняются медленнее, и для их завершения может потребоваться дополнительное время. При слишком малой задержке TDR ядрам может не хватить времени для завершения.
Поэтому, если вы используете локальную отладку с одним GPU, рекомендуется оставить TDR включенным и установить задержку на 10 секунд.
Чтобы включить TDR и изменить задержку, выполните следующие действия:
- Щелкните правой кнопкой мыши значок Nsight Monitor на панели задач.
- Выберите Опции.
- В окне Параметры на вкладке Общие установите для параметра WDDM TDR с включенным значение True .

Измените параметр WDDM TDR Delay с значения по умолчанию на 10 .
Локальная отладка с несколькими графическими процессорами или удаленная отладка
При использовании конфигурации локальной отладки с несколькими графическими процессорами или конфигурации удаленной отладки важно отключить TDR. Это связано с тем, что в большинстве приложений CUDA TDR означает, что любая операция отладки после TDR завершится ошибкой. Вы не сможете пошагово ставить точки останова, просматривать переменные и т.д. Приложение получит ошибку запуска сетки, и CUcontext начнет сообщать об ошибках.
Включение TDR может мешать отладке графического процессора, поскольку операционная система воспринимает видеокарту как не отвечающую, когда выполнение целевого приложения приостановлено или когда отладчик выполняет определенные операции.
Чтобы отключить TDR, сделайте следующее:
- Щелкните правой кнопкой мыши значок Nsight Monitor на панели задач.
- Выберите Опции.
- В окне Параметры на вкладке Общие установите для параметра WDDM TDR с включенным значение Ложь .
Дополнительные сведения о TDR см. по адресу:
http://www.microsoft.com/whdc/device/display/wddm_timeout.mspx
Документация NVIDIA GameWorks, ред. 1.0.150630 © 2015. Корпорация NVIDIA. Все права защищены.
3 способа сброса графического драйвера
Если у вас черный экран, мерцание или зависание, проблема может быть связана с графическим драйвером. Если ваш ПК с Windows не обнаруживает и не устраняет проблему, вот как сбросить настройки графического драйвера вручную.
Если ваш ПК с Windows не обнаруживает и не устраняет проблему, вот как сбросить настройки графического драйвера вручную.
В этом руководстве объясняется, что такое графический драйвер и как его сбросить в Windows 10 и 11.
Содержание
Что такое графический драйвер и зачем его сбрасывать?
Графический драйвер — это программное обеспечение, позволяющее вашей видеокарте взаимодействовать с монитором. Другими словами, он преобразует цифровой код вашей видеокарты в визуальное изображение, которое вы видите на своем экране. Они существуют для всех основных производителей графических процессоров, включая AMD, NVIDIA и Intel.
Как и все программное обеспечение, ваш графический драйвер может дать сбой и начать работать со сбоями. Это может привести к мерцанию, заиканию, зависанию или полностью черному дисплею. В этом случае сброса графического драйвера часто бывает достаточно, чтобы решить проблему и заставить все работать.
1. Как быстро перезапустить графические драйверы
Чтобы быстро сбросить настройки графического драйвера, нажмите клавишу Windows + Ctrl + Shift + B. Ваш экран ненадолго станет черным, и вы услышите звуковой сигнал, затем он вернется в нормальное состояние.
Ваш экран ненадолго станет черным, и вы услышите звуковой сигнал, затем он вернется в нормальное состояние.
Фактическое действие этого сочетания клавиш неясно, но считается, что данные телеметрии ставятся в очередь для отправки в Windows об ошибке черного экрана, с которой столкнулся пользователь. Побочный эффект заключается в том, что это приводит к сбросу вашего графического драйвера.
2. Как сбросить настройки графических драйверов надежным способом
Хотя приведенный выше ярлык хорош в крайнем случае, он не всегда может сбросить ваш графический драйвер. Вот правильный способ сброса графического драйвера:
- Щелкните правой кнопкой мыши меню «Пуск» и выберите «Диспетчер устройств». Либо нажмите клавиши Win + R, введите «devmgmt.msc» и нажмите Enter.
- В меню слева в разделе «Видеоадаптеры» щелкните правой кнопкой мыши графическую карту и выберите «Отключить устройство».
- Во всплывающем окне выберите Да.

- Щелкните правой кнопкой мыши еще раз и выберите Включить устройство.
Через несколько секунд ваш драйвер должен быть сброшен, и все проблемы с ним должны быть решены. Если нет, перейдите к следующему шагу.
3. Как переустановить графические драйверы
Если простой сброс графического драйвера не увенчался успехом, проблему можно устранить, полностью переустановив программное обеспечение драйвера. Процесс одинаков независимо от того, какой у вас графический процессор (например, если у вас видеокарта NVIDIA, нет необходимости использовать панель управления NVIDIA).
Чтобы переустановить видеодрайверы:
- Откройте Диспетчер устройств, как указано выше.
- В меню слева в разделе «Видеоадаптеры» щелкните правой кнопкой мыши видеокарту и выберите «Удалить устройство».
- Теперь выключите и перезагрузите компьютер, чтобы завершить установку. Во время запуска Microsoft автоматически переустановит драйвер видеокарты.



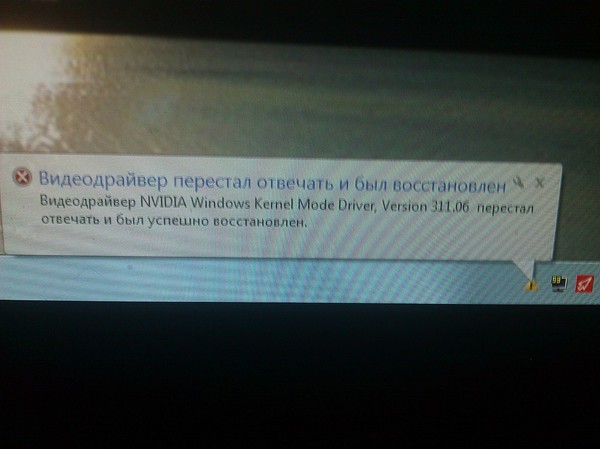
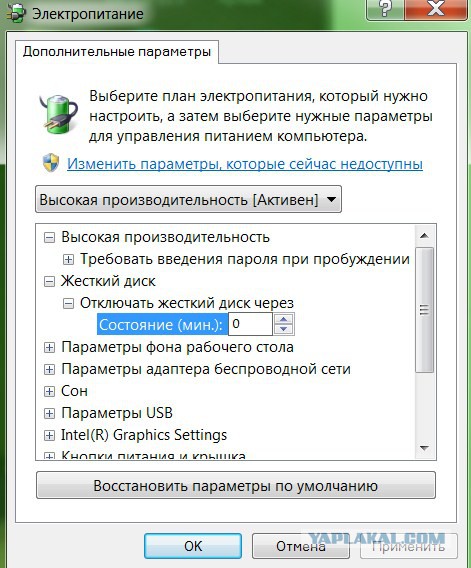
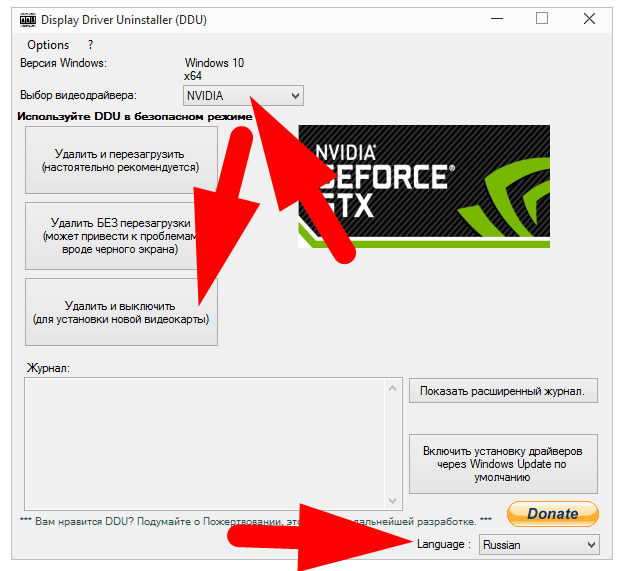
 В появившемся окне необходимо нажать кнопку «Восстановить».
В появившемся окне необходимо нажать кнопку «Восстановить».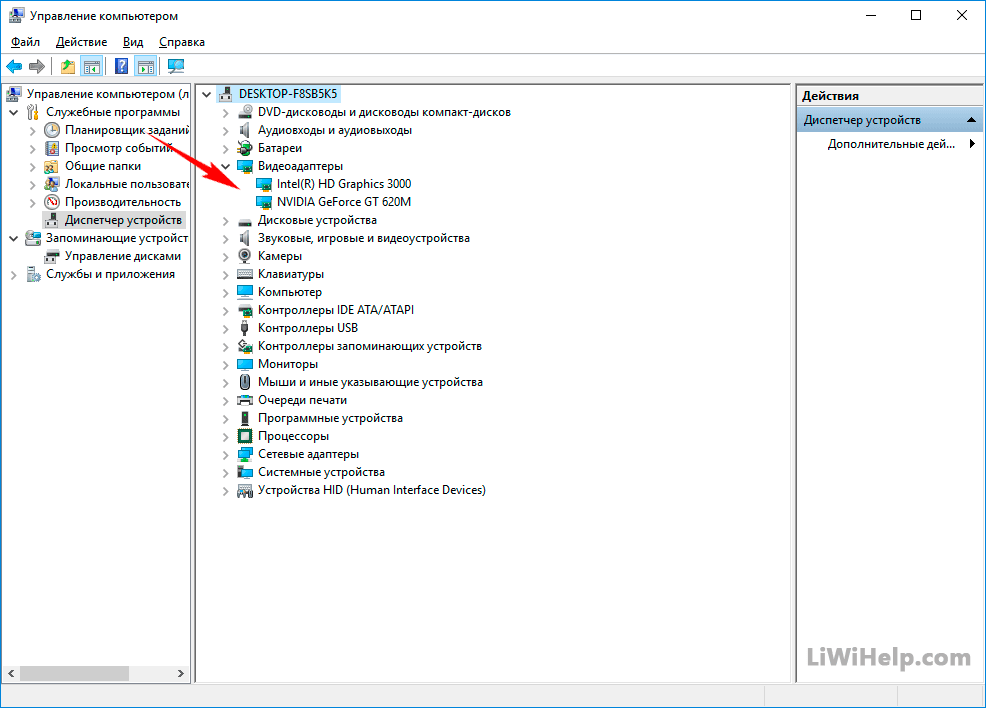 В появившемся окне пишем «regedit». После чего нажимаем «ОК».
В появившемся окне пишем «regedit». После чего нажимаем «ОК». Такой вариант тоже рассматривается и если увеличение времени задержки не помогло, то используем его.
Такой вариант тоже рассматривается и если увеличение времени задержки не помогло, то используем его.

