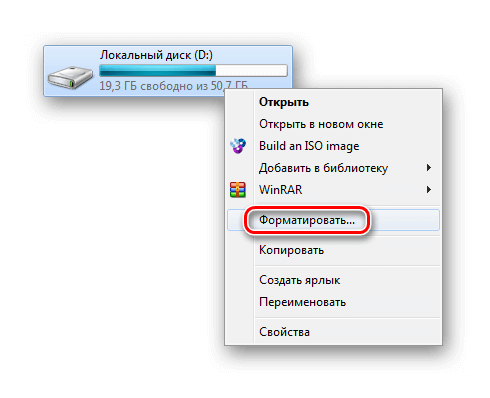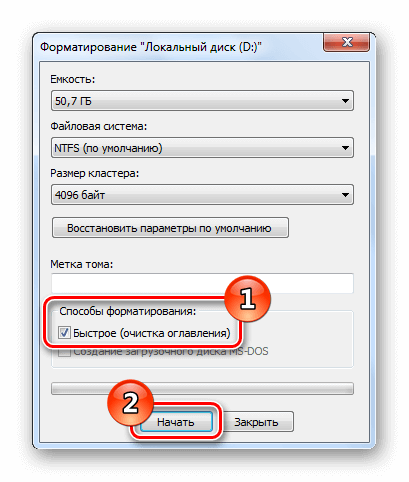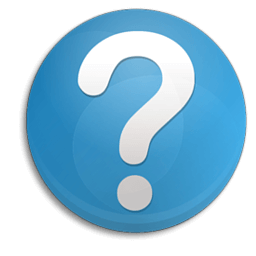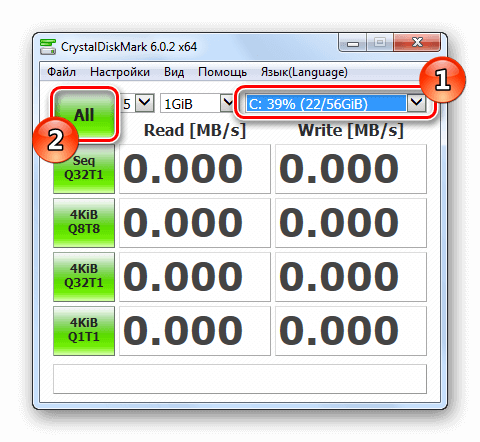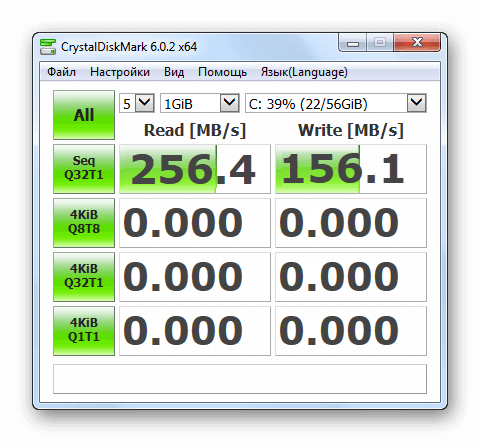Форматирование SSD диска

Полная очистка от данных и смена файловой структуры твердотельного накопителя отличается от аналогичной процедуры на жёстком диске. Разница крайне существенна и, чтобы не допустить повреждения или траты ресурса ССД впустую, необходимо производить упоминаемое мероприятие правильно. Об особенностях процесса и том, как форматировать SSD, мы расскажем в текущей статье.
Особенности форматирования SSD
Важно понимать, что при полном форматировании жёсткого диска происходит полная смена значений данных на «0». Ноли для магнитного накопителя означают, что пространство свободно и его можно заполнять новой информацией. SSD работают иначе, для них значение «0» — уже данные, которые нужно очистить, чтобы потом заполнить. То есть при заполнении устройства нулями происходит двойная очистка и как минимум два цикла чтения/записи, что, в свою очередь, кратно уменьшает ресурс твердотельного накопителя. Поэтому полное форматирование не рекомендуется для ССД.
Твердотельные устройства обладают поддержкой команды TRIM, отвечающей за идентификацию свободного пространства, а также неиспользуемых файлов, поверх которых можно записать новые данные, не удаляя старую информацию отдельно. Стоит отметить, что поддержка этой команды появилась только в Windows 7, а значит, в более ранних продуктах Microsoft производить форматирование не стоит, или же нужно пользоваться софтом, который позволяет задействовать упоминаемую команду. Таким образом, форматировать SSD в некоторой степени даже легче или, по крайней мере, быстрее, чем их магнитных предшественников, и для этого существует ряд как системных, так и внесистемных способов.
Примечание: при условии того, что устройство относительно новое и не имеет конструктивных изъянов/брака, не произойдёт ничего катастрофического, если вы один раз (случайно) примените полное форматирование к SSD. Это не приведёт к моментальной деградации диска и не сломает его, но учтите, что это крайне трудоёмкая операция для твердотельного накопителя, после которой ему снова придётся обработать свою структуру для адекватной записи данных. А это, в свою очередь, приведёт к уменьшению ресурса ССД, что не позволит работать с ним заявленное производителем время, потому как из строя устройство выйдет несколько раньше.
Читайте также:
Форматирование жесткого диска
Можно ли форматировать SSD
Программные средства
Преимущество использования стороннего софта для форматирования SSD состоит в невозможности (по большей части) впустую потратить ресурс накопителя из-за неверных настроек процесса. Внесистемные программы чаще всего не могут использовать полное форматирование, так как это прерогатива операционной системы. Потому идёт задействование быстрого форматирования, что вкупе с командой TRIM позволяет совершить удаление файлов и перенастройку диска без вреда его долговечности и производительности.
Способ 1: EASEUS Partition Master
EaseUS Partition Master – функциональная и интуитивно понятная (несмотря на недавнее прекращение поддержки русского языка) программа для выполнения множества операций с дисками и разделами. Чтобы в ней выполнить форматирование, осуществите следующие действия:
Скачать EaseUS Partition Master
- В главной панели приложения выделите диск, который нужно форматировать, и нажмите кнопку «Format».
- Определитесь с параметрами «Partition label», «File system» и «Cluster size», то есть «Метка раздела», «Файловая система» и «Размер кластера» соответственно. После заполнения строк согласно вашим предпочтениям нажмите «ОК», и процесс форматирования запустится.
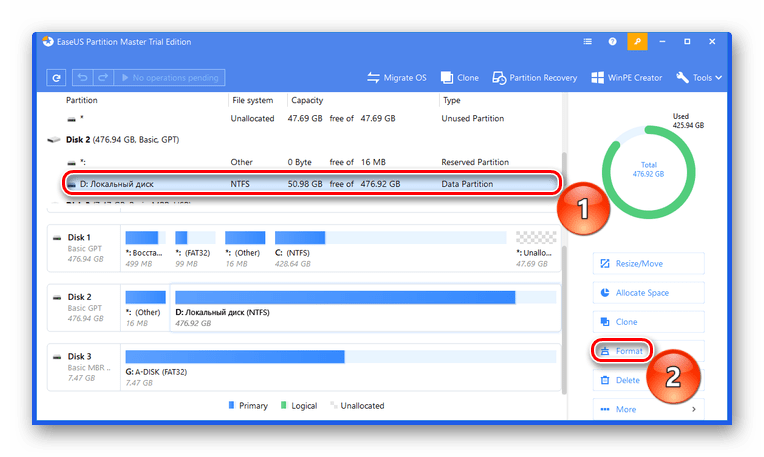
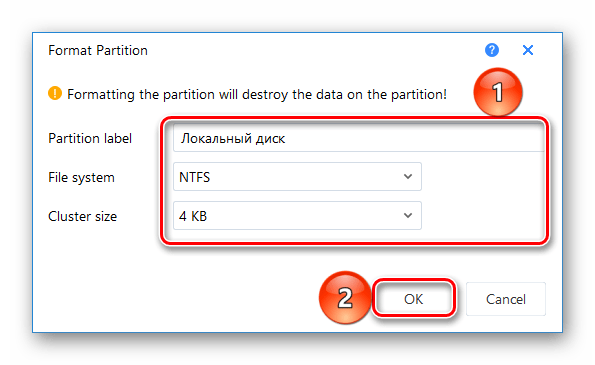
Способ 2: AOMEI Partition Assistant
AOMEI Partition Assistant – также неплохое решение в деле менеджмента дисков, которое обладаем богатым перечнем действий и русским интерфейсом. Для форматирования в нём:
Скачать AOMEI Partition Assistant
- Кликните по диску, который нуждается в форматировании, затем щёлкните по опции «Форматирование раздела».
- Откорректируйте значения параметров «Метка раздела», «Файловая система» и «Размер кластера» как вам нужно и нажмите «ОК».
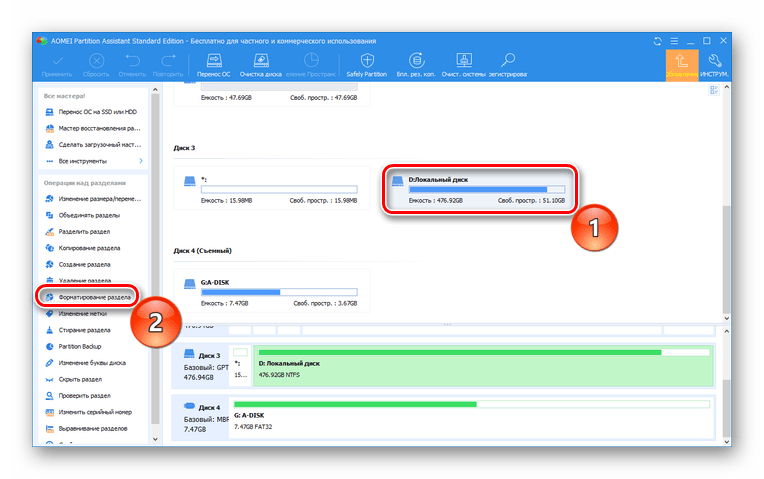

Способ 3: MiniTool Partition Wizard
MiniTool Partition Wizard – миниатюрный мультитул для работы с физическими накопителями, который располагает отдельным программным модулем для непосредственных манипуляций с дисками. Применить его для форматирования можно таким образом:
Скачать MiniTool Partition Wizard
- Откройте модуль «Disk & Partition Management».
- Выделите локальный диск, который следует форматировать, и нажмите «Format Partition».
- Заполните строки «Partition label», «File system» и «Cluster size» и нажмите «ОК».

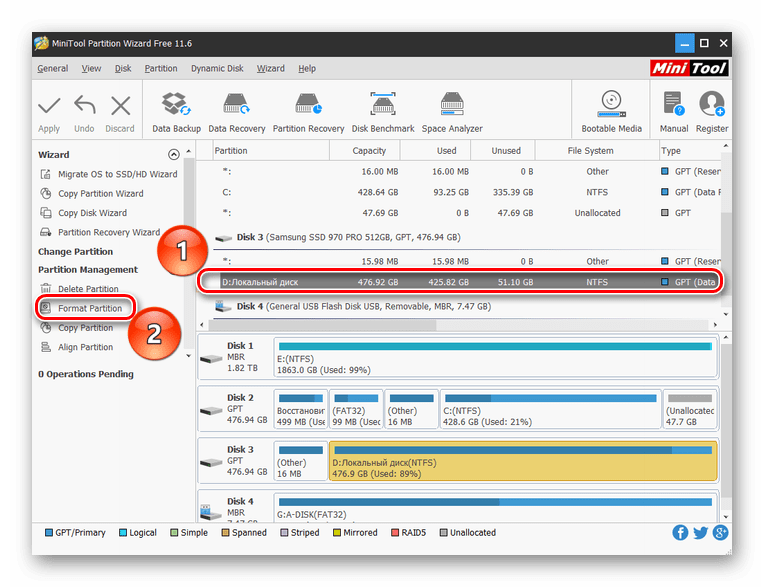

Как видите, пользоваться сторонним софтом довольно легко, и это не требует глубокой настройки отдельно взятой программы. При этом программы берут по умолчанию нужный режим быстрого форматирования, который и нужен SSD.
Системные методы
Форматировать твердотельный накопитель, не допуская вреда, можно и без использования стороннего программного обеспечения. Для этого вполне хватит стандартных средств и инструментов Windows.
Способ 1: Папка «Этот компьютер»
Самый простой и быстрый способ произвести форматирование SSD — сделать это так же, как и с жёстким диском: через «Мой компьютер» или «Этот компьютер». Для этого:
- Откройте системную папку «Этот компьютер» или «Компьютер», наведя на нужный значок и дважды кликнув ЛКМ. Щёлкните правой кнопкой мыши по диску, нуждающемуся в форматировании, и нажмите
- Установите параметры «Емкость», «Файловая система», «Размер единицы распределения» и «Метка тома». Обязательно поставьте галочку на строку «Быстрое (очистка оглавления)», чтобы форматирование не было полным, и нажмите «Начать».
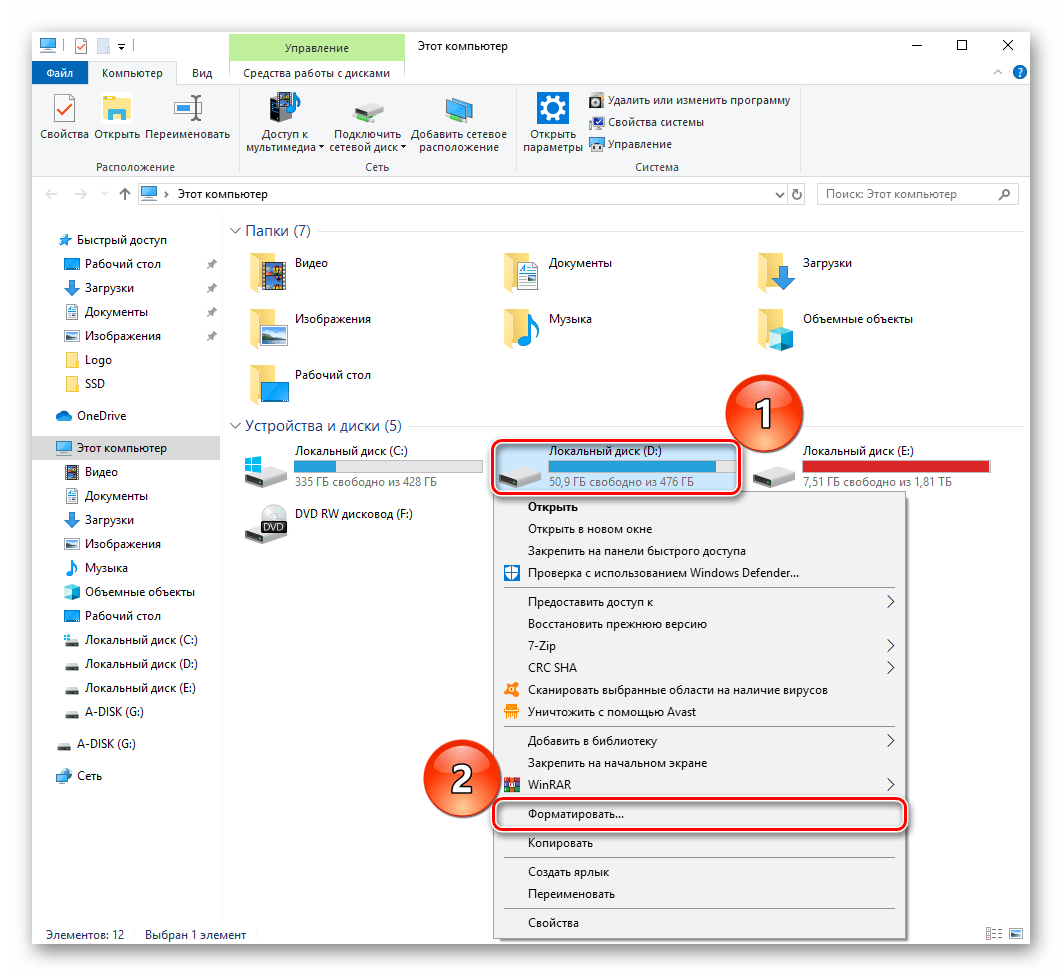
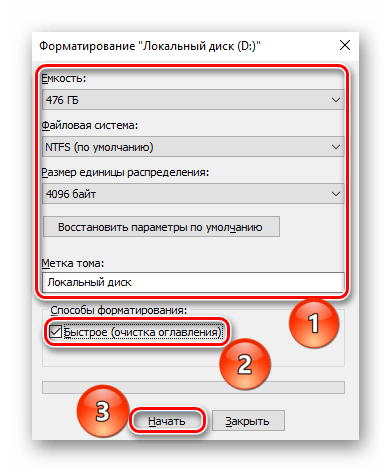
Способ 2: Управление дисками
Следующим по удобству идёт специальная панель «Управление дисками», в которой можно произвести различные операции с накопителями, в том числе и форматирование. Совершите следующие действия:
- Кликните правой кнопкой мыши по кнопке «Пуск» и перейдите в панель «Управление дисками».
- Выделите локальный диск, который желаете форматировать, и щёлкните по нему ПКМ, после чего нажмите «Форматировать…».
- Определите первую тройку параметров так же, как и в вышеописанных способах, поставив галочку на строке «Быстрое форматирование», и нажмите «ОК».
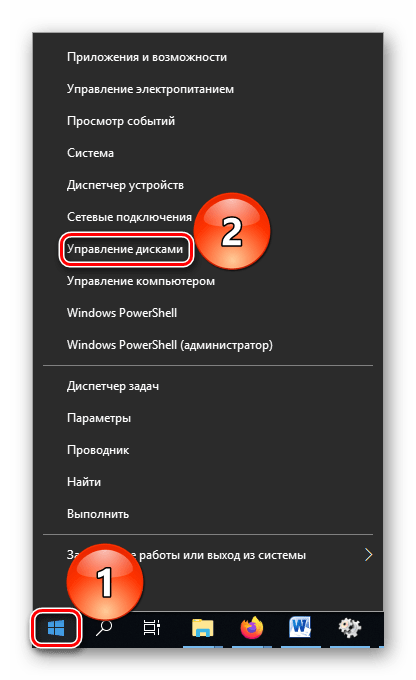
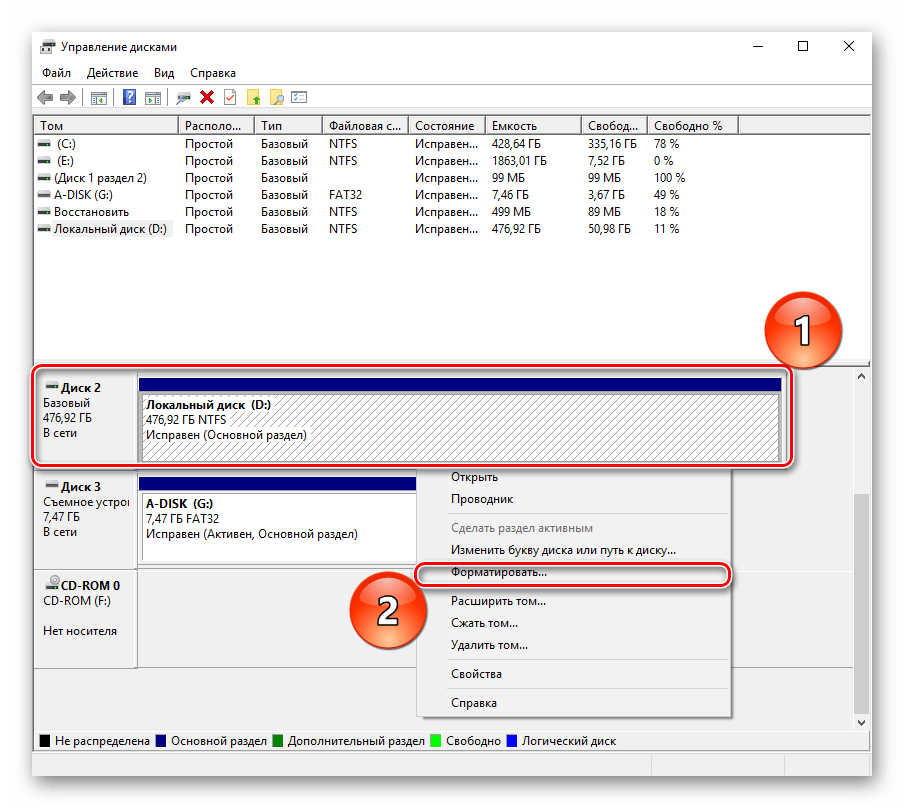

Читайте также: Управление дисками в Windows 7 / Windows 10
Способ 3: Командная строка
Как последний аргумент можно применить инструмент «Командная строка», в котором хватит одной команды, чтобы произвести форматирование.
- Воспользуйтесь поиском, чтобы открыть приложение «Командная строка». Лучше всего будет сделать «Запуск от имени администратора», чтобы избежать конфликта прав.
- Введите команду
format d: /fs:ntfs /x /q(где D — буква вашего ССД) и подтвердите форматирование, введя Y.

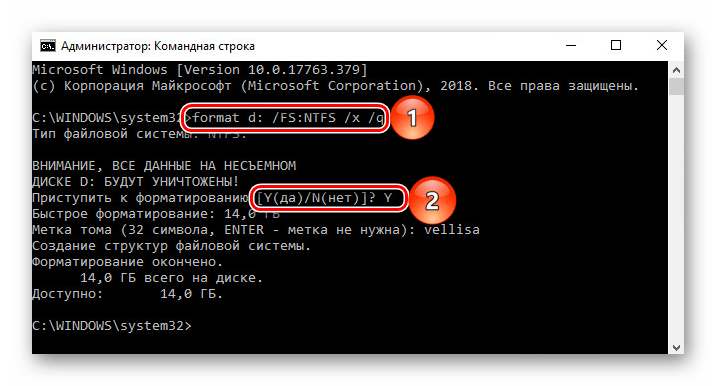
Пояснение: «format d:» — часть команды, которая инициирует форматирование, «/fs:ntfs» – определяет файловую структуру после процедуры как NTFS, «/x» – отключает том от внешних воздействий, позволяя корректно провести операцию, «/q» – ставит условие быстрого форматирования.
Читайте также:
Запуск Командной строки в Windows 7 / Windows 10
Основные команды Командной строки в Windows 7 / Windows 10
Таким образом, системные утилиты позволяют корректно отформатировать твердотельный накопитель. Главное – помнить правило о быстром форматировании, а не полном, чтобы не потратить энное количество доступных циклов записи/чтения на процедуру удаления данных и смены файловой системы.
В данной статье мы рассмотрели особенности и процедуру форматирование SSD. Её можно совершить рядом сторонних программ, которые были созданы для управления дисками и имеют корректные заданные установки для работы с этим типом устройств, а также с помощью системных приложений, но в таком случае необходимо будет указывать, что накопителю нужно конкретно быстрое форматирование.
 Мы рады, что смогли помочь Вам в решении проблемы.
Мы рады, что смогли помочь Вам в решении проблемы. Опишите, что у вас не получилось.
Наши специалисты постараются ответить максимально быстро.
Опишите, что у вас не получилось.
Наши специалисты постараются ответить максимально быстро.Помогла ли вам эта статья?
ДА НЕТФорматирование SSD диска » PCmodern.ru
Форматирование — это процедура, во время которой полностью удаляются все данные с носителя. В случае с обычными жесткими дисками такую операцию можно производить фактически без ограничений, а что же делать с твердотельными SSD? Так как такие накопители имеют ограниченное количество циклов перезаписи данных, возникает вопрос — нужно ли производить форматирование этого типа дисков? В нашей статье мы подробно расскажем, в каких случаях целесообразно это делать и как форматирование может отобразиться на работоспособности устройства.Общие сведения
В большинстве случаев форматирование требуется при первом использовании диска перед установкой Windows или в тех случаях, когда нужно полностью удалить всю информацию из раздела, например, при продаже устройства. Рассмотрим каждый из вариантов более подробно.Быстрая очистка SSD накопителя от файлов при помощи форматирования
Такой тип операции обычно используется для полного удаления информации с пользовательских HDD дисков. При использовании SSD накопителя также можно применять такой метод очистки разделов, но тут имеются свои нюансы. Главное правило при проведении операции с твердотельными дисками — это применение функции быстрого форматирования. При этом не имеет значения, какая программа используется для осуществления такой операции. Произвести быстрое форматирование может почти любое приложение для работы с дисками, а также и встроенная в операционную систему функция. Чтобы отформатировать SSD диск без сторонних инструментов, потребуется сделать следующее:
- Открываем «Компьютер» на рабочем столе.
- Далее вызываем контекстное меню диска, который нужно отформатировать.
- Выбираем соответствующий пункт из списка.

- Открываем окно с настройками форматирования.
- После этого в появившемся окне, в пункте «Способы форматирования», устанавливаем галочку рядом с вариантом «Быстрое (очистка оглавления)».
- Кликаем по кнопке «Начать».

- Устанавливаем опцию быстрого форматирования.
Выбор такого варианта проведения операции связан с особенностью устройства твердотельных накопителей. В отличие от обычных магнитных устройств, твердотельные SSD используют команду TRIM (поддерживается версиями Windows 7 с первого сервис пака и выше), которая надлежащим образом очищает выбранный раздел.
Полное форматирование следует проводить только для магнитных жестких дисков, так как для твердотельных накопителей оно только вредит устройству, сокращая ресурс его работы.
Примечание: в операционной системе Windows XP нет встроенной поддержки функции TRIM, однако при помощи специальных сторонних приложений (например, O&O Defrag), можно активировать эту функцию вручную.
Каким образом форматирование уменьшает срок службы SSD диска
Как известно, SSD диск имеет ограниченный ресурс циклов перезаписи файлов, после выработки которого скорость диска начинает значительно снижаться. Как уже было отмечено ранее, форматировать твердотельный накопитель следует только при помощи быстрого варианта операции – в таком случае износа ячеек SSD практически не происходит. Рассмотрим отличия процедуры полного форматирования твердотельных и обычных магнитных дисков более подробно.При осуществлении полного форматирования во все ячейки устройства записывается значение «ноль», что для магнитного накопителя означает свободное пространство. Впоследствии он напрямую записывает новые файлы в пустую ячейку с нулевым показателем, а SSD диску для начала записи придется сначала удалить это значение и только после этого внести туда новую информацию.

В итоге потребуется проведение двух операций, в результате чего снижается срок работы SSD.
При использовании быстрого форматирования с накопителя ничего не удаляется, а сектора просто помечаются как свободные. Благодаря такой функции не происходит износ устройства. Во время полного форматирования происходит перезапись каждой ячейки и уменьшается жизненный ресурс накопителя.
Форматирование сторонними приложениями и восстановление файлов
Чтобы полностью удалить данные в SSD накопителе, можно воспользоваться специальной функцией Secure Erase. Это набор команд, при помощи которых полностью очищается диск. Такая процедура выполняется программным обеспечением самого устройства и не связана с операционной системой. Удалив информацию таким способом, её невозможно будет в дальнейшем восстановить.Чтобы запустить Secure Erase, рекомендуется использовать специальную программу производителя твердотельного накопителя, например, Crucial Storage Executive или Samsung Magician. Кроме безвозвратного форматирования, Secure Erase умеет восстанавливать производительность устройства, в том случае если скорость SSD начинает деградировать.
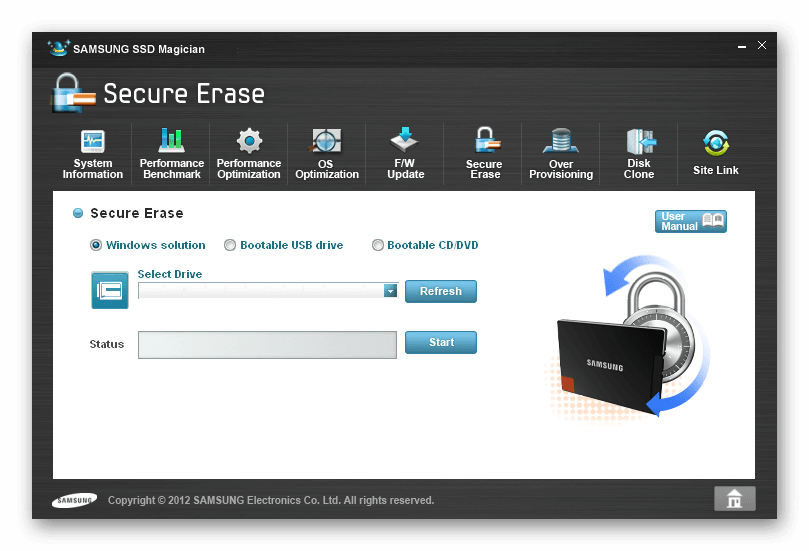 Secure Erase в программе Samsung SSD Magician.
Secure Erase в программе Samsung SSD Magician.Использовать такой вариант форматирования следует, только если вам нужно удалить информацию без возможности её восстановления или при заметном снижении скорости работы твердотельного накопителя.
Также стоит отметить, что для безвозвратного удаления файлов необязательно использовать Secure Erase, так как при включенной функции TRIM обычное быстрое форматирование также сможет удалить данные без возможности их последующего восстановления.
Однако, как и было отмечено ранее, данная функция не работает при следующих условиях:
- при использовании внешнего твердотельного накопителя, подключенного к компьютеру через USB кабель;
- с разделами, на которых имеются разновидности файловой системы FAT и ex2;
- на большинстве NAS-носителей, за исключением нескольких моделей;
- при наличии повреждений файловой системы и самого устройства;
- на большинстве RAID-массивов;
- при использовании операционных систем от Microsoft, выпущенных до Windows 7;
- на неоригинальных SSD в компьютерах Apple.
В том случае, если такая функция не активирована, то после форматирования раздела файлы с накопителя восстанавливаются при помощи специальных приложений.
Насколько полезно форматирование SSD устройства
Принцип функционирования твердотельных дисков таков, что его работа частично зависит от наличия свободного места в разделе. На производительность накопителя влияет уровень наполненности накопителя, а также активация функции TRIM. Соответственно, чем больше данных хранится на диске, тем значительнее уменьшается скорость его работы. Снижение показателей скорости в таких случаях не критично, но может быть ощутимо при проведении большого числа одновременных операций. В таком случае при форматировании можно добиться положительного результата, получив больше свободного места на диске, пометив ячейки устройства пустыми и освободив их от мусора.Благодаря форматированию иногда можно получить маленький прирост к быстродействию устройства. Чтобы проверить показатели скорости работы SSD до форматирования и после него, можно использовать специальную программу CrystalDiskMark. Скачать приложение можно бесплатно с сайта разработчика.
После установки программы на компьютер, для начала тестирования накопителя потребуется сделать следующие шаги:
- Запускаем программу на компьютере.
- Далее выбираем диск, скорость которого требуется измерить.
- Кликаем по кнопке «All».

- Выбираем диск и запускаем тестирование.
- Приложение начнет тестирование носителя и через некоторое время выдаст результаты, которые можно будет сохранить и сверить с показателями после форматирования накопителя.

- Результаты тестирования скорости диска.
httрs://tеhnichка.рro/formatting-ssd-disk/
Форматирование SSD диск Настройка
Как отформатировать SSD диск
СМОТРЕТЬ ВСЕМ!
О ЧЁМ СТАТЬЯ?
- Два метода:
- Метод 1. Форматирование SSD-диска в Windows
- Способ 2. Форматирование накопителя SSD в Mac OS X
- 1. Убедитесь, что диск SSD, который вы хотите отформатировать, либо установлен на вашем компьютере, либо подключен к компьютеру через USB-кабель
- 2. Откройте Finder, чтобы убедиться, что накопитель SSD отображается в списке устройств
- 3. Нажмите «Приложения», затем нажмите «Утилиты»
- 4. Запустите приложение «Дисковая утилита»
- 5. Нажмите на имя вашего накопителя SSD на левой панели Disk Utility
- 6. Перейдите на вкладку «Стереть»
- 7. Убедитесь, что значение, указанное рядом
- 8. Выберите нужное количество разделов в раскрывающемся меню «Разметка разделов»
- 9. Введите имя раздела или накопителя SSD
- 10. Нажмите на имя накопителя SSD в среднем окне, затем нажмите «Параметры»
- 11. Выберите «Таблица разделов GUID», затем нажмите «ОК»
- 12. Нажмите «Применить», затем нажмите «Разделение», чтобы убедиться, что вы хотите отформатировать накопитель SSD
- 13. Подождите, пока Disk Utility отформатирует ваш SSD-диск
- Предупреждения
Два метода:
- Форматирование SSD-диска в Windows
- Форматирование накопителя SSD на Mac OS X
Форматирование накопителя SSD полезно в случае, если вы хотите продать диск, утилизировать диск или установить новую операционную систему. Вы можете форматировать накопитель SSD с помощью компьютера Windows или Mac.
Метод 1. Форматирование SSD-диска в Windows
1. Убедитесь, что диск SSD, который вы хотите отформатировать, либо установлен на вашем компьютере, либо подключен к компьютеру через USB-кабель

2. Перейдите в «Пуск» и нажмите «Панель управления»

3. Нажмите «Система и обслуживание», затем нажмите «Администрирование»

4. Откройте приложение «Управление компьютером»

5. Нажмите «Управление дисками» в левой панели окна «Управление компьютером»

6. Нажмите на имя вашего накопителя SSD в списке дисков, отображаемых на экране

7. Щелкните правой кнопкой мыши на накопителе SSD, затем выберите «Формат»

8. Выберите предпочтительные значения в раскрывающихся меню «Файловая система» и «Размер кластера»

9. Поставьте галочку рядом с «Выполнить быстрое форматирование», а затем нажмите на кнопку «OK»

- Ваш компьютер будет форматировать ваш SSD диск.
Способ 2. Форматирование накопителя SSD в Mac OS X
1. Убедитесь, что диск SSD, который вы хотите отформатировать, либо установлен на вашем компьютере, либо подключен к компьютеру через USB-кабель

2. Откройте Finder, чтобы убедиться, что накопитель SSD отображается в списке устройств

3. Нажмите «Приложения», затем нажмите «Утилиты»

4. Запустите приложение «Дисковая утилита»

5. Нажмите на имя вашего накопителя SSD на левой панели Disk Utility

6. Перейдите на вкладку «Стереть»

затем обратите внимание на значение рядом с «Схема карты раздела», расположенное в нижней части окна
7. Убедитесь, что значение, указанное рядом

со схемой карт раздела, читается «Основная загрузочная запись» или «Карта разделов Apple», затем щелкните вкладку «Разделение»
- Если значение, указанное рядом с Схемой карт раздела, читается, «Таблица разделов GUID», выберите «Mac OS X Extended (Journaled)» в раскрывающемся меню «Формат», нажмите «Стереть», затем перейдите к шагу № 13
8. Выберите нужное количество разделов в раскрывающемся меню «Разметка разделов»

9. Введите имя раздела или накопителя SSD

в разделе «Информация о разделе», затем выберите «Mac OS Extended (Журналы) из раскрывающегося меню «Формат»
10. Нажмите на имя накопителя SSD в среднем окне, затем нажмите «Параметры»

11. Выберите «Таблица разделов GUID», затем нажмите «ОК»

12. Нажмите «Применить», затем нажмите «Разделение», чтобы убедиться, что вы хотите отформатировать накопитель SSD

13. Подождите, пока Disk Utility отформатирует ваш SSD-диск

- Название диска будет отображаться в Finder по завершении
Предупреждения
- Если вы используете компьютер Windows, избегайте дефрагментации или выполнения полного формата на вашем SSD-диске. Поскольку накопители SSD имеют ограниченное количество циклов чтения и записи, выберите вариант быстрого форматирования, чтобы поддерживать общую эффективность вашего накопителя SSD.
Читайте также:
Нет похожих статей
Как отформатировать твердотельный накопитель (SSD)
Назад к результатам
Форматирование (фактически реформатирование) твердотельного накопителя — это быстрый способ очистить его, восстановив устройство до состояния, как новое. Если вы собираетесь продать или отдать свой старый SSD-диск, то вам следует не просто отформатировать его, а уничтожить все данные при помощи отдельной операции.
Подготовка к форматированию
Сохраните важные данные
Форматирование — это процесс, при котором все данные с накопителя удаляются, но с помощью специальных методов часть этих данных может быть восстановлена. Поэтому убедитесь в том, что вы создали резервную копию всех необходимых файлов.

Убедитесь в том, что выбрано быстрое форматирование
Форматирование жесткого диска отлично от этого же процесса с SSD. Их технологии отличаются, поэтому и функции форматирования у них разные.
Как раз по этой причине перед началом очистки твердотельного накопителя важно убедиться, что вы выбрали функцию Быстрое форматирование. По умолчанию компьютер выполняет Полное форматирование: для жестких дисков это безопасно, что не скажешь о твердотельных накопителях. Компьютер должен будет выполнить полный цикл чтения/записи, что может сократить срок службы SSD-диска.
Включите TRIM для поддержания производительности SSD-диска
Если ваша операционная система поддерживает команду TRIM, то при ее включении компьютер будет автоматически отслеживать корректность работы с данными, сохраненными на твердотельном накопителе.
Форматирование и TRIM можно рассматривать как аналог дефрагментации для жесткого диска, хотя технологии и различны, но процесс приводит к похожим результатам — очистке диска от теперь уже ненужных файлов. Обратите внимание, что SSD-диски дефрагментировать нельзя; а команда TRIM может решить эту проблему, так как по функциям она схожа, но безопасна.

При форматировании твердотельного накопителя ячейки заполняются нулями и единицами, заменяя исходные данные. Далее отдельная команда — TRIM сигнализирует контроллеру о том, что информация не является реальной. Таким образом, пока эти «шуточные» данные сохраняются, накопитель рассматривает эти ячейки как свободные.
Удаление персональных данных
Если вы собираетесь продать или отдать свой SSD-диск, воспользуйтесь функцией «Безопасное стирание». Она стирает все данные, но не форматирует накопитель и не удаляет информацию навсегда. Чтобы удалить всё без возможности восстановления, следует обратиться к веб-сайту производителя и загрузить нужное программное обеспечение. Для твердотельных накопителей Crucial® загрузите бесплатную программу Crucial Storage Executive.
Форматирование SSD-диска
Для форматирования или реформатирования вашего твердотельного накопителя в среде Microsoft® Windows® выполните следующие действия:
1. Щелкните Пуск или кнопку Windows, выберите Панель управления, затем Система и безопасность.
2. Выберите Администрирование, затем Управление компьютером и Управление дисками.

3. Щелкните правой кнопкой мыши по иконке диска для форматирования и выберите Форматировать.
4. Далее в появившемся окне выберите Файловая система (обычно NTFS) и укажите Размер единицы распределения (обычно 4096), отметьте Быстрое форматирование.
5. Нажмите ОК.
На только что отформатированный накопитель можно устанавливать операционную систему и инсталлировать программы.
Как форматировать(размечать) винчестер SSD? — Хабр Q&A
Нужно разбить (сделать разметку) жесткого диска SSD.
Купили значит родственники в свой ПК этот SSD и говорят помоги заменить HDD.
Используют значит они Win10 64x. Теории об оптимизации виндовс я уже начитался.
А вот как делать разметку я не понял.
Значит я на чистый SDD установил Win10. Win значит сделал автоматическую разбивку винчестера в формате GBT.
Везде в интернете написано что для долговечной работы нужно иметь свободного 15% свободного пространства для равномерного износа памяти.
Значит сижу и думаю, мои родственники в легкую забьют его по самые «помидоры» :), и байта свободного места не останется. Для этого я рабочий стол, документы, музыку, загрузки и др. личные данные переместил на D:.
Но как обезопасить винт от переполнения?
Проблемы:
-Точки восстановления,
-Кэширование.
-Архивирование.
К примеру диск C: забит на 95%(90%), (при условии что диск D: будет на 100% само собой разумеется переполнен).
(Я так настраиваю для того чтобы пользователь мог переполнить D: на 100%, т.е. фильмами сохраненными на рабочий стол, который находится на D: И при этом ПК был по прежнему быстрым).
Но с SSD я еще не имел дело. поэтому думаю что виндовс же не удалит же точку восстановления при C:95%,D:100% ?
Я думаю что при 95%(90%) переполнении виндовс остальное место тупо будет использовать для кэширования, восстановления и архивирования.
.
Как разбить SSD чтобы при переполнении логических дисков SSD не изнашивался?
Можно ли в SSD не размечать 15% логическимит дисками?
Можно ли в SSD не размечать 15% в GBT разметке, так как, GBT разметка является контейнером для MBR разметки?
Как SSD понимает что это пространство не используется? (ведь любое удаление является удалением ссылки в памяти)
Контроллер SSD сам лезит в разметку GBT и сам анализирует что свободно а что нет?, или ему Windows дает комманды что ечть данные а что есть пустота?
Распознает ли котроллер SSD в GBT разметке не размеченную область при условии что Windows дает комманды что есть данные и что есть пустота в логических дисках?
- Вопрос задан
- 6894 просмотра
Инструкция: как отформатировать SSD диск
Форматирование — это процедура, во время которой полностью удаляются все данные с носителя. В случае с обычными жесткими дисками такую операцию можно производить фактически без ограничений, а что же делать с твердотельными SSD? Так как такие накопители имеют ограниченное количество циклов перезаписи данных, возникает вопрос — нужно ли производить форматирование этого типа дисков? В нашей статье мы подробно расскажем, в каких случаях целесообразно это делать и как форматирование может отобразиться на работоспособности устройства.
В большинстве случаев форматирование SSD требуется при первом использовании диска перед установкой Windows или в тех случаях, когда нужно полностью удалить всю информацию из раздела, например, при продаже устройства. Рассмотрим каждый из вариантов более подробно. См. также: установка и настройка Windows 10 на SSD.
Такой тип операции обычно используется для полного удаления информации с пользовательских HDD дисков. При использовании SSD накопителя также можно применять такой метод очистки разделов, но тут имеются свои нюансы. Главное правило при проведении операции с твердотельными дисками — это применение функции быстрого форматирования. При этом не имеет значения, какая программа используется для осуществления такой операции.
Произвести быстрое форматирование может почти любое приложение для работы с дисками, а также и встроенная в операционную систему функция. Чтобы отформатировать SSD диск без сторонних инструментов, потребуется сделать следующее:
- Открываем «Компьютер» на рабочем столе.
- Далее вызываем контекстное меню диска, который нужно отформатировать.
- Выбираем соответствующий пункт из списка.


Открываем окно с настройками форматирования
- После этого в появившемся окне, в пункте «Способы форматирования», устанавливаем галочку рядом с вариантом «Быстрое (очистка оглавления)».
- Кликаем по кнопке «Начать».


Устанавливаем опцию быстрого форматирования
В сторонних приложениях обычно тоже по умолчанию осуществляется быстрое форматирование раздела.
Выбор такого варианта проведения операции связан с особенностью устройства твердотельных накопителей. В отличие от обычных магнитных устройств, твердотельные SSD используют команду TRIM (поддерживается версиями Windows 7 с первого сервис пака и выше), которая надлежащим образом очищает выбранный раздел.
Полное форматирование следует проводить только для магнитных жестких дисков, так как для твердотельных накопителей оно только вредит устройству, сокращая ресурс его работы.
Примечание: в операционной системе Windows XP нет встроенной поддержки функции TRIM, однако при помощи специальных сторонних приложений (например, O&O Defrag), можно активировать эту функцию вручную.
Как известно, SSD диск имеет ограниченный ресурс циклов перезаписи файлов, после выработки которого скорость диска начинает значительно снижаться. Как уже было отмечено ранее, форматировать твердотельный накопитель следует только при помощи быстрого варианта операции – в таком случае износа ячеек SSD практически не происходит. Рассмотрим отличия процедуры полного форматирования твердотельных и обычных магнитных дисков более подробно.
При осуществлении полного форматирования во все ячейки устройства записывается значение «ноль», что для магнитного накопителя означает свободное пространство. Впоследствии он напрямую записывает новые файлы в пустую ячейку с нулевым показателем, а SSD диску для начала записи придется сначала удалить это значение и только после этого внести туда новую информацию.


В итоге потребуется проведение двух операций, в результате чего снижается срок работы SSD.
При использовании быстрого форматирования с накопителя ничего не удаляется, а сектора просто помечаются как свободные. Благодаря такой функции не происходит износ устройства. Во время полного форматирования происходит перезапись каждой ячейки и уменьшается жизненный ресурс накопителя.
Чтобы полностью удалить данные в твердотельном накопителе (так сказать, обнулить SSD), можно воспользоваться специальной функцией Secure Erase. Это набор команд, при помощи которых полностью очищается диск. Такая процедура выполняется программным обеспечением самого устройства и не связана с операционной системой. Удалив информацию таким способом, её невозможно будет в дальнейшем восстановить.
Чтобы запустить Secure Erase, рекомендуется использовать специальную программу производителя твердотельного накопителя, например, Crucial Storage Executive или Samsung Magician. Кроме безвозвратного форматирования, Secure Erase умеет восстанавливать производительность устройства, в том случае если скорость SSD начинает деградировать.
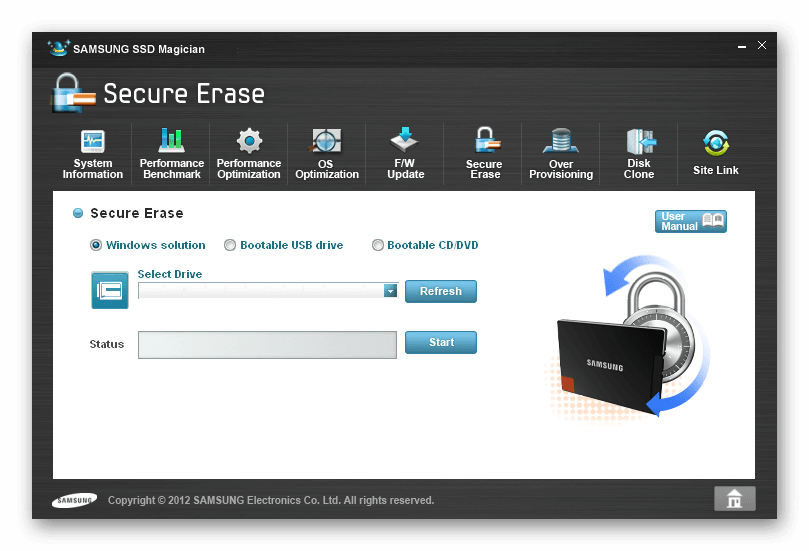
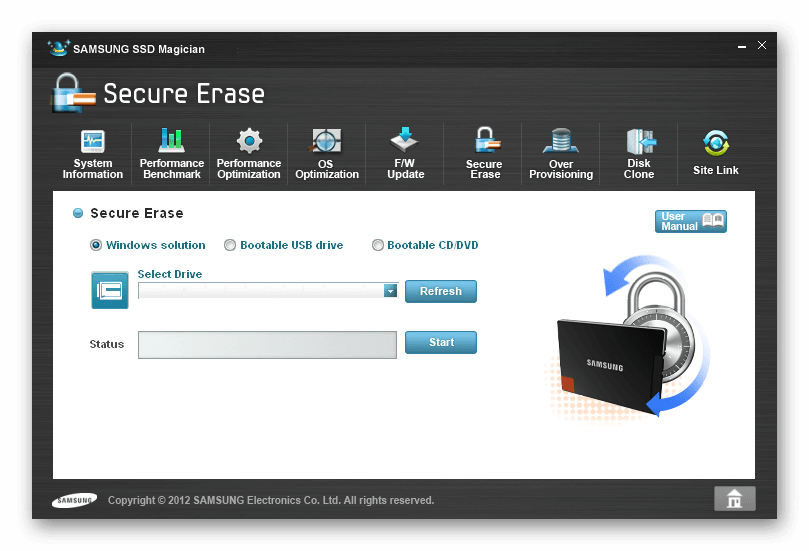
Secure Erase в программе Samsung SSD Magician
Использовать такой вариант форматирования следует, только если вам нужно удалить информацию без возможности её восстановления или при заметном снижении скорости работы твердотельного накопителя.
Также стоит отметить, что для безвозвратного удаления файлов необязательно использовать Secure Erase, так как при включенной функции TRIM обычное быстрое форматирование также сможет удалить данные без возможности их последующего восстановления.
Однако, как и было отмечено ранее, данная функция не работает при следующих условиях:
- при использовании внешнего твердотельного накопителя, подключенного к компьютеру через USB кабель;
- с разделами, на которых имеются разновидности файловой системы FAT и ex2;
- на большинстве NAS-носителей, за исключением нескольких моделей;
- при наличии повреждений файловой системы и самого устройства;
- на большинстве RAID-массивов;
- при использовании операционных систем от Microsoft, выпущенных до Windows 7;
- на неоригинальных SSD в компьютерах Apple.
Начиная с седьмой версии Windows, а также в MacOS, функция TRIM автоматически срабатывает, после того как пользователь удалит файл. Также по умолчанию она активируется, если SSD накопитель подключён к компьютеру в режиме AHCI, включить который можно в BIOS материнской платы. Если файл удален при помощи функции TRIM, то его восстановление невозможно.
В том случае, если такая функция не активирована, то после форматирования раздела файлы с накопителя восстанавливаются при помощи специальных приложений.
Принцип функционирования твердотельных дисков таков, что их работа частично зависит от наличия свободного места в разделе. На производительность накопителя влияет уровень наполненности накопителя, а также активация функции TRIM. Соответственно, чем больше данных хранится на диске, тем значительнее уменьшается скорость его работы. Снижение показателей скорости в таких случаях не критично, но может быть ощутимо при проведении большого числа одновременных операций. В таком случае при форматировании можно добиться положительного результата, получив больше свободного места на диске, пометив ячейки устройства пустыми и освободив их от мусора.
Благодаря форматированию иногда можно получить маленький прирост к быстродействию устройства. Чтобы проверить показатели скорости работы SSD до форматирования и после него, можно использовать специальную программу CrystalDiskMark. Скачать приложение можно бесплатно с сайта разработчика.
Загрузить программу с официального ресурса
После установки программы на компьютер, для начала тестирования накопителя потребуется сделать следующие шаги:
- Запускаем программу на компьютере.
- Далее выбираем диск, скорость которого требуется измерить.
- Кликаем по кнопке «All».


Выбираем диск и запускаем тестирование
- Приложение начнет тестирование носителя и через некоторое время выдаст результаты, которые можно будет сохранить и сверить с показателями после форматирования накопителя.


Результаты тестирования скорости диска
Подводя итоги, следует сказать, что форматировать твердотельные накопители нужно только в том случае, если их скорость начинает значительно уменьшаться. При этом осуществлять операцию лучше всего с использованием специальных приложений, разработанных производителем устройства. Форматировать SSD диск следует только при помощи быстрого варианта проведения операции, так как в таком случае ресурс его работы не уменьшается.
Post Views: 757
Тонкая настройка SSD диска — руководство по оптимизации
Хотя SSD в разы быстрее обычных жестких дисков, это не значит, что твердотельные устройства не подлежат оптимизации – напротив. Конечно, это ни в коем случае не является обязательным и даже если вы не станете выполнять советы в этой статье, ваш SSD в любом случае обеспечит вам гораздо более высокую производительность, чем любой магнитный жесткий диск. Тем не менее, если вы хотите получить лучшее из того, на что он способен, и не прочь достичь пиковых результатов, вот некоторые интересные идеи по этой теме.
Оптимизация в BIOS
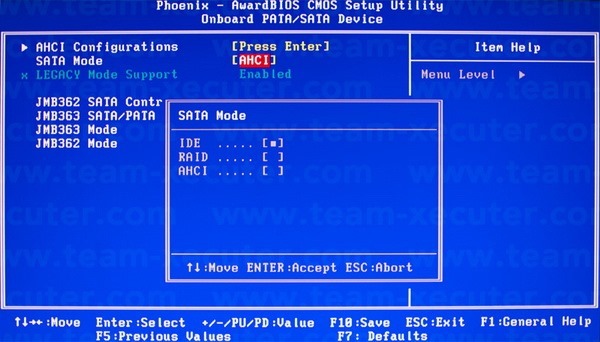
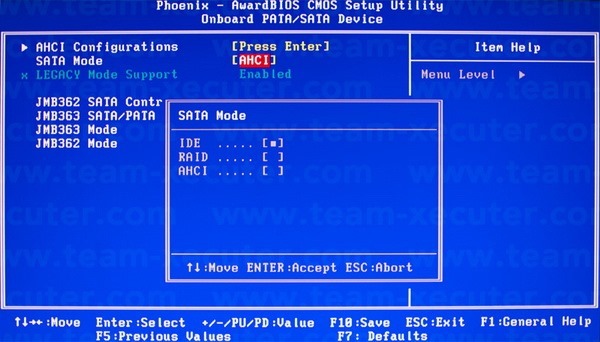
После установки SSD проверьте, к какому разъему SATA он подключен. Эта информация может быть найдена в меню БИОС (BIOS), которое можно вызвать нажатием клавиши Del или F2 при включении компьютера – почти сразу после нажатия на кнопку питания.
Зайдите в раздел BIOS, отвечающий за управление дисковыми устройствами. Название этого раздела может отличаться в зависимости от марки и модели ноутбука/материнской платы, и если вы столкнетесь с трудностями в его поиске, попробуйте поискать соответствующую информацию на сайте производителя.
Внутри этого раздела убедитесь, что SATA-порт, к которому подключен SSD-диск, настроен так, чтобы использовать режим AHCI. Это специальный интерфейс (Advanced Host Controller Interface), разработанный Intel для связи между дисковым устройством и оперативной памятью. В отличие от более старого режима IDE, он позволяет твердотельному накопителю полноценно использовать мощность передачи SATA канала, к которому он подключен. Это особенно важно, если ваш ноутбук/компьютер располагает SATA-портами новейшей редакции стандарта (3.0), которая обеспечивает пиковую скорость передачи данных до 600 МБ/с. Многие современные SSD-устройства вполне способны поддерживать такую серьезную пропускную способность и при идеальных условиях обеспечат вам скорость чтения/записи порядка 500-550 МБ/с.
Выбор современного интерфейсного режима AHCI несет еще один плюс – работа некоторых моделей SSD в режиме IDE может привести к проблемам с так называемой поддержкой TRIM. Это функция, которую поддерживают только современные операционные системы – Windows 7 и более новые версии. Ее целью является забота о «добром здравии» твердотельного диска. В действительности TRIM является командой, которой система периодически опрашивает контроллер устройства, отвечающий за распространение информации по нему. Говоря простыми словами, TRIM повышает эффективность работы SSD-диска, но если он настроен для работы в режиме IDE, функция TRIM может работать неправильно.
Оптимизация на уровне Windows
Как уже упоминалось выше, чтобы получить максимальную отдачу от SSD, он должен иметь хорошую поддержку на уровне операционной системы. Проблема с версиями Windows, выпущенными перед «семеркой», заключается в том, что они просто не предназначены для работы с такими дисками, которые массово появились на рынке сравнительно недавно. Поэтому мой вам совет – если вы намерены сделать обновление с HDD на SSD, сперва подумайте о переходе на современную версию Windows (7 или выше), конечно, если вы еще не сделали этого.
После подключения диска обязательно убедитесь, что системные SATA-драйверы обновлены до последней, наиболее актуальной версии. Для этого ваша первая остановка должна быть на сайте производителя материнской платы/ноутбука.
Также удостоверьтесь, что твердотельный диск использует актуальную версию прошивки. Все производители SSD предлагают специальный сервисный инструмент для этой цели, который вы можете найти и скачать на официальном сайте. Многие из таких инструментов предлагают и полезные функции, а не только проверку актуальности прошивки – они включают в себя параметры для общей оптимизации системы, такие как отключение дефрагментации, которая не только не повышает производительность SSD, но и может серьезно сократить время его жизни.
Это, однако, не единственная оптимизация на уровне операционной систему, которая может и должна быть предпринята. Другой функцией Windows, которая не является необходимой и желательно ее отключить, является так называемое индексирование информации на диске. Оно предназначено для ускорения поиска при больших объемах файлов, но на значительно более медленных жестких дисках, а в случае с SSD-накопителями эта функция является совершенно ненужной. Более того, подобно дефрагментации процесс индексирования сопровождается множеством обращений к диску, что как уже неоднократно упоминалось, может сократить жизнь SSD.
Чтобы отключить индексирование, щелкните правой кнопкой мыши на иконке вашего диска, выберите «Свойства» и снимите флажок «Разрешить индексировать содержимое файлов на этом диске в дополнение к свойствам файла».
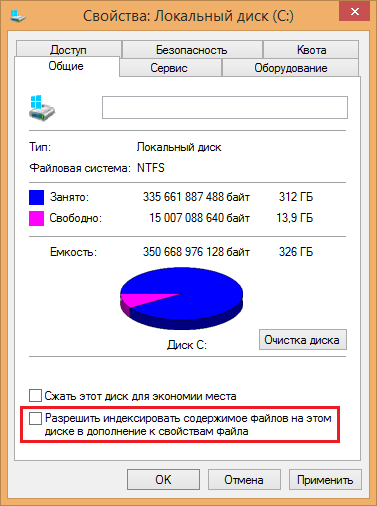
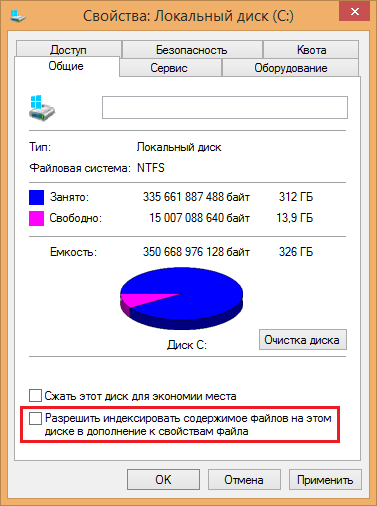
Еще одна полезная оптимизация заключается в уменьшении так называемой виртуальной памяти (файл подкачки, page file). Речь идет об области на системном диске, которую Windows резервирует для использования, если свободной оперативной памяти для загрузки пользовательских приложений окажется недостаточно. В таких случаях система сохраняет на диске «излишки» информации из памяти, то есть данные, которые в настоящее время не требуются, но по требованию пользователя снова загружаются в оперативную память.
Сами понимаете, что это связано с многократными циклами чтения/записи из системного раздела, что в случае с SSD лишний раз сокращает его период эксплуатации. Поэтому рекомендуется либо уменьшить размер файла подкачки, либо (что является предпочтительнее) переместить его на другой раздел – например, на дополнительный жесткий диск, если вы таковым располагаете.
Для этого щелкните правой кнопкой мыши на папке «Компьютер» (или «Этот компьютер»), выберите «Свойства», затем «Дополнительные параметры системы». В разделе «Быстродействие» нажмите кнопку «Параметры», выберите вкладку «Дополнительно» и в секции «Виртуальная память» нажмите «Изменить».
По умолчанию расположение и размер файла подкачки определяются автоматически. Чтобы переместить этот файл в другое место, отключите параметр «Автоматически выбирать объем файла подкачки», затем в списке ниже выберите диск/раздел, который не является системным, и нажмите «Задать».


Вы можете полностью отключить эту функцию, если у вас действительно солидный объем оперативной памяти – скажем, 16 или больше гигабайт. Так вы не только сэкономите драгоценное пространство на твердотельном диске, но и повысите производительность системы в целом, заставив Windows использовать исключительно оперативную память, которая даже быстрее, чем SSD.
Режим гибернации – это еще одна системная функция, которая не особо нужна, если вы используете SSD. Если вы читали наш текст на эту тему, тогда, наверное, вы помните, что гибернация обеспечивает быстрый запуск операционной системы и энергоэффективность – два вопроса, которые достаточно эффективно решаются использованием твердотельного накопителя. Это делает режим гибернации излишним и лучше его отключить – активное использование гибернации будет амортизировать ваш SSD, делая ненужные обращения к диску.
Чтобы отключить режим гибернации, нажмите на клавиатуре + R, введите CMD и нажмите Enter, чтобы вызвать окно командной строки. Затем введите команду powercfg -h off и нажмите Enter. Готово – гибернация деактивирована.