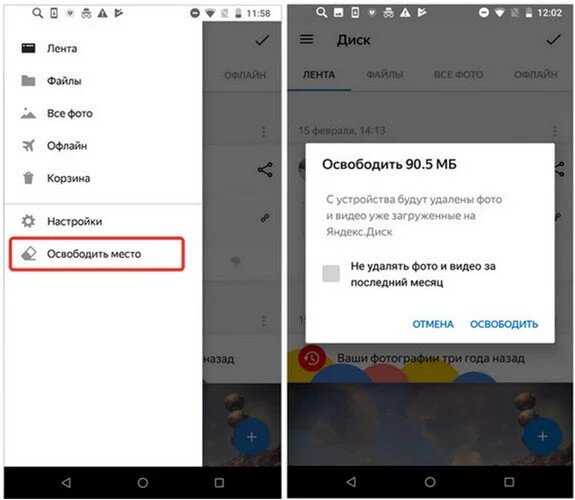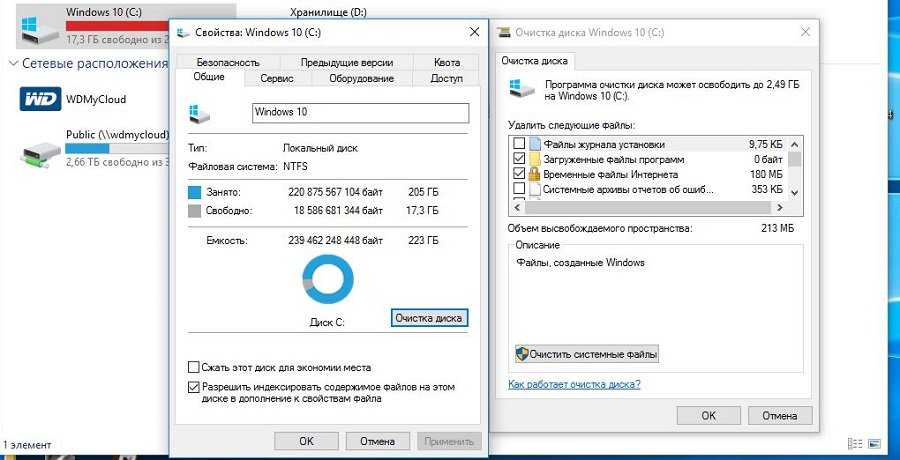3DNews Программное обеспечение Программы, утилиты Дело техники: 10 способов избавиться от … Самое интересное в новостях Накопитель компьютера забит под завязку и трещит по швам, а удалять драгоценные файлы рука не поднимается. Знакомая ситуация, не правда ли? Рассказываем, как малой кровью решить данную проблему, и бонусом делимся лайфхаками по экономии дискового пространства в среде Windows Любым, даже самым современным программным платформам свойственна тенденция к захламлению диска с течением времени, и Windows не является исключением. Создаваемые ОС и различными приложениями временные файлы, дубликаты системных библиотек, теневые копии, логи, инсталяционные файлы, патчи, апдейты, кешируемые браузером веб-страницы и прочий мусор— всё это копится и разрастается как снежный ком, забивая в итоге свободное пространство на накопителе любого объёма. Источник изображения: Jürgen Eick / pixabay.com 1. Использование встроенных в Windows средств очистки диска. Наиболее эффективный и безопасный вариант, для использования которого необходимо проследовать в меню «Пуск → Параметры → Система → Память → Временные файлы». ОС проанализирует содержимое накопителя и отобразит список доступных для удаления файлов, включая копии обновлений Windows, эскизы изображений, кеш DirectX и системных служб, диагностические логи, а также прочие данные, суммарный объём которых может достигать десятка гигабайт. Часть файлов система автоматически помечает для удаления, часть — оставляет на усмотрение пользователя. Особое внимание при работе с утилитой следует обратить на папку «Загрузки», в которой могут находиться важные данные и документы. 2. Ручное удаление временных файлов. Опыт работы с Windows показывает, что встроенные в систему средства очистки диска оставляют без внимания немало мусора. Речь идёт о директориях C:\Windows\Temp и C:\Users\Имя_пользователя\AppData\Local\Temp, содержимое которых можно смело удалять. Кроме того, не лишним будет проинспектировать папку C:\Users\Имя_пользователя\AppData\Roaming, в которой остаются многочисленные «хвосты» удалённых приложений — этот балласт тоже имеет смысл отправить в корзину. Для работы с упомянутыми директориями необходимы права администратора, здравый смысл и внимание к деталям. Также полезным будет в настройках проводника Windows активировать отображение скрытых файлов. 3. Удаление теневых копий и точек восстановления. В зависимости от настроек Windows автоматически создаёт снимки томов дисков, резервные копии системных файлов и пользовательских документов. Если система работает как часы и в надёжности хранения данных нет сомнений, эти резервные копии можно удалить и тем самым освободить место на диске. 4. Очистка папки C:\Windows\Installer. Немногие догадываются о существовании в Windows системной директории Installer, в которую инсталляторы различных приложений складируют установочные файлы. Со временем эта папка забивается мусором и разрастается до неимоверных размеров. Самостоятельная очистка этой директории чревата проблемами, поэтому в этом деле лучше всего довериться бесплатной утилите PatchCleaner, которая грамотно и предельно аккуратно подходит к решению данной задачи. Приложение анализирует содержимое директории Installer на предмет связанности с установленным на компьютере софтом и находит ненужные файлы, которые можно либо переместить на другой логический раздел диска или накопитель большего объёма, либо удалить без вреда системе. 5. Удаление кеша браузеров. Простейшая процедура, которая позволяет высвободить сотни мегабайт на диске ПК. В Google Chrome для очистки временных файлов нужно проследовать в настройки веб-обозревателя, далее в меню «Конфиденциальность и безопасность → Очистить историю» указать временной диапазон «Всё время», затем пометить галочкой пункт «Изображения и другие файлы, сохранённые в кеше» и нажать «Удалить данные». В Microsoft Edge данный инструментарий расположен в меню «Параметры → Конфиденциальность, поиск и службы → Удалить данные о просмотре веб-страниц → Выбрать элементы для удаления», в «Яндекс.Браузере» — в окне «Настройки → Системные → Очистить историю». В Firefox необходимо проследовать в «Настройки → Приватность и защита → Cookie и данные сайтов → Удалить данные». Не запутаться в хитросплетениях меню браузеров помогут нижеследующие скриншоты. 6. Удаление лишних учётных записей. Нередко причиной захламления диска компьютера являются неиспользуемые и давно забытые пользовательские аккаунты Windows, в которых хранятся документы, фотографии, музыка и прочие не представляющие ценности, но занимающие место файлы. 7. Отключение неиспользуемых компонентов системы. В состав Windows включено немало программных модулей, которые редко оказываются нужны пользователям и могут быть деактивированы с целью экономии дискового пространства. Сделать это можно в разделе «Параметры → Приложения → Дополнительные компоненты → Другие компоненты Windows». В открывшемся окне настроек можно отключить браузер Internet Explorer 11, проигрыватель Windows Media, инструментарий PowerShell, средства печати, подсистему Windows Subsystem for Linux, а также прочие ненужные компоненты. Деактивация последних сопровождается удалением с диска связанных файлов и библиотек, а также последующей перезагрузкой ОС. В случае необходимости отключённые программные модули впоследствии можно активировать повторно — все недостающие файлы Windows автоматически скачает из интернета. 8. Анализ содержимого дискового пространства. Для решения этой задачи рекомендуем воспользоваться бесплатной утилитой WinDirStat, которая сканирует хранящиеся на накопителе файлы и отображает занимаемое ими место в виде наглядной графической карты, позволяющей без труда вычленить «тяжеловесов» из огромного массива данных. Приложение помогает увидеть подробную картину использования дисковой памяти и наметить шаги по удалению ненужных файлов. 9.Удаление аварийных дампов памяти. При возникновении критических ошибок Windows, сопровождающихся «синими экранами смерти» (Blue Screen of Death, BSoD), операционная система автоматически сохраняет в папке C:\Windows\Minidump дампы оперативной памяти, позволяющие опытным специалистам установить причины сбоев. Если компьютер функционирует стабильно, то от сохранённых ранее аварийных дампов можно смело избавиться — лишние файлы на диске ни к чему. 10. Сжатие файлов на уровне файловой системы и средствами Windows. По данным специализирующегося на софтверных решениях Microsoft сайта Outsidethebox. Надеемся, что приведённые нами рекомендации пригодятся и принесут пользу всем пользователям Windows, регулярно сталкивающимся с нехваткой свободного места на диске компьютера. Особенно актуальными наши советы будут для владельцев нетбуков и недорогих ноутбуков, производители которых обычно для хранения данных применяют бюджетные HDD/SSD небольшого объёма и тем самым создают немало головной боли обладателям таких компьютеров.
Если Вы заметили ошибку — выделите ее мышью и нажмите CTRL+ENTER. Материалы по теме Постоянный URL: https://3dnews.ru/1070614/10-sposobov-osvobodit-mesto-na-diske Теги: windows, hdd, софт ⇣ Комментарии |
12 лучших способов освободить место на жестком диске в Windows 10 — Помощь И Как Сделать
Tiffany Garrett
Помощь И Как Сделать
Предыдущий 1 из 12 Далее: Свободное пространство с помощью Storage Sense
Источник: Windows Central
Windows 10 включает несколько вариантов освобождения места при заполнении жесткого диска устройства. Хотя диски с несколькими терабайтами распространены на ноутбуках и настольных компьютерах, на их заполнение документами, изображениями, видео, приложениями и играми не уходит много времени. И тогда вы без предупреждения начнете замечать низкую производительность, проблемы с сохранением файлов и многие другие проблемы.
Хотя диски с несколькими терабайтами распространены на ноутбуках и настольных компьютерах, на их заполнение документами, изображениями, видео, приложениями и играми не уходит много времени. И тогда вы без предупреждения начнете замечать низкую производительность, проблемы с сохранением файлов и многие другие проблемы.
Если на вашем устройстве мало места, Windows 10 предлагает несколько инструментов (например, Storage Sense, OneDrive File On-Demand, Compact OS, сжатие NTFS и многие другие) для удаления ненужных и временных файлов, приложений и игр для оптимизации устройство хранения. Использование этих инструментов поможет вам освободить дополнительное пространство, но улучшит общую производительность и улучшит проблемы во время обновлений.
В этом руководстве по Windows 10 мы дадим вам лучшие советы по освобождению места для хранения на вашем устройстве, чтобы освободить место для хранения большего количества файлов и без проблем устанавливать обновления функций.
- Освободите место, очистив корзину в Windows 10
- Освободите место, удалив ненужные файлы с помощью Storage Sense в Windows 10
- Освободите место, удалив временные файлы с помощью очистки диска в Windows 10
- Освободите место с помощью файлов OneDrive по запросу в Windows 10
- Освободите место, удалив второстепенные приложения и игры в Windows 10
- Освободите место, переместив содержимое на внешний диск
- Освободите место с помощью сжатия NTFS
- Освободите место при отключении гибернации в Windows 10
- Освободите место, уменьшив место установки Windows 10
- Освободите место при восстановлении поискового индексатора в Windows 10
- Освободите место, удалив пользователей, больше не использующих устройство в Windows 10
- Освободите место, отключив зарезервированное хранилище в Windows 10
1. Освободите место, очистив корзину в Windows 10.

В Windows 10 при удалении файлов система не стирает их с жесткого диска. Вместо этого они помещаются в корзину на случай, если они вам понадобятся. Однако в зависимости от как настроена функция , со временем корзина может занимать много места, а это означает, что очистка корзины — одно из первых действий, которые вы должны предпринять, чтобы освободить ценное место для хранения.
Чтобы очистить корзину и освободить место в Windows 10, выполните следующие действия:
- Открыть Начинать .
Искать Корзина и щелкните верхний результат, чтобы открыть приложение.
Быстрая подсказка: Если приложение не отображается в результате, вы можете открыть проводник (клавиша Windows + E), а затем ввести Корзина и нажмите Входить в адресной строке.
- Щелкните значок Инструменты для корзины таб.
Щелкните значок Пустая мусорная корзина кнопка.

Источник: Windows Central
- Щелкните значок да кнопка.
После выполнения этих шагов система освободит около десяти процентов емкости диска (при условии, что корзина заполнена).
Предыдущий 1 из 12 Далее: Свободное пространство с помощью Storage Sense Предыдущий 2 из 12 Далее: Освободите место с помощью очистки диска
2. Освободите место, удалив ненужные файлы с помощью Storage Sense в Windows 10.
В Windows 10 Storage Sense — это функция, которая позволяет быстро удалять ненужные файлы (включая файлы предыдущей установки после обновления и временные файлы), чтобы освободить место на первичном и вторичном дисках, чтобы освободить место для хранения других файлов и повысить эффективность диска. .
Включить контроль хранилища
Хотя вы можете использовать Storage Sense вручную, вы также можете включить эту функцию для автоматического запуска обслуживания, чтобы предотвратить быстрое исчерпание места.
Чтобы настроить автоматический запуск Storage Sense, выполните следующие действия:
- Открыть Настройки .
- Нажмите на Система .
- Нажмите на Место хранения .
В разделе ‘Хранилище’ нажмите кнопку Настройте Storage Sense или запустите его сейчас вариант.
Источник: Windows Central
- Включите Смысл хранения Переключить переключатель.
Используйте раскрывающееся меню «Run Storage Sense» и выберите лучший вариант для вашей ситуации:
- Каждый день .
- Каждую неделю .
- Каждый месяц .
- Во время нехватки свободного места на диске (рекомендуемые).
Источник: Windows Central
После того, как вы выполните эти шаги, Storage Sense запустится автоматически по указанному вами расписанию.
Параметр включения этой функции также доступен на странице «Хранилище», но при использовании этого параметра активируются только настройки по умолчанию. Страница настроек Storage Sense позволяет вам настроить, как функция должна удалять ненужное содержимое.
Страница настроек Storage Sense позволяет вам настроить, как функция должна удалять ненужное содержимое.
Удалите ненужные файлы с помощью Storage Sense
Чтобы освободить место с помощью Storage Sense, выполните следующие действия:
- Открыть Настройки .
- Нажмите на Система .
- Нажмите на Место хранения .
В разделе ‘Хранилище’ нажмите кнопку Настройте Storage Sense или запустите его сейчас вариант.
Источник: Windows Central
- В разделе ‘Временные файлы’ проверьте Удалить временные файлы, которые мои приложения не используют вариант.
- Использовать Корзина раскрывающееся меню, чтобы указать, как очистить уже удаленные файлы, которые вам не нужны.
Использовать Загрузки раскрывающееся меню, чтобы указать, как очистить файлы, загруженные из Интернета.
Быстрая подсказка: Если вам нужно удалить большинство файлов, используйте 1 день вариант.
 В Загрузки Папка может содержать ценные файлы, которые вы, возможно, загрузили из Интернета, что означает, что рекомендуется сделать резервную копию этих файлов вручную перед запуском Storage Sense.
В Загрузки Папка может содержать ценные файлы, которые вы, возможно, загрузили из Интернета, что означает, что рекомендуется сделать резервную копию этих файлов вручную перед запуском Storage Sense.В разделе «Облачное содержимое, доступное локально» используйте раскрывающееся меню, чтобы указать, как долго содержимое OneDrive, синхронизированное с устройством, становится доступным только в Интернете.
Источник: Windows Central
Быстрое примечание: Этот параметр является частью OneDrive Files On-Demand, который позволяет вам получать доступ к своим документам, изображениям, видео и другим файлам с помощью проводника без необходимости их синхронизации, чтобы уменьшить использование пространства на вашем устройстве. Когда на вашем компьютере мало места, вы можете использовать его, чтобы файлы были доступны только в облаке. Вы по-прежнему будете видеть свои файлы, но их содержимое будет загружено только тогда, когда они вам понадобятся.

В разделе ‘Освободить место сейчас’ проверьте Удалить предыдущие версии Windows вариант (если есть).
Источник: Windows Central
Быстрое примечание: Если эта опция доступна, вы сможете освободить до 20 ГБ дискового пространства.
- Щелкните значок Чистый Теперь кнопка.
Storage Sense запустит и удалит ненужные файлы с компьютера, чтобы освободить больше места после того, как вы выполните эти шаги.
Удалите временные файлы с помощью Storage Sense
Storage Sense также позволяет удалять временные файлы системы и приложений, чтобы освободить несколько гигабайт пространства.
Чтобы удалить временные файлы с помощью приложения «Настройки», выполните следующие действия:
- Открыть Настройки .
- Нажмите на Система .
- Нажмите на Место хранения .
В разделе ‘Локальный диск (C :)’ нажмите кнопку Временные файлы пункт.
 (Если элемент недоступен, щелкните значок Показать больше категорий вариант.)
(Если элемент недоступен, щелкните значок Показать больше категорий вариант.)Источник: Windows Central
Отметьте все элементы, которые вы хотите удалить, чтобы оптимизировать пространство. Например:
- Загрузки.
- Очистка Центра обновления Windows.
- Корзина.
- Файлы оптимизации доставки.
- Эскизы.
- Антивирус Microsoft Defender.
- Временные интернет файлы.
- Временные файлы.
- Отчеты об ошибках Windows и диагностика обратной связи.
- Кэш шейдеров DirectX.
- Предыдущая установка Windows.
- Временные установочные файлы Windows.
Быстрая подсказка: Доступные элементы могут отличаться в зависимости от вашей установки. Если вы хотите выбрать Загрузки Перед очисткой этих файлов убедитесь, что вы понимаете, что эта опция удалит все в папке «Загрузки».
Щелкните значок Удалить файлы кнопка.

Источник: Windows Central
После выполнения этих шагов выбранные вами файлы будут удалены без возможности восстановления, освобождая место для более важных файлов.
Просмотр использования хранилища в Windows 10
Хотя вы, вероятно, знаете, что на вашем устройстве мало места, Storage Sense также может помочь вам понять, какое содержимое использует больше всего места, чтобы узнать, какие файлы вы хотите очистить.
Чтобы просмотреть использование хранилища в Windows 10, выполните следующие действия:
- Открыть Настройки .
- Нажмите на Система .
- Нажмите на Место хранения .
В разделе ‘Локальный диск C:’ нажмите кнопку Показать больше категорий вариант.
Источник: Windows Central
Посмотрите, как используется хранилище.
Источник: Windows Central
- Выберите каждую категорию, чтобы увидеть дополнительные сведения и действия, которые можно предпринять для освобождения места в Windows 10.

Выполнив эти шаги, вы лучше поймете использование хранилища и области, на которые нужно обратить внимание, чтобы освободить место.
Например, нажав кнопку Система и зарезервировано категории, вы увидите, сколько места занимает установка и сколько места занимает виртуальная память, файлы гибернации, восстановление системы и объем места, резервируемый системой для обновлений.
Предыдущий 2 из 12 Далее: Освободите место с помощью очистки диска Предыдущий 3 из 12 Далее: Свободное место с помощью OneDrive
3. Освободите место, удалив временные файлы, используя Очистку диска в Windows 10.
Если Storage Sense не для вас, вы все равно можете освободить место с помощью устаревшего инструмента очистки диска.
Удалите временные файлы с помощью Disk Cleanup
Чтобы удалить временные файлы с помощью очистки диска, выполните следующие действия:
- Открыть Начинать .
- Искать Очистка диска и выберите лучший результат, чтобы открыть функцию.

- Используйте раскрывающееся меню ‘Диски’ и выберите (С 🙂 диск (если есть).
- Щелкните значок ОК кнопка.
Щелкните значок Очистить системные файлы кнопка.
Источник: Windows Central
- Используйте раскрывающееся меню ‘Диски’ и выберите (С 🙂 привод.
- Щелкните значок ОК кнопка.
Отметьте все содержимое, которое вы хотите очистить. Например:
- Очистка Центра обновления Windows.
- Антивирус Microsoft Defender.
- Загруженные программные файлы.
- Временные интернет файлы.
- Отчеты об ошибках Windows и диагностика обратной связи.
- Кэш шейдеров DirectX.
- Файлы оптимизации доставки.
- Пакеты драйверов устройств.
- Файлы языковых ресурсов.
- Предыдущая установка Windows.
- Корзина.
- Временные файлы.
- Эскизы.
Щелкните значок ОК кнопка.

Источник: Windows Central
- Щелкните значок Удалить файлы кнопка.
После того, как вы выполните эти шаги, эти ненужные файлы будут удалены с компьютера, чтобы освободить место на жестком диске.
Удаление восстановления системы и теневых копий с помощью очистки диска
Если вы используете Восстановление системы и функцию теневых копий, вы также можете удалить старые файлы, чтобы освободить дополнительное пространство.
Чтобы удалить старые точки восстановления системы в Windows 10, выполните следующие действия:
- Открыть Начинать .
- Искать Очистка диска и выберите лучший результат, чтобы открыть функцию.
- Используйте раскрывающееся меню ‘Диски’ и выберите (С 🙂 диск (если есть).
- Щелкните значок ОК кнопка.
Щелкните значок Очистить системные файлы кнопка.
Источник: Windows Central
- Щелкните значок Больше опций таб.

В разделе ‘Восстановление системы и теневые копии’ нажмите кнопку Очистить кнопка.
Источник: Windows Central
- Щелкните значок Удалить кнопка.
После выполнения этих шагов вы освободите дополнительное пространство для хранения более важных файлов.
мониторы freesync, работающие с gsync
Предыдущий 3 из 12 Далее: Свободное место с помощью OneDrive Предыдущий 4 из 12 Далее: Свободное пространство, используемое при удалении
4. Освободите место с помощью файлов OneDrive по запросу в Windows 10.
Если вам нужно немедленно освободить место (а на счету каждый мегабайт), вы можете использовать функцию файлов OneDrive по запросу, чтобы файлы были доступны в Интернете только вручную.
Включение файлов OneDrive по запросу
В Windows 10 функция «Файлы по запросу» должна быть уже включена в OneDrive, но если это не так, выполните следующие действия:
- Щелкните значок Один диск в правом нижнем углу панели задач.

- Щелкните значок Помощь и настройки вариант.
Щелкните значок Настройки вариант.
Источник: Windows Central
- Щелкните значок Настройки таб.
В разделе ‘Файл по запросу’ проверьте Экономьте место и загружайте файлы по мере их использования вариант.
Источник: Windows Central
- Щелкните значок ОК кнопка.
Выполнив эти шаги, вы можете переместить файлы в папку OneDrive и сделать их доступными только в Интернете, чтобы освободить место (см. Шаги ниже).
Преобразование локальных файлов, доступных только онлайн
Чтобы сделать файлы доступными только в Интернете, выполните следующие действия:
- Открыть Проводник .
- Выберите Один диск папку на левой панели.
Выберите файлы и папки, занимающие место.
Быстрая подсказка: Вы можете выбрать все файлы, используя Ctrl + A Сочетание клавиш; выбирая первый файл, удерживая Сдвиг и выбрав последние файлы, или удерживая Ctrl key и выбирая каждый файл индивидуально.

Щелкните выделение правой кнопкой мыши и выберите Освободить место вариант.
Источник: Windows Central
Помимо того, что синхронизированные файлы будут доступны только при подключении к Интернету, вы можете освободить еще больше места, переместив другие файлы в папку OneDrive и выполнив описанные выше действия, чтобы сделать их доступными по запросу.
После того, как вы выполните эти шаги, вы сможете получить доступ ко всему своему контенту с помощью проводника, но вы сможете открывать их только при подключении к Интернету.
Бесплатная версия OneDrive позволяет хранить только до 5 ГБ данных. Однако вы всегда можете оформить подписку на Microsoft 365, чтобы поднять лимит до 1 ТБ. Помимо 1 ТБ хранилища, подписка также дает вам доступ ко всем приложениям и службам Office, таким как Microsoft Teams и Семейная безопасность.
Подписаться
Microsoft 365
Microsoft 365 (ранее Office 365) предоставляет вам полный доступ ко всем приложениям и привилегиям, таким как хранилище OneDrive объемом 1 ТБ и минуты Skype. Вы также можете установить Word, Excel, PowerPoint, Outlook и другие приложения не более чем на пять устройств, а в зависимости от подписки вы можете предоставить общий доступ к учетной записи до шести человек.
Вы также можете установить Word, Excel, PowerPoint, Outlook и другие приложения не более чем на пять устройств, а в зависимости от подписки вы можете предоставить общий доступ к учетной записи до шести человек.
- 70 долларов в Microsoft
Предыдущий 4 из 12 Далее: Свободное пространство, используемое при удалении Предыдущий 5 из 12 Далее: Использование свободного места при выгрузке файлов
5. Освободите место, удалив ненужные приложения и игры.
Еще один эффективный способ освободить место в хранилище — удалить приложения, которые вам больше не нужны или которыми вы редко пользуетесь. Игры также требуют много места, а это означает, что сведение вашего каталога к минимуму может значительно сократить использование пространства и в то же время повысить производительность в играх.
Чтобы удалить приложения и игры в Windows 10, выполните следующие действия:
- Открыть Настройки .
- Нажмите на Программы .

- Нажмите на Приложения и функции .
- Воспользуйтесь фильтром ‘Сортировать по’ и выберите Размер , чтобы быстро определить приложения и игры, которые занимают больше всего места.
- Выберите элемент, который хотите удалить.
Щелкните значок Удалить кнопка.
Источник: Windows Central
- Щелкните значок Удалить кнопку еще раз.
- Следуйте инструкциям на экране (если применимо).
Выполнив эти шаги, повторите те же инструкции, чтобы удалить с устройства дополнительные приложения и игры.
Если вы ранее включили подсистему Windows для Linux, у вас также может быть один или несколько дистрибутивов, все еще установленных на вашем компьютере. Вы всегда можете удалить их, чтобы освободить место в Windows 10.
Удалить неиспользуемые языки
Дополнительные языки также могут использовать часть доступного пространства. Если вы не используете другие языки, вы можете удалить их, чтобы освободить место для дополнительных файлов.
Чтобы удалить языки в Windows 10, выполните следующие действия:
- Открыть Настройки .
- Нажмите на Время и язык .
- Нажмите на Язык .
- Выберите язык, который больше не нужен.
Щелкните значок Удалять кнопка.
Источник: Windows Central
После выполнения этих шагов вам может потребоваться повторить инструкции по удалению дополнительных языков.
Удалить карты
Если вы используете функцию карт, встроенную в Windows 10, вы можете удалить автономные карты, чтобы освободить дополнительное место.
Чтобы удалить локально сохраненные карты, выполните следующие действия:
- Открыть Настройки .
- Нажмите на Программы .
- Нажмите на Не в сети карты.
Щелкните значок Удалить все карты кнопка.
Источник: Windows Central
- Щелкните значок Удалить все кнопка.

После того, как вы выполните эти шаги, автономные карты будут удалены, чтобы освободить больше места на вашем устройстве.
Удалить дополнительные функции
Если на вашем компьютере установлены дополнительные функции (такие как Windows Media Player, Windows Hello Face, Math Recognizer, Windows Fax and Scan и другие), вы можете удалить их, чтобы освободить дополнительное место.
Чтобы удалить дополнительные функции, выполните следующие действия:
- Открыть Настройки .
- Нажмите на Программы .
- Нажмите на Приложения и функции .
В разделе ‘Приложения и функции’ нажмите кнопку Дополнительные возможности вариант.
Источник: Windows Central
- Откройте меню ‘Сортировать по’ и выберите Установить размер возможность найти объект, занимающий больше всего места.
- Выберите функцию.
Щелкните значок Удалить кнопка.

Источник: Windows Central
После выполнения этих шагов вам может потребоваться повторить инструкции, чтобы удалить другие функции, которые могут вам больше не понадобиться.
Предыдущий 5 из 12 Далее: Использование свободного места при выгрузке файлов Предыдущий 6 из 12 Далее: Свободное место со сжатием NTFS
6. Освободите место, переместив содержимое на внешний диск.
Если на жестком диске все еще мало свободного места, вы можете установить внешний диск для перемещения и хранения файлов. Вы даже можете настроить систему так, чтобы внешнее хранилище использовалось по умолчанию для сохранения файлов.
Переместить локальные файлы на внешний диск
Чтобы перенести существующие файлы на внешнее хранилище, подключите диск, который вы выделите, к компьютеру, а затем выполните следующие действия:
- Открыть Проводник .
- Перейдите к папке, содержимое которой занимает больше всего места на диске.

- Выберите предметы.
Щелкните значок Перейти к на вкладке ‘Главная’.
Источник: Windows Central
- Выберите Выберите место вариант.
Выберите внешнее хранилище в качестве нового места назначения.
Быстрая подсказка: Если вы хотите, чтобы файлы были организованы, вы можете использовать доступную опцию для создания новой папки для хранения файлов в новом месте.
Щелкните значок Двигаться кнопка.
Источник: Windows Central
После выполнения этих шагов вам может потребоваться повторить инструкции по перемещению дополнительных файлов и папок в новое место, чтобы уменьшить использование хранилища на диске, на котором заканчивается свободное место.
Установить внешний диск в качестве нового места для сохранения
Чтобы настроить Windows 10 на автоматическое сохранение файлов и установку приложений на внешний диск, выполните следующие действия:
- Открыть Настройки .

- Нажмите на Система .
- Нажмите на Место хранения .
В разделе ‘Дополнительные настройки хранилища’ нажмите кнопку Изменить место сохранения нового контента вариант.
Источник: Windows Central
Используйте раскрывающиеся меню и выберите новое место для автоматического сохранения файлов для каждого типа содержимого.
Источник: Windows Central
- Используйте раскрывающееся меню «Новые приложения будут сохранены в», чтобы выбрать диск для установки будущих приложений по умолчанию.
- Щелкните значок Применять кнопку для каждой настройки.
После того, как вы выполните шаги, файлы и приложения из Microsoft Store сохранятся в новом месте, которое вы указали.
Перенести приложения и игры на новый диск
Windows 10 позволяет перемещать многие приложения и игры из Microsoft Store, уже установленные на вашем компьютере, на внешнее хранилище без переустановки, что может уменьшить использование хранилища на основном диске.
Чтобы перенести существующие приложения и игры в другое место, подключите внешний диск к устройству и выполните следующие действия:
- Открыть Настройки .
- Нажмите на Программы .
- Нажмите на Приложения и функции .
- Воспользуйтесь фильтром ‘Сортировать по’ и выберите Размер , чтобы быстро определить приложения и игры, которые занимают больше всего места.
- Выберите предмет, который хотите переместить.
- Щелкните значок Двигаться кнопка. (Если параметр недоступен, значит, функция передачи недоступна для этого конкретного элемента.)
Используйте раскрывающееся меню, чтобы выбрать новое местоположение.
Источник: Windows Central
- Щелкните значок Двигаться кнопку еще раз.
После выполнения этих шагов вам может потребоваться повторить те же инструкции, чтобы переместить дополнительные приложения или игры в новое место.
При использовании этой функции внешний диск всегда должен быть подключен к компьютеру. В противном случае вы не сможете запускать приложения или играть в те игры, которые переместили в новое хранилище.
Предыдущий 6 из 12 Далее: Свободное место со сжатием NTFS Предыдущий 7 из 12 Далее: Освободите место, отключив гибернацию
7. Освободите место с помощью сжатия NTFS.
В качестве альтернативы вы также можете использовать встроенную облегченную функциональную часть файловой системы NT (NTFS), чтобы уменьшить использование хранилища текущих файлов, сохраняя нормальный доступ без необходимости заархивируйте свои файлы . Эта функция доступна для сжатия файлов, папок или всего диска.
Важный: Использование сжатия данных может негативно повлиять на производительность системы, поскольку оно должно сжимать и распаковывать данные на лету. Вы должны использовать эту опцию только в том случае, если у вас нет другой опции или у вас есть подходящее оборудование.
Включить сжатие папок
Чтобы включить сжатие NTFS в Windows 10 для папки, выполните следующие действия:
- Открыть Проводник .
- Перейдите к папке, которую вы хотите сжать.
- Щелкните папку правой кнопкой мыши и выберите Характеристики вариант.
Щелкните значок Передовой кнопка.
Источник: Windows Central
- В разделе ‘Сжать или зашифровать атрибуты’ установите флажок Сжимайте содержимое для экономии места на диске вариант.
Щелкните значок ОК кнопка.
Источник: Windows Central
- Щелкните значок Применять кнопка.
Выберите Применить изменения к этой папке, подпапкам и файлам вариант.
Быстрое примечание: Если папка уже содержит много файлов, начальное сжатие может занять некоторое время.
- Щелкните значок ОК кнопка.

- Щелкните значок ОК кнопку еще раз.
После того, как вы выполните эти шаги, функция сжатия файлов будет включена в папке, уменьшая размер существующих и будущих файлов, которые вы сохраняете в этом месте. (Вышеупомянутые шаги касаются папок, но те же инструкции будут применяться для сжатия файлов по отдельности.)
Если вы больше не хотите использовать сжатие файлов, вы можете отменить изменения, используя те же инструкции, но на шаг no 5 , не забудьте очистить Сжимайте содержимое для экономии места на диске вариант.
Включить сжатие диска
Чтобы включить сжатие NTFS в Windows 10 для всего диска, выполните следующие действия:
- Открыть Проводник.
- Нажмите на Этот ПК из левой панели.
- В разделе «Устройства и диски» щелкните правой кнопкой мыши диск, который нужно сжать, и выберите Характеристики вариант.
Проверить Сожмите этот диск, чтобы сэкономить место на диске вариант.

Источник: Windows Central
Быстрая подсказка: Поскольку сжатие установочного диска может отрицательно сказаться на производительности, попробуйте использовать эту функцию только на дополнительном диске или разделе.
- Щелкните значок Применять кнопка.
Выберите Применить изменения к диску (буква диска), вложенным папкам и файлам вариант.
Источник: Windows Central
как проверить процессор windows 10
Быстрая подсказка: Если на жестком диске уже есть файлы, процесс первоначального сжатия может занять много времени.
- Щелкните значок ОК кнопка.
- Щелкните значок ОК кнопку еще раз.
После выполнения этих шагов файловая система сжимает диск и любое содержимое, уже находящееся в хранилище, без переформатирования.
Когда функция больше не нужна, вы можете использовать те же инструкции, чтобы отключить сжатие, но на шаг no 4 , не забудьте очистить Сожмите этот диск, чтобы сэкономить место на диске вариант.
Предыдущий 7 из 12 Далее: Освободите место, отключив гибернацию Предыдущий 8 из 12 Далее: Свободное место с компактной ОС
8. Освободите место, отключив гибернацию в Windows 10.
В Windows 10 гибернация — это отличная функция, которая сохраняет данные в памяти на системном диске перед выключением, чтобы сохранить текущий сеанс. Когда устройство вернется в режим онлайн, вы сможете продолжить с того места, на котором остановились.
Хотя это удобная функция, она требует много гигабайт места для сохранения информации о памяти в hiberfil.sys файл. Если на устройстве заканчивается место, отключение гибернации может помочь освободить место для более важных файлов.
Чтобы отключить спящий режим для освобождения места, выполните следующие действия:
- Открыть Начинать .
- Искать Командная строка , щелкните правой кнопкой мыши верхний результат и выберите Запустить от имени администратора вариант.

Введите следующую команду, чтобы отключить гибернацию, и нажмите Входить :
powercfg /hibernate offИсточник: Windows Central
После выполнения этих шагов гибернация больше не будет доступна, но у вас будет больше места для хранения других файлов.
В будущем вы всегда сможете снова включить эту функцию с теми же инструкциями, но на шаг no 3 обязательно используйте powercfg /hibernate on команда.
Предыдущий 8 из 12 Далее: Свободное место с компактной ОС Предыдущий 9 из 12 Далее: Освободите место, перестроив поисковый индексатор
9. Освободите место, уменьшив место установки Windows 10.
Compact OS — это инструмент, предназначенный для сжатия и уменьшения объема установки Windows 10 и приложений на устройствах с ограниченным объемом памяти. Однако любой может использовать этот инструмент, чтобы быстро освободить несколько гигабайт пространства, когда у вас нет внешнего хранилища.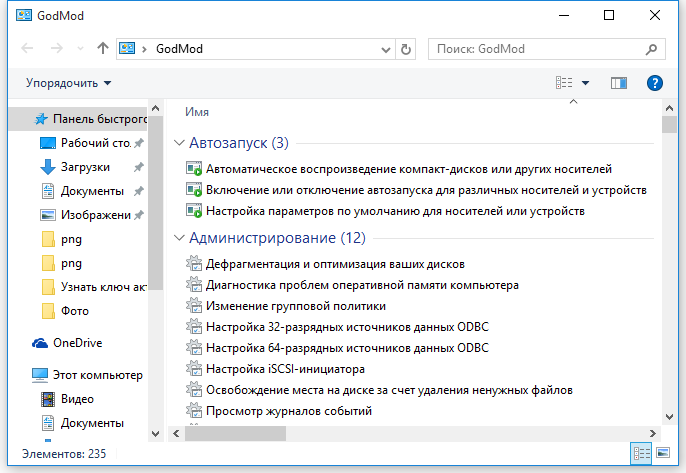
Предупреждение: Это дружеское напоминание о том, что изменение системных файлов рискованно и может нанести необратимый ущерб вашей установке, если вы не сделаете это правильно. Перед продолжением рекомендуется сделать временную полную резервную копию вашего ПК.
Чтобы уменьшить размер установки Windows 10 и приложений, выполните следующие действия:
- Открыть Начинать .
- Искать Командная строка , щелкните правой кнопкой мыши верхний результат и выберите Запустить от имени администратора вариант.
Введите следующую команду, чтобы сжать установку Windows 10 вместе с приложениями, и нажмите Входить :
compact.exe /compactOS:alwaysИсточник: Windows Central
После того, как вы выполните эти шаги, процесс освободит около 2 ГБ дискового пространства без значительного снижения производительности.
Когда функция больше не нужна, вы всегда можете отменить изменения, используя те же инструкции, но шаг no 3 обязательно используйте compact. команда. exe /compactOS:never
exe /compactOS:never
Предыдущий 9 из 12 Далее: Освободите место, перестроив поисковый индексатор Предыдущий 10 из 12 Далее: Освободите место, удалив пользователей
10. Освободите место при восстановлении поискового индексатора в Windows 10.
База данных Windows Search иногда может стать очень большой из-за количества содержимого или проблем с индексацией, и это может быть одной из причин, по которой на системном диске не хватает места. В этом случае очистка и восстановление базы данных и изменение элементов индекса могут значительно освободить место для хранения.
Чтобы восстановить индекс Windows 10, выполните следующие действия:
- Открыть Настройки .
- Нажмите на Поиск .
- Нажмите на Поиск в Windows .
В разделе ‘Дополнительные настройки индексатора поиска’ нажмите кнопку Расширенные настройки индексатора поиска вариант.

Источник: Windows Central
Щелкните значок Передовой кнопка.
Источник: Windows Central
- Щелкните значок Настройки индекса таб.
В разделе ‘Устранение неполадок’ нажмите кнопку Восстановить кнопка.
Источник: Windows Central
- Щелкните значок ОК кнопка.
После выполнения этих шагов Windows 10 очистит и перестроит базу данных индекса функции поиска Windows.
Единственное предостережение заключается в том, что во время перестройки поиск с использованием панели задач, проводника и во всем интерфейсе может быть неполным до тех пор, пока файлы не будут повторно проиндексированы.
Настроить индексатор
Вы также можете уменьшить пространство, используемое базой данных, запретив Windows Search индексировать определенные местоположения.
Чтобы удалить места индексации из Windows Search, выполните следующие действия:
- Открыть Настройки .

- Нажмите на Поиск .
- Нажмите на Поиск в Windows .
В разделе ‘Дополнительные настройки индексатора поиска’ нажмите кнопку Расширенные настройки индексатора поиска вариант.
Источник: Windows Central
Щелкните значок Изменить кнопка.
Источник: Windows Central
- Щелкните значок Показать все кнопка местоположения.
Снимите флажки для приложений, которые нужно исключить из индекса.
Быстрое примечание: Обычно вы не хотите индексировать какие-либо приложения.
Разверните C диск и очистите папку, которую вы не хотите отображать в поиске, чтобы уменьшить использование хранилища базы данных.
Источник: Windows Central
- Щелкните значок ОК кнопка.
- Щелкните значок Закрывать кнопка.
После того, как вы выполните эти шаги, Windows Search обновит базу данных, надеюсь, уменьшив ее размер.
Предыдущий 10 из 12 Далее: Освободите место, удалив пользователей Предыдущий 11 из 12 Далее: Освободите место, отключив зарезервированное хранилище
11. Освободите место, удалив пользователей, которые больше не используют устройство.
Если вы имеете дело с устройством, которым вы делитесь с другими людьми, вы можете удалить те учетные записи, которые больше не используются, чтобы освободить место.
Чтобы удалить учетные записи пользователей и данные в Windows 10, выполните следующие действия:
- Открыть Настройки .
- Нажмите на учетные записи .
- Нажмите на Семья и другие пользователи .
- Выберите учетную запись, которая больше не используется.
Щелкните значок Удалять кнопка.
Источник: Windows Central
Щелкните значок Удалить аккаунт и данные кнопка.
Источник: Windows Central
После выполнения этих шагов профиль и данные будут удалены с устройства, чтобы освободить место для других файлов. Возможно, вам придется повторить шаги, чтобы удалить оставшуюся учетную запись, которая больше не используется.
Возможно, вам придется повторить шаги, чтобы удалить оставшуюся учетную запись, которая больше не используется.
Предыдущий 11 из 12 Далее: Освободите место, отключив зарезервированное хранилище Предыдущий 12 из 12 Следующий
12. Освободите место, отключив зарезервированное хранилище в Windows 10.
Windows 10 включает функцию, известную как «Зарезервированное хранилище», которая выделяет несколько гигабайт пространства для обновлений, системного кеша и временных файлов. Когда доступны новые обновления, система автоматически очистит хранилище, чтобы предотвратить проблемы во время других обновлений.
Хотя это полезная функция для минимизации проблем во время обновлений и обновлений, она занимает несколько гигабайт пространства, которое вы могли бы использовать для хранения более важных файлов. Если вы понимаете эту функцию и предпочитаете не использовать ее, вы можете отключить зарезервированное хранилище, чтобы освободить дополнительное пространство.
Однако есть нюанс. После отключения этой функции вы не увидите дополнительного места до установки следующего выпуска Windows 10.
Важный: Используйте эти инструкции только в том случае, если вы понимаете эту функцию. В противном случае не рекомендуется отключать зарезервированное хранилище, поскольку вероятность возникновения проблем во время обновления будет выше.
Чтобы отключить зарезервированное хранилище в Windows 10, выполните следующие действия:
- Открыть Начинать .
- Найдите PowerShell, щелкните правой кнопкой мыши верхний результат и выберите Запустить от имени администратора вариант.
Введите следующую команду, чтобы подтвердить, включена ли функция, и нажмите Входить :
Get-WindowsReservedStorageStateВведите следующую команду, чтобы отключить эту функцию, и нажмите Входить :
Set-WindowsReservedStorageState -State disabledИсточник: Windows Central
После выполнения этих шагов зарезервированное хранилище отключится в Windows 10, что позволит вам освободить около 7 ГБ пространства после следующего обновления функций Windows 10.
В дополнение ко всем этим различным способам освобождения места на диске, иногда на вашем устройстве заканчивается вредоносное ПО. Если вы заметили странное поведение и на жестком диске заканчивается свободное пространство, возможно, причиной проблемы является вирус. В этом случае вы можете использовать эти инструкции по сканированию, обнаружению и удалению любые вредоносные программы, вызывающие проблемы с хранением.
Дополнительные ресурсы по Windows 10
Дополнительные полезные статьи, статьи и ответы на распространенные вопросы о Windows 10 можно найти на следующих ресурсах:
- Windows 10 в Windows Central — все, что вам нужно знать
- Справка, советы и рекомендации по Windows 10
- Форумы Windows 10 в Windows Central
6 эффективных способов освободить место на диске в Windows 11 / 10.
Джон, Обновлено: 21 апреля 2022
После запуска Windows 11 ноутбук, настольный или планшетный компьютер в течение определенного периода времени, системный раздел C: диск переполняется. В таком случае никто не любит пересоздавать разделы и все переустанавливать. Многие спрашивают, можно ли почистить диск С чтобы освободить место на диске. Ответ положительный. Чтобы освободить место на диске в Windows 11, вы можете использовать либо собственный инструмент «Очистка диска», либо стороннее программное обеспечение. В этой статье я расскажу, как освободить место на диске в Windows 11 с очисткой диска и дополнительными методами. Если вы не можете освободить много места после очистки диска, вам лучше добавить больше свободного места из другого раздела.
В таком случае никто не любит пересоздавать разделы и все переустанавливать. Многие спрашивают, можно ли почистить диск С чтобы освободить место на диске. Ответ положительный. Чтобы освободить место на диске в Windows 11, вы можете использовать либо собственный инструмент «Очистка диска», либо стороннее программное обеспечение. В этой статье я расскажу, как освободить место на диске в Windows 11 с очисткой диска и дополнительными методами. Если вы не можете освободить много места после очистки диска, вам лучше добавить больше свободного места из другого раздела.
Содержание:
- Освободите место на диске с Windows НИКОГДА Очистка диска
- Дополнительные методы для освобождения места на диске C
- Расширьте диск C после освобождения дискового пространства в Windows 11
Освободите место на диске с Windows НИКОГДА Очистка диска
То же самое с предыдущими версиями, Windows 11 имеет собственный инструмент очистки диска, помогающий освободить место на диске C: и других томах. Этот инструмент прост в использовании, работает быстро. Самое главное, безопасно удалять мусор и ненужные файлы в системном разделе C.
Этот инструмент прост в использовании, работает быстро. Самое главное, безопасно удалять мусор и ненужные файлы в системном разделе C.
2 способа открыть Windows Инструмент очистки диска 11:
- Откройте проводник, щелкните правой кнопкой мыши диск C: и выберите Свойстваи нажмите Очистка диска в следующем окне.
- Нажмите Windows и R ключи вместе, введите cleanmgr и нажмите Enter, в следующем окне выберите диск C :.
Как освободить место на диске в Windows 11 с очисткой диска:
- Запустите очистку диска любым из указанных выше способов.
- Установите флажок напротив файлов, которые вы хотите удалить.
- Подтвердите удаление в следующем окне.
Все файлы можно удалить без ущерба для операционной системы, но лучше выделить каждый тип файлов и прочитать соответствующее описание ниже. Кроме того, вам лучше сначала проверить в Корзине, есть ли файлы, которые необходимо восстановить перед удалением.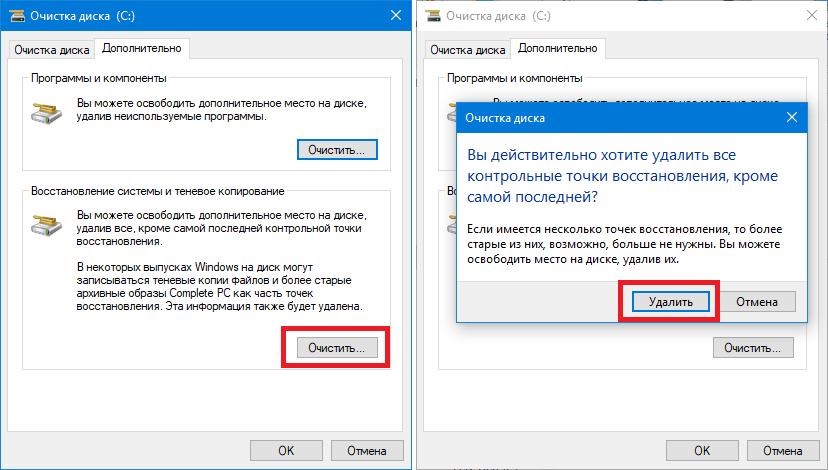
В общем, очень быстро можно освободить место на диске в Windows 11, но он может зависнуть на некоторое время, если нужно удалить большое количество ненужных файлов. Если вы хотите получить больше свободного места на диске C, вы можете попробовать дополнительные методы ниже.
Дополнительные методы для освобождения дискового пространства в Windows 11:
1. Удалите приложения.
Вы можете удалить некоторые приложения и игры, которыми вы больше не пользуетесь или которые были предустановлены на вашем компьютере.
2. Переместите установленные приложения и игры.
- Щелкните правой кнопкой мыши Windows логотип на панели задач > Настройки> Приложения> Приложения и функции
- Нажмите на приложение или игру.
- Нажмите Двигаемся кнопку.
- Выберите новое местоположение из выпадающего списка.
- Нажмите Двигаемся кнопку.
- Повторите шаг 2, чтобы переместить другие элементы.

3. Сбросить файл подкачки
- Нажмите Windows и R вместе на клавиатуре, чтобы открыть Run.
- вход sysdm.cpl ,3 и нажмите Enter.
- Нажмите Настройки под выступлением в Дополнительно меню.
- Нажмите Изменить под виртуальной памятью.
- Снимите флажок «Автоматически управлять размером файла подкачки» для всех дисков вверху.
- Выберите D: или другой диск, введите количество начального размера и максимального размера в Размер клиента переключатель, а затем нажмите Поставьте.
- Выберите C: диск и выберите Нет файла подкачки переключатель, затем нажмите Set.
- Нажмите OK, (Может потребоваться перезагрузка, чтобы повлиять)
4. Сбросить корзину
- Щелкните правой кнопкой мыши Корзину на рабочем столе и выберите Свойства.

- Выберите диск для корзины.
- Выберите Размер клиента и введите сумму.
5. Сброс защиты системы.
- Нажмите Windows и R ключи для открытия Run, напишите sysdm.cpl ,4 и нажмите Enter.
- Выберите диск C и нажмите Настроить
- Сдвиг влево, чтобы уменьшить Максимальное использование дискового пространства.
Если вы не можете освободить более 10 ГБ свободного места или если диск C был создан маленьким, вам лучше добавить больше свободного места на диске C из другого раздела. В противном случае диск C вскоре снова будет заполнен. С помощью программного обеспечения для безопасных разделов вы можете переместить свободное пространство на диск C из другого раздела без потери данных.
Расширьте диск C после освобождения дискового пространства в Windows 11
Как самое безопасное и быстрое программное обеспечение для разбиения диска, NIUBI Partition Editor поможет вам выполнить эту задачу легко и безопасно. К Windows Пользователи домашних компьютеров 11/10/8/7/Vista/XP, есть бесплатная версия. Уменьшите раздел на том же диске, чтобы освободить место, а затем добавьте его на диск C. Во время этой операции операционная система, программы и все остальное остается прежним.
К Windows Пользователи домашних компьютеров 11/10/8/7/Vista/XP, есть бесплатная версия. Уменьшите раздел на том же диске, чтобы освободить место, а затем добавьте его на диск C. Во время этой операции операционная система, программы и все остальное остается прежним.
Скачать В бесплатной версии NIUBI вы увидите все физические и виртуальные диски со структурой разделов и другой информацией в главном окне.
Следуйте инструкциям в видео, чтобы добавить больше свободного места на диск C:
Помимо сжатия и расширения раздела, это бесплатное программное обеспечение помогает вам объединять, копировать, конвертировать, дефрагментировать, стирать, скрывать разделы, сканировать поврежденные сектора и многое другое.
В итоге
После появления C: диск заполняется , запустите инструмент очистки диска, чтобы освободить место на диске в Windows 11 комп. Если вы не можете получить достаточно свободного места после очистки диска C, переместите свободное пространство с другого раздела с помощью NIUBI Partition Editor.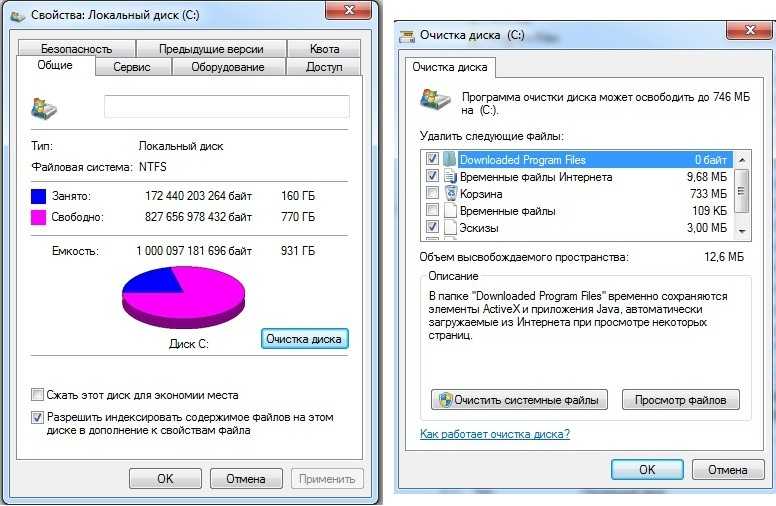 Расширяйте диск C как можно больше и ежемесячно освобождайте место на диске для удаления новых сгенерированных ненужных файлов.
Расширяйте диск C как можно больше и ежемесячно освобождайте место на диске для удаления новых сгенерированных ненужных файлов.
10 способов освободить место на жестком диске в Windows — Сетевое администрирование
10 способов освободить место на жестком диске в Windows перечислены десять методов для анализа и очистки используемого пространства на жестком диске в компьютерных системах Windows.
Хотя вы можете сказать, что в таком руководстве больше нет необходимости, поскольку мы живем в эпоху жестких дисков Terabyte, я с уважением не согласен.
Во-первых, старые компьютеры под управлением Windows могут не использовать терабайтный диск в качестве основного жесткого диска системы. Во-вторых, твердотельные накопители, медленно набирая темпы в отношении хранения, в основном используются как диски объемом 512 ГБ или меньше. В некоторых случаях компьютеры могут иметь твердотельный накопитель емкостью 120 ГБ или даже меньше в качестве основного системного диска.
Если вы посмотрите на новейшее устройство Microsoft Surface, Surface Pro 4, вы заметите, что две модели поставляются только с 128 ГБ памяти.
И последнее, но не менее важное: даже если на вашем компьютере много места, вы все равно можете захотеть освободить место на диске, так как большая его часть — это мертвый груз.
Следующие десять методов можно использовать в сочетании друг с другом или по отдельности.
Анализировать дисковое пространство
Самое первое, что вы можете сделать, это проанализировать дисковое пространство. Это дает вам довольно хорошее представление о главных преступниках с точки зрения космоса.
Я люблю использовать WizTree для этого, но есть много альтернатив, таких как TreeSize Бесплатно, то Анализатор дисков CCleaner, или Ксинорбис.
WizTree предлагает два полезных режима просмотра. В представлении в виде дерева отображается древовидная иерархия папок и файлов, отсортированных от наибольшего к наименьшему. Просмотр файлов, с другой стороны, фокусируется только на файлах. И то и другое полезно для определения того, какие папки и файлы занимают много места.
Возможно, вы захотите перейти к нижеприведенным методам, которые являются наиболее прибыльными, когда дело доходит до освобождения места на диске. Если вы заметили, например, файл подкачки размером 16 ГБ, вы можете начать с него, уменьшив его.
Если вы заметили, например, файл подкачки размером 16 ГБ, вы можете начать с него, уменьшив его.
Предыдущие установки Windows / Очистка обновлений
Когда вы обновляете Windows до новой версии, копия старой версии сохраняется в течение определенного периода времени. Это сделано для того, чтобы вы могли восстановить старую версию, если у вас возникнут проблемы или вы не удовлетворены новой версией Windows. Эта копия может занимать более десяти гигабайт дискового пространства.
Для обновлений это немного другое. Когда вы устанавливаете обновления, старые обновления или файлы могут стать бесполезными, поскольку они заменяются новыми.
Windows также хранит их и не удаляет их. Очистка обновлений означает удаление устаревших файлов обновлений, которые больше не требуются.
Заметка : если вы удалить старые установочные файлы Windows или старые обновления, у вас больше нет возможности вернуться. Перед выполнением этих операций очистки рекомендуется некоторое время использовать операционную систему.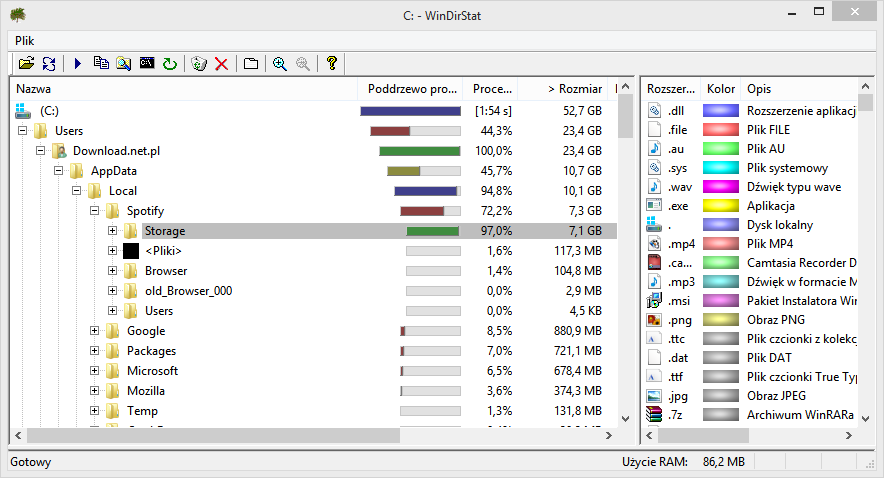
- Нажмите на клавишу Windows, введите Очистка диска и нажмите Enter.
- Подтвердите отображаемую подсказку UAC.
- Выберите основной диск (обычно c) и нажмите ОК. Это появляется только в том случае, если устройства хранения используют более одной буквы диска.
- Нажмите «очистить системные файлы», когда появится окно «Очистка диска».
- Снова выберите основной диск и нажмите ОК.
Каждая запись отображается с указанием дискового пространства, которое она занимает в настоящее время. Хотя вы можете проверить их все, рекомендуется проверять только те элементы, которые, как вы знаете, вам больше не нужны.
Выберите «предыдущие установки Windows», чтобы удалить старые установочные файлы Windows, и «Очистка Центра обновления Windows», чтобы удалить старые файлы, которые больше не нужны.
Вы также можете рассмотреть возможность удаления файлов журналов, системных дампов и временных файлов.
Patch Cleaner является сторонним программа, которую вы можете использовать для удаления старых обновлений, которые больше не нужны.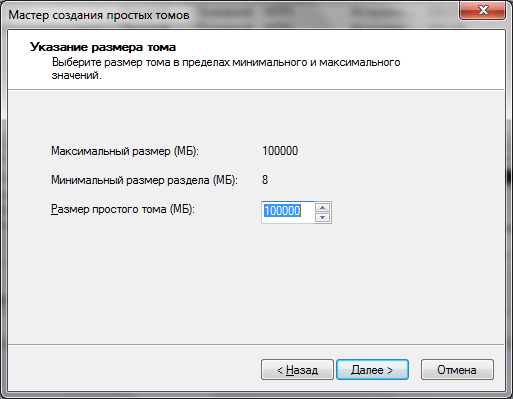
Файл подкачки
Файл подкачки, расположенный по адресу x: \ pagefile.sys, где x — буква диска, может показаться вам пережитком прошлого, особенно если у вас установлено много памяти. Он используется для кэширования и использования для этого фиксированного или динамического объема дискового пространства.
Он может быть довольно большим, 8 или более гигабайт по умолчанию, что обычно не требуется.
- Используйте сочетание клавиш Windows-Pause, чтобы открыть апплет панели управления системой.
- Когда он откроется, выберите Advanced System Settings.
- Нажмите кнопку настроек в разделе «Производительность», когда откроется окно «Свойства системы».
- Перейдите на вкладку «Дополнительно» и нажмите кнопку «Изменить» в разделе «Виртуальная память».
Здесь отображаются все жесткие диски, подключенные к ПК, и размер файла подкачки для каждого диска. Вы можете изменить размер файла подкачки, выбрав диск, переключившись на нестандартный размер и добавив значения начального и максимального размера. Вы также можете рассмотреть возможность отключения файла подкачки для дополнительных жестких дисков.
Вы также можете рассмотреть возможность отключения файла подкачки для дополнительных жестких дисков.
В качестве примера: на компьютере с 16 гигабайтами оперативной памяти я установил размер файла подкачки на диске c равным 2 гигабайта и отключил его на всех остальных дисках. Это сработало, и я не заметил никаких проблем при использовании компьютера таким образом. Первоначальный размер файла подкачки на компьютере составлял 8 гигабайт, что означает, что я восстановил 6 гигабайт дискового пространства.
Спящий режим
Гибернация — это состояние питания, в котором все, что открыто в данный момент, сохраняется на диск. Идея состоит в том, чтобы снова загрузить контент с диска при следующем включении ПК, чтобы вы могли продолжить работу именно с того места, где вы остановились.
Данные сохраняются в файле hiberfil.sys. Очевидно, что для вас не имеет смысла отключать гибернацию, если вы используете эту функцию. Если вы этого не сделаете, вы освободите гигабайты дискового пространства, отключив эту функцию.
- Нажмите на клавишу Windows, введите cmd.exe, удерживая клавиши Ctrl и Shift, нажмите Enter.
- Подтвердите появившееся приглашение UAC.
- Откроется командная строка с повышенными привилегиями.
- Чтобы отключить Hibernate, выполните команду powercfg.exe -h off.
- Чтобы включить его снова, выполните команду powercfg.exe -h on.
Файл hiberfil.sys удаляется из системы, как только вы отключите спящий режим.
Восстановление системы
Восстановление системы — это функция резервного копирования операционной системы Windows, которая использует дисковое пространство для хранения снимков системы. Эти снимки могут быть созданы автоматически Windows, например, перед установкой обновлений, или вручную пользователем.
По сути, восстановление системы позволяет вам откатить систему до недавнего состояния. Восстановление системы может зарезервировать довольно много места на жестком диске для своей функциональности, и один из вариантов, который вам нужно освободить, — это уменьшить зарезервированное пространство.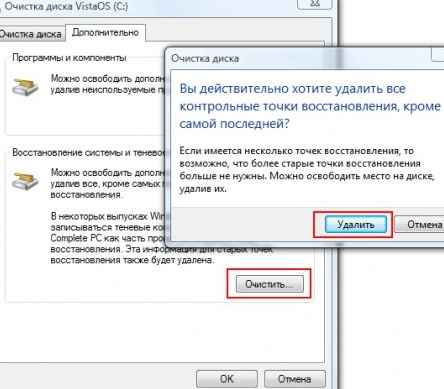
Это означает меньшее количество снимков, которые программа восстановления системы поддерживает в любой момент времени.
- Используйте сочетание клавиш Windows-Pause, чтобы открыть апплет панели управления системой.
- Щелкните «Защита системы».
- В открывшемся окне перечислены все диски и состояние их защиты. Вкл. Означает, что для диска включено восстановление системы, а выключение — выключено.
Найдите букву основного диска (обычно c) и нажмите кнопку настройки. Откроется новое окно с двумя основными параметрами: 1) включить или выключить защиту системы и 2) изменить максимальное использование дискового пространства для восстановления системы.
Вы можете уменьшить максимальное использование функции восстановления системы на пару процентов. Сколько всего зависит от вас и других стратегий резервного копирования, которые вы можете использовать.
Я установил его на 2% на основном диске и выключил на всех остальных дисках.
Очистить временные файлы
Программы и Windows могут использовать временные файлы.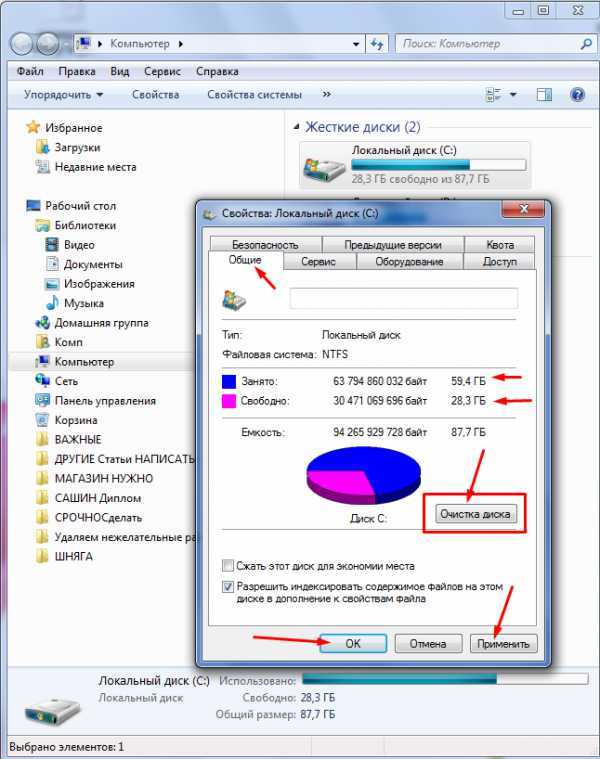 Веб-браузеры используют их для локального хранения файлов веб-сайтов для ускорения будущих посещений. Временные файлы никогда не нужны, но они могут помочь ускорить процесс и быстрее выполнять определенные операции.
Веб-браузеры используют их для локального хранения файлов веб-сайтов для ускорения будущих посещений. Временные файлы никогда не нужны, но они могут помочь ускорить процесс и быстрее выполнять определенные операции.
Хотя, безусловно, можно очистить временные файлы вручную или с помощью настроек в отдельных программах, часто для этого лучше использовать специализированное программное обеспечение.
Для этого вы можете использовать собственную очистку диска Windows, о которой говорилось выше, но сторонние программы, такие как CCleaner или PrivaZer когда дело доходит до этого, лучше и тщательнее работайте.
CCleaner разделяет Windows и приложения. Windows охватывает собственные программы и функции, такие как Internet Explorer, Microsoft Edge или Windows Explorer. Все, что вам нужно сделать, это выбрать области, которые вы хотите проанализировать на предмет использования дискового пространства и временных файлов.
После этого нажмите кнопку анализа, чтобы проверить эти местоположения и отобразить данные, которые они содержат в настоящее время. Затем вы можете добавить или удалить параметры или нажать кнопку «Запустить очиститель», чтобы очистить временные файлы.
Затем вы можете добавить или удалить параметры или нажать кнопку «Запустить очиститель», чтобы очистить временные файлы.
Заметка : Если вы выберете файлы cookie в браузерах, вы выйдете из служб, в которые вы вошли в то время. Вы также можете потерять доступ к истории посещенных страниц, если решите очистить историю.
Наконечник : CCEhancer добавляет поддержку дополнительных временных файлов и программ в CCleaner.
Переместить временные файлы / загрузки
Удаление временных файлов — это всего лишь временное решение проблем с пространством, которые могут у вас возникнуть. Программы и Windows продолжают добавлять временные файлы в систему по мере их использования.
Хотя вы можете регулярно запускать очистители временных файлов, чтобы контролировать использование данных, вы также можете рассмотреть возможность перемещения папок на другой диск, если он доступен.
Как это будет сделано, зависит от используемой вами программы. Например, большинство веб-браузеров позволяют выбрать папку для загрузки, в которую будут загружены все файлы. Некоторые также позволяют выбрать расположение временных файлов, и то же самое верно для Windows.
Например, большинство веб-браузеров позволяют выбрать папку для загрузки, в которую будут загружены все файлы. Некоторые также позволяют выбрать расположение временных файлов, и то же самое верно для Windows.
Чтобы переместить временные файлы в Windows, сделайте следующее:
- Используйте ярлык Windows-Pause, чтобы открыть апплет панели управления системой.
- Когда откроется окно, выберите Advanced System Settings.
- Выберите «Переменные среды», когда откроется следующее окно.
- Найдите пользовательские и системные переменные TEMP и TMP. Обратите внимание, что они указывают на каталог на жестком диске, по умолчанию C: \ Windows \ TEMP для системных переменных и AppData \ Local \ Temp для пользовательских переменных.
- Дважды щелкните запись TEMP или TMP и измените букву диска и путь к папке временных файлов на другой диск.
Ознакомьтесь с этими руководствами о том, как изменить папку загрузки IE и Edge, или переместите кеш Firefox на другой диск в качестве примеров того, как это сделать.
Удаление программ
Программы, и особенно игры, могут занимать много места на диске. Современные игры имеют размер гигабайта, и игры редко используют тридцать или более гигабайт на жестком диске при установке.
Один из способов освободить место на диске — удалить программы и игры, которые вам больше не нужны.
Хотя вы можете использовать собственные инструменты Windows для удаления программ, это может быть не лучшая идея по двум причинам. Во-первых, Windows запускает только программу удаления, но после этого не выполняет никаких операций очистки. Во-вторых, сторонние инструменты могут предоставить вам дополнительную информацию о размере, которая может помочь вам в процессе выбора.
Такие программы, как Revo Деинсталлятор, или Компьютерщик Деинсталлятор предлагают эту функциональность. Если вы используете Revo Uninstaller, переключитесь в режим просмотра подробностей после того, как список программ будет заполнен изначально. Нажмите на размер, затем отсортируйте список по размеру файла.
Переместить файлы / программы
Вы не можете удалить программы, если они вам все еще нужны. В этом случае можно переместить, если у вас есть другой жесткий диск. Обратите внимание, что вам может потребоваться также учитывать производительность жесткого диска. Если вы переместите игру с быстрого твердотельного накопителя на низкоскоростной диск со скоростью вращения 5400 об / мин, вы заметите более длительное время загрузки.
Я уже описывал этот процесс раньше, проверьте как переместить большие приложения или игры на другой диск, для всех необходимых вам инструкций.
Основная идея заключается в следующем: вы перемещаете приложение или игру на другой диск и используете символические ссылки, чтобы они указывали с нового места на старое.
После этого все файлы будут доступны из старого и нового местоположения, так что вы не потеряете никаких функций.
Дубликаты файлов
Еще одна вещь, на которую вы можете обратить внимание — это дубликаты файлов.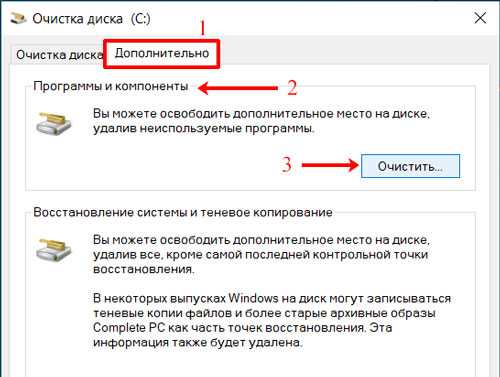 Прирост во многом зависит от того, как используется компьютер. Если вам нравится загружать большие объемные архивы из Интернета, например, или использовать разные программы для одной и той же цели, например для синхронизации файлов, то вы можете получить дубликаты файлов в системе, которые могут занять немного места на диске.
Прирост во многом зависит от того, как используется компьютер. Если вам нравится загружать большие объемные архивы из Интернета, например, или использовать разные программы для одной и той же цели, например для синхронизации файлов, то вы можете получить дубликаты файлов в системе, которые могут занять немного места на диске.
Лучший способ справиться с этим — использовать сторонние программы для поиска повторяющихся файлов в системе. Есть множество программ, которые предоставляют вам эту функцию: CloneSpy, DoubleKiller или Дубликат командующего всего три.
Основное отличие программ может заключаться в методах определения дубликатов. Базовые средства поиска дубликатов файлов сравнивают только имена и расширения файлов. Более продвинутые программы могут вместо этого использовать хэши или даже использовать нечеткую логику для поиска почти идентичных файлов (представьте себе фотографию, доступную в двух разных разрешениях).
Ресурсы
Вы можете найти следующие ресурсы полезными.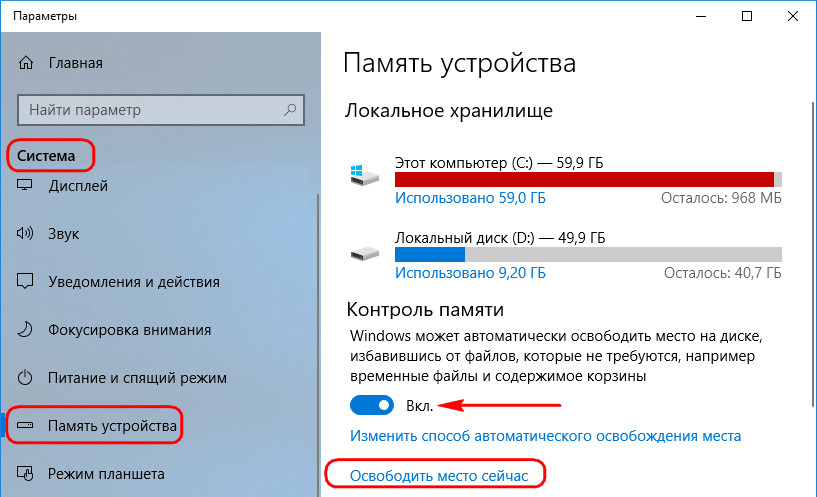 Они могут просмотреть программы, которые могут оказаться полезными, или предоставить дополнительную информацию о некоторых методах очистки.
Они могут просмотреть программы, которые могут оказаться полезными, или предоставить дополнительную информацию о некоторых методах очистки.
- Проверьте, включено ли восстановление системы в Windows 10
- Освободите место на диске, очистив папку Steam
- Освободите дисковое пространство Windows 10 с помощью компактной ОС
- Автоматическое освобождение дискового пространства в Windows 10 с помощью Storage Sense
- Уменьшите размер папки Thunderbird, чтобы освободить место на диске
- Удалите старые версии Chrome, чтобы сэкономить место на диске
Теперь ваша очередь : Есть еще совет? Дайте нам знать об этом в комментариях.
Топ лучших способов освободить место на диске в Windows 10
Содержание
Системный раздел Windows 💻 очень подвержен засорению, и если время от времени не проводить грамотную очистку, 🗑 доступное место попросту закончится. Этот процесс для диска C в Виндовс 10 👩🏻💻 состоит из нескольких этапов, и далее мы разберем каждый из них.
16 Способов освободить место на диске в Windows 10
Быстро ли загружается жесткий диск или твердотельный накопитель? Хотите освободить место на вашем ПК с Windows 10? В этом руководстве мы обсудим все способы для освобождения места на жестком диске в Windows 10.
Вы можете освободить гигабайты (ГБ) дискового пространства на своем компьютере — это совсем не сложно. В данной статье мы перечислим все возможные способы освобождения места на вашем ПК с Windows 10.
Представляем вам 16 способов освободить место на диске в Windows 10.
1. Удаление нежелательных приложений и программ
Вы знаете, об этом и, вероятно, уже сделали это. Если нет, удалите ненужные программы и приложения сразу, чтобы освободить место на диске. Некоторые из программ могут резервировать ГБ ценного дискового пространства.
Перейдя в приложение «Параметры» – «Приложения» – «Приложения и возможности», вы можете просматривать занимаемое дисковое пространство, приложениями и программами. Вы также сможете удалить приложения и программы прямо с этой страницы.
Вы также сможете удалить приложения и программы прямо с этой страницы.
Вы можете рассмотреть возможность удаления не очень полезных установленных приложений, чтобы освободить место на диске в Windows 10. Обратитесь к нашей инструкции по удалению стандартных приложений в руководстве по Windows 10 для получения инструкций.
2. Выключение режима гибернации для освобождения места на диске
Прежде чем вы начнете, давайте поясним, что мы предлагаем отключить функцию гибернации только в том случае, если вы ее не используете или не знаете, что такое функция спящего режима.
Функция гибернации при включении создает файл hyberfil.sys, который занимает размер RAM, на вашем ПК. Например, если ваш компьютер оснащен 8 ГБ ОЗУ, функция режима сна занимает около 7 ГБ дискового пространства, приличный размер, не правда ли.
Помните, что функция, включена по умолчанию в Windows 10, но по умолчанию она не добавляется в меню «Пуск». Поэтому убедитесь, что она отключена, если вы ее не используете.
Вот как отключить функцию режима гибернации.
Шаг 1: Откройте командную строку как администратора, набрав CMD в поле поиска «Пуск / панель задач», кликните правой кнопкой мыши элемент «Командная строка» и выберите «Запуск от имени администратора».
Шаг 2: В командной строке с повышенными правами введите:
powercfg /hibernate off
и нажмите клавишу Enter, чтобы отключить функцию гибернации и освободить место.
Вы можете использовать вместо Командной строки — PowerShell
3. Отключить или удалить точки восстановления системы
Точки восстановления системы пригодится, если вы хотите восстановить свой ПК с Windows 10 до более ранней даты, чтобы исправить возможные проблемы. В зависимости от количества точек восстановления и выделенного пространства для функции создания точки восстановления системы, это занимает ГБ дискового пространства. Опять же, отключить функцию восстановления системы не рекомендуется, особенно если вы знаете, как ее использовать!
Но есть один момент, вы можете удалить все точки восстановления, кроме последней, если вы не хотите отключать эту функцию.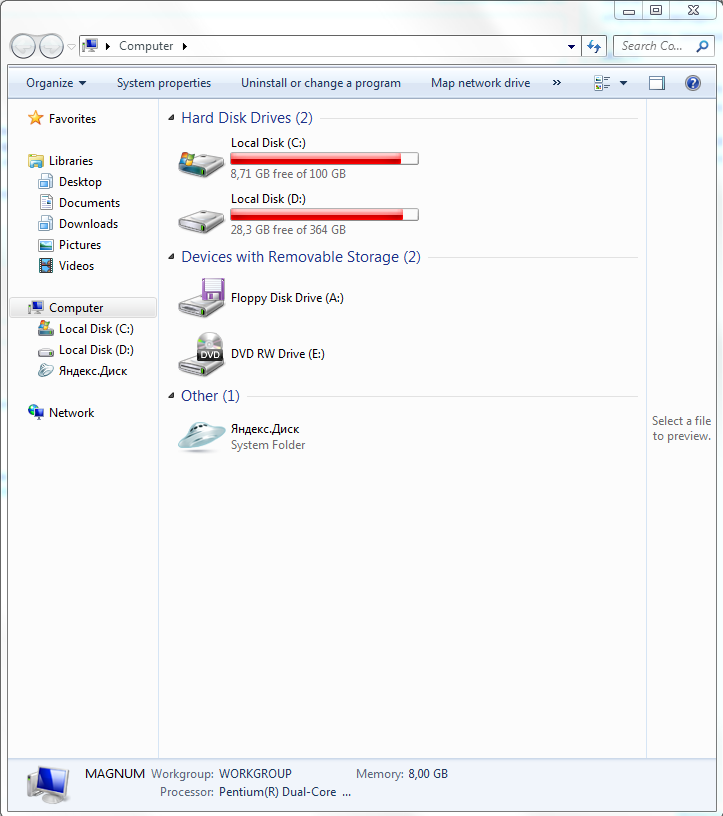 Также есть способы удалить отдельные точки восстановления.
Также есть способы удалить отдельные точки восстановления.
Вот как отключить функцию восстановления системы.
Шаг 1: В поле поиска Пуск / Панель задач введите sysdm.cpl и нажмите клавишу Enter.
Шаг 2: Перейдите на вкладку «Защита системы». В разделе «Параметры защиты» выберите диск и нажмите кнопку «Настроить».
Шаг 3: В появившемся диалоговом окне выберите «Отключить защиту системы» и нажмите кнопку «Применить».
Повторите шаги 2 и 3 для других дисков, чтобы полностью отключить функцию восстановления системы для всех дисков и освободить место на диске в Windows 10.
4. Очистить корзину
Вероятно, вы знаете, что, когда вы удаляете файл в Windows 10, выбирая файл, а затем нажав клавишу «Удалить», файл перемещается в корзину. Пока файл находится в Корзине, он продолжает занимать дисковое пространство. Вы можете восстановить ценное дисковое пространство, выделив меньше места на диске для Корзины и удалить все файлы из Корзины.
Если вы часто используете сочетание клавиш Shift + Del, чтобы удалять файлы, не перемещая файлы в Корзину, вероятно вам следует отключить Корзину. Так же мы рекомендуем настроить Windows 10 на автоматическое удаление старых файлов из корзины.
5. Удаление старых версий драйверов
Как и старые версии программного обеспечения, старые драйверы не нужны и занимают дисковое пространство. К счастью, Windows 10 позволяет вам легко удалять старые драйверы устройств. Пожалуйста, ознакомьтесь с нашими инструкциями по удалению старых драйверов устройств в руководстве по Windows 10 для пошаговых инструкций.
Шаг 1: Откройте Этот компьютер. Кликните правой кнопкой мыши на диске, где установлена Windows 10, а затем нажмите «Свойства».
Шаг 2: Нажмите кнопку «Очистка диска».
Шаг 3: В следующем диалоговом окне, нажмите «Очистить системные файлы».
Шаг 4: Когда вы увидите результаты, установите флажок напротив «Пакеты драйверов устройств» и нажмите кнопку «ОК», чтобы удалить файлы Пакеты драйверов.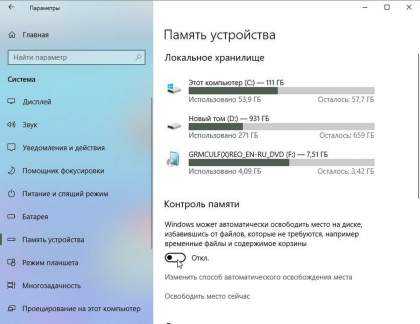
6. Удалить папку Windows.old
Если вы недавно обновили до Windows 10 с Windows 7 / 8.1 или обновили до последней версии Windows 10, скорее всего, у вас будет папка под названием Windows.old в корневом каталоге вашего системного диска.
В папке Windows.old содержатся данные из предыдущих версий Windows и занимает она не менее 10 ГБ места на диске. Если вы уверены, что вам не нужны данные из предыдущих установок Windows, вы должны удалить папку Windows.old, чтобы освободить значительный объем дискового пространства.
7. Удаление файлов из папки «Загрузки»
С настройками по умолчанию файлы, загруженные с использованием всех веб-браузеров, сохраняются в папке «Загрузки», расположенной на диске с ??Windows 10. Возможно, у вас есть десятки ненужных файлов в папке «Загрузки», занимающие сотни МБ пространства. Например, установочный файл программы не требуется после установки программы, если вы не переустанавливаете программу очень часто!
8. Удаление временных файлов
Удаление временных файлов – легкая работа.
Традиционный способ ручной очистки временных файлов
Шаг 1: Откройте окно команды «Выполнить», одновременно нажав логотип Windows и клавишу R.
Шаг 2: Введите или скопируйте и вставьте %temp% и нажмите клавишу Enter, чтобы открыть папку Temp, содержащую временные файлы.
Шаг 3: Выберите все файлы и папки, а затем нажмите кнопку «Удалить», чтобы удалить все временные файлы. Рекомендуется переместить временные файлы в Корзину и навсегда удалить их лишь через несколько дней, чтобы, если программа или Windows 10 не работают должным образом после удаления временных файлов, вы могли их восстановить.
9. Очистить кеш обновления
Возможно, вы сможете получить достаточное количество дискового пространства, очистив кэш Windows Update. Кэш обновления – это место, где все загружаемые файлы обновлений, а также поврежденные обновления временно сохраняются.
10. Удаление неиспользуемых учетных записей пользователей
Новая учетная запись пользователя обычно занимает очень мало места на диске.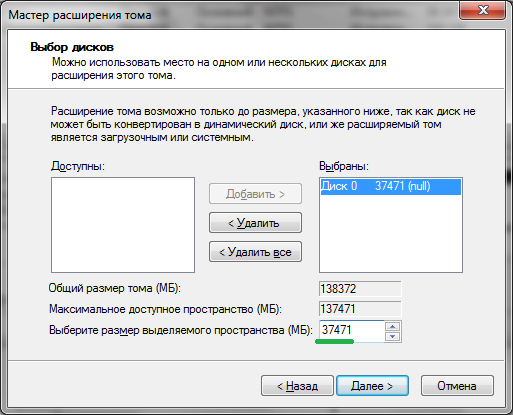 В зависимости от количества файлов и размера учетная запись пользователя может занимать несколько МБ или ГБ дискового пространства.
В зависимости от количества файлов и размера учетная запись пользователя может занимать несколько МБ или ГБ дискового пространства.
Короче говоря, если у вас есть неиспользуемая учетная запись пользователя на вашем ПК, вы можете удалить ее, хотя вы можете получить очень мало места, сделав это. Вы всегда можете создать новую учетную запись, когда она вам понадобится. Чтобы удалить учетную запись, откройте «Параметры» ? «Учетные записи» ? «Семья и другие люди». Выберите ненужную учетную запись и нажмите кнопку «Удалить».
11. Сжатие Windows 10
Сжатие дисков, вероятно, не очень хорошая идея, особенно если вы не хотите снизить общую производительность. Тем не менее, если вы испытываете острую нехватку места, вы можете сделать это, чтобы освободить место.
12. Найдите большие файлы и удалите их, если они не нужны вам.
Найти большие файлы довольно просто. Узнайте, как найти большие файлы в Windows 10 для пошаговых инструкций. Удалите большие файлы, а также небольшие файлы, которые вам больше не нужны.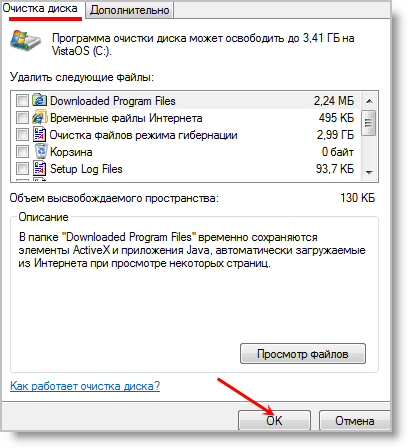
Шаг 1: Откройте проводник. Перейдите к диску или папке, где вы хотите искать большие файлы.
Шаг 2: Нажмите на поле поиска, чтобы увидеть вкладку «Поиск».
Шаг 3: Перейдите на вкладку «Поиск», чтобы просмотреть все параметры поиска.
Шаг 4: Нажмите «Размер», а затем выберите один из фильтров. Как вы можете видеть, в общей сложности есть семь фильтров: Пусто (0 КБ), Крошечный (0-10 В), Малый (10-100 КБ), Средний (100 КБ – 1 МБ), Большой (1-16 МБ ), Огромный (16 – 128 МБ), Гигантский (> 128 МБ).
Если вы выберите фильтр Гигантский (> 128 МБ), Проводник будет автоматически искать все файлы размером более 128 МБ.
Что, если вы хотите искать все файлы размером более 500 МБ? Просто. В поле поиска введите size:> 500 MB, чтобы просмотреть все файлы размером более 500 МБ. Аналогичным образом, используйте size:> 1 GB, чтобы найти все файлы размером более 1 ГБ.
Наконец, чтобы найти все файлы размером более 1 ГБ, но менее 5 ГБ (вы можете установить любой размер), просто введите в поле поиска size:>500MB<5GB. Конечно, вы можете изменить эти значения!
Конечно, вы можете изменить эти значения!
13. Удалить файлы оптимизации доставки
Файлы оптимизации доставки – это файлы, которые ранее были загружены на ваш компьютер. Вы можете удалить эти файлы, чтобы освободить место на диске в Windows 10. Чтобы удалить файлы оптимизации доставки:
Шаг 1: Откройте Этот компьютер. Кликните правой кнопкой мыши на диске, где установлена ??Windows 10, а затем нажмите «Свойства».
Читайте также папийон фото
Шаг 2: Нажмите кнопку «Очистка диска».
Шаг 3: Когда вы увидите результаты, установите флажок «Файлы Оптимизации доставки» и нажмите кнопку «ОК», чтобы удалить файлы оптимизации доставки.
14. Удаление временных файлов, не используемых приложениями
Временные файлы, которые приложения не используют, также могут быть удалены. Вот как это сделать.
Шаг 1: Откройте приложение «Параметры». Перейдите в раздел Система ? Хранилище.
Шаг 2: Нажмите на ссылку «Изменить способ освобождения места».
Шаг 3: Выберите Удалить временные файлы, не используемые моими приложениями.
Убедитесь, что другие параметры не выбраны, а затем нажмите кнопку «Очистить сейчас». Через несколько секунд вы увидите, сколько места вы восстановили, удалив временные файлы, не используемые приложениями. Как вы можете видеть на картинке выше, мы получили около 2,3 ГБ дискового пространства.
15. Удаление дубликатов файлов и папок
Поиск дубликатов файлов на вашем компьютере – непростая задача, но есть программы, которые могут помочь вам найти и удалить повторяющиеся файлы и папки. Мы предлагаем программу dupeGuru для поиска и удаления дубликатов файлов.
16. Используйте внешний диск или облачный сервис
Последнее, но не менее важное: вы можете перемещать фотографии и видео на внешний диск или облачный сервис, чтобы освободить место на диске с Windows 10.
Что захламляет память
Есть две основные причины сокращения доступного пространства на системном диске:
- пользовательские файлы;
- различные системные данные.

Практически все используемые приложения создают временные и рабочие файлы. Взять, например, браузеры, в которых всего за месяц может накопиться различный мусор, занимающий гигабайты памяти.
В этих направлениях мы и будем работать.
Автоматическая очистка места
Осуществляется штатными средствами Windows или специальными утилитами. Преимущество предложенных способов в их простоте, минимальных затратах времени и возможности получить неплохой результат.
Освобождаем место на системном диске при помощи сторонних утилит
Выбор софта для оптимизации системы и очистки места на дисках очень большой. В качестве примера можно предложить:
- CCleaner;
- Ashampoo WinOptimizer;
- Auslogics BoostSpeed;
- Advanced SystemCare Free;
- Glary Utilities.
Пользовательский интерфейс приложений выглядит достаточно однообразно, поэтому приведенная ниже инструкция подойдет и для других утилит.
Как выглядит очистка временных файлов при помощи CCleaner.
Скачиваем ПО с официального сайта. Разработчики предлагают бесплатную и PRO-версии с расширенной функциональностью.
Устанавливаем программу, следуя инструкциям. Присутствует русский язык. Установщик предложит установить антивирус Avast, но это предложение можно отклонить.
- После завершения процесса установки закрываем все программы, кроме CCleaner.
- В меню приложения переходим в раздел «Стандартная очистка». Здесь указано, что именно собирается очистить утилита, и предложен рекомендуемый набор. Кстати, в этом разделе есть 2 списка — «Windows» и «Приложения», и оба они будут задействованы, если не снять соответствующие галочки.
- Перед началом очистки можно провести анализ. Утилита покажет, сколько места освободится по завершении процедуры.
- Запускаем процесс, нажимая кнопку «Очистить», и ждем завершения.
Примечание. Предложенный в утилите список очистки, помимо прочего, приведет к удалению файлов cookie (данные аутентификации на сайтах), истории посещений и загрузок, а также содержимого «Корзины».
В меню приложения присутствует множество других полезных в очистке диска инструментов. Например, удаление программ, поиск дублей, полное удаление файлов и многое другое. В аналогах подобные опции тоже встречаются.
Встроенное средство очистки диска Windows 10
Альтернатива сторонним утилитам, которая может быть полезна в случаях, когда установить дополнительный софт нет возможности или желания.
Инструкция по использованию встроенной очистки системного диска в Windows 10.
- В директории «Мой компьютер» нажать правой клавишей на значке диска, выбрав пункт «Свойства».
- В открывшемся окне нажать кнопку «Очистка диска».
- Утилита открыта. Теперь нужно указать, какие действия нужно выполнить. После этого нажимаем кнопку «ОК», и дожидаемся завершения процедуры.
- Если нажать кнопку «Очистить системные файлы», то появится расширенный список действий, где, как можно догадаться, присутствуют системные файлы.
 Далее нужно согласиться на выполнение очистки и дождаться завершения.
Далее нужно согласиться на выполнение очистки и дождаться завершения.
Рекомендуется использовать список очистки по умолчанию, но продвинутые пользователи могут указать дополнительные действия. Так, сюда можно добавить очистку журналов и дампов памяти, неиспользуемые драйверы, файлы оптимизации доставки. Чтобы прочитать описания предложенных пунктов, достаточно кликнуть по ним левой клавишей мыши.
- Примечание 1. Вызвать утилиту можно, прописав команду cleanmgr в командной строке, открытой от имени админа.
- Примечание 2. Можно также оставить только последнюю контрольную точку восстановления. Для этого в расширенном меню встроенного средства очистки системного диска Windows 10 нужно выбрать вкладку «Дополнительно», а затем соответствующий раздел.
Дополнительные действия после освобождения места на диске для Windows 10 компьютеры
1. Сохранить файлы в новом месте
Windows 10 есть новая опция для сохранения новых файлов приложений, документов, музыки, изображений и видео в другое место, шаги:
- Нажмите Windows и X на клавиатуре, затем нажмите Настройки
- Нажмите Система> Память.

- Нажмите Изменение, где сохраняется новый контент под Дополнительные настройки хранилища.
- Нажмите раскрывающийся список, чтобы выбрать новое местоположение и нажмите Apply.
2. Включите смысл хранения
Хранение Sense это относительно новая функция в Windows 10 что пользователи могут включить автоматическое освобождение дискового пространства, когда на диске заканчивается свободное место.
Во-первых, вам нужно включить эту услугу:
- Нажмите Windows и X на клавиатуре, то Настройки
- Перейдите в Система > Память
- Выключить в On под смыслом хранения на правой стороне.
Затем нажмите Измените способ автоматического освобождения места под этим.
У вас есть несколько вариантов:
- Выберите из списка, чтобы освободить место на диске, когда этот раздел заканчивается или каждый день / неделя / месяц.
- Затем вы можете выбрать, следует ли удалить временные файлы автоматически.

- Выберите из выпадающего списка, чтобы удалить файлы в Корзина и Скачать папку, если они были там более 1/14/30/60 дней.
Разверните диск C как можно больше
Этот шаг очень важно к компьютерам, которые диск C созданы маленькими. Как и в случае со смартфоном, если он составляет 16 ГБ, вам нужно часто его очищать, но если он составляет 256 ГБ, вы не столкнетесь с проблемой нехватки места в течение длительного времени.
Работы С Нами NIUBI Partition Editor, вы можете переместить свободное место на диск C из других разделов без потери данных. Операционная система, программы и связанные с ними настройки, а также все остальное остались прежними. У него есть бесплатная версия для Windows 10/8/7/Vista/XP пользователи домашних компьютеров. Помимо перераспределения свободного пространства, он помогает выполнять множество других операций по управлению разделами диска.
Перемещение файлов, программ и игр на внешний жесткий диск
В начале статьи сказано, что не нужно сразу докупать внешний или дополнительный жесткий диск, чтобы избавиться от этой напасти. Но если вы всё перепробовали, а места особо не прибавилось, то стоит всерьёз задуматься о такой покупке.
Но если вы всё перепробовали, а места особо не прибавилось, то стоит всерьёз задуматься о такой покупке.
Используя внешний или дополнительный жесткий диск в системе, вы сможете переместить существующие файлы и настроить Windows 10 таким образом, чтобы новые данные сохранялись и устанавливались на новом диске. Также, можно перенести некоторые приложения и игры из «Microsoft Store», что значительно увеличит свободное пространство на системном диске.
Как переместить существующие файлы на новый диск?
Подключите дополнительный диск или флэшку. Откройте «Проводник Windows», перейдите в каталог с файлами и папками, которые вы хотите переместить. Выберите нужные элементы и в пункте меню «Главная» нажмите на кнопку «Переместить в».
- Нажмите на «Выбрать расположение», далее выбираем новый диск и нажимаем кнопку «Переместить».
Освободите место, удалив временные файлы
Хотя «Очистка диска» заменяет очистку диска, вы все равно можете использовать устаревший инструмент, чтобы освободить место на вашем компьютере, ноутбуке или планшете.
Удаление временных файлов
- Используя «Контроль памяти», вы также можете удалять временные файлы системы и приложений (так же, как с помощью инструмента «Очистка диска»), чтобы освободить несколько гигабайт пространства.
- Чтобы удалить временные файлы с помощью приложения «Параметры», выполните следующие действия:
- Откройте Параметры ? Система ? Память устройства.
- В разделе «Локальный диск (C:)» щелкните элемент Временные файлы.
Проверьте весь контент, который вы хотите очистить, чтобы освободить место, в том числе:
- Загрузки.
- Файлы оптимизации доставки.
- Временные файлы.
- Эскизы.
- Определения Защитника Windows.
- Корзина.
- Временные установочные файлы Windows.
- DirectX Shader Cache.
- Файлы отчетов об ошибках Windows.
- Временные интернет файлы.
- Предыдущая установка Windows.
Быстрый совет: доступные элементы могут отличаться.
Кроме того, если вы хотите выбрать элемент «Загрузки», перед очисткой этих файлов убедитесь, что вы сохранили всё важное в другом месте.
Нажмите кнопку Удалить файлы.
После выполнения этих действий функция удалит выбранные вами временные файлы, освободив место для более важных файлов.
Удалите восстановление системы и теневые копии
В случае, если вы используете восстановление системы и теневые копии (моментальный снимок тома, который позволяет создавать резервные копии файлов, даже когда они открыты), вы также можете удалить старые файлы, чтобы освободить место.
Чтобы удалить все точки восстановления, кроме самых последних, выполните следующие действия:
- Откройте Пуск.
- Найдите «Очистка диска» и выберите верхний результат, чтобы открыть его.
- Используйте раскрывающееся меню «Диски» и выберите диск (C:).
- Нажмите кнопку ОК.
- Нажмите кнопку Очистить системные файлы.
- Используйте раскрывающееся меню «Диски» и выберите диск (C:).

- Нажмите кнопку ОК.
- Перейдите на вкладку Дополнительно.
- В разделе «Восстановление системы и теневое копирование» нажмите кнопку Очистить.
- Нажмите кнопку Удалить.
После выполнения этих действий вы освободите дополнительное место для хранения дополнительных файлов.
Заключение
Чтобы освободить место на диске Windows 10 Ноутбук и настольный компьютер, прежде всего, удалите ненужные файлы с помощью родной утилиты очистки диска. Затем переместите программы и некоторые файлы с диска C, а затем удалите точку восстановления. Ну наконец то, расширить диск C как можно больше со свободным местом в других перегородках.
Читайте также имена для маленьких собачек
Читайте также приколы про таксистов картинки
6 способов освободить место на диске на ПК с Windows
Независимо от того, сколько места на жестком диске вашего компьютера, в какой-то момент он будет почти заполнен. Проблемы с производительностью вашего компьютера часто связаны с нехваткой места на диске. Итак, если программы на вашем ПК работают медленно или вы не можете загрузить больше файлов на свой компьютер из-за ограниченного места на диске, эта статья для вас.
Проблемы с производительностью вашего компьютера часто связаны с нехваткой места на диске. Итак, если программы на вашем ПК работают медленно или вы не можете загрузить больше файлов на свой компьютер из-за ограниченного места на диске, эта статья для вас.
Изображение: Windows (Unsplash)
Программы для Windows, мобильные приложения, игры — ВСЁ БЕСПЛАТНО, в нашем закрытом телеграмм канале — Подписывайтесь:)
Существует несколько способов очистки жесткого диска и освобождения значительного объема свободного места на компьютере для повышения его функциональности. Более того, эти методы работают как для Windows 10, так и для Windows 11 с небольшой разницей на каждом этапе. В этой статье будут представлены шесть лучших способов освободить место на диске в Windows.
Как проверить использование памяти на ПК с Windows
Если вы хотите узнать, сколько памяти используется на вашем компьютере с Windows, выполните следующие действия:
- Нажимать Окна + я чтобы открыть настройки на вашем компьютере
- Нажмите на Система и выберите Хранилище.

- Страница Storage покажет вам, как используется ваш жесткий диск.
Как освободить место на компьютере с Windows
У вас возникли проблемы с удалением ненужных файлов с вашего компьютера? Вот несколько способов освободить место на диске на компьютере с Windows.
1. Очистите файлы в корзине
Каждый раз, когда вы удаляете файл на своем компьютере с Windows, этот файл попадает в корзину на случай, если вам понадобится его восстановить. Для многих пользователей файлы в Корзина становятся комками, оставляя мало места на жестком диске компьютера даже после удаления большого количества файлов.
Однако вы можете легко перейти в корзину и удалить все файлы. Вот как;
- Поиск Корзина в окне поиска Windows и щелкните результат.
- В появившемся окне нажмите Ctrl + А чтобы выбрать все файлы в корзине.
- Щелкните правой кнопкой мыши и нажмите Удалить чтобы удалить все файлы из программы.

Если у вас есть какие-то файлы, которые могут вам понадобиться позже, нажмите на неважные и удалите их. Это освободит значительное количество места на диске. Кроме того, вы можете настроить безвозвратное удаление ваших файлов каждый раз, когда вы используете функцию удаления в проводнике.
- Щелкните правой кнопкой мыши Корзина значок на рабочем столе и выберите Характеристики.
- Тогда выбирай Не перемещайте файлы в корзину. Удалять файлы сразу после удаления и нажмите ХОРОШО потом.
2. Используйте инструмент очистки диска Windows
Вы также можете использовать встроенный в Windows инструмент для очистки диска чтобы освободить место на вашем компьютере. Вот шаги для этого:
- Открытым Проводник на вашем компьютере и щелкните правой кнопкой мыши диск, который вы хотите очистить.
- В появившемся выпадающем меню нажмите на Характеристики.

- Затем выберите Очистка диска и установите флажки для файлов, которые вы хотите удалить с вашего компьютера.
- Хит Очистить системные файлы.
Таким образом, все файлы, которые вы проверили, будут удалены, освободив место на вашем компьютере с Windows.
Поэтому, если вы создаете точку восстановления каждый раз, когда вам нужно отредактировать реестр, обновить Windows или сделать что-то еще, вам следует попробовать удалить точки восстановления, чтобы освободить место на вашем компьютере.
- В появившемся после очистки окне нажмите кнопку Больше вариантов.
- Под Восстановление системы и теневые копии категория, выберите Очистить. Затем нажмите на Удалить.
3. Удалите неиспользуемые тяжелые приложения
Много раз, после одноразового использования какой-либо программы, мы забываем ее удалить. Эти приложения занимают много места на вашем компьютере и могут привести к зависанию устройства и снижению его производительности. Следовательно, было бы полезно, если бы вы избавились от неиспользуемых программ:
Следовательно, было бы полезно, если бы вы избавились от неиспользуемых программ:
- Поиск Приложения и функции в поле поиска Windows и откройте результат.
- Проверьте приложения, которые занимают ваше хранилище, нажмите на него и нажмите Удалить чтобы избавиться от них.
4. Используйте OneDrive для хранения файлов
Все ПК с Windows поставляются с Один диск в качестве инструмента для резервного копирования файлов. Да, программа предназначена для хранения на случай, если ваш компьютер выйдет из строя, но вы также можете использовать ее для сохранения файлов и освобождения места на компьютерах с Windows. Тем не менее, многие пользователи вообще не используют эту программу. Поэтому, если вы хотите освободить место на своем компьютере, загрузите свои фотографии, документы и другие файлы в OneDrive и получите к ним доступ в любое время.
5. Активируйте контроль памяти
Чувство хранения — это встроенная функция Windows, позволяющая легко удалять ненужные файлы, такие как кеши и файлы cookie, файлы предыдущей установки и многие другие неиспользуемые файлы на вашем компьютере. В основном он запускается автоматически, чтобы сделать ваш диск более эффективным, удаляя ненужные файлы. Однако вам необходимо включить эту функцию на компьютере, прежде чем она заработает.
В основном он запускается автоматически, чтобы сделать ваш диск более эффективным, удаляя ненужные файлы. Однако вам необходимо включить эту функцию на компьютере, прежде чем она заработает.
- Нажимать Окна + я чтобы открыть Настройки.
- Нажмите на Система и выберите Хранилище на вертикальной панели.
- В разделе «Хранилище» нажмите Настройте контроль памяти или запустите его сейчас.
- Включите Чувство хранения выключатель.
- Нажми на Запустить контроль памяти возможность запланировать, когда вы хотите, чтобы эта функция работала на вашем компьютере.
- Обеспечьте Удалить временные файлы, которые не используются моими приложениями флажок установлен.
- Затем нажмите Чистый Теперь.
6. Переместите файлы на внешний диск
Еще один способ освободить место на компьютерах с Windows — перенести файлы на внешний жесткий диск. Внешние жесткие диски — это устройства хранения данных. Вы можете сохранить свои файлы, просто перенеся их с компьютера на жесткий диск. Таким образом, вы избежите удаления документов и других файлов на вашем компьютере, так как вы сможете получить доступ к файлам на жестком диске, когда они вам понадобятся.
Внешние жесткие диски — это устройства хранения данных. Вы можете сохранить свои файлы, просто перенеся их с компьютера на жесткий диск. Таким образом, вы избежите удаления документов и других файлов на вашем компьютере, так как вы сможете получить доступ к файлам на жестком диске, когда они вам понадобятся.
Заключительные слова
Мы представили шесть лучших способов освобождения места на жестком диске ПК с Windows. Есть несколько других методов, которые вы можете использовать, но они не рекомендуются. Просто примените один из способов, описанных выше, чтобы освободить достаточно места на вашем компьютере. Однако, если вы исчерпали все возможности, вы можете заменить жесткий диск вашего компьютера на диск с большим объемом памяти.
Часто задаваемые вопросы о способах освобождения места на диске в Windows
Дальнейшее чтение:
Программы для Windows, мобильные приложения, игры — ВСЁ БЕСПЛАТНО, в нашем закрытом телеграмм канале — Подписывайтесь:)
Как очистить место для хранения: 7 методов
Когда на вашем настольном или портативном ПК хранится слишком много хлама, вы можете столкнуться с серьезными проблемами производительности. Если вы испытываете задержки, зависание программ или трудности с поиском важных документов, возможно, пришло время тщательно очистить жесткий диск вашего компьютера.
Если вы испытываете задержки, зависание программ или трудности с поиском важных документов, возможно, пришло время тщательно очистить жесткий диск вашего компьютера.
Вот как можно очистить место на диске и увеличить объем памяти на настольном компьютере или ноутбуке, даже если вы никогда раньше этого не делали.
1. Удалите ненужные приложения и программы
То, что вы не используете активно устаревшее приложение, не означает, что оно все еще не висит. Получите контроль и узнайте, как освободить место на вашем ноутбуке, удалив неиспользуемые приложения, которые занимают место.
Чтобы сделать это успешно:
- Нажмите кнопку «Пуск» на рабочем столе.
- Выберите «Приложения».
- Затем выберите «Приложения и функции».
- Отсортируйте по размеру, чтобы увидеть, какие программы занимают больше всего места.
- Избавьтесь от всего, что вы не используете, выбрав программу и нажав «Удалить».
2. Очистите свой рабочий стол
Многие из нас хранят все на рабочем столе по умолчанию, но есть способ получше.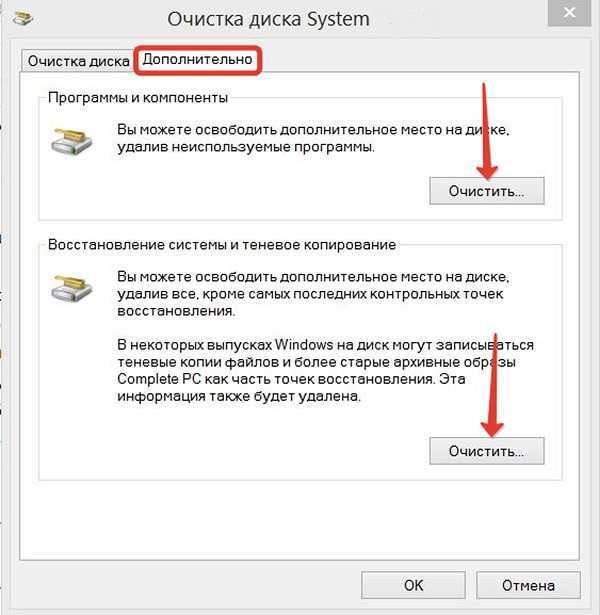 Наличие большого количества беспорядка на рабочем столе может замедлить работу вашего компьютера, потому что эти файлы занимают оперативную память для постоянного отображения.
Наличие большого количества беспорядка на рабочем столе может замедлить работу вашего компьютера, потому что эти файлы занимают оперативную память для постоянного отображения.
Удалите все ненужные файлы и переместите остальные в папки «Документы», «Видео» и «Фотографии». Вот как можно увеличить дисковое пространство на жестком диске, удалив файлы и сохранив важные данные, не замедляя работу компьютера.
3. Избавьтесь от файлов-монстров
Большинство компьютеров очень эффективно хранят данные, но некоторые типы файлов могут поглощать память, которую вы не можете выделить.
Чтобы узнать, какие файлы самые большие:
- Откройте Проводник Windows (Проводник).
- Выберите «Этот компьютер».
- Введите «размер» в поле поиска в правом верхнем углу.
- Вы сможете выбирать между несколькими категориями размеров файлов, от «Пустой» до «Гигантский».
- Начните с самых больших файлов и проверьте, нужны ли они вам.
- Если нет, переместите их в корзину и освободите компьютер от бремени.

- Проделайте это со всеми файлами больших размеров, пока не получите достаточно места на жестком диске.
4. Используйте средство очистки диска
Хотите узнать, как очистить место на диске без загрузки нового программного обеспечения? Эта удобная утилита входит в стандартную комплектацию ПК с Windows 10 и представляет собой решение одним щелчком мыши для удаления ненужных файлов операционной системы и эффективного способа очистки места на диске. Windows может распознать их для вас и удалить те, которые ей больше не нужны.
- Запустите очистку диска, спросив Кортану или выбрав его в поле поиска.
- Выберите «Диск: C», чтобы выполнить задачу, которая займет несколько минут — или дольше, если вы делаете это впервые.
Примечание . Средство очистки диска отличается от средства дефрагментации диска. Хотя оба необходимы для оптимальной производительности, второй инструмент помогает управлять важными файлами, не освобождая место на жестком диске.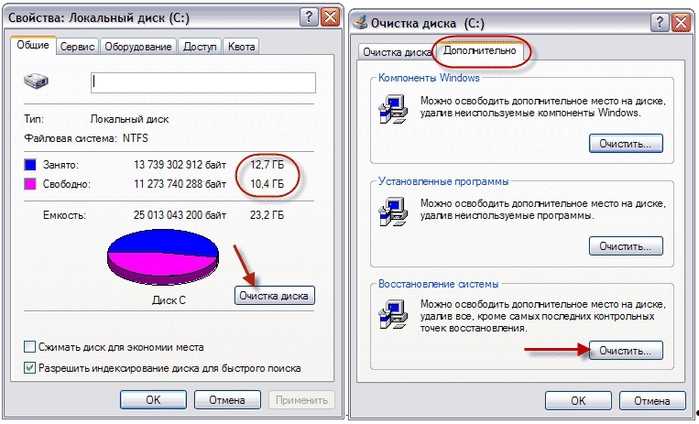 Обязательно запланируйте обе задачи для достижения наилучших результатов.
Обязательно запланируйте обе задачи для достижения наилучших результатов.
5. Удалите временные файлы
Одной из самых основных рекомендаций по очистке места на диске является очистка кеша и файлов cookie. Каждый раз, когда вы посещаете веб-сайт, остается множество файлов, таких как файлы cookie, изображения и текстовые файлы, которые ускоряют ваше следующее посещение того же сайта. Если конфиденциальность является проблемой или вам нужно больше места на жестком диске, нет необходимости хранить эти файлы.
Для каждого типа браузера существует свой способ очистки этих файлов, поэтому для получения наилучших результатов обратитесь к документации своего браузера. Вы также можете использовать инструмент Windows для работы с временными файлами.
Воспринимайте это как возможность удалить файлы cookie, удалить временные файлы и очистить кеш, что немедленно положительно скажется на вашем просмотре.
6. Работа с загрузками
Для тех, кто хочет узнать, как освободить место на жестком диске ноутбука, один из самых простых способов — разобраться с большим списком загрузок, которые, скорее всего, есть на вашем устройстве.
Многие из нас скачали видео, музыкальные файлы, фотографии и PDF-документы, которые могут нам когда-либо понадобиться, а могут и не понадобиться. Однако некоторые загрузки важны, поэтому найдите время, чтобы заглянуть в папку загрузки и переместить важные файлы в соответствующие постоянные папки.
После завершения удалите оставшиеся, выбрав « Все » и нажав « Удалить ». Все сделано! Вот как увеличить объем памяти на вашем ноутбуке или ПК.
7. Сохранение в облаке
Наконец, может наступить момент, когда вы не сможете хранить все, что хотите, на своем компьютере или ноутбуке.
Это одна из причин, по которой эксперты рекомендуют регулярно создавать резервные копии важных файлов в выбранном вами облачном хранилище. Если вам интересно, как очистить место на диске, не удаляя ваши файлы, то это лучший способ, и вы даже будете защищены в случае сбоя жесткого диска, потери устройства или другого повреждения, из-за которого ваши данные будут удалены. риск.
риск.
Тем не менее, может быть трудно напомнить себе о регулярном резервном копировании. Невыполнение этого требования может поставить ваши данные под угрозу и привести к одновременной передаче больших объемов данных. Чтобы разбить задачу на управляемые части и убедиться, что вы не отстаете от резервного копирования, выберите встроенные в большинство настольных и портативных компьютеров утилиты, предназначенные для автоматизации этого процесса.
У служб HP® и Windows есть свои решения для резервного копирования данных. Проверьте свои настройки, чтобы убедиться, что это должно происходить как минимум раз в неделю, если не каждую ночь.
Если у вас есть доступ только к тарифному интернет-сервису или вам нужна быстрая передача данных, рассмотрите возможность переноса данных на внешнее запоминающее устройство. Это безопасные, доступные по цене и готовые к работе решения, обеспечивающие доступ к важным файлам, когда они вам нужны.
Обслуживание жизненно необходимо
Освобождение места на жестком диске может занять некоторое время, но это часть регулярного плана обслуживания как настольных, так и портативных компьютеров.
Чем чаще вы будете выполнять эти задачи, тем меньше времени займет каждая из них и тем лучше будет работать ваше устройство. Могут помочь некоторые дополнительные задачи, такие как регулярное удаление нечетких или повторяющихся фотографий.
Не забудьте навсегда освободить жесткий диск от всех файлов и программ, которые вы удалили. Окончательная очистка «Корзины» необходима, чтобы мусор исчез навсегда!
Статьи по теме
- Как разблокировать жесткий диск?
- Как заменить жесткий диск и переустановить операционную систему?
- Как загрузиться с USB-накопителя на ПК с Windows 10?
8 способов очистить место на диске на Mac
Резюме : Ищете способы освободить место на жестком диске Mac? Ну тогда вы попали в нужное место. Мы собираемся показать вам 8 самых лучших способов легко и эффективно освободить место на диске.
Если вы читаете это, вы, вероятно, столкнулись с проблемой нехватки свободного места для обновления macOS или программного обеспечения. Если ваше дисковое пространство почти заполнено, это также может снизить производительность вашего Mac. Возможно, не осталось места для загрузки того нового фильма, который вы хотели, и вы не можете найти файлы для удаления. Хотите узнать, как получить больше дискового пространства на вашем Mac? Продолжайте читать. Здесь мы покажем вам 8 отличных способов освободить место на жестком диске Mac.
Давайте начнем.
Если ваше дисковое пространство почти заполнено, это также может снизить производительность вашего Mac. Возможно, не осталось места для загрузки того нового фильма, который вы хотели, и вы не можете найти файлы для удаления. Хотите узнать, как получить больше дискового пространства на вашем Mac? Продолжайте читать. Здесь мы покажем вам 8 отличных способов освободить место на жестком диске Mac.
Давайте начнем.
Содержание
Читайте также:
Как удалить хранилище системных данных на Mac
Как проверить свободное место на Mac
Прежде всего, давайте проверим, сколько свободного места у вас осталось.
- Откройте меню Apple и выберите «Об этом Mac».
- Нажмите на вкладку «Хранилище», подождите несколько секунд. Вы увидите цветную полосу хранения.
- Наведите указатель мыши на последний темно-серый участок, и вы увидите, сколько свободного места осталось.
Сколько свободного места должно быть на моем Mac?
Исследования показали, что производительность вашего Mac начинает снижаться, когда использование дискового пространства достигает 85%. Для правильной работы вашего Mac вам потребуется не менее 10 ГБ свободного места. Но мы рекомендуем оставить не менее 15 % свободного места на диске, чтобы у вас было больше свободы для установки новой macOS, обновления программного обеспечения или загрузки фильмов.
Для правильной работы вашего Mac вам потребуется не менее 10 ГБ свободного места. Но мы рекомендуем оставить не менее 15 % свободного места на диске, чтобы у вас было больше свободы для установки новой macOS, обновления программного обеспечения или загрузки фильмов.
8 способов освободить место на диске на Mac
Теперь, когда вы знаете, как мало места вы можете использовать, давайте посмотрим, как освободить больше места на вашем Mac.
1. Оптимизация хранилища Mac
Самый простой способ освободить место на диске — использовать встроенные инструменты оптимизации на вашем Mac. Вы можете легко найти их, нажав на кнопку «Управление» над панелью хранилища. Как видно из картинки, есть четыре рекомендуемых варианта оптимизации. Просто следуйте рекомендациям, чтобы оптимизировать пространство для хранения.
Хранить в iCloud : Эта функция позволяет хранить фотографии, фильмы и файлы в iCloud. Просто сохраните необходимые файлы на своем Mac.
Оптимизировать хранилище : Нажмите кнопку «Оптимизировать», чтобы включить эту функцию, и ваш Mac автоматически удалит фильмы и телепередачи, которые вы уже смотрели, и отправит их в корзину, когда потребуется место для хранения.
Очищать корзину автоматически : После включения элементы, которые находились в корзине более 30 дней, будут автоматически удалены.
Уменьшите беспорядок : нажав кнопку «Просмотреть файлы», вы можете отсортировать все файлы на вашем Mac и удалить те, которые вам больше не нужны.
2. Очистите ненужные файлы на Mac
Чтобы быстро и легко удалить все ненужные файлы на вашем Mac, вам понадобится сторонний кланировщик. BuhoCleaner — это инструмент для вас. Это одно из лучших средств для очистки Mac, которое может помочь вам очистить и ускорить работу вашего Mac всего за несколько кликов. Он справится с очисткой ненужных файлов, удалением нежелательных приложений, очисткой дубликатов и больших файлов и освобождением памяти.
Удаление ненужных файлов на вашем Mac еще никогда не было таким простым. Почему бы не нажать кнопку ниже, чтобы увидеть, что он может сделать для вас.
3. Удалите приложения, которые вы не используете
Вероятно, на вашем Mac установлено множество программ. Есть ли приложение, которое вы использовали только один раз? Эти неиспользуемые приложения съедают крайне необходимое пространство, которое вы хотите освободить. Если вы уверены, что они больше вам не нужны, их удаление может помочь вам восстановить часть этого пространства.
Вы можете удалять нежелательные приложения вручную и автоматически. Но, честно говоря, ручной способ отнимает много времени. Мы настоятельно рекомендуем вам использовать BuhoCleaner, чтобы сделать эту работу за вас. Нажмите здесь, чтобы загрузить бесплатную версию BuhoCleaner.
Статья по теме: Как полностью удалить приложения на Mac
4. Удалить файлы DMG
После того, как вы установили приложение, его файлы DMG практически бесполезны. Поскольку большинство приложений не напоминают вам об удалении их файлов DMG после установки, вы в конечном итоге получите кучу файлов DMG, которые лишат вас ценного диска.
Поскольку большинство приложений не напоминают вам об удалении их файлов DMG после установки, вы в конечном итоге получите кучу файлов DMG, которые лишат вас ценного диска.
К счастью, процесс удаления файлов DMG довольно прост. Вы можете либо удалить их через Finder вручную, либо загрузить BuhoCleaner, чтобы сэкономить массу времени и усилий.
5. Очистить временные файлы
Скорее всего, на вашем жестком диске есть временные файлы, которые вам не нужны. Их удаление может не ускорить работу вашего Mac, но освободит ценное место на диске.
6. Удаление повторяющихся файлов
Удаление дубликатов файлов также является отличным способом освобождения места. Вы когда-нибудь замечали, сколько дубликатов файлов на вашем Mac? Их гораздо больше, чем вы думаете. Многие операции могут создавать дубликаты файлов, например, загрузка одного и того же файла несколько раз и случайное копирование некоторых файлов.
Если вы опытный пользователь Mac, вы можете найти дубликаты файлов вручную, но это может занять у вас много времени и потребует вашего терпения и силы духа. Но если вы мало что знаете о Mac или хотите найти более простой путь, лучшим выбором будет использование инструмента поиска дубликатов файлов для их поиска и удаления.
Но если вы мало что знаете о Mac или хотите найти более простой путь, лучшим выбором будет использование инструмента поиска дубликатов файлов для их поиска и удаления.
7. Сжатие файлов
Еще один способ освободить место на Mac — сжать файлы, которые вы не используете очень часто. Вам не нужно использовать сторонний инструмент сжатия, так как встроенный инструмент сжатия Apple делает свое дело. Все, что вам нужно сделать, это выбрать файлы для сжатия, щелкнуть их правой кнопкой мыши и выбрать «Сжать», и ваши файлы будут упакованы в Zip-файл. Поскольку вы не часто используете эти файлы, вы можете хранить Zip-файл на внешнем диске.
8. Очистить корзину
Итак, вы перетаскиваете ненужные файлы в корзину, но потом забываете очистить корзину? Переполненные мусорные баки могут занимать много места. Иди и опустоши его! Вы будете удивлены тем, сколько места вы получите обратно.
Статья по теме: Корзина Mac не очищается? Вот исправление
Заключение
Надеюсь, мы помогли вам освободить достаточно места, чтобы ваш MAC работал более плавно, быстрее и был готов к загрузке фильмов, которые вы хотели. Как вы уже убедились, использование BuhoCleaner — лучший способ вернуть то пространство на вашем Mac, которое вам нужно. Это может сэкономить вам много времени, энергии и стресса. Надеемся, вы попробуете.
Как вы уже убедились, использование BuhoCleaner — лучший способ вернуть то пространство на вашем Mac, которое вам нужно. Это может сэкономить вам много времени, энергии и стресса. Надеемся, вы попробуете.
Как освободить место на диске на ПК с Windows 10/11
Очистка устройства повышает его производительность
by Иван Енич
Иван Енич
Эксперт по поиску и устранению неисправностей
Увлеченный всеми элементами, связанными с Windows, и в сочетании с его врожденной любознательностью, Иван глубоко погрузился в понимание этой операционной системы, специализируясь на драйверах и… читать далее
Обновлено
Рассмотрено Влад Туричану
Влад Туричану
Главный редактор
Увлеченный технологиями, Windows и всем, что имеет кнопку питания, он проводил большую часть своего времени, развивая новые навыки и узнавая больше о мире технологий. Скоро… читать дальше
Скоро… читать дальше
Раскрытие партнерской информации
- Есть несколько простых способов освободить место на диске вашего ПК, которые вы можете использовать время от времени.
- Освобождение дискового пространства на ПК с Windows 10 — это процедура, которая обеспечит более работоспособную операционную систему.
- Удаление ненужных приложений или временных файлов — один из наиболее распространенных способов освободить системное пространство.
- Windows 10 также включает системную опцию, которая периодически автоматически удаляет неиспользуемые элементы.
XУСТАНОВИТЕ, щелкнув файл загрузки
Для устранения различных проблем с ПК мы рекомендуем Restoro PC Repair Tool:Это программное обеспечение устраняет распространенные компьютерные ошибки, защищает вас от потери файлов, вредоносного ПО, аппаратного сбоя и оптимизирует ваш ПК для достижения максимальной производительности. . Исправьте проблемы с ПК и удалите вирусы прямо сейчас, выполнив 3 простых шага:
- Загрузите Restoro PC Repair Tool , который поставляется с запатентованными технологиями (патент доступен здесь).

- Нажмите Начать сканирование , чтобы найти проблемы Windows, которые могут вызывать проблемы с ПК.
- Нажмите Восстановить все , чтобы устранить проблемы, влияющие на безопасность и производительность вашего компьютера.
- Restoro был загружен 0 читателями в этом месяце.
Небольшое дополнительное пространство для хранения всегда полезно, но нам часто трудно поддерживать его на оптимальном уровне, потому что оно каким-то образом всегда заполняется.
В этой статье мы покажем вам несколько советов, как сэкономить и освободить место на диске на вашем компьютере с Windows 10.
Как освободить место на диске ПК?
- Выполнить очистку диска
- Удаление ненужных приложений
- Запустить анализ и дефрагментацию диска
- Поиск повторяющихся файлов
- Отключение режима гибернации и восстановления системы
- Использовать контроль памяти
1.
 Выполните очистку диска
Выполните очистку диска1. Нажмите клавишу Windows и введите this pc в поле поиска, затем щелкните результат.
2. Щелкните правой кнопкой мыши диск, который необходимо очистить, и выберите Свойства из списка доступных параметров.
3. Щелкните Очистка диска в окне Свойства .
4. Подождите, пока он рассчитает, сколько места вы сможете освободить.
5. Выберите типы файлов, которые вы хотите удалить, и нажмите OK (вы можете удалить временные файлы, файлы журналов, файлы из корзины и т. д.).
6. Нажмите Очистить системные файлы и подождите, пока очиститель все посчитает. Это даст вам еще больше свободного места, очистив некоторые ненужные системные файлы.
7. Нажмите OK после того, как вы сделали свой выбор, чтобы подтвердить удаление.
8. Перейдите к Дополнительные параметры и удалите данные восстановления системы в разделе Восстановление системы, Теневые копии (Эта команда удаляет все предыдущие точки восстановления системы, кроме самой последней).
Первое, что вам нужно сделать, если вы хотите освободить место на диске вашего ПК, это выполнить очистку диска. Это поможет вам не только освободить место, но и удалить все старые и ненужные файлы с вашего компьютера.
Обратите внимание, что эта встроенная утилита не всегда может полностью удалить все временные файлы из сторонних приложений, таких как веб-браузеры.
Для идеальной очистки диска мы рекомендуем использовать специальное программное обеспечение, такое как CCleaner. Это легкая и простая утилита, которая может очистить все Windows и сторонние приложения, удалить ненужные файлы и дубликаты и исправить ваш реестр.
⇒ Загрузите CCleaner
2. Удалите ненужные приложения
Совет эксперта: Некоторые проблемы с ПК трудно решить, особенно когда речь идет о поврежденных репозиториях или отсутствующих файлах Windows. Если у вас возникли проблемы с исправлением ошибки, возможно, ваша система частично сломана. Мы рекомендуем установить Restoro, инструмент, который просканирует вашу машину и определит, в чем проблема.
Мы рекомендуем установить Restoro, инструмент, который просканирует вашу машину и определит, в чем проблема.
Щелкните здесь, чтобы загрузить и начать восстановление.
Вероятно, у каждого из нас на компьютере есть программы, которые мы не используем. Эти программы могут занимать много места на диске, и их удаление определенно даст вам дополнительное пространство для хранения.
Чтобы избавиться от неиспользуемых программ, перейдите в раздел «Программы и компоненты» панели управления и посмотрите, какие программы или приложения вы используете редко или вообще не используете. Удалите ненужное программное обеспечение и снова проверьте свободное место.
В разделе «Программы и компоненты» есть столбец, в котором показано, сколько места занимает каждая программа, поэтому вы можете легко рассчитать, сколько места вы получите после удаления этих программ.
Если вы не видите этот столбец, нажмите кнопку параметров в правом верхнем углу и выберите Просмотр сведений.
3. Запустите анализ и дефрагментацию диска
Чтобы выяснить, что именно занимает место на вашем жестком диске, вы можете проанализировать свой жесткий диск с помощью некоторых программ анализа жесткого диска.
Анализаторы жесткого диска сканируют ваш жесткий диск и отображают всю информацию о нем, в том числе то, что занимает место на вашем жестком диске.
После сканирования системы с помощью анализатора дисков он точно покажет, какие папки или файлы занимают больше всего места. Удалите ненужные файлы или папки, и ваше свободное место на диске увеличится (но будьте осторожны, не удаляйте важные системные или личные файлы).
После выполнения этой задачи рекомендуется выполнить дефрагментацию жесткого диска, и вы можете проверить наш список лучших инструментов дефрагментации для Windows, если вы еще не выбрали программное обеспечение для дефрагментации.
4. Поиск дубликатов файлов
Удаление дубликатов файлов также может освободить место на жестком диске. К счастью, есть несколько программ, которые могут найти и удалить все дубликаты файлов и освободить место для хранения.
К счастью, есть несколько программ, которые могут найти и удалить все дубликаты файлов и освободить место для хранения.
Вы можете использовать Easy Duplicate Finder для сканирования жесткого диска на наличие дубликатов файлов и фотографий и их удаления.
5. Отключение режима гибернации и восстановления системы
Эти приемы определенно освободят место на диске вашего ПК с Windows, но они отключат некоторые важные функции Windows. Поэтому мы не рекомендуем выполнять эти операции.
Вы должны использовать его только в том случае, если вам отчаянно нужно больше места, но используйте его самостоятельно, потому что это может быть рискованно:
- Отключение гибернации — Когда ваш компьютер входит в спящий режим, он сохраняет содержимое оперативной памяти на вашем жестком диске. водить машину. Это позволяет вашему компьютеру сохранять состояние системы без какого-либо использования энергии, поэтому он может вернуть вас туда, где вы остановились, при следующей загрузке компьютера.
 Windows сохраняет содержимое оперативной памяти в C:hiberfil.sys , и при полном отключении гибернации этот файл будет удален.
Windows сохраняет содержимое оперативной памяти в C:hiberfil.sys , и при полном отключении гибернации этот файл будет удален. - Отключить восстановление системы . Вы также можете полностью отключить восстановление системы, чтобы сэкономить больше места на диске. Но он удалит все точки восстановления и ваши резервные данные, и если с вашим компьютером что-то пойдет не так, вы не сможете использовать восстановление системы, чтобы вернуть его в нормальное состояние.
6. Используйте Storage Sense
- Откройте «Пуск» и выберите «Настройки» > «Система» > «Хранилище» 9.0064 .
- Включить контроль памяти.
- Нажмите «Изменить способ автоматического освобождения места».
- Установите или снимите флажки для параметров в разделах «Временные файлы», «Локально доступное облачное содержимое» и «Освободить место сейчас».
Storage Sense автоматически удаляет временные файлы. Он следит за вашими старыми и неиспользуемыми файлами и регулярно удаляет их. Например, он удалит файлы, которые находились в корзине более 30 дней.
Например, он удалит файлы, которые находились в корзине более 30 дней.
Это все, что вам нужно знать о сохранении и освобождении места на жестком диске на ПК с Windows, но если у вас есть другие советы по увеличению места на жестком диске, поделитесь ими с нами в комментариях.
Была ли эта страница полезной?
Начать разговор
Делиться
Копировать ссылку
Информационный бюллетень
Программное обеспечение сделок Пятничный обзор
Я согласен с Политикой конфиденциальности в отношении моих персональных данных
Anleitung zum Freigeben von Speicherplatz в Microsoft Windows
Artikelnummer: 000133190
Hier erfahren Sie, wie Sie Speicherplatz auf Ihrem Computer freigeben. Umfasst das Entfernen temporärer Dateien, Schattenkopien und mehr.
Zusammenfassung: Hier erfahren Sie, wie Sie Speicherplatz auf Ihrem Computer freigeben.
 Umfasst das Entfernen temporärer Dateien, Schattenkopien und mehr.
Hier erfahren Sie, wie Sie Speicherplatz auf Ihrem Computer freigeben. Umfasst das Entfernen temporärer Dateien, Schattenkopien und mehr.
Umfasst das Entfernen temporärer Dateien, Schattenkopien und mehr.
Hier erfahren Sie, wie Sie Speicherplatz auf Ihrem Computer freigeben. Umfasst das Entfernen temporärer Dateien, Schattenkopien und mehr.Artikelinhalt
Симптом
Выше erfahren Sie, wie Sie Speicherplatz auf der Festplatte Ihres Компьютеры в Microsoft Windows свободны. Wenn der Computer nicht mehr über genügend freien Speicherplatz verfügt, können die folgenden Symptome auftreten: Warnmeldung wegen unzureichendem Speicherplatz, Fehler aufgrund einer vollen Festplatte, wichtige Windows Updates können nicht installiert werden, Warnmeldung, dass auf der Festplatte weniger als 10 % freier Speicherplatz verfügbar ist oder nicht genügend Speicherplatz auf der Partition vorhanden ist usw.
Урсаче
Ausführen der Datenträgerbereinigung
Microsoft Windows verfügt über ein integriertes Tool, das temporäre Dateien und andere unwichtige Daten löscht. Таким образом, нажмите Sie temporäre Dateien mithilfe der Datenträgerbereinigung в Windows:
Таким образом, нажмите Sie temporäre Dateien mithilfe der Datenträgerbereinigung в Windows:
- Нажмите Sie на Start .
- suchen Sie nach Datenträgerbereinigung и нажмите Sie darauf, um die Anwendung zu öffnen.
- Wenn der Computer über mehrere Laufwerke oder Partitionen verfügt, wählen Sie über das Drop-down Menu «Laufwerke» das Laufwerk (C:) aus.
- Klicken Sie auf OK .
- Klicken Sie auf Systemdateien bereinigen .
- Wenn der Computer über mehrere Laufwerke oder Partitionen verfügt, wählen Sie über das Drop-down Menu «Laufwerke» das Laufwerk (C:) aus.
- Klicken Sie auf OK .
- Überprüfen Sie alle Inhalte, die Sie löschen möchten, um Speicherplatz freizugeben, einschließlich:
Hinweis: Die Liste der Elemente kann bei Ihrer Installation variieren.- Защитник Windows Virenschutz
- Протокол обновления Windows
- Временные интернет-даты
- Vom System erstellte Windows-Fehlerberichte
- Кэш шейдеров DirectX
- Dateien für die Übermittlungsoptimierung
- Gerätetreiberpacket
- Sprachressourcendateien
- Vorherige Windows-Installationen
- Папиеркорб
- Временные даты
- Temporäre Windows-Installationsdateien
- Миниатюрный набор
- Klicken Sie auf OK .

- Klicken Sie auf Dateien löschen .
Löschen von Systemwiederherstellungsdateien und Schattenkopien mithilfe der Datenträgerbereinigung
Das Dienstprogramm zur Datenträgerbereinigung hilft dabei, ältere Systemwiederherstellungsdateien zu löschen, um zusätzlichen Spugerplatzlichen. So löschen Sie die Systemwiederherstellungspunkte außer dem aktuellen:
- Нажмите Sie auf Start .
- suchen Sie nach Datenträgerbereinigung и нажмите Sie darauf, um die Anwendung zu öffnen.
- Wenn der Computer über mehrere Laufwerke oder Partitionen verfügt, wählen Sie über das Drop-down Menu «Laufwerke» das Laufwerk (C:) aus.
- Klicken Sie auf OK .
- Klicken Sie auf Systemdateien bereinigen .
- Wenn der Computer über mehrere Laufwerke oder Partitionen verfügt, wählen Sie über das Drop-down Menu «Laufwerke» das Laufwerk (C:) aus.

- Klicken Sie auf OK .
- Klicken Sie auf die Registerkarte Weitere Optionen .
- Klicken Sie im Abschnitt Systemwiederherstellung und Schattenkopien auf Bereinigen .
- Klicken Sie auf Löschen .
Freeigeben von Speicherplatz mit Speicheroptimierung (Windows 10)
Die Storage-Optimierung in Windows 10 hilft dabei, temporäre Dateien vom Computerlaufwerk sowie von sekundären oder externen Laufwerken zu löschen. So geben Sie mit der Speicherplatzoptimierung Speicherplatz frei:
- Нажмите Sie auf Start und öffnen Sie die App Einstellungen .
- Klicken Sie auf System .
- Klicken Sie или Speicher .
- Schieben Sie den Wechselschalter für die Speicheroptimierung in die „Ein“-Position.
- Klicken Sie im Abschnitt Speicher auf Konfigurieren Sie die Speicheroptimierung oder führen Sie den Vorgang jetzt aus .

- Aktivieren Sie im Abschnitt Temporäre Dateien die Option Temporäre Dateien löschen, die von meinen Apps nicht verwendet werden .
- Klicken Sie auf Jetzt bereinigen .
So löschen Sie temporäre Dateien mit der Speicheroptimierung:
- Нажмите Sie auf Start und öffnen Sie die App Einstellungen .
- Klicken Sie auf System .
- Klicken Sie auf Storage .
- Klicken Sie under der lokalen Festplatte (C:) auf Temporäre Dateien .
- Überprüfen Sie alle Inhalte, die Sie löschen möchten, um Speicherplatz freizugeben, einschließlich:
Hinweis: Die Liste der Elemente kann bei Ihrer Installation variieren.- Защитник Windows Virenschutz
- Протокол обновления Windows
- Временные интернет-даты
- Vom System erstellte Windows-Fehlerberichte
- Кэш шейдеров DirectX
- Dateien für die Übermittlungsoptimierung
- Gerätetreiberpacket
- Sprachressourcendateien
- Vorherige Windows-Installationen
- Папиеркорб
- Временные даты
- Temporäre Windows-Installationsdateien
- Миниатюрный набор
- Klicken Sie auf Dateien entfernen .

Deinstallieren von nicht erforderlichen Anwendungen und Spielen
Das Deinstallieren von Anwendungen, die nicht erforderlich sind, ist eine weitere Möglichkeit, um zusätzlichen Speicher auf Ihrem Computer freizugeben. Так деинсталлировать Sie Anwendungen oder Spiele:
- Нажмите Sie auf Start und öffnen Sie die App Einstellungen .
- Klicken Sie auf Apps .
- Нажмите на ссылку Приложения и функции .
- Klicken Sie auf den Filter Sortieren nach und wählen Sie die Option Größe aus, um schnell die Anwendungen und Spiele zu identifizieren, die den meisten Speicherplatz verwenden.
- Wählen Sie die nicht erforderliche Anwendung oder das nicht erforderliche Spiel aus.
- Klicken Sie auf Deinstallieren .
- Folgen Sie den Bildschirmanweisungen, um den Deinstallationsvorgang abzuschließen.

- Wiederholen Sie die Schritte, um weitere nicht erforderliche Anwendungen und Spiele zu entfernen.
- Starten Sie nach der Deinstallation aller nicht erforderlichen Anwendungen und Spiele den Computer neu.
Verschieben Personlicher Daten auf ein externes Laufwerk
Persönliche Dateien, z. B. Bilder, Videos, Musik und Dokumente, können viel Speicherplatz auf der Festplatte belegen. Das Verschieben solch umfangreicher Dateien auf ein externes Laufwerk hilft beim Freigeben von Speicher auf der Festplatte.
- Schließen Sie ein externes Laufwerk, z. B. ein USB-Laufwerk, компьютерный кабинет.
- Нажмите Sie на Start и öffnen Sie den Datei-Explorer .
- Navigieren Sie zu dem Ordner, der die Dateien enthält, die Sie verschieben möchten.
- Wählen Sie die Dateien aus, gehen Sie auf die Registerkarte Start und klicken Sie dann auf Verschieben nach и Speicherort auswählen .

- Wählen Sie das verbundene externe Laufwerk aus und klicken Sie dann auf Verschieben .
Новые данные о сотрудниках Датаен на ауф айнем андерен Лауфверк
Дас нeйер нeйр нeй нeй нoй датe на auf einem anderen Laufwerk hilft dabei, Probleme wegen unzureicendem Speicherplatz zu vermeiden. Anstatt alle neuen Dateien auf dem Standardlaufwerk (C:\) zu speichern, können Sie einige große Dateien auf einem anderen Laufwerk speichern, das über mehr freien Speicherplatz verfügt.
- Schließen Sie ein externes Laufwerk, z. B. ein USB-Laufwerk, компьютерный кабинет.
- Нажмите Sie auf Start und öffnen Sie die App Einstellungen .
- Klicken Sie auf System und wählen Sie dann Speicher aus.
- Wählen Sie unter Weitere Speichereinstellungen die Option Speicherort für neuen Inhalt ändern aus.

- Wählen Sie für jeden Dateityp ein Laufwerk aus dem Раскрывающееся меню aus.
Hinweis: Das externe Laufwerk muss an den Computer geschlossen sein, bevor Sie versuchen, Dateien zu speichern.
Lösung
Deaktivieren des Ruhezustands в Windows
Die Ruhezustandsfunktion в Windows speichert die Daten aus dem Arbeitsspeicher auf die der Festplatte, sodass Sie den Computer herunterfahren können und So können Sie genau dort weitermachen, wo Sie aufgehört haben, wenn Sie den Computer wieder einschalten. Die Ruhezustandsfunktion erfordert jedoch eine erhebliche Menge an Speicherplatz auf der Festplatte, um die Informationen in der Datei hiberfil.sys zu speichern. Wenn auf dem Computer nur wenig Speicherplatz vorhanden ist, ermöglicht Ihnen die Deaktivierung der Ruhezustandsfunktion die Rückgewinnung von zusätzlichem Speicher für kritischere Dateien.
- Нажмите Sie auf Start .

- suchen Sie nach der Eingabeaufforderung , нажмите Sie mit der rechten Maustaste auf das Symbol der Eingabeaufforderung und wählen Sie Als Administrator ausführen aus.
- Geben Sie den folgenden Befehl ein, um den Ruhezustand zu deaktivieren, und drücken Sie die Eingabetaste:
powercfg /hibernate off - Starten Sie den Computer neu.
Computer mit einer Virenschutzsoftware scannen
Viren oder andere Malware können erheblichen Festplattenspeicherplatz verbbrauchen, da sie die Systemdateien beschädigen. Wenn Sie Ihren Computer mit einer Virenschutzanwendung wie Windows Defender, McAfee oder Norton überprüfen, können Sie Infizierte Dateien von Ihrem Computer entfernen.
Artikeleigenschaften
Betroffenes Produkt
Chromebox, Alienware, Inspiron, вышедшие из эксплуатации модели, OptiPlex, Vostro, XPS, G Series, G Series, Alienware, Inspiron, Latitude, Vostro, XPS, вышедшие из эксплуатации модели
Letztes Veröffentlichungsdatum
01 сентября 2022 г.
Версия
5
Artikeltyp
Решение
Vielen Dank für Ihr Feedback.
Derzeit ist kein Zugriff auf das Feedbacksystem möglich. Bitte versuchen Sie es später erneut.
Die folgenden Sonderzeichen dürfen in Kommentaren nicht verwendet werden: ()\
Как получить больше места на диске на ПК или ноутбуке? — Блог Auslogics
Место для хранения — одна из важнейших вещей, на которую обращают внимание большинство людей при покупке компьютера. Хотя места может показаться достаточно, когда машина новая, позже она заполняется, особенно если вы храните на ней много вещей. Это заставляет ваше устройство сильно отставать, что в конечном итоге снижает вашу производительность. Если ваш компьютер зависал даже при выполнении самых простых задач, то вы попали по адресу. В сегодняшней статье мы обсудим, как получить больше памяти на ПК, чтобы получить максимальную отдачу от вашего устройства.
Если ваш компьютер зависал даже при выполнении самых простых задач, то вы попали по адресу. В сегодняшней статье мы обсудим, как получить больше памяти на ПК, чтобы получить максимальную отдачу от вашего устройства.
Удаление ненужных приложений
Вероятно, у вас есть некоторые приложения, которые вы установили некоторое время назад, но больше не используете. Если это так, и вы продолжаете устанавливать больше приложений, то место для хранения, скорее всего, быстро закончится. Удаление этих ненужных программ освободит драгоценное пространство, которое они занимают.
Следуйте этим инструкциям:
- Щелкните правой кнопкой мыши значок Windows в нижнем левом углу экрана.
- Выберите Приложения и функции из списка.
- Когда откроется новое окно, вы увидите все установленные программы.
- Прокрутите вниз раздел «Приложения и функции», чтобы проверить наличие ненужных приложений.
- Нажмите на бесполезную программу и выберите Удалить.

- Выполните любые другие необходимые шаги для завершения процесса.
- Повторите те же действия для других бесполезных программ.
- После этого перезагрузите компьютер.
Используйте утилиту очистки диска
Очистка диска — это довольно удобный инструмент Windows, который позволяет удалять временные файлы, очищать корзину, очищать кэш и удалять повторяющиеся файлы. Его использование может позволить вам освободить больше места на вашем устройстве.
Вот как увеличить объем памяти на ноутбуке или ПК с помощью инструмента очистки диска в Windows 10:
- Используйте комбинацию клавиш Win + E, чтобы открыть проводник.
- Перейти к этому компьютеру в левой панели меню.
- Щелкните правой кнопкой мыши диск, который хотите очистить, и выберите «Свойства». Начните с локального диска C, прежде чем переходить к другим дискам, поскольку на нем установлена операционная система.
- В окне свойств нажмите кнопку Очистка диска.

- Инструмент автоматически рассчитает количество места, которое вы можете освободить на выбранном диске.
- В разделе «Файлы для удаления» установите флажки для файлов, которые вы хотите удалить.
- Если вы хотите найти ненужные файлы глубже, перейдите к «Очистить системные файлы».
- Нажмите кнопку OK, чтобы начать процесс.
Удаление больших файлов
Большие файлы могут занимать много места, поэтому вам будет сложно найти место даже для самых маленьких файлов. Это заставляет вас удалить их, чтобы освободить место. Вы можете проверять свои файлы один за другим, чтобы найти те, которые занимают много места, но это было бы довольно утомительно. К счастью, использование сторонних приложений, таких как Disk Savvy, может помочь вам автоматически сканировать и удалять большие файлы с вашего компьютера.
Этот анализатор дискового пространства позволяет отфильтровывать самые большие файлы на вашем устройстве. Таким образом, вы можете просмотреть их и сразу удалить ненужные. Это также позволяет вам классифицировать файлы по разным группам, что упрощает решение о том, что нужно удалить. Disk Savvy и другие подобные программы предлагают множество полезных функций, но вам, возможно, придется заплатить за премиум-версии, чтобы получить доступ к некоторым из них.
Это также позволяет вам классифицировать файлы по разным группам, что упрощает решение о том, что нужно удалить. Disk Savvy и другие подобные программы предлагают множество полезных функций, но вам, возможно, придется заплатить за премиум-версии, чтобы получить доступ к некоторым из них.
Если у вас есть большие важные файлы, которые вы не хотите удалять, могут помочь следующие методы.
Купить USB-накопитель
USB-накопитель — недорогой вариант хранения данных, который должен быть у каждого владельца ПК. Их размер колеблется от 1 ГБ до даже 256 ГБ. USB-накопители емкостью 16 ГБ и 32 ГБ являются наиболее распространенными и могут отлично подойти вам, особенно если у вас не так много файлов для передачи. У них достаточно места, чтобы, вероятно, хранить большинство ваших важных файлов.
Облачное хранилище
Облачное хранилище — идеальный вариант, особенно для резервного копирования важных файлов. Он позволяет передавать файлы в облако, освобождая место на вашем устройстве. К счастью, сегодня существует множество облачных хранилищ, таких как Dropbox и Google Drive. У большинства из них есть бесплатный план, который вы можете обновить, чтобы получить доступ к большему объему памяти.
К счастью, сегодня существует множество облачных хранилищ, таких как Dropbox и Google Drive. У большинства из них есть бесплатный план, который вы можете обновить, чтобы получить доступ к большему объему памяти.
Использование внешнего накопителя
Внешние накопители предлагают больше места для хранения, чем USB-накопители, что делает их идеальными для хранения большого количества файлов. Обычно они имеют размер от 500 ГБ до 16 ТБ. Таким образом, вы даже можете перенести большую часть своих файлов с компьютера на диск, чтобы освободить больше места.
Оптимизируйте свой компьютер
Регулярная оптимизация ПК помогает устранить все, что может занимать драгоценное пространство или влиять на производительность. Для оптимизации вашего компьютера вам понадобится профессиональный оптимизатор для ПК, такой как Auslogics BoostSpeed 12. Это программное обеспечение сканирует ваш компьютер на наличие ненужных приложений и автоматически удаляет их. Затем он очищает ненужные файлы и дубликаты файлов, занимая ценное пространство. Он также тщательно удаляет поврежденные, пустые или недействительные ключи реестра, чтобы предотвратить проблемы с зависанием. Он выполняет все эти функции, не касаясь ничего чувствительного в системе.
Он также тщательно удаляет поврежденные, пустые или недействительные ключи реестра, чтобы предотвратить проблемы с зависанием. Он выполняет все эти функции, не касаясь ничего чувствительного в системе.
РЕКОМЕНДУЕТСЯ
Решение проблем с ПК с помощью Auslogics BoostSpeed
Помимо очистки и оптимизации вашего ПК, BoostSpeed защищает конфиденциальность, диагностирует проблемы с оборудованием, предлагает советы по повышению скорости и предоставляет более 20 инструментов для удовлетворения большинства потребностей в обслуживании ПК.
Auslogics BoostSpeed — продукт компании Auslogics, сертифицированный Microsoft® Silver Application Developer
БЕСПЛАТНАЯ ЗАГРУЗКА
Вот краткое руководство, показывающее, как оптимизировать ваше устройство с помощью этого программного обеспечения:
- Посетите страницу BoostSpeed и нажмите кнопку «Бесплатная загрузка».
- Откройте файл загрузки. Затем выберите «Да», когда появится запрос UAC (Контроль учетных записей).

- В новом окне установите флажки для нужных дополнительных функций.
- Выберите «Принять и установить».
- Дождитесь завершения установки и выберите «Launch BoostSpeed».
- Выберите Готово, чтобы запустить приложение.
- Нажмите кнопку «Сканировать» и дождитесь завершения сканирования.
- Нажмите кнопку «Решить все» или выберите ссылку «Просмотреть полный отчет», чтобы просмотреть обнаруженные проблемы перед их устранением.
- Перезагрузите компьютер, чтобы заметить улучшение производительности.
Обновление жесткого диска
Если вам не нравится идея переноса файлов на внешний диск, подумайте о покупке жесткого диска большего размера. Таким образом, если у вас есть жесткий диск на 500 ГБ, замена его на диск на 1 ТБ может удовлетворить ваши потребности в хранении.
Вы также можете заменить жесткий диск на твердотельный накопитель (SSD), так как он предлагает такой же объем дополнительного хранилища и работает значительно быстрее. Кроме того, в SSD-накопителях нет движущихся частей, поэтому они менее подвержены повреждениям.
Кроме того, в SSD-накопителях нет движущихся частей, поэтому они менее подвержены повреждениям.
Заключение
Надеемся, теперь вы знаете, как получить больше места на ноутбуке или ПК с помощью рассмотренных способов. Обязательно держите их под рукой, чтобы иметь готовое решение в следующий раз, когда вам не хватит места. Если у вас есть какие-либо вопросы относительно сегодняшнего поста, обязательно задайте их в разделе комментариев ниже. Кроме того, посетите наш блог, чтобы узнать больше советов по Windows 10.
Вам нравится этот пост? 🙂
Пожалуйста, оцените и поделитесь им и подпишитесь на нашу рассылку!
2 голоса, средний: 3.00 из 5
Загрузка…
Что занимает место на жестком диске и как освободить место
Многие пользователи компьютеров обнаруживают, что жесткий диск заполнен, и могут задаться вопросом, что занимает место на жестком диске и как очистить жесткий диск. Эта статья решит эти проблемы.
Эта статья решит эти проблемы.
Что занимает место на моем жестком диске
Многие пользователи компьютеров могут обнаружить, что их жесткие диски беспричинно заполнены после того, как компьютер некоторое время использовался. И, наконец, может появиться ошибка о нехватке места на диске (особенно раздел C). Эта проблема повлияет на производительность компьютера. Например: приложения или файлы не могут быть загружены, компьютер не отвечает на вашу команду или дает ответ с задержкой.
Тогда в чем причина этой проблемы? Или что занимает место на моем жестком диске ? Многие пользователи могут задавать подобные проблемы. Обычно место на жестком диске занято системными файлами, установленными приложениями или личными файлами, резервными копиями, вирусами или другими вредоносными программами или другими неизвестными файлами.
Как проверить место на жестком диске
Как узнать, какие файлы занимают больше всего места на жестком диске? Вот руководство о том, как узнать, что занимает место на жестком диске в Windows 10.
Шаг 1. Нажмите кнопку Пуск , а затем перейдите к Настройки > Система > Хранилище .
Шаг 2: Щелкните диск, после чего отобразится использование его памяти.
Нажмите Что занимает место в Win10, чтобы узнать о других методах.
Совет: Некоторые люди также могут захотеть узнать, как узнать, что занимает место на ПК с Windows 7. На самом деле, Windows 7 не имеет встроенного инструмента, такого как Windows 10, для анализа использования памяти. Поэтому для него нужна сторонняя программа. Мастер создания разделов MiniTool поможет вам в этом.
Как правило, пользователи компьютеров могут сначала проверить свободное место на жестком диске, а затем решить проблему нехватки места на диске в соответствии с фактическим использованием хранилища на своих компьютерах.
Что касается того, как освободить место на диске, предлагаются следующие две категории методов. И метод с MiniTool Partition Wizard настоятельно рекомендуется, потому что он разбирается в управлении дисковым пространством и предоставляемые им способы могут радикально решить проблему.
И метод с MiniTool Partition Wizard настоятельно рекомендуется, потому что он разбирается в управлении дисковым пространством и предоставляемые им способы могут радикально решить проблему.
Как освободить место на диске в Windows
1. Освободите место с помощью программы очистки диска
Многие пользователи компьютеров любят запускать программу очистки диска, чтобы освободить место на диске. Это обычный способ для большинства пользователей компьютеров. Щелкните правой кнопкой мыши диск, который вы хотите очистить, а затем перейдите к Свойства > Очистка диска . Затем отметьте файлы, которые хотите удалить, и нажмите OK для выполнения.
Однако некоторые пользователи могут обнаружить, что это не может решить проблему в корне. Очистка диска не может решить проблему вообще. Или это немного облегчает, но проблема с нехваткой места на диске сохраняется и через некоторое время возвращается снова.
2. Работа с личными файлами для освобождения места на диске
Если на жестком диске много личных файлов, пользователи могут удалить ненужные файлы, чтобы очистить жесткий диск. Что касается важных файлов, пользователи могут перенести их на другой жесткий диск. Или пользователи могут хранить файлы, такие как музыка, фильмы, фотографии и т. д., на внешнем хранилище или в облаке.
Одним словом, пользователи могли удалить или перенести все файлы в другое место, кроме файлов, которые должны храниться на этом диске. (На самом деле, этот метод не только может освободить место на диске, но также может помочь вам управлять или оптимизировать дисковое пространство.)
3. Удаление резервных копий и сокращение места, используемого для восстановления системы
Если у пользователей есть привычка делать резервные копии, они могут удалить резервные копии, чтобы освободить место на диске. В то же время точки восстановления системы могут создаваться автоматически, когда пользователи устанавливают новое приложение или обновление, и они занимают много места на жестком диске.
Таким образом, пользователи могут удалять точки восстановления или уменьшать пространство на жестком диске, используемое для восстановления системы, чтобы освободить место на диске.
Вот руководство по удалению точек восстановления и уменьшению пространства, используемого для восстановления системы.
Шаг 1: Откройте Администратор и щелкните правой кнопкой мыши Этот компьютер , а затем щелкните Свойства в раскрывающемся меню.
Шаг 2: Нажмите Защита системы во всплывающем окне, чтобы открыть окно Свойства системы . Затем нажмите кнопку «Настроить ».
Шаг 3: Перетащите блок, чтобы настроить максимальное использование пространства для точек восстановления системы. Конечно, если вы это сделаете, точек восстановления для восстановления системы будет меньше. Или вы можете удалить все точки восстановления и отключить защиту системы, чтобы освободить место на диске. Но если вы это сделаете, для восстановления системы не будет точек восстановления.
Но если вы это сделаете, для восстановления системы не будет точек восстановления.
4. Удаление программ
Конечно, большую часть места на жестком диске чаще всего занимают программы и игры. Таким образом, пользователи также могут удалять приложения или игры, которые им больше не нужны для решения этой проблемы. Нажмите кнопку Пуск и перейдите к Настройки > Приложения > Приложения и функции для удаления программ.
5. Запустите антивирусную программу
Иногда вирус или другое вредоносное ПО может занимать много места на жестком диске. Если вы подозреваете, что нехватка места на диске вызвана вирусом, вы можете использовать антивирусную программу, такую как Защитник Windows, для запуска сканирования и очистки от вирусов.
Однако в большинстве случаев нехватка места на диске не вызвана вирусом, и запуск программы очистки диска или удаление личных файлов не может решить эту проблему. Хотя удаление приложений может немного облегчить проблему, многие пользователи не хотели бы использовать этот метод, потому что большинство программ на компьютере для них полезны и необходимы.
Хотя удаление приложений может немного облегчить проблему, многие пользователи не хотели бы использовать этот метод, потому что большинство программ на компьютере для них полезны и необходимы.
Для радикального решения этой проблемы рекомендуется использовать MiniTool Partition Wizard, профессиональное программное обеспечение для управления разделами, которое хорошо разбирается в подобных проблемах. И он предоставляет вам три решения для очистки жесткого диска.
Первое решение — Space Analyzer, аналогичное описанным выше методам. Но пользователям проще работать. Второе и третье решения — это расширение раздела и переход на жесткий диск большего размера соответственно. Только последние два способа могут радикально решить проблему.
Освобождение места на диске с помощью мастера создания разделов MiniTool
Мастер создания разделов MiniTool предлагает 3 решения для очистки жесткого диска, и вы можете выбрать одно из них в соответствии со своими потребностями.
1. Функция анализатора пространства
Эта функция бесплатна для пользователей компьютеров. Что вам нужно сделать, так это загрузить Мастер создания разделов MiniTool и следовать следующему руководству.
Скачать бесплатно
Шаг 1: Загрузите MiniTool Partition Wizard и запустите его, чтобы получить его основной интерфейс. Затем нажмите Space Analyzer на панели инструментов.
Шаг 2: Выберите раздел, который вы хотите очистить для сканирования.
Предупреждение: Если вы хотите очистить локальный диск C, вам следует обратить внимание на системные файлы (файлы .sys). Эти файлы связаны с операционной системой. Если вы удалите их по ошибке, возможно, операционная система работает неправильно.
Шаг 3: Выберите файл в Древовидном представлении , Представлении файлов или Представлении папок для удаления.
Внимание:
- Функция Space Analyzer также может помочь вам проверить свободное место на жестком диске.
 Файлы перечислены сверху вниз в соответствии с процентами, которые они занимают на жестком диске.
Файлы перечислены сверху вниз в соответствии с процентами, которые они занимают на жестком диске. - Результат также может показать вам скрытые файлы, и вы можете удалить файлы (даже скрытые файлы), которые вам не нужны.
- Вы можете изучить выбранный файл перед его удалением, чтобы избежать ошибочного удаления важных файлов.
- Нажмите здесь, чтобы получить атрибуты файлов, которые помогут вам решить, можно ли удалять файлы.
По сравнению с описанными выше методами это решение действительно в определенной степени освобождает место на диске. Однако это также не может вам сильно помочь, если для вас важны все файлы в разделе. Итак, вам нужно подумать о следующих двух решениях.
2. Расширить раздел
Если на вашем жестком диске есть неиспользуемое пространство, вы можете использовать функцию Расширить Мастера создания разделов MiniTool, чтобы расширить дисковое пространство раздела, чтобы увеличить реальное дисковое пространство. Причина, по которой функция расширения управления дисками не рекомендуется, заключается в том, что она имеет много ограничений. Щелкните «Почему расширение тома неактивно» для получения дополнительной информации.
Причина, по которой функция расширения управления дисками не рекомендуется, заключается в том, что она имеет много ограничений. Щелкните «Почему расширение тома неактивно» для получения дополнительной информации.
Примечание: Если вы хотите освободить место на диске системного раздела, вам нужно сначала использовать функцию загрузочного носителя, а затем использовать функцию расширения, чтобы избежать повреждения системных файлов. Обратите внимание, что функция загрузочного носителя не бесплатна. Весь процесс показан ниже. Если вы просто хотите освободить место в разделе данных, используйте бесплатную версию и начните с шага 5.
Освободить место на диске для разделов данных (не включая системный раздел):
Бесплатная загрузка
Освободите место на диске системного раздела:
Купить сейчас
Шаг 1: Установите MiniTool Partition Wizard и запустите его, чтобы получить его основной интерфейс. Затем нажмите Bootable Media на панели инструментов.
Шаг 2. Появится окно выбора типа носителя, затем щелкните Носитель на основе WinPE с подключаемым модулем MiniTool , чтобы открыть другое окно. И, наконец, выберите место назначения мультимедиа.
Внимание:
- Файл ISO: Если файл boot.iso не может быть успешно записан на флэш-накопитель USB или CD/DVD, вы можете выбрать этот вариант, и будет создан файл boot.iso. И затем вы можете записать этот файл на флэш-накопитель USB позже. Наконец, вы можете использовать диск, содержащий файл, для загрузки вашего компьютера.
- USB-накопитель (рекомендуется этот вариант): если у вас есть USB-накопитель, вы можете выбрать его, и файл boot.iso будет записан непосредственно на него.
- Записывающее устройство CD/DVD: Если ваш компьютер поддерживает запись на CD/DVD, вы можете выбрать этот вариант, и файл boot.iso будет записан на него напрямую.
Шаг 3: Настройте прошивку таким образом, чтобы компьютер загружался с диска, содержащего записанный файл boot. iso.
iso.
Введите прошивку (Конкретные методы входа зависят от модели компьютера). Затем перейдите на загрузочную страницу с помощью клавиши со стрелкой вправо и введите Съемные устройства (USB) или CD-ROM Drive на первом месте последовательности загрузки с клавишей «плюс».
Шаг 4: Загрузите компьютер, чтобы получить следующий интерфейс. А затем подождите несколько секунд без каких-либо операций, чтобы получить основной интерфейс Partition Wizard.
Шаг 5: Когда вы получите основной интерфейс мастера создания разделов MiniTool, щелкните правой кнопкой мыши раздел, который вы хотите расширить, и, наконец, нажмите Расширить .
Шаг 6: Появится окно для добавления места. Перетащите голубой блок, чтобы отрегулировать размер добавляемого пространства. Наконец нажмите ОК .
Шаг 6: Нажмите кнопку Применить на панели инструментов, чтобы выполнить отложенные операции.
Это решение рекомендуется, поскольку оно увеличивает реальный объем дискового пространства. Конечно, некоторые пользователи могут спросить, что делать, если на жестком диске нет неиспользуемого места. Тогда вам следует подумать о покупке большего жесткого диска, если такая ситуация произойдет.
3. Купите жесткий диск большего размера для обновления диска
Если срок службы вашего жесткого диска закончился, а все хранящиеся на нем данные очень важны, вам следует подумать о покупке жесткого диска большего размера. Затем вы можете перенести ОС на диск большего размера, чтобы сделать его новым загрузочным диском. И если возможно, вы все еще можете хранить данные на исходном жестком диске. Нажмите здесь, чтобы узнать, как выполнить перенос ОС со старого жесткого диска на новый.
Совет: Если ваш компьютер представляет собой портативный компьютер, к которому можно подключить только один жесткий диск, вам следует скопировать все разделы системного диска на другой жесткий диск.
Что занимает место на моем жестком диске? Вот 8 способов ее решения. Нажмите, чтобы твитнуть
Ваш голос
Мы действительно хотим знать, могут ли эти методы решить вашу проблему, поэтому, пожалуйста, оставьте комментарий, чтобы сообщить нам об этом. Если эти методы не могут вам помочь, пожалуйста, оставьте комментарий, чтобы подробно описать вашу проблему, чтобы мы могли вам помочь. Вы также можете обратиться за помощью по адресу [email protected]. Ждем ваших хороших новостей.
Часто задаваемые вопросы о том, что занимает место на жестком диске
Как узнать, что занимает место в Windows 10?
Шаг 1: Нажмите кнопку Пуск , а затем перейдите к Настройки > Система > Хранилище .
Шаг 2: Щелкните диск, после чего отобразится использование его памяти.
Или вы можете использовать Мастер создания разделов MiniTool, чтобы найти большие файлы, занимающие жесткий диск в Windows 10.





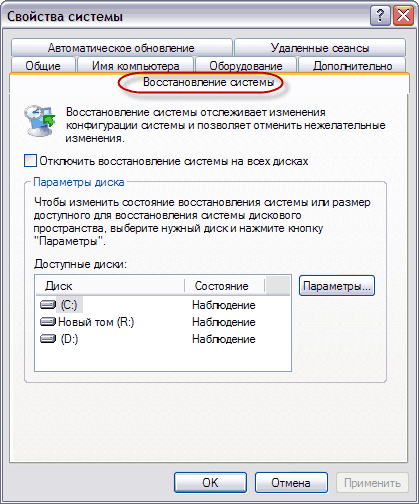

 Если перечисленные выше действия не помогли добиться желаемого результата, тогда можно прибегнуть к использованию функций автоматического сжатия хранящихся на накопителе файлов. Сделать это можно двумя способами: средствами файловой системы NTFS и при помощи функции Compact OS (доступна в Windows 10/11). В первом случае необходимо зайти в свойства системного диска, на вкладке «Общие» выбрать пункт «Сжать этот диск для экономии места», нажать «Применить» и дождаться обработки файлов. Во втором — следует открыть консоль с правами администратора, после чего проверить текущее состояние системы командой compact.exe /CompactOS:query, а затем ввести compact.exe /CompactOS:always для сжатия файлов в папках Windows и Program Files. Те, кому лень возиться с командной строкой, могут воспользоваться OpenSource-утилитой CompactGUI, представляющей собой графический интерфейс для системной утилиты compact.exe.
Если перечисленные выше действия не помогли добиться желаемого результата, тогда можно прибегнуть к использованию функций автоматического сжатия хранящихся на накопителе файлов. Сделать это можно двумя способами: средствами файловой системы NTFS и при помощи функции Compact OS (доступна в Windows 10/11). В первом случае необходимо зайти в свойства системного диска, на вкладке «Общие» выбрать пункт «Сжать этот диск для экономии места», нажать «Применить» и дождаться обработки файлов. Во втором — следует открыть консоль с правами администратора, после чего проверить текущее состояние системы командой compact.exe /CompactOS:query, а затем ввести compact.exe /CompactOS:always для сжатия файлов в папках Windows и Program Files. Те, кому лень возиться с командной строкой, могут воспользоваться OpenSource-утилитой CompactGUI, представляющей собой графический интерфейс для системной утилиты compact.exe. ms, использование технологии Compact OS позволяет сэкономить до 40 процентов дискового пространства. Впечатляющий показатель! При этом нужно понимать, что сжатие файлов «на лету» как на уровне файловой системы, так и средствами Windows требует некоторых вычислительных ресурсов, а поэтому придётся мириться с незначительным (в большинстве случаев практически незаметным) замедлением работы компьютера. Для возвращения стандартных настроек ОС и отключения сжатия NTFS всегда можно снять соответствующую галку в настройках системного диска, а для деактивации Compact OS — воспользоваться инструкцией compact.exe /CompactOS:never.
ms, использование технологии Compact OS позволяет сэкономить до 40 процентов дискового пространства. Впечатляющий показатель! При этом нужно понимать, что сжатие файлов «на лету» как на уровне файловой системы, так и средствами Windows требует некоторых вычислительных ресурсов, а поэтому придётся мириться с незначительным (в большинстве случаев практически незаметным) замедлением работы компьютера. Для возвращения стандартных настроек ОС и отключения сжатия NTFS всегда можно снять соответствующую галку в настройках системного диска, а для деактивации Compact OS — воспользоваться инструкцией compact.exe /CompactOS:never. Если у вас есть что добавить по теме материала, не стесняйтесь — будьте первыми, кто прокомментирует публикацию!
Если у вас есть что добавить по теме материала, не стесняйтесь — будьте первыми, кто прокомментирует публикацию!
 В Загрузки Папка может содержать ценные файлы, которые вы, возможно, загрузили из Интернета, что означает, что рекомендуется сделать резервную копию этих файлов вручную перед запуском Storage Sense.
В Загрузки Папка может содержать ценные файлы, которые вы, возможно, загрузили из Интернета, что означает, что рекомендуется сделать резервную копию этих файлов вручную перед запуском Storage Sense.
 (Если элемент недоступен, щелкните значок Показать больше категорий вариант.)
(Если элемент недоступен, щелкните значок Показать больше категорий вариант.)

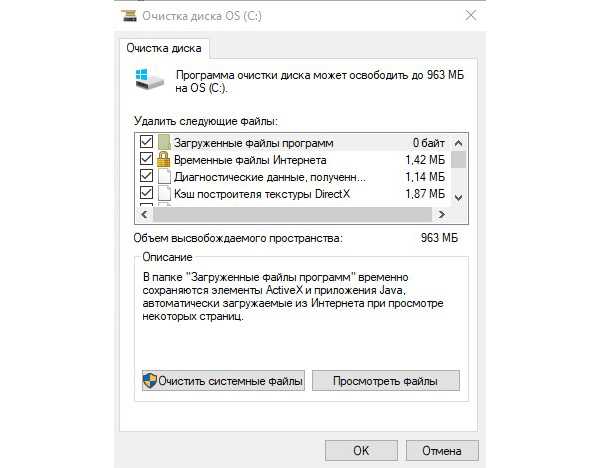
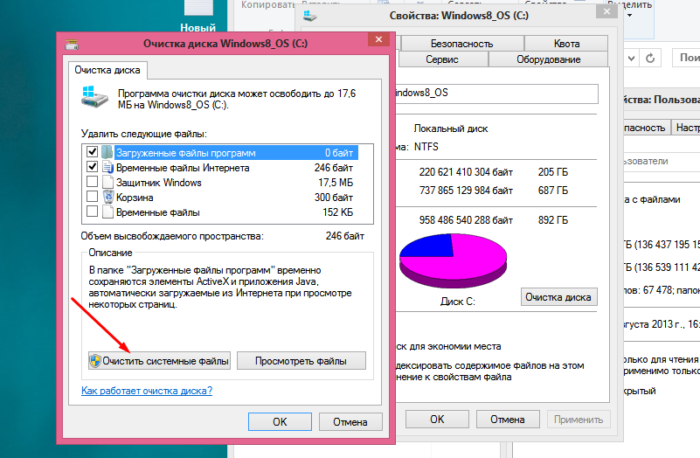




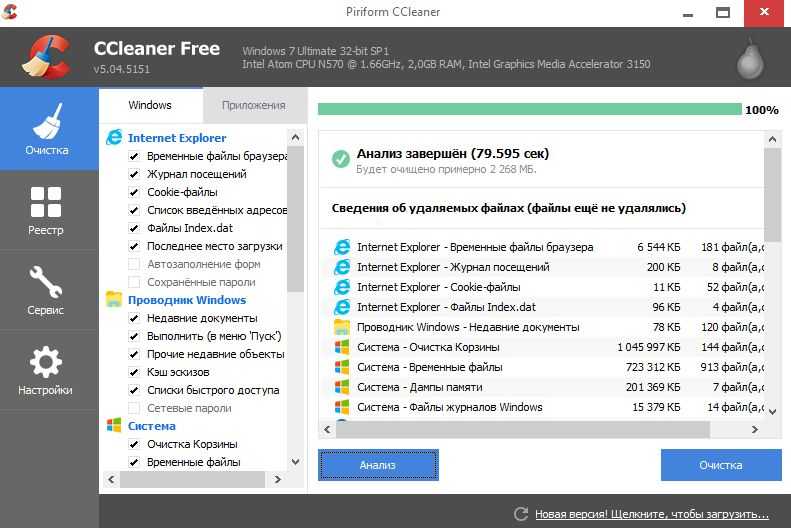

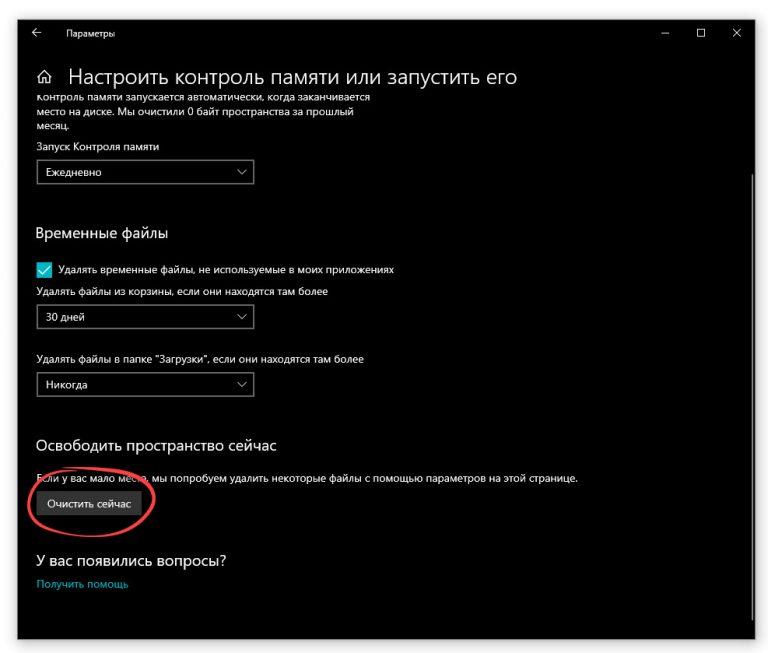











 Далее нужно согласиться на выполнение очистки и дождаться завершения.
Далее нужно согласиться на выполнение очистки и дождаться завершения.

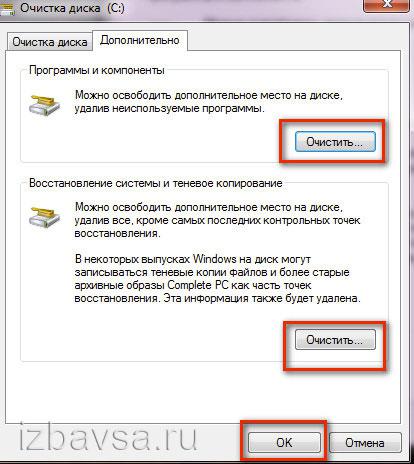 Кроме того, если вы хотите выбрать элемент «Загрузки», перед очисткой этих файлов убедитесь, что вы сохранили всё важное в другом месте.
Кроме того, если вы хотите выбрать элемент «Загрузки», перед очисткой этих файлов убедитесь, что вы сохранили всё важное в другом месте.