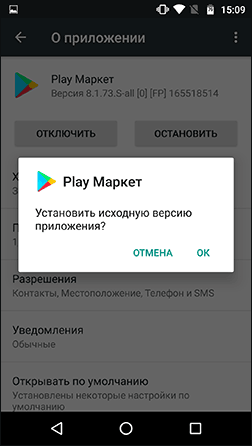Как остановить приложение на Андроиде?

В этой статье мы расскажем о том, как остановить приложение на смартфоне Android полностью. Что это значит? Как известно, приложения могут работать в фоновом режиме, даже если в данный момент они выключены. К примеру, всеми любимые мессенджеры: вы получите уведомление о входящем сообщении или звонке, даже если приложение выключено. И это, согласитесь, верный подход. Однако иногда возникает необходимость полной остановки приложения. О том, как это сделать, вы узнаете прямо сейчас.
Открываете «Настройки».

Далее находите раздел с приложениями.

Тапаете по приложению, которое необходимо остановить, например:

Нажимаете на кнопку «Остановить».

Подтверждаете остановку, нажав ОК.

Приложение остановлено. Для его включения либо запустите приложение стандартным образом, просто нажав на его иконку на рабочем столе, либо перезагрузите смартфон. Рекомендуем использовать первый вариант.
И еще раз напомним, что закрытие приложения через раздел с запущенными приложениями полностью не останавливает некоторые приложение, в том числе мессенджеры, разрешая присылать вам уведомления.

Кстати, обратите внимание, что остановка некоторых встроенных приложений невозможна. Вернее, они останавливаются, но тут же запускаются вновь, поскольку работа системы без них невозможна. В таком случае принудительная остановка приложения возможна, если имеются рут-права, однако здесь нужно понимать, что одно неверное действие может превратить смартфон в кирпич, то есть он перестанет работать. Будьте предельно внимательны.
Как закрыть приложения на Андроид (отключить фоновые приложения)
Операционная система Android проста в освоении. Но некоторые новички всё же сталкиваются с проблемами — они не могут понять, как здесь закрыть приложение.
На компьютере с закрытием программ не возникает никаких трудностей. Вы просто кликаете по «крестику» в правом верхнем углу, на этом ваши действия заканчиваются. Но операционная система Android по своей сути является однооконной, поэтому никаких «крестиков» здесь нет. Да и даже если вы выйдете на рабочий стол — приложение продолжит свою работу, теперь уже в фоновом режиме. Если вы запускали что-то простое, вроде «Калькулятора», то можно не переживать. Но если вами была запущена программа, которая в теории может выполнять какие-то действия даже в фоне, то лучше её закрыть. Как это сделать — расскажет наша сегодняшняя статья.
Самый простой способ
Андроид едва ли не с первых дней существования получил многозадачность. А если несколько программ могут работать одновременно, то у пользователя должна иметься возможность какие-то из них закрывать. Или даже отключать, но об этом мы поговорим чуть ниже. Закрытие приложения подразумевает собой его выгрузку из оперативной памяти, заодно программа перестанет нагружать процессор. Для закрытия программы в Android достаточно давно используется простейший способ. Заключается он в следующих действиях:
Шаг 1. Нажмите на клавишу «Последние приложения». Она обычно выглядит в виде двух накладываемых друг на друга прямоугольников, хотя случаются и исключения — иногда это просто один квадрат. Эта кнопка может быть у вас физической или сенсорной — это совершенно не важно. На многих устройствах эта клавиша является виртуальной — она отображается на самом экране.


Шаг 2. Здесь вы увидите миниатюры всех запущенных приложений. При перезагрузке смартфона список обнуляется, за исключением девайсов, работающих при помощи Android 6.0 или более свежей версии операционной системы. Если вы хотите закрыть работающие приложения, то просто проведите по их миниатюрам пальцем слева направо или справа налево. На планшете при горизонтальной ориентации нужно провести пальцем сверху вниз.

Шаг 3. В новых версиях операционной системы можно закрыть сразу все приложения. Для этого служит соответствующая кнопка, находящаяся под столбцом с миниатюрами.

Если у вас устройство с очень старой версией Android, то жест смахивания может не работать. В таком случае нужно нажать на «крестик», находящийся на миниатюре ненужного вам приложения. Если его нет, то попробуйте удерживать палец на миниатюре пару секунд — в таком случае может появиться контекстное меню, в котором окажется пункт «Закрыть приложение» или «Удалить из списка».
Другие способы
А как закрыть открытые приложения на Андроид, не используя соответствующую кнопку? Существует ли другой способ? На этот вопрос можно ответить одновременно и утвердительно, и отрицательно. Всё зависит от реализации конкретной программы. Некоторые разработчики позаботились о том, чтобы их творение не висело в оперативной памяти, когда вы находитесь вне его. В таком случае закрытие может быть реализовано следующими способами:
- Иногда в главном меню программы вы можете увидеть кнопку «Выход». Нажатие на неё перекинет вас на рабочий стол и фактически закроет приложение.
- В некоторых случаях достаточно нажать кнопку «Назад». При этом нужно находиться на главном экране приложения. В большинстве случаев вам нужно будет дополнительно подтвердить свои действия, нажав кнопку «Да».
Некоторые девайсы (например, HTC One M7) предлагают дважды нажать кнопку «Домой». После этого останется провести по приложению снизу вверх, после чего оно закроется.
Отключение приложений
Многие программы на Android реализованы таким образом, что они в любом случае будут работать в фоне. Например, Facebook постоянно собирает о вас всяческую информацию, закрыть его фактически невозможно. Но если вы не собираетесь использовать какие-то приложения в течение длительного времени, то их можно отключить. Тогда они точно не будут работать в фоне, потребляя ресурсы устройства. Закрыть фоновые приложения методом отключения можно при помощи следующих действий:
Шаг 1. Зайдите в «Настройки».

Шаг 2. Перейдите в раздел «Приложения». Также он может называться «Диспетчером приложений».

Шаг 3. Переместитесь во вкладку «Все». Хотя это необязательный шаг, нужные программы могут обнаружиться и во вкладке «Сторонние», открывшейся по умолчанию.

Шаг 4. Нажмите на то приложение, которое вы желаете отключить.
Шаг 5. Нажмите кнопку «Отключить» или «Остановить». Если она не активна, то данную программу отключить нельзя — возможно, что она является системной.

Осторожно! Если вы отключите программу, то на рабочем столе или в меню вы её больше не найдёте. Для её использования нужно вновь посетить «Диспетчер приложений», нужную вам программу вы найдете во вкладке «Отключенные» или «Остановленные».
Прочие решения
Некоторые прошивки умеют самостоятельно закрывать приложения, когда запас оперативной памяти исчерпывается. Такой же функцией обладают некоторые специальные утилиты. Подробнее о них вы можете прочитать в статье о лучших ускорителях для Android. Подобные программы правильно выгружают ненужные вам в данный момент приложения из памяти, а также совершают некоторые другие полезные действия. Новые смартфоны Samsung наделены собственным оптимизатором. Раньше он имел отдельный ярлык, но в Android 7.0 его перенесли в «Настройки».

Стоит заметить, что переживать по поводу запущенных программ нужно только в том случае, если ваше устройство обладает недостаточным объемом оперативной памяти. Если же в ваш девайс встроены 3-6 Гб, то вам можно было не читать данную статью.
Как автоматически закрывать приложения на планшете Андроид




В Линукс системе, на ядре которого создан Android, немного иной подход к расходу оперативной памяти приложения, нежели в Windows. Как правило, когда мы выходим из приложения или игры в Андроид, она определенное время “висит” в задачах, но не тормозит систему, и не тянет батарейку. Однако это лишь в теории.


На практике мы видим, что приложения в задачах могут стать причиной подвисаний устройства, либо батарейка разряжается бешенным темпом. Специалисты говорят, что это связано с тем, что некоторые разработчики приложений не соблюдают определенных правил коддинга, из-за чего их программы, “висящие” в фоне мешают нормальной работе устройства. Единственный выход — поставить Task Killer — убийцу задач.
С этим поможет справиться очень простое приложение — Super Task Killer. Его преимущество — очень легкий и понятный интерфейс. Запускаем приложение, сразу видим все то, что можно “убить”, т.е. очистить.


Заходим в настройки, там ставим галку напротив “Авто убийство”. А внизу можно выбрать периодичность, когда программа будет «убивать» все висящие фоновые приложения.
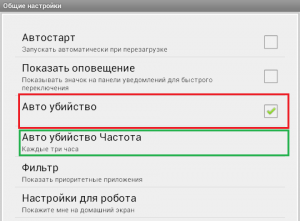
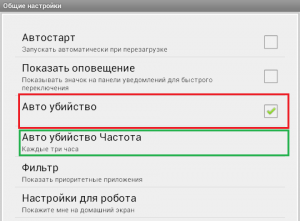
Еще один “убиватель” — Advanced Task Manager. Делает все то же, что и предыдущий, только функционала чуть побольше. Например, в настройках в пункте “Исключения” можно выбрать важные для вас приложения.
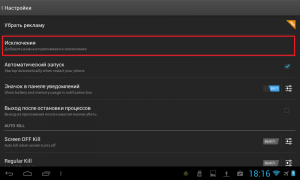
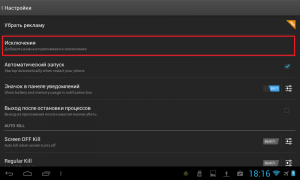
Киллер их трогать не будет, когда займется своим делом. К примеру, можно запретить убивать будильник и часы, если не желаете проспать свой завтрак. Чтобы включить функцию автоматического закрытия приложений, ставим в положение “ВКЛ” все три переключателя в разделе AUTO KILL, и настраиваем интенсивность работы киллера в разделе Regular Kill.



 Загрузка…
Загрузка…Как остановить работу приложений в фоновом режиме
Новый телефон – прекрасная вещь, но со временем он начинает работать хуже, появляется масса глюков.
Переключение между приложениями становится пыткой, и батарея умирает в самый неподходящий момент.
Если всё это показалось вам до боли знакомым, то стоит предпринять усилия, например – остановить работу приложений, работающих в фоновом режиме.
Ненужные приложения и процессы могут существенно замедлять работу вашего смартфонаКак контролировать фоновые процессы
Для этого понадобится заглянуть своему телефону «под капот» и воспользоваться найденной там информацией.
В каждом телефоне это делается по-разному, всё зависит от вашего устройства и версии андроида.
В некоторых случаях необходимо включить функции разработчика.
1. В версиях Андроид до Marshmallow, необходимо пойти в Опции > О телефоне и затем несколько раз нажать на номер версии, после чего появится уведомление, что функции разработчика активированы.
2. Затем необходимо зайти в настройки под названием Процессы или Статистика процессов. Их можно найти в Настройках > Настройки разработчика > Процессы. Эта опция выдаст список запущенных процессов и сколько оперативной памяти (RAM) они используют.
3. Разумеется, первое желание – отключить все приложения, работающие в фоновом режиме, но здесь следует проявить осторожность. Отключение некоторых приложений может нанести телефону существенный вред.
Если у вас один из последних самсугнов, например, S7 Edge, можно отправиться в Настройки > Функции разработчика > Запущенные сервисы и открыть список приложений, жрущих RAM. Там же можно переключаться между запущенными сервисами и кэшированными процессами.
В некоторых телефонах, например, Meizu M3 Max включить функции разработчика вышеописанным методом не получится. В таком случае необходимо написать в Google название телефона и дописать «разблокировать функции разработчика».
В случае с Meizu, необходимо было ввести ##6961## в звонилке, а затем перейти в Настройки > Доступ > Функции разработчика > Статистика.
Если вы используете стоковый андроид версии Marshmallow или более новую версию, можно найти такие же опции и больше информации в Настройки > Память > Память, используемая приложениями. Здесь их можно отключать.
Какие приложения можно отключить на Android
Все приложения с пометкой «Сервисы Google», да и вообще любое приложение, начинающееся со слова Google останавливать нельзя.
С другой стороны, если просматривая список, вы заметите плееры и мессенджеры, опустошающие батарею в фоновом режиме, то можете без боязни их отключать. По-настоящему серьезные приложения, как правило, не позволят это делать.
Например, мы отключили Kik, Facebook Pages Manager и несколько других сервисов без каких либо проблем. В некоторых случаях вы заметите, что приложения автоматически перезапускаются.
Если нажать Подробнее/Настройки (в зависимости от модели), можно увидеть, сколько RAM забирается кэшированными процессами. Здесь применяются такие же правила.
Чтобы избавиться от приложений, которые никак не хотят отключаться (у нас им было Kik), отправляйтесь в Настройки > Приложения > Менеджер приложений, чтобы осуществить принудительное завершение, или просто удалите его.
Редко используемые приложения лучше просто удалитьКак понять, почему именно разряжается батарея
Если вы уже предпринимали вышеописанные шаги, то могли заметить информацию по батарее относящуюся к каждому приложению. Но если просматривать так всё, то на это может уйти весь день.
Вместо этого направляйтесь в Настройки > Батарея. Опять же, в зависимости от телефона, названия и функции могут быть разными, но вы как минимум должны увидеть список приложений, использующих батарею больше других.
Здесь так же нельзя совершать лишних движений. На некоторых телефонах в разделе батареи можно увидеть, какие приложения системные, а какие нет, в других телефонах (как Meizu) список будет поделен на «аппаратные» (hardware) и программные (software) приложения.
В теории, в каждой новой версии андроида улучшаются функции батареи. В Android Marshmallow, например, самым большим улучшением было Doze, переводящее ваш телефон в режим гибернации, когда телефон просто лежит.
Для Android Nougat – Doze 2.0 функция может быть активирована, когда телефоном просто не пользуются.
Samsung (и другие компании) часто внедряют функции по освобождению RAM. Некоторые пользователи отмечали, что режим Doze только быстрее разряжал батарею, но его в любом случае стоит попробовать.
В этом меню можно вручную убивать приложения или активировать функции для сохранения батареи.Стоит ли пользоваться приложениями для оптимизации RAM
Постоянный запуск приложения, принудительно закрывающего другие приложения, разумеется, будет разряжать телефон. Лучше его вообще не устанавливать.
Тем не менее, многие пользователи утверждают, что можно обеспечить более полный контроль, если получить рут-права. Если вы встанете на это путь, то рекомендуем обратить внимание на приложение Greenify – оно осуществляет автоматическую гибернацию рутованных и нерутованных устройств.
В нерутованных будет отсутствовать автоматическая гибернация и некоторые другие функции, но вы всё равно сможете добавить приложение на домашний экран и совершать гибернацию по желанию.
Это приложение также расширяет функционал Doze в Marshmallow и для этого не нужны рут-права.
В Greenify есть интересные функции.Как вы думаете, таск-киллеры, клинеры и оптимизаторы RAM продлевают жизнь батареи? Поделитесь своим мнением в комментариях!
[Всего голосов: 19 Средний: 2.5/5]Как запретить системе Android убивать приложения в фоновом режиме? : Lavnik.net
Смартфоны становятся все более и более мощными, но емкость аккумулятора отстает. Производители всегда стараются втиснуть новые функции экономии батареи в прошивку с каждым новым выпуском Android.
Но некоторые заходят так далеко, что убивают полезные приложения в фоне, просто чтобы получить немного больше времени работы вашего устройства. Это настолько абсурдно, что с некоторыми поставщиками (например, Nokia, Xiaomi, OnePlus или Huawei) наши смартфоны снова превращаются в тупые телефоны.
Тупые телефоны не могут выполнять какие-либо полезные для вас задачи в фоновом режиме, если вы не используете свое устройство в это время. Это влияет на большинство приложений. Больше всего пострадали будильники, устройства слежения за состоянием здоровья, приложения для автоматизации или просто что-то, что должно выполнять какую-то работу за вас в определенный момент, когда вы не используете свой телефон.
С Android 6 (Marshmallow) Google ввел режим Doze в базовую версию Android, пытаясь объединить экономию батареи для различных телефонов Android.
К сожалению, производители (например, Xiaomi, Huawei, OnePlus или даже Samsung …), похоже, не приняли это, и у них у всех есть свои собственные средства экономии батареи, обычно очень плохо написанные, экономящие батарею только поверхностно с побочными эффектами.
Естественно, пользователи обвиняют разработчиков в том, что их приложения не работают. Но правда в том, что разработчики делают максимум возможного. Всегда исследуйте новые хаки для конкретных устройств, чтобы их (ваши!) Приложения работали. Но во многих случаях их просто не возможно, поскольку поставщики имеют полный контроль над процессами на вашем телефоне.
Способы решения проблемы
NOKIA
Nokia на Android P убивает любой фоновый процесс, включая отслеживание сна (или любое другое отслеживание спорта) через 20 минут, если экран выключен. Кроме того, когда приложение убито, все уведомления прекращаются, что делает, например, любые приложения будильника бесполезными. Смотрите РЕШЕНИЕ
OnePlus
Выпуская свои телефоны OnePlus ввел одно из самых серьезных предельных фоновых ограничений на рынке на сегодняшний день, превзойдя даже те, которые выполняются Xiaomi или Huawei. Пользователям нужно не только включить дополнительные настройки, чтобы их приложения работали должным образом, но и эти настройки даже сбрасываются при обновлении прошивки, так что приложения снова ломаются, и пользователи должны регулярно активировать эти настройки. Смотрите РЕШЕНИЕ
Xiaomi
Традиционно Xiaomi и его Android-настройка под названием MIUI относятся к наиболее проблемным на рынке в отношении нестандартных ограничений фонового процесса и нестандартных разрешений. Для этих расширений нет API и документации. В настройках по умолчанию фоновая обработка просто не работает должным образом, и приложения, использующие их, прерываются. Смотрите РЕШЕНИЕ
Huawei
Все тоже самое что в Xiaomi. Своя оболочка EMUI, серьезные ограничения на фоновые процессы. Смотрите РЕШЕНИЕ
Meizu
Meizu, вероятно, наравне с Huawei и Xiaomi в своем подходе к ограничениям фоновых процессов, но они не так распространены на рынке и, таким образом, не причиняют такой боли разработчикам, как вышеупомянутые. Смотрите РЕШЕНИЕ
Sony
Sony использует очень эффективную нестандартную оптимизацию фонового процесса. Режим Stamina мгновенно прерывает все фоновые процессы и все уведомления, если он включен. Смотрите РЕШЕНИЕ
Samsung
Да, даже Samsung — доминирующий поставщик на рынке Android — использует грязную технику экономии заряда батареи, которая может убить фоновые процессы и сделать будильники бесполезными. Смотрите РЕШЕНИЕ
Asus
На устройствах Asus предустановлено приложение оптимизации под названием Power Master. Оно не дает запускаться приложениям и уничтожает фоновые задачи при выключении экрана. Смотрите РЕШЕНИЕ
Wiko
Устройства Wiko определенно проблематичны с точки зрения нестандартной оптимизации фоновых процессов и корректировки настроек, которые необходимо выполнить, чтобы приложения работали должным образом. Смотрите РЕШЕНЕИЕ
Lenovo
Смотрите РЕШЕНИЕ
источник: dontkillmyapp.com
Как убить надоедливые фоновые приложения на Android?
Новенькие телефоны работают удивительно быстро, они вообще не тормозят. С ходом времени их скорость обработки информации существенно снижается. Уверенное быстродействие становится вялым. Смартфон начинает медленно переключаться между приложениями, а батарея всё меньше времени держит заряд. Знакомая ситуация? Если да, то есть некоторые манипуляции, которые помогут вернуть полный контроль над смартфоном и значительно улучшить ситуацию. Одно из самых эффективных действий по восстановлению быстрого и автономного телефона – завершение фоновых приложений.
Как можно контролировать фоновые процессы?
Лучший метод контроля за процессами в Android заключается в копании под капотом ОС посредством инструментов мониторинга. Обычно все необходимые средства уже встроены в систему, но могут по-разному называться. Всё зависит от производителя устройства и установленной версии Android. Однако, в части случаев без активации параметров разработчика невозможно обеспечить доступ к подробной информации о загруженности системы процессами.
Алгоритм действий:
- Открытие доступа разработчика. Для перехода в новый режим на большинстве версий Android нужно открыть опцию «Настройки» и нажать на раздел «О телефоне». Дальше следует выполнить около 7 последовательных нажатий на строку «Номер сборки». О том, что процедура прошла успешно, отобразится уведомление. Теперь параметры разработчика стали доступными.
- Анализ загруженности системы. Чтобы увидеть какое приложение и сколько системных ресурсов потребляет, нужно перейти в раздел «Процессы», «Статистика процессов» или «Запуск служб». Обычно они расположены по пути «Настройки» — «Дополнительно» в графе «Системы» — «Параметры разработчика». Если удалось попасть в нужное место, должен отобразиться список запущенных процессов и количество потреблённой памяти ОЗУ для каждого.
- Выбор приложения для завершения. Логично, что программы, потребляющие наибольшее количество ОЗУ в фоновом режиме – первые кандидаты в списке на завершение работы. Только стоит помнить, что остановка некоторых процессов приведёт к неисправности системы.
Последний этап – убийство процессов подобранных приложений, он выполняется через стандартный интерфейс «Процессы».
Важно! Получить доступ разработчика на некоторых телефонах не получится стандартным образом. Они обладают собственным, уникальным методом для получения повышенных привилегий. К примеру, Meizu M3 Max для переключения в нужный режим требует ввод в звонилку ## 6961 ##. Дальше для перехода к анализу фоновых задач нужно перейти в «Настройки» — «Специальные возможности» — «Параметры разработчика» – «Статистика процессов». Однако, метод работает не везде, лучше забивать в Google модель смартфона с фразой «разблокировать режим разработчика».
Какие приложения останавливать?
Если нет желания повредить операционной системе или приложениям и защититься от их зависания, нужно проявить осторожность и включить здравый смысл. Программы с пометкой «Сервисы Google» и большинство утилит, у которых вначале названия стоит «Google», лучше не трогать. Если же мессенджеры, видео или музыкальные плееры значительно разряжают батарею или потребляют много ресурсов системы, их можно завершить без риска для безопасности. С другой стороны, особенно важные приложения все равно не разрешают пользователю их остановить.
Как завершить работу программы:
- Для ручной остановки приложения нужно перейти в список процессов, открыть «Настройки» — «Параметры разработчика» и «Процессы». В некоторых сборках последний пункт называется «Запуск служб». Осталось лишь нажать на кнопку «Стоп».
- Для формированной остановки или удаления утилит вручную нужно перейти в «Настройки», выбрать «Приложения» и «Диспетчер приложений». Из списка программ стоит найти подходящий пункт и запустить деинсталляцию. Небольшой совет – у элементов из раздела «Показать системные приложения» должен быть иммунитет к удалению.


На телефоне много системных ресурсов часто потребляют приложения Kik, Facebook и различные мессенджеры. Их можно остановить без ошибок и дополнительных проблем. Бывает, что после прекращения работы происходит автоматической запуск службы. Одним из таких приложений является Kik, после убийства его процесса, он снова перезапускается. Решением является кнопка «Принудительная остановка», которая расположена в «Настройках» «Приложений» в подразделе «Диспетчер приложений». Если программа не стоит затраченных усилий, её можно сразу и удалить.
Какие процессы разряжают батарею?
Если в процессе выполнения предыдущих процедур была проявлена внимательность, несложно было заметить подробную информацию об уровне израсходованного заряда аккумулятора каждым приложением. Однако, оценка энергопотребления всеми программами займёт целый день.
Гораздо практичнее перейти в раздел «Настроек» под названием «Аккумулятор» или «Батарея». На разных устройствах путь к разделу может выглядеть иначе, как и его содержимое. Зато в каждом случае система позволяет получить хотя бы приблизительный список самых затратных приложений в плане расхода заряда. Вкладка отображает все программы в порядке убывания по уровню использованной электроэнергии с момента последней зарядки. На основании предоставленной информации уже проще решить долю приложений, которые фигурировали в данном разделе.
Правила остановки и удаления приложений остаются прежними. Главное из них – проявить осторожность при выборе процессов, чтобы не прекратить работу жизненно важного элемента Android. Часть смартфонов упрощают подбор пригодных к остановке приложений, разделяя их на системные и несистемные или аппаратные и программные.
С каждым обновлением Android смартфон обзаводится всё более умными функциями контроля за батареей. На этом фоне количество утилит, которыми можно управлять вручную, будет уменьшаться. В версии Android Marshmallow самым существенным улучшением стала технология Doze. Она переводит смартфон в режим гибернации в моменты, когда он находится в неподвижном состоянии. С приходом Android Nougat появилась вторая версия Doze, которая теперь работает и в моменты, когда телефон движется, но не используется. В версии Android Oreo накладывается ряд ограничений на фоновую работу приложений, чтобы они не потребляли слишком много памяти и заряда.


Крупные компании, вроде Samsung, разработали фирменные функции для сокращения расхода электроэнергии батареи и снижения нагрузки на ОЗУ. Список функций может отличаться у каждой версии телефона.
Убийцы задач и оптимизаторы оперативной памяти
Постепенное улучшение оборудования смартфонов, ОС и ОЕМ приносит большую пользу. Однако, как и всегда, сторонние разработчики в отдельных направлениях пошли значительно дальше. Приложения для убийства задач – неординарные по своей сути. Вокруг них ходит много слухов и многие считают, что подобные утилиты приносят больше вреда. Мол они только сокращают срок службы батареи, расходуют много электроэнергии и потребляют значительное количество памяти.
Основная же суть их работы заключается в борьбе с фоновыми приложениями, которые истощают ресурсы системы. На практике это значит, что дополнительное приложение устанавливается в ОС. Оно будет отслеживать потенциально ненужные службы. Чтобы максимально эффективно контролировать процессы, программе придётся работать постоянно в фоновом режиме. Несколько нелогично устанавливать дополнительные службы для экономии ОЗУ и заряда батареи.
Все убийцы задач, которые в принудительном порядке постоянно закрывают фоновые приложения, наверняка разряжают батарею. Всё время происходит запуск и уничтожение процесса, а затем – всё начинается снова. В таком варианте прок от подобных приложений несущественный.
И всё же есть люди, которые клянутся, что им убийцы задач помогают получить более полный контроль за собственной ОС. Вот только есть у них один недостаток – нужны рут права. Практически все программы данной серии требуют root-доступ.


Если есть желание пойти по данному пути, можно посоветовать программу Greenify. Приложение автоматически переводит смартфон в режим гибернации. Оно работает как на устройствах с рут, так и без него. При отсутствии полных привилегий пользователь лишается возможности автоматического перехода в спящий режим и некоторых дополнительных функций. Зато можно сделать ярлык на рабочем столе и в один клик переводить в гибернацию. Ещё приложение включает ряд опций для расширения возможностей Doze на Android Marshmallow. Они не нуждаются в root-доступе.
Нашли опечатку? Выделите текст и нажмите Ctrl + Enter
Ошибка приложение остановлено или приложение остановилось на Android
  мобильные устройства
 Одна из проблем, с которой можно столкнуться при использовании Android телефона или планшета — сообщение о том, что какое-то приложение остановлено или «К сожалению, приложение остановилось» (также возможен вариант Unfortunately, the process has stopped). Ошибка может проявить себя на самых разных версиях Android, на телефонах Samsung, Sony Xperia, LG, Lenovo, Huawei и других.
Одна из проблем, с которой можно столкнуться при использовании Android телефона или планшета — сообщение о том, что какое-то приложение остановлено или «К сожалению, приложение остановилось» (также возможен вариант Unfortunately, the process has stopped). Ошибка может проявить себя на самых разных версиях Android, на телефонах Samsung, Sony Xperia, LG, Lenovo, Huawei и других.
В этой инструкции — подробно о различных способах исправить ошибку «Приложение остановлено» на Android в зависимости от ситуации и того, какое именно приложение сообщило об ошибке.
Примечание: пути в настройках и скриншоты приведены для «чистого» Android, на Samsung Galaxy или на другом устройстве с измененным по сравнению со стандартным лаунчером, пути могут слегка отличаться, но всегда находятся примерно там же.
Как исправить ошибки «Приложение остановлено» на Android
Иногда ошибка «Приложение остановлено» или «Приложение остановилось» может возникать не во время запуска конкретного «необязательного» приложения (например, Фото, Камера, ВК) — в таком сценарии решение обычно сравнительно простое.
Более сложный вариант ошибки — появление ошибки при загрузке или разблокировке телефона (ошибка приложения com.android.systemui и Google или «Приложение графический интерфейс системы остановилось» на телефонах LG), вызове приложения «телефон» (com.android.phone) или камера, ошибке приложения «Настройки» com.android.settings (что не дает зайти в настройки для очистки кэша), а также при запуске Google Play Маркет или обновлении приложений.
Самый простой способ исправления

В первом случае (появление ошибки при запуске определенного приложения с сообщением имени этого приложения), при условии, что ранее это же приложение работало нормально, возможный путь исправления будет следующим:
- Зайдите в Настройки — Приложения, найдите в списке проблемное приложение и нажмите по нему. Например, было остановлено приложение Телефон.
- Нажмите по пункту «Хранилище» (пункт может отсутствовать, тогда вы сразу увидите кнопки из п.3).

- Нажмите «Очистить кэш», а затем — «Очистить данные» (или «Управление местом», а затем — очистить данные).

После очистки кэша и данных проверьте, стало ли работать приложение.
Если нет, то дополнительно можно попробовать вернуть предыдущую версию приложения, но только для тех приложений, которые были предустановлены на вашем Android устройстве (Google Play Маркет, Фото, Телефон и другие), для этого:
- Там же в настройках, выбрав приложение, нажмите «Отключить».
- Вас предупредят о возможных проблемах при отключении приложения, нажмите «Отключить приложение».
- Следующее окно предложит «Установить исходную версию приложения», нажмите Ок.

- После отключения приложения и удаления его обновлений вы снова попадете на экран с параметрами приложения: нажмите «Включить».
После того, как приложение будет включено, проверьте, появляется ли вновь сообщение о том, что оно было остановлено при запуске: если ошибка была исправлена, рекомендую некоторое время (неделю-другую, до выхода новых обновлений) не обновлять его.
Для сторонних приложений, для которых возврат предыдущей версии таким способом не работает, можно попробовать также переустановку: т.е. удалить приложение, а потом скачать его из Play Маркет и установить заново.
Как исправить ошибки системных приложений com.android.systemui, com.android.settings, com.android.phone, Google Play Маркет и Services и других
Если простая очистка кэша и данных приложения вызвавшего ошибку не помогли, а речь идет о каком-то системном приложении, то дополнительно попробуйте очистить кэш и данные следующих приложений (так как они взаимосвязаны и проблемы в одном могут вызывать проблемы в другом):
- Загрузки (может влиять на работу Google Play).
- Настройки (com.android.settings, может вызывать ошибки com.android.systemui).
- Сервисы Google Play, Google Services Framework
- Google (связано с com.android.systemui).
Если текст ошибки сообщает о том, что остановилось приложение Google, com.android.systemui (графический интерфейс системы) или com.android.settings, может оказаться, что вы не можете зайти в настройки для очистки кэша, удаления обновлений и других действий.
В этом случае попробуйте использовать безопасный режим Android — возможно, в нём необходимые действия удастся произвести.
Дополнительная информация
В ситуации, когда ни один из предложенных вариантов не помог исправить ошибку «Приложение остановлено» на вашем Android устройстве, обратите внимание на следующие пункты, которые могут оказаться полезными:
- Если ошибка не проявляет себя в безопасном режиме, то с большой вероятностью дело в каком-то стороннем приложении (или его недавних обновлениях). Чаще всего это приложения так или иначе связанные с защитой устройства (антивирусы) или оформлением Android. Попробуйте удалить такие приложения.
- Ошибка «Приложение com.android.systemui остановлено» может появляться на старых устройствах после переключения с виртуальной машины Dalvik на среду выполнения ART в случае, если на устройстве есть приложения, не поддерживающие работу в ART.
- В случае, если сообщается о том, что остановилось приложение «Клавиатура», LG Keyboard или аналогичное, можно попробовать установить другую клавиатуру по умолчанию, например, Gboard, загрузив ее с Play Маркет, то же касается и других приложений, для которых возможна замена (например, вместо приложения Google можно попробовать установить сторонний лаунчер).
- Для приложений, автоматически синхронизирующихся с Google (Фото, Контакты и другие) может помочь отключение и повторное включение синхронизации, либо удаление учетной записи Google и повторное её добавление (в настройках аккаунтов на Android устройстве).
- Если ничто другое не помогает, можно, предварительно сохранив важные данные с устройства, выполнить его сброс на заводские настройки: это можно сделать в «Настройки» — «Восстановление, сброс» — «Сброс настроек» или, если настройки не открываются, с помощью сочетания клавиш на выключенном телефоне (узнать конкретное сочетание клавиш можно, поискав в интернете по фразе «модель_вашего_телефона хард ресет»).

Ну и наконец, если исправить ошибку не удается никакими способами, попробуйте описать в комментариях, что именно вызывает ошибку, указать модель телефона или планшета, а также, если знаете, после чего возникла проблема — возможно, мне или кому-то из читателей удастся дать полезный совет.
А вдруг и это будет интересно: