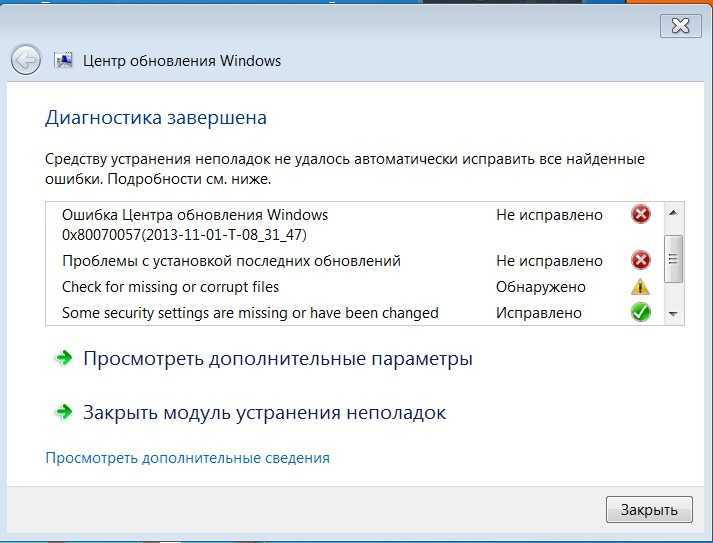Исправление ошибок в Windows 7
Операционная система Windows представляет собой очень сложный комплекс множества программ и служб, которые непрерывно взаимодействуют друг с другом, обновляются и изменяются. Случается так, что при запуске одного или нескольких из этих процессов происходит ряд системных ошибок или сбоев, которые вызываются повреждение различных частей ОС, например, реестра. В данной статье описано исправление ошибок реестра и жесткого диска в системе Windows 7.
Наиболее частыми причинами подобных аварийных ситуаций является заражением персонального компьютера вирусами и вредоносными скриптами, некорректные удаление и установка программ, неправильное завершение работы ПК и перебои с электропитанием при запуске ПК.
Далее в статье рассмотрены различные способы, как исправить повреждения системного реестра Windows.
Содержание
- <span «i-15»>Восстановление (откат) системы
- <span «i-16»>Командная строка
- <span «CCleaner»>CCleaner
<span «i-15»>Восстановление (откат) системы
Пользователи могут воспользоваться стандартной функцией Windows – восстановлением ОС. Для этого выполните следующее:
Для этого выполните следующее:
- Вызовите меню «Пуск» с помощью соответствующего значка с изображением флажка на панели быстрого доступа Виндовс или клавишей Win.
- Запустите «Панель Управления».
- Перейдите в раздел, который называется «Система и безопасность».
- Теперь необходимо зайти в подраздел «Архивация и восстановление».
- Кликните по гиперссылке «Восстановить системные параметры».
- Щелкните по кнопке «Запуск восстановления».
- Выберите точку отката из списка предложенных и нажмите «Начать».
- Перезагрузите ПК по завершении процесса.
В ходе данной процедуры будут устранены ошибки реестра, установленных драйверов и программ, отображаемые при запуске.
<span «i-16»>Командная строка
Если у вас нет недавней точки отката, вы можете заняться устранением неполадок вручную. Для этого вам понадобится консоль Windows. Это специальная утилита без графического интерфейса, но с очень мощным функционалом. Несмотря на кажущееся неудобство и непривычный интерфейс, работать в консоли очень просто:
- Зажмите одновременно клавиши R и Win, чтобы вызвать диалоговое меню «Выполнить».

- При запуске окна введите в пустое текстовое поле «cmd» и нажмите Энтер.
- Открывшееся черное окно – и есть командная строка Виндовс. Для начала проверьте на ошибки свой жесткий диск с помощью команды «chkdsk c: /f /r». Просто введите ее или скопируйте в консоль и нажмите Enter. Обратите внимание, что комбинация клавиш Control+V здесь не работает. Для того, чтобы вставить строку, воспользуйтесь контекстным меню, которое можно вызвать ПКМ.
- Теперь просканируйте Виндовс на факт наличия ошибок в системных файлах с помощью «sfc /scannow».
<span «CCleaner»>CCleaner
Данная утилита обладает достаточно полезными для пользователей функциями. Во-первых, с ее помощью вы сможете корректно удалять любые программы с последующей коррекцией реестра. Во-вторых, в CCleaner присутствует специальный инструмент, при запуске которого можно в автоматическом режиме выявить и устранить все ошибки записей реестра.
Для этого вам потребуется запустить утилиту и перейти во вкладку, которая называется «Реестр» («Registry»).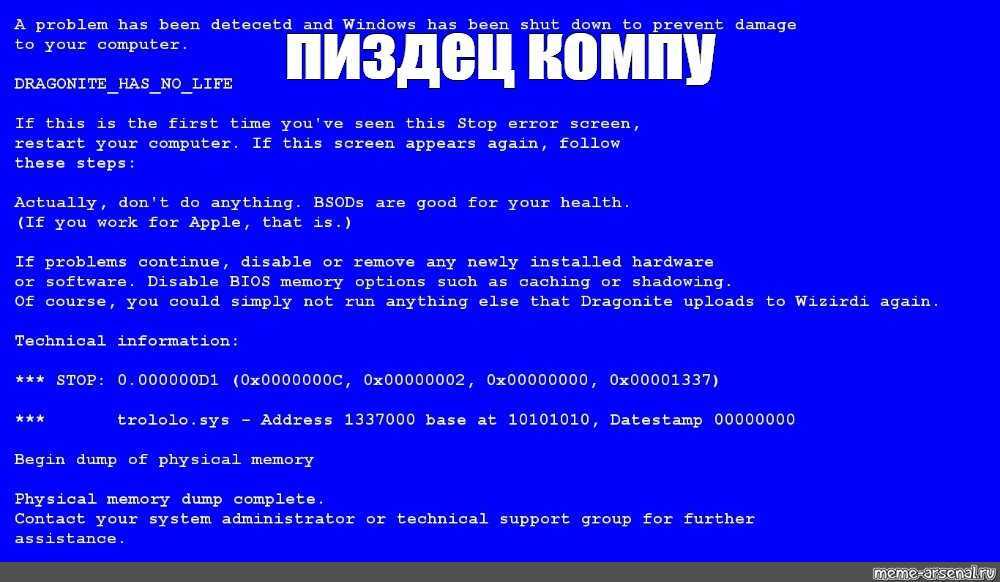 Отметьте галками все доступные пункты и щелкните по кнопке «Поиск проблем». Когда сканирование завершится, кликните «Исправить…» для устранения неполадок.
Отметьте галками все доступные пункты и щелкните по кнопке «Поиск проблем». Когда сканирование завершится, кликните «Исправить…» для устранения неполадок.
Исправление ошибок Windows 7 в FixWin
При использовании компьютера в операционной системе Windows постепенно накапливаются различные ошибки, которые вызывают проблемы с работой устройства. Поэтому многих пользователей интересует ответ на вопрос о том, как устранить ошибки Windows 7.
Во время работы ПК в системе задействовано огромное количество различных служб и компонентов, которые взаимодействуют друг с другом. В результате неправильных действий пользователя или по другим причинам, появляются сбои и неполадки, мешающие стабильной работе операционной системы.
Содержание:
- Устранение проблем Windows 7 по шагам
- Исправление ошибок на компьютере Windows 7 в FixWin
- Windows Explorer — решение проблем с Проводником
- Internet & Connectivity — решение проблем с Интернетом
- Windows Media — ошибки Windows Media Player
- System Tools — восстановление системных инструментов
- Additional Fixes — дополнительные исправления
- Выводы статьи
- FixWin — исправление ошибок Windows 7 (видео)
Исправление ошибок Windows 7 поможет устранить негативное воздействие неполадок на работу системы или различных компонентов компьютера. В результате проблема будет решена, и пользователь сможет продолжить использовать ПК в обычном режиме.
Исправление ошибок в системе Windows 7 производится с использованием системных инструментов или стороннего программного обеспечения. Сейчас мы поговорим о приложении, которое восстанавливает работу системы и исправляет распространенные проблемы Windows.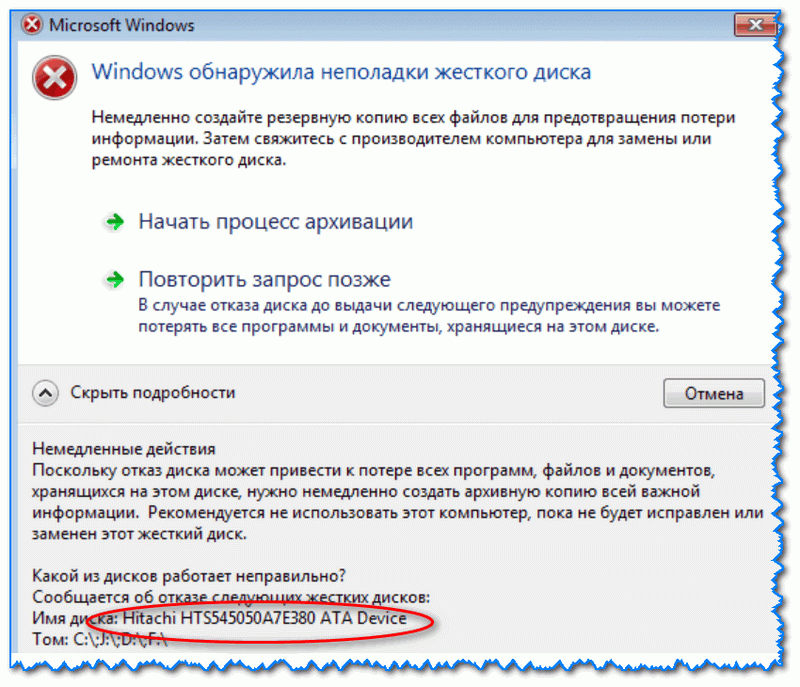
Использование штатного средства Microsoft Fix It было прекращено Майкрософт, поэтому пользователи должны воспользоваться услугами других подобных программ.
Бесплатная программа FixWin предназначена для исправления ошибок Windows. В данном случае, версия приложения FixWin 1.2 предназначена для использования на компьютерах с установленной операционной системой Windows 7 или Windows Vista в 32-битной и 64-битной версиях.
Программу FixWin v. 1.2 разработал Рамеш Кумар для The Windows Club — одного из ведущих в мире сайтов, посвященных компьютерной тематике. С помощью приложения вы можете исправить около 50 распространенных проблем с ПК и операционной системой Windows.
Программа FixWin, служащая для исправления ошибок Windows 7, не требует установки на компьютер. Это приложение весит всего лишь 529 КБ.
В этой статье мы расскажем о возможностях приложения и об алгоритме использования программы FixWin.
Устранение проблем Windows 7 по шагам
Прежде, чем приступить к восстановлению параметров операционной системы на компьютере, необходимо выполнить некоторые действия, которые повысят шансы пройти этап устранения различных неполадок с положительным результатом.
Вам необходимо пройти несколько шагов:
- Проверьте и, в случае необходимости, восстановите системные файлы с помощью встроенного инструмента Windows.
Подробнее: Проверка и восстановление системных файлов Windows в sfc scannow
- Создайте точку восстановления Windows 7 или резервную копию системы.
Подробнее: Создание точки восстановления и восстановление Windows 7
- Выполните исправление ошибок системы Windows 7 при помощи программы FixWin.
На первом этапе необходимо проверить системные файлы Windows. По результатам сканирования системное средство SFC.exe проверит, а затем заменит поврежденные системные файлы. После этого этапа, возможно, некоторые проблемы будут решены на вашем ПК и дальнейшие действия не понадобятся.
После этих подготовительных мероприятий вы можете провести исправление ошибок Windows 7 бесплатно с помощью утилиты FixWin.
Исправление ошибок на компьютере Windows 7 в FixWin
Программа FixWin работает на английском языке и запускается из папки.
Для начала вам нужно скачать FixWin с официального сайта. Пройдите шаги:
- Скачайте FixWin со страницы загрузки: https://www.thewindowsclub.com/downloads/FixWin.zip.
- Распакуйте ZIP-архив с приложением в удобном месте.
- Откройте папку, чтобы запустить программу на компьютере.
Приложение открывается во вкладке приветствия «Welcome». Вам предлагают сначала проверить системные файлы с помощью утилиты SFC.exe, а затем создать точку восстановления системы непосредственно из окна программы.
Работать в программе очень просто: вам нужно выбрать проблему, возникшую на вашем компьютере, а затем применить автоматическое исправление:
- В окне программы FixWin сначала выберите подходящую категорию, а затем конкретную неполадку.
- Чтобы решить данную проблему нажмите на кнопку «Fix».
- Примените только одно исправление, а потом перезагрузите компьютер.
Сначала проверьте ушла ли проблема, а затем приступайте к решению следующей задачи, если на вашем ПК имеется несколько неполадок.
FixWin работает на английском языке, поэтому часть пользователей испытает трудности при выборе правильных настроек программы. Поэтому мы сделали перевод на русский язык всех параметров приложения.
Windows Explorer — решение проблем с Проводником
Во вкладке «Windows Explorer» находятся различные исправления, связанные с Проводником Windows и сопутствующими компонентами системы.
Ознакомьтесь с возможными вариантами исправления ошибок:
- Recycle Bin icons is missing from your desktop — Значок Корзины отсутствует на вашем рабочем столе.
- Resets or fixes folders view settings to default, when folders are showing different command bar and controls than content — Сбрасывает или исправляет параметры просмотра папок по умолчанию, когда папки отображаются панель команд и элементы управления отличающиеся от содержимого.
- Games Explorer is not working or unable to open Games Explorer folder — Обозреватель игр не работает или не удается открыть папку Обозревателя игр.

- Enable Folder Options. Fixes when Folder Options is missing from Tools menu and Control Panel — Включите параметры папки. Исправление, когда в меню «Сервис» и панели управления отсутствуют параметры папки.
- Fixes Show hidden files, folders and drives. Some malware modify Windows settings to disable or prevent users from changing Show Hidden Files and Folders under Folder Options — Исправление «Отображение скрытых файлов, папок и дисков». Некоторые вредоносные программы изменяют настройки Windows, запрещая пользователям изменять параметры отображения скрытых файлов и папок в разделе «Параметры папок».
- Restore the Windows Sidebar. Fixes when you try to run the program to start it, Windows Sidebar does not appear on desktop — Восстановите боковую панель Исправления при попытке запустить программу, чтобы ее запустить, боковая панель Windows не отображается на рабочем столе.
- Fixes Recycle Bin icon, when it doesn’t refresh automatically — Исправление значка Корзины, когда он не обновляется автоматически.

- Explorer.exe won’t start at boot in Windows — Проводник не запускается при загрузке в Windows.
- CD drive or DVD drive is missing or is not recognized by Windows or other programs — Дисковод CD-дисков или DVD-дисков отсутствует или не распознается Windows или другими программами.
- Thumbnails not working in Windows Explorer — Эскизы не работают в Проводнике.
Internet & Connectivity — решение проблем с Интернетом
Во вкладке «Internet & Connectivity» вы найдете инструменты, устраняющие ошибки с Интернетом и соединениями.
Здесь доступны следующие параметры:
- Internet Explorer icon is missing from desktop. It creates an Internet Explorer icon on your desktop — Значок Internet Explorer отсутствует на рабочем столе. Создать значок Internet Explorer на рабочем столе.
- Complete or Skip the Run Once Wizard, when running Internet Explorer for first time — Завершить или пропустить работу мастера однократного запуска при первоначальном запуске Internet Explorer.

- Internet options are missing under Settings on the Advanced tab of the ”Internet Options” dialog box — Настройки Интернета отсутствуют в разделе «Параметры» во вкладке «Дополнительно».
- Optimize Internet Explorer maximum connection per server to download more than two files at once — Оптимизация максимального количества подключений Internet Explorer на сервер для загрузки более двух файлов одновременно.
- Unable to change home page, Internet Explorer launches every time MSN default home page — Не удается изменить домашнюю страницу, Internet Explorer запускается каждый раз, открывая домашнюю страницу MSN по умолчанию.
- Fix Runtime Error Dialogs are appearing in Internet Explorer, while surfing — Исправление ошибок появления дополнительных окон во время серфинга в Internet Explorer.
- Repair internet connection or Reset TCP/IP to default state — Восстановите подключение к Интернету или сбросьте TCP/IP в состояние по умолчанию.

- Fix Blurry Text or Font Style for Source Window of Internet Explorer 8 — Исправить размытый текст или стиль шрифта для исходного окна Internet Explorer 8.
- Reset Internet Explorer settings to default configuration — Сбросьте параметры Internet Explorer до конфигурации по умолчанию.
- Right Click Context Menu In Internet Explorer disabled — Отключено контекстное меню правой кнопкой мыши в Internet Explorer.
Windows Media — ошибки Windows Media Player
Вкладка «Windows Media» предназначена для устранения неисправностей, связанных с Проигрывателем Windows Media и мультимедиа файлами.
Читайте также: FixWin 10 — исправление ошибок Windows 10
Вы можете решить следующие проблемы:
- Windows Media Player does not start and an error message appears ”An internal application error has occurred.” — Проигрыватель Windows Media не запускается, и появляется сообщение об ошибке «Произошла внутренняя ошибка приложения».

- Windows Media Player stops responding after you install a third-party product that registers its own version of the Wmp.dlI file — Проигрыватель Windows Media перестает отвечать на запросы после установки стороннего проигрывателя, который регистрирует свою собственную версию файла Wmp.dlI.
- Windows Media Player does not show slideshow correctly — Проигрыватель Windows Media неправильно отображает слайд-шоу.
- Media files associated with Windows Media Player are missing right click Context menu — Файлы мультимедиа, связанные с Проигрывателем Windows Media, отсутствуют в контекстном меню правой кнопкой мыши.
- Windows Media Player Compositing Mixer is not working properly — Микшер компоновки Проигрывателя Windows Media работает неправильно.
- Windows Media Player is not installed properly and must be reinstalled. Do you want to install the Player from Microsoft Web site? — Проигрыватель Windows Media установлен неправильно и его необходимо переустановить.
 Вы хотите установить проигрыватель с веб-сайта корпорации Майкрософт?
Вы хотите установить проигрыватель с веб-сайта корпорации Майкрософт? - Reset Windows Media Library and fix library sync issues — Сбросьте библиотеку Windows Media и устраните проблемы с синхронизацией библиотек.
- Automatic Updates not working for Windows Media Player — Автоматическое обновление не работает для Проигрывателя Windows Media.
- Flush and rebuild Windows Media Center database — Очистка и перестроение базы данных Windows Media Center.
- Fix: Windows Media Player doesn’t show flash content while visiting Online Stores or Media Guide — Исправление: проигрыватель Windows Media не отображает флэш-содержимое при посещении магазинов или мультимедийного руководства.
System Tools — восстановление системных инструментов
Из вкладки «System Tools» вы можете восстановить работу системных инструментов, функционирование которых была нарушено вследствие разных причин.
Воспользуйтесь следующими средствами:
- Enable Task Manager.
 When you try to open or run Task Manager (taskmgr.exe), the following error may occur: ”Task Manager has been disabled by your administrator.” — Включите Диспетчер задач. При попытке открыть или запустить Диспетчер задач (taskmgr.exe) может возникнуть следующая ошибка: «Диспетчер задач был отключен вашим администратором».
When you try to open or run Task Manager (taskmgr.exe), the following error may occur: ”Task Manager has been disabled by your administrator.” — Включите Диспетчер задач. При попытке открыть или запустить Диспетчер задач (taskmgr.exe) может возникнуть следующая ошибка: «Диспетчер задач был отключен вашим администратором». - Enable Command Prompt. When you run cmd.exe or batch files, you may get message ”The command prompt has been disabled by your administrator.” — Включите командную строку. При запуске cmd.exe или пакетных файлов вы можете получить сообщение «Командная строка отключена вашим администратором».
- Enable Registry Editor. An error message is displayed when you start the Registry Editor (regedit.exe) ”Registry Editing has been disabled by your administrator.” — Включите редактор реестра. При запуске Редактора реестра (regedit.exe) отображается сообщение об ошибке «Редактирование реестра отключено вашим администратором».
- Enable MMC Snap-ins.
 Some viruses disable users to run MMC Snap-ins, that prevents to run Group Policy (gpedit.msc), Local Security Policy, Disk Management, etc. — Включите оснастки Некоторые вирусы не позволяют пользователям запускать оснастки MMC, что препятствует запуску групповой политики (gpedit.msc), локальной политики безопасности, управления дисками и так далее.
Some viruses disable users to run MMC Snap-ins, that prevents to run Group Policy (gpedit.msc), Local Security Policy, Disk Management, etc. — Включите оснастки Некоторые вирусы не позволяют пользователям запускать оснастки MMC, что препятствует запуску групповой политики (gpedit.msc), локальной политики безопасности, управления дисками и так далее. - Reset Windows Search to Defaults. When searching in Windows Vista you may get a message: ”Search Failed to Initialize.” — Сбросить Поиск Windows по умолчанию. При поиске в Windows Vista вы можете получить сообщение: «Поиск не удалось инициализировать».
- Reset System Restore to Defaults. When create restore point, you may get a message: ”System Restore has been turned off by group policy. To turn on System Restore, contact your domain Administrator.” — Сбросить восстановление системы до значений по умолчанию. При создании точки восстановления вы можете получить сообщение: «Восстановление системы отключено групповой политикой.
 Чтобы включить восстановление системы, обратитесь к администратору домена».
Чтобы включить восстановление системы, обратитесь к администратору домена». - Device Manager is not working properly and not showing any devices — Диспетчер устройств не работает должным образом и не показывает никаких устройств.
- Repair Windows Defender. It fixes all the Registry settings and service of Windows Defender to defaults — Восстановите Защитник Исправление всех настроек реестра и службы Защитника Windows по умолчанию.
- Action Center and Windows Security Center no longer recognizes AntiVirus and Firewall or still identifies old security software as installed — Центр уведомлений и Центр безопасности Windows больше не распознают антивирус и брандмауэр или по-прежнему идентифицирует старое программное обеспечение безопасности как установленное.
- Fix ”Turn Windows Features On or Off” dialog box is blank or empty — Исправьте пустое диалоговое окно «Включение или отключение компонентов Windows».
Additional Fixes — дополнительные исправления
Во вкладке «Additional Fixes» находятся отдельные инструменты для устранения различных мелких неполадок в операционной системе.
Примените следующие параметры:
- Enable Hibernate and Hybrid Sleep feature. Fixes Hibernate is missing from Shutdown button — Включите функцию гибернации и гибридного спящего режима. Исправление отсутствия кнопки выключения гибернации.
- Restore the Windows Sidebar Gadgets. Sidebar Gadgets missing from Gadget panel — Восстановите мини-приложения боковой панели Гаджеты боковой панели отсутствуют в панели гаджетов.
- Restore the Sticky Notes delete warning dialog box — Восстановите диалоговое окно предупреждения об удалении заметок.
- When you open Windows Update website, you get a blank Windows Update page — При открытии веб-сайта Центра обновления Windows открывается пустая страница Центра обновления Windows.
- Unable to open Help files that require the Windows Help (WinHIpexe) program on Windows Vista and Windows 7 — Не удается открыть файлы справки, для которых требуется программа Справка Windows (WinHIp32.
 exe) для Windows Vista и Windows 7.
exe) для Windows Vista и Windows 7. - Fix Corrupted Desktop Icons. Clear and rebuild corrupted icon cache and increase maximum icon cache limit upto 5000 — Исправьте поврежденные значки на рабочем столе. Очистка и восстановление поврежденного кэша значков, и увеличение максимального лимита кэша иконок до 5000.
- Taskbar JumpList is missing or doesn’t store MRU file list —Список переходов на панели задач отсутствует или не хранит список файлов MRU.
- Aero Snap is not working — Aero Snap не работает.
- Aero Shake is not working — Aero Shake не работает.
- Aero Peek is not working — Aero Peek не работает.
Выводы статьи
На компьютерах многих пользователей, работающих в операционной системе Windows 7, время от времени возникают проблемы и сбои. Для исправления ошибок пользователь может воспользоваться бесплатной программой FixWin, которая устраняет большое количество различных неполадок в Windows 7. Приложение поможет исправить неисправности, связанные с системными компонентами, Интернетом, Windows Media и другими средствами системы.
Приложение поможет исправить неисправности, связанные с системными компонентами, Интернетом, Windows Media и другими средствами системы.
FixWin — исправление ошибок Windows 7 (видео)
Нажимая на кнопку, я даю согласие на обработку персональных данных и принимаю политику конфиденциальности
Исправление ошибок файловой системы в Windows 7/8/10 с помощью утилиты проверки диска (CHKDSK)
Проверка диска (chkdsk) — это инструмент, используемый для проверки целостности файловой системы, а также для обнаружения поврежденных секторов на жестких дисках. Это также помогает восстанавливать поврежденные данные всякий раз, когда происходит сбой системы, связанный с целостностью данных (например, сбой питания).
Check Disk может проверять диски FAT16, FAT32 и NTFS и автоматически исправлять ошибки. Ниже приведены шаги в Windows 7, Windows 8 и Windows 10 для запуска chkdsk в вашей системе.
Содержание
Запустите GUI chkdsk в Windows
Откройте проводник Windows и щелкните правой кнопкой мыши диск, который хотите проверить. Внизу нажмите Properties .
Внизу нажмите Properties .
Нажмите на вкладку Инструменты , и вы увидите кнопку Проверить в разделе Проверка ошибки . В Windows 7 это кнопка Check Now .
Пользователи Windows 7 увидят всплывающее окно с возможностью автоматического исправления ошибок и сканирования поврежденных секторов. Рекомендуется проверить оба, если вы хотите, чтобы chkdsk пытался исправить проблемы при их обнаружении.
Для пользователей Win 7: если вы отметите оба флажка и нажмете «Пуск», появится другое диалоговое окно с вопросом, хотите ли вы запланировать сканирование при перезапуске системы. Вы увидите это сообщение, только если пытаетесь сканировать системный раздел, на котором установлена Windows.
Для пользователей Windows 10 ни один из этих параметров недоступен. Вместо этого появится всплывающее диалоговое окно, в котором может быть сказано, что вам не нужно сканировать диск, поскольку Windows не обнаружила ошибок.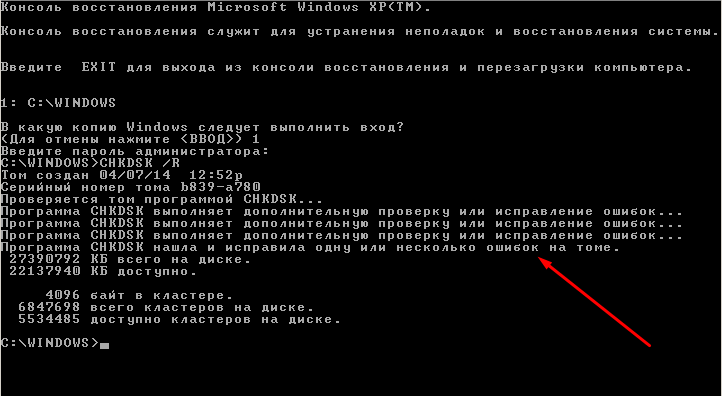 Однако, если вы хотите выполнить сканирование, нажмите 9.0012 Сканировать диск .
Однако, если вы хотите выполнить сканирование, нажмите 9.0012 Сканировать диск .
Начнется процесс сканирования, который не займет много времени. Обратите внимание, что этот метод через графический интерфейс не такой тщательный, как версия с командной строкой (которая запускается в Windows 7, когда вы планируете сканирование). Я расскажу об этом в следующем разделе ниже.
Когда сканирование будет завершено, вы получите сообщение о том, были ли какие-либо ошибки на диске. Вы можете нажать Show Details , что приведет вас к программе просмотра событий и загрузит Приложение лог.
Если будут обнаружены какие-либо ошибки, Windows предложит вам несколько вариантов, один из которых — попытаться восстановить диск. Второй способ запустить chkdsk в Windows 10 и, на мой взгляд, лучший способ — использовать командную строку. Для пользователей Windows 7 сканирование по расписанию при перезагрузке будет лучшим сканированием.
Запуск chkdsk из командной строки
Чтобы запустить chkdsk из командной строки, необходимо открыть командную строку администратора. Просто нажмите «Пуск», введите cmd , затем щелкните его правой кнопкой мыши и выберите Запуск от имени администратора .
В командной строке введите следующую команду:
chkdsk c: /f /r /x
Если вы сканируете диск, с которого в данный момент работает Windows, вы получите сообщение о том, что Chkdsk не может быть запущен, поскольку том используется другим процессом . Введите Y , чтобы запланировать проверку тома при следующем перезапуске системы.
Перезагрузите компьютер, и вы увидите сообщение о том, что нужно нажать любую клавишу, чтобы пропустить проверку диска. Очевидно, ничего не нажимайте, иначе сканирование будет отменено.
Это сканирование займет гораздо больше времени, чем сканирование из Windows, и гораздо больше шансов, что оно обнаружит ошибки на диске, если они существуют.
Если вы не видите сводку, войдите в Windows и откройте средство просмотра событий. Перейдите в журнал Application и прокрутите вниз, пока не увидите событие с Source as Wininit и Event ID 1001.
Здесь вы найдете все подробности о сканировании. Если на вашем диске действительно есть ошибки, вам необходимо как можно быстрее скопировать все важные данные. Даже если ошибки исправлены, это не означает, что ваш диск работает правильно. Он может выйти из строя в любой момент, и вы не должны рисковать своими данными. Сделайте резервную копию как можно большего количества данных как можно скорее. Если у вас есть какие-либо вопросы, не стесняйтесь комментировать. Наслаждаться!
Основатель Help Desk Geek и главный редактор.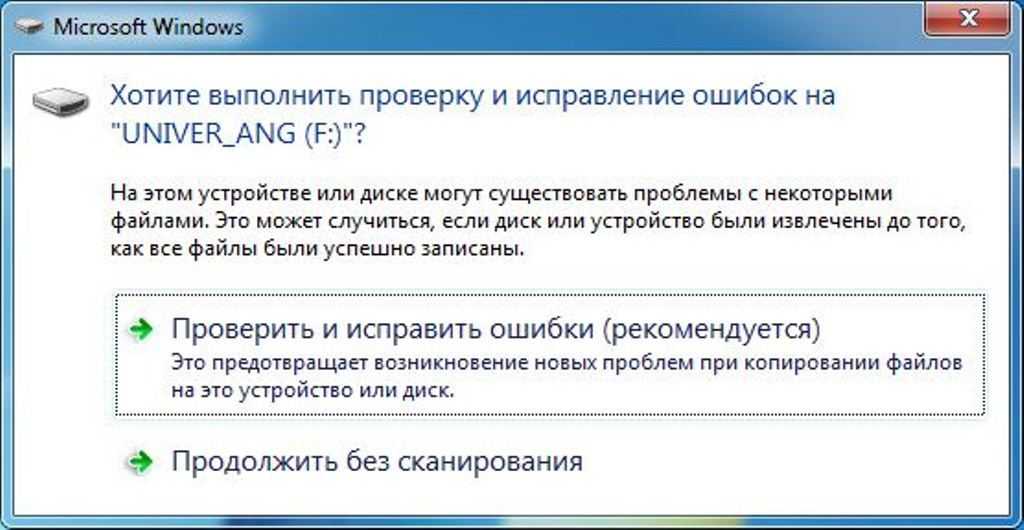 Он начал вести блог в 2007 году и уволился с работы в 2010 году, чтобы вести блог на постоянной основе. Он имеет более чем 15-летний опыт работы в отрасли информационных технологий и имеет несколько технических сертификатов. Прочитайте полную биографию Асема
Он начал вести блог в 2007 году и уволился с работы в 2010 году, чтобы вести блог на постоянной основе. Он имеет более чем 15-летний опыт работы в отрасли информационных технологий и имеет несколько технических сертификатов. Прочитайте полную биографию Асема
Подпишитесь на YouTube!
Вам понравился этот совет? Если это так, загляните на наш канал YouTube на нашем родственном сайте Online Tech Tips. Мы охватываем Windows, Mac, программное обеспечение и приложения, а также предлагаем множество советов по устранению неполадок и обучающих видеороликов. Нажмите на кнопку ниже, чтобы подписаться!
Подписаться
Инструмент восстановления Windows 7 для загрузки в 2023 году [обновленное руководство]
Список лучших инструментов для устранения всех проблем на вашем ПК
by Раду Тырсина
Раду Тырсина
Генеральный директор и основатель
Раду Тырсина был поклонником Windows с тех пор, как у него появился первый компьютер Pentium III (монстр в то время). Для большинства детей… читать далее
Для большинства детей… читать далее
Обновлено
Рассмотрено Влад Туричану
Влад Туричану
Главный редактор
Увлеченный технологиями, Windows и всем, что имеет кнопку питания, он тратил большую часть своего времени на развитие новых навыков и изучение мира технологий. Скоро… читать дальше
Раскрытие партнерской информации
- Существуют различные инструменты для устранения различных проблем в Windows 7.
- В операционной системе есть несколько инструментов восстановления, которые, помимо прочего, могут исправить системные файлы и проблемы с памятью.
- Этот список содержит некоторые первоклассные инструменты восстановления, которые работают с основными ОС Windows от XP и Vista до Windows 11.

XУСТАНОВИТЕ, щелкнув файл загрузки
Для устранения различных проблем с ПК мы рекомендуем Restoro PC Repair Tool:Это программное обеспечение устраняет распространенные компьютерные ошибки, защищает вас от потери файлов, вредоносных программ, сбоев оборудования и оптимизирует ваш ПК для максимальной производительности. . Исправьте проблемы с ПК и удалите вирусы прямо сейчас, выполнив 3 простых шага:
- Загрузите Restoro PC Repair Tool , который поставляется с запатентованными технологиями (патент доступен здесь).
- Нажмите Начать сканирование , чтобы найти проблемы Windows, которые могут вызывать проблемы с ПК.
- Нажмите Восстановить все , чтобы устранить проблемы, влияющие на безопасность и производительность вашего компьютера.
- Restoro был загружен 0 читателями в этом месяце.
Независимо от того, насколько вы технически подкованы или осторожны с Windows 7 или операционными системами, иногда вам понадобится инструмент для исправления некоторых проблем на вашем ПК.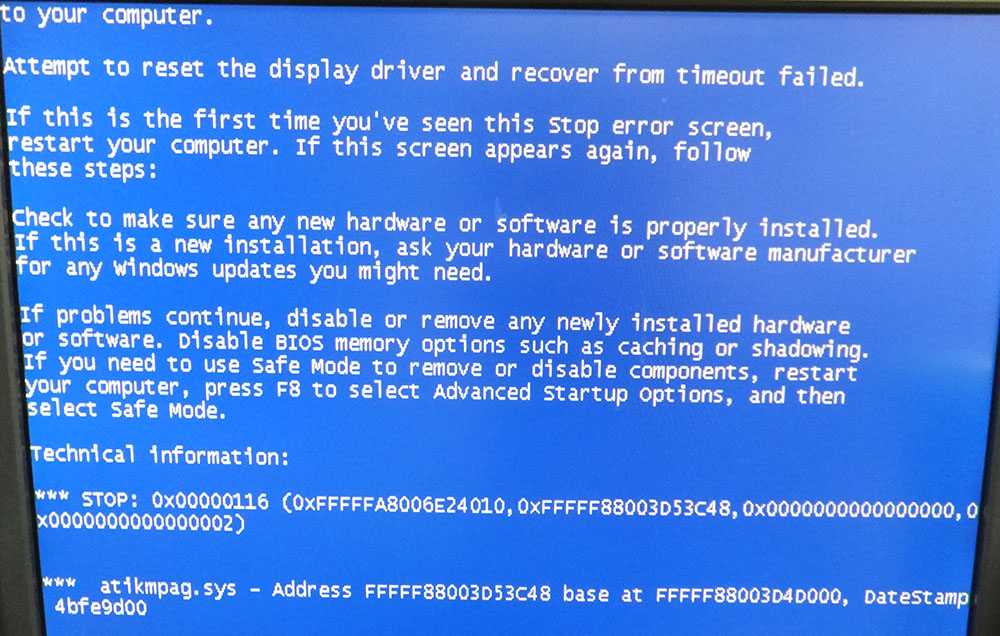
Это связано с тем, что ОС не идеальна и время от времени возникают проблемы. В этом руководстве мы отобрали некоторые из лучших программ для восстановления, которые вы всегда можете использовать для восстановления нормального состояния вашего ПК.
Есть ли в Windows 7 средство восстановления?
Windows 7 имеет ряд встроенных средств восстановления, как и ее преемники и некоторые из ее предшественников. Существует инструмент восстановления запуска, который устраняет все виды проблем с запуском.
Кроме того, вы можете запустить сканирование SFC, чтобы исправить сломанные или поврежденные системные файлы, среди других инструментов восстановления в этой операционной системе.
Какая программа лучше всего исправляет ошибки Windows 7?
Restoro — лучший в целом инструмент для восстановления Windows 7
Restoro — мощный инструмент для восстановления Windows 7 с бесплатным пробным периодом. Он включает в себя функциональность нескольких инструментов для ремонта ПК.
Одним щелчком мыши Restoro выполнит полное сканирование системы, начиная с аппаратного уровня и проверяя все, вплоть до записей в реестре.
После завершения сканирования вы увидите простую сводку результатов, и вы можете действовать по отдельности или сразу одним щелчком мыши.
В отличие от традиционных инструментов восстановления ПК, Restoro предлагает защиту от вредоносных программ в режиме реального времени и информирует вас при посещении опасных веб-сайтов.
Кроме того, вы можете попробовать Restoro без риска, поскольку он предлагает гарантию возврата денег, если вы не будете удовлетворены результатами.
Если у вас есть какие-либо вопросы об использовании Restoro, дружелюбный персонал службы поддержки доступен круглосуточно и без выходных, чтобы помочь вам диагностировать и устранить любые проблемы, с которыми вы столкнетесь.
Взгляните на все функции Restoro удалось объединить в одном пакете:
- Защита от вредоносных программ в режиме реального времени
- Анализ и очистка дискового пространства
- Очистка реестра
- Восстановление и замена DLL
- Исправление сообщений об ошибках
- Удаление и защита от вирусов
Restoro
Поддерживайте работоспособность вашей системы Windows 7 как новую и исправьте любые ошибки с помощью Restoro.
Бесплатная пробная версия Загрузить сейчас
Iolo System Mechanic Ultimate Defense — переносной инструмент
Iolo System Mechanic Ultimate Defense — это полезный инструмент, разработанный, чтобы помочь пользователям устранить проблемы, возникающие в 10, 8, 8.1, 7 (XP/Vista до версии 16.0.0.10) при использовании Windows Media. Плеер и многое другое.
Это замечательное приложение попытается решить проблемы, вызванные регистрацией определенных DLL-файлов, используемых медиаплеером.
Этот инструмент способен решать проблемы, вызванные более чем 40 программными компонентами, и воссоздавать разделы реестра, необходимые для воспроизведения медиафайлов.
Такие проблемы могут быть вызваны системными сбоями или всевозможными кибератаками, которые приводят к повреждению регистрации основных компонентов.
Если вы получаете сообщения об ошибках, связанных с компонентами DLL, вы сможете использовать этот инструмент.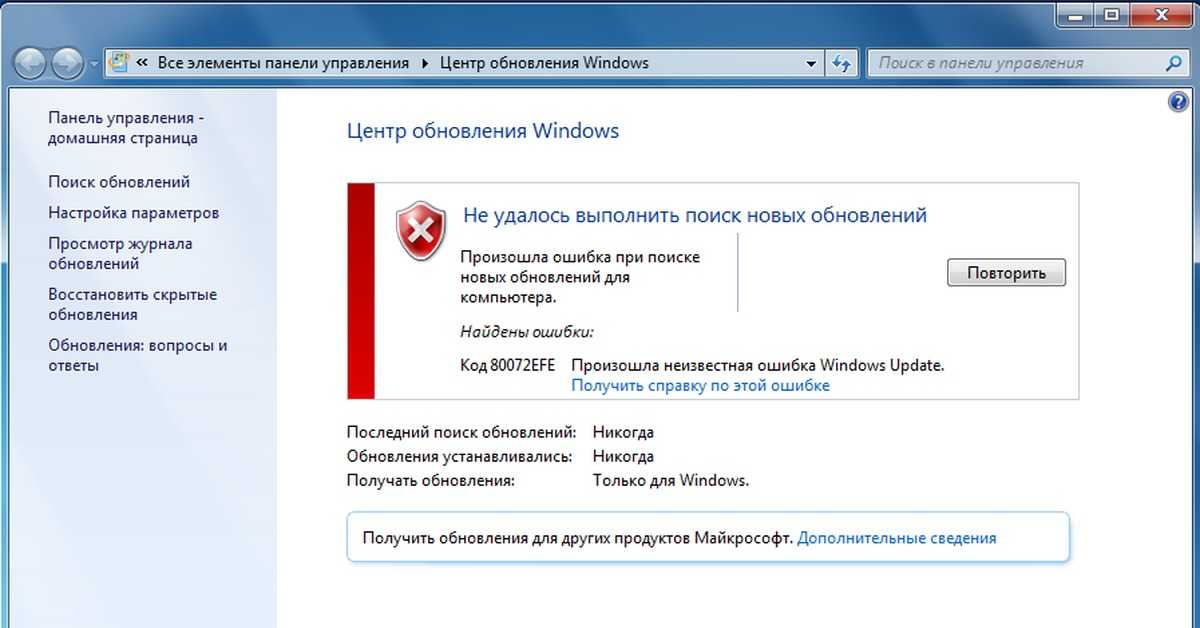
Совет эксперта:
СПОНСОРЫ
Некоторые проблемы с ПК трудно решить, особенно когда речь идет о поврежденных репозиториях или отсутствующих файлах Windows. Если у вас возникли проблемы с исправлением ошибки, возможно, ваша система частично сломана.
Мы рекомендуем установить Restoro, инструмент, который просканирует вашу машину и определит неисправность.
Нажмите здесь, чтобы загрузить и начать восстановление.
Это окажется полезным инструментом, особенно если вам нужно быстрое решение, и вы не очень заинтересованы в выяснении точной природы проблемы. Это идеально, когда вы не хотите тратить время в Интернете на поиск проблем с компонентами системы.
Наконец, это средство восстановления Windows 7, которое можно использовать на USB-накопителе.
Ознакомьтесь с основными функциями и преимуществами, которые он дает:
- Это портативная программа, которую можно использовать без какой-либо установки
- Вы можете использовать этот инструмент на любом компьютере, на котором возникают проблемы и на котором установлена система Windows .
- Его интерфейс прост для понимания и использования, и вам даже не нужен опыт устранения неполадок
- Все, что вам нужно сделать, это нажать одну кнопку, чтобы перерегистрировать все компоненты DLL

Iolo System Mechanic Ultimate Defense
Решите большинство проблем с Windows и наслаждайтесь более быстрым ПК с меньшим количеством ошибок.
Бесплатная пробная версия Загрузить сейчас
Microsoft Fix It Center — простой в использовании инструмент
Microsoft Fix It Center — еще один отличный инструмент для восстановления Windows 7, который сканирует ваш компьютер на наличие всевозможных проблем.
Он также загрузит последние обновления и решения от Microsoft.
Одна из лучших особенностей этого инструмента заключается в том, что он охватывает все аспекты вашей системы, от производительности до сбоев, аппаратных устройств и звука.
Этот инструмент идеально подходит для нетехнических пользователей, потому что им действительно легко пользоваться.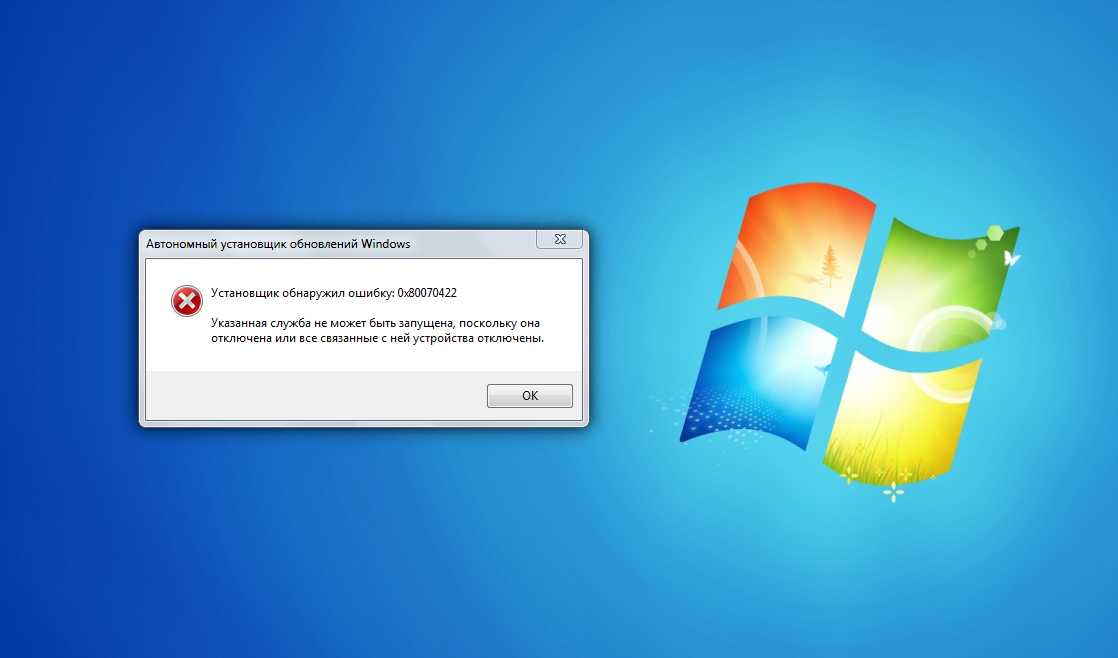 Это приложение будет просматривать вашу систему Windows 7 и широкий спектр потенциальных проблем, которые могут возникнуть.
Это приложение будет просматривать вашу систему Windows 7 и широкий спектр потенциальных проблем, которые могут возникнуть.
Взгляните на наиболее важные функции , которыми вы сможете воспользоваться, если решите использовать этот инструмент:
- Установка инструмента требует быстрого и простого процесса, и после установки инструмента вы увидим, что он поставляется с легким в использовании интерфейсом
- Интерфейс поставляется со списком проблем, которые вы сможете пролистать
- После того, как вы нажмете кнопку «Выполнить», начнется сканирование всей вашей системы .
- Когда инструмент обнаружит проблему, он предложит ее исправление
- Вы получите возможность применять исправления автоматически, а также можете выбирать их вручную
- Вы сможете войти в систему через учетную запись Windows Live, что позволит использовать больше онлайн-решений и удаленно управлять большим количеством компьютеров
- Microsoft Fix It Center также предотвращает различные проблемы до того, как они усугубятся
⇒ Получить Microsoft Fix It Center
Настройка восстановления Windows – облегченный инструмент для восстановления Windows 7
Последний инструмент в нашем списке инструментов для восстановления Windows 7 – эффективный инструмент, который можно использовать без компакт-диска.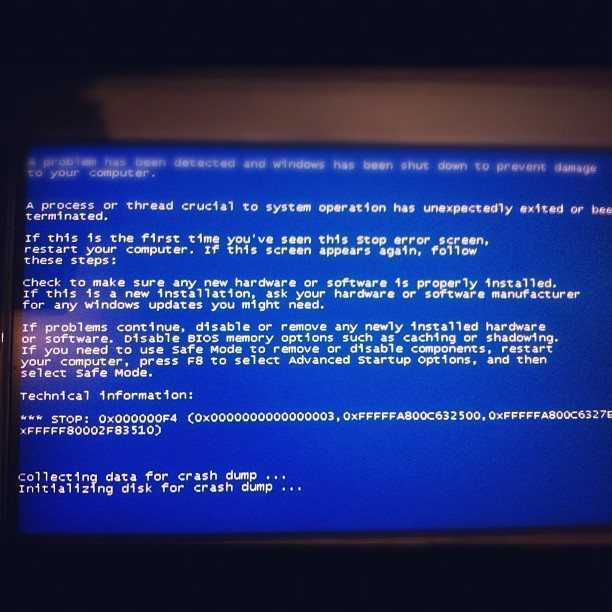
Это из-за устаревшего пользовательского интерфейса, но не заблуждайтесь, этот инструмент отлично справляется со своей работой даже в более современной Windows 10.
Тонкая настройка Windows Repair позволяет выполнять все самые основные задачи восстановления и оптимизации, которые можно ожидать от такого инструмента, от восстановления реестра и оперативной памяти до исправления и замены DLL,
Это, в сочетании с тем фактом, что инструмент сам по себе очень легкий, что делает его отличным дополнением к любой цифровой библиотеке, особенно для тех из вас, у кого старые ПК все еще работают под управлением Windows 7.
Ознакомьтесь с лучшими функциями , включенными в этот инструмент:
- Средство восстановления Windows также может сбрасывать разрешения реестра и права доступа к файлам
- С помощью этого инструмента вы сможете регистрировать системные файлы и восстанавливать WMI, брандмауэр Windows, Internet Explorer, MDAC и MS Jet, файл хостов и многое другое
- Вы также можете удалить политики, установленные инфекциями
- Средство восстановления Windows позволяет удалять временные файлы и восстанавливать настройки прокси-сервера .
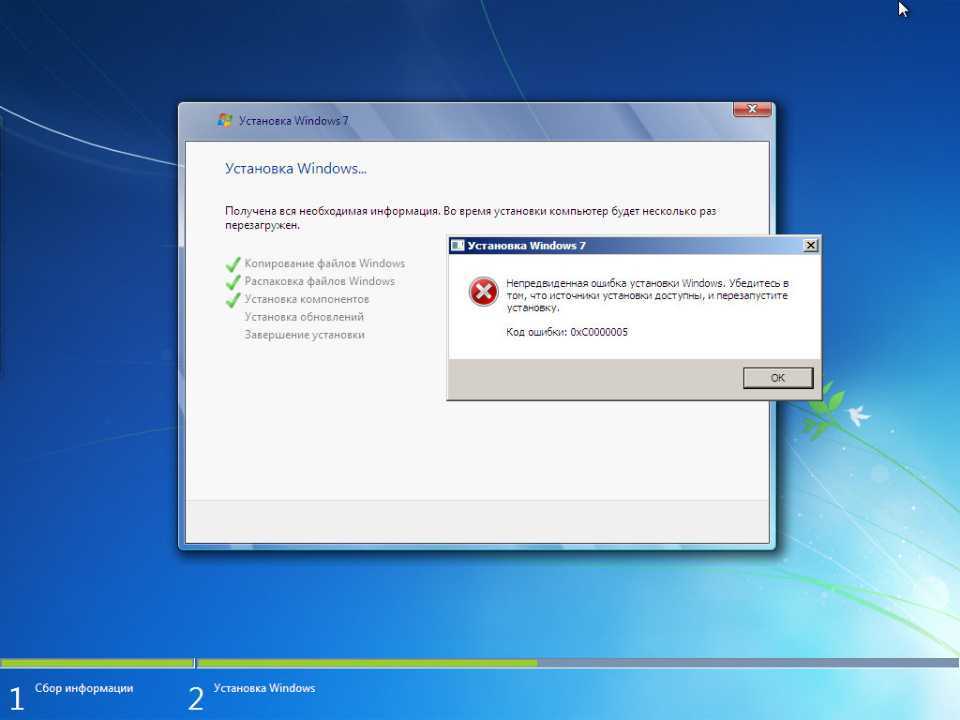






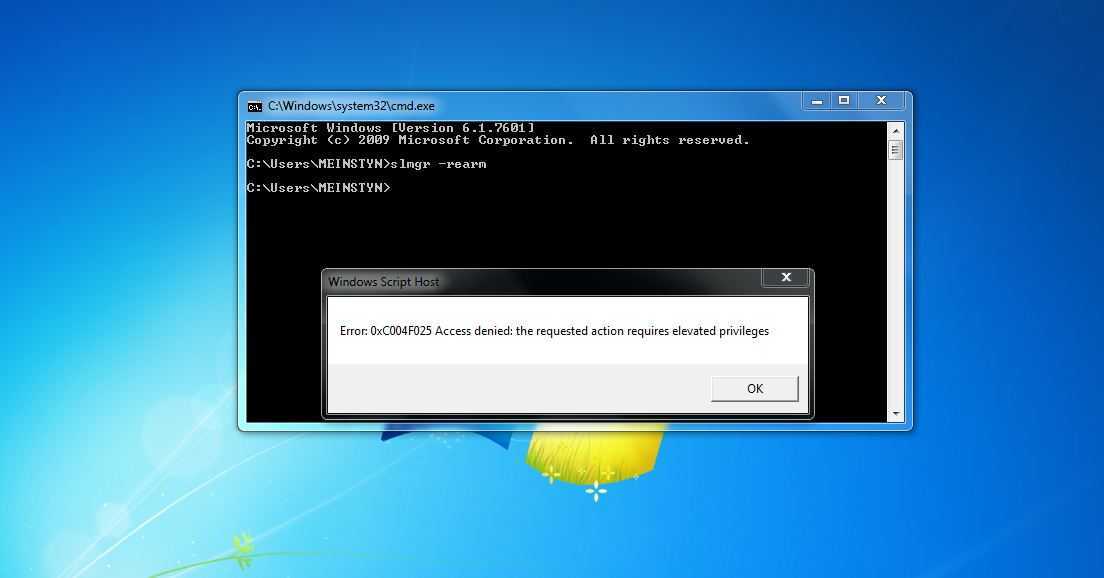

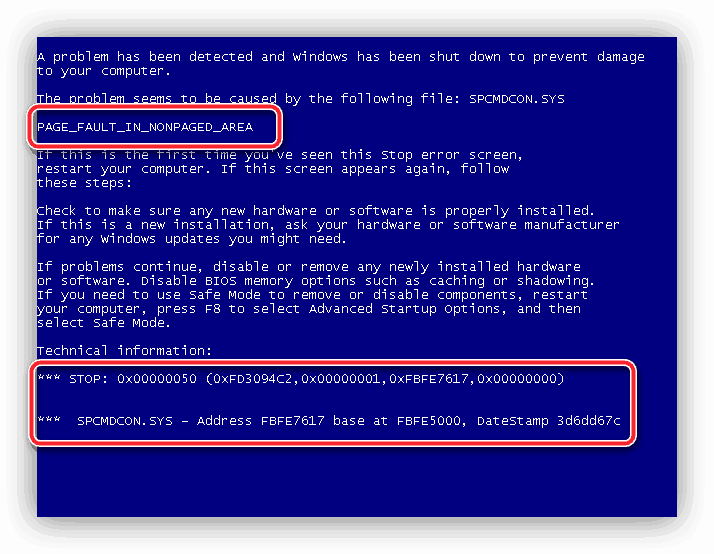 Вы хотите установить проигрыватель с веб-сайта корпорации Майкрософт?
Вы хотите установить проигрыватель с веб-сайта корпорации Майкрософт?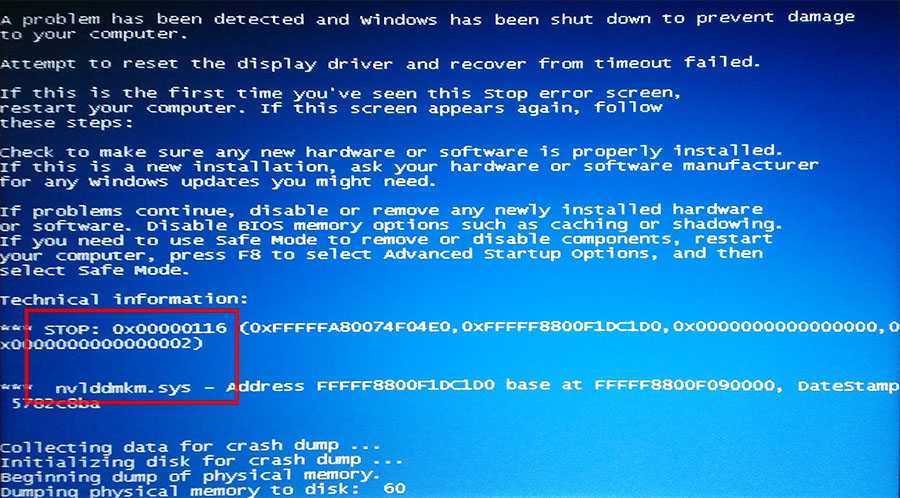 When you try to open or run Task Manager (taskmgr.exe), the following error may occur: ”Task Manager has been disabled by your administrator.” — Включите Диспетчер задач. При попытке открыть или запустить Диспетчер задач (taskmgr.exe) может возникнуть следующая ошибка: «Диспетчер задач был отключен вашим администратором».
When you try to open or run Task Manager (taskmgr.exe), the following error may occur: ”Task Manager has been disabled by your administrator.” — Включите Диспетчер задач. При попытке открыть или запустить Диспетчер задач (taskmgr.exe) может возникнуть следующая ошибка: «Диспетчер задач был отключен вашим администратором». Some viruses disable users to run MMC Snap-ins, that prevents to run Group Policy (gpedit.msc), Local Security Policy, Disk Management, etc. — Включите оснастки Некоторые вирусы не позволяют пользователям запускать оснастки MMC, что препятствует запуску групповой политики (gpedit.msc), локальной политики безопасности, управления дисками и так далее.
Some viruses disable users to run MMC Snap-ins, that prevents to run Group Policy (gpedit.msc), Local Security Policy, Disk Management, etc. — Включите оснастки Некоторые вирусы не позволяют пользователям запускать оснастки MMC, что препятствует запуску групповой политики (gpedit.msc), локальной политики безопасности, управления дисками и так далее. Чтобы включить восстановление системы, обратитесь к администратору домена».
Чтобы включить восстановление системы, обратитесь к администратору домена». exe) для Windows Vista и Windows 7.
exe) для Windows Vista и Windows 7.