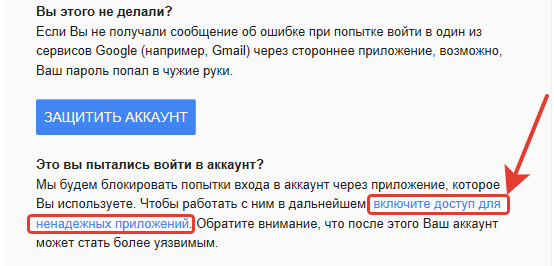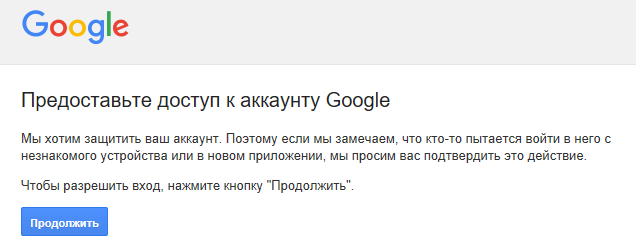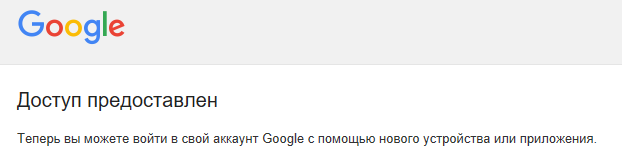Outlook не удается подключиться к входящей почте (POP3) почтовый сервер
Автор Avengerrr На чтение 3 мин. Опубликовано
Лучшие технологии мира



Хотя Microsoft Outlook является довольно хорош в обработке различных учетных записей электронной почты, иногда вы можете столкнуться с проблемами при отправке или получении электронной почты. Если ваша Электронная почта не отправляется или Вы не получили письмо даже после длительного периода, возможно, пора проверить кое-что. Этот пост поможет вам, если вы получаете это сообщение об ошибке:
Сообщила об ошибке (0x80042108): Outlook не удается подключиться к входящей почты (POP3) почтовый сервер. Если вы продолжаете получать это сообщение, обратитесь к администратору сервера или поставщику услуг Интернета (ISP)


В большинстве случаев, Вы не можете решить этот вопрос, связавшись с вашим провайдером или администратором сервера. Эта ошибка возникает, когда ваш антивирус или любой щит безопасности ведет себя неожиданно. Самое простое решение, чтобы удалить вирус сканер интеграция с Outlook.
Сообщила об ошибке (0x80042108): Outlook не удается подключиться к входящей почты (POP3) почтовый сервер
Как упоминалось ранее, нужно удалить либо весь щит безопасности или интеграции между Outlook и антивирус. В большинстве случаев, антивирус использует надстройки для сканирования электронной почты на различных подозрительных кодов или файлов. Другими словами, он защищает вас от вирусов, вымогателей, рекламного ПО, и т. д. Однако, нужно временно отключить антивирус для того чтобы проверить, могут ли они отправить или получить письмо или нет. Чтобы удалить приложение, нужно зайти в файл > параметры > надстройки в Outlook.
Здесь, вы должны найти перейти кнопка, которую нужно нажать.


Далее выберите все надстройки, связанные с вашего антивируса или любой другой щит безопасности и нажмите на кнопку Удалить кнопка.


После этого, вы сможете делать все то, что без получения каких-либо ошибок.
Это безопасно, чтобы удалить антивирусные интеграции?
Как вы удаляете антивирус, интеграция с Outlook, вы можете быть обеспокоены вашей безопасности компьютеров. Однако, согласно некоторым специалистам по безопасности, это прекрасно, чтобы сделать это изменение, поскольку в Microsoft Outlook не выполнить любой код, который был отправлен кем-то автоматически. Пользователь должен нажать на любой файл или ссылку или код для выполнения. Сказав это, теперь вы должны быть более осторожны при нажатии на любую ссылку или файл в вашей электронной почте. Поэтому мы рекомендуем в качестве временного решения проблемы только пока вы не могли найти причину и исправить.
Вы также можете попробовать эти вещи и посмотреть, если это помогает вам.
1] включить всплывающие в электронной почты
Outlook использует Pop и IMAP для отправки и получения электронной почты. Если Вы не включили вашего поставщика услуг электронной почты, вы могли бы смотреть на этот вопрос. Поэтому, убедитесь, что параметр. Для Gmail, вы можете нажать на кнопку настроек в виде шестеренки и выберите Настройки. После этого, переключитесь на пересылка и Pop/IMAP на страницу и убедитесь, что поп скачать настройках в включен.


Outlook или пользователей Hotmail можете сделать то же самое, посетив эту страницу веб-клиента Outlook.
2] разрешить приложению доступ через Брандмауэр
Если ваш Брандмауэр был ошибочно заблокирован приложение Outlook, он будет отключить весь входящий и исходящий трафик – как следствие, Вы не сможете отправлять или получать почту с помощью Outlook. Поэтому следует проверить также Брандмауэр. Для этого откройте Панель управления\все элементы панели управления\защитник Windows Брандмауэр и убедиться, что частные и государственные флажки для Outlook. Вам придется нажмите кнопку изменить параметры.


Если он заблокирован, выберите соответствующий пункт и сохранить изменения.
РЕКОМЕНДАЦИЯ: Утилита ремонт ПК устранение неполадок


Outlook не удается подключиться к входящей почте (POP3) почтовый сервер
If you can’t send or receive emails in the Mail app on your iOS device, learn what to do.
Before you begin
There are a few things to keep in mind and check:
- iOS backups made in iCloud and iTunes back up your mail settings, but not your emails. If you delete or change your email account settings, previously downloaded emails might be removed from your iOS device.
- Make sure that your device is connected to the Internet. To check your cellular-data or Wi-Fi connection, go to Safari and open a webpage.
- Check with your email service provider to find out if there’s a temporary service outage on their webpage.
Check the Outbox for unsent emails
If you get a message that says your email wasn’t sent, then that email goes to your Outbox. Check your Outbox and try to send the email again:
- In Mail, tap Mailboxes in the upper-left corner.
- Tap Outbox. If you don’t see an Outbox, then your email was sent.

- Tap an email in the Outbox. Make sure that the recipient’s email address is correct.
- Tap Send.
Check your email address and password
If Mail asks you to enter a password for your email account, make sure that your password is correct. To check your email address and password, sign in to your email provider’s website.
If you still get a username or password error, contact your email provider or system administrator.
Check iOS Mail Fetch and Notification settings
By default, Fetch New Data settings are based on what is provided by your email service. If Push isn’t available as a setting, your account will default to Fetch. These settings affect how your device receives email. To adjust these settings:
- Go to Settings.
- Tap Passwords & Accounts.
- Tap Fetch New Data.
- Choose a setting, like Automatically or Manually, or choose a schedule for how often Mail fetches data.
With iOS 11 and later, Automatically is set by default. Your device will fetch new data in the background only when your device is charging and connected to Wi-FI.
Make sure that your Notification settings are correct for the Mail app:
- Go to Settings, then tap Notifications.
- Tap Mail.
- Tap an email account.
- Adjust your Alerts, Sounds, and Badges.
Check your Mail settings
When you set up your email account on your device, iOS automatically uses the correct account settings for many email providers.
To make sure that your account settings are correct, compare the settings in the Mail app to the settings for your email account:
- Go to Settings > Passwords & Accounts and tap your email account.
- Tap your email address next to Account to see the account information, such as the incoming and outgoing mail servers.
If you have a POP3 email account, then you can only check email on one device at a time. Close other email programs and sign out of webmail sites that you have open. To check if your email is a POP3 account, go to Settings > Passwords & Accounts, tap your account, tap Account, then look for the label POP Account Information. You can also check the recommended email settings for your POP3 email account in the Mail Settings Lookup tool.

If you still need help
Contact your email provider. You can also remove your email account, then set it up again.
Contact your email provider or system administrator
- Contact your email provider or check their status webpage to see if there’s a service outage.
- Ask your email provider or system administrator if you turned on any security features or restrictions, like two-step verification, for your email account. You might need a special password or may need to request authorization from your email provider to send and receive email on your device.
- Check your email account settings with your email provider or system administrator to make sure that they’re correct.
Remove your email account and set it up again
- On your computer, sign in to your email provider’s website. Make sure that all of your email is there or make sure that your email is saved somewhere other than your iOS device.
- On your iOS device, go to Settings > Passwords & Accounts.
- Tap the email account that you want to remove.
- Tap Delete Account.
- Add your account again.

Learn more
- Get help sending and receiving messages from your @icloud.com email address.
- Use mailboxes to organize emails on your iPhone, iPad, or iPod touch.
- Use email threads, set up filters, and more in Mail on your on your iPhone, iPad, or iPod touch.
- Use Markup in Mail to add drawings, text, your signature, and more to photos and PDFs.
Published Date: July 22, 2019
Хотя Microsoft Outlook является довольно хорош в обработке различных учетных записей электронной почты, иногда вы можете столкнуться с проблемами при отправке или получении электронной почты. Если ваша Электронная почта не отправляется или Вы не получили письмо даже после длительного периода, возможно, пора проверить кое-что. Этот пост поможет вам, если вы получаете это сообщение об ошибке:
Сообщила об ошибке (0x80042108): Outlook не удается подключиться к входящей почты (POP3) почтовый сервер. Если вы продолжаете получать это сообщение, обратитесь к администратору сервера или поставщику услуг Интернета (ISP)
В большинстве случаев, Вы не можете решить этот вопрос, связавшись с вашим провайдером или администратором сервера. Эта ошибка возникает, когда ваш антивирус или любой щит безопасности ведет себя неожиданно. Самое простое решение, чтобы удалить вирус сканер интеграция с Outlook.
Сообщила об ошибке (0x80042108): Outlook не удается подключиться к входящей почты (POP3) почтовый сервер
Как упоминалось ранее, нужно удалить либо весь щит безопасности или интеграции между Outlook и антивирус. В большинстве случаев, антивирус использует надстройки для сканирования электронной почты на различных подозрительных кодов или файлов. Другими словами, он защищает вас от вирусов, вымогателей, рекламного ПО, и т. д. Однако, нужно временно отключить антивирус для того чтобы проверить, могут ли они отправить или получить письмо или нет. Чтобы удалить приложение, нужно зайти в
Здесь, вы должны найти перейти кнопка, которую нужно нажать.
Далее выберите все надстройки, связанные с вашего антивируса или любой другой щит безопасности и нажмите на кнопку Удалить кнопка.
После этого, вы сможете делать все то, что без получения каких-либо ошибок.
Это безопасно, чтобы удалить антивирусные интеграции?
Как вы удаляете антивирус, интеграция с Outlook, вы можете быть обеспокоены вашей безопасности компьютеров. Однако, согласно некоторым специалистам по безопасности, это прекрасно, чтобы сделать это изменение, поскольку в Microsoft Outlook не выполнить любой код, который был отправлен кем-то автоматически. Пользователь должен нажать на любой файл или ссылку или код для выполнения. Сказав это, теперь вы должны быть более осторожны при нажатии на любую ссылку или файл в вашей электронной почте. Поэтому мы рекомендуем в качестве временного решения проблемы только пока вы не могли найти причину и исправить.
Вы также можете попробовать эти вещи и посмотреть, если это помогает вам.
1] включить всплывающие в электронной почты
Outlook использует Pop и IMAP для отправки и получения электронной почты. Если Вы не включили вашего поставщика услуг электронной почты, вы могли бы смотреть на этот вопрос. Поэтому, убедитесь, что параметр. Для Gmail, вы можете нажать на кнопку настроек в виде шестеренки и выберите Настройки. После этого, переключитесь на пересылка и Pop/IMAP на страницу и убедитесь, что поп скачать настройках в включен.
Outlook или пользователей Hotmail можете сделать то же самое, посетив эту страницу веб-клиента Outlook.
2] разрешить приложению доступ через Брандмауэр
Если ваш Брандмауэр был ошибочно заблокирован приложение Outlook, он будет отключить весь входящий и исходящий трафик – как следствие, Вы не сможете отправлять или получать почту с помощью Outlook. Поэтому следует проверить также Брандмауэр. Для этого откройте Панель управлениявсе элементы панели управлениязащитник Windows Брандмауэр и убедиться, что частные и государственные флажки для Outlook. Вам придется нажмите кнопку изменить параметры.
Если он заблокирован, выберите соответствующий пункт и сохранить изменения.
РЕКОМЕНДАЦИЯ: Утилита ремонт ПК устранение неполадок
Не удается отправить или получить сообщения для учетной записи электронной почты
Примечание: Мы стараемся как можно оперативнее обеспечивать вас актуальными справочными материалами на вашем языке. Эта страница переведена автоматически, поэтому ее текст может содержать неточности и грамматические ошибки. Для нас важно, чтобы эта статья была вам полезна. Просим вас уделить пару секунд и сообщить, помогла ли она вам, с помощью кнопок внизу страницы. Для удобства также приводим ссылку на оригинал (на английском языке) .
Причина: приложение Outlook не подключено к Интернету или к сети.
Решение: подключите компьютер к Интернету или к сети.
Откройте веб-браузер, чтобы увидеть, есть ли доступ к сайтам в Интернете. Если вы находитесь в локальной сети, проверьте, можно ли открыть сайты интрасети. Сведения о том, как проверить состояние сетевых подключений, см. в справке Mac OS.
Решение: убедитесь в том, что Outlook подключен к Интернету.
Причина: некоторые учетные записи электронной почты POP и IMAP используют сервер исходящей почты (SMTP), для которого требуется проверка подлинности.
Решение: включите проверку подлинности SMTP для учетной записи POP или IMAP.
Некоторые службы электронной почты, включая учетных записей электронной почты iCloud, требуют проверки подлинности для их SMTP-сервера. Если вы убедитесь, что все параметры учетной записи заданы правильно, но вы по-прежнему не удается отправлять сообщения, попробуйте отключить проверку подлинности SMTP.
-
В меню Сервис выберите учетные записи.
-
В левой области диалогового окна Учетные записи выберите учетную запись.
-
В разделе SMTP-сервер выберите Дополнительные параметры …
-
Во всплывающем меню Проверка подлинности выберите тип проверки подлинности и введите необходимые учетные данные.
Причина: поставщик услуг Интернета или администратор сети использует брандмауэр, блокирующий подключения к серверу исходящей почты (SMTP) вашей службы электронной почты.
Решение: узнайте, не могут ли ваш поставщик услуг Интернета или администратор сети предоставить альтернативный SMTP-сервер для вашей учетной записи POP или IMAP.
При наличии адреса альтернативного SMTP-сервера укажите его в параметрах учетной записи.
-
В меню Сервис выберите учетные записи.
-
В левой области диалогового окна Учетные записи выберите учетную запись.
-
В поле сервер исходящей почты введите имя или адрес сервера.
Примечание: При использовании ноутбука в нескольких расположениях, таких как дома и на работе, SMTP-сервер, который используется в одном месте может не работать в других местах. Каждый к Интернету, с помощью которой вы, возможно, брандмауэр с ограничениями собственный.
Причина: учетные данные или параметры учетной записи неверны.
Решение: проверьте, правильно ли указаны ваше имя пользователя, пароль и другие параметры учетной записи.
-
В меню Сервис выберите учетные записи.
-
В левой области диалогового окна Учетные записи выберите учетную запись.
-
Убедитесь в том, что вы ввели правильный адрес электронной почты, имя пользователя и пароль.
Если учетная запись по-прежнему работает неправильно, обратитесь к поставщику услуг электронной почты, чтобы узнать, как настроить вашу учетную запись в почтовом приложении. Возможно, для вашей учетной записи необходимо использовать специальные параметры, например применять протокол SSL для подключения или переопределить порт по умолчанию.
Причина: сети требуется прокси-сервер для подключения к почтовому серверу.
Решение: укажите почтовый прокси-сервер в разделе «Системные настройки» на компьютере.
Если вы используете сети для подключения к Интернету, может потребоваться указать почты прокси-сервер. Обратитесь к администратору сети для правильные параметры для вашего почтового прокси-сервер. Инструкции о том, как вводить эти параметры, обратитесь к справочной системе Mac OS.
Причина: сервер электронной почты недоступен.
Решение: проверьте, работает ли почтовый сервер.
Если вы раньше успешно подключались к этой учетной записи, возможно, проблема в том, что почтовый сервер отключен. Обратитесь к поставщику услуг электронной почты или администратору сети, чтобы узнать, работает ли почтовый сервер.
Дополнительные сведения
Не приходят сообщения электронной почты или другие элементы учетной записи Exchange
Основные параметры учетной записи IMAP
Основные параметры учетной записи POP
Outlook не может подключиться к вашему входящему (POP3) почтовому серверу
Хотя Microsoft Outlook довольно хорошо справляется с различными учетными записями электронной почты, иногда вы можете столкнуться с проблемами при отправке или получении электронной почты. Если ваша электронная почта не отправляется или вы не получаете электронную почту даже после длительного периода, возможно, пришло время проверить несколько вещей. Этот пост поможет вам, если вы получите это сообщение об ошибке:
Сообщенная ошибка (0x80042108): Outlook не может подключиться к вашему входящему (POP3) почтовому серверу. Если вы продолжаете получать это сообщение, обратитесь к администратору сервера или поставщику услуг Интернета (.


В большинстве случаев вы не можете решить эту проблему, связавшись с вашим интернет-провайдером или администратором сервера. Эта ошибка возникает, когда ваш антивирус или любой защитный экран ведет себя неожиданно. Простое решение — удалить интеграцию антивирусного сканера с Outlook.
Сообщенная ошибка (0x80042108): Outlook не может подключиться к вашему входящему (POP3) почтовому серверу
Как упоминалось ранее, вам нужно удалить либо весь щит безопасности, либо интеграцию между Outlook и антивирусом. В большинстве случаев антивирус использует надстройку для сканирования всей электронной почты на наличие различных подозрительных кодов или файлов. Другими словами, он защищает вас от вирусов, вымогателей, рекламного ПО и т. Д. Однако вам необходимо временно отключить антивирус, чтобы проверить, могут ли они отправлять или получать электронную почту или нет. Чтобы удалить надстройку, вам нужно перейти в Файл> Параметры> Надстройки в Microsoft Outlook.
Здесь вы должны найти кнопку Перейти , которую нужно нажать.


Затем выберите все надстройки, связанные с вашим антивирусом или любым другим средством защиты, и нажмите кнопку Удалить .
После этого вы сможете делать все без ошибок.
Безопасно ли удалять антивирусную интеграцию?
Поскольку вы удаляете антивирусную интеграцию из Outlook, вы можете беспокоиться о безопасности своих компьютеров. Однако, по мнению некоторых специалистов по безопасности, это изменение можно сделать, так как Microsoft Outlook не выполняет код, отправленный кем-то автоматически. Пользователь должен щелкнуть любой файл, ссылку или код для выполнения. Сказав это, вам теперь нужно быть более осторожным при нажатии на любую ссылку или файл в вашем электронном письме. Поэтому мы рекомендуем это как временное решение проблемы только до тех пор, пока вы не сможете найти причину и устранить ее.
Вы также можете попробовать эти вещи и посмотреть, поможет ли это вам.
1] Включить POP в настройках электронной почты
Outlook использует POP и IMAP для отправки и получения электронной почты. Если вы не включили POP у своего поставщика услуг электронной почты, вы можете столкнуться с этой проблемой. Поэтому проверьте и эту настройку. В Gmail вы можете нажать кнопку настройки и выбрать Настройки . После этого перейдите на страницу Пересылка и POP/IMAP и убедитесь, что настройки Загрузка POP в Включено .


Пользователи Outlook или Hotmail могут сделать то же самое, посетив эту страницу OWA.
2] Разрешить приложение через брандмауэр
Если ваш брандмауэр по ошибке заблокировал приложение Outlook, он отключит весь входящий и исходящий трафик — в результате; вы не сможете отправлять или получать какие-либо электронные письма с помощью Outlook. Поэтому вам следует рассмотреть возможность проверки вашего брандмауэра. Для этого откройте Панель управления \ Все элементы панели управления \ Брандмауэр Защитника Windows и убедитесь, что для Microsoft Office Outlook установлены флажки Частный и Общий. Вам нужно будет нажать кнопку Изменить настройки .


Если он заблокирован, установите соответствующий флажок и сохраните изменения. После этого у вас не должно возникнуть никаких проблем.
Дайте нам знать, если что-нибудь здесь помогло вам.
Связанное чтение : Outlook не может войти в систему, проверьте, что вы подключены к сети.
Исправление ошибки «Сервер отказал в доступе по протоколу POP3» при подключении почты Gmail!
Рассказывая в своих статьях о сборе почты, вспомнил о нюансах сбора именно с почтового сервиса GMail. Дело в том, что именно с этим почтовым сервисом чаще всего возникают проблемы во время сбора почты. Всё из-за его мощной безопасности, которая иногда достигает уровня маразма 🙂 Я, конечно, только ЗА высокую безопасность любых сервисов, но в случае с GMail это порой переходит все границы. Например, пытаемся собрать почту из своего ящика Gmail, а процесс не идёт, поскольку Google блокирует попытку подключения без каких-то особых на то причин. Несколько раз столкнувшись с подобной проблемой, решил написать о причинах возникновения, возможных вариантах проблемы и способах её решения.
Проблемы, которые часто возникают при сборе писем с ящиков GMail и их решение
При сборе писем с любых ящиков Gmail, очень часто пользователи сталкиваются с ошибкой “Сервер отказал в доступе по протоколу POP3 для данного имени пользователя и пароля”.
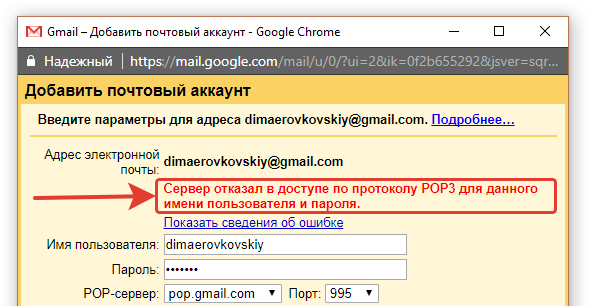
Ниже разберём 2 основных проблемы, из-за которых может возникать подобная ошибка и как их исправить.
Конечно, такая ошибка может возникать и из-за неправильно введённого логина и пароля от второй почты. Как бы это ни было банально, убедитесь, что вы точно правильно вводите эти данные!
Проблема №1. Не включен доступ по протоколу POP3 в подключаемом ящике Gmail
Прежде чем копать в сторону безопасности, вам нужно удостовериться, что в вашем подключаемом ящике, в настройках включен доступ по протоколу POP.
Для проверки, включён ли доступ по протоколу POP, перейдите настройки почты (кнопка в виде шестерёнки) и на вкладке “Пересылка и POP/IMAP”, в разделе “Доступ по протоколу POP” отметьте пункт “Включить POP для всех писем”.
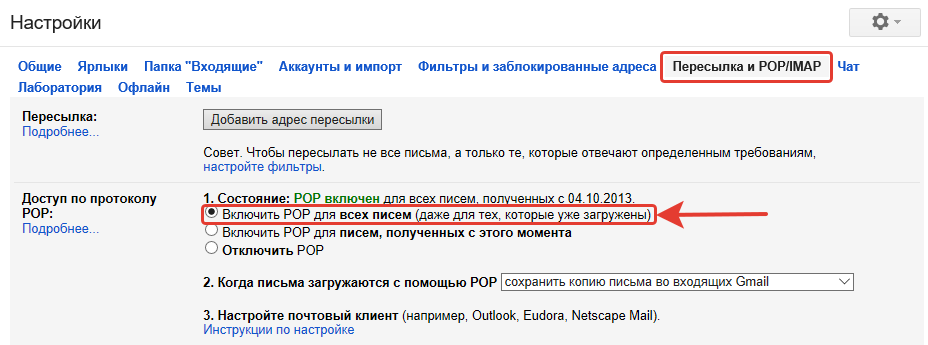
Если там эта функция не включена, то подключить ящик вы не сможете! Если же доступ по протоколу POP включен, то смотрим дальше…
Проблема №2. Блокировка доступа к подключаемой почте по соображениям безопасности Google
Как правило, доступ к подключаемой почте может блокироваться из-за подозрительного местоположения, откуда выполняется вход во вторую почту и(или) из-за подозрительного приложения, откуда выполняется вход. Было бы всё понятно, если эта система у гугла работала бы всегда правильно. Но очень часто бывает так, что доступ блокируется и на подключаемую приходит сообщение о блокировке доступа, при этом указано какое-то странное местоположение (например, Нью-Йорк) и сообщается о небезопасном приложении. Пример письма:
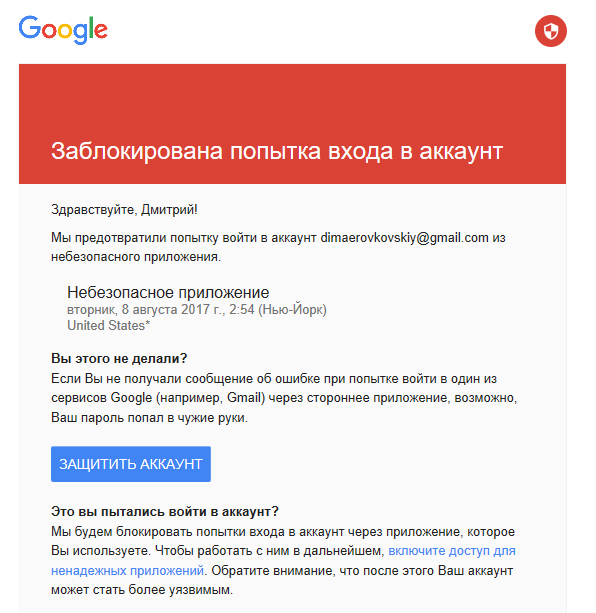
И это притом, что вход во второй ящик выполняется точно с того же компьютера, что и в основной, местоположение одно (явно не США) и при этом ни о каком приложении тем более небезопасном речи быть не может 🙂 Т.е. гугл может на 100% ошибаться в местоположении, а также в том, что вы пытаетесь войти в почту через какое-то приложение.
Несколько раз сталкивался с подобной проблемой и во всех случаях местоположение было определено неверно и на компьютере при этом не было установлено вообще никаких программ, подменяющих как-то IP адрес, что могло бы изменить местоположение.
Решение
В первую очередь, если блокируется доступ к подключаемой почте, вам нужно:
Открыть эту почту обязательно в отдельном браузере или в режиме “Инкогнито” текущего браузера.
Скорее всего, вы там увидите письмо, которое показано на скриншоте выше, с предупреждением о попытке подозрительного входа. Откройте письмо и кликните по ссылке “Включите доступ для ненадёжных приложений”, расположенную внизу.

Вас перекинет в настройки аккаунта Google, в раздел “Непроверенные приложения”. Передвиньте ползунок вправо напротив настройки “Ненадёжные приложения разрешены”.

Если письма на почту не пришло (что очень маловероятно), то перейти к включению ненадёжных приложений вы можете через настройки вашего аккаунта Google.
Для этого кликните по своему аватару в почте и нажмите появившуюся кнопку «Мой аккаунт».

Откройте раздел «Безопасность и вход».

Пролистайте страницу в самый низ и увидите блок «Ненадёжные приложения», где их нужно включить.

В этом же браузере, где открыли вашу вторую почту, перейдите по ссылке:
http://www.google.com/accounts/DisplayUnlockCaptcha
Нажмите “Продолжить”.

Получите сообщение о том, что доступ предоставлен.

После выполнения пункта 2 сразу пробуйте снова подключить данный ящик Gmail к вашему основному. Теперь подключение должно пройти без косяков.
Заключение
Вот такие вот нюансы могут быть при настройке сбора почты с ящиков Gmail. Сам процесс сбора прост, никаких сложных настроек нет, как и в любых других сервисах, но вот безопасность частенько “шалит”, переходит грани и доставляет неудобства. Надеюсь, информация из этой статьи кому-нибудь поможет.
Настройка работы через протокол POP3, SMTP, IMAP4 — База знаний
Для настройки программы Microsoft Outlook для работы с вашим почтовым ящиком через протоколы POP3, IMAP4 и SMTP необходимо:
1. Запустить программы Microsoft Outlook и выбрать меню Файл
2. В появившемся окне нажать кнопку Добавить учетную запись
3. Выбрать пункт Ручная настройка или дополнительные типы серверов и нажать кнопку Далее
4. Выбрать пункт Протокол POP или IMAP и нажать кнопку Далее
5. Заполните необходимы поля:
5.1 В поле Введите имя – введите свое Имя или Фамилию;
5.2 В поле Адрес электронной почты – введите адрес своего почтового ящика, который вы должны получить у ответственного лица;
5.3 В поле Тип учетной записи – выберите POP или IMAP соответственно;
5.4 В поле Сервер входящей почты – введите mail.flexcloud.ru;
5.5 В поле Сервер исходящей почты – введите mail.flexcloud.ru;
5.6 В поле Пользователь – введите адрес почтового ящика напримел [email protected];
5.7 В поле Пароль – введите свой пароль;
5.8 Нажмите кнопку Другие настройки…
6. В появившемся окне выберите вкладку Дополнительно
6.1 В поле POP3-сервер (если выбрали тип учетной записи POP) введите 995. Если вы выбрали тип учетной записи IMAP то в поле IMAP-сервер введите 993;
6.2 Поставьте галочку в Требуется шифрованное подключение (SSL);
6.3 В поле SMTP-сервер введите 587;
6.4 Нажмите кнопку ОК
7. Нажмите кнопку Далее
8. После прохожление проверки корректности настроек появится окно с сообщением о готовности к созданию учетной записи. Нажмите кнопку Готово. Учетная запись в программе Microsoft Outlook создана.
В случае возникновения ошибок на этапе проверки корректности введенных данных обратитесь к своему системному администратору или в службу технической поддержки.
Ещё не пробовали услугу «Корпоративная почта» от Cloud4Y?
Отправьте заявку сейчас и получите 10-ти дневный бесплатный доступ.