Ошибка установки приложения на операционных системах Windows 7
Ошибка установки приложения на операционных системах Windows 7 Пожалуйста, включите JavaScript в браузере!Следующая версия Kaspersky Safe Kids не может быть установлена на Microsoft Windows 7, если не установлены следующие обновления:
- KB4490628 (обновление от 12 марта 2019).
- KB4474419 (обновление от 23 сентября 2019).
- SP 1 (KB976932), если не установлено.
Ошибка установки появляется в связи с тем, что компания Microsoft обновила алгоритм подписания модулей и драйверов сторонних программ. Теперь модули и драйверы сторонних программ (в том числе «Лаборатории Касперского») подписываются с помощью алгоритма хеширования SHA256. Вам необходимо установить обновления KB4490628 и KB4474419, чтобы модули и драйверы Kaspersky Internet Security могли быть подписаны с помощью алгоритма хеширования SHA256.
Вы можете установить обновления следующими способами.
Если на вашем компьютере отключена автоматическая установка обновлений, выполните следующие действия:
- В меню Пуск выберите пункт Панель управления → Система и безопасность → Центр обновления Windows.
Откроется окно Центр обновления Windows.
- В окне Центр обновления Windows в меню слева выберите пункт Настройка параметров.
- В открывшемся окне в блоке Важные обновления выберите пункт Устанавливать обновления автоматически (рекомендуется).
Все необходимые обновления будут автоматически скачаны и установлены на вашем компьютере.
Если вы не хотите включать автоматическую установку обновлений, вы можете обновить систему вручную.
Установка обновления Service Pack 1 вручную, если оно не установлено
Если ваш компьютер работает на базе операционной системы Windows 7 и Service Pack не установлен, сначала необходимо установить обновление Service Pack 1 (KB976932).
Чтобы установить обновление Service Pack 1, выполните следующие действия:
- Перейдите по ссылке в каталог обновлений Microsoft.
- Выберите версию операционной системы вашего компьютера и нажмите на кнопку Download.
- Скачайте обновление к себе на компьютер по ссылке в открывшемся окне.
- Установите обновление.
Установка обновления KB4490628 вручную
Чтобы установить обновление KB4490628 вручную, выполните следующие действия:
- Перейдите по ссылке в каталог обновлений Microsoft.
- Выберите версию операционной системы вашего компьютера и нажмите на кнопку Download.
- Скачайте обновление к себе на компьютер по ссылке в открывшемся окне.
- Установите обновление.
Установка обновления KB4474419 вручную
Чтобы установить обновление KB4474419 вручную, выполните следующие действия:
- Перейдите по ссылке в каталог обновлений Microsoft.
- Выберите версию операционной системы вашего компьютера и нажмите на кнопку Download.

- Скачайте обновление к себе на компьютер по ссылке в открывшемся окне.
- Установите обновление.
Исправление ошибок Windows 7 в FixWin
При использовании компьютера в операционной системе Windows постепенно накапливаются различные ошибки, которые вызывают проблемы с работой устройства. Поэтому многих пользователей интересует ответ на вопрос о том, как устранить ошибки Windows 7.
Во время работы ПК в системе задействовано огромное количество различных служб и компонентов, которые взаимодействуют друг с другом. В результате неправильных действий пользователя или по другим причинам, появляются сбои и неполадки, мешающие стабильной работе операционной системы.
Содержание:
- Устранение проблем Windows 7 по шагам
- Исправление ошибок на компьютере Windows 7 в FixWin
- Windows Explorer — решение проблем с Проводником
- Internet & Connectivity — решение проблем с Интернетом
- Windows Media — ошибки Windows Media Player
- System Tools — восстановление системных инструментов
- Additional Fixes — дополнительные исправления
- Выводы статьи
- FixWin — исправление ошибок Windows 7 (видео)
Исправление ошибок Windows 7 поможет устранить негативное воздействие неполадок на работу системы или различных компонентов компьютера. В результате проблема будет решена, и пользователь сможет продолжить использовать ПК в обычном режиме.
В результате проблема будет решена, и пользователь сможет продолжить использовать ПК в обычном режиме.
Исправление ошибок в системе Windows 7 производится с использованием системных инструментов или стороннего программного обеспечения. Сейчас мы поговорим о приложении, которое восстанавливает работу системы и исправляет распространенные проблемы Windows.
Использование штатного средства Microsoft Fix It было прекращено Майкрософт, поэтому пользователи должны воспользоваться услугами других подобных программ.
Бесплатная программа FixWin предназначена для исправления ошибок Windows. В данном случае, версия приложения FixWin 1.2 предназначена для использования на компьютерах с установленной операционной системой Windows 7 или Windows Vista в 32-битной и 64-битной версиях.
Программу FixWin v. 1.2 разработал Рамеш Кумар для The Windows Club — одного из ведущих в мире сайтов, посвященных компьютерной тематике. С помощью приложения вы можете исправить около 50 распространенных проблем с ПК и операционной системой Windows.
Программа FixWin, служащая для исправления ошибок Windows 7, не требует установки на компьютер. Это приложение весит всего лишь 529 КБ.
В этой статье мы расскажем о возможностях приложения и об алгоритме использования программы FixWin.
Устранение проблем Windows 7 по шагам
Прежде, чем приступить к восстановлению параметров операционной системы на компьютере, необходимо выполнить некоторые действия, которые повысят шансы пройти этап устранения различных неполадок с положительным результатом.
Вам необходимо пройти несколько шагов:
- Проверьте и, в случае необходимости, восстановите системные файлы с помощью встроенного инструмента Windows.
Подробнее: Проверка и восстановление системных файлов Windows в sfc scannow
- Создайте точку восстановления Windows 7 или резервную копию системы.
Подробнее: Создание точки восстановления и восстановление Windows 7
- Выполните исправление ошибок системы Windows 7 при помощи программы FixWin.

На первом этапе необходимо проверить системные файлы Windows. По результатам сканирования системное средство SFC.exe проверит, а затем заменит поврежденные системные файлы. После этого этапа, возможно, некоторые проблемы будут решены на вашем ПК и дальнейшие действия не понадобятся.
После этих подготовительных мероприятий вы можете провести исправление ошибок Windows 7 бесплатно с помощью утилиты FixWin.
Исправление ошибок на компьютере Windows 7 в FixWin
Программа FixWin работает на английском языке и запускается из папки.
Для начала вам нужно скачать FixWin с официального сайта. Пройдите шаги:
- Скачайте FixWin со страницы загрузки: https://www.thewindowsclub.com/downloads/FixWin.zip.
- Распакуйте ZIP-архив с приложением в удобном месте.
- Откройте папку, чтобы запустить программу на компьютере.
Приложение открывается во вкладке приветствия «Welcome». Вам предлагают сначала проверить системные файлы с помощью утилиты SFC.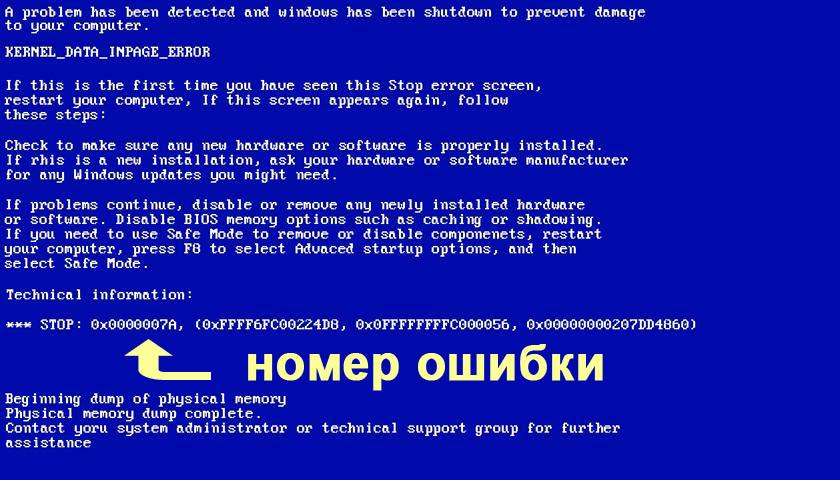 exe, а затем создать точку восстановления системы непосредственно из окна программы.
exe, а затем создать точку восстановления системы непосредственно из окна программы.
Работать в программе очень просто: вам нужно выбрать проблему, возникшую на вашем компьютере, а затем применить автоматическое исправление:
- В окне программы FixWin сначала выберите подходящую категорию, а затем конкретную неполадку.
- Чтобы решить данную проблему нажмите на кнопку «Fix».
- Примените только одно исправление, а потом перезагрузите компьютер.
Сначала проверьте ушла ли проблема, а затем приступайте к решению следующей задачи, если на вашем ПК имеется несколько неполадок.
FixWin работает на английском языке, поэтому часть пользователей испытает трудности при выборе правильных настроек программы. Поэтому мы сделали перевод на русский язык всех параметров приложения.
Windows Explorer — решение проблем с Проводником
Во вкладке «Windows Explorer» находятся различные исправления, связанные с Проводником Windows и сопутствующими компонентами системы.
Ознакомьтесь с возможными вариантами исправления ошибок:
- Recycle Bin icons is missing from your desktop — Значок Корзины отсутствует на вашем рабочем столе.
- Resets or fixes folders view settings to default, when folders are showing different command bar and controls than content — Сбрасывает или исправляет параметры просмотра папок по умолчанию, когда папки отображаются панель команд и элементы управления отличающиеся от содержимого.
- Games Explorer is not working or unable to open Games Explorer folder — Обозреватель игр не работает или не удается открыть папку Обозревателя игр.
- Enable Folder Options. Fixes when Folder Options is missing from Tools menu and Control Panel — Включите параметры папки. Исправление, когда в меню «Сервис» и панели управления отсутствуют параметры папки.
- Fixes Show hidden files, folders and drives. Some malware modify Windows settings to disable or prevent users from changing Show Hidden Files and Folders under Folder Options — Исправление «Отображение скрытых файлов, папок и дисков».
 Некоторые вредоносные программы изменяют настройки Windows, запрещая пользователям изменять параметры отображения скрытых файлов и папок в разделе «Параметры папок».
Некоторые вредоносные программы изменяют настройки Windows, запрещая пользователям изменять параметры отображения скрытых файлов и папок в разделе «Параметры папок». - Restore the Windows Sidebar. Fixes when you try to run the program to start it, Windows Sidebar does not appear on desktop — Восстановите боковую панель Исправления при попытке запустить программу, чтобы ее запустить, боковая панель Windows не отображается на рабочем столе.
- Fixes Recycle Bin icon, when it doesn’t refresh automatically — Исправление значка Корзины, когда он не обновляется автоматически.
- Explorer.exe won’t start at boot in Windows — Проводник не запускается при загрузке в Windows.
- CD drive or DVD drive is missing or is not recognized by Windows or other programs — Дисковод CD-дисков или DVD-дисков отсутствует или не распознается Windows или другими программами.
- Thumbnails not working in Windows Explorer — Эскизы не работают в Проводнике.

Internet & Connectivity — решение проблем с Интернетом
Во вкладке «Internet & Connectivity» вы найдете инструменты, устраняющие ошибки с Интернетом и соединениями.
Здесь доступны следующие параметры:
- Internet Explorer icon is missing from desktop. It creates an Internet Explorer icon on your desktop — Значок Internet Explorer отсутствует на рабочем столе. Создать значок Internet Explorer на рабочем столе.
- Complete or Skip the Run Once Wizard, when running Internet Explorer for first time — Завершить или пропустить работу мастера однократного запуска при первоначальном запуске Internet Explorer.
- Internet options are missing under Settings on the Advanced tab of the ”Internet Options” dialog box — Настройки Интернета отсутствуют в разделе «Параметры» во вкладке «Дополнительно».
- Optimize Internet Explorer maximum connection per server to download more than two files at once — Оптимизация максимального количества подключений Internet Explorer на сервер для загрузки более двух файлов одновременно.

- Unable to change home page, Internet Explorer launches every time MSN default home page — Не удается изменить домашнюю страницу, Internet Explorer запускается каждый раз, открывая домашнюю страницу MSN по умолчанию.
- Fix Runtime Error Dialogs are appearing in Internet Explorer, while surfing — Исправление ошибок появления дополнительных окон во время серфинга в Internet Explorer.
- Repair internet connection or Reset TCP/IP to default state — Восстановите подключение к Интернету или сбросьте TCP/IP в состояние по умолчанию.
- Fix Blurry Text or Font Style for Source Window of Internet Explorer 8 — Исправить размытый текст или стиль шрифта для исходного окна Internet Explorer 8.
- Reset Internet Explorer settings to default configuration — Сбросьте параметры Internet Explorer до конфигурации по умолчанию.
- Right Click Context Menu In Internet Explorer disabled — Отключено контекстное меню правой кнопкой мыши в Internet Explorer.

Windows Media — ошибки Windows Media Player
Вкладка «Windows Media» предназначена для устранения неисправностей, связанных с Проигрывателем Windows Media и мультимедиа файлами.
Читайте также: FixWin 10 — исправление ошибок Windows 10
Вы можете решить следующие проблемы:
- Windows Media Player does not start and an error message appears ”An internal application error has occurred.” — Проигрыватель Windows Media не запускается, и появляется сообщение об ошибке «Произошла внутренняя ошибка приложения».
- Windows Media Player stops responding after you install a third-party product that registers its own version of the Wmp.dlI file — Проигрыватель Windows Media перестает отвечать на запросы после установки стороннего проигрывателя, который регистрирует свою собственную версию файла Wmp.dlI.
- Windows Media Player does not show slideshow correctly — Проигрыватель Windows Media неправильно отображает слайд-шоу.

- Media files associated with Windows Media Player are missing right click Context menu — Файлы мультимедиа, связанные с Проигрывателем Windows Media, отсутствуют в контекстном меню правой кнопкой мыши.
- Windows Media Player Compositing Mixer is not working properly — Микшер компоновки Проигрывателя Windows Media работает неправильно.
- Windows Media Player is not installed properly and must be reinstalled. Do you want to install the Player from Microsoft Web site? — Проигрыватель Windows Media установлен неправильно и его необходимо переустановить. Вы хотите установить проигрыватель с веб-сайта корпорации Майкрософт?
- Reset Windows Media Library and fix library sync issues — Сбросьте библиотеку Windows Media и устраните проблемы с синхронизацией библиотек.
- Automatic Updates not working for Windows Media Player — Автоматическое обновление не работает для Проигрывателя Windows Media.
- Flush and rebuild Windows Media Center database — Очистка и перестроение базы данных Windows Media Center.

- Fix: Windows Media Player doesn’t show flash content while visiting Online Stores or Media Guide — Исправление: проигрыватель Windows Media не отображает флэш-содержимое при посещении магазинов или мультимедийного руководства.
System Tools — восстановление системных инструментов
Из вкладки «System Tools» вы можете восстановить работу системных инструментов, функционирование которых была нарушено вследствие разных причин.
Воспользуйтесь следующими средствами:
- Enable Task Manager. When you try to open or run Task Manager (taskmgr.exe), the following error may occur: ”Task Manager has been disabled by your administrator.” — Включите Диспетчер задач. При попытке открыть или запустить Диспетчер задач (taskmgr.exe) может возникнуть следующая ошибка: «Диспетчер задач был отключен вашим администратором».
- Enable Command Prompt. When you run cmd.exe or batch files, you may get message ”The command prompt has been disabled by your administrator.
 ” — Включите командную строку. При запуске cmd.exe или пакетных файлов вы можете получить сообщение «Командная строка отключена вашим администратором».
” — Включите командную строку. При запуске cmd.exe или пакетных файлов вы можете получить сообщение «Командная строка отключена вашим администратором». - Enable Registry Editor. An error message is displayed when you start the Registry Editor (regedit.exe) ”Registry Editing has been disabled by your administrator.” — Включите редактор реестра. При запуске Редактора реестра (regedit.exe) отображается сообщение об ошибке «Редактирование реестра отключено вашим администратором».
- Enable MMC Snap-ins. Some viruses disable users to run MMC Snap-ins, that prevents to run Group Policy (gpedit.msc), Local Security Policy, Disk Management, etc. — Включите оснастки Некоторые вирусы не позволяют пользователям запускать оснастки MMC, что препятствует запуску групповой политики (gpedit.msc), локальной политики безопасности, управления дисками и так далее.
- Reset Windows Search to Defaults. When searching in Windows Vista you may get a message: ”Search Failed to Initialize.
 ” — Сбросить Поиск Windows по умолчанию. При поиске в Windows Vista вы можете получить сообщение: «Поиск не удалось инициализировать».
” — Сбросить Поиск Windows по умолчанию. При поиске в Windows Vista вы можете получить сообщение: «Поиск не удалось инициализировать». - Reset System Restore to Defaults. When create restore point, you may get a message: ”System Restore has been turned off by group policy. To turn on System Restore, contact your domain Administrator.” — Сбросить восстановление системы до значений по умолчанию. При создании точки восстановления вы можете получить сообщение: «Восстановление системы отключено групповой политикой. Чтобы включить восстановление системы, обратитесь к администратору домена».
- Device Manager is not working properly and not showing any devices — Диспетчер устройств не работает должным образом и не показывает никаких устройств.
- Repair Windows Defender. It fixes all the Registry settings and service of Windows Defender to defaults — Восстановите Защитник Исправление всех настроек реестра и службы Защитника Windows по умолчанию.
- Action Center and Windows Security Center no longer recognizes AntiVirus and Firewall or still identifies old security software as installed — Центр уведомлений и Центр безопасности Windows больше не распознают антивирус и брандмауэр или по-прежнему идентифицирует старое программное обеспечение безопасности как установленное.

- Fix ”Turn Windows Features On or Off” dialog box is blank or empty — Исправьте пустое диалоговое окно «Включение или отключение компонентов Windows».
Additional Fixes — дополнительные исправления
Во вкладке «Additional Fixes» находятся отдельные инструменты для устранения различных мелких неполадок в операционной системе.
Примените следующие параметры:
- Enable Hibernate and Hybrid Sleep feature. Fixes Hibernate is missing from Shutdown button — Включите функцию гибернации и гибридного спящего режима. Исправление отсутствия кнопки выключения гибернации.
- Restore the Windows Sidebar Gadgets. Sidebar Gadgets missing from Gadget panel — Восстановите мини-приложения боковой панели Гаджеты боковой панели отсутствуют в панели гаджетов.
- Restore the Sticky Notes delete warning dialog box — Восстановите диалоговое окно предупреждения об удалении заметок.
- When you open Windows Update website, you get a blank Windows Update page — При открытии веб-сайта Центра обновления Windows открывается пустая страница Центра обновления Windows.

- Unable to open Help files that require the Windows Help (WinHIpexe) program on Windows Vista and Windows 7 — Не удается открыть файлы справки, для которых требуется программа Справка Windows (WinHIp32.exe) для Windows Vista и Windows 7.
- Fix Corrupted Desktop Icons. Clear and rebuild corrupted icon cache and increase maximum icon cache limit upto 5000 — Исправьте поврежденные значки на рабочем столе. Очистка и восстановление поврежденного кэша значков, и увеличение максимального лимита кэша иконок до 5000.
- Taskbar JumpList is missing or doesn’t store MRU file list —Список переходов на панели задач отсутствует или не хранит список файлов MRU.
- Aero Snap is not working — Aero Snap не работает.
- Aero Shake is not working — Aero Shake не работает.
- Aero Peek is not working — Aero Peek не работает.
Выводы статьи
На компьютерах многих пользователей, работающих в операционной системе Windows 7, время от времени возникают проблемы и сбои. Для исправления ошибок пользователь может воспользоваться бесплатной программой FixWin, которая устраняет большое количество различных неполадок в Windows 7. Приложение поможет исправить неисправности, связанные с системными компонентами, Интернетом, Windows Media и другими средствами системы.
Для исправления ошибок пользователь может воспользоваться бесплатной программой FixWin, которая устраняет большое количество различных неполадок в Windows 7. Приложение поможет исправить неисправности, связанные с системными компонентами, Интернетом, Windows Media и другими средствами системы.
FixWin — исправление ошибок Windows 7 (видео)
Нажимая на кнопку, я даю согласие на обработку персональных данных и принимаю политику конфиденциальности
Windows 7 Ошибка обновления Windows 80072EFE
Задавать вопрос
спросил
Изменено 1 год, 5 месяцев назад
Просмотрено 59 тысяч раз
У меня есть компьютер HP. Недавно я сбросил его, и он понизился с Windows 10 до Windows 7. После сброса я пытаюсь установить обновления Windows. Но когда я пытаюсь найти новые обновления, я получаю следующую ошибку:
После сброса я пытаюсь установить обновления Windows. Но когда я пытаюсь найти новые обновления, я получаю следующую ошибку:
Я провел небольшое исследование и безуспешно пробовал все приведенные ниже решения:
- Включение и отключение
Фоновой интеллектуальной службы передачи,Обновление WindowsиКриптографическая службавservices.ms cна окнах запустить - Очистить папку
C:\Windows\SoftwareDistributionи удалить папкуC:\Windows\System32\catroot2 - Попытка установить обновление Windows KB3138612. На самом деле, я пробовал все варианты обновления, перечисленные в ссылке. Все они приводят к
Обновление не относится к вашей системе
У меня действительно заканчиваются идеи. Что мне нужно сделать, чтобы иметь возможность устанавливать обновления Windows на свой компьютер?
Вот список обновлений, установленных на моем ПК.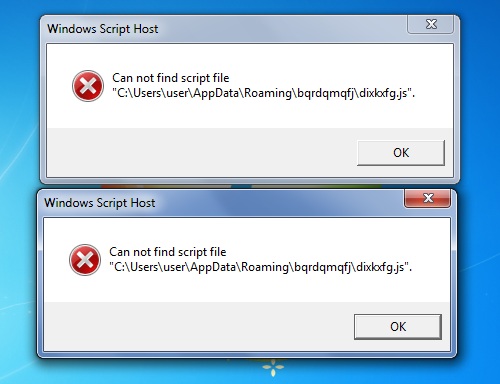
- Windows-7
- Windows-обновление
Я думаю, что установленная вами версия слишком старая для связи с серверами Microsoft.
Предлагаю:
Следите за статьей Windows 7: как проверить, установлен ли пакет обновления 1 чтобы узнать, установлен ли SP1
Если SP1 не установлен, скачать его и установить
Для следующего шага требуются два обновления. Первый ниже иногда достаточно, но установка обоих безопаснее:
- KB3138612 обновление Обновление
- KB3020369 (прямая ссылка на каталог обновлений Microsoft)
Загрузите и установите KB3125574 т.н. удобный накопительный пакет для Windows 7 SP1, что является неправильным названием никогда не поступившего пакета обновлений SP2.
Это также будет быстрее, чем устанавливать отдельно все обновления, которые в нем содержатся.
Даже если Центр обновления Windows работает после предыдущего шага, установка этого накопительного пакета эквивалентна пакету обновления в этом он очищает все ранее установленные обновления, точно так же в качестве пакета обновления с чистым выигрышем в дисковом пространстве.
Могу ли я предложить вам использовать программу WSUS в автономном режиме, чтобы загрузить все обновления Win7 и установить их в автономном режиме. Я использовал эту программу в течение нескольких лет, просто чтобы решить проблему, с которой вы столкнулись. При первом запуске сообщите ему, какую версию Win вы используете, и он получит доступ к MS и загрузит все соответствующие обновления. Когда он будет завершен, запустите установщик обновлений, и он сделает свое дело, перезагрузившись при необходимости. YMMV, но у меня он всегда работал как чемпион, даже когда мне приходилось обновлять десятки машин.
Сервисное обновление KB3020369 не решает проблему. Возможно, это необходимо как предварительное условие, я не уверен.
Установка не повредит; это не требовало перезапуска.
Для меня KB3138612 решил проблему .
До установки KB3138612 runas cmd.exe отображал исполняемый файл как неподписанный.
После установки runas cmd.exe снова отображается как подписанный.
Примечание. KB3138612 требует перезагрузки.
2Вы говорите
Я сбросил его, и он понизился с Windows 10 до Windows 7
Если Windows 10 была активирована на этом компьютере ранее, вы можете просто переустановить Windows 10, и она будет активирована онлайн, поскольку Microsoft запишет эту материнскую плату в свою базу данных действительных компьютеров с Windows 10. Поскольку поддержка Windows 7 прекращена, MS может в любой момент отключить свои серверы обновлений для Windows 7. Конечно, для Windows 7 не поставляются регулярные обновления, и их не было в течение некоторого времени.
Если вам нужен установочный носитель, вы можете загрузить его с https://www.microsoft.com/en-us/software-download/windows10.
Вы даже можете просто напрямую обновить Windows 7 до Windows 10 с обновлением на месте, сохранив любые существующие файлы и даже большинство ваших программ.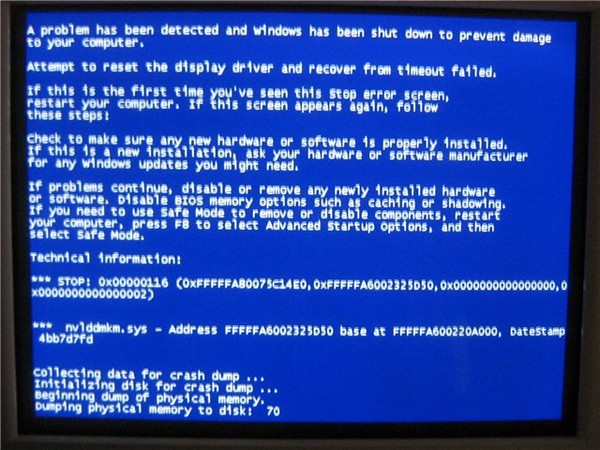
KB3138612 действительно решил проблему для меня без каких-либо дополнительных шагов на восстановленной 64-битной системе Intel Lenovo Win7 Home.
https://www.catalog.update.microsoft.com/Search.aspx?q=KB3138612
Примечание. Другие также указали, что это действительно то, что нужно.
Ошибка 651 | Как решить проблему с подключением к Windows
Когда дело доходит до компьютеров дома или на работе, сложно найти способ обойти Windows. Операционная система Microsoft бесплатно входит в состав большинства ПК, что делает ее удобной для частных и профессиональных пользователей. С точки зрения функций и производительности, различные версии Windows оставляют желать лучшего, если бы не 9-я версия.0121 внезапно появляются ошибки , которые редко можно расшифровать на основе одного только сообщения об ошибке.
Среди этих загадочных уведомлений есть Ошибка 651 . Хотя ошибка 651 наиболее известна в контексте Windows 7, она также создает проблему для более новых версий, таких как Windows 8 и Windows 10, когда устанавливается сетевое подключение к локальной сети. Что стоит за этой ошибкой Windows и как решить проблему с подключением?
Что стоит за этой ошибкой Windows и как решить проблему с подключением?
Содержание
- Ошибка Windows 651: что за этим стоит?
- Устранение ошибки 651 в Windows 10 — практическое руководство
- Решение 1. Перезагрузите сетевое устройство и ПК
- Решение 2. Переустановите драйверы сетевого адаптера Решение 4. Используйте ручные настройки скорости и дуплексного режима
- Как устранить ошибку 651 в Windows 7 и 8
Ошибка Windows 651: что за этим стоит?
Даже если ваш компьютер правильно подключен к маршрутизатору или модему с помощью сетевого кабеля, нет гарантии, что вы сможете подключиться к Интернету. Например, неправильные конфигурации, старые или отсутствующие драйверы в системе могут привести к появлению сообщений об ошибках. Типичной сетевой проблемой такого рода является ошибка 651, известная по системам Microsoft Windows 7, Windows 8 и Windows 10. Она выглядит примерно так:
Ошибка 651: Модем (или другое подключающееся устройство) сообщил об ошибке.
В более новых версиях, таких как Windows 8 и Windows 10, ошибка 651 обычно возникает из-за проблемы с сетевым адаптером , где аппаратное обеспечение ПК соответствует аппаратному обеспечению сетевого устройства. Конкретно, виновником обычно является драйвер, который был неправильно установлен, устарел или полностью отсутствует в сетевом адаптере.
Ошибка 651 также может быть прослежена до RASPPPOE ( RAS PPP o ver E thethernet), особенно в Windows 7. Это универсальный драйвер , который сохраняется в системном файле raspppoe.sys, часто используется вместо официального драйвера от производителя сетевого устройства. Если этот файл поврежден, это может привести к проблемам с подключением.
Устранение ошибки 651 в Windows 10 – практическое руководство0122 . К сожалению, поскольку для этого могут быть разные причины, универсального решения проблемы не существует.
 Тем не менее, следующие четыре подхода дают хороший шанс справиться с ошибкой 651 в Windows 10.
Тем не менее, следующие четыре подхода дают хороший шанс справиться с ошибкой 651 в Windows 10.Решение 1. Перезагрузите сетевое устройство и ПК
Прежде чем искать драйверы или конкретные сетевые настройки, попробуйте перезагрузить устройства . Это означает отключение маршрутизатора или адаптера DLAN от источника питания и повторное подключение через около 30 секунд .
Если у вас по-прежнему возникают проблемы с подключением, вы также можете попробовать перезагрузить компьютер . Чтобы сделать это в Windows 10, откройте меню «Пуск» с помощью значка Windows, нажмите кнопку « Вкл/выкл », а затем выберите параметр « Перезагрузить »:
Перезагрузка компьютера является одним из возможных способов устранения ошибки 651. в Windows 10.Решение 2. Переустановите драйверы сетевого адаптера
Драйверы играют важную роль в сетевой связи. Если устройство подключено к вашему ПК с помощью кабеля локальной сети, сетевой адаптер должен быть оснащен соответствующим и обновленным пакетом драйверов. Windows 10 позаботится об этом автоматически, но всегда есть вероятность, что программное обеспечение драйвера устарело, повреждено или даже полностью отсутствует. В этом случае переустановка драйверов сетевого адаптера является самым быстрым способом решения возникших проблем, таких как ошибка 651.
Windows 10 позаботится об этом автоматически, но всегда есть вероятность, что программное обеспечение драйвера устарело, повреждено или даже полностью отсутствует. В этом случае переустановка драйверов сетевого адаптера является самым быстрым способом решения возникших проблем, таких как ошибка 651.
Ниже приведены отдельные шаги по переустановке драйверов сетевого адаптера:
- Откройте панель управления с помощью меню «Пуск» (значок Windows).
- Выберите « Диспетчер устройств » из списка элементов панели управления.
- Откройте запись « Сетевые адаптеры », щелкнув значок стрелки.
- Щелкните правой кнопкой мыши на Ethernet Connection , который отвечает за установление LAN-соединений, и выберите « Удалить ».
- После этого перезапустите Windows 10. Как только система снова заработает, она автоматически загрузит и переустановит программное обеспечение драйвера, которое вы только что удалили.
 Кроме того, вы можете загрузить драйвер для адаптера непосредственно с веб-сайта производителя и установить его вручную.
Кроме того, вы можете загрузить драйвер для адаптера непосредственно с веб-сайта производителя и установить его вручную.
Решение 3. Замените текущую версию файла raspppoe.sys
Как упоминалось выше, Windows иногда использует универсальный адаптер RASPPPoE для настройки сетевых адаптеров, что означает, что файл raspppoe.sys — еще один возможный виновник неполадок в сетевом оборудовании . Поэтому, если ваше соединение не удалось с ошибкой 651, возможно, этот файл поврежден. Если у вас есть второе устройство Windows, где локальная сеть работает как обычно, вы можете заменить поврежденный raspppoe.sys неповрежденной версией. Для этого выполните следующие действия:
- Откройте каталог \ Windows\System32\drivers на рабочем ПК с Windows.
- Скопируйте файл с именем raspppoe.
 sys (щелкните правой кнопкой мыши и «Копировать») на любое внешнее запоминающее устройство, такое как USB-накопитель или внешний жесткий диск (щелкните правой кнопкой мыши и «Вставить»).
sys (щелкните правой кнопкой мыши и «Копировать») на любое внешнее запоминающее устройство, такое как USB-накопитель или внешний жесткий диск (щелкните правой кнопкой мыши и «Вставить»). - Подключите накопитель к компьютеру с ошибкой 651. Откройте каталог \ Windows\System32\drivers и замените файл raspppoe.sys на файл с вашего устройства хранения.
- Перезапустите Windows 10.
Если у вас нет доступа к файлу raspppoe.sys (чтобы скопировать и удалить его), вы можете дать себе необходимые полномочия, если вы являетесь администратором или имеете права администратора. Это можно сделать, выполнив следующие действия:
- Щелкните правой кнопкой мыши на файле raspppoe.sys .
- Выберите пункт меню « Свойства ».
- Нажмите на вкладку « Безопасность ».

- Измените авторизацию доступа для вашей учетной записи пользователя.
Решение 4. Используйте ручные настройки скорости и дуплексного режима
Если первые три решения не помогли, вы также можете попробовать вручную настроить параметры широкополосного подключения. В частности, это означает установку скорости передачи для подключений по локальной сети не менее 10 Мбит/с (полный дуплекс) — в Windows 10 возможно увеличение до 100 Мбит/с или даже 1 Гбит/с.
Чтобы вручную определить скорость сети, следуйте этим инструкциям:
- Откройте панель управления с помощью меню «Пуск» Windows.
- Выберите « Центр управления сетями и общим доступом ».
- Нажмите « Изменить настройки адаптера » в меню слева.
- Щелкните правой кнопкой мыши подключение к локальной сети, которое вызывает ошибку 651, и выберите «Свойства» во всплывающем меню.
- Нажмите кнопку «Настроить», а затем перейдите на вкладку «Дополнительно».

- Выберите запись «Скорость и дуплексный режим» из списка, а затем установите желаемое значение (минимум 10 Мбит/с, полный дуплекс).
Как устранить ошибку 651 в Windows 7 и 8
Эта ошибка подключения к локальной сети не относится к Windows 10. Пользователи Windows 7 и 8 также знакомы с этой проблемой, которая может быть связана с трудностями связи между сетью ПК. оборудование и маршрутизатор или модем. Если вы используете одну из этих операционных систем и столкнулись с ошибкой 651, вы можете попробовать решения, которые мы обсуждали выше для Windows 10. Ошибка 651 в Windows 8 и 7 часто также может быть решается этими четырьмя способами :
- Перезагрузите сетевое устройство и/или компьютер
- Обновите и/или переустановите программное обеспечение драйвера сетевого адаптера
- Замените текущую версию файла raspppoe.
 sys
sys - Руководство определить максимальная широкополосная скорость
- Конфигурация
- Windows
Статьи по теме
0x800f081f | Как исправить эту ошибку обновления Windows
- Конфигурация
Целью обновления Windows является внедрение новых функций и устранение существующих проблем, но сам процесс обновления часто может стать потенциальным источником ошибок. В таких случаях система может ответить кодом ошибки, например, 0x800f081f. Чаще всего ошибка возникает из-за отсутствия необходимого файла обновления. Мы покажем вам лучшие стратегии устранения неполадок…
0x800f081f | Как исправить эту ошибку обновления Windows0x80240fff: устранение ошибки Центра обновления Windows
- Конфигурация
Обычные обновления Windows должны устранять проблемы, но часто сам процесс обновления вызывает проблемы или не запускается.




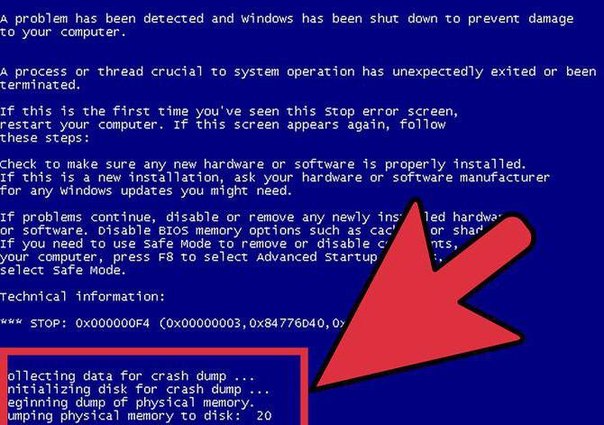 Некоторые вредоносные программы изменяют настройки Windows, запрещая пользователям изменять параметры отображения скрытых файлов и папок в разделе «Параметры папок».
Некоторые вредоносные программы изменяют настройки Windows, запрещая пользователям изменять параметры отображения скрытых файлов и папок в разделе «Параметры папок».
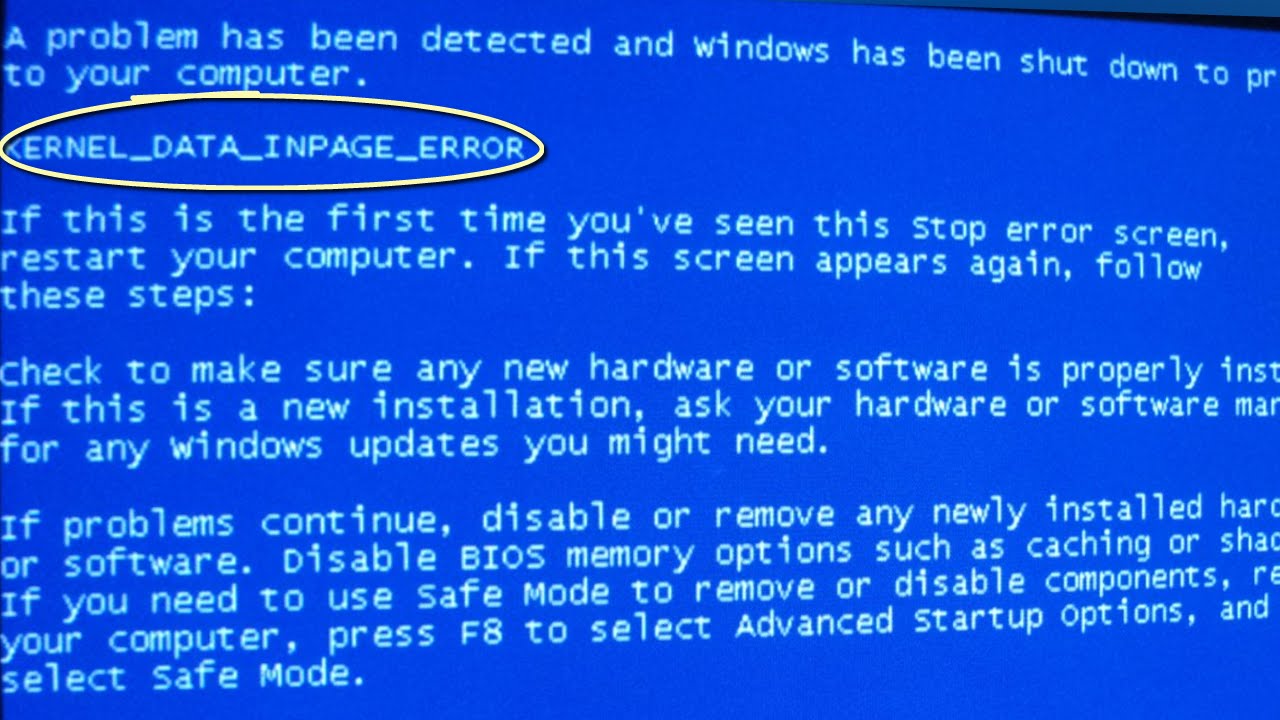



 ” — Включите командную строку. При запуске cmd.exe или пакетных файлов вы можете получить сообщение «Командная строка отключена вашим администратором».
” — Включите командную строку. При запуске cmd.exe или пакетных файлов вы можете получить сообщение «Командная строка отключена вашим администратором». ” — Сбросить Поиск Windows по умолчанию. При поиске в Windows Vista вы можете получить сообщение: «Поиск не удалось инициализировать».
” — Сбросить Поиск Windows по умолчанию. При поиске в Windows Vista вы можете получить сообщение: «Поиск не удалось инициализировать».



 Кроме того, вы можете загрузить драйвер для адаптера непосредственно с веб-сайта производителя и установить его вручную.
Кроме того, вы можете загрузить драйвер для адаптера непосредственно с веб-сайта производителя и установить его вручную. sys (щелкните правой кнопкой мыши и «Копировать») на любое внешнее запоминающее устройство, такое как USB-накопитель или внешний жесткий диск (щелкните правой кнопкой мыши и «Вставить»).
sys (щелкните правой кнопкой мыши и «Копировать») на любое внешнее запоминающее устройство, такое как USB-накопитель или внешний жесткий диск (щелкните правой кнопкой мыши и «Вставить»).

 sys
sys