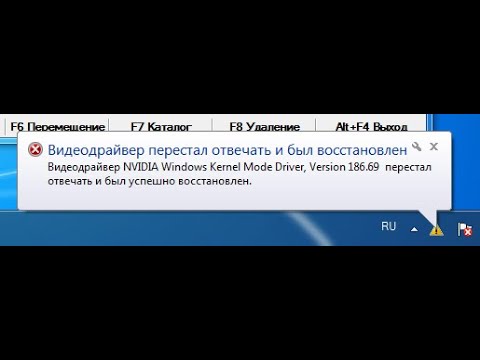Видеодрайвер перестал отвечать и был восстановлен: как исправить ошибку
Пользователи Windows довольно часто встречаются с ошибкой вида видеодрайвер перестал отвечать и был восстановлен. Но расстраиваться из-за этого не надо. У ошибки может быть много причин, большинство из которых можно решить за считанные минуты. И лишь в редких случаях сбой может быть вызван неисправностью самой видеокарты, впрочем, иногда эту неисправность также легко устранить.
В сегодняшней статье мы рассмотрим основные причины появления ошибки «Видеодрайвер перестал отвечать и был восстановлен» и разберемся в том, как от нее избавиться.
Обновление драйвера видеокарты
Чаще всего эта ошибка появляется при неудачно «вставшем» драйвере видеокарты или его повреждении. Поэтому первое, что вам стоит сделать — это обновить или откатить драйвер. Для этого:
- Введите в поле поиска «Диспетчер устройств» (обычно достаточно первых 3-4 букв) и кликните по появившейся надписи. Этого же результата можно добиться, нажав сочетание клавиш Win+R и введя команду «devmgmt.
 msc» (без кавычек), или просто найдя «Диспетчер устройств» в «Панели управления».
msc» (без кавычек), или просто найдя «Диспетчер устройств» в «Панели управления».
- Найдите в открывшемся списке устройств «Видеоадаптеры», раскройте выпадающий список и найдите в нем вашу видеокарту. Кликните по ней правой кнопкой мышки и выберите пункт «Свойства».
- Перейдите на вкладку «Драйверы», нажмите «Обновить драйвер» и выполните его поиск в интернете.
Но даже если после всех этих манипуляций вы будете лицезреть надпись «Наиболее подходящие драйверы для данного устройства уже установлены», все-таки попробуйте обновить драйвер, скачав соответствующую утилиту с сайта производителя вашей видеокарты. А особенно важно это сделать, если вы устанавливали драйверы с помощью неофициального драйвер-пака.
Если вы уверены в том, что в системе установлен новейший драйвер, попробуйте откатить его до предыдущей версии. Для этого вернитесь в свойства видеоадаптера в «Диспетчере устройств». Перейдите на вкладку «Драйверы» и нажмите кнопку «Откатить».
Перейдите на вкладку «Драйверы» и нажмите кнопку «Откатить».
Эта кнопка может быть неактивна, т.е. нажать на нее не получится. В этом случае просто запомните версию установленного драйвера, нажмите «Обновить драйвер». Выберите там пункт «Выполнить поиск драйверов на этом компьютере» и найдите в списке более старую, чем у вас установлена, версию драйвера.
Изменение параметра TDR
Этот способ исправления ошибки «Видеодрайвер перестал отвечать и был успешно восстановлен» рекомендует сама Microsoft, правда, его эффективность вызывает вопросы и скорее может быть устранением симптомов, а не причины проблемы. Тем не менее, не упомянуть его было бы ошибкой.
Описанный способ подходит для операционных систем Windows 7 или Windows Vista. Microsoft советует изменить значение параметра TDR (Timeout Detection and Recovery). Для этого:
- Нажмите сочетание клавиш Win+R и запустите редактор реестра с помощью команды regedit.
- Перейдите в ветку реестра HKEY_LOCAL_MACHINE\SYSTEM\CurrentControlSet\Control\GraphicsDrivers
- Найдите там параметр TdrDelay и измените его значение на «8».

- Если этого параметра нет, создайте его, кликнув правой кнопкой мыши по правой части окна. Выберите «Создать» — «Параметр DWORD». Задайте для него имя TdrDelay и значение «8».
- Закройте редактор реестра и перезагрузите компьютер.
Изменение параметров визуальных эффектов
Еще один рекомендуемый Microsoft способ исправления ошибки также применим для операционных систем Windows 7 или Windows Vista. Он предполагает изменение параметров визуальных эффектов для оптимизации производительности. Такой способ, если и не решит проблему, то, как минимум, повысит производительность системы, поэтому игнорировать его явно не стоит.
- Откройте в панели раздел «Счетчики и средства производительности».
- Войдите в пункт меню «Настройка визуальных эффектов». Для этого система может запросить пароль администратора или попросить подтверждение действия.
- Выберите пункты Визуальные эффекты -> Обеспечить наилучшее быстродействие -> ОК.
 В качестве альтернативы можно отдать настройки визуальных эффектов на откуп алгоритмам Windows. Для этого выберите «Разрешить Windows самостоятельно выбрать то, что лучше для моего компьютера».
В качестве альтернативы можно отдать настройки визуальных эффектов на откуп алгоритмам Windows. Для этого выберите «Разрешить Windows самостоятельно выбрать то, что лучше для моего компьютера».
Изменение параметров управления питанием видеокарты
Видеодрайвер перестал отвечать и был восстановлен — причины этой проблемы иногда могут быть связаны с неверными настройками видеокарт Nvidia, из-за которых нарушается работа самой видеокарты. В этом случае стоит изменить параметры питания ускорителя на максимальную производительность.
- Зайдите в «Панель управления» и найдите там «Панель управления NVIDIA».
- В списке разделов в левой части окна найдите пункт «Параметры 3D» и выберите «Предпочтителен режим максимальной производительности» в режиме управления электропитанием.
- Нажмите кнопку «Применить».
Решение проблемы с аппаратным ускорением
Проблема может носить не глобальный характер, а проявляться, например, в браузере, не затрагивая остальные программы и компоненты системы.
К примеру, для решения проблемы в Chrome, нужно зайти в настройки браузера, выбрать раздел «Дополнительно» -> «Система» и перевести переключатель «Использовать аппаратное ускорение» в положение «Выкл». После этого перезапустите браузер.
Решение проблемы с разгоном видеокарты
Ошибка видеодрайвер перестал отвечать и был восстановлен может проявлять себя и при неудачном разгоне видеокарты. Точнее вы можете считать, что разгон оказался удачным, но на самом деле это не так.
Более того, даже если вы не разгоняли видеокарту самостоятельно, вы могли купить ускоритель с заводским разгоном. Обычно такие модели маркируются буквами «OC» и имеют более высокую тактовую частоту для более высокой производительности. Но даже заводской разгон иногда может негативно сказываться на стабильности системы, вызывая появление столь неприятной ошибки.
Если у вас видеокарта Nvidia с заводским или пользовательским разгоном, попробуйте вернуть ее настройки к стоковым.
- Найдите на сайте Nvidia официальную информацию о базовой частоте графического процессора своей видеокарты. Запомните или запишите этот параметр.
- Сравните это значение с цифрами в поле «GPU Clock» утилиты NVIDIA Inspector.
- Если они выше, нажмите кнопку «Show Overclocking». Выберите в выпадающем списке появившегося окна параметр «Performance Level 3 P0» и установите его значение на рекомендуемое Nvidia.
- Примените изменения, нажав кнопку «Apply Clocks and Voltage».
Не застрахована от ошибки видеодрайвер перестал отвечать и был восстановлен и AMD. Решение проблемы в этом случае почти не отличается от того, что мы писали о видеокартах Nvidia. Единственный момент в том, что для изменения тактовой частоты графического процессора такой видеокарты лучше всего использовать встроенное в Catalyst Control Center решение AMD Overdrive.
Что делать при перегреве видеокарты
В некоторых случаях эта ошибка может появляться при перегреве видеокарты. Если мы будем детально описывать способы решения этой проблемы, у нас получится отдельная статья. Поэтому сейчас мы скажем лишь о необходимости почистить ее систему охлаждения. В большинстве случаев этого будет достаточно, и лишним это точно не будет.
Кроме того, можно провести ревизию и остальных компонентов компьютера: избавить корпус от успевшей набиться в него пыли, почистить и смазать корпусные вентиляторы, вентилятор процессорного кулера и блока питания, а также заменить термопасту для более эффективного охлаждения процессора.
Ну а для того, чтобы убедиться в том, что проблема вызвана именно перегревом, воспользуйтесь Aida64, GPU-Z или другой популярной утилитой. К примеру, в Aida64 достаточно просто зайти в раздел «Компьютер», выбрать там ветку «Датчики» и посмотреть температуру VRM видеокарты. В идеале она не должна превышать 70 градусов под нагрузкой, а при 85 градусах вас уже точно ждут серьезные проблемы.
Если ничего не помогает
Если ничего из вышеперечисленного не помогло, то вполне вероятно, что вы столкнулись с аппаратной проблемой видеокарты или графического процессора. Причем вероятность этого сильно повышается, если вы брали видеокарту с рук. Ведь сейчас многие видеокарты на вторичном рынке продаются после использования в майнинговых фермах, и вам вполне могло «повезти» купить именно такой экземпляр. Об особенностях покупки видеокарты на вторичке, мы, кстати, уже писали.
Читайте также
- Ошибка 0xc0000005 при запуске игры или приложения: как ее исправить
- Исправляем ошибку 0xc0000906: при запуске программы или приложения
- Ошибка обновления 80072efe: как ее исправить
Теги windows ошибка
Автор
Дмитрий Мухарев
Редактор направлений «Компьютерное железо» и «Технологии»
Произошла ошибка связанная с работой видеокарты WoT
Каждый игрок рано или поздно может столкнуться с проблемой, когда внезапно произошла ошибка связанная с работой видеокарты WoT. Согласитесь, очень неприятно зайти в игру и обнаружить, что она не запускается. Еще хуже, когда это происходит во время танкового боя.
Согласитесь, очень неприятно зайти в игру и обнаружить, что она не запускается. Еще хуже, когда это происходит во время танкового боя.
В данном материале попробуем разобраться почему это происходит и как избавиться от вылета танков из-за некорректной работы видеокарты. Самое неприятное, что одна ошибка может маскироваться под другую и выполнив ряд действий Вам может показаться, что все должно “летать”, как вдруг опять WoT вылетает из-за ошибки видеокарты. Поэтому обязательно после выполнения каждого варианта, которые будут описаны ниже, не поленитесь запустить клиент танков и проверить игру на работоспособность.
Обновить Драйвера
Это, пожалуй, наиболее распространенная причина почему игра ворлд оф танкс “вылетает”. Если Вы недавно переустановили операционную систему и установили последнюю версию драйверов видеокарты и появилась ошибка видеодрайвера в WoT, то попробуйте переустановить драйвера только на несколько версий раньше. Возможно, игра не оптимизирована под последнюю версию драйвера.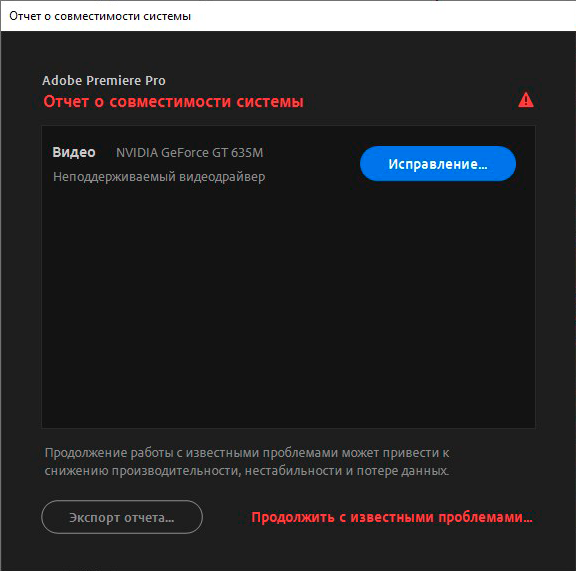
- для AMD Radeon ;
- для Intel HD Graphics ;
- для nvidia GeForce
Для видеокарты Nvidia
Сделать настройки основной и дополнительной видеокарты через панель управления Nvidia.
Для видеокарты Amd Radeon
Можно снизить частоту графического процессора или частоту памяти с помощью стандартной утилиты от AMD.
Для видеокарты Intel HD Grafics
Такое может быть, если конфигурация Вашего ПК ниже необхродимой. Для решения проблемы можно сбросить настройки игры.
- Скачайте архив по ссылке.
- Распакуйте архив в любую папку.

- Нажмите сочетание клавиш Win+R, введите в строке поиска %appdata%, нажмите «ОК».
- В открывшейся папке пройдите по следующему пути: Wargaming.net\WorldofTanks. Если таких папок нет — создайте их самостоятельно. — если папок нет, то необходимо их создать самостоятельно;
- В папку WorldofTanks поместите скачанный файл preferences.xml
- Запустите клиент игры.
Вариант 2:
- Скачайте архив по ссылке.
- Распакуйте в любую папку.
- Запустите файл create_preferences.bat.
Сломанная или Сгоревшая видеокарта
Самая неприятная и дорогостоящая причина вылета из игры WoT или вовсе не возможность ее запуска может заключаться в физическом повреждении видеокарты. Как и любой механический компонент, она может сломаться вследствии падения компьютера/ноутбука, сильного переграва, других внешних факторов. Обычно, при поломке видеокарты попробуйте присмотреться на экран монитора, вы должны увидеть некие артефакты. Проще говоря на экране будет отчетливо видно неправильное изображение. Например, на полностью черном экране заставки будут видны разноцветные участки. Это также может быть напрямую связано с вылетом танков вследствие нерабочей видеокарты. Пути решения всего два. Отнести в ремонт или купить новую. Как показывает практика и отзывы специалистов, ремонтировать старую видеокарту немногим дешевле, чем купить новую и не факт, что она дальше будет правильно работать.
Например, на полностью черном экране заставки будут видны разноцветные участки. Это также может быть напрямую связано с вылетом танков вследствие нерабочей видеокарты. Пути решения всего два. Отнести в ремонт или купить новую. Как показывает практика и отзывы специалистов, ремонтировать старую видеокарту немногим дешевле, чем купить новую и не факт, что она дальше будет правильно работать.
Защитник Windows или антивирус
По умолчанию антивирусы всегда работают на наших устройствах. И хотя большинство хорошо оптимизировано под игры в некоторых случаях антивирус может быть причиной вылета World of Tanks. Попробуйте запустить игру с отключенным на время антивирусом или поставить игру в его исключения.
Ошибка видеокарты код 43
Ошибка с кодом 43, появляется, если Windows приостановил работу неправильно работающего устройства. Соответственно, это может быть как при запуске клиента танков, так и во время игры. Опять же это может быть и неправильно установленный драйвер и физическое повреждение видеокарты.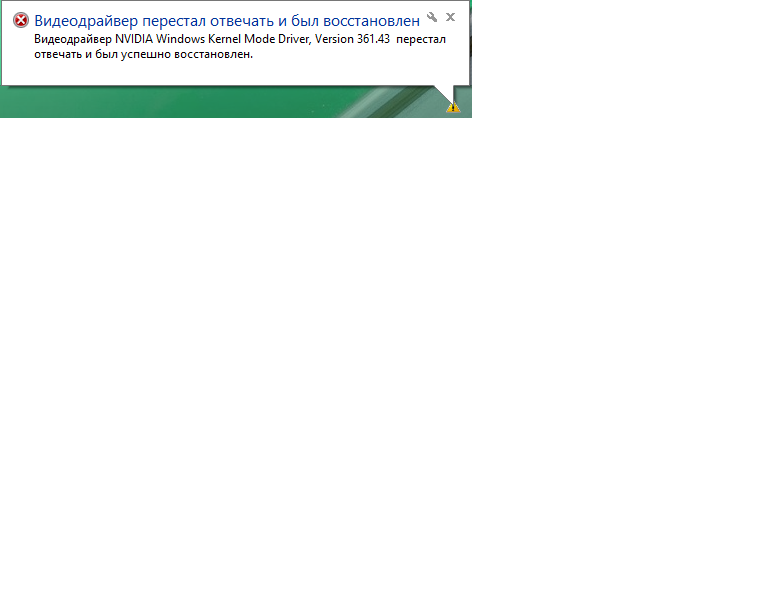
Был случай, когда в игровом ноутбуке с двумя видеокартами: дискретной и интегрированной, сгорела более мощная дискретная видеокарта. И как раз во время игры в World of Tanks, появлялись фиолетовые артефакты на экране и через пару минут игра просто вылетала. Решить эту проблему, а заодно выяснить, что сгорела видеокарта, удалось при помощи ошибки кода 43 и последующего отключения дискретной видеокарты в диспетчере устройств.
Проблемы после обновления игры
После выхода очередного патча WoT могут появиться ошибки, которых раньше не было. Вылет из игры или ее не запуск — один из таких случаев. Попробуйте зайти в настройки и проверить все ли правильно настроено. Или же подождите несколько дней, обычно разработчики мира танков, оперативно вносят правки и через несколько дней микро-обновлением устраняют ошибки.
Как видите причин некорректной работы игры World of Tanks довольно много, большинство связано с ошибками видеодрайвера и данная статья показывает как можно решить возникшие проблемы с WoT и дальше наслаждаться игрой.
Проблемы с установленными модпаками
Для правильной работы World of Tanks рекомендуется не использовать сторонние модификации, поскольку они также могут быть причиной вылетов из игры. Однако, если мод установлен и появилась такая ошибка, попробуйте сначала удалить мод. Если после удаления модификации, игра ведет себя так же некорректно, то нужно удалить всю инсталляцию и заново скачать с официального сайта установщик WoT и установить игру.
Настройки графики и разрешения экрана
Если в настройках игры отмечен пункт “Улучшенная графика”, но конфигурация компьютера ниже требуемой, возможно сбои в работе видеокарты. Еще одной причиной может быть запуск игры на разрешении выше, чем поддерживаемое Вашим экраном. В таком случае рекомендуется в настройках понизить текущее разрешение.
9 Исправления для драйвера дисплея перестал отвечать и был восстановлен
Многие пользователи Windows получили код ошибки «Драйвер дисплея перестал отвечать и восстановился» во время игр или запуска некоторых приложений. Если вы один из них, не волнуйтесь. В этой статье представлены 9 способов устранения ошибки «Драйвер дисплея перестал отвечать и восстановлен» с подробными инструкциями и снимками экрана.
Если вы один из них, не волнуйтесь. В этой статье представлены 9 способов устранения ошибки «Драйвер дисплея перестал отвечать и восстановлен» с подробными инструкциями и снимками экрана.
Некоторые из вас, возможно, сталкивались с такой ситуацией: когда вы играете в компьютерные игры или запускаете приложение на своем компьютере, оно зависает на несколько секунд или вылетает на рабочий стол. Иногда компьютер зависает в синем экране смерти или становится черным. Через несколько секунд в правом углу экрана компьютера появится уведомление, как показано ниже.
Вы увидите сообщение «Драйвер дисплея перестал отвечать и был восстановлен». Это действительно раздражает, если вы делаете что-то срочное в это время. Вы можете задаться вопросом: как это произошло? Как я могу это исправить? Что ж, следующее содержимое расскажет вам, когда это явление может произойти, и какие конкретные шаги нужно предпринять для его устранения.
Когда возникает ошибка «Драйвер дисплея перестал отвечать и восстановился»
Причины ошибки «Драйвер дисплея перестал отвечать и восстановился Nvidia» разнообразны и сложны. Здесь я суммирую некоторые случаи, когда драйвер дисплея переставал отвечать, ошибка могла возникнуть при большой вероятности.
Здесь я суммирую некоторые случаи, когда драйвер дисплея переставал отвечать, ошибка могла возникнуть при большой вероятности.
- На вашем компьютере запущено множество программ и приложений.
- Диск дисплея устарел, поврежден или отсутствует.
- Графический процессор вашего компьютера перегревается. Графическому процессору
- требуется больше времени, чем разрешено для отображения графики на мониторе.
- Графическая карта вашего компьютера очень старая или неисправная.
- Операционная система Windows имеет поврежденные системные файлы или файлы реестра.
Узнав о возможных причинах ошибки Nvidia «Драйвер дисплея перестал отвечать и восстановился», теперь вы должны применить решение для ее устранения.
- Закрыть ненужные программы и приложения
- Изменить визуальные эффекты
- Переустановите графические драйверы
- Увеличить время обработки GPU
- Обновите графический драйвер
- Проверьте, не перегревается ли графический процессор
- Настройка оборудования на параметры по умолчанию
- Замените графическую карту на новую
Решение 1.
 Закройте ненужные программы и приложения
Закройте ненужные программы и приложенияЕсли запущено больше приложений и программ, чем может обработать графический процессор, могут возникнуть проблемы с производительностью, такие как ошибка «Драйвер дисплея перестал отвечать и был восстановлен».
В этом случае вы можете закрыть некоторые ненужные приложения и программы, работающие на вашем компьютере, что должно решить проблему, из-за которой драйвер дисплея перестал отвечать.
Решение 2. Настройте визуальные эффекты для повышения производительности
Настройка визуальных эффектов также может помочь повысить производительность компьютера и исправить ошибку драйвера дисплея, которая перестала отвечать и устранила ошибку Windows 10. Вы можете настроить свой компьютер для повышения производительности, отключив некоторые визуальные эффекты. Вот подробные шаги и изображения, показывающие, как настроить визуальные эффекты в Windows 10.
Шаг 1. Введите Настройте внешний вид и производительность Windows в окне поиска Windows Cortana и выберите наиболее подходящий вариант, чтобы открыть параметры производительности .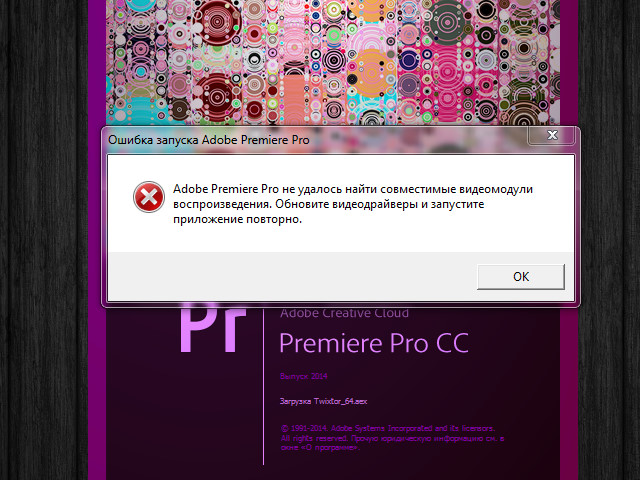
Шаг 2. В этом разделе Visual Effect выберите Настроить для лучшей производительности и нажмите OK .
Примечание: Если вы не хотите выбирать этот параметр, вы можете выбрать вариант Разрешить Windows выбирать, что лучше для моего компьютера, в качестве альтернативы.
Шаг 3. Закройте окна и проверьте, не перестал ли драйвер дисплея отвечать на запросы. Проблема устранена.
Если этот метод не помог решить проблему, из-за которой драйвер дисплея Windows 10 перестал отвечать и проблема устранена, вы можете попробовать следующий метод.
Решение 3. Удалите и переустановите графические драйверы
Шаг 1. Щелкните правой кнопкой мыши меню «Пуск» Windows и выберите «Выполнить » .
Шаг 2. Введите devmgmt.msc в диалоговое окно «Выполнить » и нажмите 9.0057 Введите для запуска диспетчера устройств .
Шаг 3. Найдите Видеоадаптеры в Диспетчере устройств и разверните его.
Шаг 4. Щелкните правой кнопкой мыши графические драйверы, выберите Удалить , чтобы удалить драйверы. Если у вас более одного графического драйвера, удалите их один за другим.
Шаг 5. Перезагрузите компьютер. При успешном запуске компьютера Windows автоматически переустановит ту же версию графических драйверов.
Решение 4. Увеличьте время обработки графическим процессором
Вы можете решить проблему «Диск перестал отвечать и восстановил Nvidia», просто увеличив время ожидания TDR (обнаружение и восстановление тайм-аута) для вашего графического процессора, и это можно сделать, отредактировав реестр компьютера. Теперь следуйте подробным инструкциям.
Шаг 1. Закройте все программы Windows.
Шаг 2. Введите regedit в поле поиска Windows 10 Cortana.
Шаг 3. Перейдите в следующий каталог.
HKEY_LOCAL_MACHINE > SYSTEM > CurrentControlSet > Control > GraphicsDrivers
Шаг 4. На правой панели щелкните правой кнопкой мыши пустое место и выберите New , чтобы развернуть контекстное меню. Если вы используете 32-разрядную операционную систему, выберите DWORD (32-разрядное) Значение в контекстном меню. Если вы используете 64-разрядную операционную систему, нажмите QWORD (64-разрядное) Значение в контекстном меню.
Примечание: Если вы не знаете, является ли ваша система 64-разрядной операционной системой или 32-разрядной операционной системой, вы можете щелкнуть правой кнопкой мыши Этот компьютер и выбрать Свойства , чтобы проверить это.
Шаг 5. Назовите новое значение реестра TdrDelay и нажмите Введите .
Шаг 6. Дважды щелкните значение реестра TdrDelay , чтобы изменить его. Затем введите 8 в поле Value data и нажмите OK .
Затем введите 8 в поле Value data и нажмите OK .
Шаг 7. Закройте редактор реестра и перезагрузите компьютер, чтобы увидеть, перестал ли драйвер дисплея отвечать и восстановился ли ошибка Windows 10 исправлена.
Советы: Неправильное изменение реестра может вызвать серьезные проблемы на вашем компьютере. Если с вашим компьютером что-то не так, вы можете удалить добавленный TdrDelay и перезагрузить компьютер.
Решение 5. Обновите графические драйверы
Если для вашего компьютера доступна более новая версия графических драйверов на вашем компьютере, вы можете загрузить и установить их, что может исправить ошибку «Драйвер дисплея перестал отвечать и восстановил Nvidia». » ошибка.
Чтобы проверить, доступна ли более новая версия графических драйверов вашего компьютера, выполните следующие действия.
Шаг 1. Зайдите на официальный сайт производителя вашего графического процессора. Если вы не знаете тип своего графического процессора, вы можете выполнить шаги, описанные в Решении 3, чтобы узнать его.
Если вы не знаете тип своего графического процессора, вы можете выполнить шаги, описанные в Решении 3, чтобы узнать его.
Шаг 2. Найдите более новую версию графических драйверов вашего компьютера.
Шаг 3. Если есть доступная версия, загрузите и установите ее на свой компьютер. И это должно решить вашу проблему.
Если вы обнаружите, что это немного сложно для вас или у вас нет времени и терпения для самостоятельного обновления драйвера, вы также можете прибегнуть к стороннему программному обеспечению для обновления драйверов для автоматического обновления драйверов, которое очень удобно. Обязательно выбирайте надежный.
Решение 6. Проверьте, не перегревается ли графический процессор
Перегрев графического процессора может привести к тому, что драйвер дисплея Windows 10 перестанет отвечать, и проблема устранена. Температура вашей видеокарты не должна превышать максимальную рабочую температуру.
Вообще говоря, если температура графического процессора составляет около или выше 80 ° C, это может вызвать сбой драйвера, а затем выдать уведомление «Драйвер дисплея перестал отвечать и был восстановлен». В этом случае вы можете использовать программу контроля температуры, чтобы проверить температуру графического процессора и убедиться, что она не слишком высока.
В этом случае вы можете использовать программу контроля температуры, чтобы проверить температуру графического процессора и убедиться, что она не слишком высока.
Кроме того, GPU легко перегревается, если радиатор запылен. Таким образом, вы можете выключить компьютер, вынуть его, очистить радиатор графического процессора от загрязнений и пыли и посмотреть, перестал ли драйвер дисплея отвечать и восстановил ли проблему.
Решение 7. Установите для оборудования настройки по умолчанию
Если после разгона процессора, памяти или графического процессора драйвер дисплея перестает отвечать на запросы, попробуйте запустить все аппаратные компоненты с настройками по умолчанию, чтобы посмотреть, поможет ли это.
Решение 8. Переустановите операционную систему Windows
Если в вашей операционной системе Windows повреждены системные файлы или файлы реестра, это может вызвать проблему «Драйвер дисплея перестал отвечать и был восстановлен». Некоторые пользователи также сказали, что драйвер дисплея перестал отвечать и восстановился. Ошибка Windows 10 произошла с ними только после обновления Windows 10.
Ошибка Windows 10 произошла с ними только после обновления Windows 10.
См.: Следует ли мне выполнить обновление до Windows 10 — как принять решение
В этом случае вы можете выполнить чистую установку Windows 10, чтобы решить эту проблему. Перед началом переустановки не забудьте сделать резервную копию диска, так как переустановка удалит ваши данные.
Самый быстрый способ сделать резервную копию всех важных файлов — создать резервную копию всего диска с помощью программного обеспечения для клонирования дисков. Но если у вас не так много места для хранения всех данных на вашем диске, вы также можете создать резервную копию раздела, на котором вы сохранили важные файлы.
Для резервного копирования раздела или диска рекомендуется использовать MiniTool Partition Wizard Pro Ultimate Edition, так как это профессиональный менеджер разделов, а также программа для клонирования дисков, которой доверяют десятки миллионов людей. Использование MiniTool Partition Wizard может не только помочь вам создать резервную копию раздела и диска, но также помочь вам отформатировать раздел, изменить размер раздела, проверить файловую систему, преобразовать диск MBR в GPT. Теперь давайте рассмотрим подробные шаги по резервному копированию диска и переустановке Windows 10.
Теперь давайте рассмотрим подробные шаги по резервному копированию диска и переустановке Windows 10.
Шаг 1. Получите MiniTool Partition Wizard Pro Ultimate Edition, нажав следующую кнопку. Установите его на свой компьютер и запустите, чтобы получить основной интерфейс.
Купить сейчас
Шаг 2. Затем выберите Копировать диск на левой панели действий.
Шаг 3. Выберите диск для копирования исходного содержимого и нажмите Далее . И нажмите Да во всплывающем окне, чтобы продолжить. Все данные на целевом диске будут уничтожены, поэтому убедитесь, что на диске нет важных файлов или вы заранее сделали резервные копии.
Шаг 4. Здесь вы можете самостоятельно изменить параметры копирования, если это необходимо. И вы также можете изменить размер раздела, перетащив рукоятку. Затем нажмите Далее для продолжения.
Шаг 5. Прочтите примечание о том, как выполнять загрузку с целевых жестких дисков, если вы клонируете системный диск.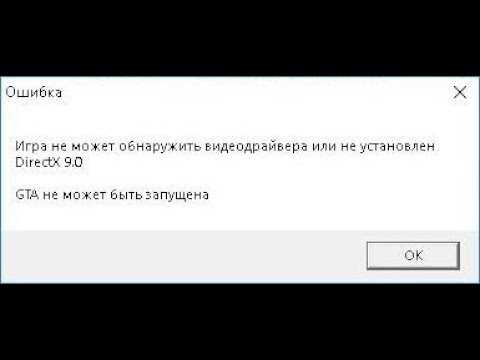 Затем нажмите Готово .
Затем нажмите Готово .
Шаг 6. На этой странице вы можете просмотреть изменения. Наконец, вам нужно нажать Применить , чтобы разрешить ожидающие операции.
Теперь выполните шаги, описанные ниже, чтобы выполнить чистую установку Windows 10.
Шаг 1. Создайте установочный носитель Windows 10 с помощью средства создания носителя Microsoft.
Шаг 2. Измените последовательность загрузки BIOS, указав приоритет загрузки с загрузочного USB-накопителя или диска DVD/CD.
Шаг 3. Вставьте установочный носитель Windows10 USB-накопитель или диск DVD/CD в компьютер и загрузитесь с него.
Шаг 4. Выберите языковые настройки и нажмите кнопку Next , чтобы продолжить.
Шаг 5. Нажмите Установить сейчас .
Шаг 6. Следуйте инструкциям, и пусть программа установится автоматически. Начнется процесс установки, и ваш компьютер перезагрузится. Когда все будет готово, вам просто нужно войти в свою учетную запись.
Решение 9. Замените видеокарту на новую
Если все вышеперечисленные методы не работают для вашего компьютера, проблема «Дисплей перестал отвечать и восстановился», возможно, вызвана неисправной видеокартой. В этом случае у вас нет выбора, кроме как купить новый.
«Следуя шагам, описанным в этом посте, я успешно устранил проблему с дисплеем, которая перестала отвечать, и устранил проблему с Windows 10. Я хотел бы поделиться этим пошаговым руководством с большим количеством друзей, у которых проблема с дисплеем перестала отвечать на их компьютерах. «Нажмите, чтобы твитнуть
Заключение
После демонстрации вам 9 способов исправить ошибку «Дисплей перестал отвечать и восстановил Nvidia», вы можете попробовать эти методы один за другим или выбрать наиболее подходящий в зависимости от вашей ситуации.
Если у вас есть какие-либо вопросы о том, как исправить, что дисплей перестал отвечать, и проблема с Windows 10 устранена с помощью 9 решений, или если у вас есть другие лучшие решения, вы можете оставить сообщение в следующей зоне комментариев, и мы ответим, как только возможный. Если вам нужна помощь при использовании программного обеспечения MiniTool, вы можете связаться с нами через [email protected].
Если вам нужна помощь при использовании программного обеспечения MiniTool, вы можете связаться с нами через [email protected].
Драйвер дисплея перестал отвечать на запросы и восстановился Часто задаваемые вопросы
В чем причина того, что драйвер дисплея перестал работать?
Проблема с прекращением работы драйвера дисплея может быть вызвана устаревшим или поврежденным драйвером дисплея, перегревом графического процессора, старой или неисправной графической картой на вашем компьютере, поврежденными системными файлами или файлами реестра, слишком большим количеством программ, запущенных на вашем компьютере. Чтобы решить эту проблему, вам нужно закрыть ненужные программы и установить последние обновления для вашего драйвера дисплея.
Как обновить драйверы дисплея?
- Щелкните правой кнопкой мыши меню «Пуск» Windows и выберите «Диспетчер устройств».
- Разверните Адаптеры дисплея и щелкните правой кнопкой мыши устройство, которое хотите обновить.

- Выберите параметр «Обновить драйвер», чтобы обновить драйвер дисплея.
- Выберите параметр Автоматический поиск обновленного программного обеспечения драйвера.
- Если есть новый драйвер дисплея, он обновит его для вас.
Как найти драйвер дисплея?
Чтобы найти драйвер дисплея на вашем ПК, вы можете открыть Диспетчер устройств через меню «Пуск» Windows. Найдите раздел «Адаптер дисплея» и разверните его. Щелкните правой кнопкой мыши устройство и выберите параметр «Свойства». Затем перейдите на вкладку «Драйвер», и вы увидите версию своего драйвера и другую подробную информацию.
Что такое драйвер дисплея на компьютере?
Драйвер дисплея — это программное обеспечение, которое позволяет вашей операционной системе использовать графическую карту (видеокарту) на вашем компьютере для создания компьютерной графики. Без надлежащего драйвера дисплея для вашей видеокарты она будет плохо отображать графику. Если вы играете в компьютерные игры, это замедлит игру. Таким образом, вы всегда должны обновлять драйвер дисплея вашего компьютера.
Если вы играете в компьютерные игры, это замедлит игру. Таким образом, вы всегда должны обновлять драйвер дисплея вашего компьютера.
- Твиттер
- Линкедин
- Реддит
Как исправить ошибку видеокарты и проблемы с видео?
Видеокарты — это прекрасная технология, отвечающая за обработку и вывод изображений на экран вашей системы. Хотя они улучшают графику вашего компьютера, ускоряя общее время обработки графики, они могут не понадобиться, если вы не выполняете действия, требующие интенсивной обработки графики (например, современные игры или 3D-моделирование) на вашем устройстве.
- Часть 1. Обзор ошибки видеокарты
- Часть 2. Как исправить ошибки видеокарты
- Часть 3. Как исправить поврежденные видео после ошибок видеокарты
- Часть 4. Часто задаваемые вопросы об ошибках видеокарты
Часть 1.
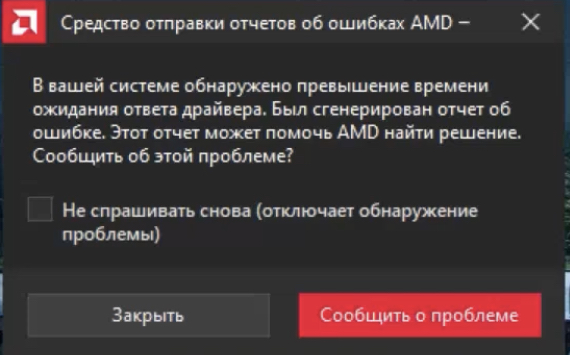 Обзор ошибок видеокарты
Обзор ошибок видеокартыОшибки видеокарты могут привести к периодическим сбоям в работе устройства, особенно во время тяжелых игр. Вы можете столкнуться с тем, что ваш компьютер зависает, зависает, дает сбои и ненормальное отображение цвета экрана или странные цветовые узоры на экране.
Вот некоторые симптомы, на которые следует обратить внимание:
- Сбой драйвера
- Экран компьютера гаснет, в то время как другие индикаторы на клавиатуре или процессоре горят (указывает на работающий компьютер)
- Громкий звук вентилятора (может исходить от материнской платы вашей системы или системы охлаждения видеокарты)
Все это симптомы плохой видеокарты. В этом руководстве представлено несколько способов исправления этих ошибок, но прежде чем перейти к исправлениям, доступным для неисправных видеокарт, вот несколько вещей, которые вы должны знать:
1. Что такое графическая карта
Графическая карта — это технология улучшения графики; Это может быть видеоадаптер или видеокарта на материнской плате компьютера или установленная и подключенная к материнской плате снаружи. Графическая карта предназначена для предоставления очень четких графических данных или данных высокой четкости. В большинстве случаев для больших игр или программного обеспечения для 3D-моделирования потребуется мощный графический процессор (графический процессор), который может изначально не быть встроен в ваше устройство. В таких случаях для оптимального взаимодействия с пользователем потребуется видеокарта.
Графическая карта предназначена для предоставления очень четких графических данных или данных высокой четкости. В большинстве случаев для больших игр или программного обеспечения для 3D-моделирования потребуется мощный графический процессор (графический процессор), который может изначально не быть встроен в ваше устройство. В таких случаях для оптимального взаимодействия с пользователем потребуется видеокарта.
2. Что может привести к сбою видеокарты?
Многочисленные ошибки могут привести к сбою вашей графики или видеокарты. Вот краткое изложение того, что приводит к поломке видеокарты:
- Плохая вентиляция
- Перегрев устройства
- Не работают вентиляторы видеокарты
- Вздутые конденсаторы
- Устаревшие драйверы
- Недостаточное питание графического процессора
Причин выхода из строя видеокарты множество, но чаще всего причиной являются перечисленные выше. Как правило, основными причинами являются перегрев и проблемы с электропитанием. Последствия перегрева могут быть серьезными и немедленными (обычно причиной ошибки 43 видеокарты). Ваша видеокарта представляет собой электронное устройство, состоящее из крошечных электронных компонентов, таких как резисторы и конденсаторы; повышение температуры сверх предела вашей карты может привести к физическому повреждению этих компонентов.
Последствия перегрева могут быть серьезными и немедленными (обычно причиной ошибки 43 видеокарты). Ваша видеокарта представляет собой электронное устройство, состоящее из крошечных электронных компонентов, таких как резисторы и конденсаторы; повышение температуры сверх предела вашей карты может привести к физическому повреждению этих компонентов.
Ваш GPU (графический процессор) требует постоянного и достаточного источника питания, особенно во время игр, которые интенсивно используют ваш GPU.
3. Признаки неисправности графической карты
Признаков ошибок графической карты или видеокарты множество. Было бы полезно, если бы вы помнили о своей видеокарте всякий раз, когда замечаете любой из этих симптомов. Вот сводка:
- Искаженное изображение или странные узоры на экране
- Периодические сбои драйвера
- Громкий шум, издаваемый вентиляторами
- Черный экран
- Синий экран во время игры
- Неожиданная перезагрузка системы
4.
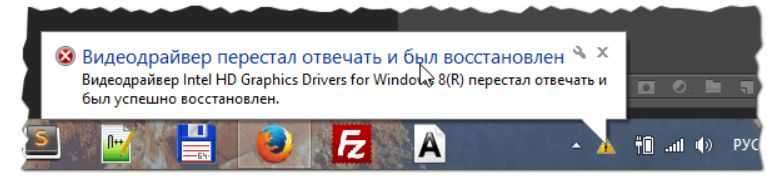 Ошибки видеокарты и ошибки видео
Ошибки видеокарты и ошибки видеоНет никакой разницы между видеокартами и видеокартами — это одно и то же. Однако существует различие между симптомами ошибок видеокарты и ошибок видео, и это не следует путать с обычными ошибками видео. Симптомы ошибок видеокарты были перечислены выше в разделе «Симптомы неисправной видеокарты», в то время как симптомы видеоошибок в результате неисправной графической карты включают:
- Странные цвета, отображаемые при просмотре видео
- Дергающиеся и заикающиеся видео
- Зависание экрана при воспроизведении видео
Часть 2. Как исправить ошибки видеокарты
Хорошо, давайте сразу же перейдем к различным известным способам устранения ошибок видеокарты, не теряя времени.
Прежде чем бежать к техническому специалисту или разбирать его самостоятельно, чтобы разобраться с ним по-настоящему, вот несколько вещей, которые можно попытаться исправить ошибки видеокарты простым способом. Во-первых, напомним, что есть некоторые симптомы неисправности видеокарты, как упоминалось ранее в этом посте. Воспоминание об этих симптомах может облегчить вам задачу. Например, плохо вентилируемой видеокарте может потребоваться хорошая вентиляция, чтобы снова работать. Итак, попробуйте следующее:
Во-первых, напомним, что есть некоторые симптомы неисправности видеокарты, как упоминалось ранее в этом посте. Воспоминание об этих симптомах может облегчить вам задачу. Например, плохо вентилируемой видеокарте может потребоваться хорошая вентиляция, чтобы снова работать. Итак, попробуйте следующее:
1. Охладите температуру
Перегрев является одной из наиболее распространенных причин ошибок видеокарты . Независимо от того, поставляется ли видеокарта со своей системой охлаждения или зависит от системы охлаждения основного устройства, требуется надлежащая вентиляция.
Один из способов узнать, перегревается ли ваша материнская плата или видеокарта, — это услышать внезапный рев вентилятора на вашем устройстве после запуска видеоигры, которая использует большую часть вашего графического процессора. Всегда используйте устройство в хорошо проветриваемых местах, особенно во время игр. Все тепло, выделяемое материнской платой вашего компьютера, должно рассеиваться.
2. Обновите драйверы
Помимо возможности того, что драйверы вашего графического адаптера или видеокарты устарели, всегда полезно проверить и обновить драйверы. Обновление драйверов видеокарты — это хороший способ не отставать от постоянно меняющихся игровых технологий.
Проверьте ссылку, соответствующую производителям вашей видеокарты;
- Нвидиа
- драм
- Интел
Более того, вы можете автоматически обновлять драйверы в Windows, выполнив следующие действия:
Шаг 1. Запустите Диспетчер устройств
Удерживая нажатой клавишу Windows + R на клавиатуре, введите cmd в появившемся диалоговом окне и запустите командную строку Windows.
Шаг 2. Введите ‘devmgmt. msc» в окно и нажмите клавишу Enter на клавиатуре.
Кроме того, вы можете щелкнуть значок Windows в левом нижнем углу экрана и ввести «Диспетчер устройств» в поле поиска, чтобы найти и запустить его.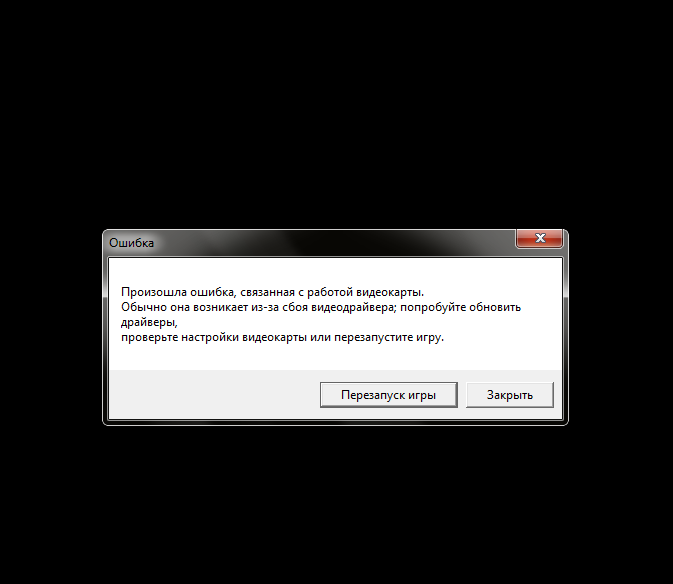
Шаг 3. Разверните «Видеоадаптеры»
Шаг 4. Выберите имя своей видеокарты и щелкните значок «Обновить».
Шаг 5. Выберите метод поиска
3. Включена ли ваша видеокарта?
Маловероятно, что ваша видеокарта отключена, но зачем удивляться, если вы можете легко проверить, чтобы подтвердить?
Вы можете отключить или включить свою видеокарту из диспетчера устройств в Windows. Вы можете открыть диспетчер устройств в Windows, набрав «devmgmt. msc» в командную строку Windows. Запустите Диспетчер устройств и дважды щелкните параметр «Адаптеры дисплея», а затем щелкните правой кнопкой мыши графический драйвер, чтобы включить или отключить его. Вам следует перезагрузить устройство, чтобы ваши действия вступили в силу.
4. Проверьте состояние вашей видеокарты
Снова откройте Диспетчер устройств в разделе «Адаптеры дисплея», щелкните правой кнопкой мыши графическую карту и просмотрите свойства.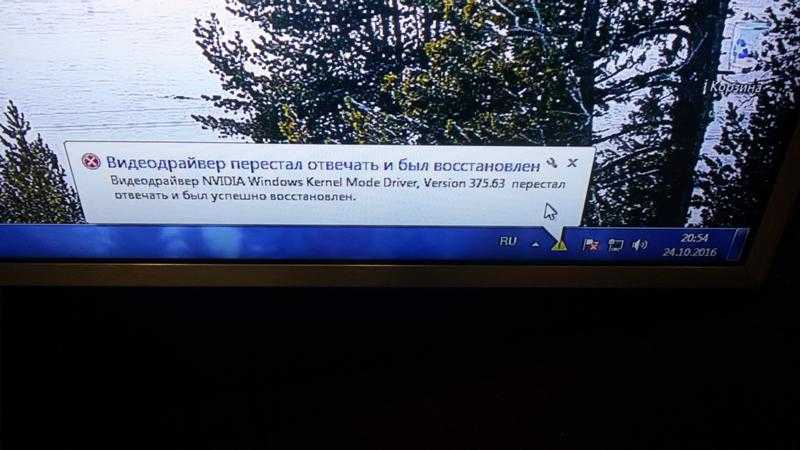 На странице свойств вы сможете просмотреть состояние устройства. Могут отображаться коды ошибок, такие как код 43 или 12. Любой код ошибки указывает на ошибку вашей видеокарты. Следующий шаг (если вы найдете код ошибки) будет следовать методам устранения неполадок и руководству по устранению ошибки графики или видеокарты .
На странице свойств вы сможете просмотреть состояние устройства. Могут отображаться коды ошибок, такие как код 43 или 12. Любой код ошибки указывает на ошибку вашей видеокарты. Следующий шаг (если вы найдете код ошибки) будет следовать методам устранения неполадок и руководству по устранению ошибки графики или видеокарты .
5. Физически очистите устройство или проверьте драйверы
Если проблемы с графической картой не устранены, возможно, вам следует вынуть графическую карту и протереть ее от пыли. Этот процесс следует оставить компьютерному специалисту, если вы им не являетесь. Поскольку большинство графических драйверов имеют свою систему охлаждения (вентиляторы), также необходимо проверить и подтвердить, работают ли они. Неработающие охлаждающие вентиляторы приведут к перегреву видеокарты и, возможно, повлияют на материнскую плату вашей системы.
6. Замените видеокарту
Плохой компьютерный экран может легко отображать цвета или периодически гаснуть, что можно легко принять за ошибку видеокарты ! Один из способов подтвердить неисправность вашей видеокарты, а не самого устройства, — это заменить вашу видеокарту на другую. Вы можете использовать друга или купить один. Если более новая видеокарта не работает, вероятно, неисправность связана с вашим основным устройством. Однако, если более новая видеокарта работает, вы, вероятно, работали с поврежденной видеокартой. В этом случае вам придется найти ему замену.
Вы можете использовать друга или купить один. Если более новая видеокарта не работает, вероятно, неисправность связана с вашим основным устройством. Однако, если более новая видеокарта работает, вы, вероятно, работали с поврежденной видеокартой. В этом случае вам придется найти ему замену.
7. Обратитесь к производителям графических карт
Производители графических карт точно узнают, что не так с вашей картой, если вы свяжетесь с ними и объясните им симптомы. Большинство производителей выдадут замену в таких случаях, как сломанная система охлаждения или предложат вам более подробное объяснение, что делать дальше.
8. Правильно ли он вставлен в слоты PCI?
Графические карты должны быть правильно подключены ко всем терминалам или слотам PCI, прежде чем они будут работать должным образом. Вы должны проверить, хорошо ли он сидит или нет.
Часть 3. Как исправить поврежденные видео после ошибок видеокарты
Wondershare Repairit Video Repair прост в использовании и понимании. Инструмент для восстановления видео способен и очень эффективен, когда дело доходит до повреждения видео, воспроизводимого в Chrome.
Инструмент для восстановления видео способен и очень эффективен, когда дело доходит до повреждения видео, воспроизводимого в Chrome.
Видеоруководство: Как восстановить поврежденный файл MP4?
Скачать бесплатно | Win Скачать бесплатно | Mac
Чтобы исправить видеофайл (MOV, MP4, M2TS, MKV, MTS, 3GP, AVI, FLV и 3GP) с помощью Wondershare Repairit, выполните следующие действия. Загрузите и установите это программное обеспечение, если оно не установлено в вашей системе.
Шаг 1: Добавьте поврежденное видео
Откройте папку/местоположение, где у вас есть поврежденное видео. Затем вы перетаскиваете поврежденный файл на панель «Добавить видео и начать восстановление». Кроме того, вы также можете нажать кнопку «Добавить», расположенную в левом нижнем углу интерфейса программного обеспечения.
Шаг 2. Видео по восстановлению
Видите синюю кнопку «Восстановить» в правом нижнем углу программы? Нажмите на нее. Когда процесс восстановления будет завершен, появится окно с просьбой сохранить и просмотреть восстановленное видео. Нажмите кнопку «ОК», чтобы сохранить видео в нужное место.
Шаг 3. Предварительный просмотр восстановленного видео
Посмотрите на край программного обеспечения справа. Там есть маленькая черная кнопка, которая выглядит как традиционная кнопка «воспроизведение». Нажмите на нее, чтобы просмотреть видео. Это необязательно, но рекомендуется, поскольку позволяет подтвердить, был ли процесс восстановления успешным или нет, перед его сохранением. Но не волнуйтесь, будьте уверены, что ваш видеофайл, вероятно, будет работать нормально.
Расширенное восстановление — это функция, которую вы используете, когда ваше видео сильно повреждено. В окне предварительного просмотра посмотрите в правый нижний угол интерфейса Wondershare, и вы увидите сообщение «Ошибка предварительного просмотра? Попробуйте расширенное восстановление». Нажмите на нее.
Нажмите на нее.
Шаг 4: Добавьте образец видео
Откроется окно меньшего размера. Щелкните значок папки, выделенный красным полем на изображении ниже «Добавление образца видео для восстановления», затем выберите образец видео. Если вы не знаете, что это такое, пример видео — это работающее видео или файл, записанный на том же устройстве и в том же формате, что и поврежденное видео.
Расширенный режим восстановления может взять информацию из примера видео и использовать ее для восстановления поврежденного видео. Вы должны признать, что это довольно новаторски, не так ли?
Нажмите кнопку «Восстановить» в нижней части маленького окна. Оно закроется и вернет вас в предыдущее окно. Но имейте в виду, что видео, которое вы восстановили в Quick Repair, не будет сохранено, если вы запустите Advanced Repair. Итак, сохраните видео, если хотите, нажав «Да» во всплывающем окне или «Нет», если хотите продолжить.
Шаг 5: Сохранить видео
Нажмите кнопку «Сохранить» в правом верхнем углу интерфейса, и появится еще одно диалоговое окно. Вы увидите на нем подсказку: «Выберите место для сохранения восстановленных файлов. Пожалуйста, не сохраняйте файлы по пути, по которому вы их потеряли». Это может предотвратить некоторые постоянные проблемы.
Вы увидите на нем подсказку: «Выберите место для сохранения восстановленных файлов. Пожалуйста, не сохраняйте файлы по пути, по которому вы их потеряли». Это может предотвратить некоторые постоянные проблемы.
Вы можете выбрать любое место или диск, если у вас достаточно места. Выберите диск «D» или «E», но не рекомендуется выбирать «C». Теперь вам будет предложено два варианта: если вы нажмете кнопку «Восстановить», восстановленное видео будет сохранено на выбранном вами диске, но если вы нажмете кнопку «Новая папка» перед «Восстановить», восстановленное видео будет сохранено в «Новой папке». Довольно просто, правда?
Рекомендуется дать новой папке имя, чтобы ее было проще найти. Это особенно важно, если на вашем диске много файлов. Просто подождите несколько секунд, и восстановленное видео будет сохранено.
Это все, что касается инструмента Wondershare Repairit Video Repair. Вы удивлены тем, насколько это просто и удобно, не так ли? Если вы правильно выполните эти шаги, ваше видео снова будет работать нормально!
Часть 4.
 Часто задаваемые вопросы об ошибках графических карт
Часто задаваемые вопросы об ошибках графических картНа протяжении многих лет возникали определенные неправильные представления и вопросы о графических картах. Вот несколько вещей, которые вы должны знать.
1. Как долго работают видеокарты?
В обычных условиях видеокарты не повреждаются. Скорее всего, это продлится до тех пор, пока работает ваше устройство. Тем не менее, при плохом обслуживании — плохой вентиляции, приводящей к перегреву (например), не ожидайте, что ваша видеокарта прослужит дольше, в течение нескольких лет, в зависимости от того, насколько вентиляции вы ее лишаете.
2. Как проверить видеокарту?
Откройте диспетчер устройств (удерживая нажатой клавишу Windows + R, откройте cmd, введите в окне «devmgmt.msc» и нажмите Enter) в разделе «Видеоадаптеры», щелкните правой кнопкой мыши графическую карту и просмотрите свойства. На странице свойств вы сможете просмотреть статус устройства.
3. Как обновить видеокарту?
Видеокарту можно обновить из диспетчера устройств.


 msc» (без кавычек), или просто найдя «Диспетчер устройств» в «Панели управления».
msc» (без кавычек), или просто найдя «Диспетчер устройств» в «Панели управления».
 В качестве альтернативы можно отдать настройки визуальных эффектов на откуп алгоритмам Windows. Для этого выберите «Разрешить Windows самостоятельно выбрать то, что лучше для моего компьютера».
В качестве альтернативы можно отдать настройки визуальных эффектов на откуп алгоритмам Windows. Для этого выберите «Разрешить Windows самостоятельно выбрать то, что лучше для моего компьютера».