Не удается отправить или получить сообщения в Outlook для Mac
Примечание: Вы используете Outlook для Windows? Не удается отправить или получить сообщения в Outlook за помощью.
Причина: приложение Outlook не подключено к Интернету или к сети.
Решение: Убедитесь, что компьютер подключен к Интернету или сети.
Откройте веб-браузер, чтобы увидеть, есть ли доступ к сайтам в Интернете. Если вы находитесь в локальной сети, проверьте, можно ли открыть сайты интрасети. Сведения о том, как проверить состояние сетевых подключений, см. в справке Mac OS.
Решение: убедитесь в том, что Outlook подключен к Интернету.
В меню Outlook посмотрите, не установлен ли флажок Автономная работа.
Причина: некоторые учетные записи электронной почты POP и IMAP используют сервер исходящей почты (SMTP), для которого требуется проверка подлинности.

Решение: включите проверку подлинности SMTP для учетной записи POP или IMAP.
Некоторые почтовые службы, включая учетные записи почты iCloud, требуют проверки подлинности для своего SMTP-сервера. Если все параметры учетной записи верны, но вы по-прежнему не можете отправлять сообщения, попробуйте включить проверку подлинности SMTP.
-
В меню Сервис выберите пункт Учетные записи.
-
В левой области диалогового окна Учетные записи выберите учетную запись.
-
В разделе «Исходящий сервер» выберите «Дополнительные параметры».
 ..
.. -
Во всплывающем меню Проверка подлинности выберите тип проверки подлинности и введите необходимые учетные данные.
Причина: поставщик услуг Интернета или администратор сети использует брандмауэр, блокирующий подключения к серверу исходящей почты (SMTP) вашей службы электронной почты.
Решение: узнайте, не могут ли ваш поставщик услуг Интернета или администратор сети предоставить альтернативный SMTP-сервер для вашей учетной записи POP или IMAP.
При наличии адреса альтернативного SMTP-сервера укажите его в параметрах учетной записи.
-
В меню Сервис выберите пункт Учетные записи.

-
В левой области диалогового окна Учетные записи выберите учетную запись.
-
В поле «Исходящий сервер » введите имя или адрес сервера.
Примечание: Если вы работаете на ноутбуке в разных местах, например дома и на работе, то используемый в одном месте SMTP-сервер может не работать в других. Каждое используемого подключения к Интернету может иметь брандмауэр с собственными ограничениями.
Причина: учетные данные или параметры учетной записи неверны.
Решение: проверьте, правильно ли указаны ваше имя пользователя, пароль и другие параметры учетной записи.
В меню Сервис выберите пункт Учетные записи.
В левой области диалогового окна Учетные записи выберите учетную запись.
Убедитесь в том, что вы ввели правильный адрес электронной почты, имя пользователя и пароль.
Если учетная запись по-прежнему работает неправильно, обратитесь к поставщику услуг электронной почты, чтобы узнать, как настроить вашу учетную запись в почтовом приложении. Возможно, для вашей учетной записи необходимо использовать специальные параметры, например применять протокол SSL для подключения или переопределить порт по умолчанию.
Причина: сети требуется прокси-сервер для подключения к почтовому серверу.

Решение: укажите почтовый прокси-сервер в разделе «Системные настройки» на компьютере.
При использовании сети для подключения к Интернету может потребоваться указать почтовый прокси-сервер. Попросите администратора сети указать правильные параметры для почтового прокси-сервер. Инструкции о том, как ввести эти параметры, см. в справке Mac OS.
Причина: сервер электронной почты недоступен.
Решение: проверьте, работает ли почтовый сервер.
Если вы раньше успешно подключались к этой учетной записи, возможно, проблема в том, что почтовый сервер отключен. Обратитесь к поставщику услуг электронной почты или администратору сети, чтобы узнать, работает ли почтовый сервер.
Дополнительные сведения
Не приходят сообщения электронной почты или другие элементы учетной записи Exchange
Основные параметры учетной записи IMAP
Основные параметры учетной записи POP
Сбой проверки подлинности при использовании сервера IMAP в Outlook 2016
Outlook 2016 Outlook for Office 365 Outlook 2019 Еще.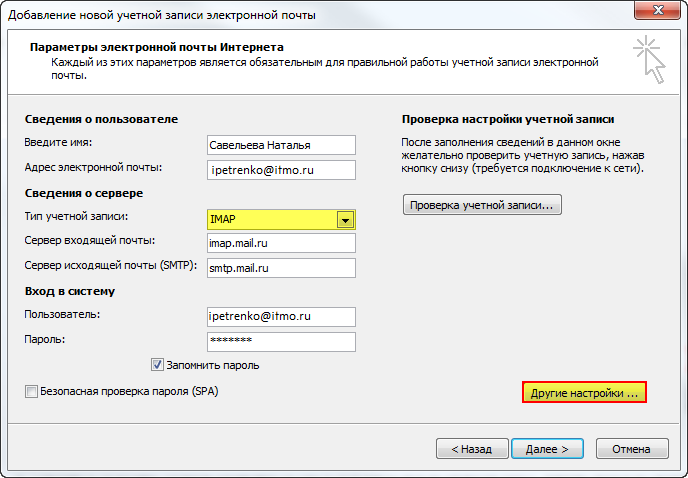 ..Меньше
..Меньше
Проблемы
При использовании IMAP для подключения к учетной записи электронной почты в Microsoft Outlook 2016, проверка подлинности завершается неудачно.
Причина
Такое поведение наблюдается, поскольку символ Юникода имеет пароль, подобное одному из следующих:
äöü
Обходной путь
Для решения проблемы используйте один из указанных ниже способов.
Метод 1: Изменение пароля
Измените пароль, поэтому он больше не содержит знаки Юникода.
Способ 2: Используйте другой протокол, чем IMAP
Можно настроить учетную запись электронной почты для использования протокола POP3 вместо IMAP, если сервер электронной почты поддерживает подключения POP3. Ниже будет создан новый профиль Outlook, будет настроено для соединения с использованием POP3. Примечание. Протокол POP3 загрузки электронной почты на локальном компьютере и он удаляется с сервера, тогда как IMAP оставляет копию сообщения электронной почты на сервере. Дополнительные сведения содержатся в разделе Понимание различий между POP3 и IMAP4.
Ниже будет создан новый профиль Outlook, будет настроено для соединения с использованием POP3. Примечание. Протокол POP3 загрузки электронной почты на локальном компьютере и он удаляется с сервера, тогда как IMAP оставляет копию сообщения электронной почты на сервере. Дополнительные сведения содержатся в разделе Понимание различий между POP3 и IMAP4.
-
Закройте приложение Outlook.
-
На панели управления щелкните или дважды щелкните значок Почта. Чтобы найти элемент электронной почты, откройте панель управления и введите в поле поиска в верхней части окна сообщений. Элемент управления панель для Windows XP введите в поле адрес электронной почты .

-
Нажмите кнопку Показать.
Нажмите кнопку Добавить.
-
Введите имя профиля и нажмите кнопку ОК.
-
Выберите ручной установкиили дополнительные типы серверови нажмите кнопку Далее.
-
Выберите POP или IMAPи нажмите кнопку Далее.

-
Введите ваши имя и адрес электронной почты и выберите Тип учетной записиPOP3 .
-
Введите сервер входящей почты и сведения о SMTP-сервер исходящей почты, учетные данные для входа и нажмите кнопку Далее. Примечание. Посетите веб-узел узла сервера электронной почты или свяжитесь с ними для сбора сведений сервера входящей и исходящей почты.
-
Чтобы убедиться в их правильности будет выполнена проверка настройки учетной записи:
-
Если тесты выполнены успешно, нажмите кнопку Закрыть

-
Если появляется сообщение об ошибке во время тестов нажмите кнопку Закрыть. Исправить сведения в настройки учетной записи, а затем повторите шаги 9 и 10 о правильности настроек учетной записи.
-
-
Нажмите кнопку Завершить.
-
Почтаубедитесь, что выбран параметр всегда использовать этот профиль и выберите новое имя профиля из списка.
-
Нажмите кнопку ОК.

Способ 3: Использовать Outlook 2013
Если возможно используйте Outlook 2013 вместо Outlook 2016 для подключения к учетной записи IMAP. Эта проблема не возникает в Outlook 2013.
Статус
Корпорация Майкрософт работает над устранением этой проблемы и опубликует дополнительную информацию в этой статье, когда информация станет доступной.
сервер отказал в доступе по протоколу pop3 для имени пользователя и пароля
Подробнее >>
Статьи и аналитические материалы >>
Если вы пытаетесь переместить электронную почту из старой учетной записи Gmail в новую с помощью пересылки POP, возможно, вам не повезло, и вы столкнулись с этим сообщением об ошибке:
Вы можете задаться вопросом: «Почему переадресация POP не работает в моей учетной записи Gmail?» или «Почему доступ по протоколу POP3 запрещен?»
К сожалению, это одна из ошибок Google, с которой у многих людей возникают проблемы по разным причинам.
Если вы устали искать решения в Интернете, рассмотрите возможность использования VaultMe; новая служба миграции с Google на Google, которую вы можете использовать для Gmail, контактов, Google Диска, календарей и многого другого.
Правильно, теперь, если вы хотите переместить информацию из одной учетной записи Google в любую другую всего за минуту настройки, вы можете это сделать с помощью VaultMe!
Ваш самый простой вариант
VaultMe выполнит всю тяжелую работу по перемещению ваших электронных писем, предоставив вам возможность заниматься более важными делами.
Вот некоторые из преимуществ:
- Это просто — просто войдите в оба аккаунта ✔
- Это быстро — всего 1 минута на настройку ✔
- Копирует ваши папки (ярлыки) без изменений — нет необходимости все реорганизовывать ✔
- Копирует ваши контакты ✔
- Копирует все ваши файлы на диске, контакты и календари — даже файлы «Доступные мне» ✔
VaultMe — это безопасное облачное программное обеспечение, поэтому его не нужно загружать или устанавливать, а также нет бесконечных поисков «обходных путей».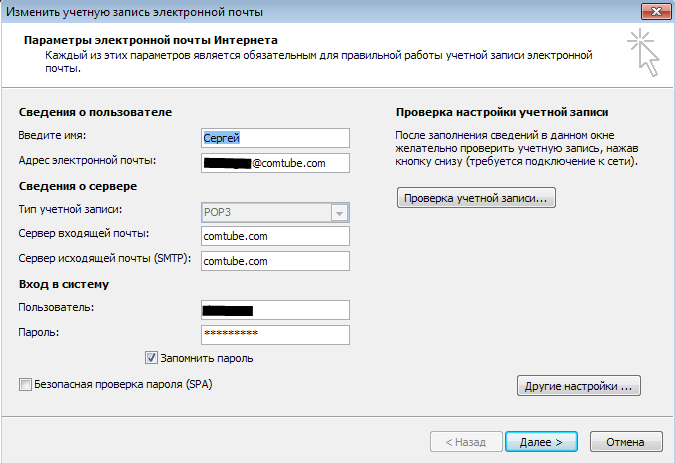 Как только ваша копия будет запущена, вы можете выключить компьютер — VaultMe сообщит вам по электронной почте, когда это будет сделано!
Как только ваша копия будет запущена, вы можете выключить компьютер — VaultMe сообщит вам по электронной почте, когда это будет сделано!
Просто войдите в свою старую учетную запись и любую другую учетную запись Google, а затем расслабьтесь, пока VaultMe сделает все остальное!
Давай, ты даже можешь попробовать это бесплатно!
Устранение ошибки POP3
Мы по-прежнему рекомендуем использовать VaultMe для перемещения электронной почты из одной учетной записи в другую, потому что, в отличие от пересылки по протоколу POP, он:
- Сохраняйте свою организацию (ярлыки и папки). POP перемешивает и пересылает все только в папку «Входящие».
- Потратьте всего одну минуту на настройку. Устранение неполадок может занять гораздо больше времени и может не дать вам того, что вы хотите.
- Копия VaultMe выполняется с высокой скоростью, в то время как пересылка POP, как сообщается, в некоторых случаях занимает более месяца, чтобы все электронные письма были перемещены из одной учетной записи.
 Если у вас много электронных писем, вы действительно захотите это рассмотреть.
Если у вас много электронных писем, вы действительно захотите это рассмотреть.
Если мы все еще не убедили вас, то, надеюсь, этот вариант устранения неполадок поможет, если вы столкнетесь с ужасной ошибкой «Сервер отклонил доступ по протоколу POP3 для данного имени пользователя и пароля»! Сначала попробуйте выполнить следующие действия:
ЧАСТЬ 1. Включите POP в исходной учетной записи
- POP (Post Office Protocol) — это «язык», который позволяет компьютер для получения всех писем с сервера. Включив POP в вашей исходной учетной записи, вы можете разрешить пункт назначения учетную запись для получения электронных писем (как старых, так и новых) из нее.
- В браузере войдите в свою исходную учетную запись
- Щелкните значок шестеренки в правом верхнем углу
- Затем в раскрывающемся списке нажмите «Настройки».

- В настройках перейдите на вкладку «Пересылка и POP/IMAP».
- Найдите раздел «Загрузка POP» и выберите «Включить POP для вся почта», если вы хотите скопировать прошлые и будущие электронные письма, или «Включить POP для почты, которая поступает с этого момента», если вы хочу ТОЛЬКО будущие электронные письма.
- После включения POP раскрывающийся список станет активным. Выберите, что вы хотите, чтобы произошло с любой почтой, к которой осуществляется доступ с POP из исходной учетной записи.
- Прокрутите вниз и нажмите «Сохранить изменения».
ЧАСТЬ 2. Сообщите своему целевому аккаунту, что нужно получать данные из исходного аккаунта
- Продолжая использовать тот же браузер, выйдите из своего источника учетную запись и войдите в свою учетную запись назначения
- Снова нажмите на значок шестеренки.

- Затем «Настройки»..
- В настройках перейдите на вкладку «Учетные записи» или «Учетные записи». и импорт»
- Найдите раздел «Проверять почту с других аккаунтов:» и нажмите «Добавить учетную запись почты POP3, которой вы владеете»
- Появится всплывающее окно (убедитесь, что вы разрешаете всплывающие окна!) Введите адрес вашей исходной учетной записи и нажмите «Следующий шаг».
- Введите пароль от аккаунта, оставьте по умолчанию настройки (mail.google.com и порт 995), и нажмите «Добавить учетную запись»
- Если вы получаете ужасный «Сервер отклонил доступ по протоколу POP3 для данного
сообщение имени пользователя и пароля при нажатии
«Добавить учетную запись», либо потому, что исходная учетная запись не доверяет
счет назначения. Если это произойдет:
- В том же браузере выйдите из своей целевой учетной записи.
 и снова войдите в свою исходную учетную запись.
и снова войдите в свою исходную учетную запись. - После входа в исходную учетную запись посетите Разрешить доступ странице и нажмите «Продолжить». Это временно снижает безопасность вашей исходной учетной записи, чтобы другие приложения могли подключиться к нему.
- Как только вы разрешите доступ к исходной учетной записи, у вас будет 10 минут, чтобы выйти из исходной учетной записи, снова войти в целевую учетную запись и нажмите «Добавить учетную запись» опять таки. Как только вы это сделаете, он должен оставаться на связи.
- В том же браузере выйдите из своей целевой учетной записи.
Как исправить ошибку «Сервер отклонил доступ к POP3 для данного имени пользователя и пароля»?
Кевин Эрроуз, 14 ноября 2021 г.
Чтение: 3 минуты
Кевин — сертифицированный сетевой инженер
Gmail — один из наиболее часто используемых доменов для электронной почты.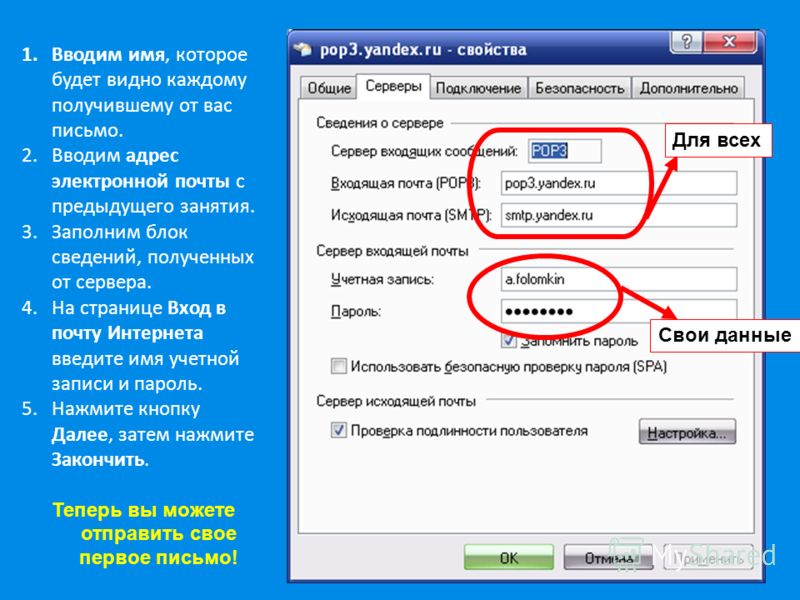 Он предоставляет бесчисленные функции, а также быстрый и простой в использовании интерфейс, что является причиной его огромной популярности. Пересылка POP и IMAP — это функция, которую можно использовать для отслеживания текущих сообщений в папке «Входящие» пользователя на другую электронную почту. Это предотвращает потерю важных сообщений и экономит время, поскольку его можно использовать для пересылки всех сообщений в папке «Входящие».
Он предоставляет бесчисленные функции, а также быстрый и простой в использовании интерфейс, что является причиной его огромной популярности. Пересылка POP и IMAP — это функция, которую можно использовать для отслеживания текущих сообщений в папке «Входящие» пользователя на другую электронную почту. Это предотвращает потерю важных сообщений и экономит время, поскольку его можно использовать для пересылки всех сообщений в папке «Входящие».
Однако совсем недавно поступило много отчетов, в которых пользователи не могут получить доступ к этой функции и « Сервер отказано в доступе по протоколу POP3 для данного имени пользователя и пароля ». При попытке сделать это отображается сообщение. В этой статье мы обсудим некоторые причины, по которым возникает эта ошибка, а также предложим эффективные решения для ее полного устранения.
Что вызывает ошибку «Сервер отклонил доступ по протоколу POP3 для данного имени пользователя и пароля»?
Получив многочисленные сообщения от нескольких пользователей, мы решили изучить проблему и разработали ряд решений, которые полностью ее устранили. Кроме того, мы рассмотрели причины, по которым он срабатывает, и перечислили их следующим образом.
Кроме того, мы рассмотрели причины, по которым он срабатывает, и перечислили их следующим образом.
[/tie_list type=»plus»]
- POP отключен: В некоторых случаях было замечено, что переадресация POP была отключена в старой учетной записи, из-за чего возникала ошибка. Важно, чтобы переадресация POP была включена в обеих учетных записях, чтобы эта функция работала должным образом.
- TFA включен: Возможно, для старой учетной записи была включена двухфакторная аутентификация, из-за которой возникает проблема. В частности, пользователи, чья старая учетная запись размещена в почтовом домене Zoho, столкнулись с проблемами из-за включения TFA.
- Неправильные учетные данные: Важно, чтобы полный адрес электронной почты и пароль были указаны правильно, когда домен запрашивает учетные данные для старой учетной записи. Некоторые пользователи писали имя пользователя вместо адреса электронной почты, из-за чего возникала проблема.
 Поэтому рекомендуется ввести «Адрес электронной почты» вместо имени пользователя, чтобы подтвердить свои учетные данные.
Поэтому рекомендуется ввести «Адрес электронной почты» вместо имени пользователя, чтобы подтвердить свои учетные данные. - Ограничение данных POP: В некоторых случаях поставщик электронной почты имеет определенный лимит на объем данных, которые могут быть перенаправлены на другой адрес электронной почты за один день. Если пользователь превышает этот лимит данных, переадресация POP временно отключается для этой учетной записи.
[/tie_list]
Теперь, когда у вас есть общее представление о характере проблемы, мы перейдем к решениям. Обязательно реализуйте их в определенном порядке, в котором они предоставлены, чтобы избежать конфликтов.
Решение 1. Включение пересылки POP
Важно, чтобы пересылка POP для обеих учетных записей электронной почты была включена перед попыткой передачи сообщений. Поэтому на этом этапе мы включим переадресацию POP. Для этого:
- Запустите браузер и откройте новую вкладку.

- Подпишите в в Gmail после ввода учетных данных своей учетной записи.
- Нажмите на шестеренку настроек в правом верхнем углу. Нажмите на шестеренку «Настройки»
- Выберите «Настройки» и нажмите кнопку « Пересылка и POP/IMAP ». Нажав кнопку «Пересылка и POP/IMAP»
- Установите флажок « Включить POP для всей почты » или « Включить POP для почты, которая теперь поступает «, в зависимости от ваших потребностей. Проверка опции «Включить POP для всей почты»
- Нажмите кнопку « Сохранить изменения «, чтобы настроить параметры. Изменения» option9
- Сделайте это для обеих учетных записей и проверьте , чтобы убедиться, что проблема не устранена.
Решение 2. Использование пароля для конкретного устройства
Если вы настроили двухфакторную аутентификацию в электронной почте, обычный пароль может не работать для проверки в новом электронном письме. Поэтому на этом этапе мы будем генерировать пароль для конкретного устройства, чтобы обойти защиту. Для этого:
Поэтому на этом этапе мы будем генерировать пароль для конкретного устройства, чтобы обойти защиту. Для этого:
- Войдите в свою учетную запись « Zoho Mail ».
- Нажмите на « Моя учетная запись ” вверху для просмотра текущих учетных записей Zoho.
- Нажмите кнопку « Two Factor Authentication » и выберите опцию « Manage Application Specific Password ». Нажав на опцию «Manage Application Specific Passwords»
- Введите имя устройства и текущий пароль .
- Нажмите « Generate » и отобразится пароль. Введите имя устройства и текущий пароль и нажмите «Generate»
- Используйте этот новый пароль в новом электронном письме для доступа к переадресации POP для старой учетной записи.
Примечание. Используйте пароль без пробелов, если в противном случае он не работает.


 ..
.. 


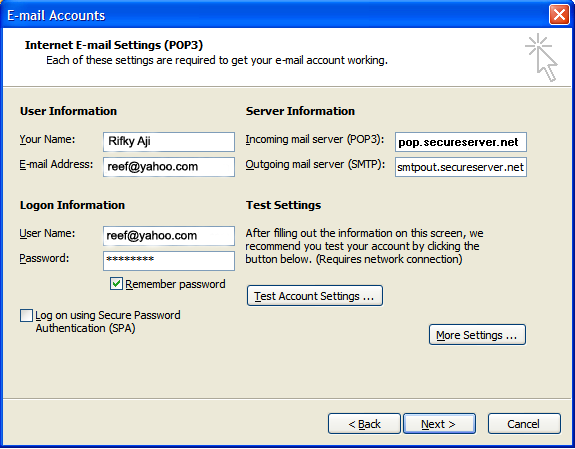

 Если у вас много электронных писем, вы действительно захотите это рассмотреть.
Если у вас много электронных писем, вы действительно захотите это рассмотреть.

 и снова войдите в свою исходную учетную запись.
и снова войдите в свою исходную учетную запись. Поэтому рекомендуется ввести «Адрес электронной почты» вместо имени пользователя, чтобы подтвердить свои учетные данные.
Поэтому рекомендуется ввести «Адрес электронной почты» вместо имени пользователя, чтобы подтвердить свои учетные данные.
