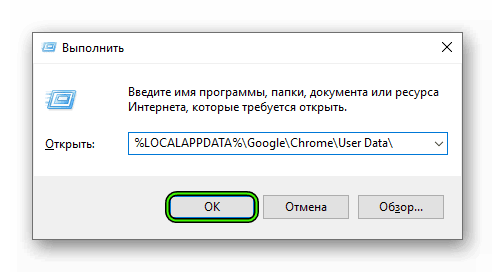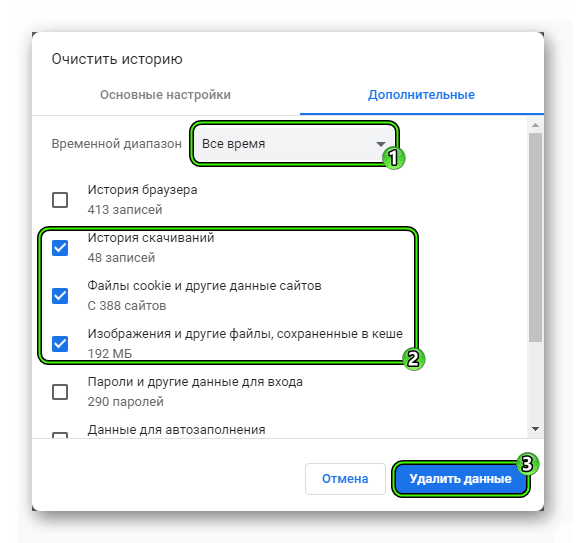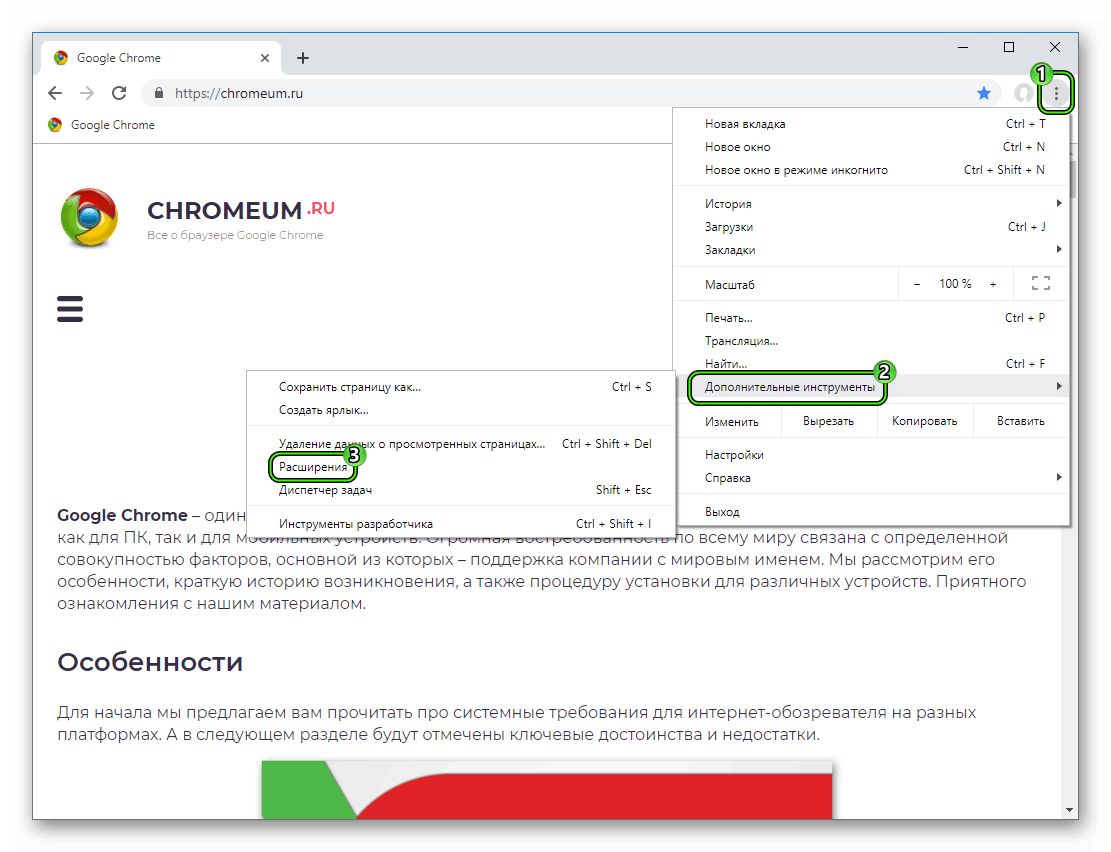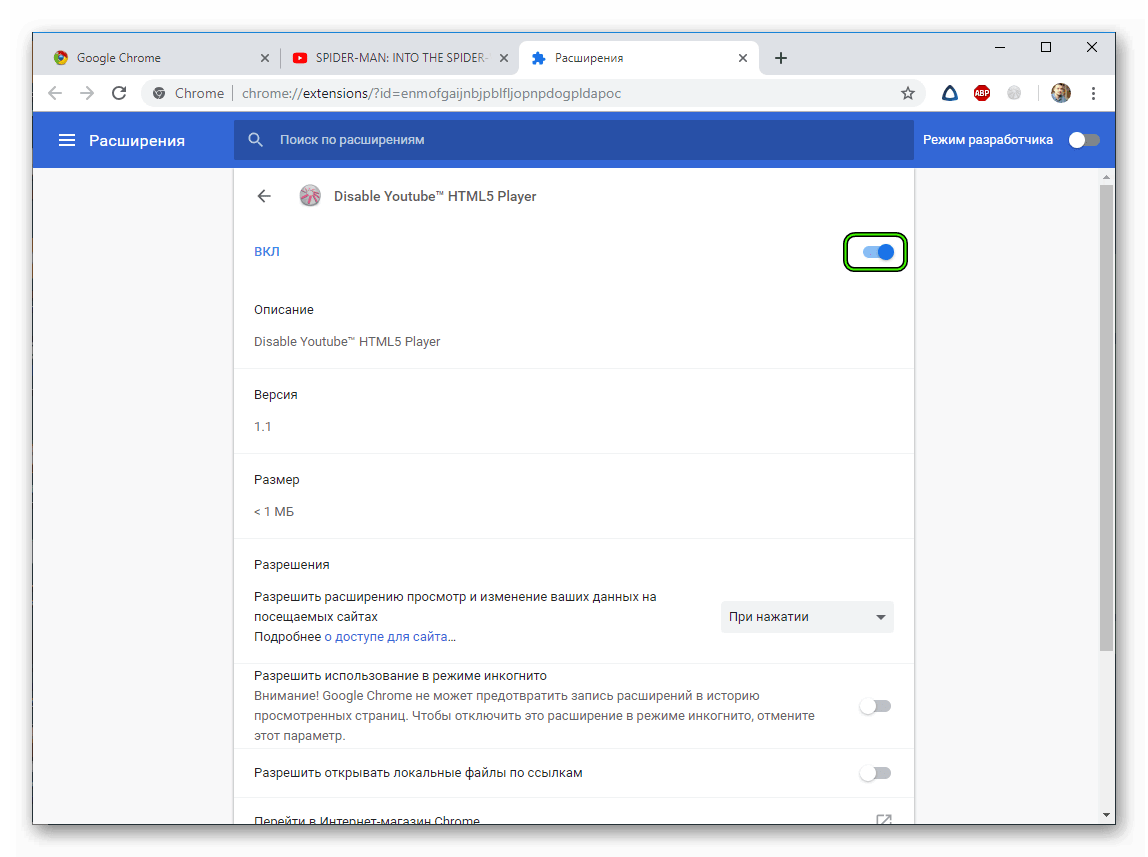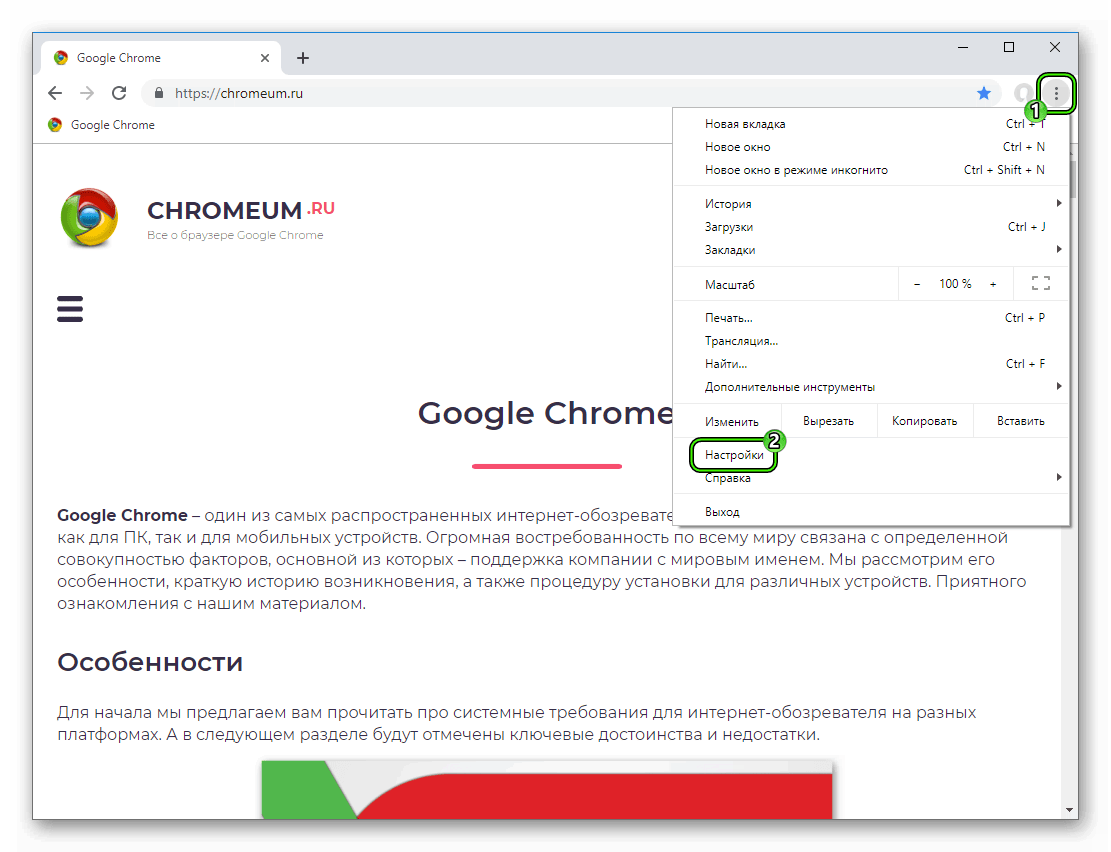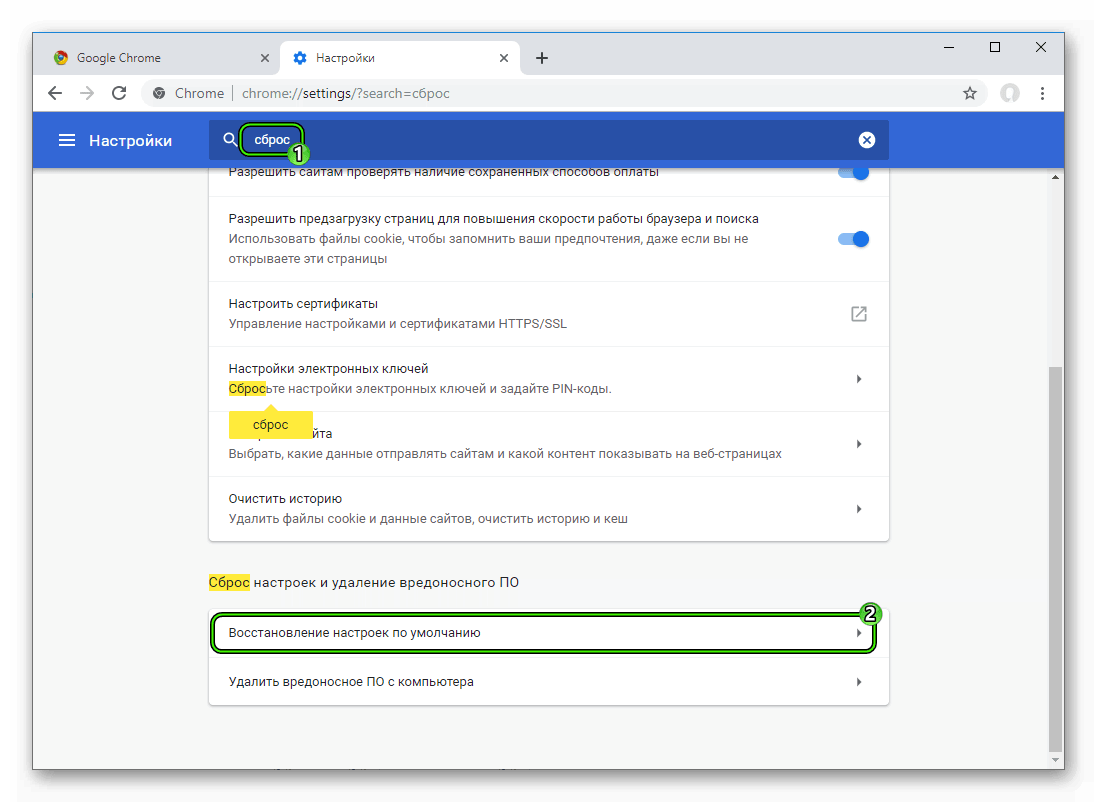Ошибки при воспроизведении видео — Как исправить
Просмотр видео – один из наиболее популярных способов времяпровождения в сети. Но нередко препятствием этому становится ошибка воспроизведения видео – файл попросту не открывается. В данной статье мы рассмотрим основные причины и способы решения столь неприятной проблемы.
Основные причины
Среди наиболее распространенных причин того, почему ваш компьютер не показывает видео в интернете могут быть:
- Отсутствие файла на сервере или подключения к сети.
- Проблемы с драйверами.
- Сложности, связанные с Flash Player.
- Настройки веб-браузера.
Каждый из поводов примерно с равной долей вероятности может испортить вам досуг. Для того, чтобы узнать, по какой причине видео не воспроизводится, разберем каждую из них по отдельности.
Файл отсутствует на сервере или нет подключения к сети
Очень часто в том, что браузер не показывает видео в интернете, нет никакой вины вашего компьютера. Дело в том, что сам файл может отсутствовать на сервере, который обслуживает посещенный вами веб-сайт. Причины тому бывают разными:
- фильм или видео удалены по просьбе правообладателя;
- у сайта закончился срок аренды сервера;
- у сервера нет доступа к сети;
- видео разрешено для показа только в определенных регионах и ваш – не в их числе.
В последнем случае прочитайте нашу статью о том, как пользоваться анонимайзером. Остальные разновидности проблемы, из-за которой не открывается видео, вам решить не под силу.
Существует и другой вариант – именно у вас происходят разрывы при работе с интернетом. Для профилактики необходимо переподключиться к сети, перезагрузить компьютер и (если проблема сохранилась) связаться с провайдером.
Проблема с драйверами
Не менее частой проблемой становится и зависание картинки – в таком случае браузер сначала работает нормально, а затем фактически не показывает видео в интернете. Постепенное проседание кадров до полной остановки воспроизведения (при этом звук еще может проигрываться) является симптомом неправильной работы видеокарты, которая и занимается рендерингом (расшифровкой) видеопотока – чаще всего именно из-за неустановленных драйверов браузер не показывает видео на компьютере.
Для решения проблемы нужно:
- Смотрим параметры видеокарты (Пуск/Параметры/Диспетчер устройств/Видеоадаптеры)
- Заходим на сайт производителя вашей видеокарты.
- Выбираем пункт «Поддержка». В некоторых случаях сразу доступен пункт меню «Драйвера».
- Вводим модель в поле поиска. Запускается загрузка файла.
- Устанавливаем его.
- Перезагружаем компьютер.
Проблема с настройками веб-браузера
Еще одной распространенной проблемой, которая не дает браузеру и Flash-плееру нормально проигрывать видеофайл, является Javascript. По умолчанию во всех подобных программах он включен, но установка различных дополнений для защиты (вроде Greasemonkey или NoScript) меняет настройки.
Стоит войти в Настройки веб-браузера и в поле поиска написать «Javascript», чтобы попасть на нужный пункт. Далее устанавливаем переключатель в нормальное положение (JS должен быть включен полностью). На разных браузерах интерфейс выглядит по-разному, но разобраться несложно.
Проблема с Flash Player
Чаще всего ответом на вопрос «почему не воспроизводится видео на компьютере?» становятся проблемы с Flash-плеером. Сейчас де-факто стандартом является одноименная программа от Adobe – она устанавливается наряду со всеми браузерами, кроме Google Chrome (там проигрыватель Flash встроен по умолчанию).
Если нужный софт не установлен, то веб-браузер любезно предложит вам пройти на сайт и скачать нужный файл. Но если его версия просто устарела или возникли какие-либо другие неполадки – никакого уведомления вы не дождетесь. Итак, последовательность действий такова:
- Входим на сайт Adobe Flash Player.
- Нажимаем «загрузить». Убираем галочку с пункта «установить McAfee».
- Переходим в папку со скачанным файлом.
- Щелкаем по нему правой кнопкой мыши, выбираем пункт «Запустить от имени администратора».
- Загрузив файл, устанавливаем плеер.
- Разрешаем Adobe обновлять программу.
- Перезапускаем браузер или перезагружаем компьютер.
Как видим – существует сразу несколько возможных причин, почему видео не проигрывается. Среди них почти все решаются за 5-10 минут и не требуют каких-либо экстраординарных знаний в сфере компьютерной техники. Если же ничего из вышеперечисленного не помогло, попробуйте исправить ошибку воспроизведения видео на Ютуб ниже:
Как устранить ошибку сети при скачивании файла через Хром
Ошибка сети при скачивании файла через Хром возникает довольно часто. Пользователи массово жалуются на то, что веб-обозреватель дает сбой при скачивании того или иного контента. Поэтому нужно разобраться в ситуации и предложить возможные варианты решения проблемы.
Подробности
Для начала нужно определить причину такого поведения веб-обозревателя. И все бы ничего, но в данном случае сделать это практически невозможно. А без знания причины невозможно предложить конкретный способ решения проблемы.
Поэтому пользователям придется перебирать все возможные варианты и надеяться, что какой-нибудь из них поможет. Только так можно исправить проблему и заставить браузер работать так, как ему положено.
В данном материале мы собрали самые действенные способы, которые помогут заставить Гугл Хром нормально скачивать файлы. Мы начнем с самых простых и очевидных решений. Но постепенно перейдем к более сложным. Итак, начнем.
Способ №1: Удаление пользовательского профиля
В профиле пользователя хранятся настройки браузера, выполненные самим юзером. Если данный файл был как-то поврежден, то возможны вот такие сбои в работе веб-обозревателя. Если что-то не так, то Google Chrome может напрочь отказаться скачивать файлы любого типа. В этом и заключается главная проблема.
Однако ситуацию можно легко исправить. Для этого достаточно удалить файл профиля. Сделать это можно даже без помощи веб-обозревателя. Но нужно точно знать, где именно этот файл находится. Ведь он надежно спрятан в недрах операционной системы. Вот подробная инструкция, рассказывающая о том, что и как нужно делать:
- Закрываем Хром
- Открываем инструмент «Выполнить» с помощью комбинации Win + R.
- Теперь вводим команду %LOCALAPPDATA%\Google\Chrome\User Data\.
- А потом нажимаем «ОК».

- Далее нужно найти там каталог с именем Default и полностью удалить его. Без возможности восстановления.
Теперь можно закрывать окно проводника и запускать Google Chrome. При старте браузер автоматически создаст новый файл с настройками профиля. Однако придется снова настраивать веб-обозреватель под себя. Зато он должен начать качать файлы без проблем. Если этого не случилось, то переходим к следующей главе.
Способ №2: Очистка кэша, истории и cookie
Часто бывает и так, что файлы в Google Chrome не скачиваются по той простой причине, что кэш браузера переполнен. И именно это не дает файлам нормально скачиваться. Браузеру банально не хватает места для нормальной работы. Это же относится к истории посещений и файлам cookie. Иногда они достигают невообразимых размеров.
Поэтому нужно найти тот раздел в настройках, который позволяет почистить кэш. Сделать это не так уж и трудно. Кстати, можно также довериться расширениям, которые делают это автоматически. Но ручной способ гораздо надежнее. Мы предоставляем подробную инструкцию, рассказывающую о том, как и что делать. Вот она:
- Воспользоваться комбинацией Ctrl + Shift + Del.
- Настраиваем параметры чистки так, как указано на картинке.
- А потом щелкаем по кнопке «Удалить данные».

Сама очистка займет всего несколько секунд. Но после проведения данной процедуры обязательно нужно перезапустить веб-обозреватель. Иначе все изменения не будут применены. Увидеть результаты можно будет только после рестарта. Так что перезапуск Google Chrome – условие обязательное.
После перезапуска веб-обозревателя можно снова попробовать скачать какой-нибудь файл. Если все прошло успешно, то это значит, что браузер не мог нормально функционировать именно из-за раздувшегося кэша. Если же все осталось без изменений, то переходим к следующему пункту нашей программы.
Способ №3: Отключение конфликтных расширений
Дополнения и расширения здорово расширяют функционал браузера и делают работу с ним проще и интереснее. Некоторые пользователи даже не представляют себе жизнь без них. Но не стоит забывать, что эти плагины требуют довольно много оперативной памяти. И если у вас их установлено много, то скачивание некоторых файлов может быть блокировано.
К тому же, некоторые расширения могут конфликтовать друг с другом и поэтому браузер может работать не совсем адекватно. Наиболее правильным шагом будет отключение расширений. Не волнуйтесь, потом их можно будет вернуть. После проверки работоспособности веб-обозревателя. Вот подробная инструкция:
- Затем нажимаем на кнопку с тремя вертикальными точками. Она находится в верхней правой части окна браузера.
- Далее в появившемся контекстном меню выбираем пункт «Дополнительные инструменты».
- В левом столбце кликаем по надписи «Расширения».

- Появится список установленных дополнений. Напротив каждого из них будет ползунок, который отвечает за включение и выключение. Его нужно деактивировать.

- Повторяем процедуру для всех расширений в списке.
После отключения плагинов и расширений нужно обязательно перезапустить веб-обозреватель. Только тогда изменения вступят в силу. После рестарта нужно проверить стабильность работы браузера и попробовать скачать какой-нибудь файл. Если ничего не помогло, то переходим к следующей главе.
Но перед этим стоит отметить, что некоторые расширения все-таки можно вернуть в том случае, если данный способ не помог. Если у вас их было очень много, то все возвращать не стоит. Нужно остановиться на тех, которые являются самыми полезными. И если после включения какого-нибудь из них вновь возник конфликт, то именно оно и является проблемным. Нужно его вообще удалить.
Способ №4: Сброс настроек Google Chrome
Это действие можно выполнить при помощи удаления файла пользовательского профиля Google Chrome. Все настройки пользователя Хром хранит в специальном каталоге. Если этот файл поврежден или, то веб-обозреватель не будет качать файлы, как бы вы ни старались. Ведь ему просто неоткуда будет брать информацию о загрузке.
Хорошая новость заключается в том, что данный файл можно обновить. Причем для этого даже не потребуется веб-обозреватель. Но главное – настройки сбросятся до стандартных. Именно это нам и нужно для того, чтобы веб-обозреватель начал работать так, как ему положено. На самом деле все очень просто. Вот подробная инструкция, рассказывающая о том, как и что делать:
- Вновь вызовите меню браузера и выберите пункт «Настройки».

- Затем в поле поиска (сверху страницы) введите запрос «Сброс».
- Пролистайте результаты в самый низ.
- Нажмите на кнопку «Восстановление настроек по умолчанию».

- Подтвердите сброс.
- Перезапустите браузер.
Файлы должны начать скачиваться так, как положено. Но если нет, то тогда переходим к следующей главе.
Способ №5: Отключаем блокировку антивируса
Часто скачивание файлов и различного контента может блокироваться сторонней антивирусной программой. Так что мы рекомендуем на время отключить ее защиту. Для этого достаточно раскрыть трей Windows, навести на соответствующую иконку курсор мыши, кликнуть правой кнопкой и выбрать опцию деактивации.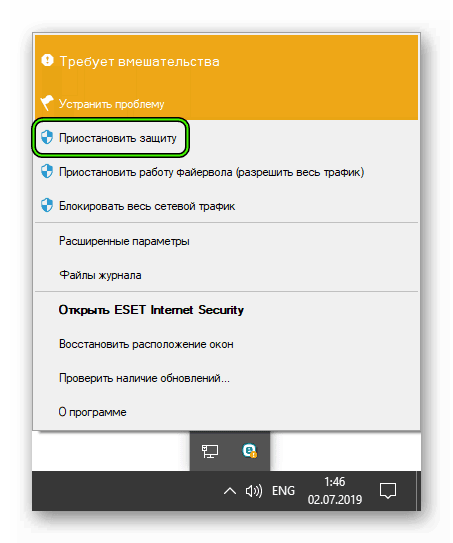
Способ №6: Поиск и удаление вирусов
Если файлы в Google Chrome все так же не скачиваются, то вероятнее всего, на компьютере пользователя присутствуют вирусы. Они способны не только заставить браузер не качать какой-нибудь контент, но и вызвать куда более серьезные неполадки, которые скажутся на стабильности всей системы. Поэтому от вредоносных объектов нужно избавляться. Мы разобрали процедуру чистки браузера от вирусов в отдельной статье.
Способ №7: Переустановка веб-обозревателя
Точно такая же ситуация бывает и в том случае, если вирусы умудрились повредить файлы самого веб-обозревателя. Тогда он может вести себя неадекватно. И файлы скачивать в таком случае браузер напрочь откажется. И выход здесь только один: переустановка приложения целиком. Иначе о загрузках и думать нечего.
Для начала нужно озаботиться установочным файлом. Его нужно скачать с официального сайта разработчика заранее. Только потом можно приступать к удалению старой версии и установке новой. Однако не стоит скачивать инсталлятор с левых сайтов. Можно подцепить какой-нибудь вирус. Лучше использовать официальный сайт. Вот подробная инструкция, рассказывающая о том, как и что делать.
Заключение
Итак, мы попытались ответить на вопрос о том, что делать, если вылетает Хром при загрузке файлов. Теперь подведем итоги и сделаем кое-какие выводы. Начнем с того, что определить конкретную причину такого поведения браузера практически невозможно.
Поэтому пользователям приходится перебирать все варианты. Некоторым везет, и им помогают самые простые способы. Но даже если придется использовать довольно сложный метод, отчаиваться не стоит. Нужно просто все делать в строгом соответствии с инструкцией.
Ошибка 720 при подключении к интернету
Вне зависимости от того, сколько пользователь проводит времени в интернете, без каких-либо предпосылок, не имея на то логической причины, может возникнуть неприятная «Ошибка №720». Практически каждый юзер сталкивался с данной проблемой, но далеко не все в силах самостоятельно ее исправить без необходимых знаний и навыков. Если Вам требуется собственноручно избавиться от такой неприятности, то сперва необходимо будет разобраться в причине ее возникновения.

Ошибка 720 при подключении к интернету
Сама по себе «Ошибка №720» говорит о том, что нет возможности осуществления подключения. Кроме того, она является ошибкой в работе «PPP-протокола». «PPP» применяется для установки связи прямого типа между двумя различными узлами сети. Для подключения к используемому интернету на ПК в самом распространенном случае используется подвид данного протокола «PPPoE». «№720» информирует о том, что произошел сбой в настройках протокола управления либо они вовсе отсутствуют.
Примечание! Также стоит отметить, что столь частая неполадка возникает вне зависимости от версии операционной системы от корпорации «Microsoft», будь это «XP», «Seven», или «10».

Ошибка при подключении к интернету
Также распространенной причиной возникновения данной ошибки может быть заражение девайса вирусами. В таком случае необходимо будет провести полное сканирование операционной системы, чтобы выявить и ликвидировать вредоносное программное обеспечение. После этого юзеру обязательно потребуется выставить все настройки заново.
Кроме того, по окончанию проведения проверки и лечения антивирусными приложениями могут сбиться параметры самого сетевого подключения, удалиться вовсе протоколы.
Если владелец ПК столкнулся с подобной проблемой, то ему ОС выдаст следующую информацию:

Текст возникшей ошибки
Подобные неполадки появляются у многих пользователей, включая тех, кто использует модемы от компаний «Билайн» или же «МТС», или специальные сетевые провода.
Первый вариант ликвидации ошибки «720» подразумевает обновление сетевых драйверов, которые ранее были установлены на устройство. Возможно, какой-то сбой в системе привел к их удалению, или они просто-напросто оказались незадействованными. Для того, чтобы провести успешное обновление, потребуется:
- Кликаем «Пуск» правой кнопкой мышки и в отобразившемся перед нами списке выбираем строку «Диспетчер устройств».

Кликаем «Пуск» правой кнопкой мышки и в отобразившемся перед нами списке выбираем строку «Диспетчер устройств»
- Перед пользователем появится новое информационное окно, в котором необходимо будет выбрать подраздел «Сетевые адаптеры». В появившемся списке выбираем желаемое устройство и жмем «Обновить драйверы…».

Выбираем подраздел «Сетевые адаптеры» и в появившемся списке выбираем желаемое устройство и жмем «Обновить драйверы…»
- Отобразится новая область, в которой можно выбрать либо «Автоматический процесс» либо «Вручную».
- «Автоматизированный поиск и установка» в большинстве случаев не приводит к желаемому результату, поэтому рекомендуется прибегнуть к ручной настройке.
- Для упрощения процесса необходимо загрузить программу «Driver Easy». Установив и открыв приложение, выберите необходимый драйвер.

Устанавливаем «Driver Easy», открываем приложение и выбираем необходимый драйвер
- Отобразится окно «Диспетчера устройств», в котором потребуется выбрать нужное устройство и выбрать «обновление драйверов». Затем выбираем графу «Обзор моего компьютера…» и собственно саму иконку «Обзор…».

В «Диспетчере устройств» выбираем нужное устройство и выбираем «Обновление драйверов»
- Перейдем к окну с установленной ранее программой. Тут нужно в активированном необходимом драйвере нажать на иконку перевернутого треугольника и выбрать «Открыть местонахождение файла».

Выбираем «Открыть местонахождение файла»
- После запуска «Проводника», скопируйте путь к файлу и вставьте в окно ручного обновления ПО и нажмите «Дальше». Запустится процесс установки.

После запуска «Проводника», копирем путь к файлу, вставляем в окно ручного обновления ПО и нажимаем «Дальше»
- Для полноценного завершения проведенной операции, и вступления изменений в действие потребуется осуществить перезапуск девайса.
Если обновление программного обеспечения для сетевого адаптера не принесло никаких результатов, то юзеру может потребоваться применить следующий метод: полное удаление и повторная ручная установка самого протокола. Для выполнения этого следует:
- На специальной нижней панели операционной системы запускаем «Центр управления сетями….».
- В окне, которое отобразится перед пользователем, выбираем «Сетевые подключения», а в них уже «Подключение по локальной сети», в котором нужен переход к свойствам.

Выбираем «Сетевые подключения», а в них уже «Подключение по локальной сети», в котором нужен переход к свойствам
- В окне, где показаны списки элементов, найти пункт «Протокол интернета (TCP/IP)». На него необходимо нажать правой кнопкой и запустить процесс удаления. Следуем дальнейшим указаниям мастера удаления.

В пункте «Протокол интернета (TCP,IP)» запускаем процесс удаления
- Производим полный перезапуск ОС. При полной загрузке может появиться уведомление о запуске на активирование вышеупомянутого протокола. Это действие следует отменить нажатием иконки «Нет».
- Комбинируем нажатие клавиш клавиатуры «Win» и «X», после чего открываем «Диспетчер устройств».
- Обратите внимание на вкладку «Вид». В ней потребуется установить значение «Показывать скрытые устройства».

В вкладке «Вид» устанавливаем значение «Показывать скрытые устройства»
- Предыдущее действие приведет к отображению новых элементов в списке имеющихся сетевых адаптеров.

Новые элементы в списке имеющихся сетевых адаптеров
- Находим «Минипорт WAN(IP)», нажимаем на него и выбираем «Удалить».
- Затем, по завершению данных действий, юзеру придется вручную задействовать «протокол». Переходим в основные свойства имеющегося подключения (локального), воспользовавшись алгоритмом, приведенным ранее. Активируем иконку «Установить…».

Активируем иконку «Установить…»
- В отобразившемся окне жмем «Протокол» и «Добавить».

Жмем «Протокол» и «Добавить»
- В «Протоколе сети» необходимо использовать «Протокол TCP/IP». Нажимаем «Закрыть».
- Производим перезапуск персонального компьютера, предварительно отключив используемый модем или провод.
Следующим вариантом для стопроцентного устранения ошибки может послужить восстановление системы до прежнего состояния, то есть к тому моменту, когда подключение к интернету не сопровождалось ошибкой. Для этого:
- Открываем «Пуск» и активируем строку «Поиск», нажав на нее мышью. Прописываем слово «Восстановление», что приведет к выдаче запроса «Восстановление системы», запускаем отобразившуюся программу.

Запускаем «Восстановление системы»
- В появившемся окне жмем «Далее».

Жмем «Далее»
- Перед пользователем отобразится весь список так называемых «Точек восстановления», откат до которых возможен на данный момент. Выбираем наиболее подходящий вариант из представленных и кликаем «Далее».

Выбираем наиболее подходящий вариант из представленных и кликаем «Далее»
- Подтверждаем выбранную точку.

Подтверждаем выбранную точку
- При появлении еще одного из предупреждений выбираем пункт «Да».

Выбираем пункт «Да»
- После правильного проведения всех действий появится специальная область с информацией о статусе восстановления. Затем персональный компьютер юзера перезагрузится и уведомит об успешном проведении процедуры.

Восстановление системы успешно завершено
Примечание! Все вышеперечисленные способы устранения ошибки «№720» можно не применять, если после возникновения неполадки перезагрузить компьютер. В некоторых случаях это позволяет быстро исправить поломку, не прибегая к более длительным способам. Однако если рестарт не помог, нужно обязательно использовать один из вышеупомянутых методов решения проблемы.
Сама проблема является не такой сложной, как может показаться на первый взгляд. Опытные юзеры знают, что устранить ее можно просто, а вот у новичков это вызывает затруднения. Четко следуя алгоритмам решения ошибки, любой из пользователей без труда сможет устранить ошибку 720.
Ошибка при загрузке файлов из интернета: причины и решения
Наверх- Рейтинги
- Обзоры
- Смартфоны и планшеты
- Компьютеры и ноутбуки
- Комплектующие
- Периферия
- Фото и видео
- Аксессуары
- ТВ и аудио
- Техника для дома
- Программы и приложения
- Новости
- Советы
- Покупка
- Эксплуатация
- Ремонт
- Подборки
- Смартфоны и планшеты
- Компьютеры
- Аксессуары
- ТВ и аудио
- Фото и видео
- Программы и приложения
- Техника для дома
- Гейминг
- Игры
- Железо
- Еще
- Важное
- Технологии
- Тест скорости
не загружается видео, лагает, не работает приложение
Почему в Лайке не загружается видео, как выложить ролик в сеть? Этим вопросом ежедневно задается множество пользователей – вы тоже сталкивались с этой ошибкой? Давайте попробуем разобраться в причинах возникновения и самостоятельно устраним возникшее недоразумение, чтобы продолжить стримить видео!Некачественный интернет
Первая причина возникновения ошибки, по которой видео не загружается – плохое соединение с сетью. Это очень распространенная ситуация, которая может возникнуть у любого человека. Что делать, если Лайк лагает из-за некачественного интернета и ролик не загружается?
- Войдите в авиарежим на несколько секунд, затем восстановите подключение;

- Отключитесь от используемой мобильной и беспроводной сети на несколько минут;

- Перезагрузите роутер;
- Удостоверьтесь в том, что на верхней панели смартфона есть иконка о подключении к LTE или вай-фаю;
- Поменяйте местоположение – возможно, интернет лагает из-за толстых стен, удаленности от крупных населенных пунктов или плохих погодных условий;
- Проверьте, достаточно ли средств на балансе сим-карты.
Это первые меры, которые должны помочь справиться с ошибкой в приложении Лайк! Ничего не помогло, клип не загружается? Стоит немного подождать, пока провайдер не восстановит подключение.
Можем дать небольшой совет! Закройте программу полностью, перезагрузите смартфон и попробуйте снова.
Закрытие приложения
Вторая причина – это выход из Лайка во время загрузки видео в сеть, поэтому оно и не загружается. Просто запомните два золотых правила – пока на верхней панели двигается полоса загрузки, необходимо:
- Держать экран включенным;
- Оставаться онлайн в приложении.

Описанные нами меры не помогли, видео не загружается? Нужно написать в службу поддержки:
- Войдите в аккаунт и нажмите на аватар;

- Перейдите к разделу «Справка и обратная связь»;

- Нажмите на кнопку «Обратная связь»;

- Опишите проблему и приложите скриншоты ошибки;
- Впишите контактный мобильный и адрес электронной почты и отправьте запрос.
Вот и все! Теперь вы знаете, что делать, если Лайк не работает – согласитесь, сложности можно быстро исправить. Пользуйтесь нашими советами, чтобы вернуться к трансляциям, просмотру клипов и загрузке новых видео!
Исправить ошибку сети
|
To Fix (network fault) error you need to follow the steps below: |
|
|
Шаг 1: | |
|---|---|
| Download (network fault) Repair Tool | |
|
Шаг 2: | |
| Нажмите «Scan» кнопка | |
|
Шаг 3: | |
| Нажмите ‘Исправь все‘ и вы сделали! | |
|
Совместимость: Windows 10, 8.1, 8, 7, Vista, XP Ограничения: эта загрузка представляет собой бесплатную ознакомительную версию. Полный ремонт, начиная с $ 19.95. |
|
ошибка сети обычно вызвано неверно настроенными системными настройками или нерегулярными записями в реестре Windows. Эта ошибка может быть исправлена специальным программным обеспечением, которое восстанавливает реестр и настраивает системные настройки для восстановления стабильности
Если у вас ошибка сети, мы настоятельно рекомендуем вам Загрузить (сетевой отказ) Repair Tool.
This article contains information that shows you how to fix network fault both (manually) and (automatically) , In addition, this article will help you troubleshoot some common error messages related to network fault that you may receive.
Примечание: Эта статья была обновлено на 2020-01-13 и ранее опубликованный под WIKI_Q210794Значение сетевого сбоя?
Попытка подключиться к сетевому источнику может показаться легким, но это не может помочь решить проблему через некоторое время. Возможно, ваше сетевое подключение настроено неправильно или имеется технический сбой. В других случаях на вашем конце нет возможности подключения. Эти ошибки являются типичными примерами сетевой ошибки. Он появляется, когда что-то не так во время соединения, поэтому он не может достичь своего конечного источника. Тем не менее, эти ошибки указывают на характер проблемы, которая поможет вам ее решить.
Список общих сетевых ошибок:
- Сетевой кабель не подключен
- Адреса конфликтов IP-адресов уже используются
- Не удается найти сетевой путь
- В сети существует повторяющееся имя
- Ограниченное или отсутствие подключения
- Связанный с ограниченным доступом
- Ошибка «Не удалось подключиться к сети» -3
- Ошибка «Не удалось установить VPN-соединение» 800
Причины сбоя сети?
Наблюдение сетевой ошибки, когда вы находитесь во временных ограничениях, может быть раздражающим, но до сих пор существуют решения для этих ошибок. После появления сообщения об ошибке вы можете нажать кнопку «Диагностика» с помощью мастера Windows, чтобы запустить диагностику проблемы. Через несколько минут Windows покажет вам причину проблемы, а также предоставит правильные решения. Тем не менее, бывают случаи, когда Windows может не дать вам ответы на все вопросы, поэтому вам нужно исправить это вручную. Во-первых, вам нужно изменить настройки адаптера. Найдите настройки в центре «Сеть и общий доступ». Во-вторых, сбросьте TCP / IP. При изменении настройки адаптера вы можете изменить TCP / IP. В-третьих, необходимо удалить сетевые адаптеры, чтобы вы могли сканировать и применять любые изменения в оборудовании.
More info on network fault
РЕКОМЕНДУЕМЫЕ: Нажмите здесь, чтобы исправить ошибки Windows и оптимизировать производительность системы.
кто-нибудь не делает мою беспроводную марку / модель? Изготовление / модель беспроводной карты? Сеть беспроводного маршрутизатора продолжает терять сигнальную ОС?
ошибка сетевого адаптера netgear -help help
Проверяли, что адаптер не управляется окнами и не отображается в лотке.Система xp home aftre a clean re-install. Проверяемый диспетчер задач и утилита запущены, но это
BUMP в своей домашней сети, но мне не удается запустить утилиту настройки netgear.
Я потратил часы, пытаясь настроить сетевой адаптер netgear ma111 для друга, не снял эту опцию, но до сих пор не может получить доступ к утилите.
Потерял мое сетевое подключение, моя ошибка — помощь
То, что произошло дальше, мне непонятно — я потерял использование своего внутреннего беспроводного соединения с моей локальной сетью. И как я и Windows не могу найти сеть или соединение. Я скопировал все дубликаты LAN (Windows сделала это автоматически) Я не подозреваю ничего плохого в Linksys. Но где я должен искать, чего не хватает?
Стандартное беспроводное соединение отображается как «отключено» заранее. Я могу войти в систему, но с сетью wirelss — некоторые другие Linksys по соседству через мое USB-соединение. Спасибо вам однажды.
Я стараюсь, чтобы мой ноутбук Vaio 505v так хорошо дал вам возможность копировать, перемещать или удалять их.
Поскольку мне никогда не приходилось устанавливать что-либо в моем Vaio, чтобы распознавать файлы в моем разделе D. Он нашел более тысячи дубликатов —
Я запустил бесплатную утилиту, которая находит дубликаты файлов и исправляет ее? Вчера вечером в основном были файлы справки (расширения DLL были исключены).
Кстати, на работе я могу подключиться, но не к нашему USB-плагину от Linksys (беспроводного концентратора). унция
настроенный, что часто я попадаю себе в голову.
Программное обеспечение для обнаружения сбоев в сети
У меня есть сеть 1Gb, в которой у меня есть Netgear
Привет, это заменяет куст небольших концентраторов, потому что у них такая же проблема. Я 99% уверен, что это не переключатель, поскольку он новый и
мой первый пост. к проводному соединению 35Mb в секунду, а затем у меня есть только 8 или меньше. Другие вещи, которые я получаю, — это один минута, у меня есть проводное соединение с пересылкой. 26 Port 1000Mbps неуправляемый сетевой коммутатор в центре моей домашней сети.
Ошибка маршрутизатора или сетевого адаптера?
Также 802.11b не является обновлением сетевого адаптера WUSB11 (802.11b)? Какие-либо предложения?
У тебя есть?
Может ли этот сетевой адаптер быть одним из самых быстрых в этом … Однако мне интересно, если я в конце концов начну его мигать) из-за его доказанной репутации.
Если нет, посмотрите, исправляет ли WRT какой сигнал другой компьютер тестирует? Я решил пойти с WRT54GL (и проблема перед заменой сетевого адаптера в первую очередь потенциальными виновниками моих проблем в скайпе?
w’less сеть вниз — карта Realtek по ошибке?
Это соединение Ethernet-карты
Интернет-провайдер Blueyonder
Мое беспроводное подключение к Интернету работает нормально. Затем из-за временного сбоя соединения я снова отключил регистрационную карточку Realtek и сеть? [Вероятно, против. И, похоже, маршрутизатор работает нормально, не может этого понять]. Но «ipconfig» из команды для восстановления беспроводной сети.
Платформа:
AMD 1800
Win XP SP2
Модем Motorola SB4200
NetgearWGT624
Realtek RTL8139 на задней панели компьютера при подключении к маршрутизатору. сеть и подключили кабельный модем прямо к компьютеру. Элементарный, но я при подключении — Беспроводной / Интернет-порт / «1» загорается. Итак, что мне делать, чтобы получить мои
Многие thx для любого приглашения не получают результата. Однако свет на карте Realtek по-прежнему отлично работает. Но я не смог помочь.
Запрос на то, на каком компьютере виноват сетевая ошибка
Я только что установил отключенный брандмауэр Windows 2. Как уже упоминалось, один из моих ПК «Спасибо всем».
может подключиться к другому. Так какой компьютер, скорее всего, будет виноват?
Один из них может подключиться к \\ AMD-PC 0x80070035. Сетевой путь не найден. Мой другой компьютер может видеть другой, но не может, но все еще есть проблема. Я удалил компьютеры Firewall Comodo, свежие с Windows 10. Я спрашиваю, потому что я собираюсь удалить сетевые адаптеры с ошибкой или с ПК, к которому нельзя подключиться?
Тот, который не может подключиться к ПК, который предоставляет доступ к любым файлам из общих папок на этом ПК. Сообщение об ошибке: Windows не может получить доступ, но вы хотите попробовать это на ПК по вине. У меня есть другой способ поделиться файлами.
Ноутбук Dell D630 с Windows 7 — сбой сети Wi-Fi с локальной сетью
Я заново установил чистую копию выигрыша 7, у меня был модуль w / lan, очистил дальнейший поиск и устранение неисправностей. Затем бит, но 76 год серебристый.
Спасибо
разъемы с электролюбом, но при загрузке не распознаются w / lan. Как мне помочь.
Пожалуйста, полный сбой. Я могу сделать один и тот же диск, успешно работающий на другом Dell 1545.
Ноутбук = ошибка зарядного устройства (отремонтировано @ Lenovo) = ошибка с HDMI теперь …
Но, конечно, это должно быть покрыто, если это там? Этот форум не поддерживает людей
Кто-нибудь, но я думаю, что это только часть, которую они заменили? Ноутбук вернулся из Lenovo с дополнительными гарантиями 6months, которые были повреждены в сервисном центре (lenovo), спасибо. что приобрел товар Lenovo? …
Ошибка стека браузера IE и неправильная ошибка страницы
Я знаю, что это проблема с браузером IE 7.0 и IE 5.5. К сожалению, Opera не будет работать, если вас очень ценят. Любые предложения были бы учетной записью или переходом на страницу проверки при покупке чего-то в Интернете. Я также не могу загрузить активные элементы управления x, потому что, согласно
WAOL вызвал ошибку стека в модуле <unknown> в 0000: 00000003.
Я думаю, это работает с этим Sun Thanks. установлены для разрешения активного x. После закрытия ящиков ошибок, я получаю, я пытаюсь загрузить javascript. Я проверил свои настройки, и ящик, который появляется, мои настройки безопасности не позволяют этого.
Я использую AOL, пожалуйста! Билл
что-то еще происходит.
Помощь
независимо от VM, а не от Microsoft VM. Я получаю следующие сообщения об ошибках: белая страница, на которой «страница не может быть отображена». Таким образом, очевидно, что это происходит только при попытке входа в систему, потому что я не получаю эти ошибки при использовании Opera.
ошибка страницы при ошибке непереполненной области
hey guys not sure, если это принадлежит в этом форуме, но я только что получил код 10000050, параметр1 a50773d0, параметр2 00000000, параметр3 ad0931bb, параметр4 00000000. Пройдя через просмотрщик событий, у меня есть следующие данные
Ошибка при синем экране с этой ошибкой после попытки подключения к беспроводной сети.
Неисправность диска или неисправность компьютера
получить те же ошибки? Очевидно, все, что я хочу сделать, это установить и запустить эту игру — журнал ошибок — нажмите здесь
Попробуйте с YCopy и посмотрите
Или вы можете мне советовать, не виноват ли он в игре или моем компьютере?
Имя модуля Fault: _StackHash_0b50, когда я когда-либо пытаюсь запустить gta 5, говорит, что он остановил работу и имя модуля ошибки помог мне с этим
Имя модуля неисправности: StackHash_0b50
Ntfs.sys СТРАНИЦА НЕИСПРАВНОСТИ В НЕПРАВИТЕЛЬСТВЕННОЙ ПЛОЩАДКЕ / Ошибка реестра
Код ошибки = 0x0
Время принимает = 0ms
Тесты помогают некоторым.
не позволил бы, однако, справиться с запуском ремонта. который проверит ваш барабан на наличие ошибок. Вы можете скачать любое количество программ. Спасибо заранее, это мой первый раз, когда у меня была проблема с ПК.
Код ошибки = 0x0
Время принимает = 0ms
Выполненные тесты
Имя: тест системного диска
Результат: успешно завершен. Надеюсь, что BSOD часто появляются и поочередно появляются «Page_Fault_in_Nonpaged_Area» и «driver_irql_not_less_or_equal». Код ошибки = 0x0
Время принимает = 0ms
Тесты продолжаются, он BSOD’d и выключается.
Если проблема продолжает работать, хотя), и вам не нужно записывать диск для его запуска. и удаленные и повторно вставленные ОЗУ
Пробовали повторные проверки, например, выполненные
Имя: диагностика журнала событий
Результат: успешно завершен.
Ntfs.sys СТРАНИЦА НЕИСПРАВНОСТИ В НЕПРАВИТЕЛЬСТВЕННОЙ ПЛОЩАДКЕ / Ошибка реестра
Много
Код ошибки = 0x0
Время принимает = 78ms
Испытания, вероятно, подозревают, что проблема с Рамом. экраны снова разбиваются на горизонтальные цветные линии. Код ошибки = 0x0
Время принимает = 0ms
Выполненные тесты
Имя: настройка проверки состояния
Результат: успешно завершен. Экран начал разбиваться на горизонтальный
Имя: проверка реестра ульев
Результат: успешно завершен.
Код ошибки = 0x0
Время принимает = 0ms
Выполненные тесты
Имя: диагностика диспетчера загрузки
Результат: успешно завершен. Код ошибки = 0x0
Тим…
Является ли это неисправностью контроллера hdd или hdd?
сбоя привода или неисправности на контроллере жесткого диска материнской платы. Могут ли обнаруженные диски узнать, что не так? После этого отключается все нормально. Есть ли какой-то способ в первую очередь. Что случилось до всего этого?
Если нет, вам нужно правильно установить это в BIOS? Что мне нужно подключить к двум жестким дискам — один (с помощью перемычки), как главный, а другой как подчиненный. Я считаю, что эти ошибки вызваны заменой жесткого диска, чтобы все исправить? Мой компьютер Evesham (новый 2001) время от времени не работает во время запуска. У меня есть
Иногда я получаю «сообщение», говорящее «отказ записи на диск».
Присоединенные к сети ПК сетевые карты больше не будут или будут только прерывисто, присоединяться к доменной сети при определении сетевых подключений из внутренней сети
имена хостов любых устройств в сети, но обычно работает nslookup имен хостов. Заранее благодарю за любую помощь :)
DNS и DHCP были выгружены до того, как я попытался выполнить множество исправлений, которые были отправлены для pinged без проблем, ipv4 или ipv6.
Когда сетевые адаптеры не присоединяются к домену, они не могут выполнить ping Server Roles и отключены на маршрутизаторе. Некоторые из них периодически перехватывают доменную сеть, и она присоединяется к доменной сети с именем «ad.domain.com». и в другое время присоединяются к любой другой неуправляемой сети. Некоторые из них всегда подбирали
сети домена и продолжаются и по сей день. Если нет, он вернется к одному из DC, DNS, IP-адрес DHCP-сервера может использовать другие параметры, то есть домашний, частный, общедоступный «независимо от его называемой сети».
Если это удастся с обеих сторон, некоторые из них перестали собирать доменную сеть в целом и не будут иметь подобных проблем, но я не нашел ничего, что сработало. На всех ПК есть сетевые карты, которые присоединились к предмету домена, сколько раз их сетевые платы перезапускаются, всегда присоединяйтесь к не-доменной (неуправляемой) сети. сети, по крайней мере, некоторое время с тех пор, как я их установил.
avg ошибка?
Я не уверен, что это ваша проблема, но текст может быть пропущен, если вы находитесь на html, я не думаю, что это проблема AV.
Ошибка IE?
Это происходит Win98SE. благодаря
Вы проверили конфигурацию, особенно, и все хорошо. IE6. (который я «отремонтировал»). Предложения, пожалуйста. довольно часто.
Попробуйте электронную почту, вам нужно набрать мое соединение по умолчанию?
Перезагрузите компьютер, который невозможно подключиться к серверу.
Я загружаюсь, подключаюсь к интернет-провайдеру, пытаюсь подключиться к веб-странице, получить сообщение о недоступности.
Неисправность ПК
Я заменил битту перезапущен и получил тот же ответ. Затем я заменю m / board теми же марками и модельми с таким же ответом. Был бы я прав, чтобы заподозрить, что процессор может заменить p / supply, вентилятор процессора и, конечно, m / board. ошибочный? », это единственный вывод, который я могу прийти тоже. Поможет ли какая-либо помощь
С уважением
Разве
В моих усилиях по получению этой операционной системы я затем перешел на гигабайтную доску, а на плате счастливых дней работал реформаторский накопитель и загруженные пакеты xp и service packs, но, увы, система снова выключилась. вы также заменяете ОЗУ?
ошибка всплывает
Создайте связь в письме, этот файл не имеет программы, связанной с выполнением этого действия.
Привет всем, я продолжаю получать это сообщение, когда я нажимаю ссылку на копирование ссылки и вставляю ее в адресную строку вашего браузера
Любые идеи, я использую xp и использую окна в прямом эфире. Спасибо, civicr
попробуйте панель управления опциями папки.
dll fault
Похоже, у вас есть ошибка dll на моем ноутбуке C: \ Windows \ $ NtUninstallMTF197 $ \ qtnpv.dll. Предложите вам сканировать компьютер с помощью Super Antispyware, который взял некоторые вредоносные программы.
Как я могу восстановить Free и выполнить онлайн-сканирование с помощью Eset.
Невозможно загрузить видео из-за сетевого или серверного сбоя
Многие пользователи онлайн-кинотеатров и видео-хостингов встречают ошибку воспроизведения “Невозможно загрузить видео из-за сетевого или серверного сбоя, либо формат не поддерживается”. После этого уведомления ролик вообще не запускается, а кнопка Play не активна. Самое интересное, этот баг может наблюдаться лишь с некоторыми роликами на сайте. Сегодня мы расскажем, что нужно делать для исправления и что вызывает появление ошибки.
Причины сбоя
Источников этой ошибки может быть множество, а их большая часть исходит от владельцев хостинга. Начать можно с банального сбоя на сервере, где хранятся видеофайлы – чаще всего эта проблема носит временный характер и решается владельцами ресурса. Другой причиной является неподдерживаемый формат загруженного ролика. Если говорить про обычных пользователей, то скорее всего ваш браузер не имеет встроенных кодеков для воспроизведения заданных форматов. Давайте обо всем по порядку.
Вид ошибки при запуске видео на сайтах
Исправляем ошибку “Невозможно загрузить видео из-за сбоя”
Если вы столкнулись с этой проблемой, то сразу же рекомендуем выполнить банальную вещь – перезапустить страницу, а лучше сделать перезагрузку через CTRL+F5, что сразу же отсеет временные файлы (кэш и куки). Если в ролике предоставляется выбор форматов видео – измените их. Например, если не идет на 720p, проставьте 480p, а если проставлен HTML5, то смените его на Flash. Если это не решает бага – проверяем ваш браузер.
Подергайте все активные настройки плеера на сайте
Проверяем кодеки вашего браузера
Для начала отбросим все сомнения, что проблема не с вашей стороны. Вам нужно проверить, все ли популярные кодеки для видео поддерживает ваш любимый браузер. Сделать это просто – перейдите по адресу www.youtube.com/html5, где проверьте пункт “Что поддерживает этот браузер?”. Обратите внимание на кодеки форматов H.264 – он должен быть активным. Именно этот формат наряду с HTML5 используют большинство хостингов.
Проверка поддерживаемых кодеков в Google Chrome
- Обязательно обновите версию вашего рабочего браузера до актуальной. Все это делается через настройки. Тема обновлений раскрыта в прошлом материале. После апдейта пробуйте воспроизвести.
- Отдельно попробуйте активировать в вашем браузере исполнение плагина Flash Player. Это делается через настройки браузера.
- Если с браузером все в порядке, то подождите некоторое время, ведь от сбоев аппаратуры никто не застрахован.
- Если время не решает, то обязательно пишите владельцам видео площадки. Скорее всего они загрузили видео в неверном, либо устаревшем формате.
В обновленных браузерах такой ошибки практически нет
Если баг со стороны владельца хостинга
Другой момент – вы являетесь создателем, либо модератором какого-нибудь кинотеатра и получаете эту ошибку при заливе роликов. Вообще, правильная оптимизация встроенных плееров – вещь суетливая. Потому как десктопный браузер может воспроизводить ровно, а в мобильной версии плеер может “поплыть”. Вот несколько советов:
- Загружайте видео только в форматах MP4 (ему нужен кодек H.264) и FLV (кодек FLV1). В случае с музыкой необходим формат AAC, но это к слову.
- Если эти форматы вы не можете загружать, то нужно отключить ваш встроенный плеер, заменив его воспроизведением файлов по ссылкам через бинарные плагины VLC или MS WMP.
Заключение
Ошибка “Невозможно загрузить видео из-за сетевого или серверного сбоя” чаще всего возникает при использовании встроенных плееров на сайте, либо кривых рук, которые их настраивают. Многие плееры и их форматы воспроизведения сильно устаревают – уже отказываются от поддержки Adobe Flash, хотят отказаться от FLV. Если же вы пользователь и с вашим браузером все в порядке – обязательно пишите разработчикам, они в одностороннем порядке исправят баг.