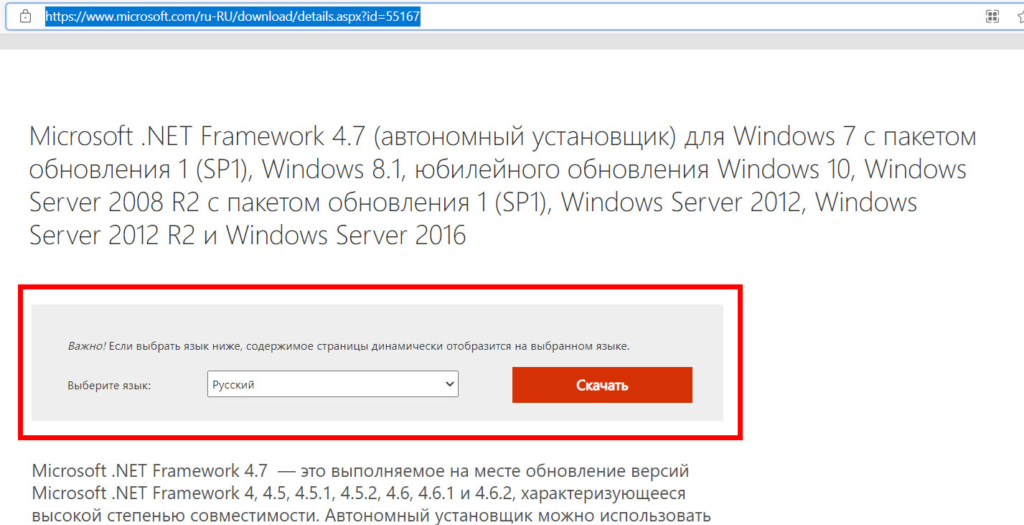Как исправить ошибку 0XC0000142 при запуске приложений
Алекс Гезанов 3 мин 10
Проблема вызвана использованием приложением повреждённых системных файлов, либо несовместимых с программой версий.
Ошибка 0хс0000142 возникает в любой из версий Windows, когда системе не удаётся правильно инициализировать приложение.
Проблема связана с ошибкой загрузки DLL — это означает, что приложение использует в своей работе либо повреждённые системные файлы, либо несовместимые с программой. Вот только краткий перечень программ и игр, при запуске которых у меня выходила эта ошибка: iTunes, AutoCAD, GTA 5, Fallout 4, Divinity 2 и многие другие.
Важно: Перед началом работы необходимо создать точку восстановления системы, чтобы можно было сделать откат, если что-то пойдет не так.
Содержание
Запуск приложения в режиме совместимости
Вот подробная инструкция о том, как и что делать:
- Нажимаем правой кнопкой мыши на запускаемом файле приложения или игры.

- Выбираем Свойства.
- Переходим на вкладку Совместимость.
- Нажимаем галку Запустить программу в режиме совместимости и выбрать версию операционной системы. Здесь всё сугубо индивидуально для каждой программы, нужно подбирать. Какая-то должна работать в Windows XP, какая-то в Windows 7 и т. д.
- Ставим галку Выполнять эту программу в режиме администратора:
- Нажимаем OK и пробуем запустить приложение.
Замена значения LoadAppInit_DLLs в реестре
Изменение ключа LoadAppInit_DLLs в реестре Windows может помочь решить проблему ошибки 0xc0000142:
- Нажимаем комбинацию клавиш Win +R.
- В появившемся окне вводим regedit и нажимаем OK.
- Переходим в раздел системного реестра: HKEY_LOCAL_MACHINE\SOFTWARE\Microsoft\Windows NT\CurrentVersion\Windows.
- Щёлкаем два раза мышкой на параметре LoadAppInit_DLLs.

- Устанавливаем значение и нажимаем OK. Здесь 0 — выключено, 1 — включено.
- Пробуем запустить капризное приложение.
Или можете скачать и запустить специальный файл для добавления необходимого значения в реестре.
Переустановка системных приложений
Поскольку ошибка связана с использованием несовместимых или поврежденных DLL, логично попробовать переустановить системные приложения или драйверы.
Как вариант, можно скачать все по отдельности, например, DirectX 11, OpenAl, Net FrameWork и т.д., а можно воспользоваться специальной программой All in One Runtimes, которая содержит последние версии всех необходимых библиотек.
Как использовать All in One Runtimes:
- Переходим по ссылке https://www.computerbase.de/downloads/systemtools/all-in-one-runtimes/ и нажимаем на красную кнопку справа.
- Запускаем и переустанавливаем основные приложения.
Запуск sfc (проверка системных файлов)
Запустите команду sfc / scannow, для сканирования всех защищённых системных файлов и их замены при обнаружении неправильных версий (подробнее про sfc).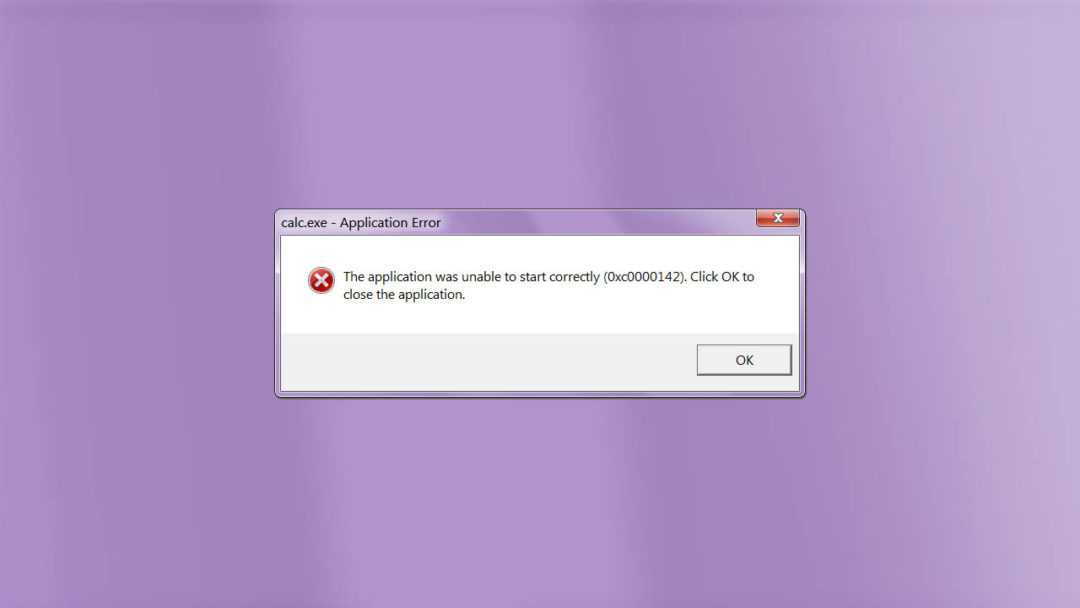
Для этого:
- Запустите консоль в режиме администратора.
- Введите команду sfc / scannow.
- Нажмите Enter и дождитесь результата.
Прочие возможные причины
Если вышеприведённые способы не помогли исправить ошибку 0xc0000142:
- Проверьте компьютер на наличие вирусов, которые могли внести изменения в системные файлы или файлы приложения.
- Установите все обновления виндовс, которые находятся в очереди в Центре обновления Windows, и дождитесь их полной установки.
- Менее распространено, но всё-таки бывает, что ошибка 0xc0000142, связана с устаревшим драйвером видеокарты. Обновите драйвер видеокарты.
- Переустановите приложение.
Продвинутый способ для опытных пользователей
Если предыдущие способы не помогли или вы хотите выяснить первопричину возникновения ошибки, можно просканировать неработающее приложение на предмет использования им DLL. С отображением полных путей к библиотекам и отображением их разрядности (x32 или x64) для выявления несовместимости.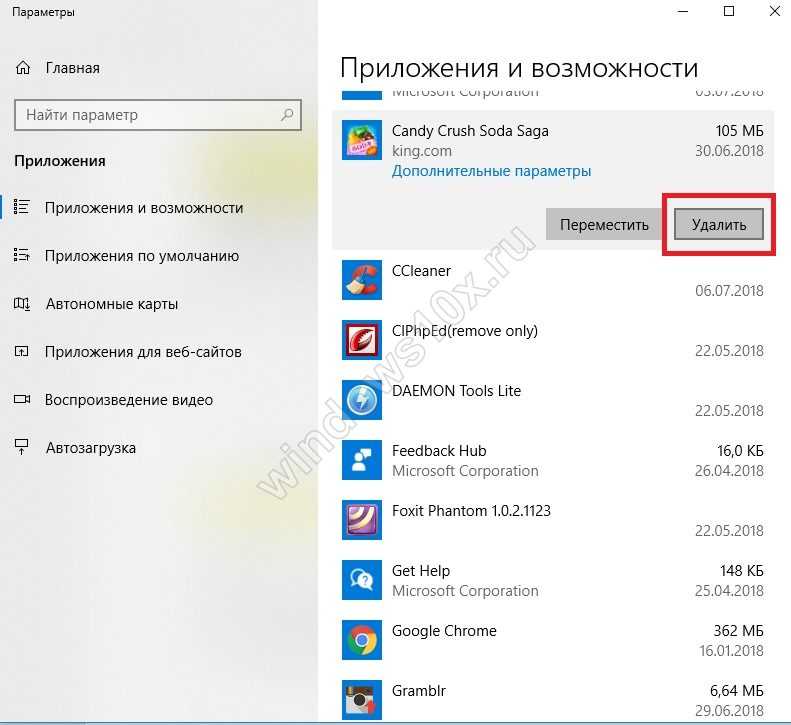
Будем использовать программу Dependency Walker, которая всё это умеет делать.
Ссылки для скачивания (в зависимости от разрядности вашей ОС):
- Скачать Dependency Walker для x32;
- Скачать Dependency Walker для x64.
Открываем неработающую программу в Dependency Walker и анализируем все используемые ею DLL. Каждый случай индивидуален и здесь придётся поработать, проанализировать данные самостоятельно.
На этом всё. Поделитесь в комментариях, какой из способов помог вам.
Что делать если возникла ошибка 0xc0000142 в Windows 10
Windows 10 установлен уже у многих пользователей. Они ценят его за простой и понятный интерфейс. Однако нередко в работе системы случаются сбои. Для их устранения надо понять, почему они возникают. Часто на экране монитора всплывает окно: ошибка 0xc0000142 Windows 10. Давайте попробуем разобраться, как всё устранить и восстановить работу компьютера.
Часто она возникает неожиданно.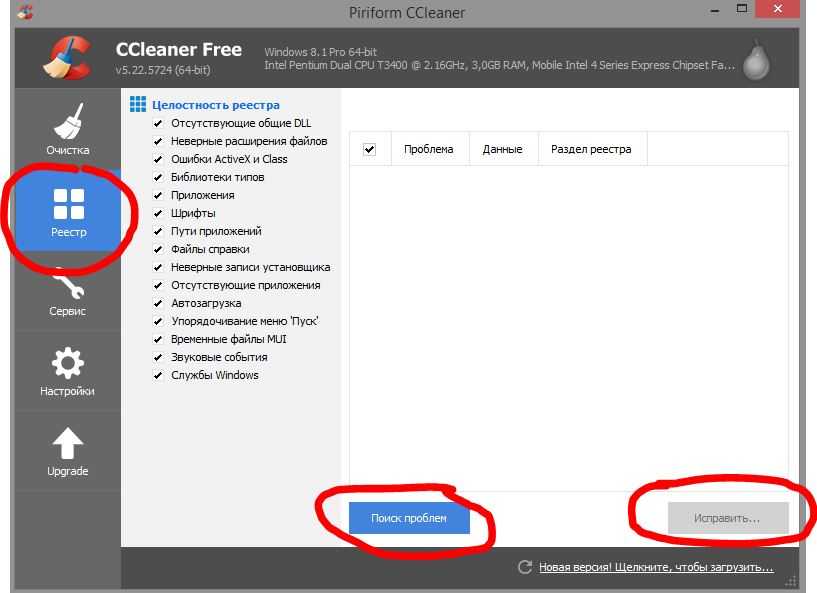 Нередко её провоцирует запуск любого контента или игры. В данной ситуации это может означать, что программа использует повреждённые (неподходящие) системные файлы. Нередко проблема возникает из-за игровых файлов типа: Mafia3 или различных плееров. Существует ещё ряд других ошибок, например, cmd.exe, из-за неё файл не может быть инициализирован.
Нередко её провоцирует запуск любого контента или игры. В данной ситуации это может означать, что программа использует повреждённые (неподходящие) системные файлы. Нередко проблема возникает из-за игровых файлов типа: Mafia3 или различных плееров. Существует ещё ряд других ошибок, например, cmd.exe, из-за неё файл не может быть инициализирован.
Проблемы возникают не только из-за сбоя в программном обеспечении, но и в ходе механических неисправностей. Возникают неполадки если:
- Повреждены библиотеки, драйвера, файлы, элементы системы. Из-за этого начать игру становится невозможным;
- В системе есть вирус, который мешает нормальной работе компьютера;
- Программы не подходят для имеющейся операционной системы;
- BIOS материнки неправильно настроен, это впоследствии приводит к сбою;
- Неисправен блок питания;
- Нет требуемых драйверов видеокарты.
Как исправить ошибку 0xc0000142
- Сначала систему надо проверить на вирусы.
 Для этого подойдёт любой антивирус, но лучше использовать утилиту DR. Web она поможет найти вирус, но и удалит его. Если лечение не дало результатов, то желательно установить полную версию антивируса;
Для этого подойдёт любой антивирус, но лучше использовать утилиту DR. Web она поможет найти вирус, но и удалит его. Если лечение не дало результатов, то желательно установить полную версию антивируса; - Можно запустить софт в режиме совместимости. Чтобы это сделать нужно кликнуть правой кнопкой мыши на файл программы с расширением exe.
В появившемся окне ищем раздел «Совместимость». Нужно зайти в него и найти предыдущую версию ОС, с которой компьютер работал нормально. В конце требуется нажать кнопку «Применить», а затем «OK». После этого проверяется качество работы программного обеспечения;
- Установить дополнительные библиотеки;
- Можно попробовать почистить папку под названием Temp, она расположена на диске C;
- Переустановить операционную систему. Для этого выбираем вкладку «Параметры», а затем в «Обновление и безопасность». После этого нажать на «Центр обновлений» и «Поиск обновлений» и дождаться, когда пройдёт обновление.
 В конце процедуры брандмауэр нужно перезагрузить.
В конце процедуры брандмауэр нужно перезагрузить.
Если после внесения изменений окно всё же всплывает снова, то можно попробовать обновить версии следующих программ:
- DirectX;
- Framework.
Сделать это можно на официальном сайте дистрибутива. Для установки потребуется открыть нужный файл и следовать инструкциям.
Если и это не помогло избавиться от ошибки, то попробуйте переустановить драйвер видеокарты и почистить кэш. Удалите все временные файлы, хранящиеся на компьютере. Сделать это можно с помощью программы CCleaner. После этого снова перезагрузите компьютер и посмотрите, устранена ли ошибка.
iTunes обновления ошибка 0xc0000142
Этот медиаплеер воспроизводит музыку и фильмы. Обычно найти конкретную причину, по которой возникает сбой, бывает трудно. Сначала можно попробовать сменить часовой пояс, цифры лучше оставить прежними, а города сменить.
Иногда проблема возникает при попытке скачать новую версию. В этом случае нужна установка новой версии. Перед установкой важно, чтобы была запущена Apple Mobile Device Service. Для этого нужно выбрать автоматический тип запуска, в состоянии указать «Запустить». Дополнительно нужно активировать актуальный Microsoft Visual C++.
В этом случае нужна установка новой версии. Перед установкой важно, чтобы была запущена Apple Mobile Device Service. Для этого нужно выбрать автоматический тип запуска, в состоянии указать «Запустить». Дополнительно нужно активировать актуальный Microsoft Visual C++.
Похожие записи
Ошибка при инициализации приложения 0XC0000142
Пришло время для того, чтобы разбирать и решать проблемы, связанные с локальными ошибками операционной системы, которые исходя из своей категории на работу системы в целом не влияют. Одна из таких вот «паразиток» является ошибка при…
Ошибка 5 в Windows 10
Иногда при установке программ либо приложений на экране компьютера появляется сообщение, о том, что возникла ошибка 5 Windows 10. Это означает что пользователю отказано в доступе. Подобное случается если в системе есть несколько учётных…
Ошибка 0xc0000022 в Windows 10
При работе ОС Windows 10 иногда появляются сбои, каждый из которых имеет свой номер. Сообщение об ошибке 0xc0000022 появляется на экране в виде окна….
Сообщение об ошибке 0xc0000022 появляется на экране в виде окна….
Как исправить ошибку «Не удалось правильно запустить приложение (0xc0000142)» в Windows
Вы получаете сообщение об ошибке «Не удалось правильно запустить приложение (0xc0000142)» при попытке запустить приложение на ПК с Windows? Если это так, вы можете обновить устаревшие инструменты, исправить поврежденные файлы и применить несколько других способов устранения ошибки. Мы покажем вам, как это сделать.
Часто причиной проблемы являются различные программные компоненты вашего ПК, а не само приложение. Вы можете использовать несколько решений, чтобы исправить эти компоненты и обеспечить правильную работу приложения.
Содержание
Перезагрузите компьютер с Windows 10/11.
Если ваше приложение не запускается, самое простое решение — перезагрузить компьютер. Это обычно устраняет множество мелких проблем в вашей системе, возможно, устраняя ошибку вашего приложения.
Убедитесь, что вы сохранили несохраненную работу перед перезагрузкой компьютера.
- Откройте меню «Пуск» и выберите значок «Питание».
- Выберите «Перезагрузить» в меню.
- Запустите приложение после перезагрузки компьютера.
Запустите приложение с правами администратора
Некоторым приложениям для полноценной работы требуются права администратора, и ваше приложение может быть одним из них. В этом случае используйте параметр Windows, чтобы запустить приложение от имени администратора, чтобы проверить, исправляет ли это код ошибки 0xc0000142. Если это так, заставьте Windows всегда запускать ваше приложение с правами администратора.
- Щелкните правой кнопкой мыши ярлык приложения и выберите «Запуск от имени администратора».
- Выберите Да в окне контроля учетных записей.
Если вы можете запустить приложение в режиме администратора, попросите Windows всегда запускать этот конкретный ярлык приложения с правами администратора:
- Щелкните правой кнопкой мыши ярлык приложения и выберите «Свойства».

- Перейдите на вкладку «Ярлык» и выберите «Дополнительно».
- Активируйте параметр «Запуск от имени администратора» и нажмите «ОК».
- Выберите «Применить», а затем «ОК» в окне «Свойства».
Откройте приложение в режиме совместимости
Одна из причин, по которой вы получаете сообщение об ошибке «Не удалось правильно запустить приложение (0xc0000142)», заключается в том, что ваше приложение несовместимо с вашей версией Windows. Обычно это происходит, когда вы обновляете свой компьютер со старой версии операционной системы.
Чтобы это исправить, Windows позволяет запускать приложения в режиме совместимости. В этом режиме ваше приложение выглядит так, как будто оно работает в более старой версии Windows.
- Щелкните правой кнопкой мыши ярлык приложения и выберите «Свойства».
- Откройте вкладку «Совместимость».
- Включить Запустить эту программу в режиме совместимости для.

- Откройте раскрывающееся меню под параметром и выберите версию Windows. Мы рекомендуем выбирать версию, в которой ваше приложение работало нормально.
- Сохраните изменения, выбрав «Применить», а затем «ОК» внизу.
- Запустите приложение.
Обновите версию Windows, чтобы исправить ошибку приложения 0xc0000142
Возможно, ваше приложение не загружается из-за того, что вы используете устаревшую версию Windows. В старых версиях часто бывает много ошибок, которые исправляются в новых версиях.
В этом случае вы можете обновить версию операционной системы Windows, чтобы посмотреть, решит ли это проблему.- Откройте Настройки, нажав Windows + I.
- Выберите «Обновление и безопасность» в настройках.
- Выберите Центр обновления Windows на боковой панели слева.
- Выберите Проверить наличие обновлений на панели справа.
- Установите доступные обновления.

- Перезагрузите компьютер.
- Запустите приложение.
Обновление .NET Framework в Windows
Для работы некоторых приложений Windows требуется новейшая версия .NET Framework. Если ваше приложение является одним из них, обновите установленный инструмент .NET Framework до последней версии, и ваше приложение должно успешно запуститься.
- Откройте веб-браузер на своем ПК и перейдите на сайт загрузки .NET.
- Выберите в списке последнюю версию .NET Framework.
- Выберите версию для вашей операционной системы.
- Дважды щелкните загруженный файл, чтобы начать установку инструмента.
- Перезагрузите приложение.
- Запустите приложение.
Обновление DirectX в Windows
Если вы столкнулись с ошибкой «Не удалось правильно запустить приложение (0xc0000142)» при попытке запустить игру, обновите установленную версию DirectX, чтобы решить проблему.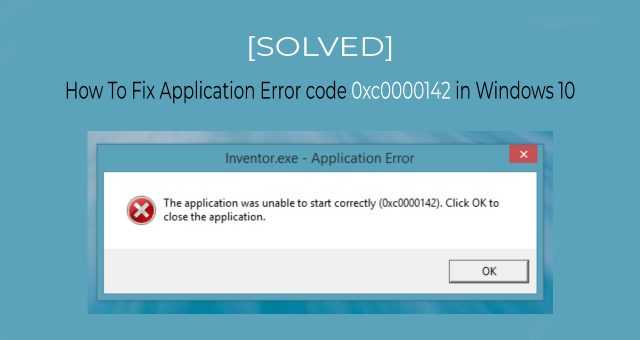
- Перейдите на сайт загрузки Direct X в веб-браузере.
- Выберите язык из раскрывающегося меню и нажмите «Загрузить».
- Запустите загруженный файл и установите последнюю версию DirectX.
- Перезагрузите компьютер.
- Откройте приложение.
Удаление и повторная установка приложения
Файлы ядра вашего приложения могли быть повреждены, что помешало Windows успешно запустить приложение. Вы можете решить эту проблему, удалив все основные файлы и переустановив приложение на свой компьютер.
- Нажмите Windows + I, чтобы открыть настройки.
- Выберите Приложения в настройках.
- Выберите свое приложение в списке и нажмите «Удалить».
- Выберите Удалить в приглашении.
- Запустите установщик приложения, чтобы переустановить его.
- Если ваше приложение по-прежнему не открывается, повторно загрузите и повторно запустите установщик приложения.

Переустановите распространяемый пакет Microsoft Visual C++
Распространяемый пакет Microsoft Visual C++ является важным компонентом для запуска различных приложений на вашем ПК. Если этот элемент поврежден, вам придется удалить и переустановить его в вашей системе.
- Откройте панель управления, открыв «Пуск», выполнив поиск «Панель управления» и выбрав приложение в результатах поиска.
- Выберите «Удалить программу» на панели управления.
- Выберите в списке версию распространяемого пакета Microsoft Visual C++ и нажмите «Удалить» вверху.
- Выберите Да в подсказке.
- Выполните описанные выше шаги, чтобы удалить все версии компонента из вашей системы.
- Откройте сайт распространяемого пакета Microsoft Visual C++ в веб-браузере и загрузите последний пакет.
- Запустите скачанный файл для установки компонента.
Исправление поврежденных и отсутствующих файлов Windows
Если ваши системные файлы повреждены или отсутствуют, Windows может отображать различные ошибки, в том числе ту, которую вы видите при попытке запустить приложение.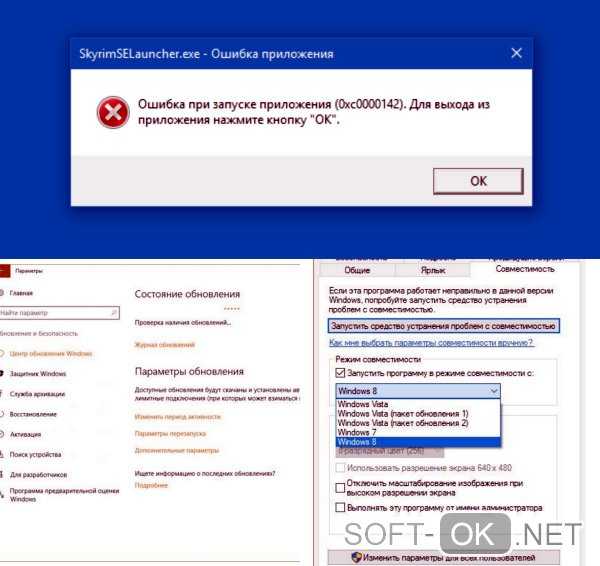
- Откройте «Пуск», найдите «Командная строка» и выберите «Запуск от имени администратора» справа.
- Выберите «Да» в окне контроля учетных записей.
- Введите в CMD следующее и нажмите Enter: DISM.exe /Online /Cleanup-image /Restorehealth
- Затем выполните следующую команду и нажмите Enter: sfc /scannow
- Подождите, пока инструмент найдет и исправить неисправные файлы вашей системы.
- Перезагрузите компьютер.
Устранение ошибки Windows «Не удалось правильно запустить приложение» несколькими способами
Если у вас возникли проблемы с запуском приложения на ПК с Windows, причины, вероятно, включают поврежденные файлы и устаревшие версии программного обеспечения. Используя различные методы, описанные выше, вы можете исправить ошибку Windows и заставить ваше приложение работать. Удачи!
Используя различные методы, описанные выше, вы можете исправить ошибку Windows и заставить ваше приложение работать. Удачи!
Махеш был одержим технологиями с тех пор, как около десяти лет назад у него появился первый гаджет. За последние несколько лет он написал ряд технических статей для различных онлайн-изданий, включая, помимо прочего, MakeTechEasier и Android AppStorm. Прочитайте полную биографию Махеша
Подпишитесь на YouTube!
Вам понравился этот совет? Если это так, загляните на наш канал YouTube на нашем родственном сайте Online Tech Tips. Мы охватываем Windows, Mac, программное обеспечение и приложения, а также предлагаем множество советов по устранению неполадок и обучающих видеороликов. Нажмите на кнопку ниже, чтобы подписаться!
Подписаться
простых способов исправить код ошибки 0xc0000142 в Microsoft Office
Sahil Verma
| Обновлено — 23 декабря 2022 г.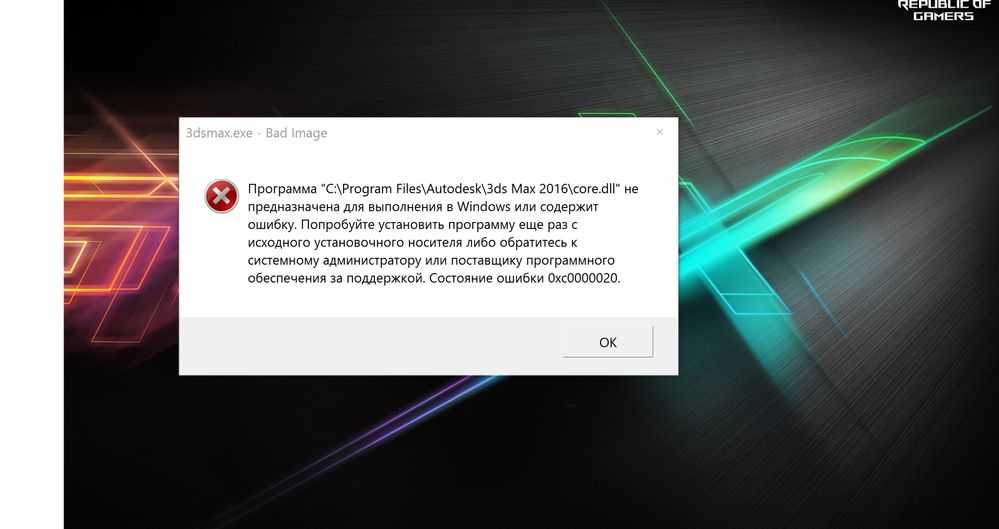 |
|
Время чтения: 7 минут
MS Office — это широко используемый пакет для повышения производительности. Однако пользователи иногда сталкиваются с сообщениями об ошибках при попытке использовать приложение. Одной из самых распространенных ошибок является код 0xc0000142. Ошибка 0xc0000142 — это проблема, связанная с Microsoft Office, которая может возникнуть при попытке запустить одно из приложений из пакета. Эту ошибку можно исправить, просто перезагрузив компьютер. Однако, если проблема не устранена, может потребоваться выполнить чистую установку Microsoft Office. Мы поможем вам исправить код ошибки Microsoft Office 0xc0000142.
Содержание
- Основные причины возникновения кода ошибки Microsoft Office 0xc0000142
- Решения для устранения ошибки Microsoft Office 0xc0000142
- Решение 1. Обновите Office
- Решение 2. Перерегистрируйте файлы DLL в Windows .
- Решение 3. Выполните чистую загрузку
- Решение 4.
 Удалите и переустановите Office
Удалите и переустановите Office - Решение 5. Платформа защиты программного обеспечения Office
- Решение 6. Восстановите установку Office
- Простое устранение неполадок с помощью профессиональных инструментов
- Суть
Основные причины появления кода ошибки Microsoft Office 0xc0000142
Ошибка Microsoft 0xc0000142 «Не удалось правильно запустить приложение» появляется при попытке доступа к Microsoft Office, и вы не сможете открыть файл Word или столкнулись с тем, что Excel иногда не отвечает на ошибки. Эта ошибка может возникать из-за:
- Поврежденных или поврежденных системных файлов
- Заражение вредоносным ПО или вирусом
- Неправильная установка Microsoft Office
- Проблемы с реестром
Решения для устранения ошибки Microsoft Office 0xc0000142
Как мы знаем, эта ошибка вызвана поврежденными установочными файлами, но ее можно устранить, выполнив несколько простых шагов.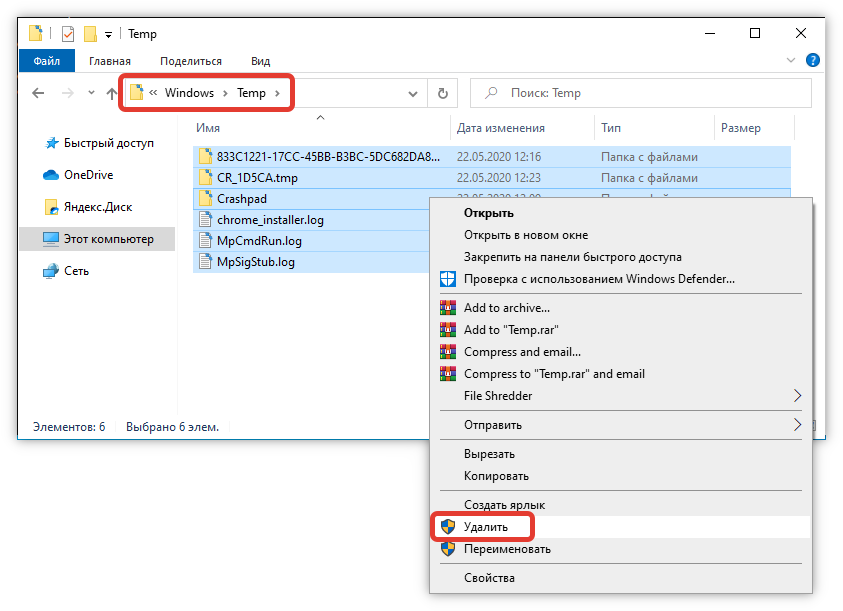 Внимательно следуйте приведенным ниже решениям, и ваш пакет MS Office будет готов к работе в кратчайшие сроки.
Внимательно следуйте приведенным ниже решениям, и ваш пакет MS Office будет готов к работе в кратчайшие сроки.
Решение 1. Обновите Office
Если вы столкнулись с ошибкой 0xc0000142, возможно, вы используете устаревшую версию Office. Microsoft регулярно выпускает обновления для Office, которые могут включать исправления ошибок и новые функции.
Чтобы обновить Office, откройте любое приложение Office и выберите Файл > Учетная запись > Параметры обновления > Обновить сейчас . Затем перезагрузите компьютер и снова откройте приложение Office.
Решение 2. Повторно зарегистрируйте DLL-файлы в Windows
Если обновление Office не устраняет проблему, может потребоваться повторная регистрация DLL-файлов в Windows. Для этого
Решение 3. Выполните чистую загрузку
Если вы все еще сталкиваетесь с ошибкой 0xc0000142, возможно, на вашем компьютере существует конфликт с другой программой. Чтобы решить эту проблему, выполните чистую загрузку.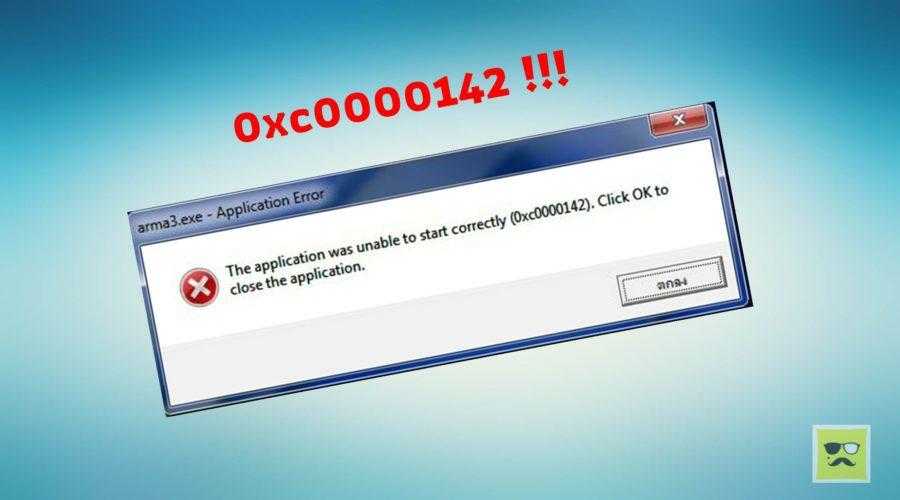 Это запустит Windows с минимальным набором драйверов и программ, чтобы вы могли определить, вызывает ли проблема другую программу. Чтобы выполнить чистую загрузку в Windows 10:
Это запустит Windows с минимальным набором драйверов и программ, чтобы вы могли определить, вызывает ли проблема другую программу. Чтобы выполнить чистую загрузку в Windows 10:
- Выберите «Пуск» > «Параметры» > «Обновление и безопасность» > «Восстановление» > «Перезагрузить сейчас» > «Устранение неполадок» > «Дополнительные параметры» > «Параметры запуска» > «Перезагрузить».
- После перезагрузки компьютера нажмите клавишу 4 или F4 на клавиатуре, чтобы войти в безопасный режим.
- В безопасном режиме попробуйте снова открыть приложение Office, чтобы проверить, устранена ли проблема.
- Если это так, вернитесь в меню «Восстановление» > «Перезагрузить» и выберите 8 или F8, чтобы войти в «Дополнительные параметры загрузки» > «Отключить обязательное использование подписи драйверов».
Это позволит вам переустановить все драйверы, которые были отключены во время процесса чистой загрузки, чтобы ваш компьютер снова мог нормально работать.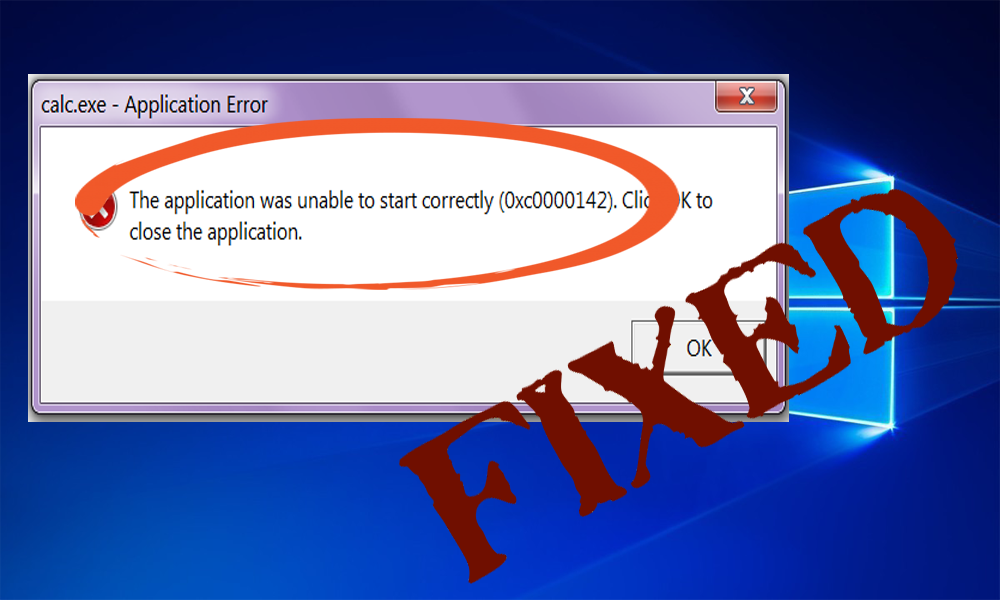
Решение 4. Удаление и переустановка Office
Другим возможным решением является удаление Microsoft Office с компьютера, а затем его повторная установка. Для этого:
- В панели управления ПК нажмите Установка и удаление программ . (или Программы и компоненты, если вы используете Windows 7/8/10).
- Оттуда найдите Microsoft Office в списке установленных программ и нажмите Удалить .
- Затем следуйте инструкциям для завершения процесса удаления. После этого перейдите на https://www.microsoft.com/en-in/microsoft-365?rtc=1 и загрузите последнюю версию Microsoft Office.
- Установите его в своей системе, а затем перезагрузите компьютер. Попробуйте снова открыть Microsoft Office и посмотреть, устранена ли ошибка.
Решение 5. Платформа защиты программного обеспечения Office
Платформа защиты программного обеспечения Office — это служба, отвечающая за проверку вашей лицензии Office.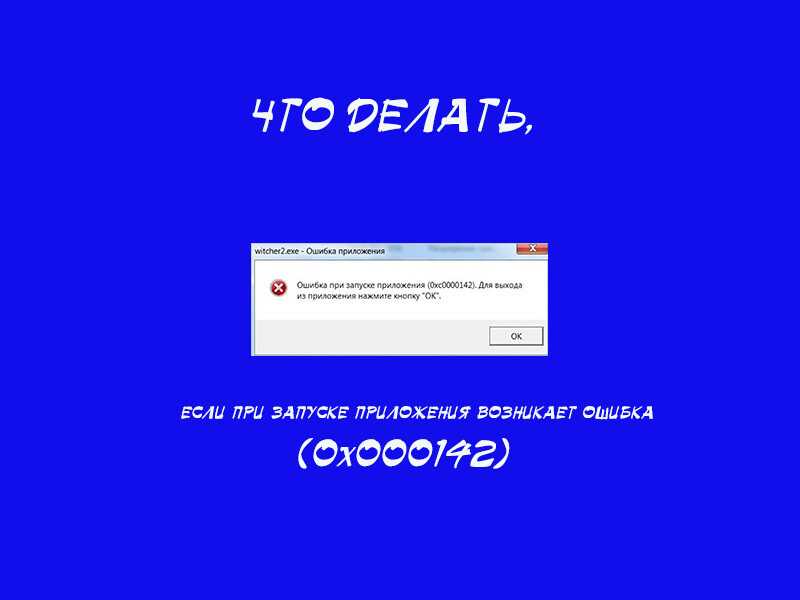 Эта служба должна быть запущена для правильной работы Microsoft Office. Чтобы проверить, запущена ли служба, выполните следующие действия:
Эта служба должна быть запущена для правильной работы Microsoft Office. Чтобы проверить, запущена ли служба, выполните следующие действия:
- Нажмите клавишу Windows + R на клавиатуре, чтобы открыть диалоговое окно «Выполнить».
- Введите «services.msc» и нажмите Enter. Это откроет окно Службы.
- Найдите службу «Защита программного обеспечения» и дважды щелкните ее, чтобы открыть окно ее свойств.
- Пусть «Тип запуска» установлен на «Автоматический» , а «Статус службы» говорит «Работает». Если нет, нажмите кнопку «Пуск», чтобы запустить службу. После запуска службы закройте окно «Службы» и попробуйте открыть Microsoft Office.
Решение 6. Восстановите установку Office
Если все эти решения не работают, попробуйте, наконец, восстановить установку Office. Это заменит любые поврежденные файлы свежими копиями и может решить проблему. Чтобы восстановить установку Office, выполните следующие действия:
- Закройте все открытые программы Office.

- Нажмите клавишу Windows + R , чтобы открыть диалоговое окно «Выполнить».
- Введите «appwiz.cpl» и нажмите Enter.
- Найдите Microsoft Office и нажмите на него.
- Нажмите Изменить .
- В следующем окне выберите «Восстановить» и следуйте инструкциям для завершения процесса восстановления.
- После завершения восстановления попробуйте снова запустить программу Office, чтобы проверить, устранена ли ошибка.
Простое устранение неполадок с помощью профессиональных инструментов
Как мы все знаем, ручные методы требуют технических знаний. Поэтому необходимы простые в использовании инструменты восстановления MS Office, такие как восстановление ядра для Excel, восстановление ядра для Word и восстановление ядра для PowerPoint,
. Это расширенные утилиты, предназначенные для восстановления поврежденных, поврежденных или недоступных файлов MS Word, Презентации MS Excel и PowerPoint.



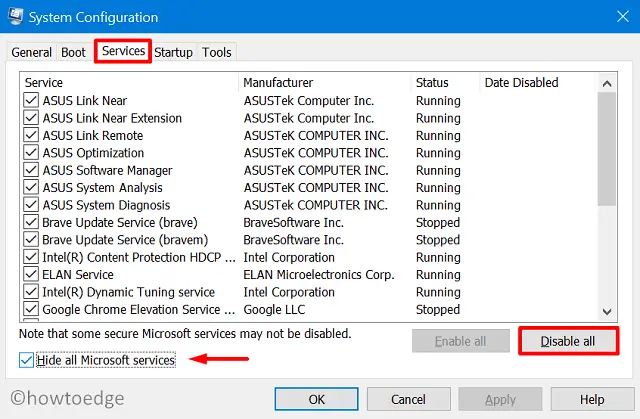
 Для этого подойдёт любой антивирус, но лучше использовать утилиту DR. Web она поможет найти вирус, но и удалит его. Если лечение не дало результатов, то желательно установить полную версию антивируса;
Для этого подойдёт любой антивирус, но лучше использовать утилиту DR. Web она поможет найти вирус, но и удалит его. Если лечение не дало результатов, то желательно установить полную версию антивируса;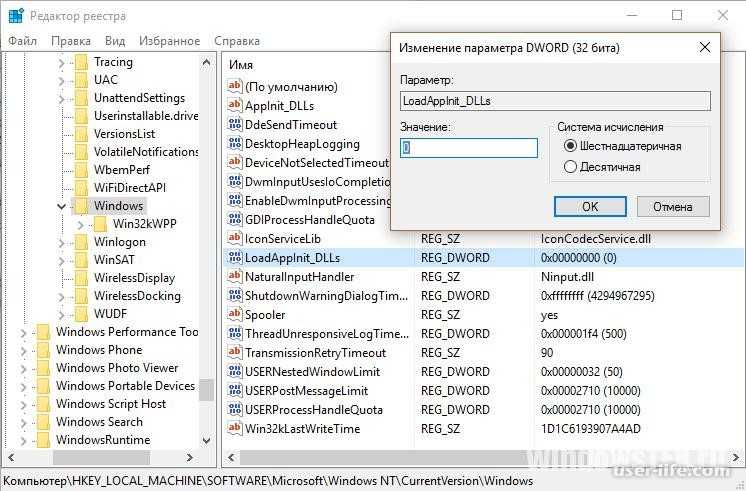 В конце процедуры брандмауэр нужно перезагрузить.
В конце процедуры брандмауэр нужно перезагрузить.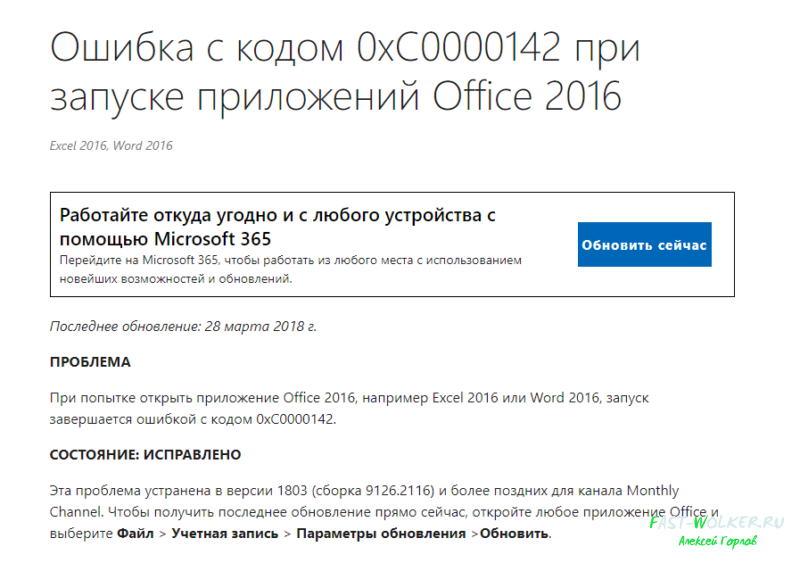
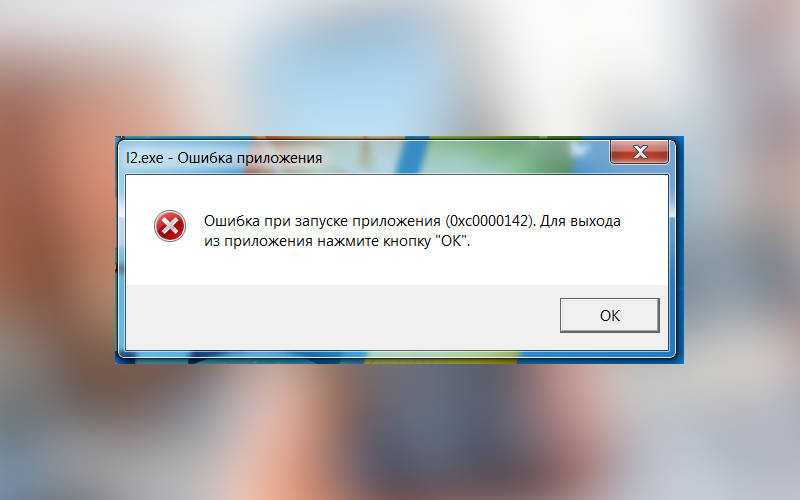

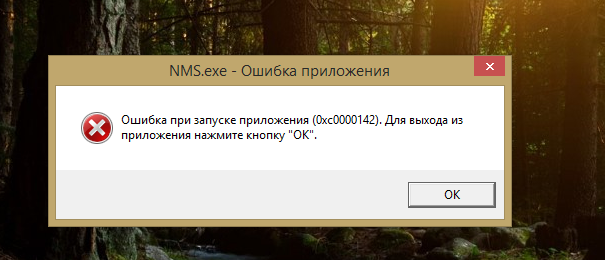
 Удалите и переустановите Office
Удалите и переустановите Office