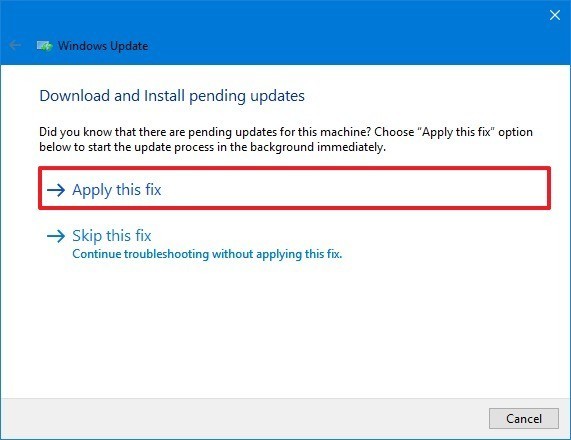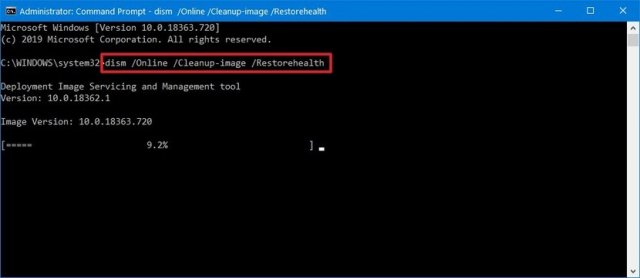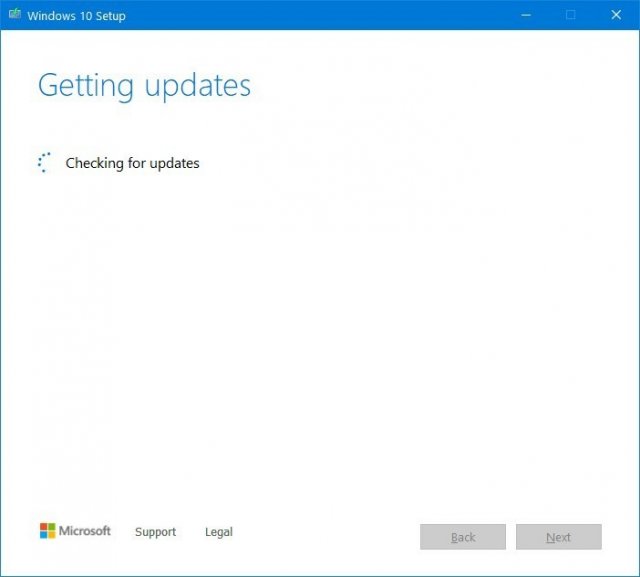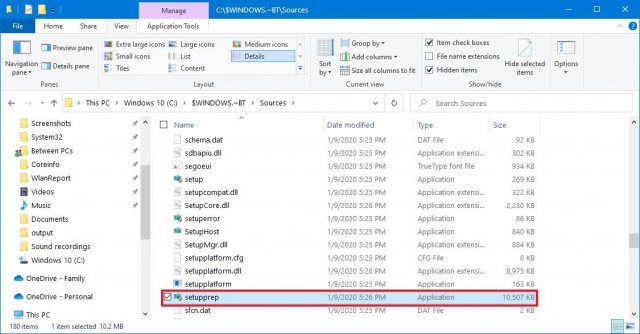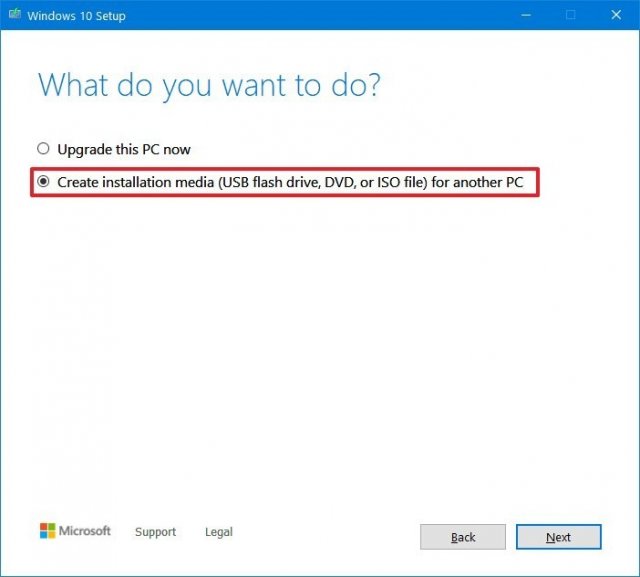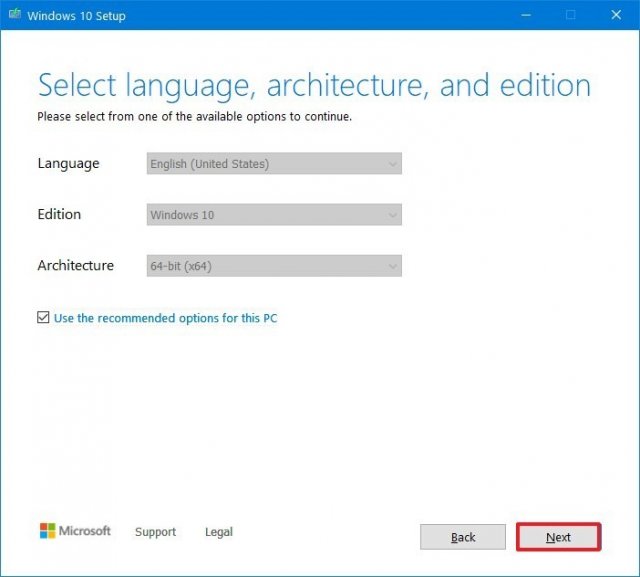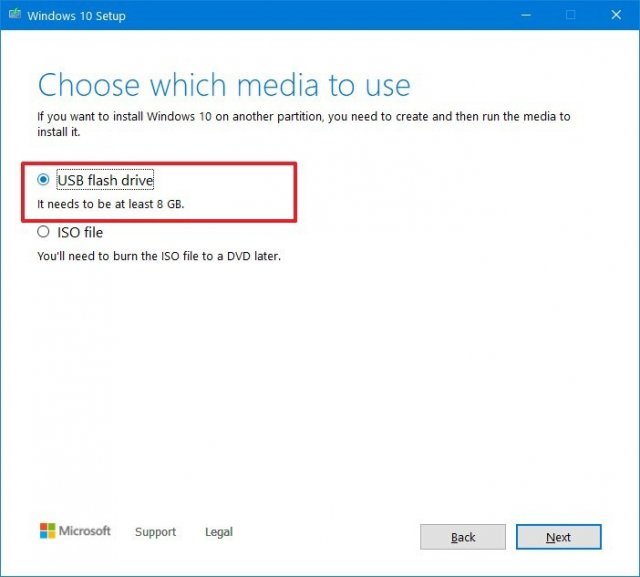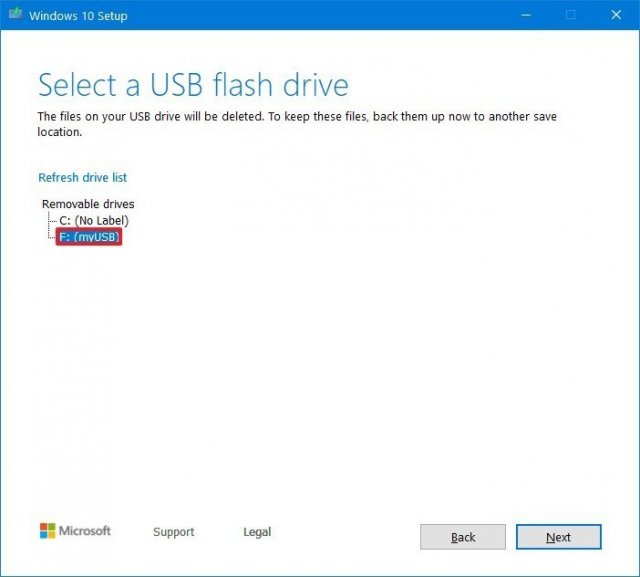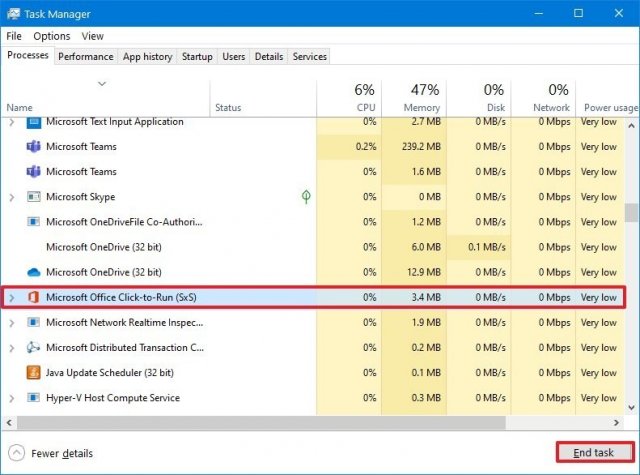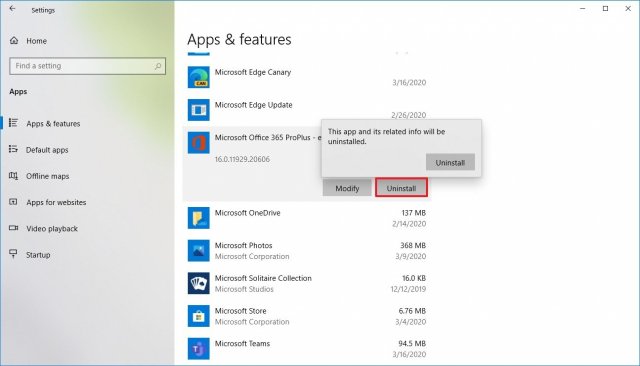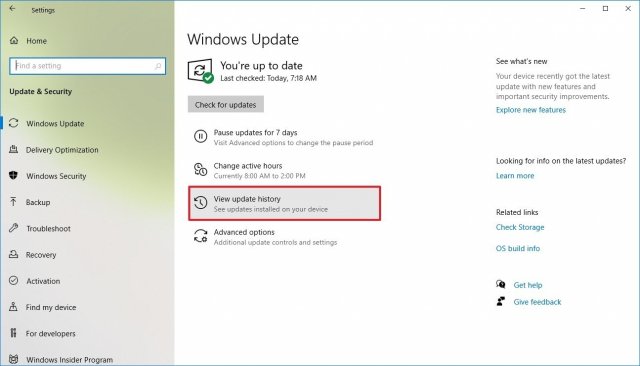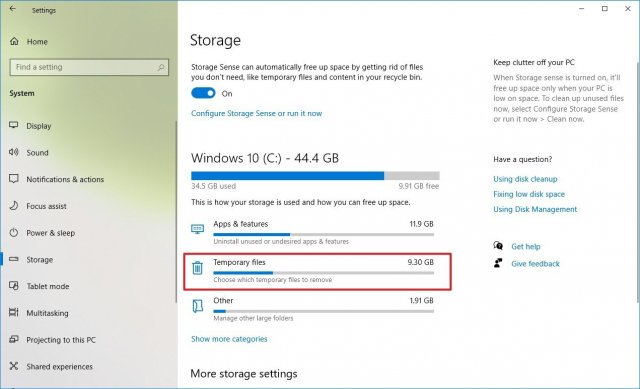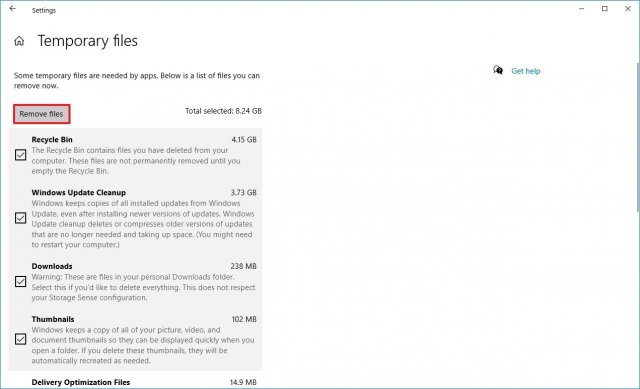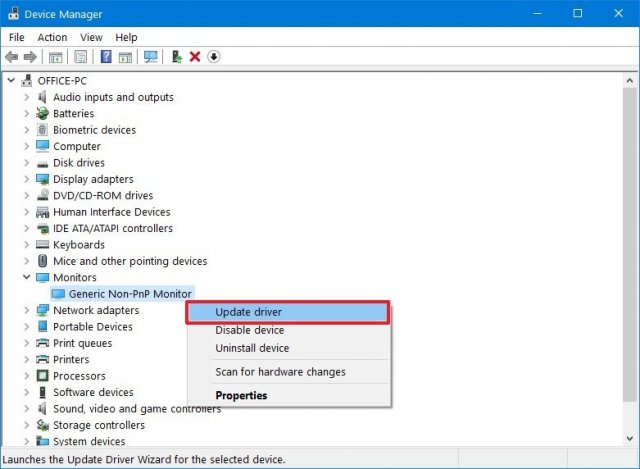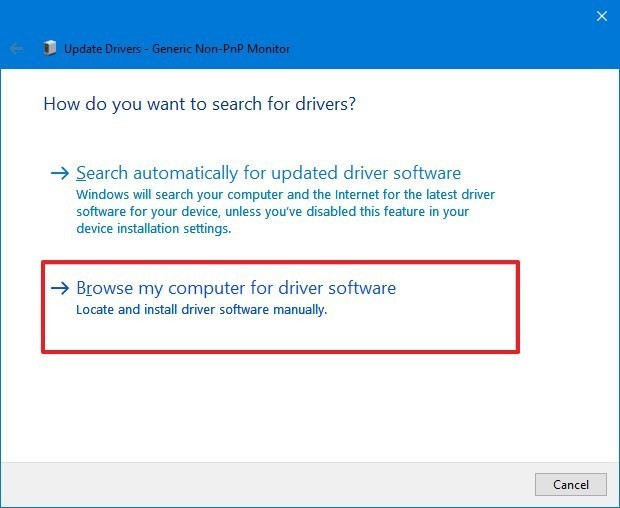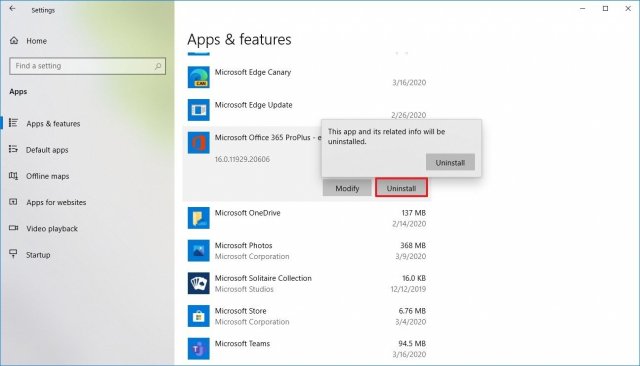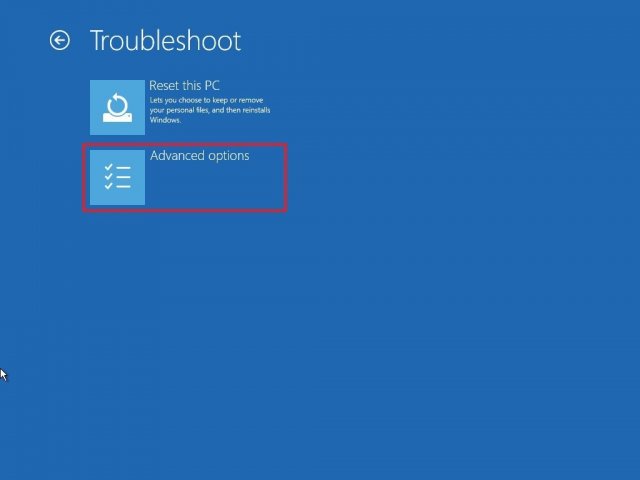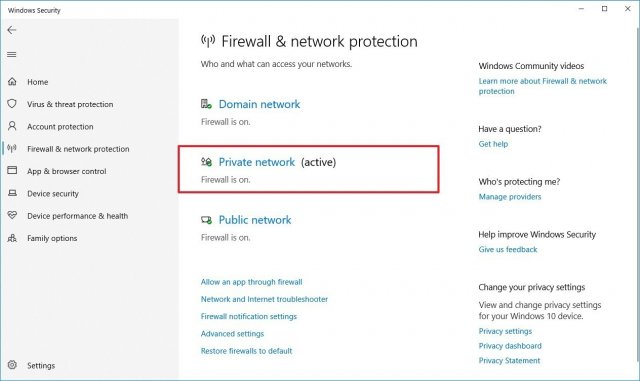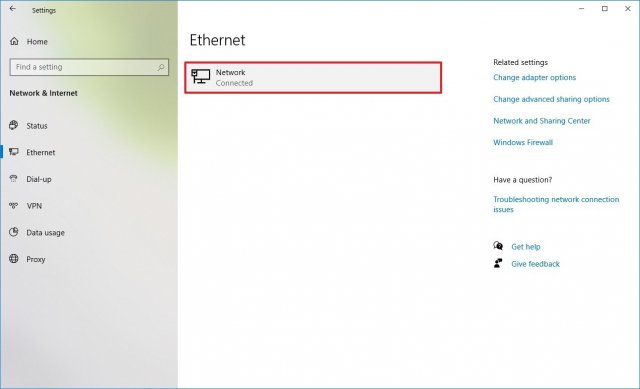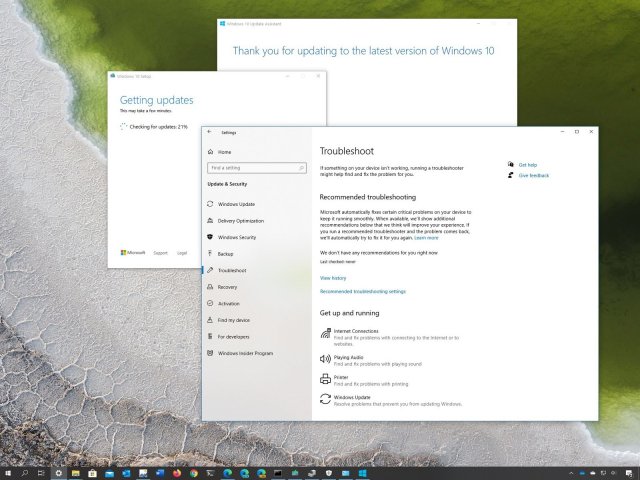
У нас новый YouTube-канал: https://www.youtube.com/channel/UC_cgZ8WnBeQ040IdI_3aOpg
Компания Microsoft начала постепенное распространение обновления системы Windows 10 May 2020 Update. Здесь есть ряд изменений и новых функциональных возможностей, которые улучшат качество работы компьютеров и ноутбуков. Это девятое крупное обновление системы и первое для 2020 года.
Microsoft завершила разработку обновления раньше обычного и потратила больше времени на тестирование и решение найденных проблем. В результате версия 2004 включает в себя значительные изменения кода. Это означает потенциальные проблемы с совместимостью, драйверами, неожиданные ошибки и т.д.
Поскольку May 2020 Update требует переустановки системы, могут возникнуть проблемы, несвязанные конкретно с этой версией. Обычно процесс обновления может оказаться неудачным из-за проблем с хранилищем, несовместимыми программами, повреждёнными или устаревшими драйверами, кастомными конфигурациями компонентов и проблемами с работоспособностью компонентов. В этом руководстве мы расскажем о некоторых известных проблемах и их возможных решениях.
Помощь в устранении проблем при установке Windows 10 May 2020 Update
Когда появляется новая версия Windows 10, могут возникнуть проблемы двух типов. Вы можете столкнуться с известными ошибками, которые случаются в процессе и после установки обновления. Это проблемы с активацией, хранилищем, функциональными возможностями. Это необязательно проблемы именно версии 2004.
Ещё есть проблемы из-за багов конкретно в данном обновлении. Они могут относиться к драйверам, совместимости с приложениями или сторонними антивирусами.
В этой статье описаны проблемы обоих типов, в том числе во время и после установки при помощи центра обновления Windows, Update Assistant и Media Creation Tool.
Как исправить проблемы центра обновления Windows при установке May 2020 Update
Рекомендуется использовать центр обновления Windows. Впрочем, этот механизм не является совершенным и иногда в его работе происходят ошибки, которые не позволяют поставить обновление.
Решение неожиданных ошибок при работе с Центром обновления Windows
Если центр обновления Windows не работает, можно использовать инструмент решения проблем для исправления самых распространённых ошибок.
Для исправления проблемы со скачиванием обновлений 2004 сделайте следующее:
- Запустите приложение «Параметры».
- Откройте «Обновление и безопасность».
- Нажмите «Устранение неполадок».
- В разделе «Запустить диагностику и устранить неполадку» выберите «Центр обновления Windows».
- Нажмите на кнопку «Запустить средство устранения неполадок».

- Нажмите «Применить это исправление», если такая кнопка появится.

Примечание: если вы не видите кнопку «Применить это исправление», это нормально. Инструмент применит исправление автоматически. Если требуется одобрение пользователя, вы увидите соответствующую опцию. - Продолжайте выполнять возникающие на экране указания.
- Перезагрузите компьютер.
Если вы получаете ошибку 0xc1900223, возникли проблемы в скачивании обновления и вы ничего не можете сделать. Позже центр обновления попробует скачать его снова.
Решение ошибки 0x80073712 при использовании центра обновления Windows
Если во время обновления до Windows 10 2004 вы получаете ошибку 0x80073712, один или больше нужных файлов отсутствуют или повреждены.
Решить эту проблему можно, используя инструмент командной строки Deployment Servicing and Management (DISM). Он позволяет восстановить системные файлы.
- Нажмите на кнопку «Пуск».
- Наберите cmd, нажмите правой кнопкой мыши и выберите команду «Запуск от имени администратора».
- Наберите следующую команду и нажмите ввод:
dism /Online /Cleanup-image /Restorehealth
Исправление ошибки 0x800F0922 при использовании Центра обновления
Ошибка 0x800F0922 появляется, когда Центр обновления Windows не может подключиться к серверу Microsoft или когда в разделе System Reserved не хватает свободного места.
Отключите VPN
Ошибка 0x800F0922 может означать, что включено соединение VPN.
Чтобы решить эту проблему, нужно отключить VPN:
- Нажмите на иконку сети в панели задач.
- Выберите подключение VPN.
- Нажмите на кнопку «Отключить».

Изменение размера раздела System Reserved
Если сторонние приложения безопасности, вроде антивирусов, хранят свои данные в разделе System Reserved, есть вероятность, что обновление Windows 10 не установится.
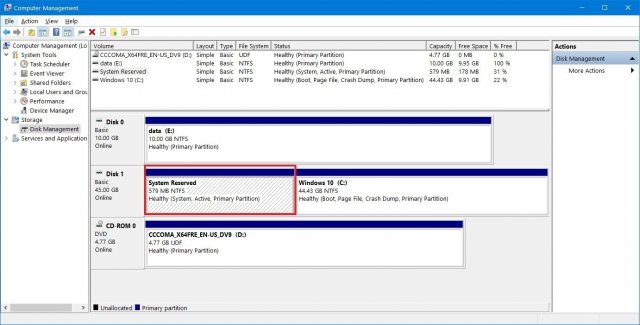
Когда такое происходит, нужно использовать сторонние приложения для изменение размера зарезервированного раздела. Он должен быть не меньше 500 Мб. Или можно выполнить чистую установку версии Windows 10 2004. Это решает данную проблему и позволяет решить все остальные, повысив производительность.
Как исправить проблемы с Media Creation Tool при установке May 2020 Update
Media Creation Tool представляет собой утилиту, созданную главным образом для чистой установки и обновления Windows 10. В его работе тоже могут быть проблемы, особенно в начале распространения May 2020 Update.
Исправление проблемы с зависанием загрузки в Media Creation Tool
При обновлении Media Creation Tool скачивает установочные файлы Windows 10 и дополнительные обновления. Скачивание дополнительных обновлений может зависнуть, что не позволяет установить версию 2004.
Если скачивание зависает надолго, можно сделать следующее:
- Нажмите кнопку «Закрыть».
- Снова запустите Media Creation Tool.
- Выполняйте возникающие на экране указания.
- Когда загрузка установочных файлов завершена, отключите сетевой кабель от компьютера или отключите Wi-Fi.

Media Creation Tool не начинает установку обновления
Если установка скачанных файлов не начинается, нужно запустить процесс вручную.
- Откройте Проводник.
- Перейдите по адресу: C:\$Windows.~BT\Sources
- Дважды кликните на файл Setupprep.exe.

Если проблемы остались, можно использовать для обновления Update Assistant.
Как исправить проблемы с установкой May 2020 Update с USB-носителя
Когда не удаётся установка при помощи носителя с интерфейсом USB, это может означать повреждение или отсутствие необходимых файлов. Проблему легко исправить, используя Media Creation Tool.
Для создания загрузочного носителя USB:
- Перейдите на сайт техподдержки Microsoft: https://www.microsoft.com/ru-ru/software-download/windows10
- В разделе «Использование средства для создания установочного носителя» нажмите «Скачать средство сейчас».
- Сохраните установочный файл на компьютере.
- Дважды кликните по файлу MediaCreationTool2004.exe для запуска процесса установки.
- Нажмите на кнопку «Принять».
- Выберите «Создать установочный носитель» (USB-устройство флэш-памяти, DVD-диск или ISO-файл) для другого ПК.

- Нажмите «Далее».
- Выберите язык, архитектуру процессора и редакцию Windows 10, если они отличаются от вариантов по умолчанию.

- Нажмите «Далее».
- Выберите «USB-устройство флэш-памяти».

- Нажмите «Далее».
- Выберите «Съёмный диск» из списка.

- Нажмите «Далее».
- Нажмите «Завершить».
Если установка с этого носителя снова не получается, попробуйте выполнить эти шаги ещё раз, но на другом компьютере. Или используйте другое приложение, вроде Rufus, для создания установочного носителя.
Как устранить проблему установки обновления May 2020 Update
Если процесс обновления до Windows 10 May 2020 Update начался, в нём могут быть разнообразные ошибки, в зависимости от проблемы.
Устранение ошибок 0x8007042B 0x4000D и 0x800700B7 0x2000A
Эти ошибки показывают, что в фоновом режиме запущен другой процесс. Обычно это приложения и сервисы из автозагрузки, такие как системные процессы, сторонний антивирус, приложения рабочего стола.
Вы можете использовать диспетчер задач для завершения этих процессов и приложений.
- Нажмите на кнопку «Пуск».
- Введите в поиск «диспетчер задач» и нажмите на верхний результат.
- Нажмите на кнопку «Подробнее».
- Выберите приложение.
- Нажмите на кнопку «Снять задачу».

- Сделайте так для всех приложений и сервисов, которые мешают установке.
Можно также выполнить чистую установку Windows 10 или временно удалить мешающие программы.
Для удаления программ:
- Откройте «Параметры».
- Перейдите в раздел «Приложения».
- В разделе «Приложения и возможности» выберите нужное приложение.
- Нажмите на кнопку «Удалить».

- Выполняйте указания на экране.
Устранение ошибки 0xC1900107
Ошибка 0xC1900107 означает, что устройство недавно обновлялось до новой версии. При этом установочные файлы не были удалены и мешают выполнять следующее обновление.
Обычно перезагрузка компьютера помогает, но если ошибка сохраняется, используйте опцию «Контроль памяти».
- Откройте приложение «Параметры».
- Перейдите в раздел «Система».
- Перейдите в подраздел «Память».
- Нажмите «Настроить контроль памяти или запустить его».

- В разделе «Освободить пространство сейчас» выберите «Удалить предыдущие версии Windows».

- Нажмите на кнопку «Очистить сейчас».
Устранение проблем с завершением установки Windows
Пытаетесь ли вы установить крупное обновление Windows 10 или накопительные обновления, могут появиться следующие две ошибки:
Ошибка: Невозможно завершить обновление. Отмена изменений. Не выключайте компьютер. (We couldn’t complete the updates. Undoing changes. Don’t turn off your computer)
Ошибка: Сбой настройки обновлений Windows. Отмена изменений. (Failure configuring Windows Updates. Reverting changes.)
Вам нужно определить код ошибки, чтобы найти решение. Для этого сделайте следующее:
- Запустите приложение «Параметры».
- Перейдите в раздел «Обновление и безопасность».
- Откройте подраздел «Центр обновления Windows».
- Нажмите «Просмотр журнала обновлений».

- Посмотрите на код ошибки рядом с обновлением, которое не смогло установиться.

Решение проблем с установкой Windows
Если вы получаете ошибку «Обновление неприменимо к вашему компьютеру» (Error: The update doesn’t apply to your computer), это означает, что на устройстве отсутствуют необходимые обновления для установки версии 2004.
- Запустите приложение «Параметры».
- Перейдите в раздел «Обновление и безопасность».
- Откроется подраздел «Центр обновления Windows».
- Нажмите «Проверить наличие обновлений».

Решение ошибки 0x80200056
Ошибка 0x80200056 не является критической. Она означает случайную перезагрузку во время обновления. Достаточно повторно запустить установку обновления.
Как исправить проблемы с Update Assistant при установке May 2020 Update
Кроме центра обновления Windows и Media Creation Tool, Microsoft предоставляет инструмент Update Assistant для принудительной установки обновления. Здесь также могут быть ошибки.
Если есть проблемы вроде зависания при скачивании файлов, они могут быть связаны с работой в сети. Для исправления сделайте следующее:
- Отключите устройство от сети. Нужно отключить кабель или выключить Wi-Fi. После этого подождите минуту и снова включите сеть, потом перезапустите Update Assistant.

- Перезагрузите устройство и снова запустите Update Assistant.
- Повторно скачайте Update Assistant.
- Если проблема сохраняется, используйте для обновления Media Creation Tool.
Как исправить проблемы с хранилищем при установке May 2020 Update
Хотя Windows 10 содержит функцию «Зарезервированное хранилище» для хранения временных файлов, могут возникнуть связанные с дисковым пространством ошибки:
• 0x80070070 – 0x50011
• 0x80070070 – 0x50012
• 0x80070070 – 0x60000
На 32-разрядной версии Windows 10 для установки обновлений нужно 16 Гб дискового пространства, для 64-разрядной версии 20 Гб. Если места недостаточно, вы не сможете установить обновление.
- Откройте приложение «Параметры».
- Перейдите в раздел «Система».
- Откройте подраздел «Память».
- Под описанием системного раздела нажмите «Временные файлы».

- Выберите объекты для удаления.
Подсказка: не нужно выбирать «Временные установочные файлы Windows» или «Установочные файлы Windows ESD». Эти файлы нужны для обновления компьютера. - Нажмите «Удалить файлы».

Как исправить проблемы с аппаратной и программной несовместимостью при установке May 2020 Update
Аппаратная и программная несовместимость могут блокировать процесс обновления. В таком случае вы должны найти источник несовместимости и устранить его.
Ошибка 0x80070002 0x20009
Если вы обновляетесь с более старой версии Windows 10 до May 2020 Update, может возникнуть ошибка 0x80070002 0x20009. Это означает, что не найдены определённые файлы.
Это ещё одна распространённая проблема с обновлением до новой версии Windows 10. Она решается отключением вспомогательных дисков, включая флешки. После отключения периферийных устройств повторно запустите процесс установки.
Ошибка 0xC1900101
Пытаясь установить версию 2004 или другую, вы можете столкнуться с ошибками 0xC1900101 и 0x80090011. Они означают неполадки с драйверами. Коды этих ошибок следующие:
• 0xC1900101 — 0x2000c
• 0xC1900101 — 0x20017
• 0xC1900101 — 0x30017
• 0xC1900101 — 0x30018
• 0xC1900101 — 0x3000D
• 0xC1900101 — 0x4000D
• 0xC1900101 — 0x40017
Отключите периферийные устройства
Для сведения к минимуму возможных ошибок необходимо отключать все периферийные устройства, такие как внешние жёсткие диски, принтеры, устройства Bluetooth и USB, камеры и другие.
После установки можно подключить их снова.
Обновление драйверов
Обновление драйверов устройств до последних версий может устранить ошибки. Для проверки наличия обновлений драйверов в Windows 10 сделайте следующее.
Важно: если вы получаете обновления с сайта производителя устройства, пропустите описанные ниже шаги.
- Нажмите кнопку «Пуск».
- Введите «диспетчер устройств» и запустите его.
- Раскройте проблемное устройство, которое обычно помечено жёлтым восклицательным знаком.
- Нажмите на устройство правой кнопкой мыши и выберите команду «Обновить драйвер».

- Если вы уже скачали драйвер на компьютер, выбирайте вариант «Выполнить поиск драйверов на этом компьютере». Или можно нажать «Автоматический поиск обновлённых драйверов».

- Нажмите кнопку «Обзор».

- Укажите место с распакованными файлами драйвера.
- Нажмите «Далее».
- Выполняйте указания на экране.
Оптимизация хранилища
Если вы видите ошибку 0xC1900101, можно использовать настройки хранилища, удалить ненужные приложения и игры, перенести лишние файлы на другой раздел или на другое хранилище для освобождения свободного места.
Ремонт установки
Ошибка 0xC1900101 может указывать на проблемы с текущей установкой Windows и вы не сможете обновить систему.
Эту ошибку можно исправить при помощи утилит командной строки Deployment Servicing and Management (DISM), System File Checker (SFC) и System File Checker (SFC).
Чистая установка
Если ошибку исправить не удаётся, используйте Media Creation Tool для чистой установки Windows 10.
Устранение аппаратных ошибок 0xC1900200, 0xC1900202, 0x80300024
Если на вашем компьютере уже установлена Windows 10, вы скорее всего не увидите эти ошибки. Если появляются ошибки 0xC1900200 – 0x20008, 0xC1900202 – 0x20008 или 0x80300024, устройство не отвечает минимальным системным требованиям.
Эти требования следующие:
• Процессор: частота 1 ГГц;
• Память: 2 Гб для 32-разрядной версии и 64-разрядной;
• Жёсткий диск: 16 Гб дискового пространства для 32-разрядной версии и 20 Гб для 64-разрядной;
• Видеокарта: DirectX 9 или новее с WDDM 1.0;
• Экран: 800 x 600.
При наличии одной из этих ошибок вам скорее всего нужно обновить оперативную память.
Ошибка 0x800F0923
Ошибка 0x800F0923 означает проблемы с совместимостью драйвера или приложения на компьютере. При обновлении до новой версии Windows 10 данная ошибка обычно указывает на проблему с драйвером видеокарты, устаревшую программу или антивирус.
Одним из методов поиска проблемы является запуск Update Assistant или Media Creation Tool. Во время установки, если есть проблемы с совместимостью, эти инструменты показывают ошибку более подробно.
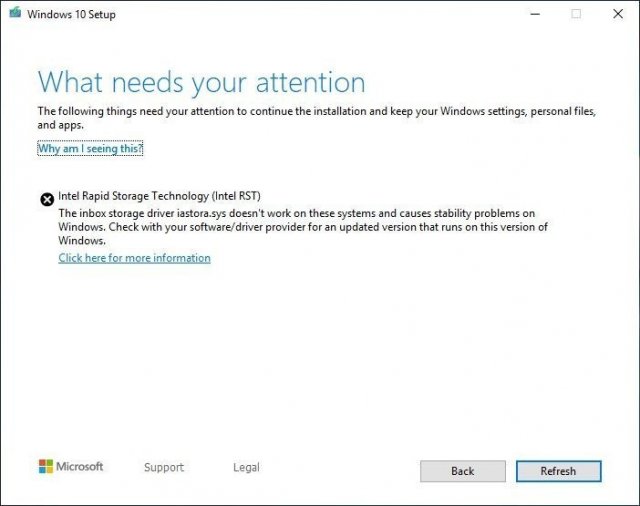
Если это проблема с драйвером, нужно установить более современную версию с сайта производителя устройства. Если есть, скачайте бета-версию драйвера. В первые дни существования новой версии Windows 10 производители тестируют новые драйверы на совместимость с программным обеспечением.
Удаление несовместимого драйвера
Можно полностью удалить драйверы, установить обновление и затем переустановить устройство, если возможно.
Для удаления проблемного драйвера сделайте следующее:
- Нажмите на кнопку «Пуск».
- Введите в поиск «диспетчер устройств» и откройте его.
- Раскройте проблемное приложение.
- Правой кнопкой мыши нажмите на устройство и выберите «Удалить устройство».

- Снова нажмите кнопку «Удалить».
Также вы можете столкнуться с ошибками 0x80070490 — 0x20007, которые указывают на несовместимость драйверов, и 0x80070003 — 0x20007. Последнее означает срыв установки обновления во время установки драйвера.
Если вы видите одну из этих ошибок, отключите проблемное устройство и попробуйте выполнить обновление снова.
Ошибка 0xC1900208
Во время обновления до версии 2004 можно столкнуться с ошибкой 0xC1900208 – 0x4000C. Это может означать, что установленное на компьютере приложение несовместимо. Обычно это старая программа для рабочего стола или сторонний антивирус.
Для удаление несовместимых приложений сделайте следующее:
- Откройте приложение «Параметры».
- Перейдите в раздел «Приложения».
- Откроется подраздел «Приложения и возможности».
- Выберите несовместимое приложение.
- Нажмите на кнопку «Удалить».

- Снова нажмите на кнопку «Удалить».
- Выполняйте указания на экране.
Как исправить ошибки после установки May 2020 Update
Даже если установка Windows 10 2004 успешно завершилась, проблемы могут начаться после. Это может быть чёрный экран, проблемы со связью и активацией.
Устранение проблем с чёрным экраном после обновления
Чёрный экран во время и после установки встречается довольно часто. Обычно это указывает на проблему с графическим драйвером, аппаратными компонентами или на неправильную установку новой версии.
Проще всего удалить обновление May 2020 Update с компьютера при помощи дополнительных параметров загрузки:
- Включите компьютер.
- Когда на экране появится логотип Windows, нажмите на кнопку питания.
- Повторите первые два шага ещё дважды.
- Нажмите на кнопку «Дополнительные опции».

- В окне расширенных настроек загрузки выберите «Решение проблем».
- Нажмите «Дополнительные опции».

- Нажмите «Удалить обновления».

- Нажмите «Удалить последнее обновление Windows».

- Войдите в свою учётную запись Windows 10.
- Нажмите «Удалить обновление».
Исправление проблем с сетью после обновления
После установки Windows 10 May 2020 Update есть вероятность столкнуться с проблемами в работе сети, вроде медленного беспроводного подключения, разрывов связи, полного отсутствия связи или недоступного адаптера.
Решение проблем с сетью
Для исправления проблем с сетевым адаптером сделайте следующее:
- Откройте приложение «Параметры».
- Перейдите в раздел «Сеть и интернет».
- Появится подраздел «Состояние».
- Под заголовком «Изменение сетевых параметров» нажмите на «Средство устранения сетевых неполадок».

- Выполняйте указания на экране.

Сброс сетевых адаптеров
Если проблема сохраняется, сброс сетевого стека удалит, переустановит и задаст настройки по умолчанию, которые могут решить проблему.
Чтобы сбросить Wi-Fi и адаптеры проводного подключения после обновления до версии 2004, сделайте следующее:
- Откройте приложение «Параметры».
- Перейдите в раздел «Сеть и интернет».
- Появится подраздел «Состояние».
- Под заголовком «Изменение сетевых параметров» нажмите на «Сброс сети».

- Нажмите «Сбросить сейчас».
- Нажмите кнопку «Да».
Если проблемы остались, причин может быть множество, включая проблемы с адаптером, драйверами, настройками, сигналом, кабелем, маршрутизатором, провайдером и самой Windows 10 2004.
Решение проблем с активацией после обновления
На Windows 10, когда вы активировали систему, повторная активация происходит автоматически после обновления или даже чистой установки без необходимости вводить лицензионный ключ. Иногда повторная активация не срабатывает и вы получаете сообщение «Windows не активирована» с ошибкой 0x803F7001 на странице настроек активации.
В таком случае необходимо просто подождать и позднее Windows 10 должна активироваться автоматически. Если прошло несколько дней и активация не произошла, можно использовать инструмент решения проблемы с активацией.
Как свести к минимуму проблемы при обновлении до Windows 10 May 2020 Update
Windows 10 установлена на тысячах аппаратных и программных конфигураций. Разработка такой системы является очень сложным процессом, поэтому всегда есть шанс столкнуться с неполадками во время или после обновления.
Если подготовиться к установке обновления, эти шансы можно свести к минимуму.
Резервное копирование
Создание резервной копии вашего компьютера является одним из лучших способов подготовиться к обновлению. Процесс установки Windows 10 содержит все механизмы безопасности для восстановления предыдущей установки в случае наличия проблем. Этот механизм не всегда срабатывает как задумано.
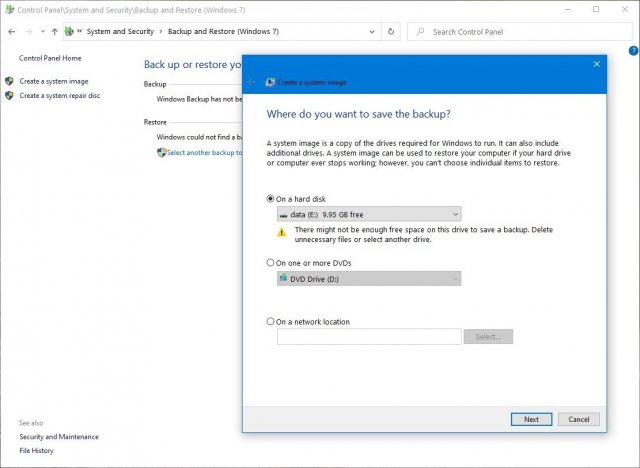
Прежде чем нажать на кнопку «Установить», создайте временную резервную копию. Для этого можно пользоваться сторонними приложениями или инструментом создания системных образов в Windows 10.
Кроме резервного копирования операционной системы рекомендуется копировать файлы на внешний жёсткий диск или в облачное хранилище.
Удаление ненужных приложений
Приложения для рабочего стола и сторонний антивирус и часто являются причиной невозможности установить обновление операционной системы. Рекомендуется удалить эти приложения, прежде чем устанавливать обновление. После вы сможете поставить их обратно.
Процесс удаления приложений на Windows 10 уже описывался выше.
Отключение приложений безопасности
Кроме удаления конфликтующих приложений можно удалить сторонний антивирус и прочие приложения безопасности. После обновления Windows 10 их можно установить обратно.
Если проблема в защитнике Windows, его нельзя удалить, но можно отключить.
Важно: временное удаление и отключение приложений безопасности не опасно. Однако, никогда не стоит оставлять устройство без защиты надолго.
Для временного отключения защитника Windows сделайте следующее:
- Откройте приложение «Параметры».
- Перейдите в раздел «Обновление и безопасность».
- Откройте подраздел «Безопасность Windows».
- Нажмите «Защита от вирусов и угроз».

- В разделе «Защита от вирусов и угроз» нажмите «Параметры антивирусной программы защитника Windows».
- Отключите переключатель «Защита в реальном времени».
Освобождение дискового пространства
Если объём свободного дискового пространства на устройстве небольшой, обновление не установится. Сначала нужно освободить дисковое пространство.
Удаление необязательных периферийных устройств
Зачастую источником проблем становятся периферийные устройства, без которых можно обойтись. Прежде чем продолжать установку May 2020 Update, отключите от компьютера все флешки, карты памяти, внешние жёсткие диски, принтеры, сканеры, Bluetooth-устройства и т.д. Отключите док-станцию от ноутбука.
Останутся только мышь, клавиатура, монитор и подключение к интернету. После установки обновления все периферийные устройства можно снова подключить.
Отключите брандмауэр
Брандмауэр может вызвать проблемы, если вы меняли его настройки по умолчанию или используете определённое приложение, которое несовместимо с Windows 10.
Что отключить сторонний брандмауэр, читайте инструкции разработчика. Если проблему вызывает встроенный брандмауэр Windows, для его отключения:
- Откройте приложение «Параметры».
- Перейдите в раздел «Обновление и безопасность».
- Откройте подраздел «Безопасность Windows».
- Нажмите «Брандмауэр и защита сети».
- Нажмите на активную сеть.

- Выключите брандмауэр защитника Windows.

Отключение лимитных подключений
Если вы настроили сетевое подключение как лимитное, Windows 10 2004 не будет скачиваться. Нужен доступ в интернет с неограниченным объёмом трафика.
Чтобы снять лимитное подключение, сделайте следующее:
- Откройте приложение «Параметры».
- Перейдите в раздел «Сеть и интернет».
- Нажмите Wi-Fi или Ethernet.
- Выберите активное сетевое подключение.

- В разделе «Лимитное подключение» выключите переключатель «Задать как лимитное подключение».

Чистая установка
Если вы хотите свести к минимуму вероятность проблем, проще всего выполнить чистую установку Windows 10. Чистая установка удалит все данные на этом разделе жёсткого диска и позволит установить систему без багов.
Если вы хотите выполнить чистую установку, нужно создать загрузочную флешку при помощи Media Creation Tool.
Заключение
Microsoft старается максимально улучшить систему и упростить процесс перехода на следующую версию Windows 10. Высокая сложность не позволяет полностью избавиться от ошибок.
Не рекомендуется устанавливать подобные крупные обновления сразу после их релиза. В них могут содержаться неизвестные баги и ошибки, которые могут внести проблемы в работу компьютера. Желательно подождать выпуска нескольких накопительных обновлений, чтобы система стала более стабильной.
все причины и способы исправить
Читайте, что делать если возникла ошибка обновления Windows 10. Причины и способы исправления ошибок с кодами 1803, 0x80070422, 0x80070002, 1709 и другие.
Часто в процессе или после обновления Windows 10 возникают проблемы. Пользователи сталкиваются с разнообразными ошибками, зависанием системы, потерей важных драйверов. Это всего лишь небольшой список проблем, которые можно получить просто обновив конфигурацию ОС. Разберемся, как исправить ошибку обновления Windows 10, чтобы можно было и дальше пользоваться всеми возможностями системы.
Наиболее распространенные ошибки обновления Windows 10
Прежде всего стоит рассмотреть основные виды ошибок, которые возникают во время обновления или после него. Они не дают вам полноценно работать с компьютером и ограничивают его функционал.
Ошибка обновления Windows 10 с кодом 0x80070422
Прежде чем понять, почему возникает 0x80070422 Windows 10 ошибка обновления, как исправить ее и можно ли это сделать самостоятельно, нужно расшифровать код сбоя. Причины появления сбоя с этим номером возникает при остановке одной из служб операционной системы:
- криптографической;
- дистанционного вызова;
- обновления;
- фоновой интеллектуальной передачи;
- хранения данных на уровне блоков.
Большинство специалистов рекомендуют при появлении этой ошибки вернутся к более ранней версии Windows, но это невозможно, если вы не создавали точку восстановления. Поэтому стоит сделать иначе. Для начала войдите в систему от имени администратора. Отладку работы ПК вам нужно будет проводить по инструкции:
- Вызовите панель «Выполнить» путем нажатия сочетанием клавиш Win+R. В появившейся строке пропишите команду
services.msc. Перед вами откроется окно реестра. Там вы увидите ярлыки всех служб, которые управляют компьютером. Так как ошибка обновления Windows 10 0x80070422 возникает из-за некорректной работы соответствующей службы, вам предстоит проверить ее настройки. Найдите в списке «Центр обновления», нажмите на него правой клавишей мыши, в выпавшем списке найдите строку «Свойства». Перед вами откроется окно, в котором вам нужно выставить «Тип запуска» — «Автоматически». Затем перезагрузить компьютер и попробовать запустить обновление снова. - На следующем этапе проверьте брандмауэр. Откройте его через значок в «Панели задач». Он находится в правой ее части. Вам необходимо нажать «Включение и отключение брандмауэра», а также выставить параметры сети и доступа к ней. В настройках вам необходимо разрешить брандмауэру вести административную работу в частных и общественных сетях Интернет.
- Также вам необходимо просканировать свой ПК на наличие вредоносных программ. Именно они могут стать причиной возникновения сбоя обновления. Разработчик внедрил в Windows 10 собственное средство защиты от вирусов, но лучше дополнительно скачать с официального сайта утилиту Microsoft Safety Scanner. Она достаточно объемная, но действует хорошо. После скачивания вам нужно будет установить программу, соглашаясь со всеми условиями для пользователей. Затем вам нужно будет выбрать тип проверки. Если у вас достаточно времени, то проведите полное сканирование, в остальных случаях достаточно быстрого.
Обычно этих действий достаточно, чтобы решить проблему сбоя обновлений. Если ошибка установки обновления Windows 10 возникает снова, то стоит попробовать провести проверку другой антивирусной утилитой.
Ошибка обновления Windows 10 0x80240034
После появления программы предварительной оценки Windows пользователи впервые столкнулись со сбоем 0x80240034. Ошибка обновления Windows 10 с этим кодом возникает по нескольким причинам:
- некачественное соединение с Интернетом – низкая скорость, обрывы связи, полное отсутствие подключения;
- недоступность серверов Центра обновления Windows или высокая нагрузка на них;
- случайный сбой работы службы Центра обновления, повреждение его компонентов;
- работа стороннего антивируса;
- отсутствие NET Framework 3.5.
Чаще всего пользователи сталкиваются с ней при загрузке пакета KB4048955, но ошибка может появиться и при загрузке других пакетов новых компонентов. Есть несколько способов избавления от проблемы.
Способ исправления ошибок обновления №1: Использование стандартных утилит
Для того, чтобы перейти к стандартному способу избавления от проблемы необходимо предпринять следующие шаги:
- Зайти в меню «Пуск» и выбрать в столбце слева строку «Параметры».
- В верхнем правом углу есть строка для поиска нужных компонентов системы. Введите в ней «Устранение неполадок».
- В результатах поиска выберите одноименный компонент.
- В правой части открывшегося окна выберите раздел «Система и безопасность». Найдите в нем строку «Устранение неполадок с помощью Центра обновления».
- Теперь вам останется дождаться, пока встроенная утилита найдет проблему и самостоятельно исправит ее.
После того как диагностика будет проведена попробуйте снова запустить обновления. С этого варианта всегда стоит начинать работу над устранением сбоев, но результат он приносит всего в 15% случаев.
Способ №2: Изменение типа запуска служб
Проще всего сделать эту работу через командную строку. Действуйте по инструкции:
- Вызовите контекстное меню с помощью сочетания клавиш Ctrl+X.
- Выберите вариант «Командная строка (администратор)».
- Введите следующие команды, разделяя их клавишей Enter:
SC config wuauserv start=auto;SC config bits start=auto;SC config cryptsvc start=auto;SC config trustedinstaller start=auto.
Теперь вам останется лишь перезагрузить компьютер, а затем попробовать снова обновить систему.
Способ №3: Активируем NET Framework 3.5.
Для этого вам снова предстоит зайти в меню «Параметры» и воспользоваться строкой поиска. Введите в ней «Программы и компоненты», а далее действуйте по инструкции:
- Выберите в результатах поиска «Включение или отключение компонентов».
- Перед вами появится список доступных компонентов Windows 10.
- Поставьте галочку напротив строки NET Framework 3.5.
Теперь вам нужно перезагрузить компьютер и снова попытаться установить обновления.
Способ №4: Сброс элементов Центра обновления.
Если ошибка возникает по причине повреждения или некорректной настройки Центра обновления Windows, то вам нужно запустить командную строку от имени администратора (как в варианте №2), а затем через Enter поочередно ввести команды:
net stop bitsnet stop wuauserv appidsvcnet stopnet stop cryptsvcDel «%ALLUSERSPROFILE%\Application Data\Microsoft\Network\Downloader\qmgr*.dat»sc.exe sdset bits D:(A;;CCLCSWRPWPDTLOCRRC;;;SY)(A;;CCDCLCSWRPWPDTLOCRSDRCWDWO;;;BA)(A;;CCLCSWLOCRRC;;;AU)(A;;CCLCSWRPWPDTLOCRRC;;;PU)sc.exe sdset wuauserv D:(A;;CCLCSWRPWPDTLOCRRC;;;SY)(A;;CCDCLCSWRPWPDTLOCRSDRCWDWO;;;BA)(A;;CCLCSWLOCRRC;;;AU)(A;;CCLCSWRPWPDTLOCRRC;;;PU)cd /d %windir%\system32regsvr32.exe atl.dllregsvr32.exe urlmon.dllregsvr32.exe mshtml.dllregsvr32.exe shdocvw.dllregsvr32.exe browseui.dll
После того как все эти команды будут выполнены, перезагрузите ПК и запустите обновление. В большинстве случаев после этого ошибка базы данных Центра обновления Windows 10 окончательно исчезает.
Ошибка обновления Windows 10 0x80070002
Этот код ошибки возникает при проблемах с журналами событий системы. Если выполняется обновление Windows 10, ошибка 0x80070002 возникает из-за проблем с файлами или службы системы. Избавиться от нее можно выполняя поэтапную инструкцию:
- Вызовите строку «Выполнить» нажатием клавиш Win+R. Введите в ней services.msc и подтвердите свое действие кнопкой «Ок».
- Перед вами откроется окно реестра служб ОС. Найдите в списке «Центр обновления». Если рядом с ней написано «Отключено», то щелкните по названию службы дважды. Правой кнопкой мыши вызовите контекстное меню и найдите в нем строку «Свойства». Выберите в открытом окне «Тип запуска» – «Автоматически».
- Если в настройках служб все верно, то вам необходимо Остановить «Центр обновления», а затем через проводник попасть в папку Windows SoftwareDistribution – DataStore, удалить все файлы внутри.
- Снова вызовите строку «Выполнить», введите в ней cleanmgr.
- Вам нужно в открывшемся окне выбрать «Очистить файлы системы», выберите файлы обновлений и нажмите кнопку «Ок».
- Теперь вам нужно в списке служб активировать «Центр обновлений».
После этих действий перезагрузите компьютер и попробуйте запустить обновления снова. Дополнительно можно очистить реестр от ошибочных файлов утилитой CCleaner.
Решение проблем из-за установки определенных сборок
Разработчики признали, что некоторые версии Windows 10, относящиеся к инсайдерским, несовершенны. Поэтому при обновлении до них возникают проблемы, рассмотрим, как от них избавиться.
Ошибка обновления Windows 10 с кодом 1709
Чаще всего при сбое обновления до этой версии сборки возникает ошибка 0x80d02002. Она означает, что при закачивании новых файлов возникли слишком большие паузы. Причинами тому могут быть:
- медленное соединение с Интернетом;
- сторонние DNS, неверная настройка времени локальной сети;
- проблемы с драйверами;
- много ошибок в реестре, переполненный кэш, повреждение файлов операционной системы.
Ошибка обновления Windows 10 (код 1709) устраняется по следующему плану:
- Перезагрузите компьютер после возникновения ошибки. Отключите стандартный брандмауэр и «Защитник», деактивируйте антивирусную программу. Закройте все лишние приложения, в том числе и работающие в трее.
- Обновите драйверы для сетевой карты, материнской платы, видеокарты. Для этого можно использовать сторонние утилиты, например, Drivers Mini. Они сделают все в автоматическом режиме.
- Установите свежие версии C++, DirectX.
- Если вы используете сервисы для подмены IP-адреса, то нужно отключить их.
- Если вы недавно путешествовали со своим ноутбуком на Windows 10, то могли сбиться настройки локализации. Выставить их нужно следующим образом: вызовите окно с языковыми параметрами сочетанием клавиш Win+I, выберите в левой части окна «Регион и язык», выставьте свои значения. Например, если вы выбираете русский язык, то он должен быть выше остальных в списке. Дополнительно проверьте время и часовой пояс.
- Проверьте файлы системы при помощи командной строки, для этого вызовите ее из контекстного меню (открывается при помощи клавиш Ctrl+X). Для начала пропишите команду sfc/scannow и нажмите Enter. Дождитесь завершения процесса и введите новую команду: DISM.exe /Online /Cleanup-image /Restorehealth. Снова дождитесь завершения процесса.
Перезагрузите компьютер после каждого этапа подготовки системы. Теперь вам останется лишь снова попытаться обновить Windows 10. Если эти процедуры не помогли, то стоит обратиться в техническую поддержку разработчика, описать проблему, дать точные сведения о вашем компьютере.
Ошибка обновления Windows 10 с кодом 1803
Ошибка обновления Windows 10 (1803 код) возникает из-за поврежденных компонентов Windows Update. Устранить ее можно при помощи стандартной проверки и командной строки. Для начала зайдите в меню «Параметры» и выберите пункт «обновление и безопасность». В колонке слева остановитесь на строке «Устранение неполадок». В правой части окна появится кнопка «Запустить средство устранения неполадок». Теперь стандартная утилита должна обнаружить проблему и устранить ее. Если это сделать удалось, то можно сразу приступать к загрузке новой версии ОС. В противном случае воспользуйтесь командной строкой, запустите ее от имени администратора.
В окне командной строки поочередно введите команды, каждый раз нажимая Enter:
net stop wuauservnet stop cryptSvcnet stop bitsnet stop msiserverRen C:\Windows\SoftwareDistribution SoftwareDistribution.oldRen C:\Windows\System32\catroot2 Catroot2.oldnet start wuauservnet start cryptSvcnet start bitsnet start msiserver
Эти команды сначала остановят службы, потом очистят ошибочные файлы из кэша Центра обновлений, а затем снова запустят их. Теперь вам останется лишь перезагрузить компьютер и снова попытаться установить новую версию системы. Теперь все должно пройти нормально.
Что делать, если после обновления Windows 10 компьютер не работает
Под термином «Не работает» пользователи подразумевают разные ситуацию. Иногда Windows грузится слишком долго или зависает на стартовом экране, в некоторых случаях компьютер вообще не включается. Если вы столкнулись с последним вариантом, то вам необходимо переустановить операционную систему.
Если вы столкнулись с тем, что система не может запуститься, то причиной может быть повреждение ее файлов вирусами или слишком большое количество программ в автозагрузке. Вам необходимо подготовить установочный диск Windows 10 и флешку с антивирусной утилитой в формате Portable (такой носитель можно создать для программы Dr. Web). Для начала попробуйте сделать следующее:
- При помощи установочного диска запустить систему в безопасном режиме. С носителя она возьмет необходимые службы, модули и драйверы.
- Откройте «Диспетчер задач» сочетанием клавиш Ctrl+Shift+Esc. В появившемся окне откройте вкладку «Автозагрузка», удалите из нее все сторонние программы, оставьте только те, что необходимы для нормального функционирования компьютера.
- В безопасном режиме проверьте ПК при помощи антивирусной утилиты.
- В поисковой строке меню «Пуск» впишите «Диспетчер устройств» и перейдите в него. Просмотрите все компоненты вашего ПК, при необходимости установите для них новые драйверы. Это можно сделать с помощью любой утилиты, работающей в режиме Portable.
- Проверьте жесткий диск утилитой CCleaner. Используйте возможности этой программы для очистки кэша и исправления ошибок реестра.
Теперь вам останется лишь перезапустить компьютер, выбрав загрузку с жесткого диска. Если все работает нормально, то ничего менять не нужно. Если ничего не получилось, то снова нажмите перезапуск, во время загрузки ПК нажмите клавишу F8. Запустите «Диагностику», в этом разделе выберите «Дополнительные параметры», а затем «Восстановление». Если система создавала точки отката, то перед вами появится список с ними. Выберите ту точку, которая была создана до обновления операционной системы. Если список точек пуст, то вам останется только переустановить ОС.
Теперь вы знаете, какими способами может быть устранена ошибка обновления Windows 10. Делитесь этой информацией с друзьями, задавайте вопросы в комментариях и рассказывайте о своих способах борьбы с ошибками.

11 апреля 2017 года Microsoft выпустит крупное обновление Windows 10 под названием Creators Update и номером версии 1703. Оно принесёт довольно много полезных изменений. При установке столь крупных обновлений пользователь может столкнуться с некоторыми ошибками. В этой статье мы расскажем, как их исправить.
Как исправить ошибки центра обновления Windows 10
Коды ошибок
Описание
Вы можете столкнуться с ошибками в процессе скачивания или подготовки обновления к установке.
Решение
Существует множество причин возникновения ошибок центра обновления. Это могут быть повреждения службы Windows Update, слишком большое количество временных файлов или проблемы с кольцами Windows Insider. Часто даже код ошибки не помогает найти конкретную причину неполадок, так что вам следует воспользоваться стандартными методами, чтобы исправить ошибки центра обновления Windows 10.
Если советы из указанной статьи не помогли, сделайте следующее:
- Выполните диагностику сетевого подключения. Возможно, что проблема в сетевом адаптере, а не в центре обновления. Для этого нажмите Win + S, наберите в поле поиска Определение и устранение неполадок сети и запустите соответствующую утилиту.
- Если неполадки не исправлены, воспользуйтесь программой Media Creation Tool для ручного обновления.
- Вы также можете скачать ISO-образ Windows 10 Creators Update с официального сайта Microsoft и создать загрузочную флешку с его помощью. Для обновления таким путём вставьте накопитель в устройство и запустите файл
Как исправить ошибки Windows 10
Описание
Если вы переустанавливали систему достаточно давно и с тех пор не проделывали какие-либо операции по исправлению проблем, тогда Windows у вас может работать некорректно.
Решение
Исправьте ошибки Windows 10 с помощью встроенных в систему механизмов.
Как исправить ошибки, связанные с нехваткой места на системном диске
Коды ошибок
- 0x80070070 – 0x50011
- 0x80070070 – 0x50012
- 0x80070070 – 0x60000
- 0x80070008
Описание
Обычно эти ошибки возникают когда на системном диске осталось слишком мало свободного пространства. Для установки крупных обновлений, вроде Windows 10 1703, часто нужно освободить около 8 ГБ.
Решение 1
Вам следует освободить место на системном диске. В статье по ссылке приведено множество способов сделать это с помощью удаления ненужных файлов и программ, а также более тонкой настройки системы.
Решение 2
На устройствах с небольшим объёмом памяти, вроде планшетов с накопителем 16 ГБ, освободить достаточное количество пространства невозможно. Однако существует способ уменьшить требования к системному диску с 8 ГБ до около 3 ГБ.
- Загрузите ISO-образ Windows 10 Creators Update с официального сайта Microsoft.
- Сделайте загрузочную флешку с помощью этого образа.
- Вставьте эту флешку в устройство, которое необходимо обновить.
- Вставьте в компьютер ещё одну флешку или SD-карту с не менее 10 ГБ свободного пространства. Желательно, чтобы на ней вовсе не было файлов.
- Запустите файл setup.exe на загрузочном накопителе.
- В окне Windows требуется больше места нажмите на надпись Выберите другой диск или подключите внешний диск, на котором свободно не менее 10.0 ГБ пространства и укажите установленную ранее флешку.
Программа начнёт обновление. Её временные файлы будут размещены на указанной вами флешке или SD-карте.
Как исправить ошибки, связанные с повреждёнными файлами обновления
Коды ошибок
Описание
Центр обновления Windows 10 скачивает файлы Creators Update довольно долго, и некоторые из них могут быть повреждены другими процессами. Из-за этого подготовка к установке обновления или сам процесс обновления будут прерваны.
Решение
- Очистите папку центра обновления.
- Пройдите в Параметры — Обновление и безопасность — Центр обновления Windows и запустите установку обновления заново. Вы можете также воспользоваться программой Media Creation Tool.
Как исправить ошибки, связанные с загрузкой обновления
Коды ошибок
Описание
Эти коды ошибок могут возникать по двум причинам:
- Устройство не может подключиться к серверам Windows Update.
- У вас возникли проблемы с зарезервированным системой пространством на жёстком диске.
Решение
Решения для каждой причины индивидуальны.
Проблема с подключением к Windows Update
- Убедитесь, что вы не используете VPN или прокси-сервер. Временно отключите их для скачивания обновления Windows 10.
- Воспользуйтесь другим подключением к интернету, если это возможно.
- Подождите около суток и попробуйте снова. На Windows 10 работает более 500 миллионов устройств, поэтому сервера Windows Update могут быть перегружены. Возможны также временные проблемы с доступом к сервисам Microsoft. Эти неполадки обычно исправляются инженерами Microsoft в течение нескольких часов.
- Скачайте ISO-образ Windows 10 1703 с официального сайта Microsoft, создайте загрузочную флешку Windows 10 с помощью этого образа и запустите на ней файл setup.exe для обновления в ручном режиме.
Проблема с зарезервированным системой пространством на жёстком диске
Это довольно серьёзная неполадка, исправить которую стандартными средствами не получится. Вы можете проверить, действительно ли ошибка возникает из-за этого.
- Нажмите Win + R, чтобы вызвать окно команд.
- Введите команду diskmgmt.msc
- Убедитесь, что размер раздела Зарезервировано системой составляет не менее 500 МБ.
Если объём этого раздела менее 500 МБ, ошибка, скорее всего, возникает именно из-за этого. Воспользуйтесь специализированными программами, вроде Acronis, чтобы увеличить размер резервного тома до 500 МБ.
Как исправить ошибки установки, связанные с драйверами устройств
Коды ошибок
- 0xC1900101 — 0x20004
- 0xC1900101 — 0x2000c
- 0xC1900101 — 0x20017
- 0xC1900101 — 0x30018
- 0xC1900101 — 0x3000D
- 0xC1900101 — 0x4000D
- 0xC1900101 — 0x40017
Описание
Чаще всего любые ошибки, коды которых начинаются на 0xC1900101, связаны с несовместимостью драйверов или устройств с новой версией системы. Они могут возникнуть в процессе подготовки обновления к установке или самой установки. Иногда они даже вызывают BSOD (синий экран смерти).
Решение
Существует несколько решений разных уровней сложности.
Обновление драйвера
- Нажмите Win + R, чтобы вызвать окно команд.
- Введите команду devmgmt.msc и нажмите Enter.
- Найдите проблемные компоненты. Обычно они обозначены жёлтым восклицательным знаком или символом вопроса.
- Кликните по устройству правой клавишей мыши и выберите пункт Обновить драйвер. Можно кликнуть на Удалить устройство, чтобы обойти ошибку при установке обновления. В таком случае после установки новой версии Windows 10 вам следует выполнить поиск необходимого драйвера, дабы устройство работало корректно.
Если вы устанавливали драйвера вручную (например, загрузив их с сайта производителя компьютера), то вам следует проделать операции, рекомендуемые издателем ваших драйверов. Зайдите на сайт производителя ПК и проверьте, не доступны ли обновлённые драйвера. Есть смысл обратиться в техническую поддержку производителя и уточнить, совместимо ли ваше устройство с этим обновлением.
Отключение устройства
В качестве временного решения подойдёт отключение проблемного устройства.
- Отключите от компьютера флешки, колонки, наушники, принтеры и другие устройства.
- Если проблема не исправлена, отключите аудиокарту, сетевую карту или другие компоненты в BIOS. Учтите, что они могут быть несовместимы с новой версией Windows 10. В таком случае после её установки и включения этих устройств система может просто не загрузиться или само устройство не будет работать.
Исправление ошибок Windows 10
Проблема может заключаться в системе, которая некорректно работает с устройствами. Исправьте неполадки в Windows 10.
Нехватка пространства на системном диске
Эти коды ошибок могут также свидетельствовать о недостаточном объёме свободного пространства для обновления. Шаги, которые позволят обойти эту проблему, мы предлагали выше (пункт «Как исправить ошибки, связанные с нехваткой места на системном диске»).
Как исправить ошибки, связанные с несовместимостью драйверов и программ
Коды ошибок
- 0x800F0923 (несовместима программа или драйвер)
- 0xC1900208 – 0x4000C (несовместима программа)
Описание
Некоторые программы или драйвера могут быть несовместимы с новой версией системы. Из-за этого установка обновления может быть прервана.
Решение
Чаще всего проблемы возникают из-за устаревших драйверов или ПО, а также антивирусов. Более точную информацию поможет получить Media Creation Tool.
- Скачайте утилиту по ссылке выше и запустите её.
- Попробуйте обновить систему с её помощью.
- Если у вас действительно установлено несовместимое ПО или драйвера, программа должна отобразить информацию о них.
Что делать с несовместимыми драйверами
Выполните шаги, которые описаны выше в этой статье (пункт «Как исправить ошибки установки, связанные с драйверами устройств»). Если производитель вашего устройства пока не предоставил необходимые драйвера, есть смысл подождать с установкой обновления.
Что делать с несовместимыми программами
- Проверьте, не вышла ли новая версия программы. Установите её, так как разработчик мог исправить ошибки совместимости.
- Если программа не обновлялась, удалите её. Пройдите в Параметры — Система — Приложения и возможности, найдите её в списке и удалите.
- Попробуйте установить обновление ещё раз.
Как исправить ошибки, связанные с минимальными требованиями Windows 10
Коды ошибок
- 0xC1900200 – 0x20008
- 0xC1900202 – 0x20008
Описание
Подобные ошибки возникают, если ваше устройство не удовлетворяет минимальным требованиям Windows 10. Последний раз они менялись в июле 2016 года, и на данный момент являются следующими:
- Процессор: 1 ГГц и мощнее.
- Оперативная память: 2 ГБ и более, причём как для 32-битных, так и 64-битных систем.
- Накопитель: 16 ГБ и более для 32-битной системы, 20 ГБ и более для 64-битной.
- Видеокарта: с поддержкой DirectX9 и более, а также драйвера WDDM 1.0.
- Разрешение экрана: 800 х 600 и более.
Решение
Большинство минимальных требований (кроме объёма оперативной памяти) не менялись со времён Windows 7, которая вышла 9 лет назад. Если ваше устройство им не удовлетворяет, установка Windows 10 на него — довольно плохая идея. Задумайтесь о приобретении современного девайса.
Как исправить ошибки, из-за которых происходит откат до предыдущей версии
Коды ошибок
Код ошибки можно найти позже. Отображаются надписи, вроде
- Мы не смогли установить обновления.
- Ошибка установки обновлений. Откат до предыдущей версии.
Описание
Процесс установки обновления прерывается. На экране отображается какая-нибудь надпись, а механизм восстановления возвращает систему в предыдущее состояние.
Решение
Узнайте код ошибки и попытайтесь найти информацию о нём в этой статье или в других источниках.
- Пройдите в Параметры — Обновление и безопасность — Центр обновления Windows.
- Перейдите в Журнал обновлений.
- Кликните на надпись Не удалось установить под записью о неудачном обновлении, перейдите на страницу Дополнительные сведения и воспользуйтесь информацией оттуда. Если она не поможет, попробуйте использовать Media Creation Tool.
Как исправить ошибки при использовании загрузочной флешки
Описание
Иногда при использовании загрузочной флешки для обновления системы вы можете столкнуться с неполадками из-за повреждённых файлов.
Решение
Самым простым способом решить проблему является перезапись образа системы.
- Загрузите ISO-образ Windows 10 с сайта Microsoft или из других источников.
- Сделайте загрузочную флешку с помощью этого образа.
Как исправить ошибку 0xC1800103 — 0x90002 в Media Creation Tool
Код ошибки
Описание
При попытке установки обновления или создания загрузочной флешки с помощью Media Creation Tool возникает указанная ошибка.
Решение
Эта проблема уже на стороне Microsoft. Вы можете дождаться, пока она будет исправлена, либо установить обновление / создать загрузочный накопитель следующим путём:
- Скачайте ISO-образ Windows 10 Creators Update с официального сайта Microsoft или из других источников.
- Создайте загрузочную флешку с помощью этого образа.
- Если вам нужно обновиться, вставьте флешку в устройство и запустите на ней файл setup.exe.
Как исправить ошибку DynamicUpdate в Media Creation Tool
Описание
В процессе скачивания и установки обновления 1703 с помощью Media Creation Tool вы можете столкнуться с ошибкой, связанной с DynamicUpdate. Даже если вам удастся перезапустить процесс, позже она возникнет снова.
Решение
- Откройте Проводник.
- Вставьте в его адресную строку следующий путь и нажмите Enter:
C:\$Windows.~WS\Sources\Windows\sources - Откройте программу Setupprep.exe, чтобы запустить процесс обновления.
Что делать, если Media Creation Tool зависла при скачивании обновлений
Описание
Утилита Media Creation Tool обычно пытается скачать все доступные накопительные обновления для Windows 10 1703. Иногда она при этом зависает.
Решение
- Запустите Media Creation Tool заново.
- Как только программа загрузит основное обновление системы, отключите компьютер от интернета.
- После установки Windows 10 1703 вы можете обновиться до последней сборки, пройдя в Параметры — Обновление и безопасность — Центр обновления Windows. Вы также можете загрузить и установить накопительные обновления вручную.
Что делать, если компьютер был выключен в процессе обновления
Описание
Устройство может случайно выключиться в процессе обновления, например, из-за отключения электричества.
Решение
Механизм восстановления должен восстановить предыдущее состояние Windows, и вы сможете беспрепятственно запустить обновление ещё раз.
Как исправить проблемы с активацией после установки Creators Update
Ошибка
- Windows не активирована.
Решение
Пройдите в Параметры — Обновление и безопасность — Активация. Выполните предложенные шаги — например, введите лицензионный ключ. Если у вас его нет, или предложенные шаги не помогают, при этом у вас есть лицензия, обратитесь в официальную техническую поддержку Microsoft.
Эта инструкция должна помочь вам справиться с большинством возникающих при установке Windows 10 Creators Update (1703) и будущих обновлений ошибок.
Устранение ошибок при обновлении ОС Windows 10
Многие владельцы Windows 10 заявляют, что регулярно обнаруживают проблемы с обновлениями Windows. Как правило, проблема связана либо с невозможностью загрузить обновление, либо возникают на этапе установки обновлений, когда компьютер просто зависает или просто появляется ошибка установки.
Содержание статьи:
Проблемы с загрузкой обновлений
Для решения проблем, связанных с загрузкой обновлений следует выполнить ряд действий. Банально проверьте, работает ли у вас Интернет, открываются ли страницы в браузере. Как показывает практика обслуживания офисных компьютеров, такой простой шаг позволяет сэкономить много времени на поиске проблем, которых не существует.
Если все нормально, то возможно, установленный в системе антивирус (брандмауэр) блокирует запросы от конкретного приложения (svchost.exe) или блокирует порт для выхода в интернет. Попробуйте полностью отключить антивирусное ПО и попытайтесь выполнить проверку обновлений.
Откройте окно служб Windows 10, для чего необходимо нажать на клавиатуре клавиши Win+R и вписать services.msc. Нажмите Enter или кнопку ОК. В окне служб прокрутите список и выделите службу Центра обновлений Windows.
Откройте свойства службы (Дважды кликнув мышкой) и убедитесь, что тип запуска указан как Автоматически, а сама служба работает. Если это не так, то запустите службу и повторите попытку загрузки обновлений.
Наконец можно просто перейти на сайт компании Microsoft и загрузить файлы обновлений вручную и запустить установку самостоятельно.
Файлы обновлений загружаются из интернета в определенную папку – Download, которая располагается на системном диске по следующему пути:
C:/Windows/SoftwareDistribution
Зависание загрузки может происходить тогда, когда загружаемый файл был поврежден. В таком случае достаточно очистить содержимое папки Download, выделив все папки и файлы, которые располагаются внутри папки, и удалить их (переместить в Корзину). При последующем старте системы файлы обновлений автоматически будут скачаны с сервера по новой.
Иногда, как часто бывает, решить проблему позволяет нелогичное действие — простое отключение (на время) службы Оптимизации доставки. Запустите окно служб (services.msc) как было описано ранее, и переведите тип запуска службы в ручной режим.
После этого потребуется перезагрузить компьютер и проверить, как работает загрузка обновлений. Если в вашей ситуации решение оказалось не действенным, то верните тип запуска службы в исходное положение — Автоматически (отложенный запуск).

Проблемы с установкой обновлений
В то же время пользователи жалуются на проблемы с установкой обновлений. Часто установка обновлений зависает, а на экране отображается запись «Подготовка к настройке Windows. Не выключайте компьютер». Стоит отметить, что некоторые обновления устанавливаются достаточно долго – до получаса и более.
Особенно если на вашем компьютере установлен обычный жесткий диск (HDD), а последнее обновление по ряду причин вы выполняли очень давно. В результате у вас накопилось большое число необходимых к установке файлов обновлений, и их установка займет много времени.
Если же компьютер по прошествии нескольких часов по-прежнему висит, то нажмите и удерживайте нажатой кнопку выключения питания. После этого следует загрузить систему в безопасном режиме. Для этого нажмите перед заставкой Windows клавишу F8 на клавиатуре.
После того, как система загрузиться убедитесь, что антивирусное ПО отключено. Запустите после этого средство восстановления системы и откатитесь до предыдущей точки сохранения. Разумеется, что на вашем компьютере средство восстановления должно работать, иначе вы просто не увидите никаких точек сохранения и не сможете откатиться. В этом случае могут потребоваться услуги it-аутсорсинга.
Следуя указаниям мастера, вы легко откатите изменения, и система будет восстановлена. Перезагрузка компьютера произойдет автоматически. После этого следует отключить антивирус и произвести повторную установку обновлений. Как правило, этих действия достаточно, чтобы при следующем обновлении указанная проблема не возникала.
Нет связи с интернетом
Как одна из часто встречающихся ошибок, косвенно связанных с выполнением обновления Windows 10 – это отсутствие связи с интернетом, т.е. страницы перестают загружаться в браузере. В таком случае потребуется сбросить параметры локального соединения до дефолтных. Открываем командную строку (cmd.exe) и обязательно от имени администратора. В консоль вписываем и выполняем последовательно две команды:
netsh winsock reset catalog
netsh int ipv4 reset reset.log
Данные команды сбрасывают все параметры протокола IPv4 и очищают каталог Winsock.
Если интернет по-прежнему остался недоступным, то попробуйте выполнить также такую команду:
ipconfig /renew
Данная команда заново присвоит вашему компьютеру IP-адрес.
Изменение местоположения
Бывают ситуации с определенными обновлениями, которые не устанавливаются. Но если поменять расположение на США, то обновление устанавливается нормально. Поэтому, можно попробовать и такой вариант решения проблемы.
Нередко ошибки с обновлениями появляются на нелицензионных (пиратских) версиях Windows 10. Вот почему, если вы хотите получать качественные обновления, которые будут корректно загружаться и устанавливаться без ошибок и проблем, то естественно у вас должна быть лицензионная система. Распространяемые в сети ключи и активаторы только усугубляют проблемы с обновлениями системы.
поделитесь с друзьями:
ВКонтакте
OK
Ошибка 0xc1900101 Windows 10 | remontka.pro
  windows
Среди распространенных ошибок при установке обновлений компонентов Windows 10 — ошибка 0xc1900101 с различными кодами и сообщениями, например: 0x4000d или 0x40017, сообщениями о SAFE_OS или SECOND_BOOT, а исправление ошибки и успешная установка новой версии ОС подчас сложная задача для начинающего пользователя.
Ранее эта же ошибка и по тем же причинам возникала при обновлении предыдущих версий ОС до Windows 10 (через Центр обновлений или с помощью утилиты Media Creation Tool) или при установке системы путем запуска setup.exe в уже установленной системе предыдущей версии — ошибка Windows Update c1900101 (0xC1900101) с различными цифровыми кодами: 20017, 4000d, 40017, 30018 и другими. Как правило, проблема бывает вызвана невозможностью программы установки обратиться к установочным файлам по той или иной причине, их повреждением, а также несовместимыми драйверами оборудования, недостаточным местом на системном разделе диска или ошибками на нем, особенностями структуры разделов и рядом других причин.
В этой инструкции — набор способов исправить ошибку Windows Update c1900101 (так она отображается в Центре обновлений) или 0xC1900101 (так эта же ошибка показывается в официальной утилите для обновления и установки Windows 10). При этом, дать гарантий того, что эти способы будут работать, не могу: это лишь те варианты, которые чаще всего помогают в указанной ситуации, но не всегда. Гарантированный способ избежать этой ошибки — чистая установка Windows 10 с флешки или диска (при этом для активации можно использовать ключ для предыдущей лицензионной версии ОС, а если ранее на компьютере уже была установлена 10-ка, ключ вводить не нужно вообще).
Как исправить ошибку 0xc1900101 при обновлении или установке Windows 10
Итак, ниже — способы исправления ошибки c1900101 или 0xc1900101, расположенные в порядке вероятности их способности решить возникшую проблему при установке Windows 10. Пробовать повторную установку можно, в общем-то после каждого из пунктов. А можно выполнять их по нескольку штук — как вам будет удобнее.
Простые способы исправления
Для начала 4 самых простых способа, которые срабатывают чаще других при появлении рассматриваемой проблемы.
- Удалите антивирус — если на вашем компьютере установлен какой-либо антивирус, полностью удалите его, желательно используя официальную утилиту от разработчика антивируса (можно найти по запросу Утилита удаления + название антивируса, см. Как удалить антивирус с компьютера). В качестве причин ошибки были замечены антивирусные продукты Avast, ESET, Symantec, но это вполне может происходить и с другими такими программами. После удаления антивируса обязательно перезагрузите компьютер. Внимание: такой же эффект могут оказывать утилиты для очистки компьютера и реестра, работающие в автоматическом режиме, удалите их тоже.
- Отключите от компьютера все внешние накопители и все не требующиеся для работы устройства, подключенные по USB (включая кард-ридеры, принтеры, геймпады, USB-хабы и подобные).
- Выполните чистую загрузку Windows и попробуйте выполнить обновление в этом режиме. Подробнее: Чистая загрузка Windows 10 (инструкция подойдет и для чистой загрузки Windows 7 и 8).
- Проверьте, достаточно ли свободного места на системном разделе жесткого диска (Диске C). В идеале, иметь 20-30 Гб свободными. См. Как очистить диск C от ненужных файлов, Как увеличить диск C за счет диска D.
- Если ошибка появляется в Центре обновления, то попробуйте обновиться до Windows 10 с помощью средства обновления до Windows 10 с сайта Microsoft (правда, оно может выдать ту же ошибку, если проблема в драйверах, дисках или программах на компьютере). Подробнее этот способ описан в инструкции Обновление до Windows 10.
Если ничто из указанного не сработало, переходим к более трудоемким способам (при этом не торопитесь устанавливать ранее удаленный антивирус и подключать внешние накопители).
Очистка файлов установки Windows 10 и повторная загрузка
Попробуйте такой вариант:
- Отключитесь от Интернета.
- Запустите утилиту очистки диска, нажав клавиши Win+R на клавиатуре, введя cleanmgr и нажав Enter.
- В утилите очистки дисков нажмите «Очистить системные файлы», а затем — удалите все временные файлы установки Windows.
- Зайдите на диск C и, если на нем имеются папки (скрытые, так что включите показ скрытых папок в Панель управления — Параметры проводника — Вид) $WINDOWS.~BT или $Windows.~WS, удалите их.
- Подключитесь к Интернету и либо снова запустите обновление через Центр обновлений, либо загрузите официальную утилиту с сайта Майкрософт для обновления, способы описаны в упомянутой выше инструкции по обновлению.
Исправление ошибки c1900101 в Центре обновлений
Если ошибка Windows Update c1900101 возникает при использовании обновления через Центр обновлений Windows, попробуйте следующие действия.
- Запустите командную строку от имени администратора и по порядку выполните следующие команды.
- net stop wuauserv
- net stop cryptSvc
- net stop bits
- net stop msiserver
- ren C:\Windows\SoftwareDistribution SoftwareDistribution.old
- ren C:\Windows\System32\catroot2 catroot2.old
- net start wuauserv
- net start cryptSvc
- net start bits
- net start msiserver
После выполнения команд закройте командную строку, перезагрузите компьютер и снова попробуйте выполнить обновление до Windows 10.
Обновление с использованием образа ISO Windows 10
Еще один простой способ «обойти» ошибку 0xc1900101 — использовать оригинальный образ ISO для обновления до Windows 10. Как это сделать:
- Скачайте образ ISO с Windows 10 к себе на компьютер одним из официальных способов (образ с «просто» Windows 10 включает в себя также и профессиональную редакцию, она не представлена отдельно). Подробно: Как скачать оригинальный образ ISO Windows 10.
- Смонтируйте его в системе (лучше стандартными средствами ОС, если у вас Windows 8.1).
- Отключитесь от Интернета.
- Запустите файл setup.exe с этого образа и произведите обновление (оно по результату не будет отличаться от обычного обновления системы).
Это основные способы исправить проблему. Но встречаются специфичные случаи, когда требуются иные подходы.
Дополнительные способы исправить проблему
Если ничто из описанного выше не помогло, попробуйте следующие варианты, возможно, в вашей конкретной ситуации рабочими окажутся именно они.
- Удалите драйвера видеокарты и сопутствующий софт видеокарты с помощью Display Driver Uninstaller (см. Как удалить драйвера видеокарты).
- Если в тексте ошибки присутствует информация про SAFE_OS во время операции BOOT, то попробуйте отключить Secure Boot в UEFI (БИОС). Также причиной этой ошибки может быть включенное шифрование дисков Bitlocker или иное.
- Выполните проверку жесткого диска с помощью chkdsk.
- Нажмите Win+R и введите diskmgmt.msc — посмотрите, не является ли ваш системный диск динамическим диском? Это может вызывать указанную ошибку. Однако, если системный диск — динамический, конвертировать его в базовый без потери данных не получится. Соответственно решение здесь — чистая установка Windows 10 с дистрибутива.
- Если на вашем компьютере установлены сторонние средства шифрования дисков или программы наподобие Крипто ПРО, они могут вызывать эту ошибку, в частности, с кодом 0x40017 SECOND_BOOT. Отключите стороннее шифрование, удалите такого рода утилиты. Для Крипто ПРО может сработать не удаление, а простое обновление программы.
- Для некоторых старых материнских плат, оснащенных контроллером FireWire IEEE 1394 помогает его отключение в БИОС.
- В некоторых случаях исправить ошибку помогает отключение технологий Intel VT-x/Vt-d или AMD-V в БИОС.
- Если у вас Windows 8 или 8.1, то можно попробовать следующие действия (предварительно сохранив важные данные): зайдите в параметры обновления и восстановления и запустите сброс Windows 8 (8.1) после того, как процедура будет завершена, не устанавливая никаких программ и драйверов, попробуйте выполнить обновление.
Пожалуй, это все, что я могу предложить на данный момент времени. Если вдруг помогли какие-то иные варианты, буду рад комментариям.
А вдруг и это будет интересно:
Ошибка обновления windows 10 1903
- Подробности
- Категория: Windows
- Создано 01.10.2019 08:23
- Просмотров: 2483
 Ошибка при обналении Windows 10 до версии 1903 довольно частое явление и сегодня мы будем разбираться в причинах появления данной ошибки и как его решить.
Ошибка при обналении Windows 10 до версии 1903 довольно частое явление и сегодня мы будем разбираться в причинах появления данной ошибки и как его решить.
Windows 10 version 1903 это седьмой крупный паккет обнавления и при ее установке примерно на 40% возникает сообщение «Windows could not configure one or more system components. To install windows, restart the computer and then restart the installation» после чего происходил успешный откат в исходную точку или перезагрузка системы.
Что нужно делать до обнавления Windows 10 версия 1903
- Перед обновлением лучше всего отсоединить внешние носители, такие как USB-накопители, SD-карты. Выключите USB устройства, которые не нужны USB-принтер, беспроводная мышь USB, приемник клавиатуры, беспроводная сетевая карта USB и т. д.. они могут помешать корректной установке обновления.
- Более ранние версии программного обеспечения BattlEye могут быть несовместимы с Windows 10 версии 1903 перед обновлением лучше удалить полностью папку C:\Program Files (x86)\Common Files\BattlEye
- Еще перед установкой данного обновления желательно обновить драйвера для всех устройств (они должны быть совместимы с 1903) и освободить место на диске С (должно быть больше 20 ГБ)
- Если у вас есть антивирус или сторинии программы ( такие как Крипто Про, Virtualbox,TuneUp Utilities) то удалите их.
- Ошибка часто возникает из-за неправильных настроек языка. Выберите язык страны, в которой вы сейчас находитесь, означает, что вы находитесь в России, значит выберите русский язык (rus).
Способы обнавления Windows 10 до версии 1903
- Дождаться пока данное обновление автоматически будет загружено через Центр Обновлений
- Принудительно запустить поиск обновления в Центре Обновлений. Для этого откройте настройки Центра обновления Windows (Пуск-Параметры > Обновление и безопасность > Центр обновления Windows) и нажмите кнопку Проверить наличие обновлений. После появления обновления вы сможете выбрать опцию «Загрузить и установить сейчас».
- Через «Media Creation Tooll» скачиваем ее . Далее запустите данную программу и выбираете обнавить этот компьютер сейчас
- Скачиваем образ диска Windows 10 после скачивания откройте .iso образ, как обычную папку; запустите Setup.exe и выберите параметр обновления с сохранением всех данных.
- Иногда загруженные не до конца файлы обновления, могут мешать общему процессу. Для этого найдите папку SoftwareDistribution в корне системы (C:Windows) и удалите её.
Способы решения ошибки при обналении Windows 10 до версии 1903
Способ 1. Сброс кеша обновления Windows 10
Введите cmd в «Поиске» windows, нажмите в соответствиях правой кнопкой мыши и выберите «Запуск от имени администратора».

Скопируйте приведенные ниже команды, вставьте все сразу в «командную строку» и нажмите Enter.
net stop wuauserv
net stop cryptSvc
net stop bits
net stop msiserver
ren C:\Windows\SoftwareDistribution SoftwareDistribution.old
ren C:\Windows\System32\catroot2 catroot2.old
net start wuauserv
net start cryptSvc
net start bits
net start msiserver pause
 Если у вас остановится процесс на строчке net start msiserver pause, нажмите Enter. Далее просто выйдите с командной строки набрав команду exit. Откройте «Параметры» > «Обновление и безопасность» и нажмите «Проверка наличия обновлений». Просмотрите, пропали ли проблема обновление функций до Windows 10 Version 1903
Если у вас остановится процесс на строчке net start msiserver pause, нажмите Enter. Далее просто выйдите с командной строки набрав команду exit. Откройте «Параметры» > «Обновление и безопасность» и нажмите «Проверка наличия обновлений». Просмотрите, пропали ли проблема обновление функций до Windows 10 Version 1903
Способ 2. Исправляем поврежденные файлы DISM & SFC
Если ошибка не исправилась, значит нужно запустить проверку и восстановление системных файлов Windows, инструментами SFC и DISM. Sfc /scannow — это команда командной строки, которая позволяет сканировать вашу систему Windows на наличие ошибок и исправлять их.. Затем DISM проверяет работоспособность образа системы. Следовательно, следуйте инструкциям для запуска обоих инструментов один за другим по пунктам.
- Введите cmd в «Поиске» windows, нажмите в соответствиях правой кнопкой мыши и выберите «Запуск от имени администратора».
- Теперь введите команду SFC /SCANNOW и разрешите выполнение нажав клавишу Enter.

- Теперь введите DISM /ONLINE /CLEANUP-IMAGE /RESTOREHEALTH и нажмите клавишу Enter на клавиатуре.

- Перезапустите систему после завершения процесса и проверьте обновление функции.
Способ 3. Поиск ошибки обнавления Windows 10 через SetupDiag
SetupDiag — это автономный инструмент диагностики, который можно использовать для получения сведений о том, почему не удалось выполнить обновление для Windows 10. Внизу инструкция по пользованию Setupdiag
- Для работы SetupDiag.exe требуется .NET framework 4,6.
- Скачиваем утилиту SetupDiag
- После завершения загрузки запустите утелиту сетупдиаг. Нажмите кнопку Да , если вам будет предложено утвердить выполнение программы.После запуска утилита пытается найти файлы логов, которые Windows 10 создает в процесс обновления.
- После того как Сетупдиаг выполнит диагностику вашего компьютера, откроется командное окно. Дождитесь завершения этой задачи.
- По завершению будет создоно двай файла в тойже папаке где находистя сама утилита . Один — файл конфигурации, другой — файл журнала.
- Откройте файл журнала setupdiagresult. log. с помощью блокнота

Смотрим на поле Matching Profile found если там написано No match то это означает что проблем не надено а если там есть какая то надпись как на рисунке то это говорить о наличии проблемы. Данный код можно расшифровать снизу будет полный список доступных кодов .
ПРИМЕР : Спомощью SetupDiag был получен лог — «Error: Found AdvancedInstaller Generic failure. Component: Microsoft-Windows-IIS-HttpProtocol, Culture=neutral» Из кода ошибки видно что проблема в Службе IIS заначить нужно его отключить переходитм в Панель управления -> Администрирование -> Службы там ищем службу IIS и отключаем. Также нужно зажать Windows + R откроется окно выполнить нужно ввести optionalfeatures.exe откроется окно «Компанеты windows» там тоже нужно отключить Службу IIS. Если служба не будет отключаться то запустите систему в безопасно режиме и переименуйте папку C:\Windows\System32\inetsrv. После этих действий система обнавилась.
Расшифровка кодов SetupDiag
- CompatScanOnly — FFDAFD37-DB75-498A-A893-472D49A1311D — запуск установки setup.exe вызван в режиме проверки совместимости, а не обновления.
- BitLockerHardblock — C30152E2-938E-44B8-915B-D1181BA635AE — в исходной системе включен BitLocker, который не поддерживается в целевой.
- VHDHardblock — D9ED1B82-4ED8-4DFD-8EC0-BE69048978CC — система загружается в виде VHD образа (такой режим обновления Windows 10 не поддерживается).
- PortableWorkspaceHardblock — 5B0D3AB4-212A-4CE4-BDB9-37CA404BB280 — система загружается с USB устройства Windows To-Go (апгрейд системы в среде Windows To-Go не поддерживается).
- AuditModeHardblock — A03BD71B-487B-4ACA-83A0-735B0F3F1A90 — операционная система загружена в режиме аудита (Audit Mode).
- SafeModeHardblock — 404D9523-B7A8-4203-90AF-5FBB05B6579B — операционная система загружена в безопасном режиме (Safe mode).
- InsufficientSystemPartitionDiskSpaceHardblock — 3789FBF8-E177-437D-B1E3-D38B4C4269D1 — на системном разделе недостаточно места для обновления.
- CompatBlockedApplicationAutoUninstall – BEBA5BC6-6150-413E-8ACE-5E1EC8D34DD5 — найдено несовместимое приложение, которое нужно удалить перед апгрейдом версии.
- CompatBlockedApplicationDismissable — EA52620B-E6A0-4BBC-882E-0686605736D9 — при установке в тихом (с ключом /quiet), возникла ошибка, требующая взаимодействия с пользователем и препятствующая установке.
- CompatBlockedApplicationManualUninstall — 9E912E5F-25A5-4FC0-BEC1-CA0EA5432FF4 — в системе обнаружено нестандартное приложение, отсутствующее в Add/Remove Programs, файлы которого нужно удалить вручную.
- HardblockDeviceOrDriver — ED3AEFA1-F3E2-4F33-8A21-184ADF215B1B — один из установленных драйверов не совместим с новой ОС и должен быть удален.
- HardblockMismatchedLanguage — 60BA8449-CF23-4D92-A108-D6FCEFB95B45 — не совпадает язык исходной системы и целевой.
- HardblockFlightSigning — 598F2802-3E7F-4697-BD18-7A6371C8B2F8 — вы пытаетесь установить пре-релиз (в рамках программы Windows Insider) на компьютере с включённым режимом Secure Boot. В этом режиме пре-релиз не загрузится.
- DiskSpaceBlockInDownLevel — 6080AFAC-892E-4903-94EA-7A17E69E549E — в ходе операции обновления на диске закончилось место.
- DiskSpaceFailure — 981DCBA5-B8D0-4BA7-A8AB-4030F7A10191 — место на диске кончилось после перезагрузки в новый релиз.
- DeviceInstallHang — 37BB1C3A-4D79-40E8-A556-FDA126D40BC6 — в процессе установки система зависла, или упала в BSOD.
- DebugSetupMemoryDump — C7C63D8A-C5F6-4255-8031-74597773C3C6 — BSOD при установке. Для дальнейшего анализа нужно исследовать файл дампа памяти.
- DebugSetupCrash — CEEBA202-6F04-4BC3-84B8-7B99AED924B1 — ошибка установки, требующая анализа дампа памяти.
- DebugMemoryDump — 505ED489-329A-43F5-B467-FCAAF6A1264C — правило для анализа файла memory.dmp , созданного в процессе установки/обновления.
- BootFailureDetected — 4FB446C2-D4EC-40B4-97E2-67EB19D1CFB7 — ошибка загрузки на определённой фазе обновления.
- FindDebugInfoFromRollbackLog — 9600EB68-1120-4A87-9FE9-3A4A70ACFC37 — информация об BSOD без необходимости установки пакета отладки.
- AdvancedInstallerFailed — 77D36C96-32BE-42A2-BB9C-AAFFE64FCADC — фатальная ошибка установщика.
- FindMigApplyUnitFailure — A4232E11-4043-4A37-9BF4-5901C46FD781 — ошибка в модуле миграции.
- FindMigGatherUnitFailure — D04C064B-CD77-4E64-96D6-D26F30B4EE29 — подробная информация о сбойном компоненте миграции.
- CriticalSafeOSDUFailure — 73566DF2-CA26-4073-B34C-C9BC70DBF043 — ошибка при обновлении образа SafeOS.
- UserProfileCreationFailureDuringOnlineApply — 678117CE-F6A9-40C5-BC9F-A22575C78B14 — ошибка при создании или изменении профиля пользователя в режиме онлайн фазы апгрейда.
- WimMountFailure — BE6DF2F1-19A6-48C6-AEF8-D3B0CE3D4549 — при обновлении не удалось смонтировать wim файл.
- FindSuccessfulUpgrade — 8A0824C8-A56D-4C55-95A0-22751AB62F3E — выполнено успешное обновление билда Windows 10.
- FindSetupHostReportedFailure — 6253C04F-2E4E-4F7A-B88E-95A69702F7EC — сбой в начале процесса обновления при работе setuphost.exe.
- FindDownlevelFailure — 716334B7-F46A-4BAA-94F2-3E31BC9EFA55 — ошибка в SetupPlatform.
- FindAbruptDownlevelFailure — 55882B1A-DA3E-408A-9076-23B22A0472BD — информация о последней ошибке, когда записи в журнале неожиданно обрываются.
- FindSetupPlatformFailedOperationInfo — 307A0133-F06B-4B75-AEA8-116C3B53C2D1 — информация о фазе и ошибке при критическом сбое в SetupPlatform.
- FindRollbackFailure — 3A43C9B5-05B3-4F7C-A955-88F991BB5A48 — последнее действие, и сбойная фаза перед началом процедура отката к предыдущей версии Windows 10.
- AdvancedInstallerGenericFailure — 4019550D-4CAA-45B0-A222-349C48E86F71 — ошибки чтения/записи AdvancedInstaller.
- OptionalComponentFailedToGetOCsFromPackage — D012E2A2-99D8-4A8C-BBB2-088B92083D78 — информация об ошибке в опциональном компоненте при попытке получить список компонентов пакета.
- OptionalComponentOpenPackageFailed — 22952520-EC89-4FBD-94E0-B67DF88347F6 — ошибка при попытке открыть опциональный компонент.
- OptionalComponentInitCBSSessionFailed — 63340812-9252-45F3-A0F2-B2A4CA5E9317 — установщик или определенный компонент не запущены.
- UserProfileCreationFailureDuringFinalize — C6677BA6-2E53-4A88-B528-336D15ED1A64 — ошибка создания профиля на финальном этапе обновления.
- WimApplyExtractFailure — 746879E9-C9C5-488C-8D4B-0C811FF3A9A8 — ошибка образа wim при его распаковке.
- UpdateAgentExpanderFailure — 66E496B3-7D19-47FA-B19B-4040B9FD17E2 — ошибка DPX при обновлении через Windows Update.
- FindFatalPluginFailure — E48E3F1C-26F6-4AFB-859B-BF637DA49636 — ошибка в одном из подключаемых модулей.
- AdvantedStallerFiled — 77D36C96-32BE-42A2-BB9C-AAFFE64FCADC — Указывает на критическую ошибку в Адванцединсталлер при запуске пакета установщика, включает вызываемый exe, этап, режим, код компонента и ошибки.
- MigrationAbortedDueToPluginFailure — D07A24F6-5B25-474E-B516-A730085940C9 — Указывает на критическую ошибку в подключаемом модуле миграции, которая приводит к аварийному завершению процесса настройки. Будет предоставлена операция настройки, имя надстройки, действие плагина и код ошибки.
- DISMAddPackageFailed — 6196FF5B-E69E-4117-9EC6-9C1EAB20A3B9 — Указывает на критическую ошибку при выполнении операции добавления пакета DISM. Будет задано имя пакета, ошибка DISM и код ошибки пакета Add.
- PlugInComplianceBlock — D912150B-1302-4860-91B5-527907D08960 — Обнаружены все блоки совместимости с подключаемыми модулями соответствия требованиям сервера. Выводит сведения о блоке и об исправлении.
- AdvancedInstallerGenericFailure — 4019550D-4CAA-45B0-A222-349C48E86F71 — Запускает дополнительные сбои установщика в общем смысле, выводятся код вызываемого приложения, этапа, режима, компонента и кода ошибки.
- FindMigGatherApplyFailure — A9964E6C-A2A8-45FF-B6B5-25E0BD71428E — Ошибки, возникающие при сбое модуля миграции при выполнении операции сбора или применения. Указывает на объект миграции (путь к файлу или реестру), который миграция
- OptionalComponentFailedToGetOCsFromPackage — D012E2A2-99D8-4A8C-BBB2-088B92083D78 — Указывает на то, что операция миграции необязательного компонента (OC) не смогла перечислить дополнительные компоненты из пакета OC. Выводит имя пакета и код ошибки.
- OptionalComponentOpenPackageFailed — 22952520-EC89-4FBD-94E0-B67DF88347F6 — Указывает, что при выполнении миграции необязательных компонентов не удалось открыть дополнительный пакет компонентов. Выводит имя пакета и код ошибки.
- OptionalComponentInitCBSSessionFailed — 63340812-9252-45F3-A0F2-B2A4CA5E9317 — Указывает на повреждение в стеке обслуживания в системе нижнего уровня. Выводит код ошибки, обнаруженный при попытке инициализировать служебный компонент в существующей операционной системе.
- DISMproviderFailure — D76EF86F-B3F8-433F-9EBF-B4411F8141F4 — Активируется, когда поставщик DISM (плагин) не проходит критическую операцию. Выводит файл (имя надстройки), функцию с именем + код ошибки и сообщение об ошибке от поставщика.
- SysPrepLaunchModuleFailure — 7905655C-F295-45F7-8873-81D6F9149BFD — Указывает, что при выполнении критической операции произошел сбой в работе надстройки sysPrep. Указывает имя подключения, имя операции и код ошибки.
- UserProvidedDriverInjectionFailure — 2247C48A-7EE3-4037-AFAB-95B92DE1D980 — Драйвер, предоставленный для настройки (посредством ввода из командной строки), завершился сбоем некоторым образом. Выводит функцию установки драйвера и код ошибки.
- PlugInComplianceBlock — D912150B-1302-4860-91B5-527907D08960 — Эти данные предназначены только для обновления сервера, при этом будет выводиться блок соответствия требованиям и требуется исправление.
- PreReleaseWimMountDriverFound — 31EC76CC-27EC-4ADC-9869-66AABEDB56F0 — Захватывает ошибки из-за того, что в системе зарегистрирован Неизвестный драйвер WIMMount. sys.
- WinSetupBootFilterFailure — C073BFC8-5810-4E19-B53B-4280B79E096C — Обнаруживает ошибки в операциях с файлами в режиме ядра.
- WimMountDriverIssue — 565B60DD-5403-4797-AE3E-BC5CB972FBAE — Обнаруживает ошибки в регистрации WimMount. sys в системе.
- DISMImageSessionFailure — 61B7886B-10CD-4C98-A299-B987CB24A11C — Захватывает сведения об ошибках, если система DISM не может успешно запустить сеанс работы с изображениями.
- FindEarlyDownlevelError — A4CE4FC9-5E10-4BB1-8ECE-3B29EB9D7C52 — Обнаруживает ошибки на этапе нижнего уровня перед вызовом платформы настройки.
- FindSPFatalError — A4028172-1B09-48F8-AD3B-86CDD7D55852 — Захватывает сведения об ошибках, если платформа настройки обнаруживает неустранимую ошибку.
- < Назад
- Вперёд >
При попытке обновления своей ОС до Windows 10, пользователи иногда сталкиваются с уведомлением об отказе с кодом ошибки 80240020. Появление такой ошибки объясняется проблемами с файлами необходимыми для установки новой ОС на компьютер. Многие склонны предполагать, что такие проблемы — следствие перегруженности серверов Microsoft. Как бы там ни было, давайте разберемся, как вылечить данную проблему.

 Два варианта решения проблемы
Два варианта решения проблемы
Чаще всего, если выполняется обновление и возникает сообщение об ошибке 80240020, то оно содержит рекомендацию просто перезагрузить компьютер. Но на самом деле, этого недостаточно для устранения проблемы и после перезагрузки данная ошибка возникает заново. Для решения мы предлагаем воспользоваться одним из двух предложенных ниже методов.
Удаление установочных файлов и принудительный запуск обновления
Для устранения ошибки этим способом выполняются следующие действия:
- На диске С ищем папку $Windows.~BT. и удаляем из неё все файлы, которые нам даст удалить система.
- Затем переходим в С:\Windows\Software Distribution\Download и удаляем все содержимое и из этой папки.
Важно! Поврежденные установочные файлы мы удалили, теперь необходимо принудительно запустить обновление (при этом все необходимые для установки файлы загрузятся заново).
- С правами администратора запускаем Командную строку.


- Вводим там команду: wuauclt.exe/updatenow и нажимаем Enter.


Спустя некоторое время произойдет автоматическая загрузка файлов необходимых для обновления. После завершения загрузки начнется подготовка к инсталляции, после которой заново запустится обновление до Windows 10.
Использование специальной утилиты от компании Microsoft
Также, если не устанавливается обновление Windows 10 из-за ошибки 80240020 можно использовать специальную утилиту:
- Скачиваем ее с официального ресурса, перейдя по ссылке: http://windows.microsoft.com/en-us/windows/troubleshoot-problems-installing-updates#1TC=windows-7.
- Запускаем и ждем пока сама найдет все ошибки связанные с Центром обновления.
- После завершения работы программы можем подождать, когда система сама выполнит автоматический поиск обновлений (обычно это происходит каждые два часа) или запускаем принудительное обновление введя команду wuauclt.exe/updatenow в Командной сроке от имени администратора.
Видео об исправлении ошибки
Если представленный материал был для вас недостаточно понятным, то ниже можете ознакомиться с видео, где наглядно продемонстрирован процесс удаления поврежденных установочных файлов и принудительный запуск обновления.
Вывод
Теперь, когда вы ознакомились с нашим материалом, вы можете самостоятельно решить проблему с отказом обновления Windows 10 при ошибке 80240020 и успешно установить на ваш компьютер новую операционную систему от Microsort.
90000 Resolve Windows 10 upgrade errors — Windows IT Pro — Windows Deployment 90001 90002 90003 90004 9/4/2019 90005 90006 90003 2 minutes to read 90006 90003 90006 90011 90012 In this article 90013 90014 90015 Applies to 90016 90017 90014 This article contains a brief introduction to Windows 10 installation processes, and provides resolution procedures that IT administrators can use to resolve issues with Windows 10 upgrade.90017 90014 The article was originally one page, but has been divided into sub-topics of different technical levels. Basic level provides common procedures that can resolve several types of upgrade errors. Advanced level requires some experience with detailed troubleshooting methods. 90017 90014 The following four levels are assigned: 90017 90014 Level 100: Basic 90025 Level 200: Moderate 90025 Level 300: Moderate advanced 90025 Level 400: Advanced 90025 90017 90030 In this guide 90031 90014 See the following topics in this article: 90017 90034 90003 Quick fixes: \ Level 100 \ Steps you can take to eliminate many Windows upgrade errors.90025 90006 90003 SetupDiag: \ Level 300 \ SetupDiag is a new tool to help you isolate the root cause of an upgrade failure. 90006 90003 Troubleshooting upgrade errors: \ Level 300 \ General advice and techniques for troubleshooting Windows 10 upgrade errors, and an explanation of phases used during the upgrade process. 90025 90006 90003 Windows Error Reporting: \ Level 300 \ How to use Event Viewer to review details about a Windows 10 upgrade. 90006 90003 Upgrade error codes: \ Level 400 \ The components of an error code are explained.90006 90003 Log files: \ Level 400 \ A list and description of log files useful for troubleshooting. 90006 90003 Resolution procedures: \ Level 200 \ Causes and mitigation procedures associated with specific error codes. 90034 90003 0xC1900101: Information about the 0xC1900101 result code. 90006 90003 0x800xxxxx: Information about result codes that start with 0x800. 90006 90003 Other result codes: Additional causes and mitigation procedures are provided for some result codes. 90006 90003 Other error codes: Additional causes and mitigation procedures are provided for some error codes.90006 90011 90006 90003 Submit Windows 10 upgrade errors: \ Level 100 \ Submit upgrade errors to Microsoft for analysis. 90006 90011 90014 Windows 10 FAQ for IT professionals 90025 Windows 10 Enterprise system requirements 90025 Windows 10 Specifications 90025 Windows 10 IT pro forums 90025 Fix Windows Update errors by using the DISM or System Update Readiness tool 90025 90017 .90000 Windows 10 update error 0x8000ffff | Fixed 90001 90002 90003 ‘The best is yet to come’ 90004 90005 90006 Author Unknown 90007 90008 90002 The world is changing rapidly, and it is quite a wise idea to keep your Windows up to date. However, such a path might seem rather thorny — it just so happens that Windows updates are so good at trying your patience before introducing great innovations. The notorious 0x8000ffff error is a case in point. 90008 90002 The error code 0x8000ffff means your Windows 10 is having update issues.This error usually appears after Windows updates and locks the Windows Store. Besides, it can crop up after your performing the system restore or when you try to install a newly downloaded app. 90008 90002 We hope that the following tips will help you fix this issue. 90008 90002 The Windows 10 Update Error 0x8000ffff can be caused by: 90008 90017 90018 Malware Infection 90019 90018 Faulty or Out-Of-Date Drivers 90019 90018 Incorrect Date and Time Settings 90019 90018 Unnecessary Drivers or Processes 90019 90018 Corrupted Windows Store Cache 90019 90018 Problematic Windows Store App 90019 90018 Missing or Corrupted System Files 90019 90018 Limited Access 90019 90018 Corrupted Registry Entries 90019 90036 90002 Here are our top 12 tips to fix Windows 10 Update Error 0x8000ffff: 90008 90039 1.Check Your Computer for Malware Infection 90040 90002 First and foremost, let’s find out whether your computer is malware-infected. Removing nefarious intruders will help you fix the 0x8000ffff issue and save your system from further damage. 90008 90002 Here are 3 easy ways to identify and handle malware infection: 90008 90045 Utilize Windows Defender 90046 90002 Windows Defender is a built-in antimalware tool. If it happens to be the only security solution installed on your computer, Windows Defender does its best to keep your Windows 10 safe.If you have another antivirus installed, Windows Defender is still at work performing occasional system scans. 90008 90002 90008 90002 If an occasional scan is not enough, make use of a deep offline scan with Windows Defender: 90008 90053 90018 Start menu -> Settings -> Update & Security 90019 90018 Windows Defender -> Windows Defender Offline -> Scan Offline 90019 90058 90002 Your computer will reboot, and then you will be able to check whether the issue has been resolved.90008 90045 Run Your Main Antivirus Program 90046 90002 Scan your Windows 10 with your main antivirus solution in order to identify and remove all the malware issues from your computer. 90008 90045 Provide Extra Protection 90046 90002 In order to conquer malicious invaders, you may need additional scanning performed by a special anti-malware tool. For example, Auslogics Anti-Malware can detect and erase the threats your main antivirus may miss. 90008 90002 90008 90039 2. Tweak Your Drivers 90040 90002 Corrupted or obsolete drivers might be the reason for the error 0x8000FFFF appearing on your screen.90008 90002 90076 Here are some tips to deal with problematic drivers: 90077 90008 90045 Use Driver Update 90046 90002 Updating your drivers may resolve the problem in question. Thanks to the Driver Update option, Windows 10 can search for updated driver software: 90008 90053 90018 Start -> Settings -> Update & Security -> Check for updates 90019 90018 Choose the driver you need from the list and click Install. 90019 90058 90045 Use Driver Verifier and Device Manager 90046 90002 90076 You can fix driver issues manually by making use of the built-in Windows Driver Verifier: 90077 90008 90002 90096 Start menu -> Type verifier -> Enter 90097 90008 90002 Driver Verifier may detect the device that causes Windows 10 error 0x8000ffff.90008 90002 90076 Then you should utilize Device Manager in order to resolve this issue: 90077 90008 90053 90018 Win + X -> Device Manager -> Expand the device entries 90019 90018 Search for the problematic driver -> Right-click on it -> Update Driver Software 90019 90058 90039 3. Set Correct Date & Time 90040 90002 Incorrect date and time can cause the 0x8000ffff error and block Windows Store. Set valid date and time to resolve Windows 10 update issues: 90008 90002 90096 Date and time on the taskbar -> Date and time settings -> Turn on ‘Set Time Automatically’ 90097 90008 90002 90008 90039 4.Boot in a Safe Mode with Networking 90040 90002 Unnecessary drivers, processes and features can tamper with your updates. Try booting in a Safe Mode with Networking to exclude spoilers and update your system and / or apps successfully: 90008 90053 90018 Start -> Settings -> Update & Security -> Recovery -> Advanced Startup 90019 90018 Restart Now -> Choose an option -> Troubleshoot -> Advanced Options 90019 90018 Startup Settings -> Restart -> Safe mode with Networking 90019 90058 90002 Now try to perform the necessary updates.90008 90002 Does the error code 0x8000ffff keep popping up? 90008 90002 No panic, the following tips may help you. 90005 90008 90002 Quick solution 90008 To quickly resolve 90142 «Windows 10 update error 0x8000ffff» 90143, use a safe FREE tool developed by the Auslogics team of experts. 90002 The app contains no malware and is designed specifically for the problem described in this article. Just download and run it on your PC. free download 90008 90002 Developed by 90142 Auslogics 90143 90008 90150 90002 Auslogics is a certified Microsoft® Silver Application Developer.Microsoft confirms Auslogics ‘high expertise in developing quality software that meets the growing demands of PC users. 90008 90039 5. Clear Windows Store Cache 90040 90002 The Windows Store cache can become corrupted and therefore rather troublesome: it can bring about various update problems, for example the notorious error 0x8000ffff. 90008 90002 To fix it, try clearing your Windows Store cache: 90008 90002 90096 Windows key + R -> Type WSReset.exe -> Enter 90097 90008 90002 or 90008 90002 90096 Windows key + S -> Type wsreset -> Right-click ‘wsreset’ -> select Run as Administrator -> Yes 90097 90008 90002 Now try to reopen the Windows Store and download the apps you need.90008 90002 If the 0x8000ffff error has not been removed, do the following: 90008 90053 90018 Windows key + R -> Paste% localappdata% \\ Packages \\ Microsoft.WindowsStore_8wekyb3d8bbwe \\ LocalState -> OK 90019 90018 Find the Cache folder -> Right-click on it -> Rename -> Type Cache.old 90019 90018 If there is no such folder on your computer, create a new folder and name it Cache -> close File Explorer 90019 90018 Windows key + I -> Updates & Security -> Troubleshoot -> click Windows Store App -> Run a scan 90019 90058 90002 If the error in question is still present, the Windows Store cache is certainly not the one to blame.90008 90002 Just proceed to the following tips. 90008 90039 6. Tweak Windows Store 90040 90045 90046 90045 Reconfigure Windows Store 90046 90002 Sometimes Windows Store itself causes the error 0x8000ffff and stops working properly. 90008 90002 To fix this issue, try reconfiguring the temperamental app: 90008 90053 90018 Start menu -> Type PowerShell -> Right-click the result -> Select ‘Run as Administrator’ 90019 90018 Type powershell-ExecutionPolicy Unrestricted Add-AppxPackage-DisableDevelopmentMode-Register 90019 90018 Env: SystemRoot \ WinStore \ AppxManifest.xml -> Reboot your computer 90019 90058 90002 No luck? 90008 90002 Do not let this take the wind out of your sails! Keep going. 90008 90045 Reinstall Windows Store 90046 90002 Reinstalling Windows Store may help you fix the 0x8000ffff error. 90008 90002 Keep in mind that Windows Store is an in-built Windows app. To reinstall it, you should follow these instructions: 90008 90053 90018 Windows key + R -> Type PowerShell -> Enter 90019 90018 Right-click the search results -> Select Run as Administrator 90019 90018 Type Get-Appxpackage -Allusers -> Enter 90019 90018 Windows Store entry -> copy the package name (Ctrl + C) 90019 90018 Type Add-AppxPackage -register «C: \\ Program Files \\ WindowsApps \\» -DisableDevelopmentMode 90019 90018 Insert the Windows Store package name (Ctrl + V) instead of PackageFullName 90019 90018 Change C: with the letter of your root driver 90019 90018 Windows key + R -> Type PowerShell -> Enter -> Right-click the results and select Run as Administrator 90019 90018 Paste Add-AppxPackage -register «C: \\ Program Files \\ WindowsApps \\» -DisableDevelopmentMode -> Enter 90019 90018 Replace the PackageFullName and C: 90019 90018 Reboot your computer 90019 90058 90039 7.Mend your System Files 90040 90002 Missing or corrupted system files can be the reason for the error code 0x8000ffff. 90008 90002 Here are some tips to resolve this issue: 90008 90045 Run System File Checker: 90046 90053 90018 Start -> Enter Command Prompt -> right-click Command Prompt -> select Run as administrator -> Enter DISM.exe / Online / Cleanup-image / Restorehealth -> Enter sfc / scannow 90019 90018 Wait for the system scan to finish -> Reboot your Computer 90019 90058 90045 Run Check Disk Utility: 90046 90053 90018 Local Disk -> Properties -> Tools -> Error Checking -> Check 90003 OR 90004 Windows button (right click) -> Command Prompt (Admin) -> Type CHKDSK / f / r -> Enter -> Type Y -> Enter 90019 90018 Wait for the process to finish -> Reboot your computer 90019 90058 90039 8.Switch to Administrator Account 90040 90002 Your guest account may not have the rights to let you update your system or apps. Change to an admin account in order to tackle your update challenge: 90008 90002 90096 Start Menu -> Click on the user picture -> Sign out -> Administrator account -> Log in again 90097 90008 90002 Try to open Windows store and access the updates you need. 90008 90002 If the 0x8000ffff issue has not vanished, proceed to the following recommendations.90008 90039 9. Edit Registry Entries 90040 90002 Please note that modifying registry entries is a risky business. If performed improperly, it can cause an irreversible damage to your system. That is why we strongly recommend you to use professional tools for this purpose — free and safe Auslogics Registry Cleaner are among them. 90008 90002 If you still want to edit your registry entries manually, hold your breath and follow the instructions: 90008 90002 90076 Back up your Registry entries or create a system restore point 90077 90008 90002 To avoid negative repercussions, you should either back up your Windows 10 Registry 90008 90053 90018 Start menu -> Type regedit.exe -> Enter 90019 90018 Select the registry keys and / or subkeys you want to back up -> File> Export -> Choose the location and name for the backup file -> Save 90019 90058 90002 or create a System Restore point: 90008 90053 90018 Start menu -> Type restore -> Create a restore point 90019 90018 System Properties -> Create -> Describe briefly the restore point -> Create. 90019 90058 90002 90076 Edit your Registry using Command Prompt: 90077 90008 90053 90018 Start menu -> Search for Command Prompt -> Right-click Command Prompt -> Run as administrator 90019 90018 Type reg /? -> Enter -> Explore the operations types you can use to edit the registry 90019 90058 90002 To remove entries, use the following syntax: 90008 90002 90096 REG DELETE KeyName [{/ v ValueName | / Ve | / Va}] [/ f] 90097 90008 90002 The descriptions: 90008 90053 90018 KeyName: the path to the subkey or entry (It can be HKLM, HKCU, HKCR, HKU, or HKCC).90019 90018 / v ValueName: the name for the registry key you want to delete. 90019 90018 / ve: defines if you’re deleting an entry that has a null value. 90019 90018 / f: deletes registry content. 90019 90058 90002 For example: 90008 90002 90096 REG DELETE HKLM \ Software \ Subkey / f 90097 90008 90002 Be careful! Double-check all your commands before executing them. 90076 Even a tiny mistake can destroy your system! 90077 90008 90002 90076 These are the ways to restore your backups in case something goes wrong: 90077 90008 90002 Restore your backup files: 90008 90053 90018 Start menu -> Type regedit.exe -> Enter -> Registry Editor -> File 90019 90018 Import -> Find your backup location -> Choose the backup file -> Open 90019 90058 90002 Restore your system: 90008 90002 90096 Start menu -> Type Create a restore point -> Select Create a restore point -> Choose System Restore 90097 90008 90039 10. Disable a Proxy Server 90040 90002 Try disabling your proxy in order to fix the 0x8000ffff issue: 90008 90053 90018 Windows + R -> Type inetcpl.cpl -> Enter -> Connections tab -> LAN settings 90019 90018 Uncheck ‘Use proxy server for your LAN’ -> Ok -> Apply -> Ok 90019 90058 90002 Test your Windows Store to check whether it is OK or not.90008 90039 11. Create a New User 90040 90002 If things have not worked out well yet, consider creating a new user account on your computer: 90008 90053 90018 Windows Key + X -> Command Prompt (Admin) -> type the following commands: 90005 net user / add [username] [password] 90005 net localgroup administrators [username] / add 90005 Note: Choose a new username for [username] and a new password for [password]. 90019 90018 Reboot your computer and log in as a new user. 90019 90018 Retrieve your previous user data from c: \ users \ previous-user-name.90019 90018 Windows Key + X -> Command Prompt (Admin) -> Type shutdown / l / f -> Enter. 90019 90058 90002 First, you will be logged off. Log in as a new user and proceed to your Windows Store app. It may ask you to use a Microsoft account. Use a new email address to sign in. 90008 90039 12. Run Windows Update Troubleshooter 90040 90002 If the Error 0x8000ffff keeps interfering with your updates, utilize Windows Update Troubleshooter. Download the file and run it by clicking on it.Then follow the simple instructions. This Microsoft solution can detect update issues and fix them automatically. 90008 90002 90076 To some up, you can try these 12 tweaks one by one to fix Error 0x8000ffff on Windows 10: 90077 90008 90053 90018 Check Your Computer for Malware Infection 90019 90018 Tweak Your Drivers 90019 90018 Set Correct Date & Time 90019 90018 Boot in a Safe Mode with Networking 90019 90018 Clear Windows Store Cache 90019 90018 Reconfigure / Reinstall Windows Store 90019 90018 Mend your System Files 90019 90018 Switch to Administrator Account 90019 90018 Edit Registry Entries 90019 90018 Disable a Proxy Server 90019 90018 Create a New User 90019 90018 Run Windows Update Troubleshooter 90019 90058 90039 13.Troubleshoot the issue using this tool 90040 90002 Mending faulty or outdated drivers can be quite a complicated issue. To tackle this challenge in a fast and simple way, try utilizing a special driver-updating tool. This tool is safe but effective. It definitely will help you in resolving the problem. 90008 90002 We hope our tips have helped you resolve your ‘0x8000ffff’ drama. 90008 90002 90076 Do you have any ideas or questions regarding this issue? 90077 90008 90002 90076 We are looking forward to your comments! 90077 90008 .90000 Problem updating Windows 10, error 0x80240fff — HP Support Community 90001 90002 hi, 90003 90002 90003 90002 Windows Update may encounter error 0x80240fff 90003 90002 90003 90002 https://support.microsoft.com/en-us/kb/2521187 90003 90002 90003 90002 IN this case, you can also update windows 10 from the below windows link 90003 90002 90003 90002 https://www.microsoft.com/en-us/software-download/windows10 90003 90002 90003 90002 Also, You can try the below steps 90003 90002 90003 90002 90027 Method 1 90028: Initially, I suggest you to run Windows Update troubleshooter to fix the problem.It makes sure that your computer is connected to the Internet, and checks to see whether your network adapter and Windows Update services are running correctly. 90003 90002 Follow the below steps 90003 90032 90033 90002 Press 90027 Windows + X 90028 and select 90027 Control panel. 90028 90003 90040 90033 90002 In the 90027 search box, 90028 type 90027 troubleshooter, 90028 and then click 90027 Troubleshooting. 90028 90003 90040 90033 90002 Under 90027 System and Security, 90028 click 90027 Fix problems with Windows Updates.90028 90003 90040 90059 90002 90027 Method 2 90028: If you receive Windows Update error 80240fff, you might need to restart Background Intelligent Transfer Services. 90003 90002 Follow the below steps: 90003 90032 90033 90002 Press 90027 Windows 90028 key + 90027 R 90028 key, and type 90027 services.msc 90028 in the text box. 90003 90040 90033 90002 Locate 90027 Background Intelligent Transfer Service (BITS) 90028 from the list. 90003 90040 90033 90002 Right-click the 90027 Background Intelligent Transfer Service (BITS) 90028 service, and then click 90027 Properties 90028.90003 90040 90033 90002 On the 90027 General 90028 tab, next to 90027 Startup type 90028, make sure that 90027 Automatic (Delayed Start) 90028 is selected. If it is not, select it, and then click 90027 Apply 90028. 90003 90040 90033 90002 Next to 90027 Service status 90028, check to see if the service is started. If it is not, click 90027 Start 90028. 90003 90040 90059 90002 Hope this helps, let us know the status of the issue. 90003 90002 90003 90002 // Click on Kudos and Accept as Solution if my reply was helpful and answered your question // 90003 90002 90003 90002 I am an HP employee !! 90003 90002 90003 90002 r- K 90003 90002 90003 90002 90003 90002 90003 90002 Karthikeyan S 90133 I am an HP Employee 90003 .90000 90001 Windows 10, version 2004 and Windows Server, version 2004 — Windows Release Information 90002 90003 Find information on known issues and the status of the rollout for Windows 10, version 2004 and Windows Server, version 2004. Looking for a specific issue? Press CTRL + F (or Command + F if you are using a Mac) and enter your search term (s). 90004 90003 This table offers a summary of current active issues and those issues that have been resolved in the last 30 days. 90004 90007 90008 Summary 90009 90008 Originating update 90009 90008 Status 90009 90008 Last updated 90009 90016 90007 90008 90019 Errors or unexpected restarts for some devices using Always On, Always Connected 90020 90021 Devices with more than one Always On, Always Connected capable network adapter might have issues.90003 See details> 90004 90009 90008 N / A 90009 90008 Resolved 90021 KB4557957 90009 90008 June 09, 2020 90021 10:00 AM PT 90009 90016 90007 90008 90019 DISM might incorrectly report corruption is still present after repair 90020 90021 After running DISM / restorehealth, DISM might incorrectly indicate corruption is still present after repair. 90003 See details> 90004 90009 90008 N / A 90009 90008 Resolved 90021 KB4557957 90009 90008 June 09, 2020 90021 10:00 AM PT 90009 90016 90007 90008 90019 Local Security Authority Subsystem Service (lsass.exe) might fail on some devices 90020 90021 Affected devices might receive a critical system process error and the device might restart. 90003 See details> 90004 90009 90008 N / A 90009 90008 Investigating 90021 90009 90008 June 24, 2020 90021 1:46 PM PT 90009 90016 90007 90008 90019 Print spooler might error or close unexpectedly when attempting to print 90020 90021 Certain printers might be unable to print after taking updates released June 9, 2020. 90003 See details> 90004 90009 90008 OS Build 19041.329 90003 June 09, 2020 90021 KB4557957 90004 90009 90008 Resolved 90021 KB4567523 90009 90008 June 18, 2020 90021 10:00 AM PT 90009 90016 90007 90008 90019 No mouse input with apps and games using GameInput Redistributable 90020 90021 Affected apps and games using both GameInput Redistributable and Windows 10, version 2004 might lose mouse input. 90003 See details> 90004 90009 90008 N / A 90009 90008 Resolved 90021 90009 90008 June 12, 2020 90021 5:06 PM PT 90009 90016 90007 90008 90019 Error when attempting to open any Microsoft Office application 90020 90021 You might receive the error: Windows can not find «c: \ program files \ microsoft office \ root \ office16 \ winword.exe «90003 See details> 90004 90009 90008 OS Build 19041.329 90003 June 09, 2020 90021 KB4557957 90004 90009 90008 Resolved External 90021 90009 90008 June 12, 2020 90021 5:06 PM PT 90009 90016 90007 90008 90019 Variable refresh rate not working as expected on devices with Intel iGPU 90020 90021 Enabling VRR on affected devices will not enable the VRR for games using Direct X 9. 90003 See details> 90004 90009 90008 N / A 90009 90008 Investigating 90021 90009 90008 May 28, 2020 90021 4:41 PM PT 90009 90016 90007 90008 90019 Difficulty connecting to more than one Bluetooth device 90020 90021 Windows 10 devices with certain Realtek drivers might be unable to connect to more than one Bluetooth device.90003 See details> 90004 90009 90008 N / A 90009 90008 Investigating 90021 90009 90008 May 27, 2020 90021 10:07 AM PT 90009 90016 90007 90008 90019 Errors or issues during or after updating devices with Conexant ISST audio drivers 90020 90021 Devices with affected Conexant ISST audio drivers might receive an error or have issues with Windows 10, version 2004. 90003 See details> 90004 90009 90008 N / A 90009 90008 Investigating 90021 90009 90008 May 27, 2020 90021 10:07 AM PT 90009 90016 90007 90008 90019 Errors or issues during or after updating devices with certain Conexant audio drivers 90020 90021 Devices with affected Conexant or Synaptics audio drivers might receive a stop error with a blue screen.90003 See details> 90004 90009 90008 N / A 90009 90008 Investigating 90021 90009 90008 May 27, 2020 90021 10:07 AM PT 90009 90016 90007 90008 90019 Issues using ImeMode property to control IME mode for individual text entry fields 90020 90021 Some IMEs for certain langauges might have issues using the ImeMode property with certain apps. 90003 See details> 90004 90009 90008 N / A 90009 90008 Investigating 90021 90009 90008 May 27, 2020 90021 10:07 AM PT 90009 90016 90007 90008 90019 Stop error when plugging or unplugging a Thunderbolt dock 90020 90021 Devices using Thunderbolt docks may receive a stop error when plugging in or unplugging the dock 90003 See details> 90004 90009 90008 N / A 90009 90008 Investigating 90021 90009 90008 May 27, 2020 90021 10:07 AM PT 90009 90016 90007 90008 90019 Issues updating or starting up devices when aksfridge.sys or aksdf.sys is present 90020 90021 Devices with apps or drivers using certain versions of aksfridge.sys or aksdf.sys might have issues updating or starting 90003 See details> 90004 90009 90008 N / A 90009 90008 Investigating 90021 90009 90008 May 27, 2020 90021 10:07 AM PT 90009 90016 90007 90008 90019 Issue with older drivers for Nvidia display adapters (GPU) 90020 90021 You might have issues if you are using an Nvidia display adapter (GPU) and drivers with a version below 358.00. 90003 See details> 90004 90009 90008 N / A 90009 90008 Investigating 90021 90009 90008 May 27, 2020 90021 10:07 AM PT 90009 90016 90007 90008 Details 90009 90008 Originating update 90009 90008 Status 90009 90008 History 90009 90016 90007 90008 90019 Local Security Authority Subsystem Service (lsass.exe) might fail on some devices 90020 90003 The Local Security Authority Subsystem Service file (lsass.exe) might fail on some devices with the error message, «A critical system process, C: \ WINDOWS \ system32 \ lsass.exe, failed with status code c0000008. The machine must now be restarted. «90004 90003 90278 Affected platforms: 90279 90004 90281 90282 Client: Windows 10, version 2004; Windows 10, version 1909; Windows 10, version 1903 Windows 10, version 1809; Windows 10 Enterprise LTSC 2019 90283 90282 Server: Windows Server, version 2004; Windows Server, version 1909; Windows Server, version 1903 Windows Server, version 1809; Windows Server 2019 90283 90286 90003 90278 Next steps: 90279 We are working on a resolution and estimate a solution will be available in July.90004 90021 Back to top 90009 90008 N / A 90009 90008 Investigating 90021 90009 90008 Last updated: 90021 June 24, 2020 90021 1:46 PM PT 90003 Opened: 90021 June 24, 2020 90021 12:46 PM PT 90004 90009 90016 90007 90008 90019 Print spooler might error or close unexpectedly when attempting to print 90020 After installing KB4557957, certain printers may be unable to print. Print spooler may error or close unexpectedly when attempting to print and no output will come from affected printer.You might also encounter issues with the apps you are attempting to print from. You might receive an error from the app or the app may close unexpectedly. 90278 Note 90279 This issue might also affect software-based printers, for example printing to PDF. 90003 90278 Affected platforms: 90279 90004 90281 90282 Client: Windows 10, version 2004; Windows 10, version 1909; Windows 10, version 1903 Windows 10, version 1809; Windows 10 Enterprise LTSC 2019; Windows 10, version 1 803; Windows 10, version 1709; Windows 10, version 1607; Windows 10 Enterprise LTSC 2016 року; Windows 10 Enterprise 2015 LTSB; Windows 8.1 90283 90282 Server: Windows Server, version 2004; Windows Server, version 1909; Windows Server, version 1903 Windows Server, version 1809; Windows Server 2019; Windows Server, version 1803; Windows Server, version 1709; Windows Server 2016; Windows Server 2012 R2; Windows Server 2012 90283 90286 90278 Resolution: 90279 This issue was resolved in the out-of-band update KB4567523. It is a cumulative update, so you do not need to apply any previous update before installing it. To get the standalone package for KB4567523, search for it in the Microsoft Update Catalog.You can import this update into Windows Server Update Services (WSUS) manually. See the Microsoft Update Catalog for instructions. 90278 Note 90279 KB4567523 is not available from Windows Update and will not install automatically. 90021 Back to top 90009 90008 OS Build 19041.329 90003 June 09, 2020 90021 KB4557957 90004 90009 90008 Resolved 90021 KB4567523 90009 90008 Resolved: 90021 June 18, 2020 90021 10:00 AM PT 90003 Opened: 90021 June 12, 2020 90021 4:06 PM PT 90004 90009 90016 90007 90008 90019 Error when attempting to open any Microsoft Office application 90020 We have received reports that some users are unable to open apps after installing KB4557957, especially Microsoft Office apps.Affected users might also receive an error, such as, ‘90350 Windows can not find «c: \ program files \ microsoft office \ root \ office16 \ winword.exe» Make sure you typed the name correctly, and then try again.’ 90351 90003 90278 Affected platforms: 90279 90004 90281 90282 Client: Windows 10, version 2004; Windows 10, version 1909; Windows 10, version 1 903 90283 90282 Server: Windows Server, version 2004; Windows Server, version 1909; Windows Server, version 1903 90283 90286 90278 Resolution: 90279 This issue has been resolved by Avast.This issue only affected devices with certain versions of Avast or AVG applications and was addressed with an update to their respective products. For more information on this, please see Avast’s forum post here. 90278 Note 90279 No update is needed for Windows or Microsoft Office to address this issue. 90021 Back to top 90009 90008 OS Build 19041.329 90003 June 09, 2020 90021 KB4557957 90004 90009 90008 Resolved External 90021 90009 90008 Last updated: 90021 June 12, 2020 90021 5:06 PM PT 90003 Opened: 90021 June 12, 2020 90021 4:18 PM PT 90004 90009 90016 90007 90008 Details 90009 90008 Originating update 90009 90008 Status 90009 90008 History 90009 90016 90007 90008 90019 Errors or unexpected restarts for some devices using Always On, Always Connected 90020 90003 Some devices using the Always On, Always Connected feature might have compatibility issues with Windows 10, version 2004 року (the Windows 10 May 2020 Update).Affected devices will have more than one Always On, Always Connected capable network adapter, such as the Microsoft Surface Pro 7 and Microsoft Surface Laptop 3, and might receive errors or unexpected shutdown or restart. 90004 90003 To safeguard your update experience, we have applied a compatibility hold on Windows 10 devices with affected drivers or firmware from being offered Windows 10, version 2004. 90004 90003 90278 Affected platforms: 90279 90004 90281 90282 Client: Windows 10, version 2004 90283 90286 90278 Resolution: 90279 This issue was resolved in KB4557957 and the safeguard hold has been removed as of June 29, 2020.Please note, if there are no other safeguards that affect your device, it can take up to 48 hours before the update to Windows 10, version 2004 is offered. 90003 Text last updated: July 8, 2020 90004 90021 Back to top 90009 90008 N / A 90009 90008 Resolved 90021 KB4557957 90009 90008 Resolved: 90021 June 09, 2020 90021 10:00 AM PT 90003 Opened: 90021 May 27, 2020 90021 12: 11 AM PT 90004 90009 90016 90007 90008 90019 DISM might incorrectly report corruption is still present after repair 90020 90003 After using the Deployment Image Servicing and Management (90278 DISM.exe 90279) command 90278 / restorehealth 90279 to detect and correct system corruption, you might receive a report from the tool that corruption is still present. This can occur even when it has been repaired. An example for using the 90278 / restorehealth 90279 command is: 90278 DISM.exe / Online / Cleanup-image / Restorehealth 90279 90004 90003 90278 Affected platforms: 90279 90004 90281 90282 Client: Windows 10, version 2004 90283 90282 Server: Windows Server, version 2004 90283 90286 90003 90278 Workaround: 90279 If you receive reports that there is still corruption, subsequent scans should indicate the true state of the corruption.You can verify that 90278 DISM 90279 has fixed it by rerunning the same command or by using the 90278 / ScanHealth 90279 command. An example using the 90278 / ScanHealth 90279 command is: 90278 DISM.exe / Online / Cleanup-Image / ScanHealth 90279 90004 90278 Resolution: 90279 This issue was resolved in KB4557957. 90021 Back to top 90009 90008 N / A 90009 90008 Resolved 90021 KB4557957 90009 90008 Resolved: 90021 June 09, 2020 90021 10:00 AM PT 90003 Opened: 90021 May 28, 2020 90021 3:02 PM PT 90004 90009 90016 90007 90008 90019 No mouse input with apps and games using GameInput Redistributable 90020 90003 An incompatibility issue was found with some apps and games using GameInput Redistributable and Windows 10, version 2004 року (the Windows 10 May 2020 Update).Affected apps or games might lose mouse input. 90278 Note 90279 GameInput Redistributable might be bundle with apps and games and might be silently installed during the installation of that app or game. 90004 90003 To safeguard your update experience, we have applied a compatibility hold on Windows 10 devices with GameInput Redistributable from being offered Windows 10, version 2004. 90004 90003 90278 Affected platforms: 90279 90004 90281 90282 Client: Windows 10, version 2004 90283 90286 90003 90278 Resolution: 90279 After further investigation, we have found that this issue does not affect any version of GameInput Redistributable in use.The safeguard hold has been removed. Please note, it can take up to 48 hours before the update to Windows 10, version 2004 року (the Windows 10 May 2020 Update). 90004 90021 Back to top 90009 90008 N / A 90009 90008 Resolved 90021 90009 90008 Resolved: 90021 June 12, 2020 90021 5:06 PM PT 90003 Opened: 90021 May 27, 2020 90021 12:11 AM PT 90004 90009 90016 90007 90008 90019 Variable refresh rate not working as expected on devices with Intel iGPU 90020 90003 Intel and Microsoft have found incompatibility issues when using a monitor with Variable refresh rate (VRR) plugged into an Intel integrated graphics processing unit (iGPU) display adapter and Windows 10, version 2004 року (the Windows 10 May 2020 Update).Enabling VRR on affected devices will not enable the VRR for games using Direct X 9. 90004 90003 To safeguard your update experience, we have applied a compatibility hold on Windows 10 devices with affected drivers or firmware from being offered Windows 10, version 2004. 90004 90003 90278 Affected platforms: 90279 90004 90281 90282 Client: Windows 10, version 2004 90283 90286 90003 90278 Next steps: 90279 Microsoft and Intel are working on a resolution and will provide an update in an upcoming release.90004 90003 90278 Note 90279 We recommend that you do not attempt to manually update using the 90278 Update now 90279 button or the Media Creation Tool until this issue has been resolved. 90004 90021 Back to top 90009 90008 N / A 90009 90008 Investigating 90021 90009 90008 Last updated: 90021 May 28, 2020 90021 4:41 PM PT 90003 Opened: 90021 May 27, 2020 90021 12:13 AM PT 90004 90009 90016 90007 90008 90019 Difficulty connecting to more than one Bluetooth device 90020 90003 Realtek and Microsoft have found incompatibility issues with certain versions of drivers for Realtek Bluetooth radios and Windows 10, version 2004 року (the Windows 10 May 2020 Update).Windows 10 devices with affected Realtek Bluetooth radio drivers might be unable to connect or pair with more than one Bluetooth device at a time after updating. 90004 90003 To safeguard your update experience, we have applied a compatibility hold on Windows 10 devices with affected Realtek Bluetooth radio drivers installed from being offered Windows 10, version 2004 or Windows Server, version 2004 until the driver has been updated. 90004 90003 90278 Affected platforms: 90279 90004 90281 90282 Client: Windows 10, version 2004 90283 90282 Server: Windows Server, version 2004 90283 90286 90003 90278 Next steps: 90279 Microsoft and Realtek are working on a resolution and will provide an update in an upcoming release.90004 90003 90278 Note 90279 We recommend that you do not attempt to manually update using the 90278 Update now 90279 button or the Media Creation Tool until this issue has been resolved. 90004 90021 Back to top 90009 90008 N / A 90009 90008 Investigating 90021 90009 90008 Last updated: 90021 May 27, 2020 90021 10:07 AM PT 90003 Opened: 90021 May 27, 2020 90021 12:22 AM PT 90004 90009 90016 90007 90008 90019 Errors or issues during or after updating devices with Conexant ISST audio drivers 90020 90003 Synaptics and Microsoft have found incompatibility issues with certain versions of drivers for Conexant ISST audio driver and Windows 10, version 2004 року (the Windows 10 May 2020 Update).Windows 10 devices with affected Conexant ISST audio driver might receive an error or experience issues while installing the update or after the device has updated. The affected driver will be named 90278 Conexant ISST Audio 90279 or 90278 Conexant HDAudio Driver 90279 under 90278 Sound, video and game controllers 90279 in 90278 Device Manager 90279 and have file name 90278 uci64a96.dll 90279 through 90278 uci64a231.dll 90279 and a file version lower than 90278 7.231.3.0 90279. 90004 90003 To safeguard your update experience, we have applied a compatibility hold on Windows 10 devices with affected Conexant or Synaptics audio drivers installed from being offered Windows 10, version 2004 or Windows Server, version 2004 until the driver has been updated.90004 90003 90278 Affected platforms: 90279 90004 90281 90282 Client: Windows 10, version 2004 90283 90282 Server: Windows Server, version 2004 90283 90286 90003 90278 Workaround: 90279 To mitigate this issue, you will need to check with your device manufacturer (OEM) to see if an updated driver is available and install it. 90004 90003 90278 Next steps: 90279 Microsoft and Synaptics are working on a resolution and will provide an update in an upcoming release. 90004 90003 90278 Note 90279 We recommend that you do not attempt to manually update using the 90278 Update now 90279 button or the Media Creation Tool until this issue has been resolved.90004 90021 Back to top 90009 90008 N / A 90009 90008 Investigating 90021 90009 90008 Last updated: 90021 May 27, 2020 90021 10:07 AM PT 90003 Opened: 90021 May 27, 2020 90021 12:22 AM PT 90004 90009 90016 90007 90008 90019 Errors or issues during or after updating devices with certain Conexant audio drivers 90020 90003 Synaptics and Microsoft have found incompatibility issues with certain versions of drivers for Conexant or Synaptics audio devices and Windows 10, version 2004 року (the Windows 10 May 2020 Update) .Windows 10 devices with affected Conexant or Synaptics audio drivers might receive a stop error with a blue screen during or after updating to Windows 10, version 2004. The affected driver will be named 90278 Conexant HDAudio Driver 90279 under 90278 Sound, video and game controllers 90279 in 90278 Device Manager 90279 and have versions 90278 8.65.47.53, 8.65.56.51, or 8.66.0.0 through 8.66.89.00 90279 for 90278 chdrt64.sys 90279 or 90278 chdrt32.sys 90279. 90004 90003 To safeguard your update experience, we have applied a compatibility hold on Windows 10 devices with affected Conexant or Synaptics audio drivers installed from being offered Windows 10, version 2004 or Windows Server, version 2004 until the driver has been updated.90004 90003 90278 Affected platforms: 90279 90004 90281 90282 Client: Windows 10, version 2004 90283 90282 Server: Windows Server, version 2004 90283 90286 90003 90278 Next steps: 90279 Microsoft and Synaptics are working on a resolution and will provide an update in an upcoming release. 90004 90003 90278 Note 90279 We recommend that you do not attempt to manually update using the 90278 Update now 90279 button or the Media Creation Tool until this issue has been resolved. 90004 90021 Back to top 90009 90008 N / A 90009 90008 Investigating 90021 90009 90008 Last updated: 90021 May 27, 2020 90021 10:07 AM PT 90003 Opened: 90021 May 27, 2020 90021 12:20 AM PT 90004 90009 90016 90007 90008 90019 Issues using ImeMode property to control IME mode for individual text entry fields 90020 90003 Some apps utilize the ImeMode property to control the IME (Input Method Editor) mode for individual text entry fields to increase typing efficiency.Some IMEs in Windows 10, version 2004 року (the May 2020 Update) might have issues using the ImeMode property with certain apps. For example, the input mode will not switch automatically to Kanji or Hiragana. 90004 90003 90278 Affected platforms: 90279 90004 90281 90282 Client: Windows 10, version 2004 90283 90282 Server: Windows Server, version 2004 90283 90286 90278 Next steps: 90279 For more information and workaround steps, please see KB4564002. 90021 Back to top 90009 90008 N / A 90009 90008 Investigating 90021 90009 90008 Last updated: 90021 May 27, 2020 90021 10:07 AM PT 90003 Opened: 90021 May 27, 2020 90021 12:18 AM PT 90004 90009 90016 90007 90008 90019 Stop error when plugging or unplugging a Thunderbolt dock 90020 Intel and Microsoft have found incompatibility issues when Windows 10, version 2004 року (the Windows 10 May 2020 Update) is used with certain settings and a Thunderbolt dock.On affected devices, you might receive a stop error with a blue screen when plugging or unplugging a Thunderbolt dock. Affected Windows 10 devices will have at least one Thunderbolt port, have 90278 Kernel DMA Protection 90279 enabled and 90278 Windows Hypervisor Platform 90279 disabled. To verify your 90278 Kernel DMA Protection 90279 settings, please see How to check if Kernel DMA Protection is enabled. To verify your Windows Hypervisor Platform settings, select 90278 Start 90279, type 90278 turn windows features on or off 90279 and select it.When the 90278 Windows Features 90279 dialog opens, find the setting for 90278 Windows Hypervisor Platform 90279. If it is note checked, then 90278 Windows Hypervisor Platform 90279 is disabled. 90003 To safeguard your update experience, we have applied a compatibility hold on Windows 10 devices with affected drivers or firmware from being offered Windows 10, version 2004. 90004 90003 90278 Affected platforms: 90279 90004 90281 90282 Client: Windows 10, version 2004 90283 90286 90003 90278 Next steps: 90279 Microsoft and Intel are working on a resolution and will provide an update in an upcoming release.90004 90003 90278 Note 90279 We recommend that you do not attempt to manually update using the 90278 Update now 90279 button or the Media Creation Tool until this issue has been resolved. 90004 90021 Back to top 90009 90008 N / A 90009 90008 Investigating 90021 90009 90008 Last updated: 90021 May 27, 2020 90021 10:07 AM PT 90003 Opened: 90021 May 27, 2020 90021 12:18 AM PT 90004 90009 90016 90007 90008 90019 Issues updating or starting up devices when aksfridge.sys or aksdf.sys is present 90020 90003 An incompatibility issue was found with apps or drivers using certain versions of aksfridge.sys or aksdf.sys and Windows 10, version 2004 року (the Windows 10 May 2020 Update). When an affected version of aksfridge.sys or aksdf.sys is present, Windows 10, version 2004 might fail to install or might fail to start after updating. Affected file versions are up to 1.8.0. * For aksfridge.sys or up to 1.51. * For aksdf.sys. 90004 90003 To safeguard your update experience, we have applied a compatibility hold on Windows 10 devices with an affected version of aksfridge.sys from being offered Windows 10, version 2004 or Windows Server, version 2004. 90004 90003 90278 Affected platforms: 90279 90004 90281 90282 Client: Windows 10, version 2004 90283 90282 Server: Windows Server, version 2004 90283 90286 90003 90278 Next steps: 90279 Microsoft is working on a resolution and will provide an update in an upcoming release. 90004 90003 90278 Note 90279 We recommend that you do not attempt to manually update using the 90278 Update now 90279 button or the Media Creation Tool until this issue has been resolved.90004 90021 Back to top 90009 90008 N / A 90009 90008 Investigating 90021 90009 90008 Last updated: 90021 May 27, 2020 90021 10:07 AM PT 90003 Opened: 90021 May 27, 2020 90021 12:09 AM PT 90004 90009 90016 90007 90008 90019 Issue with older drivers for Nvidia display adapters (GPU) 90020 90003 Nvidia and Microsoft have found incompatibility issues with certain versions of Nvidia display adapter drivers and Windows 10, version 2004 року (the Windows 10 May 2020 Update). Windows 10 devices with affected Nvidia display driver versions might receive a stop error with a blue screen or other issues during or after installing the update to Windows 10, version 2004.The affected drivers are any version lower than 358.00. 90004 90003 To safeguard your update experience, we have applied a compatibility hold on Windows 10 devices with affected Nvidia display drivers drivers installed from being offered Windows 10, version 2004 or Windows Server, version 2004 until the driver has been updated. 90004 90003 90278 Affected platforms: 90279 90004 90281 90282 Client: Windows 10, version 2004 90283 90282 Server: Windows Server, version 2004 90283 90286 90003 90278 Workaround: 90279 To mitigate this issue, you will need to check with your device manufacturer (OEM) to see if an updated driver is available and install it.90004 90003 90278 Next steps: 90279 Microsoft and Nvidia are working on a resolution and will provide an update in an upcoming release. 90004 90003 90278 Note 90279 We recommend that you do not attempt to manually update using the 90278 Update now 90279 button or the Media Creation Tool until this issue has been resolved. 90004 90021 Back to top 90009 90008 N / A 90009 90008 Investigating 90021 90009 90008 Last updated: 90021 May 27, 2020 90021 10:07 AM PT 90003 Opened: 90021 May 27, 2020 90021 12:09 AM PT 90004 90009 90016 90909.