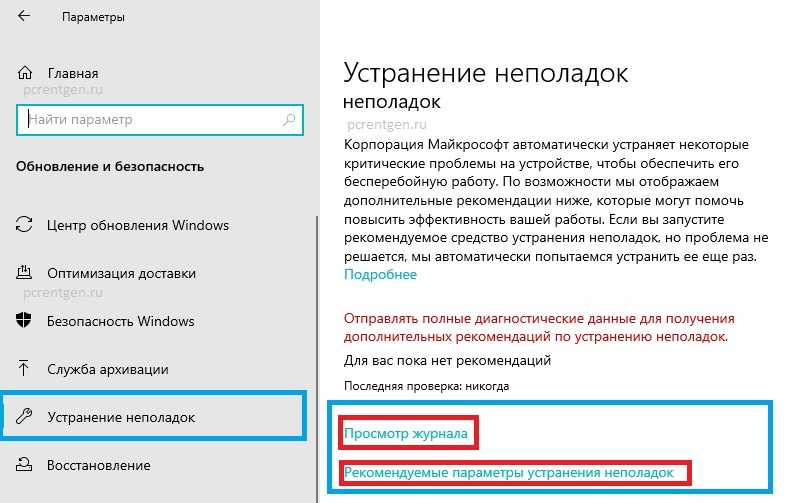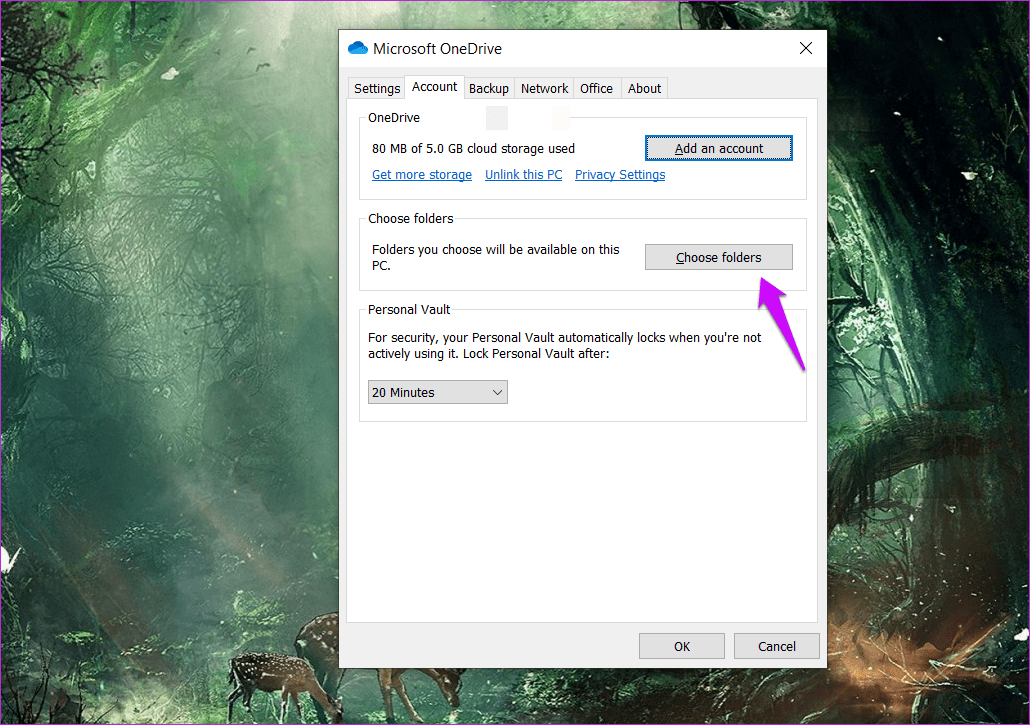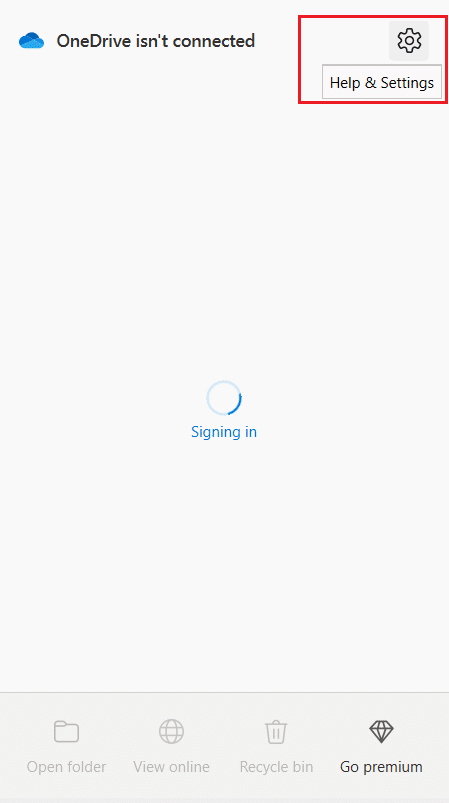Решение проблем с синхронизацией OneDrive
OneDrive
Устранение неполадок
Ошибки синхронизации
Ошибки синхронизации
Решение проблем с синхронизацией OneDrive
OneDrive для бизнеса SharePoint Server по подписке SharePoint Server 2019 SharePoint Server 2016 SharePoint Server 2013 Enterprise SharePoint в Microsoft 365 Office для бизнеса Office 365 для малого бизнеса Администратор Microsoft 365 OneDrive (для работы или учебы) OneDrive (для дома или персональный) OneDrive for Windows Центр администрирования SharePoint SharePoint в Microsoft 365 для малого бизнеса Еще…Меньше
Важно:
Поддержка старого приложения синхронизации OneDrive для бизнеса в SharePoint Online завершена. Если вы видите этот значок на панели задач, см. эту статью.
Приносим извинения за проблемы с синхронизацией файлов в OneDrive.
Если отображается код ошибки, ознакомьтесь со статьей Что означают коды ошибок OneDrive
Если нужный значок OneDrive отсутствует в списке ниже, см. статью Что означают значки OneDrive
|
С помощью наших средств устранения неполадок с поддержкой вы можете решить свои вопросы о OneDrive. Начало |
Windows
Ошибка синхронизации OneDrive
Ошибка синхронизации OneDrive
или Обработка изменений в OneDrive
или OneDrive приостановлен
Учетная запись OneDrive почти заполнена
Учетная запись OneDrive заполнена или заблокирована
Не выполнен вход в OneDrive
Ошибка синхронизации SkyDrive
Ошибка синхронизации OneDrive (старая версия)
Mac
Ошибка синхронизации OneDrive для Mac
Мобильное приложение
Активные уведомления OneDrive на устройствах с Android
Устранение неполадок с OneDrive для Android
Устранение неполадок с OneDrive для iOS
Проводник Windows или macOS Finder
Ошибка синхронизации OneDrive
Обработка изменений в OneDrive
Файл заблокирован
Не отображаются никакие значки OneDrive
Windows
На компьютере с Windows должен отображаться значок OneDrive в виде белого или синего облака в области уведомлений в правой части панели задач.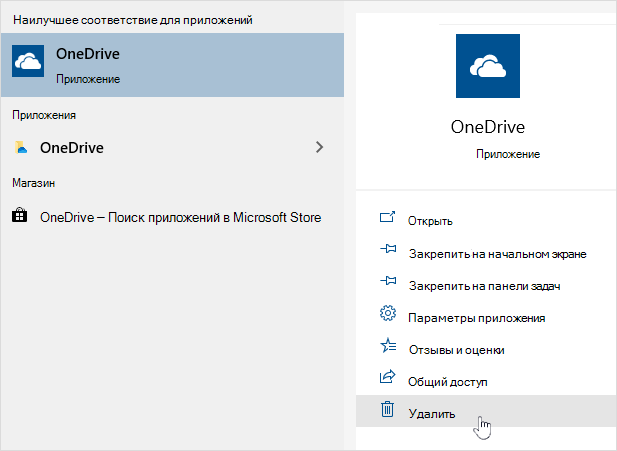
Возможно, вам потребуется щелкнуть стрелку Отображать скрытые значки рядом с областью уведомлений, чтобы увидеть значок OneDrive.
Если значка нет в области уведомлений, вероятно, приложение OneDrive не запущено. Нажмите кнопку Пуск, введите OneDrive в поле поиска, а затем выберите OneDrive в результатах.
Важно: Чтобы всегда получать последние функции и исправления, бесплатно скачайте и установите последнюю версию приложения OneDrive.
Mac
На компьютере Mac значки OneDrive в виде облака отображаются в верхней строке меню. Если вы не видите строку меню, может потребоваться настроить Общие параметры. За дополнительными сведениями обратитесь в службу поддержки Apple.
Если значок не отображается в меню состояния, вероятно, приложение OneDrive не запущено.
-
Найдите OneDrive в своей папке Программы.
-
Щелкните правой кнопкой мыши OneDrive и выберите Показать содержимое пакета.
-
Перейдите к элементам Содержимое > Ресурсы.
-
Дважды щелкните ResetOneDriveApp.command (или ResetOneDriveAppStandalone.command, если вы используете автономное приложение).
org/ListItem»>
Запустите OneDrive и завершите установку.
Важно: Чтобы всегда получать последние функции и исправления, бесплатно скачайте и установите последнюю версию приложения OneDrive.
Не выполнен вход в OneDrive
-
Нажмите кнопку Пуск, выполните поиск по запросу OneDrive и откройте программу:
-
-
В Windows 7 в разделе Программы выберите Microsoft OneDrive.

-
В Windows 8.1 выполните поиск по запросу OneDrive, а затем выберите приложение OneDrive.
-
-
Когда запустится программа настройки OneDrive, укажите свою личную, рабочую или учебную учетную запись и нажмите кнопку Войти.
Файл со значком закрытого замка
OneDrive отображает значок висячего замка рядом с состоянием синхронизации, если для файла или папки установлены настройки, препятствующие синхронизации.
Узнайте больше об ограничениях при синхронизации файлов и папок.
Мигающий значок OneDrive на устройствах с Android
Значок OneDrive в виде облака может ненадолго появляться в уведомлениях Android в ходе обычного процесса отправки.
Узнайте больше о том, как использовать OneDrive на устройствах с Android.
Учетная запись OneDrive почти заполнена
Если вы видите этот значок, значит, ваше хранилище OneDrive практически заполнено.
Внимание: Ваша учетная запись OneDrive блокируется, если вы более трех месяцев превышаете ограничение, установленное для хранилища OneDrive.
Чтобы предотвратить превышение ограничения хранилища, можно воспользоваться тремя способами:
-
приобрести дополнительное место в хранилище;
org/ListItem»>
-
освободить место в хранилище OneDrive, уменьшив количество синхронизируемых элементов. Это можно сделать с помощью функции </c0>Файлы по запросу или выбрав папки OneDrive для синхронизации с компьютером.
удалить некоторые файлы и папки (проверьте самые большие файлы в OneDrive);
Учетная запись OneDrive заполнена или заблокирована
Если ваша учетная запись OneDrive заполнена или заблокирована, возможно, вы вышли из OneDrive на вашем компьютере.
Войдите на веб-сайт OneDrive и следуйте инструкциям на экране, чтобы отменить блокировку.
Подробные сведения см. в статье Что означает блокировка учетной записи OneDrive?
Нужна дополнительная помощь?
|
|
Получите помощь по своей учетной записи Майкрософт и подпискам, посетив раздел Справка по учетной записи и выставлению счетов. 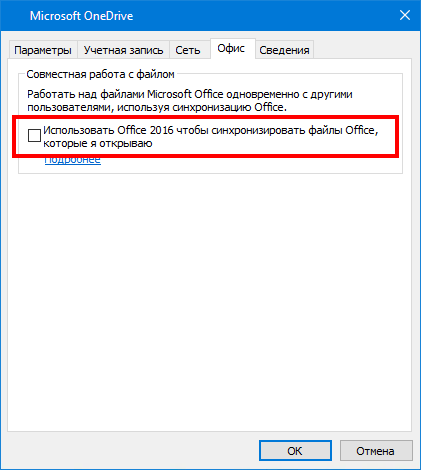
Чтобы получить техническую поддержку, Обратитесь в службу поддержки Майкрософт, введите свою проблему и выберите Техническая поддержка. Если вам по-прежнему нужна помощь, выберитеОбратитесь в службу поддержки, чтобы получить наилучший вариант поддержки. |
|
|
|
Администраторы
|
Twitter LinkedIn Facebook Адрес электронной почты
- Статья
- Чтение занимает 3 мин
-
- Применяется к:
- OneDrive for Business
Симптомы
При входе в Microsoft OneDrive появляется следующее сообщение об ошибке:
Не удается выполнить вход в OneDrive.
Ошибка 0x8004de40
Не удалось войти, или вход был прерван. Повторите попытку. (Код ошибки: 0x8004de40)
Не удается выполнить вход в вашу учетную запись, повторите попытку позже 0x8004de88
Код ошибки 0x8004de40 или 0x8004de88 указывает, что в OneDrive возникают проблемы с подключением к облаку.
Решение
Сначала убедитесь, что вы подключены к Интернету. Если затронутое устройство не подключено, см. раздел Устранение проблем с подключением Wi-Fi в Windows.
Убедитесь, что вы внимательно изучили сведения об отключении TLS. Это изменение также может вызвать эту ошибку.
Если устройство подключено к Интернету и протокол TLS обновлен, выполните следующие действия в зависимости от версии Windows, в которой работает устройство.
Windows 10
Решение 1. Проверка параметров комплектов шифров
Даже после обновления до TLS 1.2 важно убедиться, что параметры комплектов шифров соответствуют требованиям Azure Front Door, так как Microsoft 365 и Azure Front Door обеспечивают несколько иную поддержку комплектов шифров.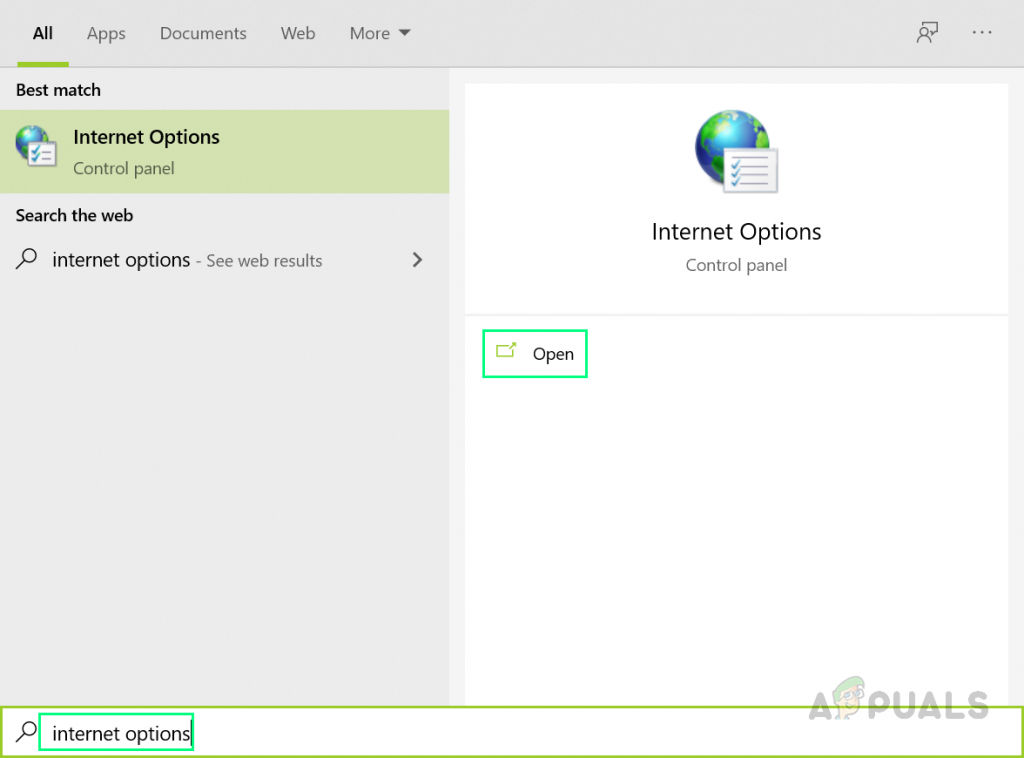
Для TLS 1.2 Azure Front Door поддерживает следующие комплекты шифров:
- TLS_ECDHE_RSA_WITH_AES_256_GCM_SHA384
- TLS_ECDHE_RSA_WITH_AES_128_GCM_SHA256
- TLS_DHE_RSA_WITH_AES_256_GCM_SHA384
- TLS_DHE_RSA_WITH_AES_128_GCM_SHA256
Чтобы добавить комплекты шифров, разверните групповую политику или используйте локальную групповую политику, как описано в разделе Настройка порядка комплекта шифров TLS с помощью групповой политики.
Важно!
Измените порядок комплектов шифров, чтобы убедиться в том, что эти четыре комплекта находятся в верхней части списка (наивысший приоритет).
Кроме того, можно использовать командлет Enable-TlsCipherSuite для включения комплектов шифров TLS. Например, выполните следующую команду, чтобы включить комплект шифров в качестве наивысшего приоритета:
Enable-TlsCipherSuite -Name "TLS_ECDHE_RSA_WITH_AES_256_GCM_SHA384" -Position 0
Эта команда добавляет комплект шифров TLS_ECDHE_RSA_WITH_AES_256_GCM_SHA384 в список комплектов шифров TLS в позиции 0, которая является наивысшим приоритетом.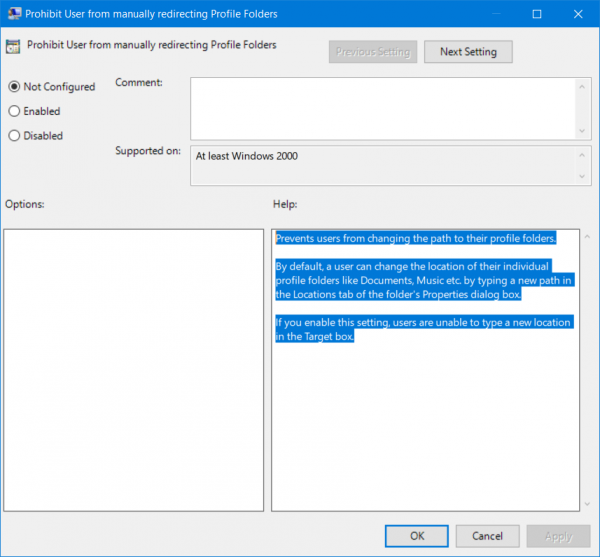
Важно!
После запуска Enable-TlsCipherSuite можно проверить порядок комплектов шифров, выполнив команду Get-TlsCipherSuite. Если порядок не отражает изменение, проверьте, задан ли порядок комплектов шифров TLS по умолчанию для параметра групповой политики Порядок комплектов шифров SSL.
Дополнительные сведения см. в разделе Текущие комплекты шифров, поддерживаемые Azure Front Door.
Решение 2. Проверка протоколов TLS
Выполните следующие действия.
- Нажмите клавишу с логотипом Windows+R, чтобы открыть окно Выполнить.
- Введите
inetcpl.cpl, а затем нажмите клавишу ВВОД. - Перейдите на вкладку Дополнительно и включите все три протокола TLS, установив флажки для параметров TLS 1.0, TLS 1.1 и TLS 1.2.
- Нажмите кнопку Применить, а затем кнопку ОК, чтобы сохранить изменения.
Решение 3. Перезапуск устройства
Перезапустите устройство во время его подключения к домену Azure Active Directory (Azure AD). Если это не поможет, отсоедините устройство от Azure AD и повторно присоедините его, выполнив следующие действия.
Если это не поможет, отсоедините устройство от Azure AD и повторно присоедините его, выполнив следующие действия.
Важно!
При выполнении этих действий вы должны быть подключены к сети организации. Не выполняйте эти действия, если вы не подключены к инфраструктуре организации (например, во время поездки).
- Откройте окно командной строки с повышенными привилегиями. Для этого нажмите кнопку «Пуск«, щелкните правой кнопкой мыши командную строку и выберите команду «Запуск от имени администратора».
- Введите
dsregcmd /leave, а затем нажмите клавишу ВВОД. - После выполнения команды введите и
dsregcmd /joinнажмите клавишу ВВОД. - Закройте окно командной строки после его появления.
- Перезапустите компьютер и войдите в OneDrive.
Windows 8, Windows 7 или Windows Server 2012/2008 R2 с пакетом обновления 1 (SP1)
Если вы используете Windows 8, Windows 7 с пакетом обновления 1 (SP1), Windows Server 2012 или Windows Server 2008 R2 с пакетом обновления 1 (SP1), рассмотрите следующие решения.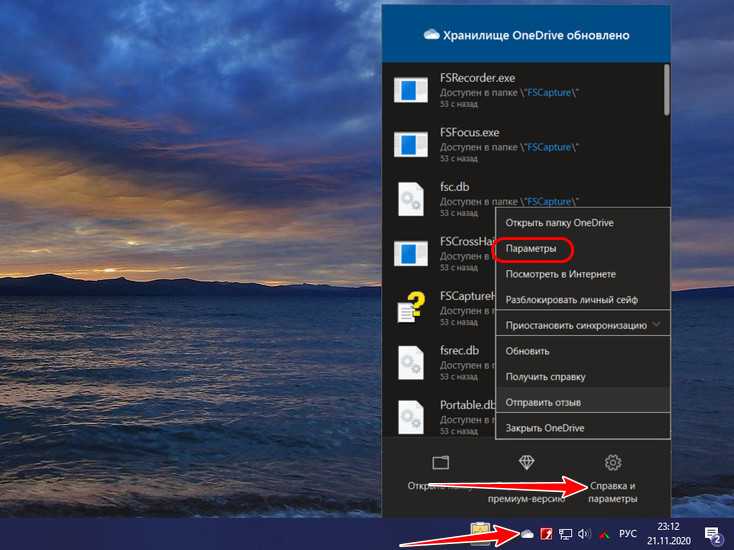
- Средство простого исправления может автоматически добавлять разделы реестра протокола безопасности TLS 1.1 и TLS 1.2. Дополнительные сведения см. в статье Обновление для включения TLS 1.1 и TLS 1.2 в качестве стандартных протоколов защиты в WinHTTP в Windows.
- Для Windows 8 установите KB 3140245 и создайте соответствующее значение реестра.
- Для Windows Server 2012 средство простого исправления может автоматически добавлять разделы реестра протокола безопасности TLS 1.1 и TLS 1.2. Если после запуска средства простого исправления по-прежнему отображаются периодически возникающие ошибки подключения, рассмотрите возможность отключения комплектов шифров DHE. Дополнительные сведения см. в разделе В приложениях возникают ошибки принудительного разрыва TLS-подключения при подключении серверов SQL в Windows.
Если ни одно из этих решений не устраняет проблему, попробуйте проверить параметры и порядок комплектов шифров. Дополнительные сведения см. Решение 1 в разделе Windows 10.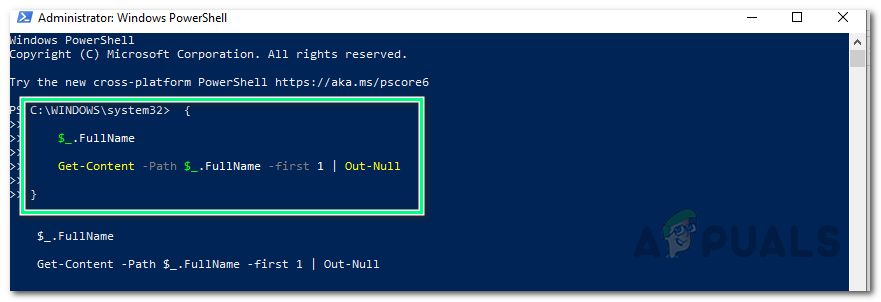
Все компьютеры
Если вы завершили все предыдущие шаги, попробуйте выполнить сброс OneDrive.
Ссылки
- Комплекты шифров TLS, поддерживаемые Microsoft 365
- Подготовка к TLS 1.2 в Office 365 и Office 365 GCC
- Ошибки проверки подлинности при подключении к SharePoint или OneDrive в Windows 8 или 7.
Устранение проблем с синхронизацией OneDrive — служба поддержки Майкрософт
Один диск
Устранение неполадок
Проблемы с синхронизацией
Проблемы с синхронизацией
Исправление проблем с синхронизацией OneDrive
OneDrive для бизнеса SharePoint Server Subscription Edition SharePoint Server 2019 SharePoint Server 2016 SharePoint Server 2013 Enterprise SharePoint в Microsoft 365 Office для бизнеса Office 365 для малого бизнеса Администратор Microsoft 365 OneDrive (для работы или учебы) OneDrive (для дома или персональный) OneDrive для Windows Центр администрирования SharePoint SharePoint в Microsoft 365 для малого бизнеса Больше. ..Меньше
..Меньше
Важно:
Поддержка старого приложения синхронизации OneDrive для бизнеса с SharePoint Online прекращена. Если вы видите этот значок на панели задач, прочитайте эту статью, чтобы узнать больше.
Сожалеем, что у вас возникли проблемы с синхронизацией OneDrive. Чтобы помочь вам начать, выберите значок, который вы видите, из списка ниже.
Если вы видите код ошибки, прочитайте Что означают коды ошибок OneDrive?
Если значка OneDrive, который вы ищете, здесь нет, прочтите, что означают значки OneDrive?
Наши средства пошаговой поддержки помогут решить ваши вопросы о OneDrive. Начинать |
Windows
Ошибка синхронизации OneDrive
Ошибка синхронизации OneDrive
или OneDrive обрабатывает изменения
или OneDrive приостановлен
Учетная запись OneDrive почти заполнена
Учетная запись OneDrive заполнена, заблокирована или заморожена
OneDrive не подписан в
Ошибка синхронизации SkyDrive
Ошибка синхронизации OneDrive (старая версия)
Mac
Ошибка синхронизации OneDrive для Mac
Мобильный
Активное уведомление OneDrive в Android
Устранение неполадок OneDrive для Android
Устранение неполадок OneDrive для iOS
Проводник Windows/Проводник macOS
Ошибка синхронизации OneDrive
OneDrive обрабатывает изменения
Файл заблокирован
Я не вижу значков OneDrive
Windows
На ПК вы должны увидеть белый или синий значок облака OneDrive в области уведомлений в правой части панели задач.
Возможно, вам потребуется щелкнуть стрелку Показать скрытые значки рядом с областью уведомлений, чтобы увидеть значок OneDrive .
Если значок не отображается в области уведомлений, возможно, OneDrive не запущен. Выберите Start , введите OneDrive в поле поиска, а затем выберите OneDrive в результатах поиска.
Важно: Чтобы убедиться, что вы получаете последние функции и исправления, загрузите и установите последнюю версию приложения OneDrive бесплатно.
Mac
На Mac вы увидите OneDrive облачных значков в верхней строке меню. Если вы не видите строку меню, вам может потребоваться настроить Общие настройки . Для получения дополнительной информации перейдите в службу поддержки Apple.
Если значок не отображается в области меню «Состояние», возможно, OneDrive не запущен:
Найдите OneDrive в папке Приложения .
Щелкните правой кнопкой мыши OneDrive и выберите Показать содержимое пакета .
Перейдите к папке Contents > Resources .
Дважды щелкните ResetOneDriveApp.command (или ResetOneDriveAppStandalone.command , если вы используете отдельное приложение).
Запустите OneDrive и завершите процесс установки.
Важно: Чтобы убедиться, что вы получаете последние функции и исправления, загрузите и установите последнюю версию приложения OneDrive бесплатно.
OneDrive не подписан в
Нажмите кнопку Пуск , найдите «OneDrive» и откройте его:
В Windows 10 выберите настольное приложение OneDrive .
В Windows 7 в разделе Программы выберите Microsoft OneDrive .

В Windows 8.1 найдите OneDrive и выберите приложение OneDrive .
Когда запустится программа установки OneDrive, войдите в свою личную учетную запись, рабочую или учебную учетную запись, а затем выберите Войти .
Значок блокировки файла в виде замка
OneDrive будет отображать значок замка рядом со статусом синхронизации, если файл или папка имеют настройки, запрещающие синхронизацию.
Узнайте больше об ограничениях и ограничениях при синхронизации файлов и папок.![]()
Мигающий значок OneDrive в Android
Значок облака OneDrive может ненадолго появиться в уведомлениях Android как часть обычного процесса загрузки.
Узнайте больше о том, как использовать OneDrive на Android.
Аккаунт OneDrive почти заполнен
Если вы видите этот значок, это означает, что хранилище OneDrive почти заполнено.
Осторожно: Ваша учетная запись OneDrive будет заморожена, если вы превысите лимит хранилища OneDrive более чем на три месяца.
Чтобы предотвратить превышение лимита хранилища, у вас есть три варианта:
Выберите, чтобы купить больше места для хранения.
org/ListItem»>Освободите хранилище OneDrive, уменьшив объем синхронизации. Это можно сделать с помощью службы «Файлы по запросу» или выбрав папки OneDrive для синхронизации с компьютером.
Удалить некоторые файлы и папки. Просмотрите самые большие файлы на вашем OneDrive.
Учетная запись OneDrive заполнена, заблокирована или заморожена
Если ваш OneDrive заполнен, заблокирован или завис, вы можете выйти из OneDrive на своем компьютере.
Войдите на веб-сайт OneDrive и следуйте инструкциям на экране, чтобы разблокировать его.
Подробнее о Что означает блокировка вашей учетной записи OneDrive?
Нужна дополнительная помощь?
Связаться со службой поддержки Для получения технической поддержки перейдите в раздел «Связаться со службой поддержки Microsoft», введите свою проблему и выберите 9.0015 Получить помощь . Если вам по-прежнему нужна помощь, выберите Связаться со службой поддержки , чтобы получить лучший вариант поддержки. | ||
Админы |
OneDrive зависает при обработке изменений
Примечание. После обновления до macOS Big Sur некоторые пользователи Mac могут долгое время видеть сообщение «Обработка изменений». Никаких действий не требуется — дождитесь завершения внесения изменений.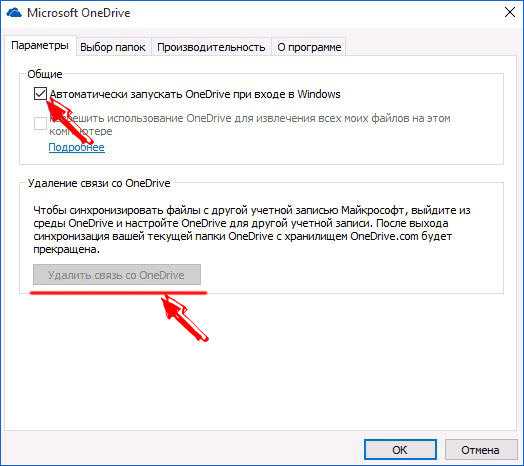
Если OneDrive долгое время показывает «Обработка изменений», это может быть связано с тем, что у вас открыт онлайн-файл, много файлов застряло в очереди или выполняется синхронизация очень большого файла.
Выберите белый или синий значок облака OneDrive на панели задач или в строке меню, чтобы отобразить список всех синхронизируемых или недавно синхронизированных файлов.
Проблема | Разрешение |
|---|---|
Вы открыли онлайн-файл и используете Files On-Demand. | Пометить файл как « Всегда хранить на этом устройстве «. |
Вы синхронизируете много файлов. | Это можно решить, приостановив, а затем возобновив синхронизацию. Дополнительные сведения см. в статье Как приостановить и возобновить синхронизацию в OneDrive. |
Вы пытаетесь синхронизировать очень большой файл, например видео или автономные файлы Outlook PST или OST. | Вы можете переместить большие файлы, такие как файлы данных электронной почты, из папок хранилища OneDrive или отказаться от синхронизации папок, в которых есть большие файлы, такие как видео. Любые файлы журнала OneDrive с названием » aria-debug » можно безопасно удалить. Дополнительные сведения см. в разделе Как удалить PST-файл данных Outlook из OneDrive и выберите папки OneDrive для синхронизации с компьютером. Совет: Вы не можете удалить файлы/папки данных Outlook из синхронизации при использовании файлов по запросу. |
Неизвестные/скрытые файлы, вызывающие ошибку | Временные или скрытые файлы могут блокировать синхронизацию. Прочтите статус OneDrive, зависший на «Ожидание синхронизации», для получения дополнительной информации. |
Что-то еще | Если сообщение «Обработка изменений» остается, вы можете сбросить настройки OneDrive или просмотреть инструкции и другие исправления ниже. |
Если сообщение «Обработка изменений» остается, вы можете остановить процесс синхронизации OneDrive с помощью диспетчера задач Windows.
- org/ListItem»>
Нажмите Подробнее и откройте список из Приложения или Фоновые процессы
Щелкните правой кнопкой мыши все экземпляры Microsof t OneDrive и выберите Завершить задачу :
После внесения изменений в синхронизируемые файлы или папки нажмите , найдите OneDrive и откройте настольное приложение OneDrive , чтобы снова запустить синхронизацию.

При перезапуске OneDrive он обновит OneDrive.com со всеми изменениями, которые вы сделали на своем ПК. Все файлы, которые вы переместили из папок синхронизации OneDrive, останутся в корзине OneDrive.com в течение 30 дней. Прочтите, как восстановить удаленные файлы или папки в OneDrive, чтобы получить дополнительную информацию.
Нажмите CTRL , ALT и DEL или щелкните правой кнопкой мыши панель задач Windows и выберите Диспетчер задач .
Если вы используете свое устройство и дома, и на работе, попробуйте отключить настройки прокси в Microsoft Edge или Internet Explorer. Если вы используете другой браузер, обратитесь к их справке, чтобы узнать, как отключить настройки прокси.
Microsoft Edge
Нажмите кнопку Пуск (нижний левый угол) и выберите Настройки .

Выберите Сеть и Интернет , перейдите к нижней части выбора с левой стороны и нажмите Прокси .
В Автоматическая настройка прокси , автоматическое определение настроек или использование сценария настройки, перетащив Вкл или Выкл .
В Настройка прокси-сервера вручную вы можете выбрать использование прокси-сервера. Как правило, он будет отключен, и если вы переместите его на On , обязательно выберите Save . И если он был отключен по умолчанию до того, как вы его включили, обязательно вернитесь к Off , когда вы закончите его использовать.

Internet Explorer 7, 8, 9, 10 или 11
В Internet Explorer щелкните Инструменты (правый верхний угол) > Свойства обозревателя .
Щелкните вкладку Подключения , а затем нажмите кнопку Параметры локальной сети .
В разделе «Прокси-сервер» снимите флажок «Использовать прокси-сервер для вашей локальной сети (эти настройки не будут применяться к коммутируемым или VPN-подключениям)».
org/ListItem»>
Нажмите Применить и OK , чтобы сохранить изменения. Перезагрузите компьютер.
Информацию о том, как отключить антивирусное программное обеспечение, см. на веб-сайте производителя антивирусного ПО. Также может помочь удаление антивирусного программного обеспечения. Не забудьте снова включить его, когда закончите.
Если вы не уверены, какое антивирусное программное обеспечение у вас установлено, воспользуйтесь следующими инструкциями, чтобы открыть панель управления и найти название своего антивирусного программного обеспечения.
Совет: Windows 10 поставляется с антивирусным ПО по умолчанию, Защитником Windows. Если вы определили, что используете его, нажмите кнопку Пуск > Настройки > Обновление и безопасность , а затем выберите Защитник Windows слева. Сдвиньте кнопку на Off . Не забудьте повернуть его Снова .
Выберите вашу операционную систему
- Выберите вашу операционную систему
- Windows 10
- Windows 8.1
- Windows 7
В меню Пуск введите Панель управления в поле поиска и выберите Панель управления из результатов.
Выполните одно из следующих действий:
- org/ListItem»>
В представлении Категория выберите Система и безопасность > Безопасность и обслуживание , а затем щелкните стрелку вниз рядом с Безопасность .
В Крупные значки или Маленькие значки просмотрите, выберите Безопасность и обслуживание , а затем щелкните стрелку вниз рядом с Безопасность .
Если Windows может обнаружить ваше антивирусное программное обеспечение, оно будет указано в разделе Защита от вирусов .
Перейдите в панель управления, щелкнув правой кнопкой мыши кнопку Пуск (нижний левый угол) и выбрав Панель управления .

Выполните одно из следующих действий:
В представлении Категория выберите Система и безопасность > Центр поддержки , а затем щелкните стрелку вниз рядом с Безопасность .
В представлении Крупные значки или Маленькие значки выберите Центр поддержки , а затем щелкните стрелку вниз рядом с Безопасность .
Если Windows может обнаружить ваше антивирусное программное обеспечение, оно будет указано в разделе Защита от вирусов .
Перейдите в панель управления, выбрав Кнопка «Пуск» (нижний левый угол) и выбор Панель управления .
Выполните одно из следующих действий:
В представлении Категория выберите Система и безопасность > Центр поддержки , а затем щелкните стрелку вниз рядом с Безопасность .
В представлении Крупные значки или Маленькие значки выберите Центр поддержки , а затем щелкните стрелку вниз рядом с Безопасность .

Если Windows может обнаружить ваше антивирусное программное обеспечение, оно будет указано в разделе Защита от вирусов .
Если вы используете брандмауэр другого производителя, посетите веб-сайт производителя для получения информации о том, как временно отключить брандмауэр. Для брандмауэра Windows см. ниже.
Windows 11 и Windows 10
Windows 8.1 и 7
Сброс OneDrive иногда может решить проблемы с синхронизацией и сбросить все настройки OneDrive. OneDrive выполнит полную синхронизацию после сброса.
Подробные инструкции см. в статье о сбросе настроек OneDrive.
Узнать больше
Статус OneDrive застрял на «Ожидается синхронизация»
Дополнительные исправления для недавних проблем с OneDrive
Нужна дополнительная помощь?
Связаться со службой поддержки |



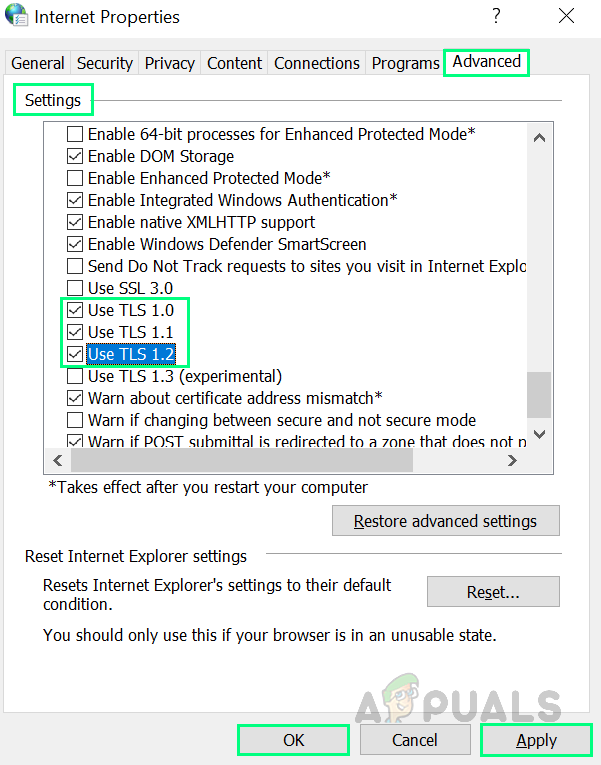 Ошибка 0x8004de40
Ошибка 0x8004de40
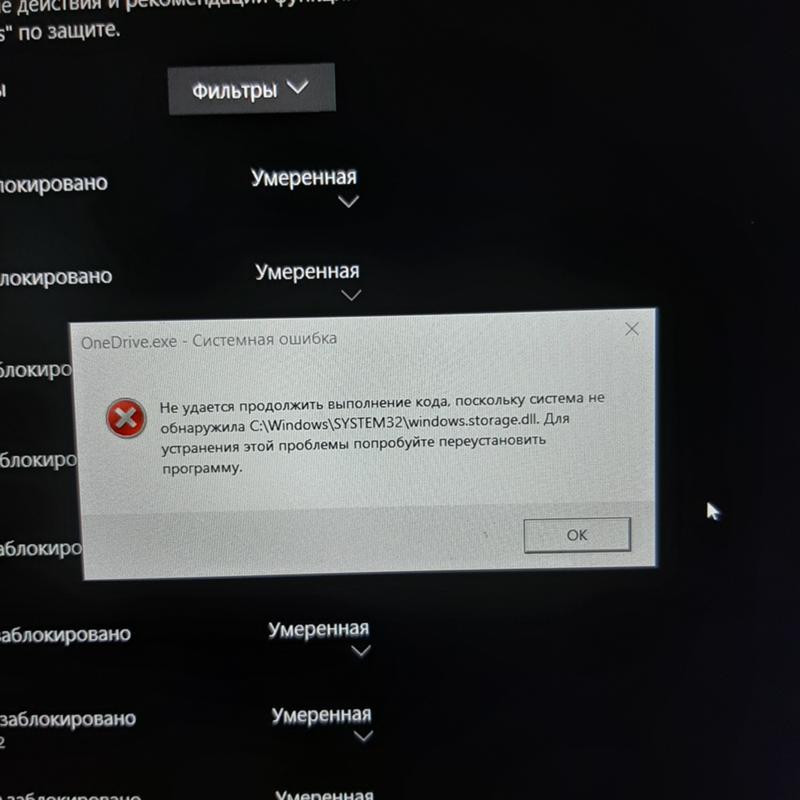

 Outlook должен иметь доступ к файлам на вашем ПК.
Outlook должен иметь доступ к файлам на вашем ПК.