80244004 ошибка windows 7 — Энциклопедия ошибок операционной системы Windows
Содержание [Скрыть]- 1. Перестала обновляться windows 7 максимальная не удалось выполнить поиск
- 2. Не работает центр обновления виндовс код 80244004
- 3. Ошибка при поиске обновлений форум
Перестала обновляться windows 7 максимальная не удалось выполнить поиск
Решила сделать восстановление, оно тоже не работает, с архивацией та же ситуация. Spider gateфильтр приложений убрать галочку в пункте Проверять зашифрованный траффик HTTPS. Например, ума не приложу, где в Windows 7 служба с названием Лицензирование программного обеспечения имя в Vista SLsvc. Перед запуском Центра обновления Windows проверьте, выполняется ли подключение к другим вебсайтам. Хотя я теперь вспомнила, что гдето лазила в настройках и там было предложение изменить представление моей системы с 7 на Vista, хотела когото обмануть, но похоже только себя. IE сделала сброс, как вы объяснили, но опять выскакивает та же ошибка. Удалялось долго и нудно, но все же удалилось, решила после этого проверить диск, а проверка не работает. Для каждого обновления есть краткие сведения, которые представлены в правой половине окна. Обновления подразделяются на важные, рекомендуемые, необязательные и основные обеспечивают существенные преимущества в безопасности, конфиденциальности и надежности. Но давайте разберемся стоит ли обновления ставить в автоматическом режиме, или есть другие варианты. Возможно ли использование локальным пользователем на локальной машине MS SQL, если устанавливался сетевым пользователем. Подскажите реальную программу на русском или с понятным интерфейсом для извлечения фото с поврежденного диска Перестала обновляться windows 7 максимальная. Windows и о чудо. В безопасном режиме доступа к службе обновления нет, но когда нажала на службу поддержки выдали мне интересное сообщение один из стандартных кодов ответов сервера. Сейчас решила перезагрузиться и увидала, что у меня на кнопке выключения желтый значок с восклицательным знаком, значит устанавливаются обновления хотя в обновлениях все та же ошибка. Захотела включить обновление, выдает код ошибки 80244019 произошла неизвестная ошибка Windows Updateпошла дальше по ссылке оттуда на сайт microsoft httpwindows. Если ничего не выбираем в этот раз, то установка обновлений не производится. Другое дело, что некоторые программы шантажируют пользователей, отключая некоторые функции компонентов Windows и не восстанавливая их после деинсталляции. Как вариант отключи и посмотри, возможно мелкософтовские обновления не дружат с ним. Их можно устанавливать автоматически это обновления, драйверы или новое программное обеспечение Майкрософт, делающее использование компьютера более удобным. Но надо ли это делать уже 3 года стоит, таких проблем небыло. Так вот мне, дуре, пришло в голову удалить NTI Backup N. Другими словами, Центр обновления Windows на вашем компьютере смог связаться с сервером обновления Microsoft, но сервер не нашел запрошенные обновления. Хотя эти обновления не предназначены для устранения существенных недостатков в работе компьютера или программного обеспечения Windows, их установка может привести к заметным улучшениям.
Не работает центр обновления виндовс код 80244004
Не удалось выполнить поиск новых обновлений Найдены ошибки код 80244004. Присоединяйтесь к обсуждению огромного количества компьютерных и не только вопросов или создавайте новые. Теперь для получения придется в ручную запускать. Выдало Неудалосьвыполнитьпоискновыхобновлений Найдены ошибки Код 80073712. В дополнительных настройках пункт интернет, убрать галочку напротив проверки SSL. Отключено, не забывайте регулярно проверять доступность. Код 80073712 Не удалось выполнить поиск Не удалось выполнить поиск новых обновлений. И с самого начала не получилось выполнить поиск новых обновлений. Не удалось выполнить поиск новых обновлений Найдены ошибки код 80244004.
И с самого начала не получилось выполнить поиск новых обновлений. Если в Windows 7 вы столкнулись с ошибкой Центра обновления Неудалосьвыполнитьпоискновыхобновлений с кодом 800B0001 а иногда и 8024404, ниже перечислены все способы, которые с наибольшей вероятностью помогут вам исправить эту ошибку. Не удалось выполнить поиск новых обновлений Код ошибки 80070643 Не удается установить обновления уже очень давно, только сейчас решил бороться с этой проблемой.
Как исправить ошибку обновления с кодом 80244019 в Windows 7

Регулярные обновления операционной системы помогают ликвидировать уязвимости и гарантируют поддержку ею актуальных технологий. Но во время процедуры установки обновлений могут появляться различные проблемы. Одной из наиболее частых из них является ошибка 80244019. Давайте узнаем, какими способами можно устранить указанную неисправность в Windows 7.
Читайте также: Устранение ошибки 0x80070005 в Виндовс 7
Причины ошибки и способы её устранения
Причинами ошибки 80244019 могут быть как вирусы, так и различные сбои внутреннего характера, которые привели к изменению настроек или к повреждению системных файлов, принимающих участие в загрузке и установке обновлений. Соответственно, и методы решения проблемы зависят от источника её возникновения. Ниже мы разберем конкретные варианты устранения изучаемой неполадки.
Способ 1: Проверка на вирусы
Одной из главных причин возникновения ошибки 80244019 является вирусное заражение. Поэтому, как только возникла данная неполадка, нужно обязательно просканировать компьютер на наличие вирусов. Даже если причина заключается в другом факторе, проверка не повредит, но если потерять время, то вредоносный код может нанести ещё больший ущерб.
Сканирование нужно выполнять не штатным антивирусом, а с помощью специальных лечащих утилит, которые не требуют установки. При этом лучше всего осуществлять процедуру или со стороннего незараженного ПК, или при помощи LiveCD/USB. Но если по каким-либо причинам вы это не можете сделать, то выполните сканирование в «Безопасном режиме». При обнаружении вируса придерживайтесь тех рекомендаций, которые появятся в окне антивирусного инструмента.

К сожалению, даже если вирус будет обнаружен и устранен, это ещё не гарантирует исчезновения ошибки, так как вредоносный код мог внести в систему изменения, которые нужно исправить. Проблема состоит в том, что мы не знаем, какие конкретно параметры следует проверить и отрегулировать, поэтому используйте все описанные ниже способы поочередно до тех пор, пока не установите, что ошибка 80244019 пропала.
Способ 2: Настройка подключения к WEB
Прежде всего, нужно удостовериться в правильности настройки подключения к web-сети. Этот вариант действий подойдет и тогда, когда первопричиной проблемы оказался не вирус, а сбой.
- Щелкайте «Пуск». Заходите в «Панель управления».
- Далее щелкайте «Сеть и интернет».
- Выберите «Центр управления сетями…».
- В левой части окна выбирайте «Изменение параметров адаптера» .
- Из списка подключений (если их несколько) в появившемся окошке выбирайте актуальный вариант, с помощью которого вы регулярно соединяетесь со всемирной паутиной. Щелкните по нему правой кнопкой мышки (ПКМ). В перечне выберите «Свойства».
- Открывается оболочка свойств соединения. Во вкладке «Сеть» выбирайте вариант
- Если в появившейся оболочке в полях введены IP-адреса, то удостоверьтесь, что они соответствуют тем, которые выдает ваш провайдер. Если же он не выдает отдельные IP-адреса, то переставьте все радиокнопки в верхнее активное положение и жмите «OK». Это значит, что теперь вы будете получать адреса в автоматическом режиме.

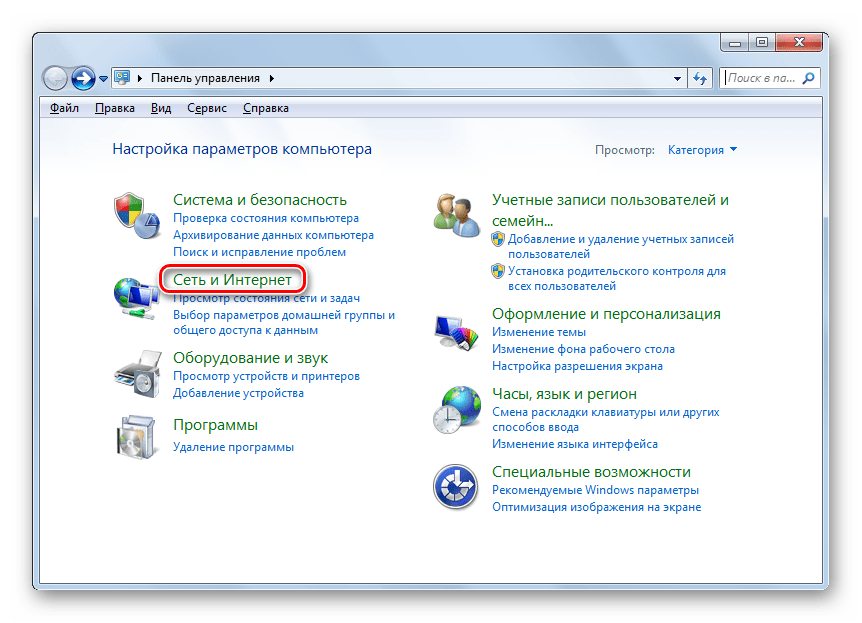
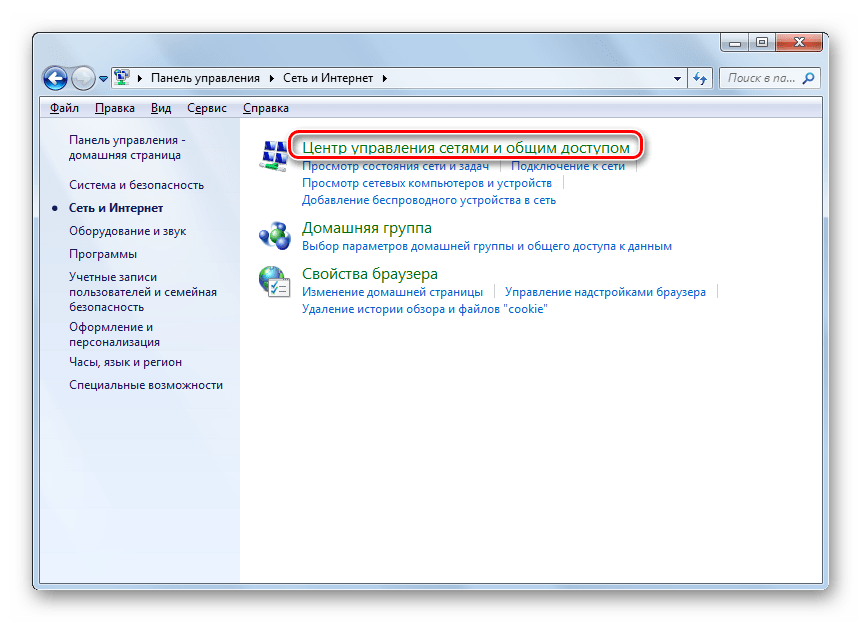
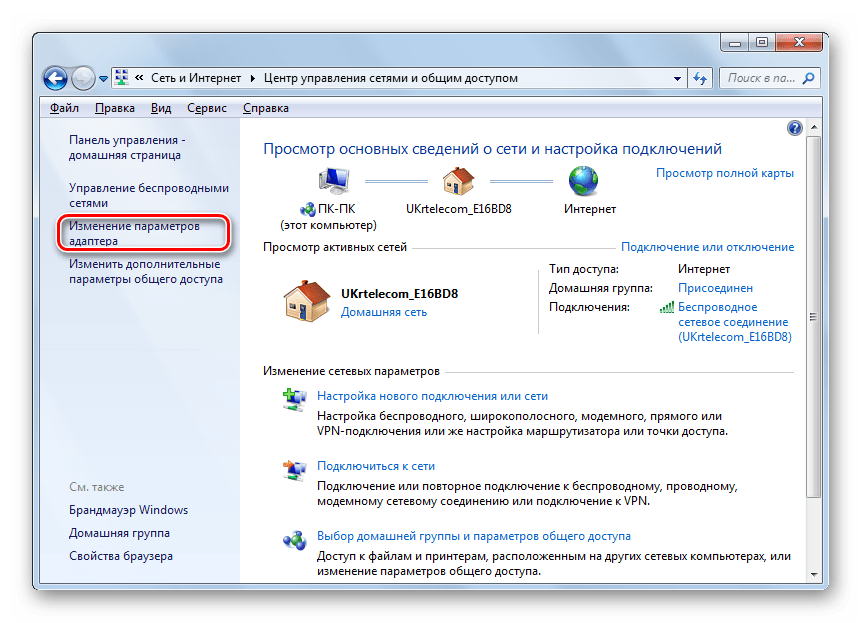

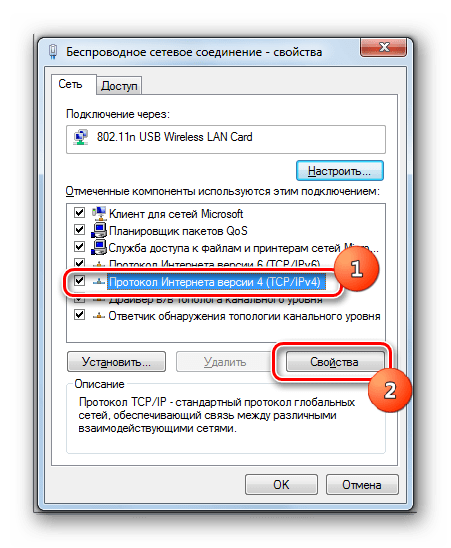
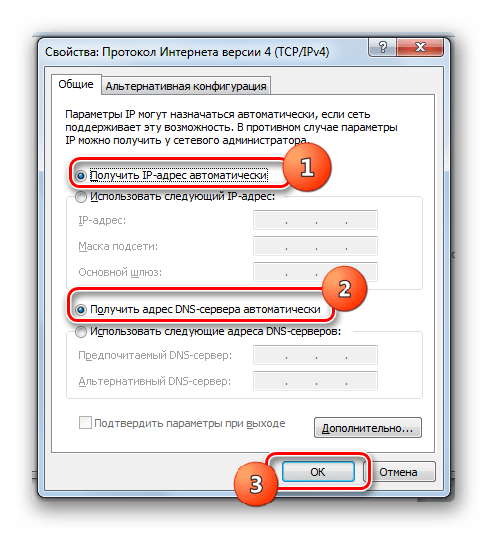
После выполнения указанных выше манипуляций можно проверять, возникает ли ошибка при обновлении снова или её удалось окончательно устранить.
Способ 3: Запуск служб
Одной из причин ошибки 80244019 является также отключение некоторых служб, которое может быть вызвано как вирусами, так и другими факторами. В этом случае необходимо включить деактивированные службы, а также настроить их автоматический запуск в будущем.
- Перейдя в «Панель управления» через меню «Пуск», щелкайте «Система и безопасность».
- Далее выберите вариант «Администрирование».
- В отобразившемся перечне переходите по надписи «Службы».
- Открывается оболочка «Диспетчера служб». В перечне элементов ищите вариант «Фоновая интеллектуальная служба…». Для облегчения поиска можете произвести выстраивание объектов в порядке расположения алфавита, щелкнув по названию столбца «Имя». Взгляните на статус службы в колонке «Состояние». Если там указано «Работает», значит, с этим элементом все в порядке и нужно переходить к следующему. Но если в этой колонке ничего не указано, то щелкните левой кнопкой мышки дважды по вышеуказанному объекту.
- В открывшемся окне изменения свойств в поле «Тип запуска» из раскрывающегося перечня выберите пункт «Вручную» или «Автоматически». Далее жмите «Применить» и «OK».
- Вернувшись в «Диспетчер», снова выделите название элемента и жмите «Запустить».
- Будет выполнена процедура запуска выбранной службы.
- После её успешного завершения напротив указанного элемента должен отобразиться статус «Работает».
- Также проверьте, чтобы в столбце «Состояние» был указан статус «Работает», а в колонке «Тип запуска» стоял статус «Автоматически» у служб «Журнал событий Windows» и «Центр обновления Windows». Если там установлены значения, отличающиеся от вышеуказанных, то в таком случае произведите те же самые манипуляции по активации объектов, которые были описаны выше.




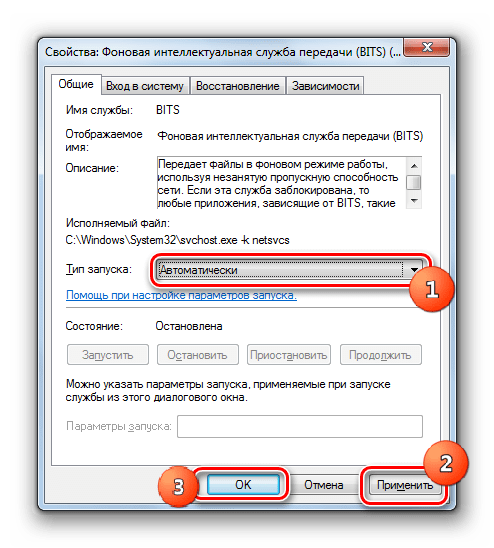
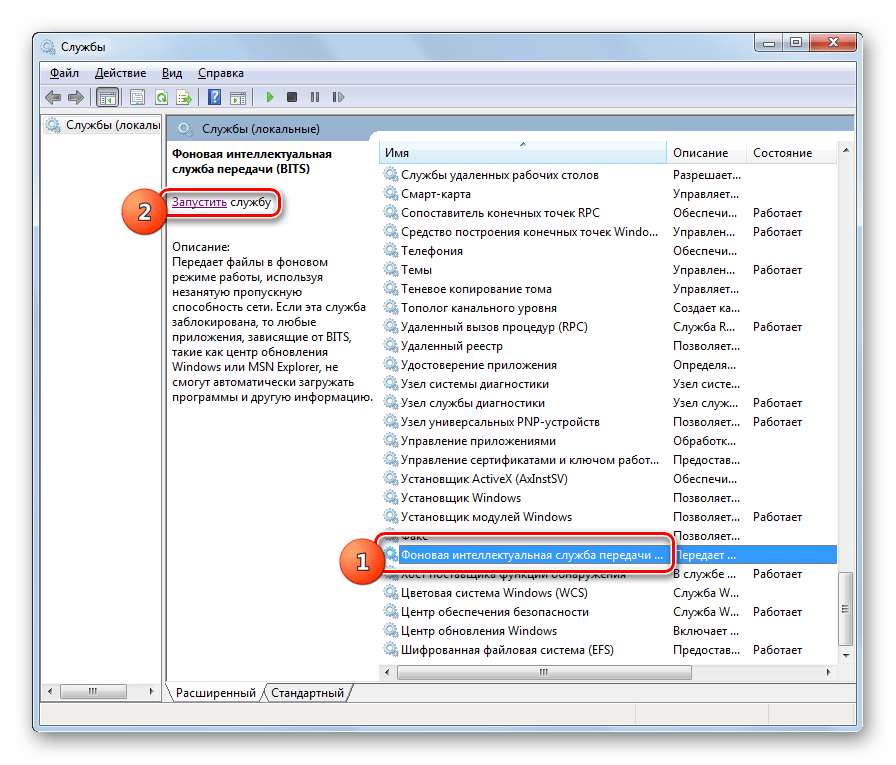
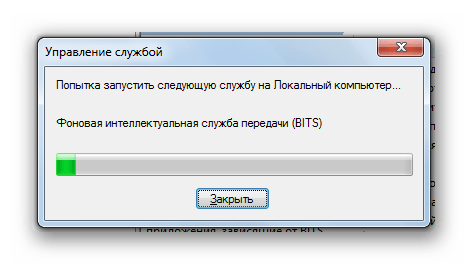


После этого можно возобновить попытку обновления Windows. Если проблема заключалась в отключенных службах, то ошибка снова появляться теперь не должна.
Способ 4: Восстановление файлов системы
С указанной выше ошибкой пользователи Виндовс 7 могут столкнуться и в том случае, если на их компьютере по каким-либо причинам были повреждены системные файлы. Поэтому есть смысл выполнить соответствующую проверку и при необходимости произвести процедуру восстановления.
- Щелкайте «Пуск». Заходите во «Все программы».
- Войдите в «Стандартные».
- В перечне найдите «Командная строка» и щелкните ПКМ по указанному наименованию. В появившемся списке выбирайте «Запуск от имени администратора».
- Открывается «Командная строка». Тут нам нужно будет ввести специальную команду для запуска утилиты «CheckDisk», которая и проведет сканирование и восстановление проблемных файлов. Введите:
chkdsk /R /F C:Кликните Enter.
- Если после этого отобразится сообщение о невозможности выполнения указанной команды, так как выбранный том используется, то в этом случае введите символ «Y», щелкните Enter и перезагрузите компьютер. После перезагрузки будет выполнено сканирование системы на предмет наличия поврежденных системных файлов. В случае выявления таких проблем поврежденные элементы будут восстановлены.
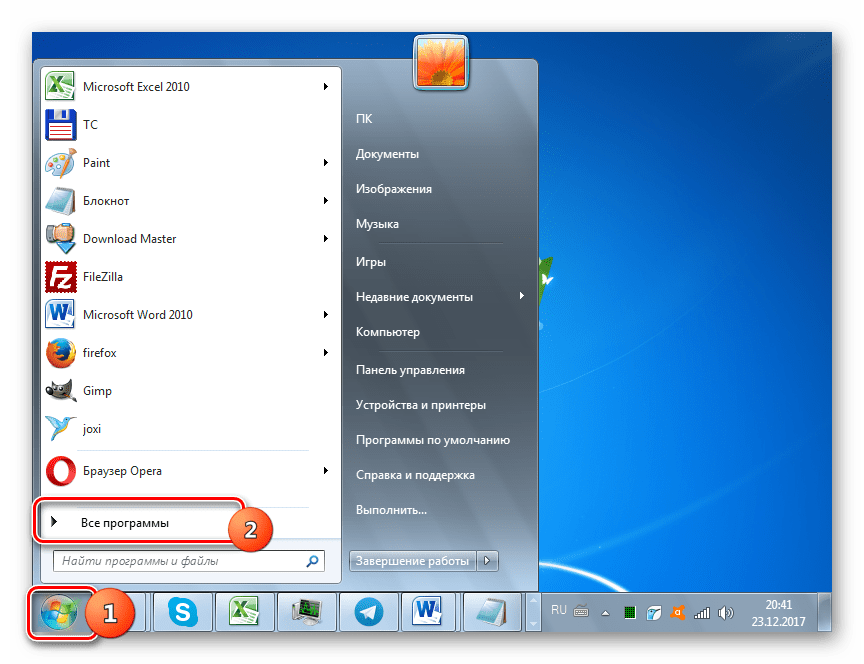
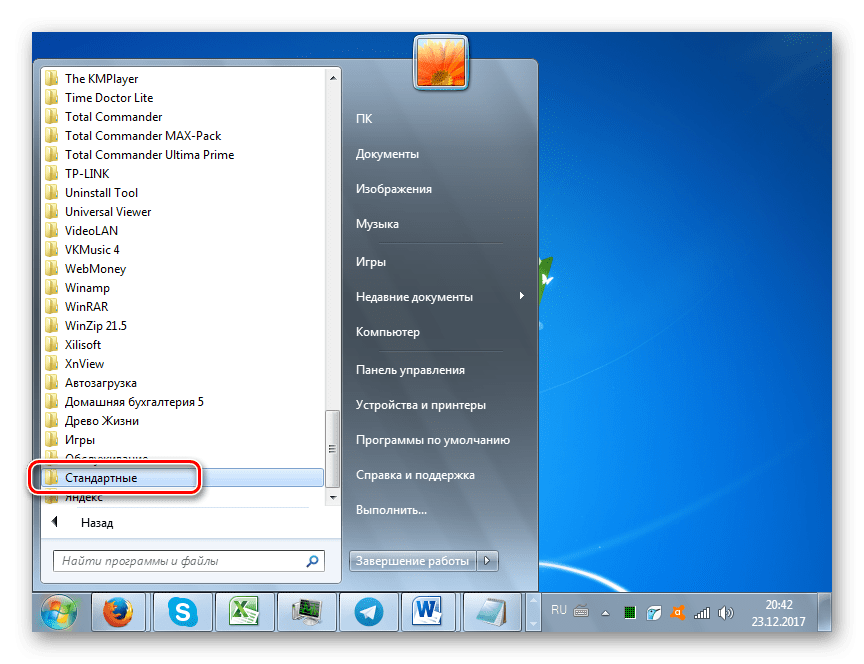
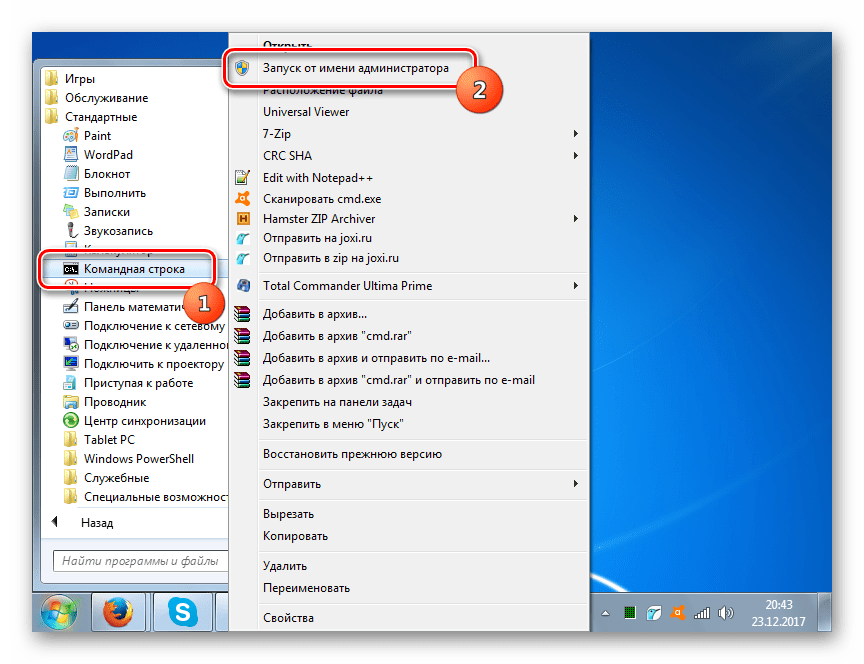
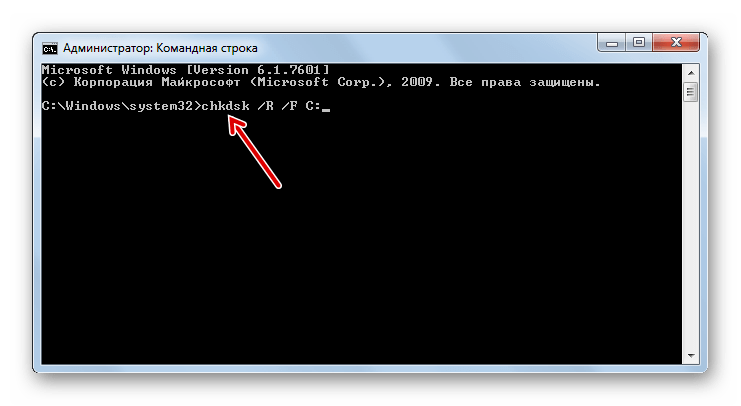

Теперь можно будет повторить попытку обновления системы.
Урок: Проверка целостности файлов ОС в Виндовс 7
Как видим, несмотря на то, что основной причиной ошибки 80244019 является вирусное заражение, её могут вызвать и другие факторы. Кроме того, даже при устранении вируса довольно часто необходимо производить процедуру настройки отдельных элементов, которые он поразил. В любом случае, при появлении вышеуказанной проблемы рекомендуется, прежде всего, выполнить сканирование ПК антивирусной утилитой, а уже далее, если неисправность не исчезнет, производить попытки её устранения другими описанными в данной статье способами.
 Мы рады, что смогли помочь Вам в решении проблемы.
Мы рады, что смогли помочь Вам в решении проблемы. Опишите, что у вас не получилось.
Наши специалисты постараются ответить максимально быстро.
Опишите, что у вас не получилось.
Наши специалисты постараются ответить максимально быстро.Помогла ли вам эта статья?
ДА НЕТ80244019 ошибка обновления windows 7 — как исправить?
Операционная система Windows от компании Microsoft не совершенна, и для ее корректного функционирования нужно постоянно обновлять программное обеспечение, входящее в ее состав.
Для этого и была придумана служба «Центр обновления Windows», через которую пользователь получает все исправления и дополнения к используемым им продуктам. Основное предназначение данной службы – это улучшение безопасности и производительности операционных систем линейки Windows.
Но хоть все это звучит очень красиво, иной раз в работе данного продукта происходят ошибки. Одной из таких является ошибка обновлений с кодом 80244019. Она возникает во всех ОС, начиная с Windows 7. И в данной статье будут рассмотрены основные методы исправления данной неполадки.


Почему возникает ошибка 80244019: основные причины
Главной причиной ошибки 80244019 является отказ работы службы Windows Update из-за некорректной работы службы скачивания обновлений. Есть множество возможных причин, по которым обновления Windows не могут скачаться, вот основные из них:
- Время клиента и сервера не согласуются, то есть время компьютера, с которого отправляется запрос на сервер обновления, отличается. Из-за чего сервер обновления Windows не может предоставить актуальные данные для запрашиваемого продукта.
- Повреждение ядра системы из-за вирусной атаки.
- Остановлена служба, отвечающая за обновления.
- Последние скачиваемые обновления были повреждены или не были докачаны полностью. Следственно при скачивании новых файлов возникает конфликт.
Как исправить ошибку 80244019?
Как уже стало понятно, данная проблема возникает на всех операционных системах Windows, и поэтому для пущей наглядности используем Windows 7 как самую распространенную из них для ее исправления.
Изначально нужно проверить свой компьютер на вирусную активность, для этого используем онлайн сканер от компаний ESET.
Заходим на официальный сайт компании ESET и скачиваем продукт под названием ESET Online Scanner (Нажимаем кнопку «Запустить»):


После этого запускаем скаченный нами продукт от имени администратора:


Ставим галочку в пункте включения обнаружения нежелательного программного обеспечения, открывает дополнительные настройки, отмечаем пункты как показано на рисунке:


После окончания сканирования перезагружаем компьютер и пробуем запустить скачивание обновлений.
Если проверка компьютера не помогла, проверим состояние запуска службы обновления. Для этого заходим в меню «Пуск», после в «Панель управления», тут переходим в пункт «Система и безопасность», далее открываем вкладку «Администрирование»:


После заходим в приложение «Службы»:


Заходим в свойства службы центра обновления:


Запускаем данную службу и выбираем тип запуска «Автоматический (отложенный запуск)»:


Перезагружаем компьютер и пробуем обновить систему.
Если даже этот способ не помог, то скачиваем средство устранения неполадок с официального сайта компании Microsoft:


Запускам ее и нажимаем кнопку «Далее»:


Данная утилита поможет компьютеру избавиться от ошибок в службе обновления. Не забудьте после каждого проделанного действия перезагрузить компьютер.
как исправить, что значит код ошибки?
Основная проблема операционных систем семейства Windows – это нестабильность и предрасположенность к повреждению вирусами и прочим нежелательным ПО. Над этим постоянно работает штат разработчиков, регулярно выпуская пакеты обновлений. Они выступают своего рода «заплатками» в дырах безопасности и производительности.
Но иногда ОС усовершенствовать не получается, т.к. при попытке запуска функции появляются неизвестные ошибки. Давайте рассмотрим, что значит ошибка обновления (код 80244019) в Windows 7 и как ее исправить?

Причины возникновения и как исправить?
Ошибка обновления Windows 7 с кодом 80244019 возникает при попытке скачать и установить новые системные компоненты. Основная причина проблемы – сброс настроек или повреждение системных файлов, отвечающих за модуль получения пакетов обновлений. А виновник всему этому – вирус, который чувствует себя комфортно в слабозащищенной среде и делает то, что ему вздумается.
Но мы этого так не оставим и подробно рассмотрим, как бороться с подобной проблемой.
Для начала проверим зараженность нашего устройства вредоносным ПО:
- Загрузите антивирусную утилиту Dr.Web CureIt! и установите ее на компьютер.
- Перезагрузите ПК и во время включения зажмите клавишу F8.
- В окне загрузчика выберите «Безопасный режим» и нажмите Enter.


- После загрузки ОС выполните глубокую проверку системы (включая оперативную память, свободную область винчестера и т.д.), удалите все потенциально опасные объекты и угрозы.
- Перезагрузите компьютер в обычный режим.
Далее проверяем правильность параметров обновления:
- Перейдите в «Пуск» – «Панель управления» – «Администрирование» (если такой пункт отсутствует – измените тип отображения на «Мелкие значки»).


- Нажмите на «Службы» и найдите поле «Фоновая интеллектуальная служба передачи».


- Перейдите в настройки службы, дважды нажав ЛКМ по полю.
- В пункте «Тип запуска» выберите «Вручную», нажмите кнопку «Применить», а затем «Запустить» и «ОК».


- Введите пароль администратора, если Windows запросит.
- Далее перейдите к службе «Журнал событий Windows». Установите «Тип запуска» – «Автоматически», нажмите кнопку «Применить», а затем «Запустить» и «ОК».
- Перейдите к службе «Центр обновления Windows» и примените инструкцию из предыдущего пункта.
- Перезагрузите компьютер и проверьте работоспособность обновлений.


В большинстве случаев на этом этапе проблема решается и процесс обновления системы работает как часы. Но иногда требуются дополнительные действия:
- Перейдите в окно «Службы».
- Выделите поле «Центр обновления Windows» и в верхнем левом углу нажмите кнопку «Остановить».


- Не закрывая окна служб перейдите в C:\Windows\, отыщите папку SoftwareDistribution и любым образом переименуйте ее.


- Далее вернитесь в окно «Службы» и обратно включите «Центр обновления Windows» (кнопка включения находится на том же месте).
Попробуйте обновить систему.
Если же ничего не помогло, перейдите по этой ссылке и просканируйте компьютер специальной утилитой от Microsoft. Процесс может затянуться на неопределенное время, но это последний шанс исправить 80244019 ошибку обновления Windows 7 не прибегая к переустановке системы. Желаю удачи в лечении компьютера и советую всегда пользоваться последними версиями антивирусных программ.
Ошибка обновления 80244022» в Windows 7

Сейчас еще множество пользователей обладают операционной системой Windows 7 и регулярно устанавливают на нее вышедшие обновления. Однако не всегда получается удачно осуществить данную процедуру, иногда юзер сталкивается с возникновением ошибок, сопровождающихся различными кодами. Один из них имеет обозначение 80244022 и может свидетельствовать о самых разных проблемах, от неполадок с интернет-подключением, до отсутствия определенных системных файлов. В этой статье мы хотим помочь начинающим и опытным пользователям разобраться с этой трудностью, подобрав оптимальный метод решения.
Исправляем ошибку обновлений с кодом 80244022 в Windows 7
Поскольку однозначно сказать, какой из вариантов решения подойдет в той или иной ситуации, нельзя, вам остается перебирать каждый способ по очереди, начав с самого простого и действенного, и закончив более сложными и редко встречающимися методами. Только путем проб можно понять, что именно мешает обновлению, а само исправление уже не займет много времени.
Способ 1: Проверка даты и времени
Для Виндовс очень важно, чтобы дата и время были установлены правильно. Если значения этих параметров не соответствуют действительности, вы можете получить ряд неполадок, среди которых и ошибка с кодом 80244022. В таком случае от вас лишь требуется проверить корректность упомянутых параметров и при необходимости изменить их:
- Откройте меню «Пуск» и переходите в раздел «Панель управления».
- Переместитесь в раздел «Дата и время».
- Откроется небольшое новое окно, в котором следует кликнуть на «Изменить дату и время».
- Используйте появившееся меню, чтобы выставить правильные значения.

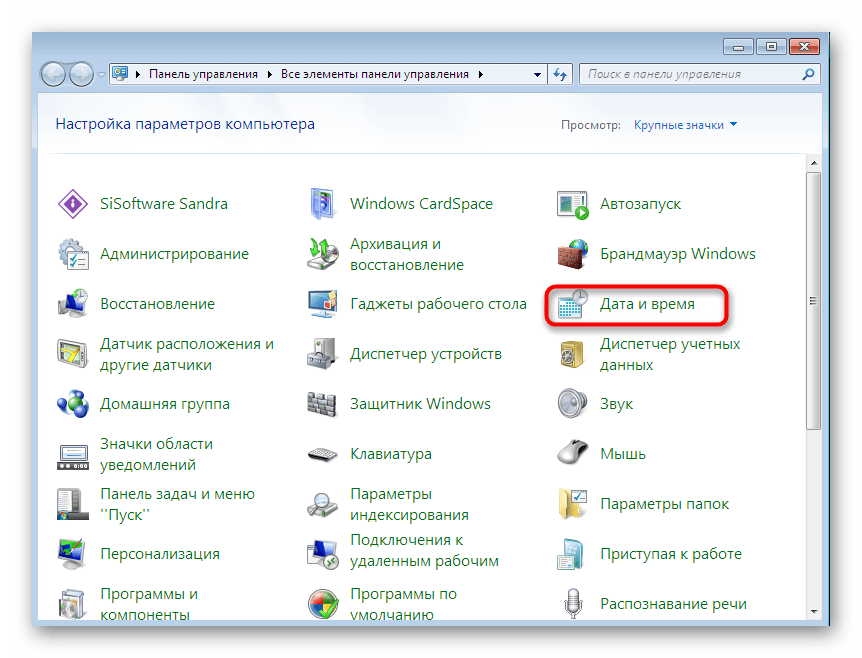
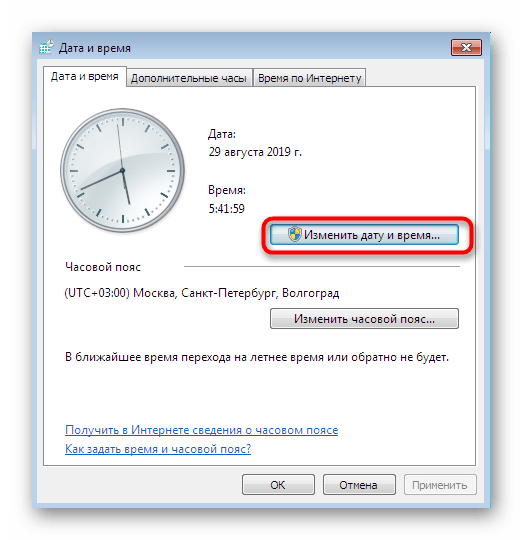
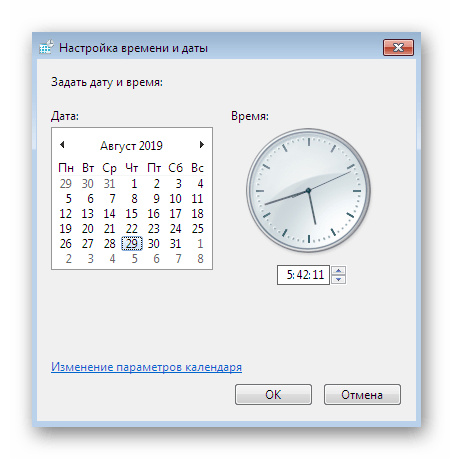
Однако не всегда банальное изменение времени проходит удачно. Не исключены ситуации, когда возникают трудности с синхронизацией или дата вовсе сбивается после перезагрузки компьютера. Более детальную информацию по этим темам вы найдете в других наших статьях, перейдя по указанным ниже ссылкам.
Подробнее:
Синхронизируем время в Windows 7
Решаем проблему сброса времени на компьютере
Способ 2: Использование средства устранения неполадок
В каждой актуальной версии Виндовс присутствует встроенная система обнаружения и исправления неполадок. Работает она в разных направлениях, потому помогает исправить ошибки и с обновлениями. Нет стопроцентных гарантий, что этот метод точно сработает, однако от вас не потребуется практически никаких усилий, потому это обязательно надо попробовать.
- Снова переместитесь в «Панель управления», где выберите раздел «Центр поддержки».
- Опуститесь в самый низ окна, где найдите категорию «Устранение неполадок».
- В открывшемся окне нажмите по надписи «Система и безопасность», чтобы получить полный список всех вариантов исправлений.
- В появившемся меню понадобится выбрать «Центр обновления Windows».
- Ознакомьтесь с информацией, которая отображена в мастере исправления неполадок, а затем перемещайтесь далее.
- Ожидайте завершения сканирования и следуйте отобразившимся на экране инструкциям.




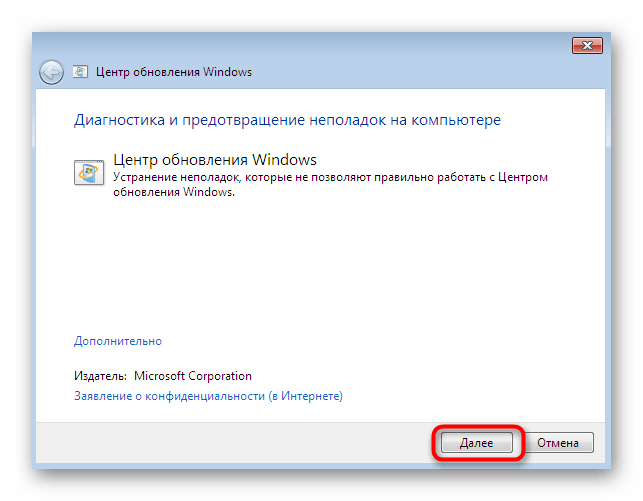
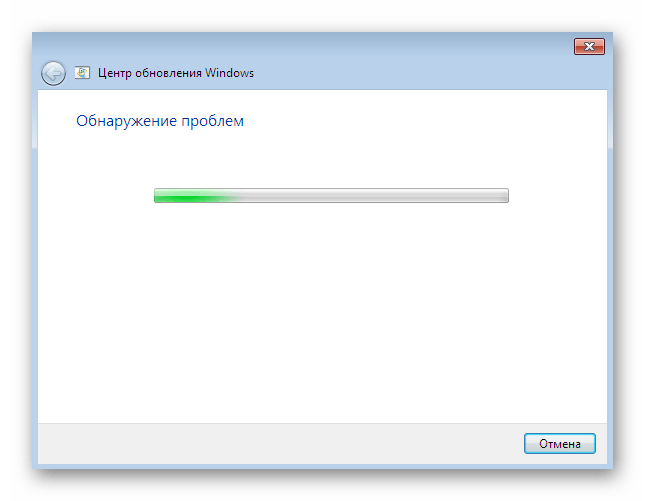
Обычно после окончания сканирования вы получаете уведомление о том, что ошибок не было найдено или обнаруженные проблемы успешно исправлены. Дополнительно могут появиться и отдельные указания, которые нужно выполнить для того, что бы средство завершило свою работу.
Способ 3: Настройка параметров подключения IE
Не секрет, что для загрузки обновлений в Виндовс 7 используется интернет, а подключение к нему осуществляется через стандартный браузер Internet Explorer. Иногда конфигурация обозревателя не позволяет корректно работать системным средствам ОС, потому необходимо проверить их и настроить вручную:
- Запустите Internet Explorer, щелкните по значку в виде шестеренки, который находится справа вверху, и в открывшемся контекстном меню выберите вариант «Свойства браузера».
- Переместитесь во вкладку «Подключения» и в разделе «Настройки параметров локальной сети» кликните по кнопке «Настройка сети».
- Отметьте галочкой «Использовать прокси-сервер для локальных подключений» и нажмите на активную кнопку «Дополнительно».
- Сотрите абсолютно все присутствующие параметры прокси-сервера, а затем примените настройки.
- Откройте «Пуск», отыщите там «Командную строку» и запустите ее от имени администратора.
- Введите там команду
netsh winhttp reset proxyи нажмите на клавишу Enter. Это перезагрузит параметры прокси-сервера. - После этого останется только перезапустить службу обновления Windows. Для этого используйте команду
net stop wuauserv, остановив службу. - Затем введите
net start wuauserv, повторно запустив ее. - В новой строке должно появиться уведомление о том, что служба «Центр обновления Windows» успешно запущена.



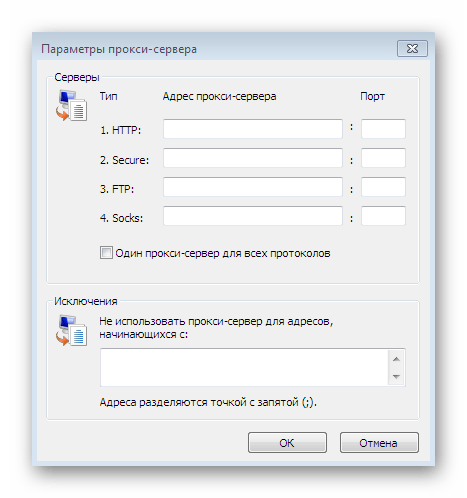
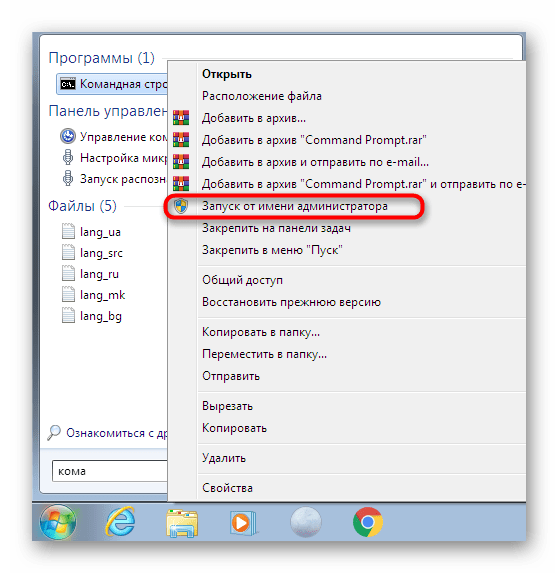
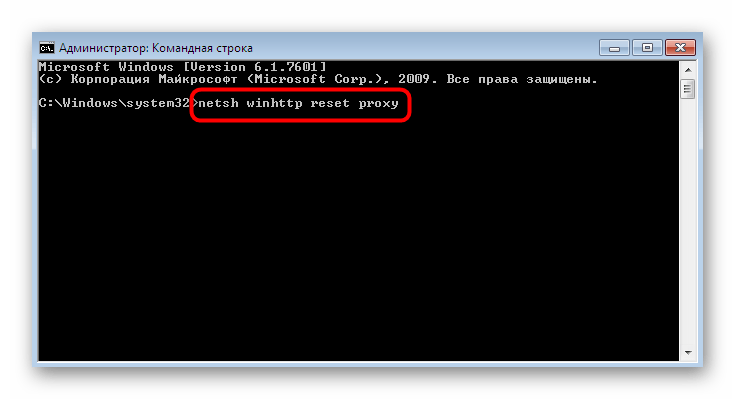

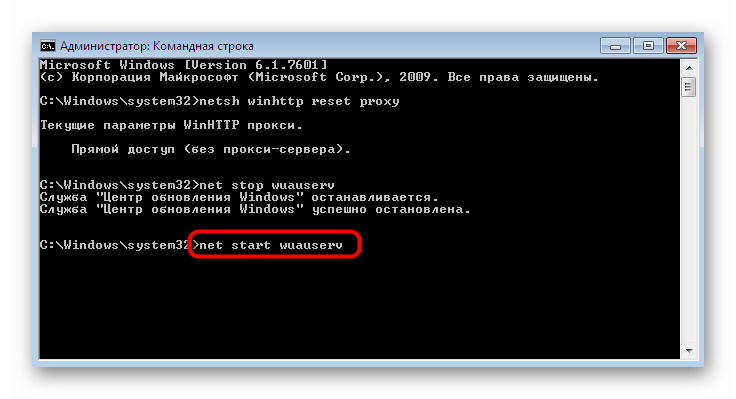
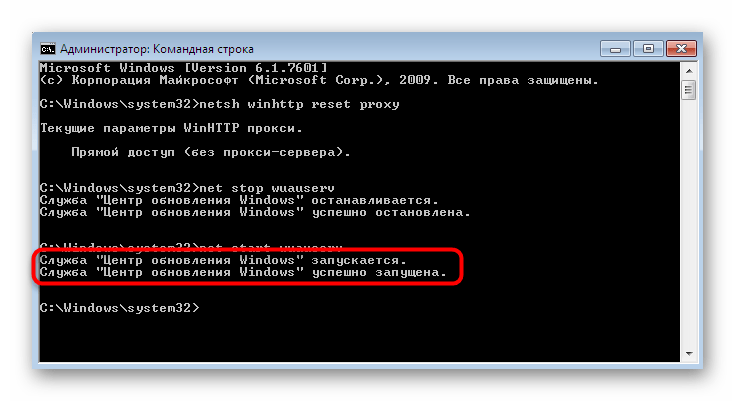
По завершении этой процедуры можно смело переходить в раздел обновлений и запускать эту операцию повторно, в надежде на то, что данная манипуляция окажется действенной, а раздражающая ошибка 80244022 больше никогда не появится.
Способ 4: Сброс конфигурации центра обновлений
Перейдем к самому сложному, но в большинстве случаев рабочему руководству, который подразумевает полный сброс абсолютно всех настроек центра обновлений с дальнейшей регистрацией «чистых» DLL-файлов, необходимых для корректной работы системы. Весь процесс будет происходить в консоли, поэтому заранее подготовьтесь к тому, что придется копировать и вставлять множество команд, а некоторые из них вводить вручную.
- Для начала остановите все службы, связанные с обновлением в Windows. Для этого введите команду
net stop bitsи нажмите на Enter. - Последовательно укажите еще три строки
net stop wuauserv,net stop appidsvcиnet stop cryptsvc, дождавшись уведомления о том, что каждая служба была остановлена. - Удалим служебные файлы, которые могут быть повреждены, из-за чего и возникает ошибка. В дальнейшем все это будет восстановлено, однако сейчас нужно избавиться от проблемных элементов путем ввода команды
Del "%ALLUSERSPROFILE%\Application Data\Microsoft\Network\Downloader\qmgr*.dat". - Далее переименуйте каталоги, где хранятся все конфигурационные и временные файлы. При следующем запуске служб эти директории будут созданы автоматически. Что касается переименования, то осуществляется оно через две команды:
Ren %systemroot%\SoftwareDistribution SoftwareDistribution.bak
Ren %systemroot%\system32\catroot2 catroot2.bak - Практически то же самое происходит со сбросом служб. Сначала введите
sc.exe sdset bits D:(A;;CCLCSWRPWPDTLOCRRC;;;SY)(A;;CCDCLCSWRPWPDTLOCRSDRCWDWO;;;BA)(A;;CCLCSWLOCRRC;;;AU)(A;;CCLCSWRPWPDTLOCRRC;;;PU), а затемsc.exe sdset wuauserv D:(A;;CCLCSWRPWPDTLOCRRC;;;SY)(A;;CCDCLCSWRPWPDTLOCRSDRCWDWO;;;BA)(A;;CCLCSWLOCRRC;;;AU)(A;;CCLCSWRPWPDTLOCRRC;;;PU). Вы должны получить строку с сообщением «Успех». - Остался самый сложный процесс — повторная регистрация важных DLL-файлов. Для этого сначала переместитесь к системному каталогу через команду
cd /d %windir%\system32. - Затем скопируйте все содержимое ниже или вводите каждую строку отдельно, чтобы создать абсолютно все необходимые DLL.
regsvr32.exe /U /s vbscript.dll
regsvr32.exe /U /s mshtml.dll
regsvr32.exe /U /s msjava.dll
regsvr32.exe /U /s msxml.dll
regsvr32.exe /U /s actxprxy.dll
regsvr32.exe /U /s shdocvw.dll
regsvr32.exe /U /s Mssip32.dll
regsvr32.exe /U /s wintrust.dll
regsvr32.exe /U /s initpki.dll
regsvr32.exe /U /s dssenh.dll
regsvr32.exe /U /s rsaenh.dll
regsvr32.exe /U /s gpkcsp.dll
regsvr32.exe /U /s sccbase.dll
regsvr32.exe /U /s slbcsp.dll
regsvr32.exe /U /s cryptdlg.dll
regsvr32.exe /U /s Urlmon.dll
regsvr32.exe /U /s Oleaut32.dll
regsvr32.exe /U /s msxml2.dll
regsvr32.exe /U /s Browseui.dll
regsvr32.exe /U /s shell32.dll
regsvr32.exe /U /s atl.dll
regsvr32.exe /U /s jscript.dll
regsvr32.exe /U /s msxml3.dll
regsvr32.exe /U /s softpub.dll
regsvr32.exe /U /s wuapi.dll
regsvr32.exe /U /s wuaueng.dll
regsvr32.exe /U /s wuaueng1.dll
regsvr32.exe /U /s wucltui.dll
regsvr32.exe /U /s wups.dll
regsvr32.exe /U /s wups2.dll
regsvr32.exe /U /s wuweb.dll
regsvr32.exe /U /s scrrun.dll
regsvr32.exe /U /s msxml6.dll
regsvr32.exe /U /s ole32.dll
regsvr32.exe /U /s qmgr.dll
regsvr32.exe /U /s qmgrprxy.dll
regsvr32.exe /U /s wucltux.dll
regsvr32.exe /U /s muweb.dll
regsvr32.exe /U /s wuwebv.dllregsvr32.exe /s vbscript.dll
regsvr32.exe /s mshtml.dll
regsvr32.exe /s msjava.dll
regsvr32.exe /s msxml.dll
regsvr32.exe /s actxprxy.dll
regsvr32.exe /s shdocvw.dll
regsvr32.exe /s Mssip32.dll
regsvr32.exe /s wintrust.dll
regsvr32.exe /s initpki.dll
regsvr32.exe /s dssenh.dll
regsvr32.exe /s rsaenh.dll
regsvr32.exe /s gpkcsp.dll
regsvr32.exe /s sccbase.dll
regsvr32.exe /s slbcsp.dll
regsvr32.exe /s cryptdlg.dll
regsvr32.exe /s Urlmon.dll
regsvr32.exe /s Oleaut32.dll
regsvr32.exe /s msxml2.dll
regsvr32.exe /s Browseui.dll
regsvr32.exe /s shell32.dll
regsvr32.exe /s Mssip32.dll
regsvr32.exe /s atl.dll
regsvr32.exe /s jscript.dll
regsvr32.exe /s msxml3.dll
regsvr32.exe /s softpub.dll
regsvr32.exe /s wuapi.dll
regsvr32.exe /s wuaueng.dll
regsvr32.exe /s wuaueng1.dll
regsvr32.exe /s wucltui.dll
regsvr32.exe /s wups.dll
regsvr32.exe /s wups2.dll
regsvr32.exe /s wuweb.dll
regsvr32.exe /s scrrun.dll
regsvr32.exe /s msxml6.dll
regsvr32.exe /s ole32.dll
regsvr32.exe /s qmgr.dll
regsvr32.exe /s qmgrprxy.dll
regsvr32.exe /s wucltux.dll
regsvr32.exe /s muweb.dll
regsvr32.exe /s wuwebv.dll - Дополнительно рекомендуется сбросить параметры интернет-протоколов через
netsh winsock reset. - Напоследок запустите все остановленные службы, введя поочередно такие строки:
sc.exe config wuauserv start= auto
sc.exe config bits start= delayed-auto
sc.exe config cryptsvc start= auto
sc.exe config TrustedInstaller start= demand
sc.exe config DcomLaunch start= auto
net start bits
net start wuauserv
net start appidsvc
net start cryptsvc
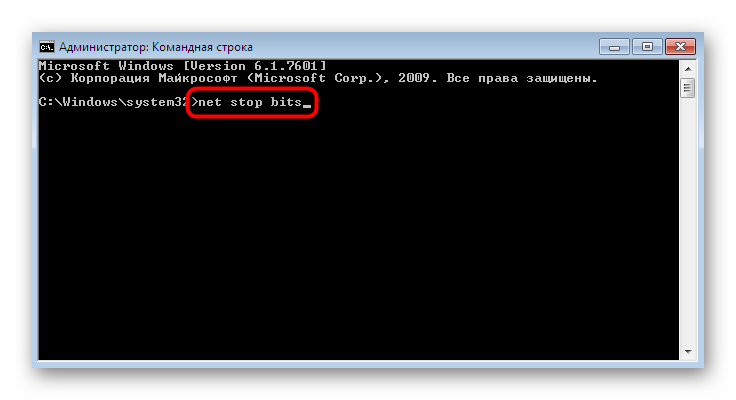

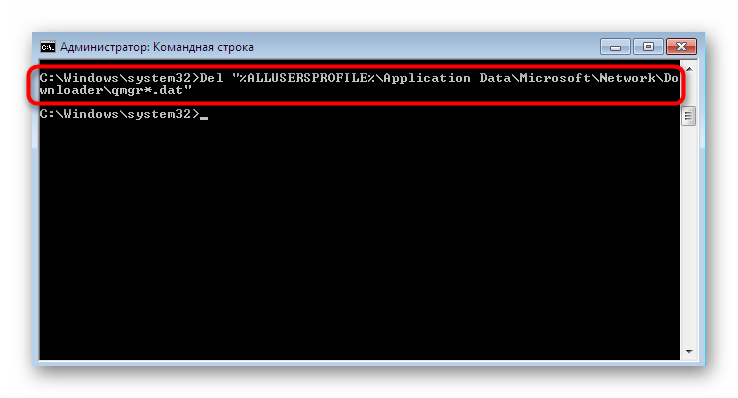
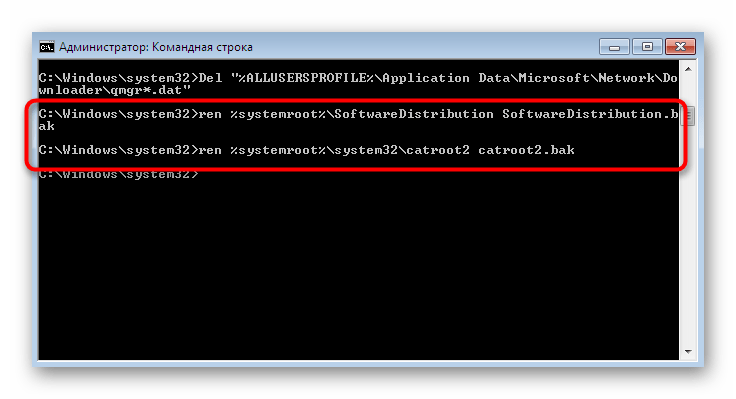
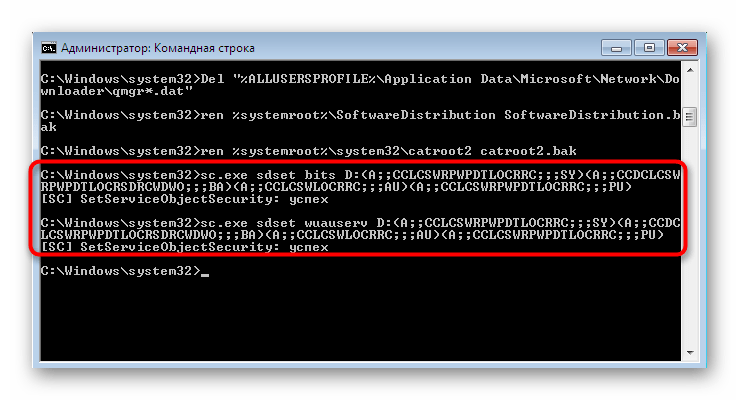
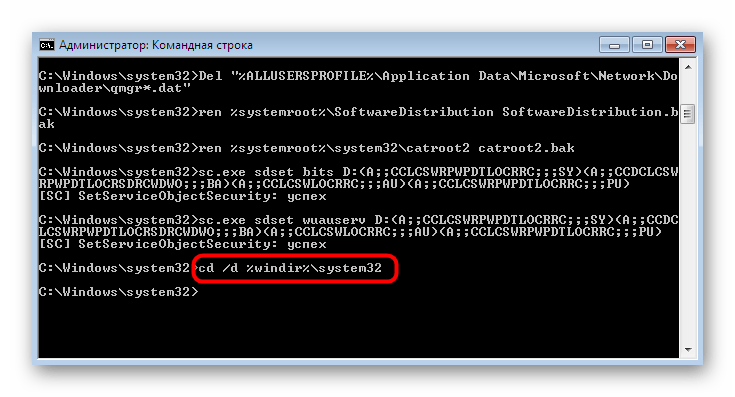
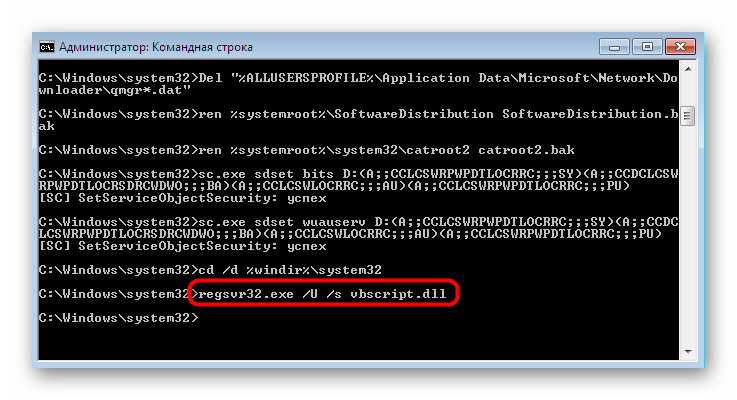

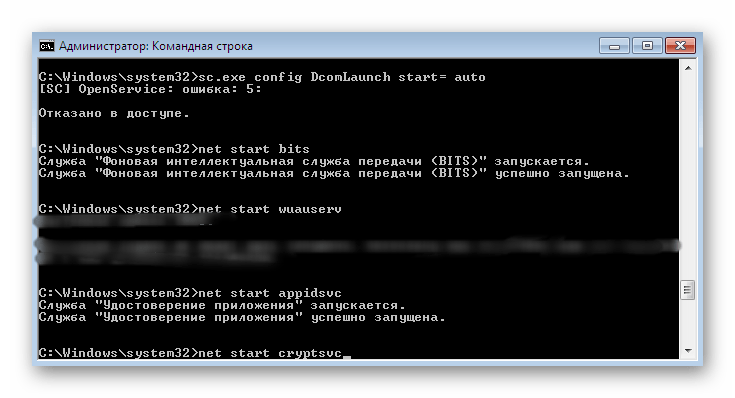
После выполнения этих действий обычно не нужно перезагружать компьютер, поскольку они применяются автоматически. Как видите, данный вариант является довольно сложным и займет определенное время, однако после вы получите полностью рабочие файлы, предотвращающие появление рассматриваемой проблемы.
Способ 5: Редактирование параметров реестра
Метод с редактированием параметров реестра подразумевает активацию резервного сервера, с которого и будут скачиваться обновления. Это поможет на время избавиться от рассматриваемой ошибки, однако после инсталляции нововведений сервер рекомендуется выбрать основной, чтобы в дальнейшем проверить, была ли исправлена неполадка после добавления последних файлов. Для этого выполните такие действия:
- Откройте утилиту «Выполнить», воспользовавшись стандартной комбинацией клавиш Win + R. В появившемся поле ввода напишите
regeditи нажмите на Enter. - Если появится окно контроля учетных записей, выберите в нем вариант «Да».
- Перейдите по пути
HKEY_LOCAL_MACHINE\SOFTWARE\Policies\Microsoft\Windows\Windows\Update\AU. - Щелкните по любому пустому месту правой кнопкой мыши. В появившемся контекстном меню выберите «Создать» и «Параметр DWORD (32 бита)».
- Назовите его «UseWUServer», а затем дважды щелкните ЛКМ, чтобы открыть свойства.
- Установите значение 1 для активации резервного сервера. При необходимости это значение можно поменять на 0, чтобы деактивировать параметр.

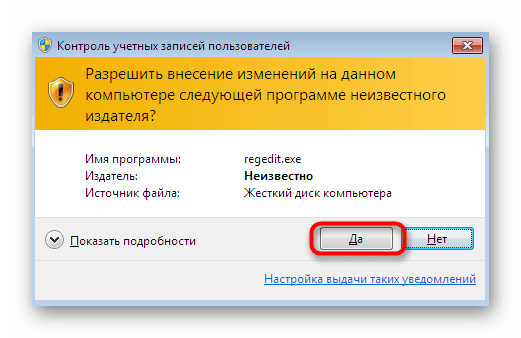
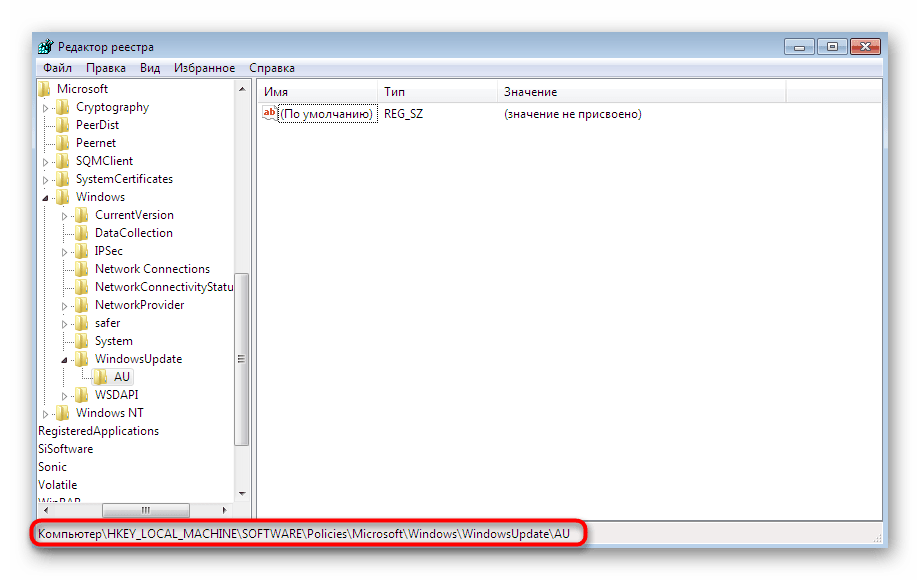
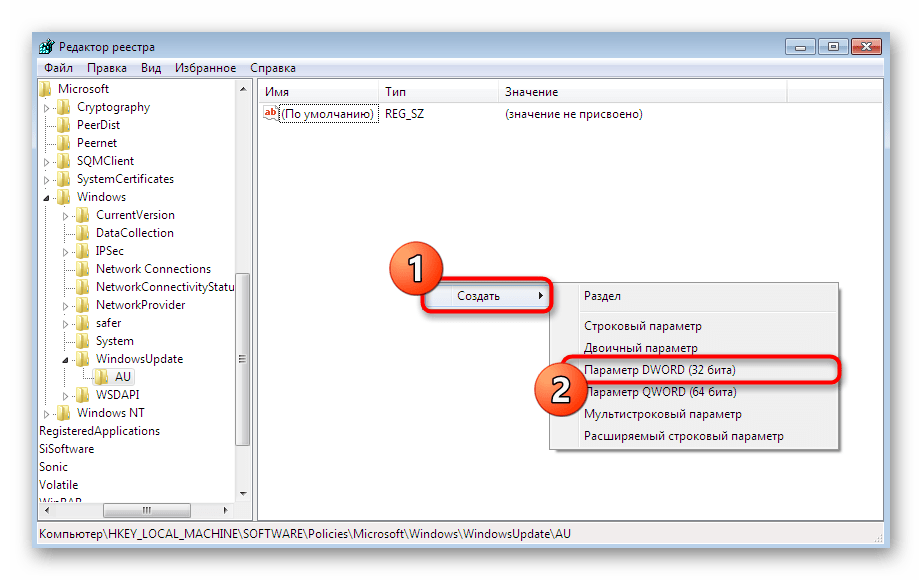
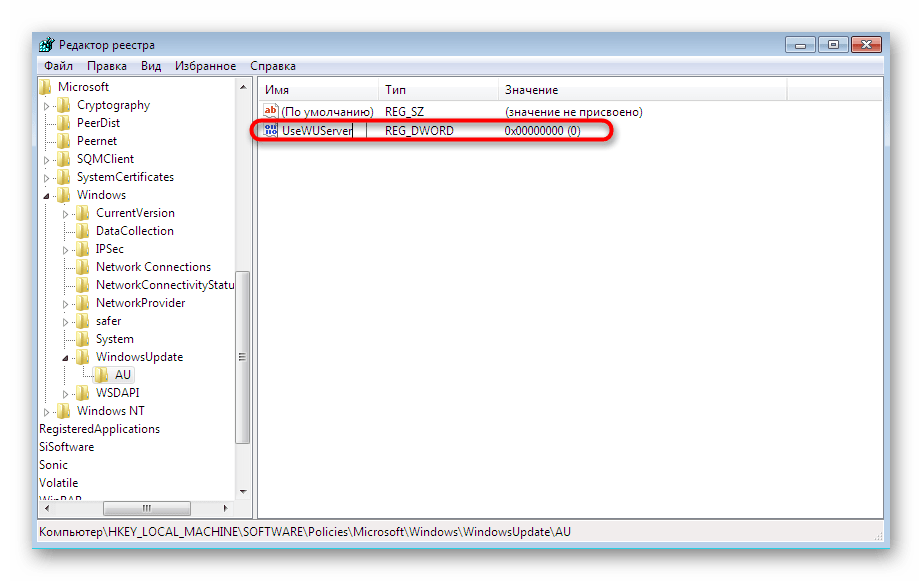

Изменения будут применены только после перезапуска ПК. Затем можно смело переходить к попытке инсталляции обновлений через резервный сервер. Не забудьте только отключить его, если этот вариант не принес результата или же нововведения были добавлены правильно.
Способ 6: Установка обновления вручную
Приведенные выше методы не окажутся эффективными в тех случаях, когда проблема вызвана каким-то конкретным обновлением, конфликтующим с самой системой. При возникновении таких ситуаций рекомендуется инсталлировать файлы вручную, обойдя Центр обновления Windows. Тогда имеется шанс того, что после успешного выполнения этой операции ошибка 80244022 полностью исчезнет. Более детальную информацию и все необходимые инструкции по этой теме вы найдете в другом нашем материале далее.
Подробнее: Ручная установка обновлений в Windows 7
Способ 7: Исправление ошибок и восстановление системы
Прежде чем перейти к самым радикальным мерам, рекомендуется произвести стандартную проверку операционной системы на наличие ошибок. Осуществляется это с помощью стандартных встроенных средств. Если они не обнаружили никаких неполадок, тогда уже нужно производить восстановление, откатываясь до первой резервной копии или возвращая заводские настройки. Обо всем этом в развернутом виде описано в отдельных наших статьях, которые доступны по следующим ссылкам.
Подробнее:
Проверка компьютера с Windows на ошибки
Восстановление системы в Windows 7
Выше вы были ознакомлены с самыми разнообразными методами решения ошибки 80244022, которая возникает при попытке установить обновления в Windows 7. Дополнительно следует учесть, что все это может оказаться неэффективным для пользователей пиратских версий Виндовс, поскольку часто оттуда просто вырезают Центр обновлений или просто удаляют системные файлы. Учитывайте это при решении своей проблемы.
 Мы рады, что смогли помочь Вам в решении проблемы.
Мы рады, что смогли помочь Вам в решении проблемы. Опишите, что у вас не получилось.
Наши специалисты постараются ответить максимально быстро.
Опишите, что у вас не получилось.
Наши специалисты постараются ответить максимально быстро.Помогла ли вам эта статья?
ДА НЕТ80244019 ошибка обновления Windows 7

Все системы семейства Виндоус страдают большим количеством ошибок, а также кучей недоработок. Например, часто встречаются неполадки с апдейтом операционки. Сегодня мы рассмотрим одну из них, когда появляется неполадка с кодом «80244019» при попытке обновить Windows 7.
Устраняем проблему обновления
Данную проблему можно встретить во время попыток обновить операционную систему или ее компоненты. Есть несколько причин возникновения.
Система заражена вирусами
Это главная причина, почему операционка не ищет обновления Windows 7 через центр обновления. Паразиты повредили системные файлы, а теперь сидят себе спокойно, отдыхают. Делаем следующее:
- Скачиваем утилиту Dr.Web Cureit.
- Перезагружаем ПК, а затем, во время запуска, нажимаем клавишу F8, выбираем «Безопасный режим».
- Теперь следует запустить скачанную утилиту, просканировать операционку глубокой проверкой.
- После снова перезагрузите ПК.


Ошибка в параметрах
Если возникает код ошибки «80244019» при обновлении Windows 7, то нужно проверить параметры службы апдейта, для этого:
- Откройте «Панель управления».
- Там выберите раздел «Администрирование».
- Нажмите на «Службы».
- Среди них нужно отыскать «Фоновая интеллектуальная служба передачи».
- Дважды кликните по ней правой клавишей мыши. Откроются ее настройки.
- Находим поле «Тип запуска», а затем меняем значение на «Вручную». Затем «Применить» —«Запустить»—«Ок».
- Теперь откройте «Журнал событий Виндоус».
- Там поменяйте тип запуска на «Автоматически» затем нажмите «Запустить» и «Ок».
- С «Центр обновления Windows» проделайте тоже, что было в предыдущем пункте.
- Перезагрузите ваш ПК, проверьте работоспособность.



Зачастую это срабатывает, но не всегда. Тога проделайте следующие действия:
- Снова откройте «Службы», выберите «Центр обновления Виндоус» и слева сверху нажмите «Остановить службу».
- Далее заходим в
C:\Windows\и удаляем там папку «SoftwareDistribution» (можно просто переименовать). - Теперь вернитесь в «Службы» и запустите ту, которую закрыли в первом пункте.
Easy Fix
Это утилита от компании Microsoft, которая позволяет найти все неполадки системы и исправить их. Для этого:
- Скачиваем ее.
- Запускаете и ждете.

Все проблемы должны быть устранены автоматически, если они есть, конечно. Перезагружаете ПК и проверяете.
Заключение
Апдейт Виндоус 7 – очень важен, иначе она будет уязвима для большинства угроз. Постарайтесь чтобы ошибка «80244019» центра обновления Windows 7 была исправлена.
Автор статьи
Техник по компьютерным системам, специалист среднего звена. С 2017 года основатель данного блога, в 2018 году окончил обучение.
Написано статей
192
Как исправить ошибку 80244019 при обновлении Windows 7
Исправление ошибки 80244019 в Windows 7
29.03.2017
Во время работы за компьютером пользователь может столкнуться со многими видами различных системных ошибок. Они могут быть вызваны по разным причинам, и каждая из них требует свой индивидуальный подход. Благо, каждый человек может запросто узнать о том, как бороться с данной напастью. Сейчас же будет разобрана одна из таких ошибок – 80244019. Она напрямую связана с таким ресурсом, как «Центр обновления Windows» и службой BITS, в частности.
Из-за чего возникает ошибка 80244019
Для того, чтобы бороться с проблемой, первым делом необходимо узнать «откуда растут корни», то есть, причину ее возникновения.
Точно можно сказать одно – данная ошибка появляется лишь во время обновления операционной системы Windows 7, когда загрузка происходит с серверов Microsoft. Если копнуть глубже, то можно узнать, что код 80244019 появляется тогда, когда сервер не смог осуществить ваш запрос URI. В свою очередь, URI расшифровывается, как индивидуальный номер ресурса. Из этого можно сделать несколько предположений.
- Лицензионное программное обеспечение, которое взаимодействует с «Центром обновления Windows», внесло коррективы в него, тем самым отключив.
- Вредоносное программное обеспечение повлияло на «Центр обновления Windows», отключив его.
- В операционной системе была отключена служба BITS, которая работает в фоновом режиме и отвечает за интеллектуальную передачу данных.
- Был отключен автоматический режим обновления Windows.
- Влияние вредоносного программного обеспечения на службу BITS.
Сразу бросается в глаза то, что везде ключевую роль отыгрывают служба BITS и «Центр обновления Windows», а точнее – ее отключение. Как несложно догадаться, все манипуляции, связанные с решением проблемы, будут проводиться именно с ними.
Как исправить ошибку 80244019
Выяснив непосредственно причины появления ошибки, можно переходить к ее решению. А как можно понять, решение не одно, представлены будут все четыре способа.
Совет. Выполняйте попутно все перечисленные способы решения проблемы, периодически проверяя устранилась ли она. Это даст больший процент вероятности успеха.
Способ 1: Очистка от вирусов
По отзывам большинства пользователей становится ясным, что наиболее частой причиной появления ошибки 80244019 является проблема с вредоносным программным обеспечением. Поэтому будет разумно начать именно с разбора способа устранения проблемы, связанной с вирусами.
Где есть вирусы, там всегда нужен антивирус. В качестве примера будет использован Avast Free Antivirus, но вы можете использовать тот, что сочтете нужным.
Скачать программу Avast Free Antivirus
Первым делом необходимо запустить Windows 7 в безопасном режиме. Это необходимо для того, чтобы вредоносная программа не смогла заблокировать попытки ее устранения.
- Перезагрузите ваш компьютер. Для этого рекомендуется использовать стандартный метод – через меню «Пуск», но в крайних случаях, можно воспользоваться и кнопкой Reset на системном блоке.
- Во время запуска, при первом появлении загрузочного экрана, нажмите клавишу F8, именно она предназначена для вызова специального меню, откуда можно войти в безопасный режим.
- После ее нажатия, в дополнительном меню выбора варианта загрузки, используя клавиши «↑», «↓» и Enter, выберете пункт «Безопасный режим».
После этого дождитесь запуска самой операционной системы и откройте Avast Free Antivirus.
- Сделать это можно с помощью поиска по системе. Просто откройте меню «Пуск», и в поисковую строку введите название программы.
- Когда программа откроется, убедитесь в том, что вкладка выбрана «Защита» и на панели нажмите кнопку «Антивирус».
- После этого вам необходимо запустить полное сканирование, нажав на одноименную кнопку.
- Как только вы это сделаете, пойдет процесс проверки. Вы можете его отслеживать с помощью специального индикатора. Важно дождаться полного окончания процесса, так как, в противном случае вредоносная программа, которая вызывает ошибку 80244019, может не найтись.
- Как только будет 100% перед вами появится результат сканирования, другими словами – все найденные вирусы. Чтобы от них избавится, в выпадающих списках выберете «DELETE» и нажмите кнопку «РЕШИТЬ».
После этого процесс очистки от вирусов можно считать законченным. Осталось лишь перезагрузить компьютер и войти в Windows 7 в обычном режиме. Если проблема была в вирусе, то ошибка 80244019 будет устранена. Если нет, то переходите ко второму способу.
Способ 2: Включение автоматического режима
Второй способ намного проще предыдущего, во-первых, он затрачивает намного меньше времени, а во-вторых, нет необходимости скачивать сторонние программы. Сама суть заключается в том, чтобы включить автоматический режим получения, загрузки и установки пакетов обновления от Microsoft. Ведь, как говорилось выше, некоторые программы могут автоматически выключать данную опцию.
- Изначально необходимо через меню «Пуск» войти в «Панель управления».
- Когда откроется «Панель управления», используя выпадающий список «Просмотр», установите режим «Крупные значки».
- Теперь, пролистав список чуть ниже, необходимо выбрать пункт «Центр обновления Windows».
- Перейдя в него, перед вами будет нынешнее состояние обновления операционной системы. В примере совершается поиск, однако у вас может отображаться та самая ошибка 80244019. Но задерживаться на этом экране долго нету смысла. Переходите в раздел «Настройка параметров».
- Если какое-то программное обеспечение влияет на обновления ОС, то, скорее всего, в выпадающем списке у вас будет выбрано «Не проверять наличие обновлений (не рекомендуется)», вам же необходимо изменить данное значение на «Устанавливать обновления автоматически (рекомендуется)».
- Это еще не все действия, которые стоит совершить на данном этапе. Если опустить свои глаза немного ниже, то можно заметить, что тут есть возможность выставить, в какие дни и в какое время совершать проверку и установку обновлений.
- После того как все манипуляции будут проведены в данном окне, можно смело нажимать кнопку «ОК», тем самым подтверждая совершенные изменения.
Совет. Лучше всего выставлять время на тот период, когда вы точно будете знать, что компьютер будет включен.
Стоит отметить, что данный способ малоэффективен, ведь программное обеспечение, которое выключает автоматическую установку обновлений может снова причинить вред. Однако в этом и весь смысл, чтобы начинать с наиболее простых способов, и постепенно переходить к сложным, но более эффективным. Ведь, как говорилось в начале статьи, все способы, которые будут представлены, являются самостоятельными, а выполнение каждого из них дает больший шанс на успех.
Способ 3: Коррективы в IP-адресе и DNS
Способ, который будет сейчас представлен, дает большую вероятность успеха, чем предыдущий, так как он касается непосредственно интернет-соединения. Ведь это логично, если нет интернета, то и обновления загрузиться не смогут, однако, при неверно заданных параметрах сети, могут возникать перебои лишь с «Центром обновления Windows», а влияния на домашнюю сеть оказано не будет. Как несложно догадаться, именно по этой причине и может возникать ошибка 80244019.
Итак, чтобы произвести нужные манипуляции воспользуйтесь инструкцией:
- Откройте «Панель управления». Если вы забыли, как это делается, то поднимитесь немного выше и перечитайте первый пункт предыдущего нумерованного списка.
- Теперь, среди всех пунктов, отыщите нужный – «Центр управления сетями и общим доступом».
- Открыв его, вам необходимо проследовать в раздел «Изменение параметров адаптера», который располагается на левой панели.
- Теперь перед вами будет список всех доступных вам сетей. В данном примере сеть одна – локальная, если же у вас несколько, то выделите свою и, нажав правую кнопку мыши, выберете пункт «Свойства».
- Откроется окно свойств выбранной сети. В области «Отмеченные компоненты используются этими подключениями:» необходимо выделить «Протокол интернета версии 4 (TCP/IPv4)» и нажать кнопку «Свойства», располагающуюся под представленной областью.
- В очередном окне необходимо проверить, все ли параметры выставлены верно. Стоит сразу сказать, что если ваши настройки совпадают с теми, что на изображении ниже, то все в порядке. В противном случае, выставьте автоматическое получение IP-адреса и DNS-сервера. По итогу нажмите кнопку «ОК», чтобы подтвердить изменения.
На этом все. Если проблемы были с IP-адресом или же DNS-сервером, то они устранены. На всякий случай перезагрузите компьютер, чтобы закрепить изменения в системе и после этого попытайтесь провести поиск и установку обновлений Windows.
Способ 4: Изменения в фоновой интеллектуальной службе передачи
Если же все вышеперечисленные способы вам не помогли, то не спешите отчаиваться, есть еще один, который способен исправить ситуацию. В начале статьи было рассказано про службу под названием BITS, и про то, что именно она прямым образом влияет на «Центр обновления Windows». К слову, BITS – это то же самое, что и фоновая интеллектуальная служба передачи, и неправильно заданные параметры в ней становятся причиной возникновения ошибки 80244019.
Исходя из сказанного, можно понять, что раз ошибка появляется из-за неверных параметров в службе, то их необходимо изменить на верные. Сейчас детальнее о том, как это сделать.
- Изначально необходимо попасть в утилиту под названием «Службы». Проще всего это сделать через окно «Выполнить». Для его вызова нажмите сочетание клавиш Win + R.
- Появится окошко в нижнем левом углу экрана. В его единственное поле для ввода текста необходимо ввести специальную команду
services.msc, которая и откроет ту самую утилиту, а после этого нажать кнопку «ОК». - Откроется окно «Службы». В нем необходимо отыскать строку «Фоновая интеллектуальная служба передачи (BITS)». После чего нажать двойным кликом по этой строке, чтобы открылось окно свойств службы.
- Обратите внимание на то, чтобы была открыта вкладка «Общие». В ней есть выпадающий список «Тип запуска». Значение в нем необходимо заменить на «Вручную».
- После этого переведите свой взгляд чуть ниже и нажмите кнопку «Запустить». Стоит также упомянуть то, что на изображении ниже эта кнопка будет неактивна, так как ошибки в операционной системе нет, если же у вас ошибка 80244019 вызвана службой BITS, то кнопка будет активна. Нажмите ее, подтвердите все выполненные действия нажатием кнопки «ОК».
- Теперь необходимо провести изменения в конфигурации еще двух служб. Первая – «Центр обновления Windows», найдите ее в списке и откройте свойства, нажав два раза левой кнопкой мыши по наименованию.
- В окне свойств необходимо будет провести похожие действия, что и в прошлый раз, с некоторыми лишь отличиями — из выпадающего списка «Тип запуска» выбрать «Автоматически». После этого также нажать кнопку «Запустить», а затем «ОК».
- Вторая служба называется «Журнал событий Windows». Отыщите ее в списке и откройте «Свойства».
- Теперь повторите манипуляции из седьмого пункта этой инструкции: выберите автоматический тип запуска, нажмите кнопку «Запустить», а следом «ОК».
После этого все манипуляции можно считать оконченными. Перейдите снова в «Центр обновления Windows» и попытайтесь запустить поиск и установку обновлений, на этот раз все должно заработать и ошибка 80244019 будет устранена. Если вы забыли, как попасть в «Центр обновления Windows», то пролистайте статью чуть выше, до второго способа решения проблемы, и выполните инструкцию от первого до третьего пункта.
Что делать, если ошибка 80244019 не исчезла
Конечно же, есть такой вариант, что после выполнения даже всех четырех способов устранения проблемы, она останется. Такое случается редко, но имеет место быть. В этом случае, больше ничего не поделаешь, но все же есть объяснение. Скорее всего, проблема в самой операционной системе. Так как большая часть пользователей используют не лицензионные версии, то, так сказать, RePack может быть изначально с ошибкой, которую никак не исправишь. Второй вариант более тривиальные – сервера Microsoft могут быть временно недоступны, и в этом случае стоит просто подождать. Также может случится, что виноват ваш провайдер.
В итоге хочется сказать, что необходимо всегда пользоваться лицензионными продуктами, так как это дает полную уверенность в том, что будет минимальное количество неисправностей системы, а если даже они появятся, то с ними получится справиться за считанные минуты.








