Ошибка обновления 0x80070422 в Windows 10
Привет друзья! Установка обновлений в Windows 10 часто сопровождается сбоями в системе. Одна из распространённых проблем – появление ошибки с кодом 0x80070422 при попытке пользователя проверить обновления. Также она может выводиться на экране при запуске «Защитника Windows» и при использовании функционала брандмауэра. Давайте разберёмся, почему появляется данная ошибка и как её можно исправить.
Причины появления ошибки
• Отключение службы обновлений
• Отключение фоновой интеллектуальной передачи (BITS).
• Отключение службы криптографии.
• На компьютере не включён брандмауэр.
• Отключён модуль архивации на уровне блоков.
• Отключены другие службы.
Сообщение об ошибке обычно выглядит так «Установщик обнаружил ошибку 0x80070422», «С установкой обновлений возникли некоторые проблемы. Код ошибки 0X80070422». Проводить действия по устранению неисправности следует под учётной записью «Администратор».
Как устранить ошибку
Способ № 1
Данный способ используется если ошибка появляется при попытке установить обновления. Последовательность действий:
• открыть диалоговое окно путём нажатия клавиш Windows Key + R;
• в строке вести services.msc и нажать «ОК»;• откроется перечень локальных служб, среди них надо найти «Центр обновлений Windows»;
• кликнуть по этой службе правой кнопкой мышки, в открывшемся меню выбрать «Свойства»;
• перейти на вкладку «Общие»;
• в пункте «Тип запуска» следует указать «Автоматически», нажать «Запустить».
После этого надо перезапустить компьютер и снова запустить обновления. В 99 % случаев этот способ помогает устранить ошибку.
Способ № 2
Его используют если ошибка появляется при попытке запустить «Защитник Windows». Для включения этой службы делают следующее:
• открыть командную строку (Windows Key + R) и ввести в ней services.msc;• в списке служб необходимо найти «Защитник Windows»;
• кликнуть по ней мышкой и в контекстном меню выбрать пункт «Свойства»;
• на вкладке «Общие» возле пункта «Тип запуска» нужно указать «Автоматически» и нажать «Запустить»;
• возле пункта «Состояние» должно быть указано «Работает»;
• нажать «ОК».
Способ № 3
Ошибка 0x80070422 в Windows 10 нередко появляется из-за того, что на компьютере отключён брандмауэр. Он отвечает за проверку и фильтрацию данных, поступающих из Интернета, и обеспечивает защиту устройства. Брандмауэр извещает пользователя о том, что определённая программа запрашивает доступ к данным и спрашивает, можно ли открыть доступ. У некоторых пользователей сложилось мнение о том, что он тормозит систему и его нужно отключать. Однако, это в корне неверно.
Брандмауэр включают следующим образом:
• нажать «Пуск» — «Панель управления»;
• найти пункт «Брандмауэр Windows» и открыть его;• в меню, расположенном слева, нужно выбрать пункт «Включение и отключение брандмауэра»;
• установить флажок возле пункта «Включить» и нажать «ОК».
Перед включением программного обеспечения рекомендуется на время отключить антивирус.
Способ № 4
Данный способ следует использовать если ранее рассмотренные методы не принесли результата. Пользователю надо проверить состояние фоновой интеллектуальной службы передачи (BITS) и при необходимости включить её. Эта служба используется системой для скачивания важных обновлений. Алгоритм действий аналогичен способу № 1, но в перечне служб следует выбрать «Фоновая интеллектуальная служба передачи (BITS)».
Пользователю надо проверить состояние фоновой интеллектуальной службы передачи (BITS) и при необходимости включить её. Эта служба используется системой для скачивания важных обновлений. Алгоритм действий аналогичен способу № 1, но в перечне служб следует выбрать «Фоновая интеллектуальная служба передачи (BITS)».
В некоторых случаях решить проблему помогает включение службы лицензий клиента (ClipSVC). Она также находится в перечне служб, которые открываются через нажатие комбинации Windows Key + R и введение команды services.msc. Но в строке «Тип запуска» следует указать значение «Вручную».
Способ № 5
Суть данного способа заключается в использовании встроенного средства устранения неполадок Windows 10. Последовательность действий:
• нажать «Пуск» — «Панель управления»;
• перейти в раздел «Устранение неполадок»;• открыть пункт меню «Просмотр всех категорий»;среди перечня служб нужно выбрать «Центр обновления Windows», нажать «Далее» и дождаться результатов проверки.
Аналогичные действия выполняют и для фоновой интеллектуальной службы передачи (BITS).
Вместо послесловия
Ошибка с кодом 0x80070422 в Windows 10 может появиться при разных обстоятельствах, в том числе и при попытке выполнить обновление ОС. К её возникновению приводит деактивация определённых служб в системе. Проверить, устранена ли ошибка, можно после запроса обновлений Windows. Для этого нажимают «Пуск» — «Параметры» — «Обновление и безопасность». Затем выбирают пункт меню «Проверить наличие обновлений». Если сообщение об ошибке не выводится – проблему удалось устранить.
Если ни один из вышеперечисленных способов не дал результата – необходимо проверить компьютер на наличие вредоносного ПО с помощью антивируса или бесплатной утилиты Dr.Web CureIt.
как исправить .NET Framework 3.5
При попытке загрузить апдейты для Windows 10/11 операционная система может сообщить, что с установкой обновлений возникли некоторые проблемы. Преимущественно возникает ошибка с кодом 0x80070422. Последующие попытки обновить ОС обычно успехом не увенчаются.
Последующие попытки обновить ОС обычно успехом не увенчаются.
Неполадка возникает, если одна из критически нужных для функционирования компонентов операционной системы служба отключена. К таким относятся:
- Брандмауэр Windows.
- Служба модуля архивации.
- Криптография.
- Windows Update.
- Фоновая интеллектуальная передача.
Способ исправления ошибки 0x80070422 в Windows 10, заключается во включении автоматического запуска перечисленных выше системных сервисов.
- Откройте окно командного интерпретатора комбинацией клавиш Win + R.
- Введите в нем команду services.msc.
Ее можно запускать через поисковую строку Пуска, адресную строчку Проводника или одноименную вкладку Диспетчера задач.
- Через контекстное меню сервиса «Центр обновлений Windows» откройте ее свойства.
- В выпадающем списке «Тип запуска» укажите «Автоматически» и кликните «Применить».

- В выпадающем списке «Тип запуска» укажите «Автоматически» и кликните «Применить».
- Нажмите «Запустить» для запуска работы сервиса.
Если проблема не решится, аналогичным образом поступите с остальными сервисами, если неполадка не исправится:
- Служба модуля архивации на уровне блоков.
- Криптография.
- Фоновая интеллектуальная передача.
- Брандмауэр Windows.
- Служба лицензий клиента.
Подобная проблема может появиться при запуске Internet Explorer: «Автономный установщик обновлений обнаружил ошибку 0x80070422».
То же самое можно проделать через командную строку.
- Запустите командную строку с привилегиями администратора.
- Выполните в ней пару команд:
- sc config wuauserv start= auto
- sc start wuauserv
здесь:
sc – запуск консольной утилиты для управления фоновых процессор операционной системы;
config – команда изменения состояния сервиса;
wuauserv – название службы Windows;
start= – аргумент, указывающий на изменение типа запуска;
auto – автоматический старт.
Вторая команда принудительно запустит сервис.
Если проблема не решится, вместо wuauserv вводите названия остальных фоновых процессов со списка:
- BITS;
- mpssvc;
- cryptsvc;
- wbengine;
Также попробуйте отключить программы для защиты сети: встроенные в антивирус и сторонние брандмауэры. Последнее, что может помочь, использование возможностей Центра обновления Windows.
Также можете попробовать обновить операционную систему через утилиту Media Creation Tools.
- Зайдите в «Панель управления» посредством меню Win + I или команды control (выполните ее в поисковой строке или Win + R).
- Выберите компонент «Устранение неполадок с помощью…».
- Кликните «Далее».
- Дождитесь завершения анализа и поиска источника неполадки.
В зависимости от результатов сканирования выполните приведенные рекомендации.
При наличии точек восстановления системы воспользуйтесь ими.
Если ошибка осталась, а обновление нужно, загрузите его с каталога http://www.catalog.update.microsoft.com/Home.aspx.
- Введите код апдейта в поисковую строку справа вверху и жмите «Загрузить».
- Для скачивания кликните по ссылке в следующем окне.
Обращайте внимание на разрядность операционной системы, для которой обновление предназначено. Информация находится в свойствах директории «Этот компьютер».
- Запустите полученный файл и подтвердите установку.
В этом случае ошибка обновления возникнуть не должна, ведь работу выполняет автономный установщик. Для завершения процесса компьютер перезагрузится.
Рубрики WindowsКак исправить ошибку обновления Windows 0x80070422 (Решено!)
Здесь мы обсуждаем одну из самых распространенных и неприятных проблем, которые могут возникнуть при сбое процесса обновления Windows. 0x80070422 — это код ошибки, появляющийся во всех версиях Windows, будь то Windows 11, 10, 8 или 7.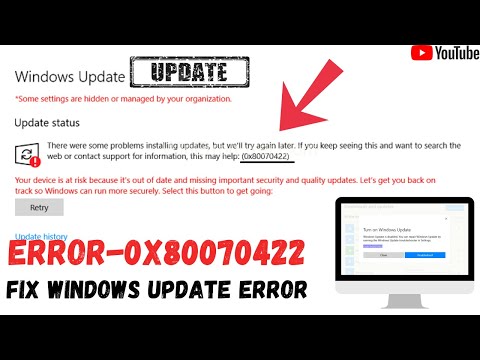 Как следствие, обновления не могут быть загружены, и вы упустите функции, решения более ранних системных проблем и т. д. Но не сдаваться сразу; вы все еще можете решить эту проблему и заставить систему обновиться без проблем. Если вы будете следовать способам, описанным в этой статье, вам будет очень легко.
Как следствие, обновления не могут быть загружены, и вы упустите функции, решения более ранних системных проблем и т. д. Но не сдаваться сразу; вы все еще можете решить эту проблему и заставить систему обновиться без проблем. Если вы будете следовать способам, описанным в этой статье, вам будет очень легко.
Код ошибки Windows 11 0x80070422 связан со сбоем обновления. Основной причиной этой проблемы являются неправильно настроенные службы, поврежденные компоненты, неправильные сетевые настройки и ошибочные значения реестра. Код ошибки может сопровождаться такими утверждениями, как «Центр обновления Windows отключен» или «При установке обновлений возникли некоторые проблемы».
Вот как исправить ошибку обновления Windows 0x80070422 —
Способ-1: изменить настройки службы обновления Windows
Настройки службы обновления окна чрезвычайно важны, поскольку этот параметр позволяет назначить сервер в вашей сети и разрешить системе получать обновлений и дальнейшего усиления безопасности.
Иногда неправильные или ошибочные настройки могут помешать процессу и отобразить код ошибки 0x80070422 Windows 11. Выполните следующие действия, чтобы исправить соответствующую ошибку:
- Нажмите Start и введите services.msc .
- В столбце Имя найдите Центр обновления Windows .
- Щелкните правой кнопкой мыши на этой службе и выберите Свойства .
- Убедитесь, что рядом с 9 выбрано Автоматически .0016 Тип запуска на вкладке «Общие».
- Убедитесь, что служба Работает рядом с Статус службы .
- Если нет, нажмите «Пуск».
Способ 2: Запустите службу диспетчера лицензий Windows
Несколько пользователей подтвердили, что при запуске службы диспетчера лицензий Windows исправлен код ошибки. Итак, следуйте инструкциям —
- Откройте окно Службы , выполнив шаги, указанные в предыдущем методе.

- Найдите Служба диспетчера лицензий Windows и щелкните ее правой кнопкой мыши.
- Выберите Свойства .
- Если служба не запущена, нажмите Start .
- Щелкните раскрывающийся список для Тип запуска .
- Выбрать – Автоматически .
- Нажмите «Применить», а затем «ОК», чтобы сохранить изменения.
См. — 0x80070422 «Возникли проблемы с установкой обновлений» в Windows 10.
Способ 3: выполнить проверку системных файлов (SFC) и DISM
Поврежденные системные файлы являются типичной причиной ошибки обновления Windows 10 или 11 0x80070422. Тем не менее, SFC является утилитой, достаточной для проверки и исправления сбоев в компонентах и структуре и, наконец, устранения проблемы.
Поэтому было бы полезно использовать средство проверки системных файлов для сканирования и исправления компонентов Windows. Чтобы использовать это и решить 0x80070422, выполните следующие действия:
- В поле поиска введите — cmd .

- Щелкните результат правой кнопкой мыши и выберите – Запуск от имени администратора .
- В командной строке введите команду
sfc /scannow.
- Инструмент SFC теперь проверит вашу систему на наличие поврежденных файлов.
- Процесс может занять несколько минут. Дождитесь завершения операции и перезагрузите ПК.
- Перейдите в «Настройки» > «Обновление Windows» и нажмите «Проверить наличие обновлений» .
- Проверьте, было ли разрешено обновление Windows 0x80070422.
- Если нет, то запустите командную строку.
- Введите следующую команду:
DISM /Online /Cleanup-Image /RestoreHealth
- Нажмите , введите .
- После того, как команда завершит свою работу, перезагрузите компьютер и проверьте, устранена ли ошибка или она все еще сохраняется
Способ 4: сброс кэша обновлений Windows их, чтобы сбросить кеш обновлений Windows и устранить ошибку:
остановка сети wuaauserv чистая остановка cryptSvc чистые стоповые биты чистая остановка msserver Рен C:\Windows\SoftwareDistribution SoftwareDistribution.old Рен C:\Windows\System32\catroot2 Catroot2.old чистый старт чистый старт cryptSvc чистые стартовые биты net start msserver
- Перезагрузите систему после закрытия окна командной строки. Установите обновление Windows еще раз и посмотрите, сохраняется ли проблема.
Дополнительно можно восстановить кэш с помощью файла — Reset_Windows_11_update.zip
Способ 5: деактивировать IPv6
Несмотря на то, что IPv6 будет определяющим в будущем, некоторые устройства в настоящее время поддерживают его. Следовательно, если он вызывает какой-либо сбой, из-за которого не удается установить обновление Windows, вы часто можете без труда отключить его.
- Нажмите клавишу Windows .
- Регулятор типа .
- Затем нажмите Панель управления .
- Нажмите раскрывающееся меню View by и выберите Крупные значки .

- Теперь выберите — Центр управления сетями и общим доступом .
- В следующем окне нажмите Изменить настройки адаптера .
- Щелкните правой кнопкой мыши сеть , к которой вы подключены.
- Выбрать – Свойства .
- Найдите Интернет-протокол версии 6 (TCP/IPv6) и снимите флажок рядом с ним.
- Наконец, нажмите OK , чтобы сохранить изменения.
Если код ошибки не исчезает, следуйте следующему пути!
Не забудьте взглянуть на — Исправить ошибку установки .Net Framework 3.5 0x80070422 в Windows 10
Способ 6: использовать средство устранения неполадок Центра обновления Windows
вопросы. Дело в том, что им просто требуется немного времени на выполнение для обнаружения и исправления кода ошибки. Таким образом, использование средства устранения неполадок Центра обновления Windows для исправления 0x80070422 может быть хорошим вариантом, поэтому следуйте приведенным ниже инструкциям:
- Перейти к Настройки (Win+I).

- Нажмите Устранение неполадок .
- Выберите Другие средства устранения неполадок .
- Затем перейдите к Центр обновления Windows .
- Далее нажмите – Выполнить .
- Инструмент выполнит проверку на наличие проблем и уведомит вас, если обнаружит меры по их устранению. Если Windows не удалось определить проблему, вы можете нажать Просмотреть подробную информацию , чтобы узнать, что было проверено.
Способ 7: изменить значения реестра
Если вы все еще пытаетесь узнать, как исправить код ошибки 0x80070422 в Windows 11 или 10, вам следует просмотреть несколько записей реестра, чтобы убедиться, что они верны. Помните, что неправильные изменения реестра могут повредить вашу систему, поэтому действуйте осторожно.
- Нажмите – Winkey+R .
- Тип — regedit.
 exe .
exe .
- Нажмите OK и выберите Да в приглашении UAC.
- Перейдите по адресу —
HKEY_LOCAL_MACHINE / SOFTWARE / Microsoft / Windows / CurrentVersion / Windows Update / Auto Update
- Если вы видите ключ с именем EnableFeaturedSoftware , убедитесь, что его значение установлено на 1.
- 0 Если нет, 90 щелкните правой кнопкой мыши справа и выберите — New > DWORD (32-bit) Value .
- Назовите его EnableFeaturedSoftware.
- Дважды щелкните по нему и измените его значение на 1 .
- Выйдите из редактора реестра и перезагрузите систему.
- Теперь перейдите в настройки обновления Windows.
- Нажмите – Проверить наличие обновлений .
- Если исправление или сборка установлены правильно, то все в порядке. В противном случае попробуйте еще одно изменение следующим образом:
- Перейдите к расположению ниже:
HKEY_LOCAL_MACHINE\SYSTEM\CurrentControlSet\Services\AppXSvc
- Найдите ключ Запустите и убедитесь, что его значение равно 3.
 Если не затем измените его на 3, перезагрузите компьютер и повторите попытку.
Если не затем измените его на 3, перезагрузите компьютер и повторите попытку.
Способ 8: Убедитесь, что подключение к Интернету не ограничено
Многие настройки отвечают за остановку обновлений Windows, как вы можете видеть в этом посте — Как навсегда отключить обновление Windows 11 (7 способов). И наоборот, когда эти факторы настроены неправильно, процесс дает сбой. Это измеряемая сеть, изменения в реестре, Gpedit, Services, Battery Saver и некоторые команды.
Измеренная сеть может быть ошибочно включена в любое время, поэтому внимательно проверьте и отключите ее, выполнив следующие шаги —
- Нажмите Windows и I .
- Выбрать – Сеть и Интернет .
- Нажмите на сеть, которая в данный момент активна.
- Выключить лимитное подключение.
Способ 9: Установить обновление Windows вручную
Поскольку в каталоге обновлений Microsoft всегда есть отдельная копия исправления, предоставляющая вам готовый выбор. В случае сбоя обновления Windows вы можете напрямую перейти на веб-сайт, загрузить и установить его вручную. Этот метод можно найти в разделе «Как загрузить и установить обновление из каталога обновлений Microsoft в Windows 11/10». Кроме того, вы можете следовать рекомендациям —
В случае сбоя обновления Windows вы можете напрямую перейти на веб-сайт, загрузить и установить его вручную. Этот метод можно найти в разделе «Как загрузить и установить обновление из каталога обновлений Microsoft в Windows 11/10». Кроме того, вы можете следовать рекомендациям —
- Перейдите по адресу — https://www.catalog.update.microsoft.com/home.aspx
- Напишите номер КБ, который не удается установить, в поле поиска.
- Нажмите Enter.
- Вы увидите список автономных файлов обновлений.
- Найдите, какой из них поддерживает архитектуру вашего компьютера.
- Нажмите на Загрузите с правого конца.
- Будет открыта отдельная страница; нажмите на единственную ссылку, лежащую там.
- После завершения загрузки перейдите в папку «Загрузки».
- Дважды щелкните файл и подтвердите запрос.
По-прежнему возникает ошибка, затем попробуйте следующие методы: как отключить брандмауэр в Windows 11 (5 лучших способов) и как навсегда отключить Защитник Windows в Windows 11. Перезагрузите систему, и обновление должно быть установлено без каких-либо помех.
Перезагрузите систему, и обновление должно быть установлено без каких-либо помех.
Способ-10: использовать обновление на месте
При появлении ошибки обновления Windows 0x80070422 Windows 10 или 11 обновление на месте может спасти вас от этой проблемы. Это метод установки, который выполняется через файл ISO, содержащий последнее накопительное обновление, что позволяет обойти проблему, возникающую во время обычного процесса.
- Перейдите на официальную страницу загрузки Windows 11 — https://www.microsoft.com/en-in/software-download/windows11
- Прокрутите вниз до раздела Загрузить образ диска Windows 11 (ISO) .
- Нажмите раскрывающееся меню.
- Выберите Windows 11 (несколько выпусков) ISO .
- Нажмите – Скачать .
- Теперь нажмите «Выберите язык продукта» и выберите подходящий.
- Выбрать – Подтвердить .
- Наконец, нажмите 64-битная загрузка (или которая отображается в вашей системе).

- После завершения загрузки щелкните правой кнопкой мыши файл ISO .
- Выберите крепление .
- Затем дважды щелкните Setup.exe .
- Если появится окно управления учетными записями пользователей, выберите Да .
- Появится диалоговое окно установки Windows 11; нажмите Далее .
- На странице лицензионного соглашения выберите Принять .
- Следующий процесс подтвердит, достаточно ли в вашей системе свободного места для хранения.
- Дождитесь страницы «Готово к установке» и установите флажок — Сохранить личные файлы и приложения .
- Система перезагрузит несколько файлов; установите параметры, когда вас попросят загрузиться на рабочий стол.
Мы ожидаем, что вы успешно устранили ошибку установки Windows 11 с кодом 0x8007 одним из вышеупомянутых способов.
Методы:
Способ 1: изменить параметры службы Центра обновления Windows
Способ 2: запустить службу диспетчера лицензий Windows
Способ 3: выполнить проверку системных файлов (SFC) и DISM
Способ 4: сбросить кэш обновлений Windows
Способ 5: деактивировать IPv6
Способ-6: Используйте средство устранения неполадок Центра обновления Windows
Способ-7: Изменить значения реестра
Способ-8: Убедитесь, что интернет-соединение не ограничено
Способ-9: Установите обновление Windows вручную
Способ-10: Используйте на месте обновить
Вот и все!!
Устранение любых проблем с Windows, таких как синий/черный экран, DLL, Exe, приложение, ошибка реестра, и быстрое восстановление системы после проблем с помощью Переизображение .
Cómo solucionar el error 0x80070422 en Windows 10
Son muchos los tipos de errores que podemos sufrir en un PC , y especialmente si utilizas el system operativo Windows . Lo bueno de este, sin эмбарго, es que los códigos de error nos dan mucha información sobre cuál es el Problema, y nos allowe buscar rápidamente soluciones al respecto. En el día de hoy vamos a tratar el
Индикация
Эта ошибка возникает в обычном режиме с возможными способами: La Primera es el temido pantallazo azul или BSOD durante el arranque o reinicio del equipo, pero también puede aparecer como un mensaje de error con el sistema operativo arrancado. Vamos a analizar Qué es lo Que causa este Problema y cómo solucionarlo.
¿Qué es el error 0x80070422?
Ошибка Este está casi siempre relacionado con Windows Update. Es posible que te aparezca el error que ves en la imagen de arriba de repente, sin que estuvieras haciendo nada especial. Esto эс así porque лас актуализации де Windows, си лас tienes configuradas para que se descarguen e instalen automáticamente (así es como está configurado por дефекто), habrán намеренно instalar sin éxito alguna de ellas, mostrando la ventana de error. Если вы используете Центр обновления Windows, выполните следующие действия:
Es posible que te aparezca el error que ves en la imagen de arriba de repente, sin que estuvieras haciendo nada especial. Esto эс así porque лас актуализации де Windows, си лас tienes configuradas para que se descarguen e instalen automáticamente (así es como está configurado por дефекто), habrán намеренно instalar sin éxito alguna de ellas, mostrando la ventana de error. Если вы используете Центр обновления Windows, выполните следующие действия:
- Pulsa las teclas Windows y X y del menu que aparece selecciona configuración.
- Una vez dentro, selecciona Actualización y seguridad.
- Элиге Центр обновления Windows.
Además de impedir Que el sistema Operativo se Actualice, Este error puede convertirse en algo molesto porque Windows tratará de volver a instalar las Actualizaciones, y saldrá cada vez que vuelva a entertarlo sin éxito hasta que lo solucionemos. Vamos a ver, por lo tanto, qué es lo que podemos hacer para solucionarlo.
Как устранить ошибку 0x80070422?
Dado que se trata de un error of Windows Update, lo firstro que deberías internar haser es reiciar el PC, y según arranque de nuevo ir a la sección de Windows Update y tratar de instalar las Actualizaciones pendientes, ya que muchas veces lo que Impedía Que себе instalaran лас Actualizaciones эпохи Алго Que tenías abierto en ese momento, así Que аль hacerlo кон-эль-ПК recién iniciado puede ayudar.
Корпорация Майкрософт, имеющая форму для сравнения с морским юридическим правом, порт Танто, которая имеет лицензию на использование операционной системы, которая зависит от функции Центра обновления Windows, доступной для использования. Desgraciadamente, много версий пиратской операционной системы де-лос-де-Редмонд tienen el Windows Update modificado adrede или un programa sustituto para que no se realice nunca la comprobación, sin embargo. Это простое подключение, которое вы используете, установив другую программу Microsoft, например Office, или навигатор Edge, предназначенный для Центра обновления Windows, который актуален и связан с некоторыми проблемами.
Reinicia el servicio de Windows Update
Si no habido éxito y sigues recibiendo el mismo error, entonces lo firstro que deberíasintar es reniciar el service de Windows Update .
- Для этого выберите комбинацию технологий WIN + R и введите «services.
 msc» вместе с другими. Pulsa sobre Aceptar y se abrirá la ventana de Servicios de Windows, donde deberás buscar en la lista el servicio llamado Windows Update o вуаусерв .
msc» вместе с другими. Pulsa sobre Aceptar y se abrirá la ventana de Servicios de Windows, donde deberás buscar en la lista el servicio llamado Windows Update o вуаусерв . - Haz doble clic sobre el servicio.
- En la primera pestaña comprueba si en «Tipo de inicio» aparece «Deshabilitado».
- De ser así, cámbialo a «Manual» или «Automático», pulsa Aceptar y Reinicia el PC para probar de nuevo.
- Si el servicio ya estaba en automático en manual, pero aparece como que está detenido, pulsa en el botón «Iniciar» де ла зона ниже для arrancar manualmente el servicio, y nuevamente ve a Windows Update para probar de nuevo.
Problemas con el servicio de lista de redes
En el caso de que tras probar esto sigues teniendo los mismos Problemas, vuelve a abrir los servicios de Windows con el mismo proceso de antes, pero ahora busca el servicio llamado «Servicio de lista de redes» (Network List Service si lo tienes en inglés), pulsa sobre él con el botón derecho y selecciona «Reiniciar». Si esto tampoco soluciona el error 0x80070422, comprueba que tienes los siguientes servicios habilitados y se encuentran funcionando.
Si esto tampoco soluciona el error 0x80070422, comprueba que tienes los siguientes servicios habilitados y se encuentran funcionando.
- BitLocker
- Средство запуска процессов сервера DCOM
- Сетевые соединения
- Брандмауэр Защитника Windows
Нет, он не существует, он включает в себя все необходимые функции Центра обновления Windows, которые являются неактивными, может вызвать ошибку 0x80070422 efectolateral com. Por lo que procura no desinstalar el firewall de Windows, por el hecho de que por desgracia está relacionado con las Actualizaciones de Windows.
Окончательный вариант соединения красного IPv6
, который не имеет предшествующего функционала, имеет альтернативное решение. Для обновления Windows требуется подключение к Интернету на ПК для сброса обновлений, а также возможное решение для ошибки 0x80070422 или , отключившее подключение к красному IPv6 . IPv6 является преемником протокола IPv4, предназначенным для разрешения многих основных направлений красного цвета, и имеет очень важное значение для будущего, тодавия имеет много устройств, которые не поддерживаются, так как это может привести к возникновению типичных ошибок.
IPv6 является преемником протокола IPv4, предназначенным для разрешения многих основных направлений красного цвета, и имеет очень важное значение для будущего, тодавия имеет много устройств, которые не поддерживаются, так как это может привести к возникновению типичных ошибок.
Para ello haz lo siguiente:
- Veal Panel de Control (WIN+ R y escribe «Control» in comillas) y luego a Centro de redes y recursos compartidos.
- Una vez ahí, en la parte derecha pincha sobre Ethernet (или Wi-Fi si functions a través de Wi-Fi), y en la ventana que se abre pulsa sobre propiedades.
- Выполняется деактивация IPv6 (противоположное, дезактивированное).
- Una vez desactivado, pulsa Aceptar, cierra todas las ventanas, reinicia el equipo y vuelve в Центре обновления Windows для решения этой проблемы.
De lo contrario, es potencialmente posible que necesites formatear el equipo parasolvar el Problema. Dado que puede ser un Problema mucho más profundo de lo que podíamos pensar inicialmente.





 old
Рен C:\Windows\System32\catroot2 Catroot2.old
чистый старт
чистый старт cryptSvc
чистые стартовые биты
net start msserver
old
Рен C:\Windows\System32\catroot2 Catroot2.old
чистый старт
чистый старт cryptSvc
чистые стартовые биты
net start msserver 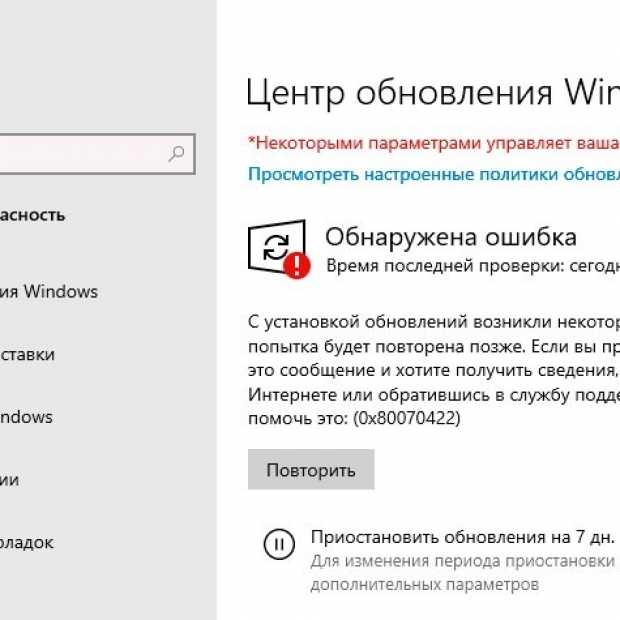

 exe .
exe . Если не затем измените его на 3, перезагрузите компьютер и повторите попытку.
Если не затем измените его на 3, перезагрузите компьютер и повторите попытку.
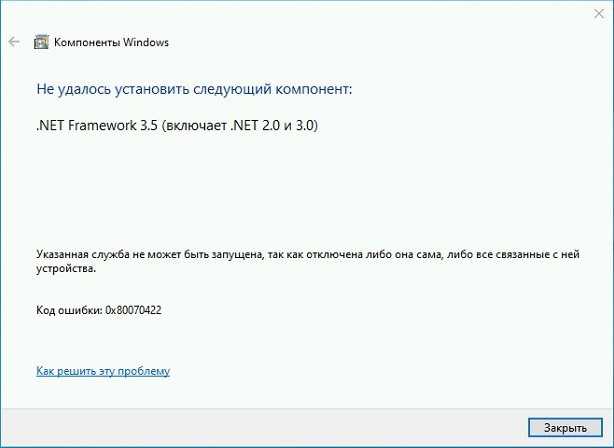 msc» вместе с другими. Pulsa sobre Aceptar y se abrirá la ventana de Servicios de Windows, donde deberás buscar en la lista el servicio llamado Windows Update o вуаусерв .
msc» вместе с другими. Pulsa sobre Aceptar y se abrirá la ventana de Servicios de Windows, donde deberás buscar en la lista el servicio llamado Windows Update o вуаусерв .