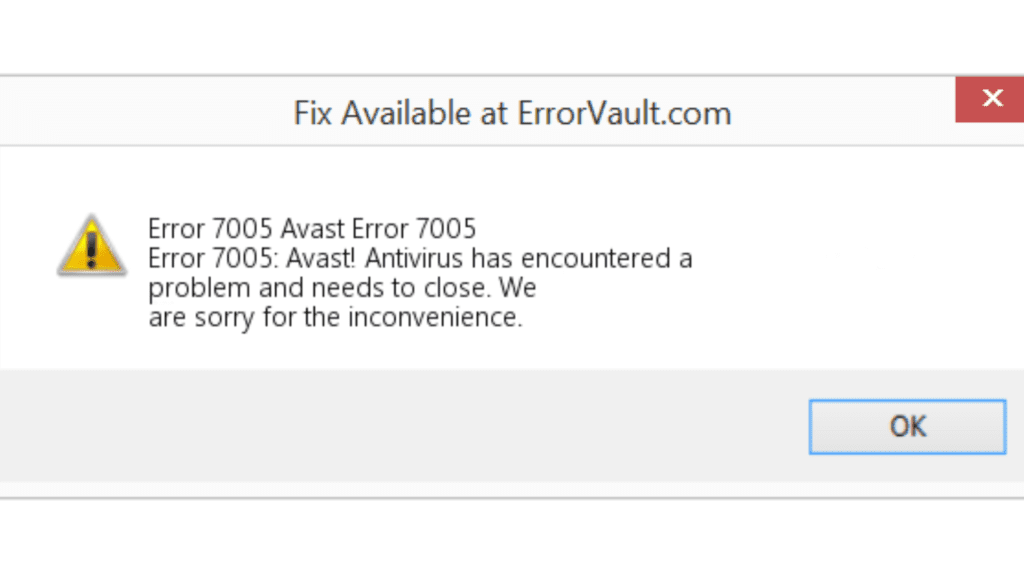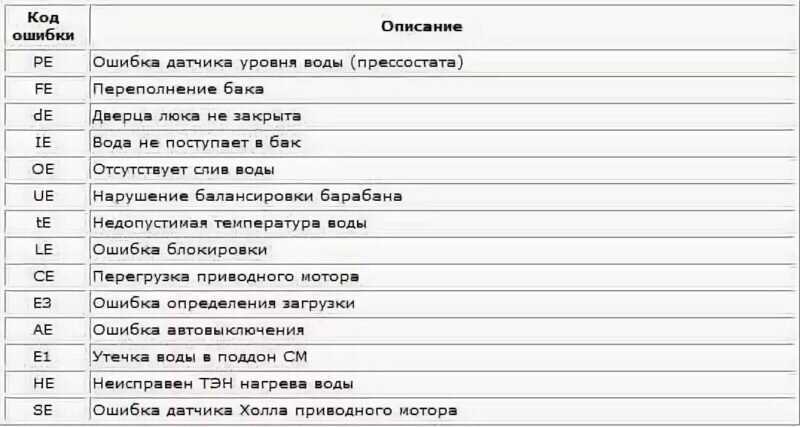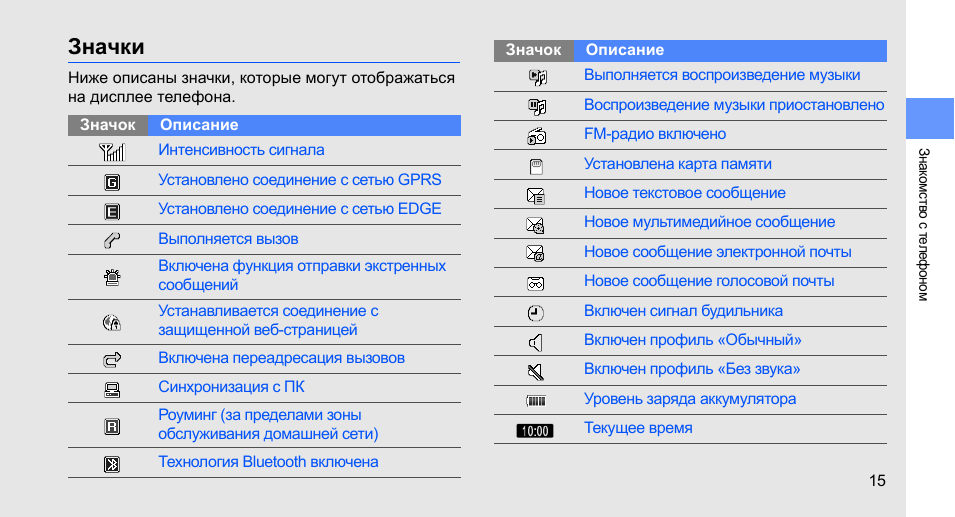Основные ошибки Android и способы их решения
Самая популярная в мире ОС известна своей нестабильностью. Каждый пользователь Андроид хоть раз встречался с той или иной ошибкой, но не все находили решение. Сразу же менять свой девайс из-за этого точно не стоит. Далее мы разберём основные ошибки на Android и способы их решения. Часто и ошибки-то нет, а есть всего лишь небольшая помеха в работе тех или иных функций, которая решается парой простых действий.
Иногда Android при работе может выдавать системные ошибки. В этом нет ничего страшного
Содержание
- 1 Наиболее частые ошибки
- 1.1 В приложении снова произошел сбой
- 1.2 Нехватка памяти
- 1.3 Ошибка аутентификации Wi-Fi
- 1.4 Ошибка синтаксиса
- 1.5 Ошибка загрузки
- 1.6 Android-клавиатура AOSP
- 1.7 Ошибки с аккаунтами Google
- 1.8 Вирус Netalpha
- 1.9 Com.android.snap
- 1.10 Com.android.phone
- 1.11 Android.process.acore
- 1.12 Adroid.
 process.media
process.media- 1.12.1 Первый способ
- 1.12.2 Второй способ
- 1.13 Неверный пакетный файл
- 1.14 PACKADGE FILE INVALID
- 1.15 Installation unssuccesful error
- 2 Ошибка номер…
- 2.1 11, 101, 504, 506, 491, 495, 413, 941, 921, 920, 481, RH01: неполадки с Google Play и учётной записью
- 2.2 24
- 2.3 498
- 2.4 923
- 2.5 403
- 2.6 Rh01 /rpc:s-5:aec-0 / RPC:S-3
- 2.7 492
- 2.8 911
- 2.9 Rpc:aec:0]
- 2.10 927
- 3 Способ решения любых ошибок
Наиболее частые ошибки
Этот раздел содержит неполадки, которые исправить, как правило, не составляет труда или вовсе не требуется. Часто их причиной может быть даже не само устройство. Но встречаются и такие, которые заставили понервничать пользователей.
В приложении снова произошел сбой
Пользователи Android столкнулись с этой ошибкой 23 марта 2021 года, с выходом нового обновления на Android System Webview. Что бы не испытывать проблем пока разработчики не обновили ПО, представляем решение ниже.
Что бы не испытывать проблем пока разработчики не обновили ПО, представляем решение ниже.
Решение для всех: «Настройки» → «Приложения» → в меню с тремя точками включить отображения системных приложений → в поиске найти Android System Webview → нажать «Удалить обновления». У некоторых пользователей отсутствует кнопка для удаления обновления WebView или это просто не помогает, в таком случае можно попробовать обновить или удалить и заново установить браузер Chrome.
Нехватка памяти
Это нельзя назвать ошибкой, скорее, ограничением возможностей вашего девайса. Да, действительно, на старых, да и на новых, устройствах внутренняя память иногда резко заканчивается. Решается проблема очень просто.
Если вы пользуетесь такими приложениями, как Instagram, VK, то однозначно виноват кэш, который они накапливают очень быстро и в большом количестве.
- Заходим в «Настройки», выбираем пункт «Приложения».
- Часто наверх сразу же выводятся те, что занимают наибольшее количество памяти.
 Жмём на них.
Жмём на них. - Выбираем пункт «Очистить кэш».
Такая очистка может освободить до нескольких гигабайт свободного места. Ещё можно полностью стереть данные в приложении, но затем придётся заново «логиниться».
Из-за переполненной памяти могут возникать ошибки под разными номерами. Например, ошибка 919, когда приложение не может включиться из-за недостатка места.
На некоторых устройствах (далеко не на всех) можно часть программ перенести на карту памяти. Так вы высвободите ещё больше места. Делается это из того же пункта в настройках. Лучше почаще следить за наличием свободного места, чтобы гаджет всегда работал исправно и без тормозов.
Ошибка аутентификации Wi-Fi
Также одна из самых популярных неполадок на Android. Хотя на самом деле очень редко проблема лежит в устройстве. Чаще её причиной становится роутер, точнее, его несовместимость с вашим девайсом. Решается проблема довольно быстро.
Решается проблема довольно быстро.
Первый метод, самый очевидный, просто проверить правильность введённого пароля. Ведь аутентификация — это и есть не что иное, как проверка ключа безопасности. Поэтому попробуйте забыть проблемную сеть и затем заново ввести пароль.
Если с паролем всё в порядке, а Wi-Fi всё равно не хочет подключаться, то причина однозначно лежит в настройках роутера. Дело в том, что его тип шифрования данных может быть более старым, чем используемый на Android-устройстве, или же устройством не поддерживается какой-либо стандарт сети.
В таком случае нужно зайти в настройки роутера.
- Открываем браузер. В адресной строке вводим «192.168.1.1» или «192.168.0.1».
- В появившемся окне вводим логин и пароль: чаще всего это admin и admin. Если у вас другие, то введите свои.
- Теперь нужно найти настройки безопасности Wi-Fi. Здесь мы задаём смешанный тип шифрования или сетевую аутентификацию «WPA-PSK/WPA2-PSK2 mixed», а также выбираем автоматический выбор стандарта сети.

После этого проблемы с подключением к Wi-Fi должны исчезнуть.
Ошибка синтаксиса
Ошибка заключается в том, что файл, который устанавливает определённое приложение, неправильный или был неправильно запущен. Кроме того, может произойти сбой во время установки, который тоже приводит к ошибке синтаксиса.
Исправить это довольно легко. Во-первых, убедитесь в том, что файл, который вы скачали, имеет формат apk. Поскольку именно файлы такого формата являются инсталляторами приложений на Android. Во-вторых, удалите этот скачанный файл и заново загрузите его, а затем переустановите. Есть смысл попробовать скачать файл с другого сайта. Это, как правило, убирает ошибку.
Ошибка загрузки
Происходит часто на старых устройствах, на новых такая проблема уже не возникает. Заключается в том, что стандартный менеджер загрузок даёт сбои, из-за чего становится трудно загрузить что-либо из интернета. Ошибка исправляется довольно легко.
Достаточно лишь скачать новый менеджер загрузок.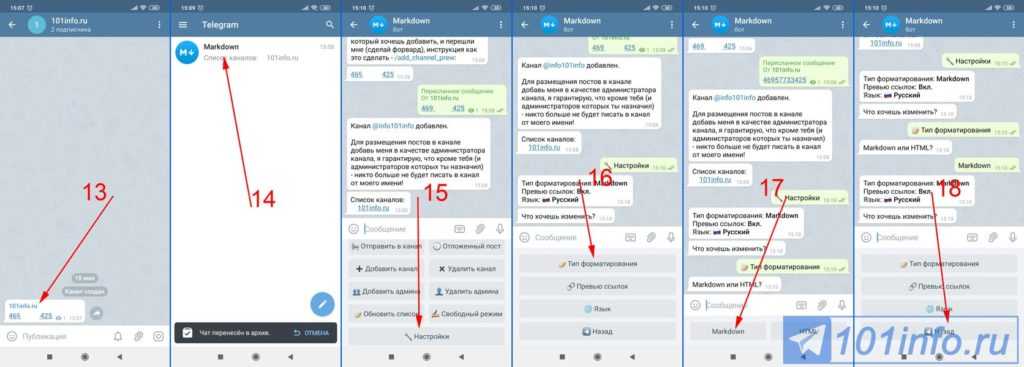 Отлично для этих целей может подойти ES Проводник. Он имеет хороший встроенный менеджер загрузок.
Отлично для этих целей может подойти ES Проводник. Он имеет хороший встроенный менеджер загрузок.
Android-клавиатура AOSP
Эта клавиатура сама по себе не из лучших. Кроме того, она не очень хорошо оптимизирована на некоторых прошивках, из-за чего возникают ошибки. Решить их просто.
- Отключите в настройках клавиатуры голосовой ввод.
- Сбросьте настройки, сотрите кэш и данные приложения, которое отвечает за работу клавиатуры.
- Просто скачайте с Google Play Market любую другую клавиатуру.
Ошибки с аккаунтами Google
Ошибки может быть две: аккаунт не хочет синхронизироваться либо не хочет добавляться. Первая может присутствовать как на старых, так и на новых девайсах, а вторая постепенно уходит в прошлое. Исправить всё это не так уж и сложно.
- Проверьте качество и стабильность подключения к интернету: мобильная сеть или Wi-Fi должны нормально работать, иначе причина может крыться в них.
- Если аккаунт уже добавлен, но не синхронизируется, просто отключите его, перезагрузите устройство и зайдите снова.

- Если аккаунт отказывается подключаться, для начала убедитесь в правильности логина и пароля.
- Отключите двухэтапную синхронизацию в настройках аккаунта.
- Включите автоматическую синхронизацию, а также передачу данных в фоновом режиме, после чего перезагрузите устройство.
Вирус Netalpha
Новая проблема, которая встречается пользователям Android. Это вредоносное ПО затрудняет работу с телефоном и не даёт себя удалить. Проблема достаточно серьёзная, поскольку предполагает только два решения, одно из которых весьма радикальное.
- Сброс системы к заводским параметрам. Подробнее, как это делать, в конце статьи.
- Если у вас есть root-права, вы можете скачать Lucky Partner и удалить злополучное приложение.
Com.android.snap
Ошибка «com.android.snap» возникает при использовании различных приложений: популярных фоторедакторов, мессенджеров. Эта надпись часто появляется на чёрном фоне, что сильно отвлекает, а программы могут просто закрываться.
Считается, что этот сбой вызывает вредоносное ПО, поэтому многие советуют просто установить антивирус. Однако можно обойтись и без него системными методами.
- Заходим в меню настроек, в пункт «Приложения».
- Отыскиваем там приложение «com.android.snap».
- Удаляем его данные, чистим кэш и останавливаем.
- Также нужно снять галочку «Присылать уведомления».
После этого программа перестанет досаждать, и более вы не увидите эту надпись на чёрном экране. Если на девайсе установлен антивирус, то можно удалить баг с его помощью. Но, как показывает практика, на устройствах с антивирусниками редко случается эта ошибка.
Помимо com.android.snap, существует также com.android.systemUI. Объединяет их то, что они являются вирусами типа троян. Соответственно, обезвреживается программа точно так же.
Com.android.phone
Если система пишет, что в приложении com.android. phone произошла ошибка, значит, проблема заключается в программе, которая отвечает за совершение звонков на вашем планшете или смартфоне.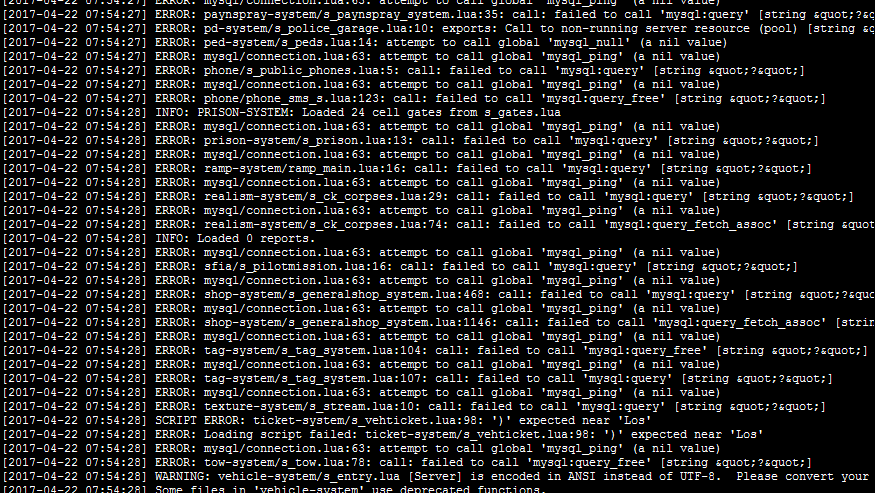 Появляется ошибка по разным причинам. Поэтому и способы решения будут для каждого разные.
Появляется ошибка по разным причинам. Поэтому и способы решения будут для каждого разные.
- Попробуйте в настройках снять галочки с автоматической синхронизации даты и времени через интернет, а затем поставить их обратно. После этого перезагрузите телефон и выставите правильные дату и время самостоятельно.
- Сотрите данные и удалите кэш приложения «Телефон».
- Можно просто скачать себе любую «звонилку», которая заменит стандартную, благо в магазине приложений их полно.
Android.process.acore
Если произошла ошибка с android.process.acore, то проблема уже не связана ни со «звонилкой», ни с вирусами. Здесь причины могут быть следующие:
- отсутствуют нужные системные файлы;
- остановлена работа какого-то системного приложения;
- на девайсе присутствует сразу несколько приложений, которые выполняют практически одни и те же функции, и они некорректно синхронизируются с системными приложениями
Трудность решения проблемы зависит от причины её появления. Чаще всего, она решается простым удалением всех контактов через настройки устройства. Если вы перед этим синхронизируете все контакты с Гугл, то вообще ничего не потеряете.
Чаще всего, она решается простым удалением всех контактов через настройки устройства. Если вы перед этим синхронизируете все контакты с Гугл, то вообще ничего не потеряете.
Есть вариант сбросить настройки всех приложений через соответствующий пункт меню. Это также часто избавляет от проблемы, причём данные вы не теряете. Если у вас установлены приложения по оптимизации работы Wi-Fi, то их тоже стоит попробовать удалить. Часто причина кроется именно в них.
Adroid.process.media
Ошибка Андроид Процесс Медиа происходит по двум причинам: Хранилище Мультимедиа или Диспетчер загрузок. Решаются обе довольно просто. Есть два общих способа, которые практически всегда безотказно работают.
Первый способ
- Очистите кэш и данные у приложений Google Services Framework и Google Play Market.
- Остановите работу Google Services Framework (выполнять нужно в таком порядке).
- Снова очистите кэш у этой утилиты.
- Откройте Гугл Плей, найдите проблемное приложение.
 После получения сообщения об ошибке нажмите ОК.
После получения сообщения об ошибке нажмите ОК. - Перезагрузите гаджет, восстановите работу отключенных сервисов Гугл.
Второй способ
- Полностью остановите синхронизацию Google аккаунта. Сделать это можно из параметров учётной записи: в пункте «Синхронизация» необходимо убрать все флажки.
- Сотрите данные и остановите утилиту «Галерея».
- Подобным образом отключите «Диспетчер загрузки».
- Перезагрузите устройство.
После применения одного из этих способов проблема исчезнет.
Неверный пакетный файл
Ошибка часто возникает при обновлении какого-либо приложения. Если это случилось во время обновления, необходимо очистить кэш у этого приложения. Кроме того, можно попробовать вручную скачать apk файл программы и установить её заново. Если не помогло и это, удаляем аккаунт Гугл, перезагружаем устройство и логинимся заново.
PACKADGE FILE INVALID
- Удаляем кэш и данные проблемного приложения.
- Заходим в Google Play и устанавливаем его там.

- Чистим данные Google Play и Google Service Framework.
- Обновляем приложение через мобильный интернет, а не Wi-Fi.
Installation unssuccesful error
- Переустанавливаем проблемное приложение.
- Чистим кэш и удаляем данные Плей Маркет.
- Отсоединяем от устройства карту памяти.
- Удаляем папку .android_secure.
- Заново устанавливаем приложение.
Ошибка номер…
Эти ошибки могут быть более серьёзными. Однако часто и они решаются в несколько простых действий. Всё зависит от номера этой самой ошибки. Причём Google даёт минимум информации о решении различных ошибок.
11, 101, 504, 506, 491, 495, 413, 941, 921, 920, 481, RH01: неполадки с Google Play и учётной записью
Эти ошибки связаны с некорректной работой магазина приложений или учётной записи и решаются практически одними и теми же методами. «Код ошибки 11» Android может выдать при работе Play Market. Часто возникают неполадки под конкретными номерами именно с этим сервисом Гугл. Замечено, что ошибка 11 часто возникает при установке или обновлении WhatsApp.
Замечено, что ошибка 11 часто возникает при установке или обновлении WhatsApp.
Ещё одна популярная ошибка, из-за которой Play Market также не хочет загружать приложение, 504. Она возникает на Андроид вследствие тех же причин, что и другие неполадки с загрузкой программ, поэтому методы устранения используются идентичные. То же касается других ошибок.
Решаются проблемы несколькими способами, причём каждый из них подходит и для большинства похожих ошибок.
- Выставляем правильное время и проверяем работу интернет-соединения.
- Проверяем количество свободной внутренней памяти: оно должно быть выше, чем объём программ, с загрузкой которых возникли неполадки.
- После этого попробуйте просто перезагрузить свой телефон или планшет. Ошибки Гугл Плей Маркет на Андроид часто решаются таким способом.
- Сбрасываем настройки. Способом, указанным выше, открываем окошко приложения Play Market, затем очищаем данные и кэш. После снова заходим в Магазин приложений.
 Как вариант, можно также удалить все обновления в том же окне, что вернёт программу к её первоначальному виду при покупке устройства.
Как вариант, можно также удалить все обновления в том же окне, что вернёт программу к её первоначальному виду при покупке устройства. - Подобным же образом можно поступить с программой «Сервисы Google Play», если предыдущий метод не помог. Если и это не помогло, то можно попробовать проделать подобную операцию с Google Services Framework.
- Проблема также может заключаться в отключенном приложении «Аккаунты Google». Заходим в его окошко, если видим, что оно выключено, то включаем его. Включить также следует и «Диспетчер загрузки», если он был выключен.
- Пробуем выйти и заново зайти в свой аккаунт Гугл. Делается это из настроек. Там находим пункт «Учётные записи» и выбираем Гугл.
24
Ошибка 24 возникает при установке приложения на Андроид, когда произошёл какой-либо сбой, а часть файлов уже была установлена. Или же это приложение у вас было раньше, вы его удалили, а затем снова решили скачать. Решается проблема довольно быстро.
- Запускаем любой файловый менеджер.

- Находим директорию «sdcard/Android/data/data», в ней файлы, касающиеся этого приложения. Они будут содержать в имени название программы, поэтому их достаточно просто будет отличить от остальных.
- То же самое проделываем в директории «data/data».
После этого ошибка должна исчезнуть, а приложение установиться безо всяких проблем.
498
Эта error возникает при загрузке какого-либо приложения. Проблем может быть несколько, но решить их довольно легко.
- Проверить соединение с интернетом.
- Почистить кэш нескольких программ, а первым делом — Google Play.
- Подождать пару часов. Вполне возможно, что причина кроется в серверах Гугл. Если так, то исправят они её быстро.
После этого ошибка должна исчезнуть.
923
Загрузка приложения становится невозможной. Ошибка синхронизации с Гугл аккаунтом.
- Удаляем аккаунт Гугл и несколько ненужных программ, чистим кэш.
- Чистим системный кэш:
- Заходим в Recovery (кнопка ВКЛ и кнопка управления громкостью и удерживаем).

- Выбираем Wipe Cache Partition.
- Перезагружаем устройство.
- Заходим в Recovery (кнопка ВКЛ и кнопка управления громкостью и удерживаем).
- Перезагружаем устройство.
- Логинимся в Гугл снова.
403
Есть так называемый Dalvik-кэш. В связи с его заполнением у нас опять не хотят устанавливаться те или иные программы. Для решения проблемы чистим данные и отключаем сначала «Аккаунты Google», а затем Google Play Store.
Rh01 /rpc:s-5:aec-0 / RPC:S-3
Система не может получать информацию с сервера. Для исправления неполадки нужно сделать действия, как и при других похожих ошибках.
- Очистить кэш и удалить лишние ненужные приложения.
- Стереть данные и остановить Плей Маркет и Google Services Framework.
- Как описано в предыдущей ошибке (403), удалить кэш через Рекавери.
492
Вновь не загружается контент из Гугл Плей.
- Чистим данные и останавливаем «Сервисы Google Play».
- То же самое делаем с Google Play Market.
- Удаляем dalvik-кэш, если неполадка по-прежнему присутствует.
 Однако сделать это можно только при наличии рут-доступа.
Однако сделать это можно только при наличии рут-доступа. - Если рут-прав нет, то придётся просто сделать полный откат системы.
911
Также не позволяет загружать приложения.
- Чистим данные, кэш, останавливаем Google Play Market.
- Попробуйте подключиться к другой Wi-Fi сети или используйте мобильные данные, чтобы загрузить приложение.
Rpc:aec:0]
Неполадки при получении данных с сервера. Помочь может удаление всех синхронизированных аккаунтов. Затем очищаем кэш и данные Плей Маркета, после чего перезагружаем смартфон или планшет.
Похожей является ошибка RPC:S-3. В случае с ней нужно удалить только аккаунт Гугл, после чего можно попробовать подключить другой или этот же.
927
Эта неисправность не зависит от нашего устройства. Причина кроется в том, что программа обновляется разработчиками. Поэтому, если мы хотим установить или обновить её, мы этого сделать не сможем. Просто стоит снова попробовать установить её через 30 минут или позже.
Способ решения любых ошибок
Ну и, наконец, метод, который подойдёт для исправления любых неполадок. Но прибегать к нему надо всегда в последнюю очередь. Это возвращение устройства к заводским настройкам. Полная перезагрузка системы Андроид удалит все пользовательские данные, поэтому самое важное стоит предварительно скинуть на карту памяти или сохранить в облачных сервисах.
- Открываем настройки.
- Выбираем пункт «Сброс и восстановление», на разных устройствах он может называться по-разному и находиться либо в самом меню настроек, либо в пункте «Система».
- Нажимаем «Сброс».
После этого девайс возвращается к заводским параметрам, все неполадки исчезают.
Теперь вы знаете, как исправить подавляющее большинство ошибок на Андроид. Их гораздо больше, но остальная масса неполадок имеет сходные пути решения, особенно ошибки сервисов Гугл Плей, встречается настолько редко, что данных о них ещё нет или уже исправлена разработчиками.
Как исправить Ошибка 101 (Код ошибки Google Talk 101)
Поиск и устранение неисправностей > Runtime Errors > Google Inc.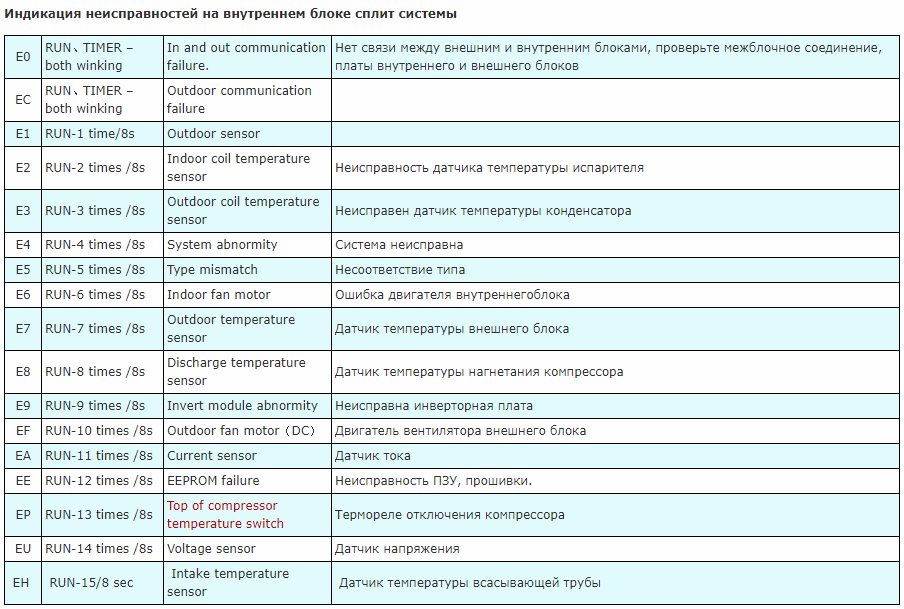 > Google Talk > Ошибка 101
> Google Talk > Ошибка 101
В этой статье представлена ошибка с номером Ошибка 101, известная как Код ошибки Google Talk 101, описанная как Ошибка 101: Возникла ошибка в приложении Google Talk. Приложение будет закрыто. Приносим свои извинения за неудобства.
О программе Runtime Ошибка 101
Время выполнения Ошибка 101 происходит, когда Google Talk дает сбой или падает во время запуска, отсюда и название. Это не обязательно означает, что код был каким-то образом поврежден, просто он не сработал во время выполнения. Такая ошибка появляется на экране в виде раздражающего уведомления, если ее не устранить. Вот симптомы, причины и способы устранения проблемы.
Определения (Бета)
Здесь мы приводим некоторые определения слов, содержащихся в вашей ошибке, в попытке помочь вам понять вашу проблему. Эта работа продолжается, поэтому иногда мы можем неправильно определить слово, так что не стесняйтесь пропустить этот раздел!
- Код ошибки .
 Код ошибки — это значение, возвращаемое для предоставления контекста о причине возникновения ошибки.
Код ошибки — это значение, возвращаемое для предоставления контекста о причине возникновения ошибки. - Google Talk — это Служба веб-чата на основе XMPP, предоставляемая Google, и название ее официального клиента.
- Google+ — интеграция приложений или веб-сайтов с платформой Google+.
Симптомы Ошибка 101 — Код ошибки Google Talk 101
Ошибки времени выполнения происходят без предупреждения. Сообщение об ошибке может появиться на экране при любом запуске %программы%. Фактически, сообщение об ошибке или другое диалоговое окно может появляться снова и снова, если не принять меры на ранней стадии.
Возможны случаи удаления файлов или появления новых файлов. Хотя этот симптом в основном связан с заражением вирусом, его можно отнести к симптомам ошибки времени выполнения, поскольку заражение вирусом является одной из причин ошибки времени выполнения. Пользователь также может столкнуться с внезапным падением скорости интернет-соединения, но, опять же, это не всегда так.
(Только для примера)
Причины Код ошибки Google Talk 101 — Ошибка 101
При разработке программного обеспечения программисты составляют код, предвидя возникновение ошибок. Однако идеальных проектов не бывает, поскольку ошибки можно ожидать даже при самом лучшем дизайне программы. Глюки могут произойти во время выполнения программы, если определенная ошибка не была обнаружена и устранена во время проектирования и тестирования.
Ошибки во время выполнения обычно вызваны несовместимостью программ, запущенных в одно и то же время. Они также могут возникать из-за проблем с памятью, плохого графического драйвера или заражения вирусом. Каким бы ни был случай, проблему необходимо решить немедленно, чтобы избежать дальнейших проблем. Ниже приведены способы устранения ошибки.
Методы исправления
Ошибки времени выполнения могут быть раздражающими и постоянными, но это не совсем безнадежно, существует возможность ремонта. Вот способы сделать это.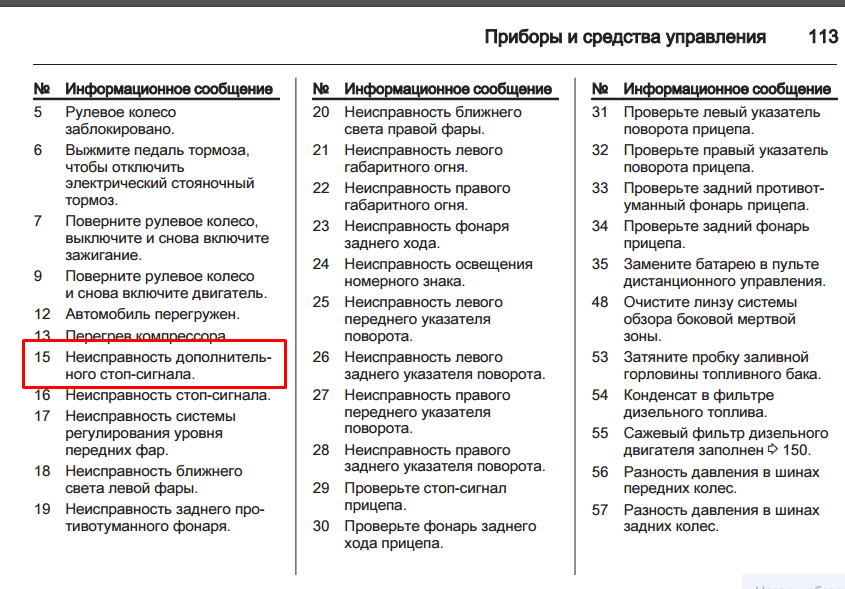
Если метод ремонта вам подошел, пожалуйста, нажмите кнопку upvote слева от ответа, это позволит другим пользователям узнать, какой метод ремонта на данный момент работает лучше всего.
Обратите внимание: ни ErrorVault.com, ни его авторы не несут ответственности за результаты действий, предпринятых при использовании любого из методов ремонта, перечисленных на этой странице — вы выполняете эти шаги на свой страх и риск.
Метод 1 — Закройте конфликтующие программы
up vote 0 down vote
Когда вы получаете ошибку во время выполнения, имейте в виду, что это происходит из-за программ, которые конфликтуют друг с другом. Первое, что вы можете сделать, чтобы решить проблему, — это остановить эти конфликтующие программы.
- Откройте диспетчер задач, одновременно нажав Ctrl-Alt-Del. Это позволит вам увидеть список запущенных в данный момент программ.
- Перейдите на вкладку «Процессы» и остановите программы одну за другой, выделив каждую программу и нажав кнопку «Завершить процесс».
- Вам нужно будет следить за тем, будет ли сообщение об ошибке появляться каждый раз при остановке процесса.
- Как только вы определите, какая программа вызывает ошибку, вы можете перейти к следующему этапу устранения неполадок, переустановив приложение.
Метод 2 — Обновите / переустановите конфликтующие программы
up vote 0 down vote
Использование панели управления
- В Windows 7 нажмите кнопку «Пуск», затем нажмите «Панель управления», затем «Удалить программу».

- В Windows 8 нажмите кнопку «Пуск», затем прокрутите вниз и нажмите «Дополнительные настройки», затем нажмите «Панель управления»> «Удалить программу».
- Для Windows 10 просто введите «Панель управления» в поле поиска и щелкните результат, затем нажмите «Удалить программу».
- В разделе «Программы и компоненты» щелкните проблемную программу и нажмите «Обновить» или «Удалить».
- Если вы выбрали обновление, вам просто нужно будет следовать подсказке, чтобы завершить процесс, однако, если вы выбрали «Удалить», вы будете следовать подсказке, чтобы удалить, а затем повторно загрузить или использовать установочный диск приложения для переустановки. программа.
Использование других методов
- В Windows 7 список всех установленных программ можно найти, нажав кнопку «Пуск» и наведя указатель мыши на список, отображаемый на вкладке. Вы можете увидеть в этом списке утилиту для удаления программы. Вы можете продолжить и удалить с помощью утилит, доступных на этой вкладке.

- В Windows 10 вы можете нажать «Пуск», затем «Настройка», а затем — «Приложения».
- Прокрутите вниз, чтобы увидеть список приложений и функций, установленных на вашем компьютере.
- Щелкните программу, которая вызывает ошибку времени выполнения, затем вы можете удалить ее или щелкнуть Дополнительные параметры, чтобы сбросить приложение.
Метод 3 — Обновите программу защиты от вирусов или загрузите и установите последнюю версию Центра обновления Windows.
up vote 0 down vote
Заражение вирусом, вызывающее ошибку выполнения на вашем компьютере, необходимо немедленно предотвратить, поместить в карантин или удалить. Убедитесь, что вы обновили свою антивирусную программу и выполнили тщательное сканирование компьютера или запустите Центр обновления Windows, чтобы получить последние определения вирусов и исправить их.
Метод 4 — Переустановите библиотеки времени выполнения
up vote 0 down vote
Вы можете получить сообщение об ошибке из-за обновления, такого как пакет MS Visual C ++, который может быть установлен неправильно или полностью. Что вы можете сделать, так это удалить текущий пакет и установить новую копию.
- Удалите пакет, выбрав «Программы и компоненты», найдите и выделите распространяемый пакет Microsoft Visual C ++.
- Нажмите «Удалить» в верхней части списка и, когда это будет сделано, перезагрузите компьютер.
- Загрузите последний распространяемый пакет от Microsoft и установите его.
Метод 5 — Запустить очистку диска
up vote 0 down vote
Вы также можете столкнуться с ошибкой выполнения из-за очень нехватки свободного места на вашем компьютере.
- Вам следует подумать о резервном копировании файлов и освобождении места на жестком диске.
- Вы также можете очистить кеш и перезагрузить компьютер.
- Вы также можете запустить очистку диска, открыть окно проводника и щелкнуть правой кнопкой мыши по основному каталогу (обычно это C 🙂
- Щелкните «Свойства», а затем — «Очистка диска».
Метод 6 — Переустановите графический драйвер
up vote 0 down vote
Если ошибка связана с плохим графическим драйвером, вы можете сделать следующее:
- Откройте диспетчер устройств и найдите драйвер видеокарты.
- Щелкните правой кнопкой мыши драйвер видеокарты, затем нажмите «Удалить», затем перезагрузите компьютер.
Метод 7 — Ошибка выполнения, связанная с IE
up vote 0 down vote
Если полученная ошибка связана с Internet Explorer, вы можете сделать следующее:
- Сбросьте настройки браузера.

- В Windows 7 вы можете нажать «Пуск», перейти в «Панель управления» и нажать «Свойства обозревателя» слева. Затем вы можете перейти на вкладку «Дополнительно» и нажать кнопку «Сброс».
- Для Windows 8 и 10 вы можете нажать «Поиск» и ввести «Свойства обозревателя», затем перейти на вкладку «Дополнительно» и нажать «Сброс».
- В том же окне «Свойства обозревателя» можно перейти на вкладку «Дополнительно» и найти пункт «Отключить отладку сценария».
- Установите флажок в переключателе.
- Одновременно снимите флажок «Отображать уведомление о каждой ошибке сценария», затем нажмите «Применить» и «ОК», затем перезагрузите компьютер.
Если эти быстрые исправления не работают, вы всегда можете сделать резервную копию файлов и запустить восстановление на вашем компьютере. Однако вы можете сделать это позже, когда перечисленные здесь решения не сработают.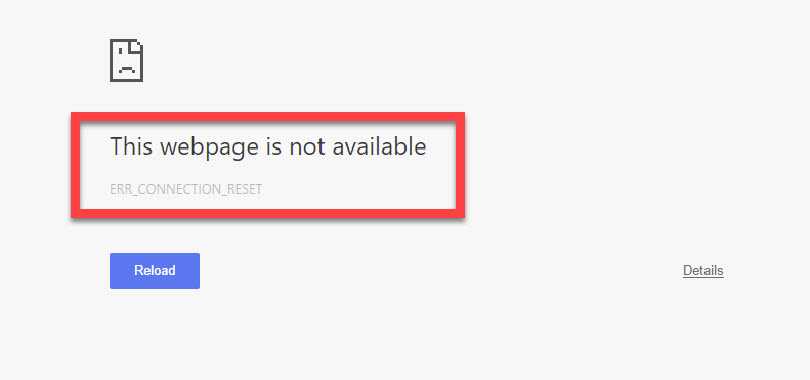
Другие языки:
How to fix Error 101 (Google Talk Error Code 101) — Error 101: Google Talk has encountered a problem and needs to close. We are sorry for the inconvenience.
Wie beheben Fehler 101 (Google Talk-Fehlercode 101) — Fehler 101: Google Talk hat ein Problem festgestellt und muss geschlossen werden. Wir entschuldigen uns für die Unannehmlichkeiten.
Come fissare Errore 101 (Codice di errore 101 di Google Talk) — Errore 101: Google Talk ha riscontrato un problema e deve essere chiuso. Ci scusiamo per l’inconveniente.
Hoe maak je Fout 101 (Google Talk-foutcode 101) — Fout 101: Google Talk heeft een probleem ondervonden en moet worden afgesloten. Excuses voor het ongemak.
Comment réparer Erreur 101 (Code d’erreur Google Talk 101) — Erreur 101 : Google Talk a rencontré un problème et doit se fermer. Nous sommes désolés du dérangement.
어떻게 고치는 지 오류 101 (Google 토크 오류 코드 101) — 오류 101: Google 토크에 문제가 발생해 닫아야 합니다. 불편을 끼쳐드려 죄송합니다.
Como corrigir o Erro 101 (Código de erro 101 do Google Talk) — Erro 101: O Google Talk encontrou um problema e precisa fechar. Lamentamos o inconveniente.
Hur man åtgärdar Fel 101 (Google Talk felkod 101) — Fel 101: Google Talk har stött på ett problem och måste avslutas. Vi är ledsna för besväret.
Jak naprawić Błąd 101 (Kod błędu Google Talk 101) — Błąd 101: Google Talk napotkał problem i musi zostać zamknięty. Przepraszamy za niedogodności.
Cómo arreglar Error 101 (Código de error 101 de Google Talk) — Error 101: Google Talk ha detectado un problema y debe cerrarse. Lamentamos las molestias.
Об авторе: Фил Харт является участником сообщества Microsoft с 2010 года. С текущим количеством баллов более 100 000 он внес более 3000 ответов на форумах Microsoft Support и создал почти 200 новых справочных статей в Technet Wiki.
Следуйте за нами:
report this ad
Этот инструмент восстановления может устранить такие распространенные проблемы компьютера, как синие экраны, сбои и замораживание, отсутствующие DLL-файлы, а также устранить повреждения от вредоносных программ/вирусов и многое другое путем замены поврежденных и отсутствующих системных файлов.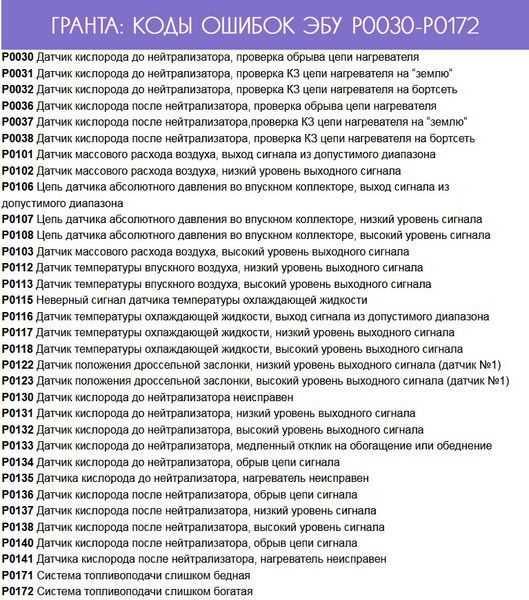
ШАГ 1:
Нажмите здесь, чтобы скачать и установите средство восстановления Windows.
ШАГ 2:
Нажмите на Start Scan и позвольте ему проанализировать ваше устройство.
ШАГ 3:
Нажмите на Repair All, чтобы устранить все обнаруженные проблемы.
Совместимость
Требования
1 Ghz CPU, 512 MB RAM, 40 GB HDD
Эта загрузка предлагает неограниченное бесплатное сканирование ПК с Windows. Полное восстановление системы начинается от $19,95.
ID статьи: ACX04819RU
Применяется к: Windows 10, Windows 8.1, Windows 7, Windows Vista, Windows XP, Windows 2000
Помогите кому-нибудь еще с этой ошибкой и Поделиться этой страницей:
report this ad
Совет по увеличению скорости #57
Проверка на наличие плохой памяти в Windows:
Диагностируйте проблему с плохой памятью (RAM) на вашем компьютере с помощью таких инструментов, как memtest86 и Prime95. ОЗУ — один из самых важных компонентов вашего ПК, и иногда он может выйти из строя. Регулярно тестируйте его, чтобы обнаруживать проблемы на ранней стадии.
ОЗУ — один из самых важных компонентов вашего ПК, и иногда он может выйти из строя. Регулярно тестируйте его, чтобы обнаруживать проблемы на ранней стадии.
Нажмите здесь, чтобы узнать о другом способе ускорения работы ПК под управлением Windows
report this ad
report this adHome Blog About Privacy Policy Contact Us
Ошибки в алфавитном порядке: A B C D E F G H I J K L M N O P Q R S T U V W X Y Z
Ошибка Netflix tvq-pb-101
- Назад к справке Главная
Проверьте код ошибки вашего телевизора. Если в скобках ( ) есть дополнительные цифры или буквы, найдите точный код ошибки в нашем Справочном центре. Может быть статья с шаги, которые исправят ваш точный код ошибки.
Эта ошибка означает, что проблема с данными, хранящимися на вашем устройстве, мешает воспроизведению Netflix.
Чтобы устранить проблему, выполните действия для своего устройства.
Smart TV
Перезагрузите устройство
Отключите устройство от источника питания.
Нажмите кнопку питания на устройстве один раз и подождите 1 минуту или вместо этого оставьте его отключенным от сети на 3 минуты.
Снова подключите устройство.
Включите устройство и снова попробуйте Netflix.
Выйти из Netflix
На главном экране Netflix пройдите влево, чтобы открыть меню.
В нижней части меню идите вправо и выберите Получить помощь.
Выберите Выйти.

Войдите снова, затем снова попробуйте Netflix.
Если вы находитесь на экране ошибки:
Выберите «Подробнее».
Выберите «Выход» или «Сброс».
Войдите снова, затем снова попробуйте Netflix.
Если вы не можете найти Выход, нажмите эти кнопки по порядку на пульте дистанционного управления: Вверх, Вверх, Вниз, Вниз, Влево, Вправо, Влево, Вправо, Вверх, Вверх, Вверх, Вверх. Затем выберите Выйти, Сбросить, или Деактивировать.
Если вы используете Vizio Smart TV и у вас возникает эта проблема после выполнения следующих действий:
Обратитесь к производителю устройства
Чтобы решить эту проблему, вам необходимо обратиться за помощью к производителю устройства.
Эти действия могут привести к удалению данных и настроек, сохраненных на вашем устройстве. Прежде чем выполнять эти шаги, убедитесь, что у вас есть имя и пароль Wi-Fi, а также данные для входа в Netflix.
Если производитель не может решить проблему или эти шаги не работают, вам потребуется использовать другое устройство для просмотра Netflix.
Проигрыватель потокового мультимедиа
Эти шаги могут исправить эту ошибку на устройствах, которые подключаются к телевизору, таких как потоковые флешки, медиаплееры, проигрыватели Blu-ray или Apple TV.
Перезагрузите устройство
Выключите устройство. Если у вашего устройства есть кабель питания, отключите его.
Убедитесь, что ваше устройство полностью выключено, а не только находится в спящем или ждущем режиме.
Оставьте устройство выключенным на 15 секунд.

Включите устройство и снова попробуйте Netflix.
Выйти из Netflix
На главном экране Netflix перейдите влево, чтобы открыть меню.
В нижней части меню идите вправо и выберите Получить помощь.
Выберите Выйти.
Войдите снова, затем снова попробуйте Netflix.
Если вы находитесь на экране ошибки:
Выберите «Подробнее».
Выберите «Выход» или «Сброс».
Войдите снова, затем снова попробуйте Netflix.

Если вы не можете найти Выход, нажмите эти кнопки по порядку на пульте дистанционного управления: Вверх, Вверх, Вниз, Вниз, Влево, Вправо, Влево, Вправо, Вверх, Вверх, Вверх, Вверх. Затем выберите Выйти, Сбросить, или Деактивировать.
Телевизионная приставка
Перезагрузите устройство
Отключите устройство от источника питания.
Нажмите кнопку питания на устройстве один раз и подождите 1 минуту или вместо этого оставьте его отключенным от сети на 3 минуты.
Снова подключите устройство.
Включите устройство и снова попробуйте Netflix.
Roku
Перезагрузите устройство
Выключите устройство.
 Если у вашего устройства есть кабель питания, отключите его.
Если у вашего устройства есть кабель питания, отключите его.Убедитесь, что ваше устройство полностью выключено, а не только находится в спящем или ждущем режиме.
Оставьте устройство выключенным на 15 секунд.
Включите устройство и снова попробуйте Netflix.
Выйти из Netflix
На главном экране Netflix пройдите влево, чтобы открыть меню.
В нижней части меню идите вправо и выберите Получить помощь.
Выберите Выйти.
Войдите снова, затем снова попробуйте Netflix.

Если вы находитесь на экране ошибки:
Выберите «Подробнее».
Выберите «Выход» или «Сброс».
Войдите снова, затем снова попробуйте Netflix.
Если вы не можете найти Выход, нажмите эти кнопки по порядку на пульте дистанционного управления: Вверх, Вверх, Вниз, Вниз, Влево, Вправо, Влево, Вправо, Вверх, Вверх, Вверх, Вверх. Затем выберите Выйти, Сбросить, или Деактивировать.
Удалить и повторно добавить Netflix
Нажмите кнопку «Домой» на пульте Roku.
Выделите приложение Netflix и нажмите кнопку со звездочкой (*).
Выберите Удалить канал > Удалить.

На главном экране выберите «Потоковые каналы».
Выберите «Фильмы и ТВ» > «Netflix» > «Добавить канал».
Выберите Перейти к каналу.
Попробуйте еще раз Netflix.
PlayStation 3
Перезагрузите устройство
Отключите устройство от источника питания.
Нажмите кнопку питания на устройстве один раз и подождите 1 минуту или вместо этого оставьте его отключенным от сети на 3 минуты.
Снова подключите устройство.

Включите устройство и снова попробуйте Netflix.
Удалить сохраненные данные игры
Перейдите на главный экран PS3, нажав кнопку PS > Выход > Да.
Перейти к игре.
Откройте Game Data Utility и выберите Netflix.
Нажмите кнопку Треугольник.
Выберите Удалить.
Выберите Да.
Переустановите приложение Netflix
Удалите приложение Netflix
Перейдите на главный экран PS3, нажав кнопку PS > Выйти > Да.

Перейдите в раздел TV/Video Services и выделите Netflix.
Нажмите кнопку Треугольник.
Выберите Удалить.
Выберите Да.
Переустановите приложение Netflix
Перейдите на главный экран PS3, нажав кнопку PS > Выйти > Да.
Перейдите в раздел TV/Video Services и выберите Netflix.
Выберите Да, чтобы загрузить его.
Xbox 360
Проверить доступное место на диске
Нажмите кнопку Guide.

Выберите «Настройки» > «Система» > «Хранилище».
Для просмотра Netflix на Xbox требуется более 8 МБ свободного места. Если у вас недостаточно свободного места, удалите некоторые данные с Xbox.
Удаление и переустановка приложения Netflix
Удаление Netflix
На панели управления Xbox 360 выберите Приложения > Мои приложения.
Выделите приложение Netflix.
Нажмите кнопку X, чтобы просмотреть сведения о приложении.
Выберите Удалить > Да.
Переустановите Netflix
На панели управления Xbox 360 выберите Приложения.

Выберите Netflix, чтобы загрузить приложение.
Попробуйте еще раз Netflix.
Все остальные устройства
Перезагрузите устройство
Отключите устройство от источника питания.
Нажмите кнопку питания на устройстве один раз и подождите 1 минуту или вместо этого оставьте его отключенным от сети на 3 минуты.
Снова подключите устройство.
Включите устройство и снова попробуйте Netflix.
Статьи по теме
Статьи по теме
Ошибка Netflix tvq-pb-101 (5.
 2.5)
2.5)- Назад к справке Главная
Эта ошибка означает, что проблема с данными, хранящимися на вашем устройстве, мешает воспроизведению Netflix.
Чтобы устранить проблему, выполните действия для своего устройства.
Amazon Fire TV/Stick
Перезагрузите устройство
На пульте дистанционного управления Amazon Fire TV нажмите кнопку «Домой».
Выберите Настройки.
Выберите Мой Fire TV.
Выберите «Перезагрузить».
Попробуйте еще раз Netflix.
Очистить данные приложения Netflix
На пульте дистанционного управления Amazon Fire TV нажмите кнопку «Домой».

Прокрутите вправо и выберите Настройки.
Прокрутите вправо и выберите Приложения.
Выберите Управление установленными приложениями.
Найдите и выберите приложение Netflix.
Прокрутите вниз и выберите Очистить данные.
Еще раз выберите Очистить данные.
Прокрутите вниз и выберите Очистить кэш.
Отключите Amazon Fire TV от источника питания на 30 секунд.

Снова подключите Amazon Fire TV, затем снова попробуйте Netflix.
Обратитесь к производителю устройства
Чтобы решить эту проблему, вам необходимо обратиться за помощью к производителю устройства.
Эти действия могут привести к удалению данных и настроек, сохраненных на вашем устройстве. Прежде чем выполнять эти шаги, убедитесь, что у вас есть имя и пароль Wi-Fi, а также данные для входа в Netflix.
Если производитель не может решить проблему или эти шаги не работают, вам потребуется использовать другое устройство для просмотра Netflix.
Проигрыватель Blu-ray
Перезагрузите устройство
Отключите устройство от источника питания.
Нажмите кнопку питания на устройстве один раз и подождите 1 минуту или вместо этого оставьте его отключенным от сети на 3 минуты.

Снова подключите устройство.
Включите устройство и снова попробуйте Netflix.
Телевизионная приставка или проигрыватель потокового мультимедиа
Перезагрузите устройство
Выключите устройство.
Примечание:
Если вы не уверены, что ваше устройство полностью выключено, или если вы не можете найти кнопку питания, отсоедините кабель питания.
Оставьте устройство выключенным как минимум на 30 секунд.
Включите устройство и снова попробуйте Netflix.
Устранение неполадок аппаратного подключения
Возможно, возникла проблема с подключением вашего устройства к телевизору.
Для решения проблемы:
Убедитесь, что вы используете кабель HDMI.
Попробуйте поменять местами концы кабеля HDMI.
Обходите любые используемые ресиверы или звуковые системы, подключив ваше устройство напрямую к телевизору с помощью кабеля HDMI.
Попробуйте подключиться к другому порту HDMI на телевизоре.
Попробуйте новый кабель HDMI.
Если доступно, попробуйте порт HDMI на другом телевизоре.
Обратитесь к производителю устройства
Чтобы решить эту проблему, вам необходимо обратиться за помощью к производителю устройства.
Эти действия могут привести к удалению данных и настроек, сохраненных на вашем устройстве. Прежде чем выполнять эти шаги, убедитесь, что у вас есть имя и пароль Wi-Fi, а также данные для входа в Netflix.
Если производитель не может решить проблему или эти шаги не работают, вам потребуется использовать другое устройство для просмотра Netflix.
Smart TV
Перезагрузите устройство
Отключите устройство от источника питания.
Нажмите кнопку питания на устройстве один раз и подождите 1 минуту или вместо этого оставьте его отключенным от сети на 3 минуты.
Снова подключите устройство.
Включите устройство и снова попробуйте Netflix.
Обратитесь к производителю устройства
Чтобы решить эту проблему, вам необходимо обратиться за помощью к производителю устройства.


 process.media
process.media Жмём на них.
Жмём на них.

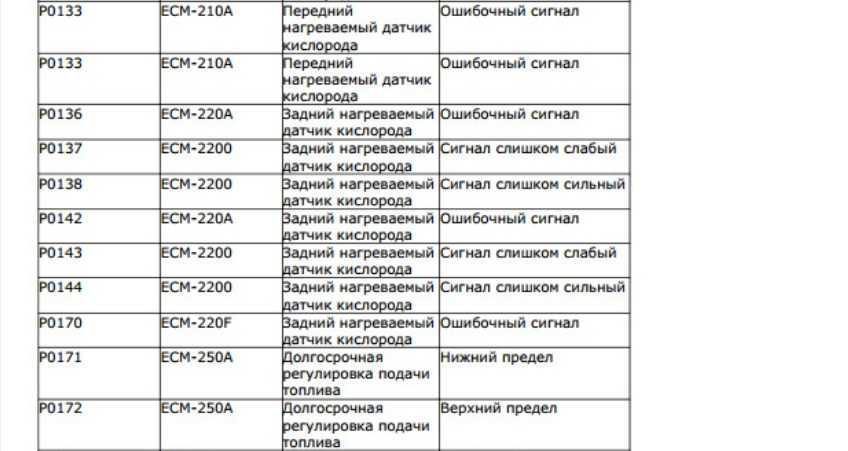 После получения сообщения об ошибке нажмите ОК.
После получения сообщения об ошибке нажмите ОК.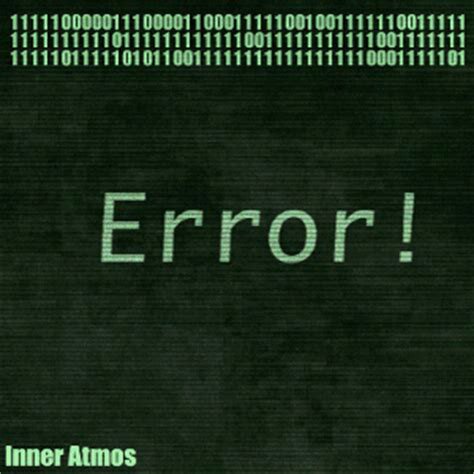
 Как вариант, можно также удалить все обновления в том же окне, что вернёт программу к её первоначальному виду при покупке устройства.
Как вариант, можно также удалить все обновления в том же окне, что вернёт программу к её первоначальному виду при покупке устройства.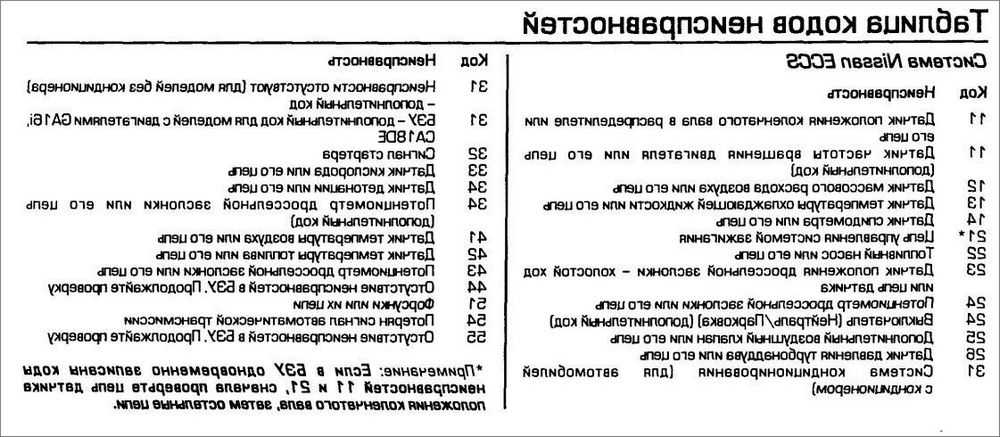

 Однако сделать это можно только при наличии рут-доступа.
Однако сделать это можно только при наличии рут-доступа. Код ошибки — это значение, возвращаемое для предоставления контекста о причине возникновения ошибки.
Код ошибки — это значение, возвращаемое для предоставления контекста о причине возникновения ошибки.

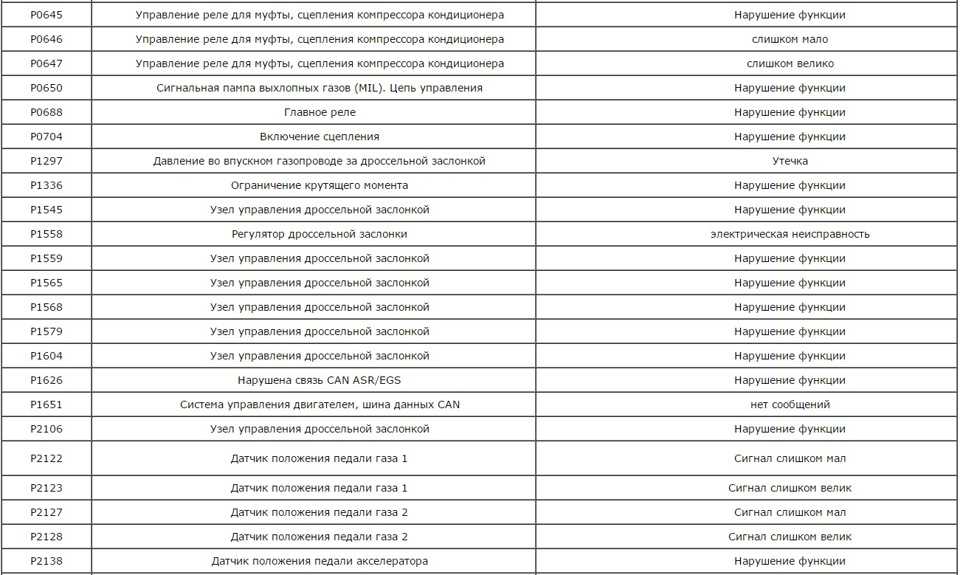


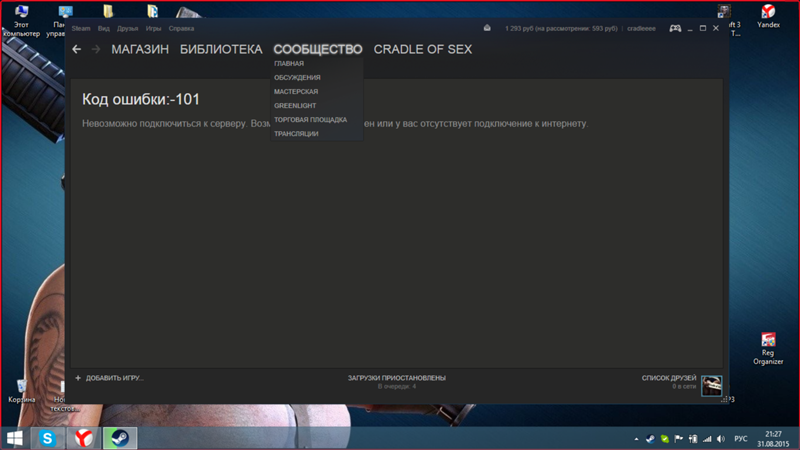
 Если у вашего устройства есть кабель питания, отключите его.
Если у вашего устройства есть кабель питания, отключите его.