Ошибка 0x80073712 при установке обновлений и компонентов в Windows Server 2021 и Windows 10
Способ 1: Запуск средства устранения неполадок
Ошибка с кодом 0x80073712 появляется в операционной системе Windows 10 при попытке инсталляции обновлений. Соответственно, искать причину ее возникновения тоже следует в работе «Центра обновления». Самое простое, что может сделать обычный пользователь, — запустить встроенное средство устранения неполадок и посмотреть, какой результат появится после сканирования.
- Для этого откройте меню «Пуск» и перейдите в приложение «Параметры», нажав по значку в виде шестеренки.
- Выберите категорию «Обновление и безопасность», где и находится интересующее вас средство устранения неполадок.
- Через панель слева перейдите к рассматриваемому инструменту.
- Из списка вам нужна категория «Центр обновления Windows».
- Появится кнопка «Запустить средство устранения неполадок», по которой и следует кликнуть.

- Ожидайте сканирования и завершения проверки всех составляющих, связанных с «Центром обновления Windows».
Ознакомьтесь с полученным результатом, чтобы понять, были ли исправлены ошибки при работе этого компонента. Если да, запускайте повторный поиск апдейтов, проверяя выполненные действия. В противном случае переходите к следующим методам статьи.
0x800F0922
Windows 10 не смогла соединиться с серверами Майкрософт для получения необходимых файлов. Это могло случиться вследствие использования VPN для соединения с рабочей сетью. Попробуйте сделать следующее:
- отключаем сетевое соединение;
- деактивируем программное обеспечение, применяемое для создания VPN-подключения;
- соединяемся с интернетом;
- пытаемся установить обновления.
Как ни странно, но этот код, как и множество других, также может означать, что на диске недостаточно свободного пространства.
Почему Microsoft не может выделять отдельные коды для обозначения каждой ошибки — непонятно, а пользователю приходится гадать, какой именно причиной из предложенных вызвана ошибка. Например, код 50011 ошибки под номером 80070070 также значит, что на диске недостаточно свободного пространства.
Например, код 50011 ошибки под номером 80070070 также значит, что на диске недостаточно свободного пространства.
Заходим в «Свойства» системного раздела через контекстное меню или при помощи «Alt+Enter». Смотрим, чтобы значение в строчке «Свободно» было не менее 16, а лучше 20 Гб.
Также при помощи постороннего ПО можно увеличить размер системного тома, откусив от соседнего раздела несколько гигабайт свободного пространства. Лучше всего выполнять такую процедуру через проверенное ПО, например, Disk Director от компании Acronis. Инструкций на эту тему в сети полно.
Способ 2: Проверка ОС на целостность файлов
Виндовс 10 состоит из огромного количества системных файлов, влияющих на работу различных компонентов, в том числе и отвечающего за установку обновлений. Появляющаяся ошибка 0x80073712 свидетельствует об отсутствии или повреждении определенных файлов. Тогда приоритетной задачей станет запуск средства проверки целостности объектов, о взаимодействии с которым вы узнаете из материала по ссылке ниже. Там же вы найдете ответы на вопрос, что делать, если сканирование было прервано новой неполадкой.
Там же вы найдете ответы на вопрос, что делать, если сканирование было прервано новой неполадкой.
Подробнее: Использование и восстановление проверки целостности системных файлов в Windows 10
Код 80073712 ошибка при обновлении
Вчера на работе устанавливал новый комп и когда выключал его пошло обновлении и у меня не было времени ждать пока все 73 пакета поставятся и я тупо его выключил (знаю что так делать нельзя, но обстоятельства и ограничение по времени диктовали другие условия и сжав пальцы крестиком и по надеясь на русское «АВОСЬ» пошел на этот рискованный шаг).
Когда включил комп, он запустился без проблем, доставились какие то обновления, потом было пару раз перезагрузок и при очередном поиске обновлений и установке вылетела вот такое окно с ошибкой:
Код 80073712 произошла неизвестная ошибка Windows Update
Способ 3: Удаление ожидающего XML-файла
Во время поиска и инсталляции обновлений для операционной системы создается XML-файл, в котором хранится вспомогательная информация для компонентов Windows. Если он был поврежден или не удалился после появления мелкого сбоя, вполне возможно, что при следующей попытке установки апдейтов возникнет рассматриваемая ошибка. Поэтому нужно вручную избавиться от этого файла, позволив ему тем самым автоматически создаться при следующем запуске поиска обновлений.
Если он был поврежден или не удалился после появления мелкого сбоя, вполне возможно, что при следующей попытке установки апдейтов возникнет рассматриваемая ошибка. Поэтому нужно вручную избавиться от этого файла, позволив ему тем самым автоматически создаться при следующем запуске поиска обновлений.
- Дальнейшие действия выполняются в «Командной строке», поэтому запустите это приложение любым удобным образом от имени администратора, например через «Пуск».
- Введите команду net stop trustedinstaller, чтобы остановить службу установщика модулей, иначе удаление файла будет невозможным.
- Ожидайте появления соответствующего уведомления о том, что служба успешно остановлена.
- Следом используйте команду cd %windir%\winsxs, чтобы перейти по пути расположения целевого XML-файла.
- Впишите команду takeown /f pending.xml /a, завершающую процесс файла, и подтвердите ее нажатием по клавише Enter.
- Последняя команда перед удалением имеет вид cacls pending.
 xml /e /g everyone:f и позволяет избавиться от остаточных зависимостей.
xml /e /g everyone:f и позволяет избавиться от остаточных зависимостей. - Остается только написать del pending.xml, удалив тем самым необходимый объект из операционной системы.
Сейчас желательно перезагрузить компьютер, чтобы служба установки модулей пришла в свое штатное состояние, а уже потом можно переходить к проверке обновления ОС.
Итог
Как итог – проверка системных файлов или восстановление работоспособности с использованием команд DISM, переустановка сервис-пака (если не хочется повторно инсталлировать всю систему целиком), а также удаление вышеуказанной системной папки.
Если уже совсем ничего не помогает, попробуйте применить утилиту DLL Suite. Возможно, было повреждено именно то, чего не хватает, или подверглось критическому изменению. Само собой разумеется, не стоит забывать, что и некоторые вирусы могут активно воздействовать на обновление системы. Поэтому в некоторых случаях бывает полезно запустить вирусный сканер изначально, а только потом использовать все остальные методы, которые были предложены выше. Установленные программы лучше не трогать, а применить утилиты портативного характера, а еще лучше – загрузиться с диска или флешки Rescue Disk, после чего произвести углубленный анализ с задействованием винчестера, логических разделов, загрузочной области, оперативной и виртуальной памяти. Вирусы, даже очень глубоко сидящие в системе, такими инструментами удаляются в ста процентах случаев.
Установленные программы лучше не трогать, а применить утилиты портативного характера, а еще лучше – загрузиться с диска или флешки Rescue Disk, после чего произвести углубленный анализ с задействованием винчестера, логических разделов, загрузочной области, оперативной и виртуальной памяти. Вирусы, даже очень глубоко сидящие в системе, такими инструментами удаляются в ста процентах случаев.
Способ 4: Перезапуск службы «Центра обновления Windows»
Иногда справиться с поставленной задачей можно банальным путем — просто перезагрузив основную службу, отвечающую за установку обновлений. Конечно, этот метод не гарантирует стопроцентной эффективности, однако попробовать его стоит.
- Откройте приложение «Службы», отыскав его через меню «Пуск».
- В конце списка отыщите строку «Центр обновления Windows» и дважды щелкните по ней, вызвав окно свойств.
- Остановите данную службу, а спустя несколько секунд снова запустите. Для уверенности перед активацией можно перезагрузить операционную систему, но это не является обязательным условием.

Обновляем Servicing Stack Update (SSU)
Также проблему иногда может решить загрузка последней версии обновления сервисного стека (KB4035631). Для этого переходим по ссылке https://www.catalog.update.microsoft.com/Search.aspx?q=KB4035631 и скачиваем версию обновления, подходящую для целевой операционной системы. Запускаем полученный файл и следуем инструкциям установщика.
После установки перезагружаем компьютер и проверяем наличие ошибки в Центре обновления.
Способ 5: Сброс и обновление компонентов ОС
В «десятке» есть несколько важных компонентов, отвечающих за инсталляцию апдейтов. Возможно, какой-то из них дал сбой, после чего ему не удается нормально запуститься, поскольку автоматически сброс производится редко. Есть смысл заняться сбросом компонентов вручную, благо это выполняется путем ввода нескольких консольных команд и не займет много времени. По очереди скопируйте и активируйте каждую представленную далее строку, а по завершении проверьте результат.
net stop bits net stop wuauserv net stop appidsvc net stop cryptsvc ren %systemroot%\SoftwareDistribution SoftwareDistribution.bak ren %systemroot%\system32\catroot2 catroot2.bak net start bits net start wuauserv net start appidsvc net start cryptsvc
Способ 6: Удаление папки файлов обновлений
Во время инсталляции апдейтов в Windows 10 их файлы помещаются во временное хранилище, которое автоматически очищается после успешной установки. Однако из-за ошибки эти файлы могут остаться там навсегда, а следующая проверка обновлений вызовет дополнительные неполадки. При появлении каких-либо трудностей всегда рекомендуется очищать эту папку, что легче сделать через ту же «Командную строку».
- Откройте консоль и первой командой остановите службу, отвечающую за инсталляцию обновлений, чтобы получить доступ к удалению файлов. Это осуществляется вводом net stop wuauserv.
- Дождитесь появления уведомления об успешной остановке службы и переходите далее.
 Если она уже остановлена, просто игнорируйте сообщение и напишите следующую команду.
Если она уже остановлена, просто игнорируйте сообщение и напишите следующую команду. - Команда ren c:\windows\SoftwareDistribution softwaredistribution.old не удалит папку с файлами, а просто переименует ее, чтобы в случае необходимости изменения можно было откатить.
- После этого запустите целевую службу через net start wuauserv и проверьте процесс инсталляции апдейтов.
Мы рады, что смогли помочь Вам в решении проблемы. Помимо этой статьи, на сайте еще 11823 инструкций. Добавьте сайт Lumpics.ru в закладки (CTRL+D) и мы точно еще пригодимся вам. Отблагодарите автора, поделитесь статьей в социальных сетях.
Опишите, что у вас не получилось. Наши специалисты постараются ответить максимально быстро.
Как исправить ошибки установки, связанные с драйверами устройств
Коды ошибок
- 0xC1900101 – 0x20004
- 0xC1900101 – 0x2000c
- 0xC1900101 – 0x20017
- 0xC1900101 – 0x30018
- 0xC1900101 – 0x3000D
- 0xC1900101 – 0x4000D
- 0xC1900101 – 0x40017
Описание
Чаще всего любые ошибки, коды которых начинаются на 0xC1900101, связаны с несовместимостью драйверов или устройств с новой версией системы. Они могут возникнуть в процессе подготовки обновления к установке или самой установки. Иногда они даже вызывают BSOD (синий экран смерти).
Они могут возникнуть в процессе подготовки обновления к установке или самой установки. Иногда они даже вызывают BSOD (синий экран смерти).
Решение
Существует несколько решений разных уровней сложности.
Обновление драйвера
- Нажмите Win + R, чтобы вызвать окно команд.
- Введите команду devmgmt.msc и нажмите Enter.
- Найдите проблемные компоненты. Обычно они обозначены жёлтым восклицательным знаком или символом вопроса.
- Кликните по устройству правой клавишей мыши и выберите пункт Обновить драйвер. Можно кликнуть на Удалить устройство, чтобы обойти ошибку при установке обновления. В таком случае после установки новой версии Windows 10 вам следует выполнить поиск необходимого драйвера, дабы устройство работало корректно.
Если вы устанавливали драйвера вручную (например, загрузив их с сайта производителя компьютера), то вам следует проделать операции, рекомендуемые издателем ваших драйверов. Зайдите на сайт производителя ПК и проверьте, не доступны ли обновлённые драйвера. Есть смысл обратиться в техническую поддержку производителя и уточнить, совместимо ли ваше устройство с этим обновлением.
Есть смысл обратиться в техническую поддержку производителя и уточнить, совместимо ли ваше устройство с этим обновлением.
Отключение устройства
В качестве временного решения подойдёт отключение проблемного устройства.
- Отключите от компьютера флешки, колонки, наушники, принтеры и другие устройства.
- Если проблема не исправлена, отключите аудиокарту, сетевую карту или другие компоненты в BIOS. Учтите, что они могут быть несовместимы с новой версией Windows 10. В таком случае после её установки и включения этих устройств система может просто не загрузиться или само устройство не будет работать.
Исправление ошибок Windows 10
Проблема может заключаться в системе, которая некорректно работает с устройствами. .
Нехватка пространства на системном диске
Эти коды ошибок могут также свидетельствовать о недостаточном объёме свободного пространства для обновления. Шаги, которые позволят обойти эту проблему, мы предлагали выше (пункт “Как исправить ошибки, связанные с нехваткой места на системном диске”).
Ошибка обновления 0x80073712 в Windows 10
Если вы достаточно долго пользуетесь компьютером, то вам скорее всего приходилось уже сталкиваться с различного рода ошибками в системе, но вот такой проблемы, как ошибка обновления 0x80073712 в Windows 10у вас уж точно еще не когда не было, а значит, пора с ней разобраться и попробовать ликвидировать эту проблему.
Суть возникновения ошибки 0x80073712 заключается в том, что вы работает в ОС, все как обычно и в тот момент, когда система самостоятельно или же с вашей подачи пытается обновиться, возникает вышеназванная ошибка. Кажется, что это временный сбой и нужно перезагрузить ПК или подождать несколько дней, но проходит время и не чего не меняется. День за днем, пользователь пытается удалить ошибку, но она появляется вновь и вновь, что в конечном итоге ограничивает операционную систему от получения качественных и своевременных обновлений.
Многие из тех, кто столкнулся с данной ошибкой, долгое времени не могли понять: «Что именно происходит с их ОС?» И на этот самый вопрос им в какой-то момент ответили в Майкрософт, так как провели небольшое исследование проблемы, которое показало, что всему виной поврежденный компонент манифеста CBS. По сути, добавить к тому, что было сказано из уст разработчиков операционной системы нечего, ведь нам с вами остается только пытаться хоть как-то реанимировать систему, чтоб она могла работать полноценно, как и прежде. Для того, чтоб восстановить 100% работоспособность системы, мы можем предложить вам 4 действительно рабочих схемы.
По сути, добавить к тому, что было сказано из уст разработчиков операционной системы нечего, ведь нам с вами остается только пытаться хоть как-то реанимировать систему, чтоб она могла работать полноценно, как и прежде. Для того, чтоб восстановить 100% работоспособность системы, мы можем предложить вам 4 действительно рабочих схемы.
Утилита DISM против ошибки 0x80073712 в Windows 10
В данном случае мы будем использовать стандартную утилиту DISM, которая встроена в операционную систему. Для начала, вы должны нажать на кнопки Windows+S, чтоб открылась поисковая строка, в которую необходимо будет прописать: «Командная строка». Как только система предложит вам наиболее подходящие варианты приложений, выберите непосредственно «Командную строку», но предварительно, вы должны будите открыть данное приложение с правами Администратора, а для этого, нужно кликнуть правой кнопкой мыши по результату в поиске «Командная строка» и из контекстного меню выбрать пункт: «Запустить от имени администратора». Попав в «Командную строку», вы набираете в ней поочередно две команды:
Попав в «Командную строку», вы набираете в ней поочередно две команды:
- DISM.exe /Online /Cleanup-image /Scanhealth
- DISM.exe /Online /Cleanup-image /Restorehealth
Как только вы закончите ввод команд, нечего кроме того, как закрыть окно «Командной строки» и перезагрузить ОС, от вас больше не потребуется/
«Средство устранения неполадок Центра обновления Windows» против ошибки 0x80073712 в Windows 10
Предположим, что первый метод противостояния вашей проблеме был не эффективен, а следовательно ошибка обновления 0x80073712 в Windows 10осталась… Значит, вам необходимо использовать «стандартные» возможности Майкрософт, которые были разработаны специально для таких случаев и называются не иначе как «Средство устранения неполадок Центра обновления Windows». Для начала переходите на сайт Майкрософт и уже тут производите запуск утилиты, как только утилита загрузится к вам на компьютер, кликните по ней два раза мышкой, что позволит запустить ее. Теперь, вам остается только выполнять те действия, на которые вам будет указывать утилита, но стоит помнить, что в определенный момент, вам необходимо будет выбрать пункт «Центр обновления» и только после этого, нажать на кнопку «Далее». Утилита работает относительно быстро, по этому, ждете пока она закончит процесс сканирования и восстановления системных файлов и перезагружаете компьютер.
Теперь, вам остается только выполнять те действия, на которые вам будет указывать утилита, но стоит помнить, что в определенный момент, вам необходимо будет выбрать пункт «Центр обновления» и только после этого, нажать на кнопку «Далее». Утилита работает относительно быстро, по этому, ждете пока она закончит процесс сканирования и восстановления системных файлов и перезагружаете компьютер.
Восстановление системы против ошибки 0x80073712 в Windows 10
Если после двух попыток устранить проблему у вас в системе так и осталась ошибка обновления 0x80073712 в Windows 10, то необходимо переходить к более радикальным мерам, которые выглядят, как «Восстановление ОС». Тут лог действий выглядит следующим образом: нажимаем на «Пуск» и перейдя в него находим небольшую иконку «шестеренки» откуда переходим в настройки ПК, теперь, отправляемся в раздел «Обновление и безопасность», переходим далее во вкладку «Восстановление», находим кнопку «Начать» (она располагается под пунктом «Вернуть компьютер в исходное состояние») и кликаем по ней. Остается вам только ожидать указаний от операционной системы и быть внимательными, так как вам стоит выбрать пункт, который отвечает за сохранения всех личных данных, чтоб ваша важная информация не была случайно удалена из вашей ОС.
Остается вам только ожидать указаний от операционной системы и быть внимательными, так как вам стоит выбрать пункт, который отвечает за сохранения всех личных данных, чтоб ваша важная информация не была случайно удалена из вашей ОС.
Переустановка операционной системы против ошибки 0x80073712 в Windows 10
Это самый радикальный способ противостояния проблеме, а значит, его стоит использовать только в последнюю очередь и как вы понимаете, после использования данного способа противостояния ошибке, она наверняка исчезнет, но и в ОС не чего не останется!
Как исправить ошибку 0x80073712 в Windows
Код ошибки Windows 0x80073712 обычно возникает при попытке обновить Windows или установить обновление или пакет обновления. Это может привести к тому, что ваша система Windows будет работать медленно и не будет выполнять требуемое обновление. Чтобы решить эту проблему, доступно несколько вариантов, таких как перезагрузка, встроенные инструменты Windows, такие как DISM и SFC, а также инструменты восстановления обновлений Windows.
Содержание
- Решения ошибки 0x80073712
- Решение 1. Воспользуйтесь средствами восстановления SFC и DISM
- Решение 2. Запустите очистку диска
- Решение 3. Помощник по обновлению Microsoft или средство создания носителя
- Решение 4. Сбросьте компоненты обновления Windows
- Решение 5. Установите обновления одно за другим other
И снова: Windows дает вам повод для беспокойства из-за ужасного сообщения об ошибке, такого как ошибка 0x800F0922 или ошибка 0x8024200d. Когда вы видите код ошибки 0x80073712, Windows обычно говорит вам лаконично: « Windows не может быть обновлена, так как произошла ошибка 0x80073712 ». Ошибка обычно появляется в связи с обновлением или обновлением Windows и указывает на поврежденные или отсутствующие компоненты Windows . Если ваше обновление Windows зависает, это может замедлить работу вашей системы и вообще остановить обновление.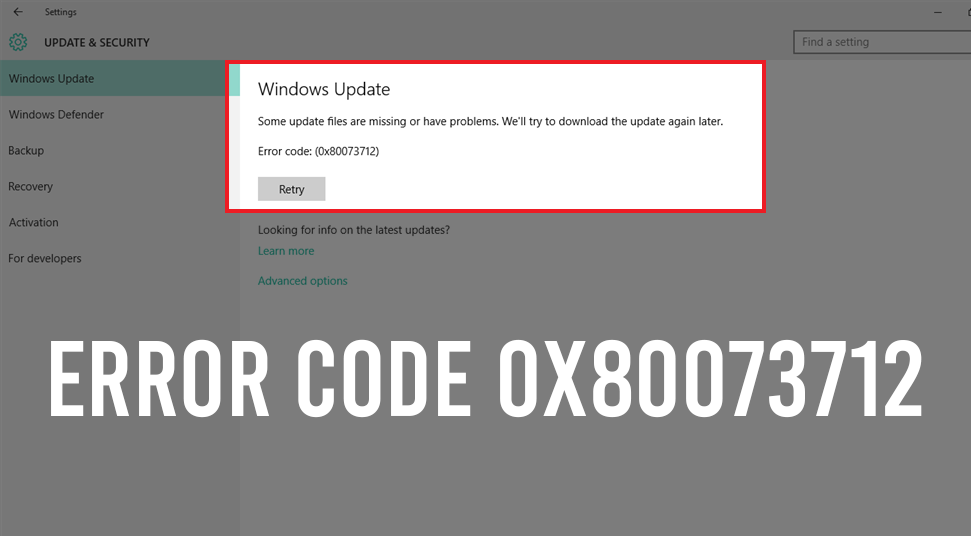
Прежде чем прибегать к несколько более интенсивным методам решения проблемы, попробуйте устранить ошибку обновления с помощью стандартных шагов средства устранения неполадок Windows. Так же, как отключение устройств от сети или их выключение и повторное включение, следующие методы часто могут творить чудеса:
- Перезагрузка компьютера: В лучшем случае просто выключите и перезагрузите компьютер, чтобы исправить ошибку обновления.
- Устранение неполадок при обновлении: Перейдите в « Настройки » > « Обновление и безопасность », перейдите в «Устранение неполадок» в левом меню или в «Дополнительное устранение неполадок», чтобы получить доступ к автоматическому устранению неполадок в Windows.
- Антивирусное сканирование: В некоторых случаях проблемы с обновлениями также могут быть связаны с необнаруженными вредоносными программами, поэтому используйте одну из надежных антивирусных программ для обнаружения и удаления вредоносных программ.

Если это не работает, попробуйте следующие предлагаемые решения:
Решение 1. Используйте инструменты восстановления SFC и DISM
Windows поставляется с DISM ( Обслуживание образов развертывания и управление ими ) и SFC ( Средство проверки системных файлов) ) инструменты для ремонта. Оба способны проверять, восстанавливать и сбрасывать поврежденные или отсутствующие системные файлы Windows. Вот что вам нужно сделать:
Шаг 1: Нажмите [Windows] + [R], введите «cmd», а затем нажмите [Ctrl] + [Shift] + [Enter], чтобы открыть командную строку с правами администратора. .
Шаг 2 : В командной строке введите команду CMD « sfc/scannow » и нажмите [Enter].
Шаг 3: Затем введите команды « DISM.exe/Online/Cleanup-image/Scanhealth » и « DISM.exe/Online/Cleanup-image/Restorehealth ». Нажимайте [Enter] после каждой команды.
Шаг 4: Теперь перезагрузите систему.
Шаг 5: Если восстановление прошло успешно, вы можете установить обновление или модернизировать свой компьютер.
Решение 2. Запустите очистку диска
Поскольку ошибка 0x80073712 указывает на то, что файлы обновления были загружены неправильно, рекомендуется очистить поврежденные файлы, поскольку они могут помешать правильной работе обновления.
Шаг 1: Введите « Очистка диска » в поле поиска Windows ниже и щелкните результат поиска, чтобы открыть программу очистки диска. Сначала Windows автоматически рассчитает, сколько места можно освободить, удалив временные файлы.
Шаг 2: Далее переходим к кнопке « Очистить системные файлы ». Теперь вы увидите список файлов, которые Windows может очистить для вас. Выберите « Windows Update Cleanup » и нажмите «ОК». Теперь Windows удалит старые файлы обновлений.
Шаг 3: Перезагрузите компьютер и снова запустите обновление.
Решение 3. Помощник по обновлению Microsoft или средство создания носителя
Если ошибка возникает при обновлении до последней версии Windows, вы также можете использовать Средство создания носителя Microsoft . Это специально разработано для обновления вашей системы. Выполните следующие действия:
Шаг 1: Загрузите инструмент со страницы загрузки программного обеспечения Microsoft.
Шаг 2: Вы также увидите кнопку « Обновить сейчас » на странице Windows. При этом вы можете использовать Помощник по обновлению, чтобы обновить вашу систему до последней версии. Если вы хотите перейти на следующую более позднюю версию Windows, нажмите « Загрузить инструмент сейчас 9».0006». Затем будет загружен Media Creation Tool. Он автоматически проведет вас через процесс обновления, который также должен исправить вашу ошибку обновления.
Решение 4. Сброс компонентов обновления Windows
Код ошибки указывает на проблемы с компонентами Windows. Их можно сбросить и перезапустить вручную через командную строку. Для этого сначала откройте командную строку с правами администратора , нажав [Windows] + [R], набрав «cmd», а затем нажав [Ctrl] + [Shift] + [Enter].
Шаг 1: Введите следующие команды и нажмите [Enter] после каждой команды:
- net stop wuauserv
- net stop cryptSvc
- net stop bits
- net stop msiserver
- 2:\Windows2 \SoftwareDistribution SoftwareDistribution.old
- ren C:\\Windows\\System32\\catroot2 Catroot2.old
Шаг 2: Вы отключили компоненты обновления в Windows. Теперь вам нужно перезапустить их. Используйте следующие команды и подтверждайте каждую команду клавишей [Enter]:
- net start wuauserv
- net start cryptSvc
- net start bits
- net start msiserver
Затем перезагрузитесь и перезапустите обновление или обновление.
Решение 5. Установите обновления одно за другим
Обычно Windows выполняет обновления автоматически и устанавливает их параллельно. Иногда это может быть проблемой. Поэтому старайтесь выполнять обновления одно за другим. Выполните следующие действия:
Шаг 1: Откройте « Обновления и безопасность » из настроек Windows. Перейдите к « Дополнительные параметры » внизу.
Шаг 2: Снимите флажок с ползункового переключателя « Получать обновления для других продуктов Microsoft при обновлении Windows ».
Шаг 3: Теперь выполните обновление или обновление.
Если ни одно из этих решений не помогает, иногда может потребоваться сброс Windows 10. Однако имейте в виду, что все установленные и сохраненные данные, программы и настройки будут потеряны в процессе. Поэтому заранее сохраните все важные файлы. Менее радикальный метод — сброс до точки восстановления, если вы включили эту функцию.
Доменные имена за 1 доллар
Зарегистрируйте отличные TLD менее чем за 1 доллар в первый год.
Зачем ждать? Получите свое любимое доменное имя сегодня!
Соответствующий адрес электронной почты
SSL-сертификат
Поддержка 24/7/365
- Configuration
- Windows
How to pin a website to the taskbar in Windows 11
- Configuration
Закрепить веб-сайт на панели задач в Windows 11 очень просто. Это удобно, когда вы работаете с несколькими браузерами одновременно или если вы хотите получить доступ к наиболее посещаемым сайтам одним щелчком мыши. В то время как Edge делает закрепление веб-сайтов в виде значков на панели задач очень простым, Firefox и Chrome могут быть немного сложнее. Мы объясним, как все это сделать.
Это удобно, когда вы работаете с несколькими браузерами одновременно или если вы хотите получить доступ к наиболее посещаемым сайтам одним щелчком мыши. В то время как Edge делает закрепление веб-сайтов в виде значков на панели задач очень простым, Firefox и Chrome могут быть немного сложнее. Мы объясним, как все это сделать.
Как установить Java в Windows 11 шаг за шагом
- Конфигурация
Java — это не просто широко используемый язык программирования, он стал неотъемлемой частью разработки программного обеспечения и веб-сайтов. Java бесплатна и легко совместима с Windows 11. Однако вы должны убедиться, что вы установили правильную версию Java в Windows 11. Мы шаг за шагом объясним, как установить Java в Windows.
Как сделать панель задач прозрачной в Windows 11
- Конфигурация
Вы можете использовать эффекты прозрачности в настройках Windows, чтобы сделать панель задач прозрачной в Windows 11. Однако с помощью этого метода невозможно получить полностью прозрачную панель задач. Мы рекомендуем использовать бесплатный инструмент TranslucentTB, чтобы сделать панель задач Windows 11 полностью прозрачной. Мы покажем вам шаги, необходимые для получения прозрачной панели задач.
Как сделать панель задач прозрачной в Windows 117 способов исправить код ошибки Центра обновления Windows 0x80073712
Код ошибки Центра обновления Windows 0x80073712Код ошибки Центра обновления Windows 0x80073712 — очень распространенная проблема. Но не волнуйтесь, у нас есть 7 способов исправить ошибку Центра обновления Windows 0x80073712. Следуя одному из этих способов, вы сможете преодолеть эту проблему.
Если вы видите код ошибки 0x80073712 при обновлении ( иногда код 0x80070003 ), это означает Windows Update нужен конкретный файл, который был поврежден или отсутствует. Поэтому Windows не может установить обновления.
Поэтому Windows не может установить обновления.
Содержание
- 1 Как исправить код ошибки Центра обновления Windows 0x80073712
- 1.1 Способ 1. Запустите средство устранения неполадок Центра обновления Windows File Checker
- 1.4 Метод 4: сброс компонентов Центра обновления Windows вручную
- 1.5 Метод 5: перезапуск служб Центра обновления Windows
- 1.6 Метод 6: Используйте инструмент для создания носителя
- 1.7 Метод 7: Восстановите компьютер
- 2 Заключение
Как исправить код ошибки Центра обновления Windows 0x80073712
9000 9000 Это может произойти с любым случайным обновлением. Это неприятная проблема. Вы можете попробовать любое из приведенных ниже решений и избавиться от этой проблемы. Метод №0 Используйте Advanced System Repair Pro (настоятельно рекомендуется) Наш инструмент быстро исправит распространенные компьютерные ошибки, защитит вас от потери файлов или данных, вредоносных программ, троянов, сбоев оборудования и оптимизирует ваш ПК для повышения производительности. . Устраните проблемы с ПК прямо сейчас, выполнив 3 простых шага:
. Устраните проблемы с ПК прямо сейчас, выполнив 3 простых шага:
- Загрузите этот инструмент для ремонта ПК с оценкой «Отлично» на TrustPilot.com .
- Нажмите кнопку Начать сканирование , чтобы найти ошибки, связанные с Windows.
- Нажмите Восстановить все , чтобы исправить все проблемы с запатентованными технологиями.
В окне есть встроенный инструмент, который можно использовать для устранения неполадок. Он работает довольно хорошо и, безусловно, может решить некоторые проблемы. Многие пользователи сообщают, что этот метод устраняет код ошибки 0x80073712. Выполните следующие шаги:
1. Сначала нажмите клавишу Windows . В поле введите Устранение неполадок. Затем откройте результат с надписью «Устранение неполадок». Внизу написано Панель управления. Устранение неполадок
Устранение неполадок
2. Откроется окно. В этом окне в разделе «Система и безопасность» найдите ссылку «Устранение проблем с Центром обновления Windows». Затем нажмите на нее и проверьте, есть ли в вашей системе Ошибка Центра обновления Windows 0x80070002 . Вы также можете найти исправление этой ошибки на нашем веб-сайте.
Центр обновления Windows3. Теперь запустите средство устранения неполадок. Дождитесь завершения процесса. Кроме того, когда это будет сделано, запустите Центр обновления Windows и снова начните установку обновлений. Посмотрите, появляется ли ошибка на данный момент. Обновление Windows
Способ 2: запустите средство Dism для устранения проблемы Средство обслуживания образов развертывания и управления ими встроено в саму Windows. Этот инструмент можно использовать для обслуживания образа Windows. Он устраняет многие проблемы, а также может пригодиться при ошибке 0x80073712. Вы должны отметить, что это мощный инструмент. Делать ошибки во время бега нежелательно. Это может привести к другим проблемам.
Делать ошибки во время бега нежелательно. Это может привести к другим проблемам.
исправить их тоже —
5 Способность исправить лицензию Windows истекает в ближайшее время. Исправление ошибки Центра обновления Windows 80244019
1. Сначала нажмите клавишу Windows. Введите cmd, щелкните правой кнопкой мыши результат. Затем выберите «Запуск от имени администратора». Командная строка (Администратор)
2. Либо одновременно нажмите клавиши Windows + X. Выберите в меню Командная строка (Администратор). ИЛИ вы можете нажать «Пуск», затем ввести cmd, щелкнуть правой кнопкой мыши cmd и выбрать «Запуск от имени администратора».
3. Теперь в командной строке вы должны ввести следующие команды. Затем нажмите Enter после каждой команды. Это выполнит его. Обязательно дождитесь завершения выполнения одной команды, прежде чем выполнять вторую.
DISM.exe /Online /Cleanup-image/Scanhealth
DISM. exe. /Online /Cleanup-image /Restorehealth
exe. /Online /Cleanup-image /Restorehealth
4. Когда вторая команда завершит выполнение , закройте командную строку. Для этого вы либо нажимаете X в углу. Или введите exit и нажмите Enter.
5. Повторно запустите обновление Windows. Затем посмотрите, устранил ли инструмент DISM вашу проблему.
Способ 3: Запустите средство проверки системных файловЕсли средство устранения неполадок не помогает с ошибкой 0x80073712, вы можете запустить сканирование SFC. Это исправит поврежденные файлы.
1. Сначала нажмите Пуск.
2. В поле Поиск программ и файлов введите «cmd».
3. Нажмите клавиши Ctrl+Shift+Enter. Затем нажмите ОК. Это откроет командную строку. Или нажмите клавиши Windows + X. Затем нажмите «Командная строка» («Администратор»).
Командная строка (администратор)4. Теперь введите «sfc/scannow» в командной строке.sfc/scannow
5. Процесс займет некоторое время.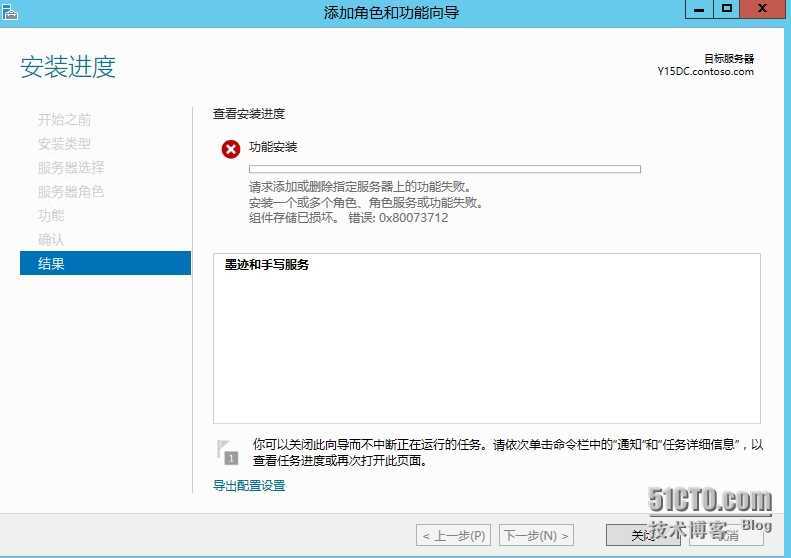 Затем замените поврежденные файлы.
Затем замените поврежденные файлы.
Перезагрузите систему. Сканирование SFC поможет решить проблемы, связанные с системой. Это также решает проблемы Центра обновления Windows.
Не пропустите –
10 способов исправить неработающий поиск в Windows 100006
{Решено} На этом компьютере отсутствует один или несколько сетевых протоколов
Способ 4. Сброс компонентов Центра обновления Windows вручнуюНеисправные компоненты Центра обновления Windows также вызывают ошибку 307 0x80. Таким образом, вы можете сбросить компоненты обновления Windows.
1. Сначала нажмите кнопку меню «Пуск». Щелкните правой кнопкой мыши, чтобы открыть меню WinX.
2. Введите «cmd». Затем щелкните правой кнопкой мыши cmd и выберите «Запуск от имени администратора».
3. В меню WinX выберите Командная строка (Администратор). Откроется командная строка с повышенными правами.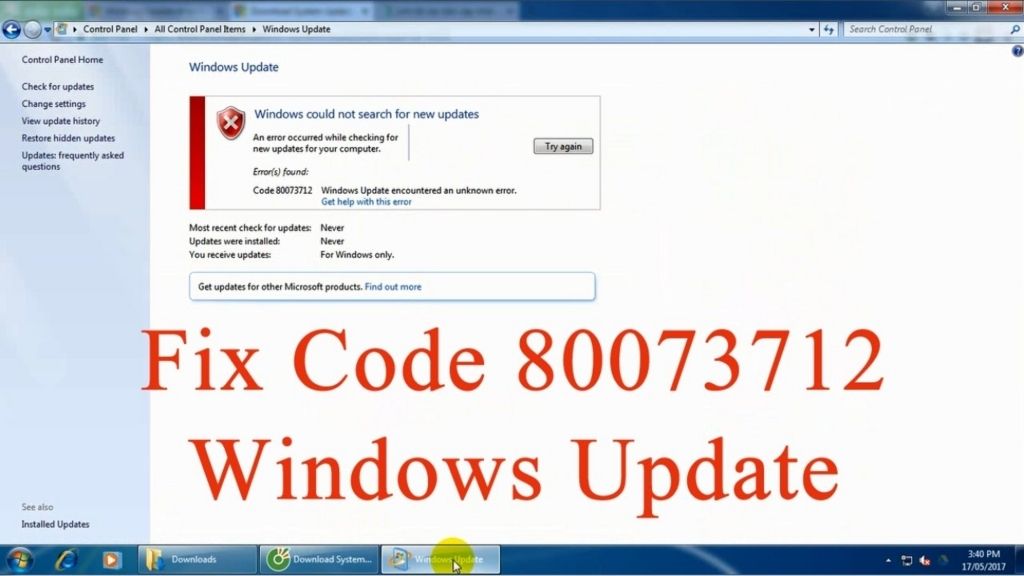 Командная строка (администратор)
Командная строка (администратор)
4. Затем напишите данные команды в командной строке с повышенными правами. Затем нажмите Enter после каждой команды. Дождитесь успешного выполнения одной команды. Затем введите следующий.
Скучно: 10 лучших приложений для знакомств в 2019 году
- биты сети0205 Wuauserv
- Стоп Appidsvc
- Ren %Systemroot %\ Softwarearribution softwaredistribution.bak
- Ren %System -System %\ System32 \ Catroot2. Командная строка с повышенными правами. Перезагрузите систему. Попробуйте установить обновление еще раз, проверьте, не выдает ли оно ошибку.
Также прочтите –
6 способов исправить зависание обновления Windows 10 при проверке обновлений
Исправлена антималпрограммная служба. 1. Сначала одновременно нажмите клавиши Windows + R.
 Теперь в диалоговом окне «Выполнить» введите «services.msc» и нажмите «Ввод».
Теперь в диалоговом окне «Выполнить» введите «services.msc» и нажмите «Ввод».services.msc
2. Найдите службу с именем Центр обновления Windows. Кроме того, убедитесь, что на вашем ПК нет Служба обновления Windows не работает Ошибка. В противном случае вы также можете исправить это с помощью анкорной ссылки.
Центр обновления Windows3. Затем проверьте состояние службы. Если столбец пустой, то есть статус не указан, то щелкните по нему правой кнопкой мыши. Затем выберите Start.Start
4. Принудительный запуск служб может вызвать ошибку. В этом случае найдите параметр «Тип запуска». Затем установите для этого параметра значение «Автоматически».
5. Перезагрузите систему и попробуйте установить обновление. Убедитесь, что у вас нет ошибок обновления Windows 10, таких как 0x8024a105.
Теперь проверьте еще раз, выдает ли ошибка 0x80073712.
Проверка – 10 способов исправить внутреннюю ошибку планировщика видео в Windows 10 системы.
 Его можно использовать для принудительного обновления и преодоления проблем. Выполните указанные шаги:
Его можно использовать для принудительного обновления и преодоления проблем. Выполните указанные шаги:1. Сначала загрузите инструмент Media Creation по этой ссылке: https://www.microsoft.com/en-us/software-download/windows10
2. Затем сделайте резервную копию ваших данных и лицензионного ключа.
3. Затем запустите настольный клиент. Затем нажмите «Обновить компьютер».
4. Инструмент найдет необходимые обновления и затем установит их автоматически.
5. После завершения всего процесса, наконец, перезагрузите систему.
Наконец, этот Media Creation Tool поможет вам загрузить обновление, не выдавая ошибку 0x80073712.
Способ 7: Восстановите компьютерТеперь, если ни один из вышеперечисленных методов не работает, это единственный вариант. Кроме того, это исправит Случайный перезапуск Windows 10 или любая ошибка Windows 10 Slow Shutdown , а также ошибка 0x80073712 по праву.

1. Сначала нажмите «Настройки».
2. На экране «Настройки» откройте «Обновление и восстановление». В этом разделе нажмите «Восстановить».
Обновление и восстановление3. Далее восстановите компьютер без удаления файлов. Затем нажмите Start.restore
4. Затем следуйте инструкциям на экране. Наконец, это должно полностью устранить ошибку 0x80073712.
Подробнее на Validedge —
{Решал} 7 способов исправить ошибку принтера Canon B200
3 способы исправления установщика с ошибкой 0x8024001E
92042042042042042042042042042042042042042045045042045042045042а 5042042042042045042042042045042. 204204204204204202. 7204202. Срок действия лицензии Windows скоро истечет Ошибка{Решено} 5 способов исправить ошибку Центра обновления Windows 80244019
Заключение Итак, все вышеперечисленные семь способов проверены много раз.



 xml /e /g everyone:f и позволяет избавиться от остаточных зависимостей.
xml /e /g everyone:f и позволяет избавиться от остаточных зависимостей.
 Если она уже остановлена, просто игнорируйте сообщение и напишите следующую команду.
Если она уже остановлена, просто игнорируйте сообщение и напишите следующую команду.
 Теперь в диалоговом окне «Выполнить» введите «services.msc» и нажмите «Ввод».
Теперь в диалоговом окне «Выполнить» введите «services.msc» и нажмите «Ввод». Его можно использовать для принудительного обновления и преодоления проблем. Выполните указанные шаги:
Его можно использовать для принудительного обновления и преодоления проблем. Выполните указанные шаги:
