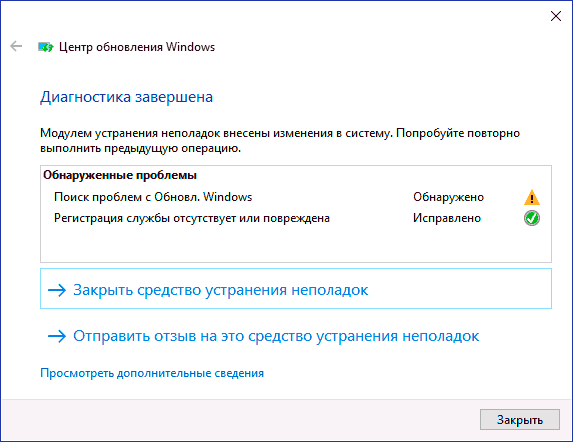Решено: обнаружена потенциальная ошибка базы данных Центра обновления Windows 0x80070490
В Windows 10 Microsoft устанавливает обновления Windows для автоматической установки, но иногда вы не можете установить обновления Windows по разным причинам. Обновление Windows может зависнуть или вы не сможете обновить Windows из-за Ошибка повреждения базы данных Центра обновления Windows . И пока запустите встроенный инструмент устранения неполадок обновления Windows, чтобы исправить проблемы с обновлением Windows. Результат: Обнаружена потенциальная ошибка базы данных Центра обновления Windows. 0x80070490 или компоненты Центра обновления Windows должны быть отремонтированы! Если вы тоже страдаете от этой ошибки и хотите от нее избавиться, примените решения, указанные ниже.
В Обнаружена потенциальная ошибка базы данных Центра обновления Windows или Компоненты Центра обновления Windows необходимо отремонтировать Ошибка чаще всего возникает, когда папка хранилища обновленных файлов (распространение программного обеспечения, папка Catroot 2) повреждена или некоторые файлы отсутствуют. Это может быть во время установки новых обновлений или во время обновление Windows до более новой версии . Кроме того, это может произойти при выборе нескольких других функций, таких как «Восстановить Центр обновления Windows» или аналогичных.
Это может быть во время установки новых обновлений или во время обновление Windows до более новой версии . Кроме того, это может произойти при выборе нескольких других функций, таких как «Восстановить Центр обновления Windows» или аналогичных.
Содержание сообщения: —
Получение Обнаружена потенциальная ошибка базы данных Центра обновления Windows в Windows 10 при запуске средства устранения неполадок Центра обновления Windows? Вот как исправить повреждение базы данных Центра обновления Windows в Windows 10 и исправить ошибку базы данных обновления, обнаруженную 0x80070490.
Примечание. Решения сильфона также применимы для исправления:
- Не удалось восстановить поврежденную базу данных Центра обновления Windows
- Ошибка базы данных Центра обновления Windows 0x800f081f
- Ошибка регистрации ошибки базы данных Центра обновления Windows отсутствует или повреждена
- Служба обновления ошибок базы данных Центра обновления Windows не работает
- Код ошибки базы данных Центра обновления Windows 80072ee2
- База данных Центра обновления Windows зависла
Запустить проверку системных файлов
Как обсуждалось поврежденные системные файлы являются основной причиной этой потенциальной ошибки базы данных Центра обновления Windows, сначала попробуйте восстановить эти файлы. Windows имеет встроенную утилиту SFC (System File Checker), которая помогает сканировать и восстанавливать отсутствующие, поврежденные, поврежденные файлы с кешированный копия, которая есть расположен в сжатом папка в % WinDir% System32 dllcache.
Windows имеет встроенную утилиту SFC (System File Checker), которая помогает сканировать и восстанавливать отсутствующие, поврежденные, поврежденные файлы с кешированный копия, которая есть расположен в сжатом папка в % WinDir% System32 dllcache.
Чтобы Запустите утилиту проверки системных файлов Откройте командную строку от имени администратора. Вы можете сделать это с начального поля поиска, введите cmd и нажмите CTRL + SHIFT + ВВОД . Теперь введите команду sfc / scannow и нажмите клавишу ввода, чтобы выполнить команду.
Это запустит процесс сканирования отсутствующих или поврежденных системных файлов. Если найдено Any, то утилита заменит их из % WinDir% System32 dllcache. Вам нужно только дождаться 100% завершения процесса сканирования. Это покажет результаты сканирования. Если результат сканирования — Windows Resource Protection не обнаружил никаких нарушений целостности или Windows Resource Protection обнаружил поврежденные файлы и успешно их восстановил, тогда просто перезапустите Windows и проверьте наличие обновлений при следующем входе в систему.
Если результаты сканирования SFC Utility Защита ресурсов Windows обнаружила поврежденные файлы, но не смогла исправить некоторые из них. Это заставляет вас запустите DISM Tool Это позволяет SFC Utility выполнять свою работу.
Запустите инструмент DISM (обслуживание образов развертывания и управление ими)
DISM расшифровывается как Deployment Image Servicing and Management, и это инструмент, который можно использовать для восстановления и обслуживания образов Windows. В основном мы рекомендуем запускать этот инструмент, когда утилита SFC не выполняет свою работу (исправить и восстановить отсутствующие системные файлы). Этот инструмент полезен для восстановления поврежденных изображений, особенно в тех случаях, когда проверка системных файлов не помогает.
Чтобы запустить этот инструмент, откройте командную строку от имени администратора, введите Command Bellow и нажмите клавишу Enter, чтобы выполнить то же самое.
DISM.exe / Online / Cleanup-image / Restorehealth
Процесс восстановления может занять несколько минут, поэтому вам нужно набраться терпения и дождаться его завершения. После этого снова беги Sfc / Scannow После 100% завершения закройте командную строку и начать сначала свой компьютер, а затем снова запустите Центр обновления Windows.
Также проверьте Как запустить DISM RestoreHealth с параметрами источника
Сброс компонентов Центра обновления Windows вручную
Если после ремонта или восстановления поврежденные, отсутствующие системные файлы по-прежнему возникают при установке обновлений Windows и обнаружении потенциальной ошибки базы данных Центра обновления Windows Ошибка повреждения базы данных Центра обновления Windows. Затем вручную сбросьте компоненты Центра обновления Windows, которые сбрасывают всю утилиту обновления и запускают процесс обновления с нуля.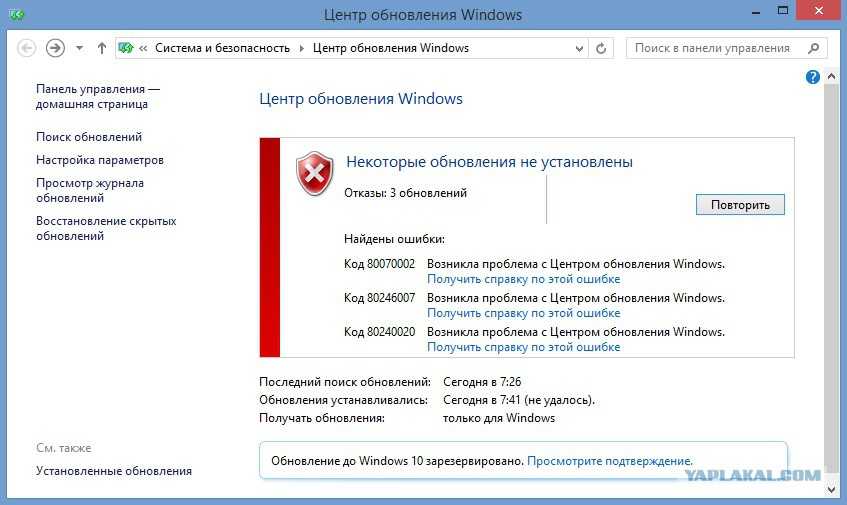
Для этого откройте командную строку от имени администратора и введите команду один за другим и нажмите клавишу Enter, чтобы выполнить их. Сначала мы должны остановить некоторые связанные службы обновления Windows. Вы можете использовать следующие команды, чтобы остановить процессы Windows Update Services, MSI Installer, BITS и Cryptographic.
чистая остановка wuauserv
чистые стоповые биты
чистая остановка cryptSvc
net stop msiserver
Затем вам нужно переименовать Программное обеспечение и catroot2 папки. Для этого введите в командной строке одну за другой следующие команды и нажмите Enter:
ren C: Windows SoftwareDistribution SoftwareDistribution.old
ren C: Windows System32 catroot2 Catroot2.old
Теперь, после этого, пора запустить все связанные службы обновления, которые мы остановили раньше.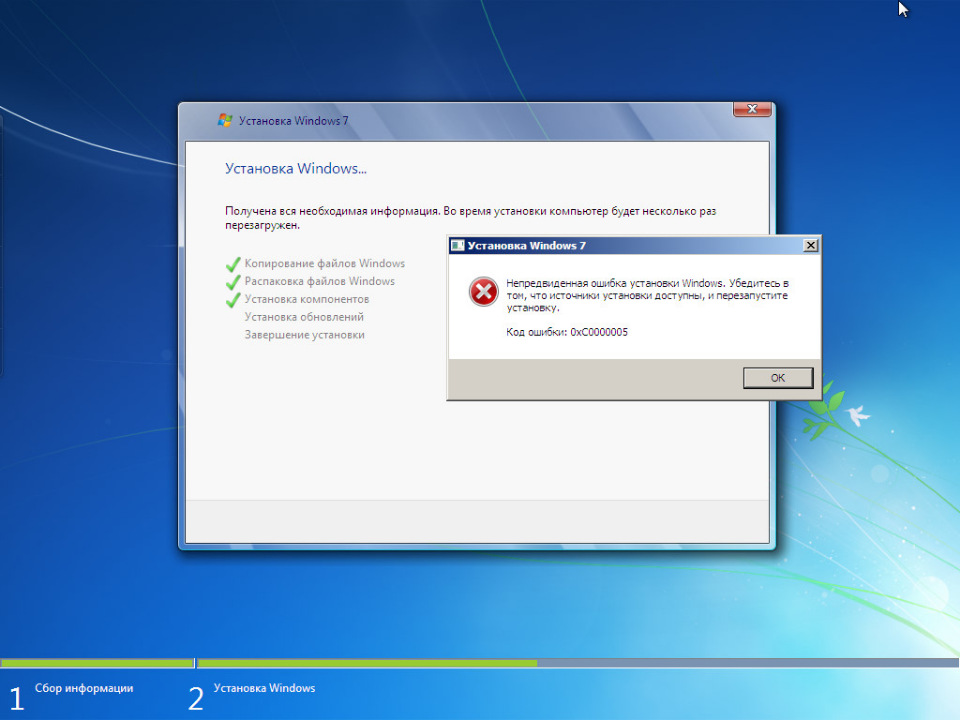 Чтобы запустить их, введите одну за другой следующие команды и нажмите кнопку Enter:
Чтобы запустить их, введите одну за другой следующие команды и нажмите кнопку Enter:
чистый запуск msiserver
чистый старт cryptSvc
чистые стартовые биты
чистый старт wuauserv
Вот и все! Вы успешно сбросили компоненты обновления Windows. Теперь перезагрузите компьютер с Windows, чтобы изменения вступили в силу. Затем после попробуйте еще раз установить Центр обновления Windows. На этот раз вы не должны столкнуться с потенциальной ошибкой базы данных обновления Windows, обнаружившей проблему с Windows 10.
Выполните чистую загрузку, а затем установите Центр обновления Windows.
Также, если все вышеперечисленные методы не работают, то Иногда выполнение чистой загрузки может помочь вам избавиться от потенциальной ошибки базы данных Центра обновления Windows в Windows 10. Вы можете выполнить чистую загрузку и установить обновления Windows, выполнив следующие действия.
Конфигурация первой открытой системы Нажмите Win + R , тип msconfig и нажмите клавишу ввода.
Шаг 1): Прежде всего, откройте Бегать диалоговое окно, нажав Windows + R ключи вместе, а затем введите msconfig и нажмите ОК. Ниже Общее вкладку и убедитесь, что ‘ Выборочный запуск »Отмечен и снимите флажок« Загрузить элементы автозагрузки ”Вариант Как показано на изображении ниже.
Затем перейдите к Сервисы tab Здесь установите флажок « Скрыть все службы Microsoft ». И нажмите « Отключить все », Чтобы отключить все ненужные службы, которые могут вызвать конфликт.
Снова перейдите на вкладку «Автозагрузка» и нажмите « Открыть диспетчер задач ‘ ссылка на сайт. Windows 10 Диспетчер задач появится окно. Здесь под Запускать вкладка отключить все элементы автозагрузки, которые включены.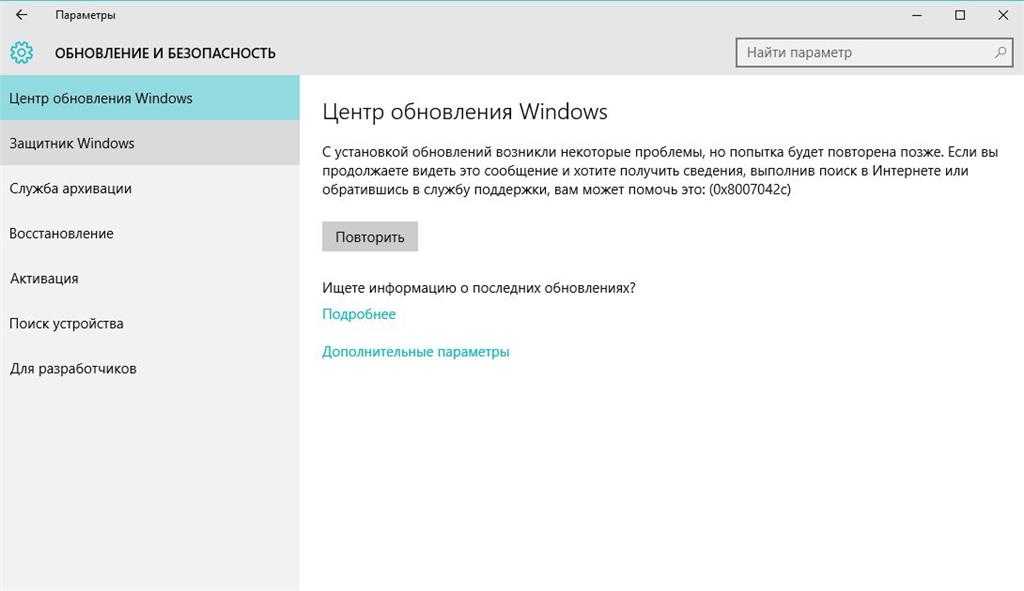
Вот и все нажмите на хорошо кнопку и закройте Конфигурация системы диалоговое окно. Это запросит перезагрузку, чтобы изменения вступили в силу, перезагрузите компьютер с Windows 10 и попробуйте установить обновления Windows. На этот раз вы не столкнетесь с ошибкой повреждения базы данных Центра обновления Windows.
После успешной установки обновлений Windows, чтобы запустить окна в обычном режиме, снова откройте конфигурацию системы. Нажмите Win + R, введите MSConfig и нажмите клавишу ввода, на вкладке «Общие» выберите Вариант нормального запуска , а затем нажмите кнопку ОК и перезапустите окна.
Вывод :
Это наиболее эффективные решения для исправления повреждений базы данных Центра обновления Windows и исправления ошибок. Обнаружена потенциальная ошибка базы данных Центра обновления Windows 0x80070490 сообщение об ошибке в Windows 10 при запуске средства устранения неполадок Центра обновления Windows. Я надеюсь, что после применения этих решений ваша проблема будет решена, и вы сможете успешно восстановить поврежденную базу данных обновлений Windows. Windows 10. Столкнитесь с любыми трудностями при применении этих решений. Не стесняйтесь обсуждать в комментариях ниже.
Я надеюсь, что после применения этих решений ваша проблема будет решена, и вы сможете успешно восстановить поврежденную базу данных обновлений Windows. Windows 10. Столкнитесь с любыми трудностями при применении этих решений. Не стесняйтесь обсуждать в комментариях ниже.
Читайте также
- Исправить Мы не можем установить некоторые обновления, потому что другие обновления в процессе
- Решено: «Компоненты Центра обновления Windows необходимо отремонтировать» в Windows 10
- Не удается установить обновление компонентов Windows 10? Попробуйте эти решения
- Решено: 100% использование диска в новом ноутбуке под управлением Windows 10
- Решено: DHCP не включен для подключения по локальной сети в Windows 10
Как исправить ошибки обновления Windows
Обновления, которые выходят для любой операционной системы или программы, призваны улучшить и усовершенствовать работу продукта. Но, к сожалению, в операционной системе Windows иногда возникают проблемы и неполадки с установкой обновлений. Что же делать в таком случае? В этой статье подробно рассмотрим, как исправить ошибки обновления Windows. Давайте разбираться. Поехали!
Что же делать в таком случае? В этой статье подробно рассмотрим, как исправить ошибки обновления Windows. Давайте разбираться. Поехали!
Неприятностей с обновлениями системы возникает немало. Нередко пользователи, у которых на компьютере включён режим автоматического обновления, жалуются на полученный результат. Например, они постоянно видят сообщение о том, что новые настройки не могут быть загружены либо произошла ошибка при их установке. Пользователи, которые предпочитают всё устанавливать самостоятельно, тоже часто недовольны обновлением. Иногда вместо того, чтобы улучшить работу операционной системы, обновление только приводит к ещё худшим результатам. Появляются ошибки 0x80070057, 80244019, 8007000e и так далее. В связи с этим возникает логичный вопрос: как это исправить? Подробнее об этом — далее в статье.
В операционной системе Виндовс реализован специальный инструмент для устранения всевозможных проблем, который имеет название «Устранение неполадок». Вы можете использовать этот инструмент, чтобы избавиться от ошибок центра обновлений Виндовс.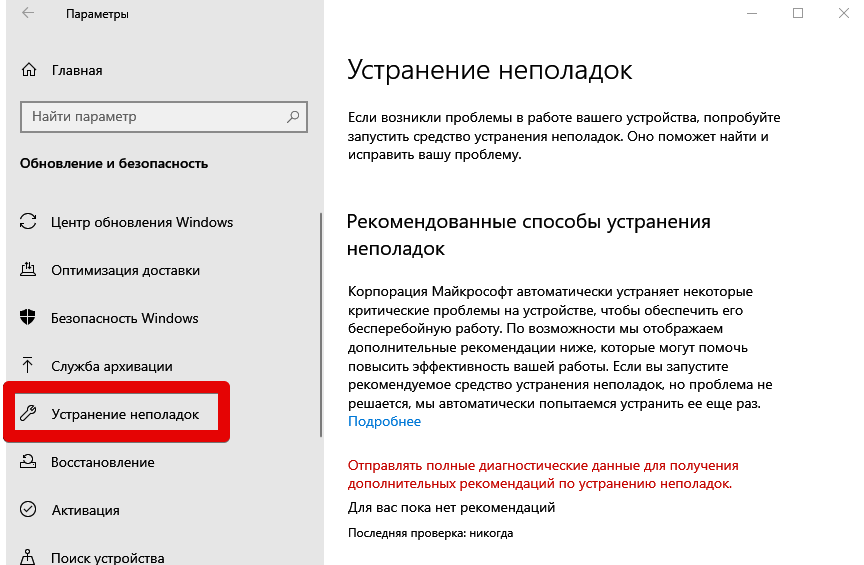 «Устранение неполадок» останавливает системную службу Wuauserv и меняет название для раздела c кэшем, а после перезапустит службу. Чтобы воспользоваться этим инструментом, введите в поиске Виндовс «Устранение неполадок» и выберите результат поиска. Далее перейдите к разделу «Система и безопасность».
«Устранение неполадок» останавливает системную службу Wuauserv и меняет название для раздела c кэшем, а после перезапустит службу. Чтобы воспользоваться этим инструментом, введите в поиске Виндовс «Устранение неполадок» и выберите результат поиска. Далее перейдите к разделу «Система и безопасность».
Попав в окно диагностики и предотвращения неполадок на компьютере, кликните по расположенному ниже пункту «Дополнительно». Затем убедитесь, что в появившемся окне отмечена птичкой строка «Автоматически применять исправления» и выберите режим запуска с правами администратора. Запустите процесс исправления ошибок, — это займёт немного времени. После этого закройте окно и выполните установку необходимых обновлений заново.
В случае, если вышеописанный способ не принес желаемого результата, можно попробовать устранить неполадку в ручном режиме. Сделать это достаточно легко. Сначала выключите системную службу Wuauserv. Для этого перейдите в «Диспетчер задач» на вкладку «Службы».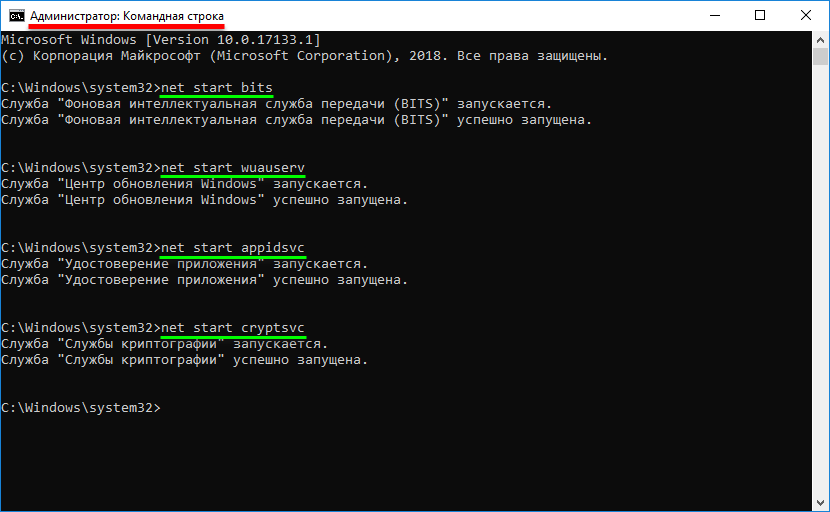
Щёлкните по соответствующей строчке правой клавишей мыши и в открывшемся меню выберите «Остановить». Чтобы попасть в «Диспетчер задач», воспользуйтесь поиском Windows либо комбинацией горячих клавиш Ctrl+Alt+Delete. Следующий этап — откройте командную строку от имени администратора и выполните команду: netstopwuauserv
После выполнения команды откройте папку «SoftwareDistribution», которая лежит в разделе «Windows» на диске C. Полностью удалите всё содержимое этой папки. Туда предварительно скачиваются файлы с обновлениями, поэтому не бойтесь удалить что-то нужное. Очистив папку, не забудьте снова включить службу Wuauserv.
Ещё один способ исправления ошибок — воспользоваться сторонними утилитами. Среди прочих продуктов особого внимания заслуживает программа WSUS Offline Update. Эта утилита позволяет загружать и устанавливать необходимые обновления от Microsoft. Программа WSUS OfflineUpdate бесплатная, поэтому вы без проблем можете скачать её из интернета.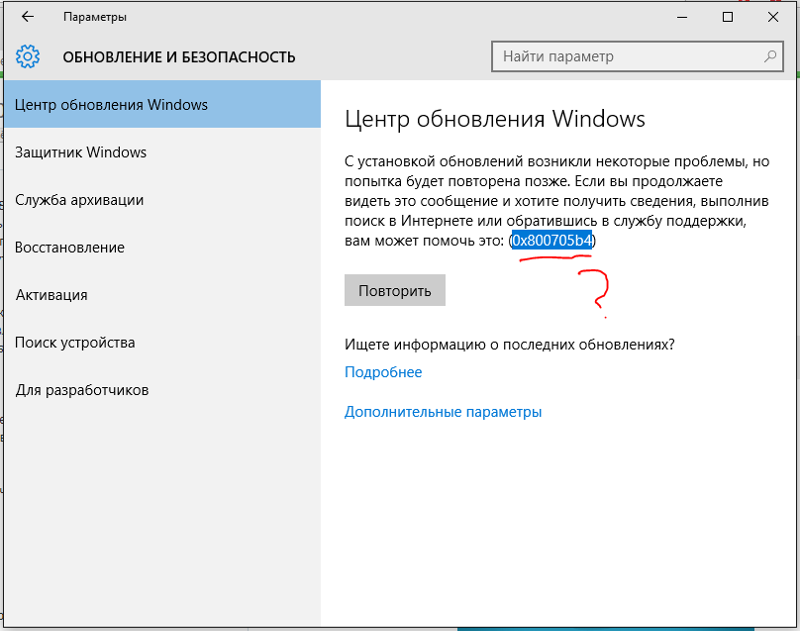
После установки и запуска утилиты просто нажмите кнопку с названием версии, которая расположена в разделе «Mostrecentversion». На ваш компьютер будет скачан архив с необходимым установочным файлом, который называется «updategenerator.exe». Запустите его. В открывшемся окне вам понадобится выбрать разрядность операционной системы, которая у вас установлена. Узнать эту информацию можно, прописав в поиске Виндовс «Сведения о системе». Вернитесь к окну загрузки и отметьте соответствующий пункт (x86 или x64). Нажмите кнопку «Start». Подождите некоторое время, пока скачаются обновления. По завершении процедуры появится окно с предложением просмотреть список загруженных файлов. Нажмите «Да» или «Нет» в зависимости от своего желания. После этого запустите файл «updateinstaller.exe», который находится в папке «client». В появившемся окне щёлкните по кнопке «Start», чтобы запустить процесс установки. Подождите некоторое время. Готово!
Теперь вы знаете, как исправить ошибки обновления Windows. Как видите, это достаточно просто. Пишите в комментариях, помогла ли вам эта статья, и рассказывайте другим пользователям о собственном опыте в решении подобных проблем.
Как видите, это достаточно просто. Пишите в комментариях, помогла ли вам эта статья, и рассказывайте другим пользователям о собственном опыте в решении подобных проблем.
Исправление ошибок Центра обновления Windows с помощью DISM или средства проверки готовности системы к обновлению — Windows Server
- Статья
- 6 минут на чтение
В этой статье предлагаются расширенные ручные методы устранения проблем, препятствующих успешной установке Центра обновления Windows, с помощью средства проверки готовности к обновлению системы или средства обслуживания образов развертывания и управления ими (DISM).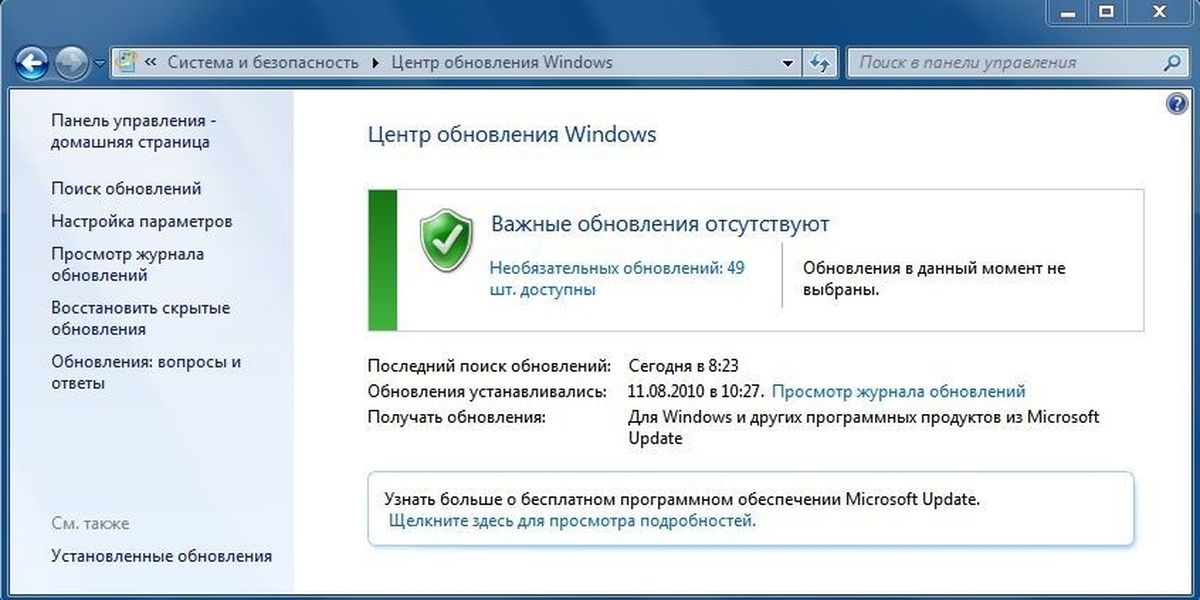
Примечание
Эта статья предназначена для агентов службы поддержки и ИТ-специалистов. Если вы являетесь домашним пользователем и ищете дополнительную информацию об устранении ошибок обновления Windows, см. раздел Исправление ошибок обновления Windows.
Исходный номер базы знаний: 947821
Распространенные ошибки повреждения
| Код | Ошибка | Описание |
|---|---|---|
| 0x80070002 | ФАЙЛ_ОШИБКИ_НЕ НАЙДЕН | Системе не удается найти указанный файл. |
| 0x8007000D | ОШИБКА_INVALID_DATA | Данные недействительны. |
| 0x800F081F | CBS_E_SOURCE_MISSING | Источник пакета или файла не найден. |
| 0x80073712 | ОШИБКА_SXS_COMPONENT_STORE_CORRUPT | Хранилище компонентов находится в несогласованном состоянии.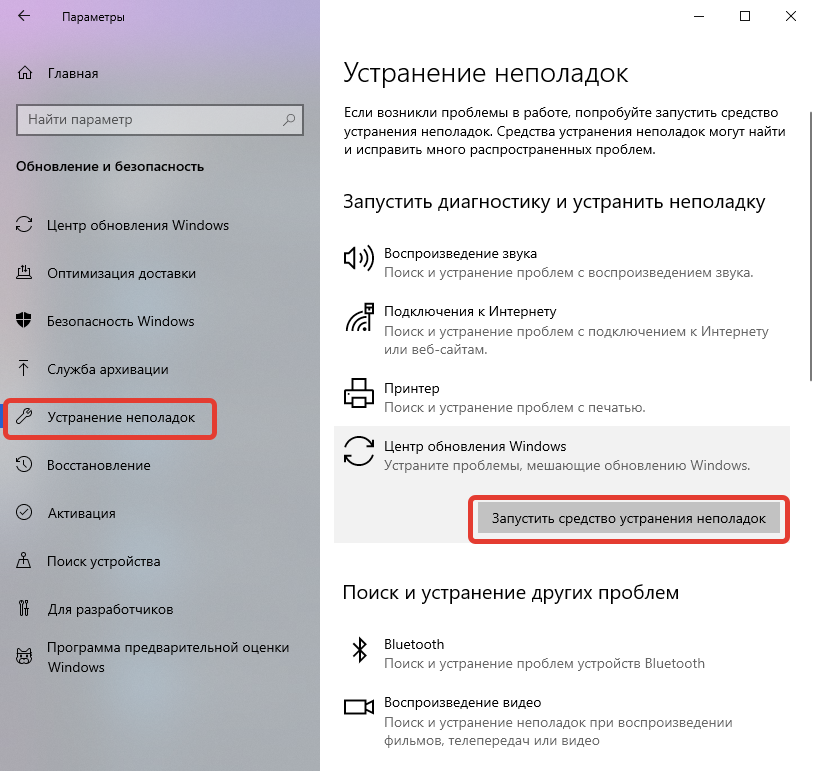 |
| 0x800736CC | ОШИБКА_SXS_FILE_HASH_MISMATCH | Файл компонента не соответствует проверочной информации, представленной в манифесте компонента. |
| 0x800705B9 | ОШИБКА_XML_PARSE_ERROR | Невозможно проанализировать запрошенные данные XML. |
| 0x80070246 | ОШИБКА_ILLEGAL_CHARACTER | Обнаружен недопустимый символ. |
| 0x8007370D | ОШИБКА_SXS_IDENTITY_PARSE_ERROR | Строка идентификатора имеет неверный формат. |
| 0x8007370B | ОШИБКА_SXS_INVALID_IDENTITY_ATTRIBUTE_NAME | Имя атрибута в удостоверении находится за пределами допустимого диапазона. |
| 0x8007370A | ОШИБКА_SXS_INVALID_IDENTITY_ATTRIBUTE_VALUE | Значение атрибута в удостоверении находится за пределами допустимого диапазона. |
| 0x80070057 | ОШИБКА_НЕДОПУСТИМЫЙ_ПАРАМЕТР | Неверный параметр.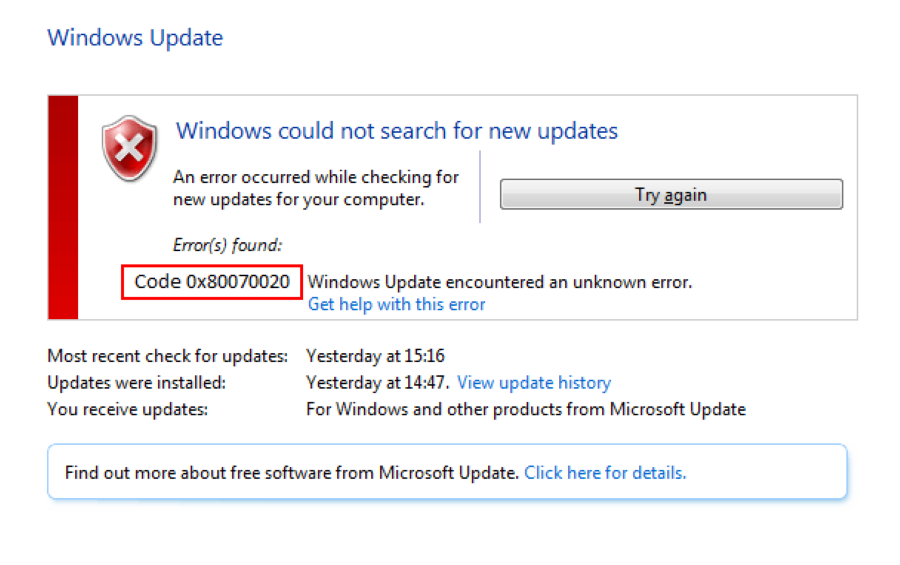 |
| 0x800B0100 | TRUST_E_NOSIGNATURE | В теме не было подписи. |
| 0x80092003 | CRYPT_E_FILE_ERROR | Произошла ошибка при чтении или записи файла Центром обновления Windows. |
| 0x800B0101 | CERT_E_EXPIRED | Срок действия требуемого сертификата истек при проверке по текущим системным часам или отметке времени в подписанном файле. |
| 0x8007371B | ОШИБКА_SXS_TRANSACTION_CLOSURE_INCOMPLETE | Отсутствует один или несколько обязательных элементов транзакции. |
| 0x80070490 | ОШИБКА_НЕ НАЙДЕНА | Windows не удалось выполнить поиск новых обновлений. |
| 0x800f0984 | PSFX_E_MATCHING_BINARY_MISSING | Соответствующий каталог компонентов существует, но отсутствует двоичный файл |
| 0x800f0986 | PSFX_E_APPLY_FORWARD_DELTA_FAILED | Не удалось применить прямую дельту |
| 0x800f0982 | PSFX_E_MATCHING_COMPONENT_NOT_FOUND | Не удается определить соответствующий компонент для гидратации |
Например, обновление может не установиться, если системный файл поврежден.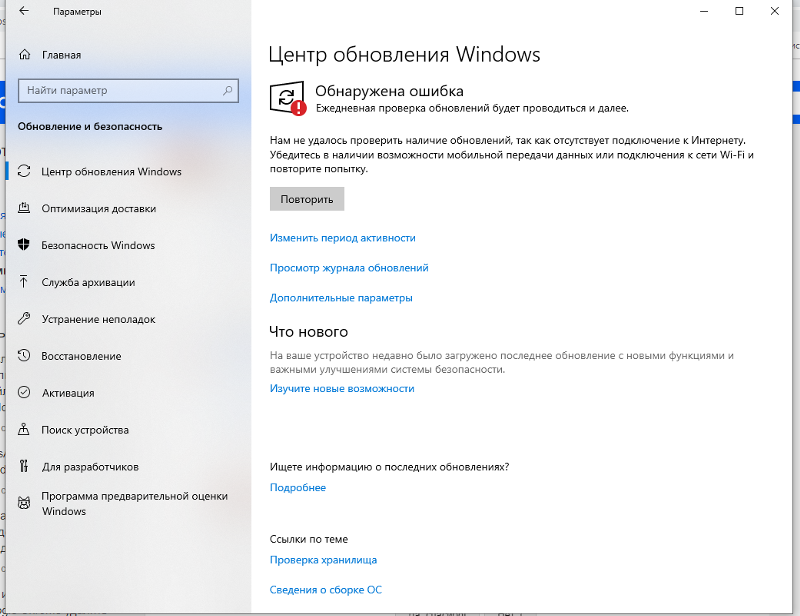 Средство DISM или System Update Readiness может помочь вам исправить некоторые ошибки повреждения Windows.
Средство DISM или System Update Readiness может помочь вам исправить некоторые ошибки повреждения Windows.
На этой странице приведены сценарии устранения неполадок Центра обновления Windows.
Решение 1. Используйте DISM
Примечание
Решение, упомянутое в этом разделе, относится к современным версиям Windows, таким как Windows 11, Windows 10, Windows Server 2016 или более поздним версиям. Для Windows 7 и Windows Server 2008 R2 выберите Решение 2. Используйте средство проверки готовности системы к обновлению.
Чтобы решить эту проблему, используйте инструмент DISM. Затем снова установите обновление Windows или пакет обновления.
Откройте командную строку с повышенными привилегиями. Для этого откройте меню Start или экран Start , введите Командная строка , щелкните правой кнопкой мыши Командная строка и выберите Запуск от имени администратора .
 Если вам будет предложено ввести пароль администратора или подтверждение, введите пароль или выберите Разрешить .
Если вам будет предложено ввести пароль администратора или подтверждение, введите пароль или выберите Разрешить .Введите следующую команду и нажмите Enter. Выполнение командной операции может занять несколько минут.
DISM.exe /Online /Cleanup-image /Restorehealth
Important
При выполнении этой команды DISM использует Центр обновления Windows для предоставления файлов, необходимых для устранения повреждений. Однако, если ваш клиент Центра обновления Windows уже неисправен, используйте работающую установку Windows в качестве источника восстановления или используйте параллельную папку Windows из общего сетевого ресурса или со съемного носителя, например DVD-диска Windows, в качестве источника. файлов. Для этого вместо этого выполните следующую команду:
DISM.exe/Online/Cleanup-Image/RestoreHealth/Source:C:\RepairSource\Windows/LimitAccess
Примечание
Замените заполнитель C:\RepairSource\Windows на расположение источника восстановления.
 Дополнительные сведения об использовании средства DISM для восстановления Windows см. в статье Восстановление образа Windows.
Дополнительные сведения об использовании средства DISM для восстановления Windows см. в статье Восстановление образа Windows.Введите команду
sfc /scannowи нажмите Enter. Выполнение командной операции может занять несколько минут.Закройте командную строку и снова запустите Центр обновления Windows .
DISM создает файл журнала ( %windir%/Logs/CBS/CBS.log ), в котором фиксируются все проблемы, обнаруженные или устраненные этим средством. %windir% — это папка, в которой установлена Windows. Например, папка %windir% — это C:\Windows .
Решение 2. Используйте средство проверки готовности системы к обновлению
Примечание
Решение, упомянутое в этом разделе, применимо для Windows 7 и Windows Server 2008 R2.
Для современных версий Windows, таких как Windows 11, Windows 10, Windows Server 2016 или более поздних версий, выберите Решение 1.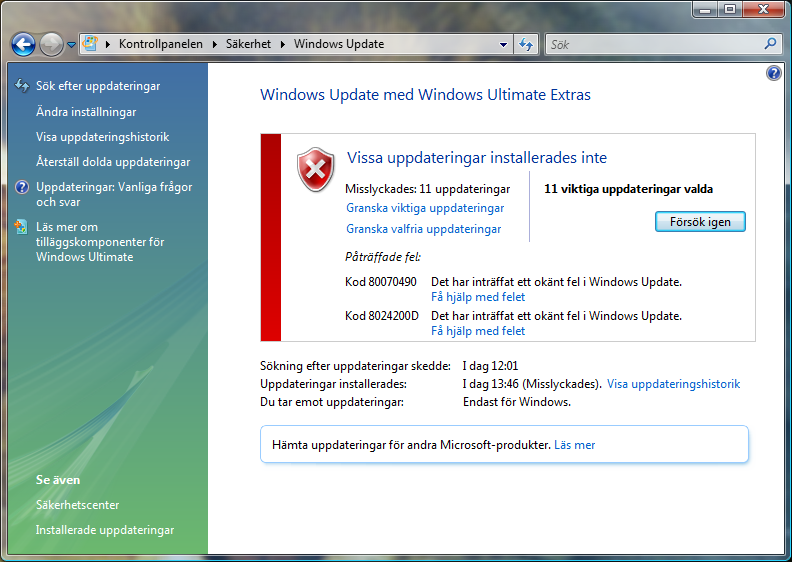 Используйте DISM.
Используйте DISM.
Чтобы решить эту проблему, используйте средство проверки готовности системы к обновлению. Затем снова установите обновление Windows или пакет обновления.
Загрузите средство проверки готовности системы к обновлению.
Перейдите в каталог Центра обновления Майкрософт и загрузите средство, соответствующее версии Windows, установленной на вашем компьютере. Дополнительные сведения о том, как найти установленную версию Windows, см. в статье Как узнать, работает ли на вашем компьютере 32-разрядная или 64-разрядная версия Windows.
Примечание
Этот инструмент регулярно обновляется, и мы рекомендуем вам всегда загружать последнюю версию. Этот инструмент доступен не на всех поддерживаемых языках.
Установите и запустите инструмент.
Выберите Загрузить на веб-странице центра загрузки, а затем выполните одно из следующих действий:
- Чтобы немедленно установить средство, выберите Открыть или Выполнить и следуйте инструкциям на экране.

- Чтобы немедленно установить средство, выберите Открыть или Выполнить и следуйте инструкциям на экране.
В диалоговом окне Автономный установщик Центра обновления Windows выберите Да .
Когда инструмент установлен, он запускается автоматически. Хотя обычно запуск занимает менее 15 минут, на некоторых компьютерах это может занять гораздо больше времени. Даже если кажется, что индикатор выполнения остановился, сканирование все еще выполняется, поэтому не выбирайте 9.0209 Отмена .
Когда вы увидите, что установка завершена, выберите Закрыть .
Переустановите обновление или пакет обновления, которые вы пытались установить ранее.
Чтобы вручную исправить ошибки повреждения, которые средство обнаруживает, но не может исправить, см.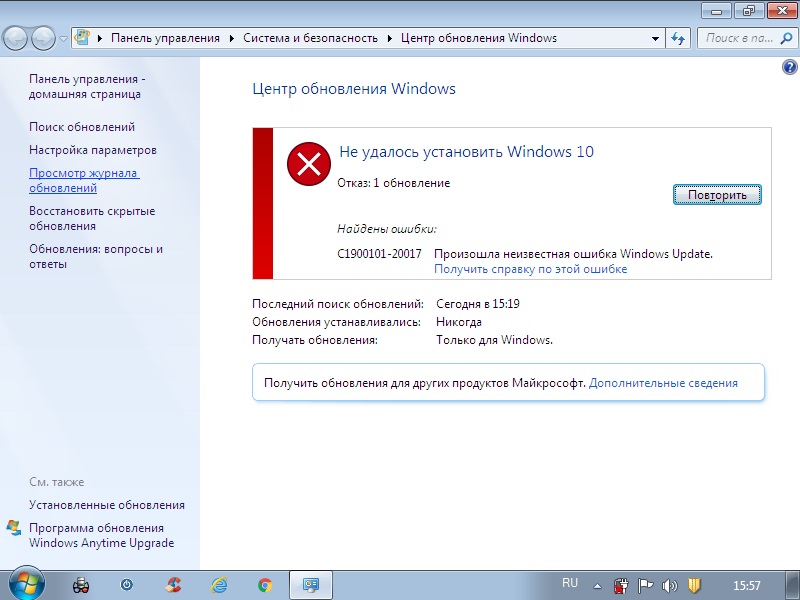
Решение 3. Используйте каталог Центра обновления Майкрософт
Можно также попытаться загрузить пакет обновления непосредственно из каталога Центра обновления Майкрософт, а затем установить его вручную.
Например, у вас могут возникнуть проблемы при попытке установить обновления из Центра обновления Windows. В этой ситуации вы можете загрузить пакет обновления и попробовать установить обновление вручную. Для этого выполните следующие действия:
Откройте страницу каталога Центра обновления Майкрософт для KB3006137.
Найдите в результатах поиска обновление, которое подходит для вашей операционной системы, а затем нажмите кнопку Загрузить .
Выберите ссылку на файл для загрузки обновления.
Выберите Закройте после завершения процесса загрузки. Затем вы можете найти папку, содержащую пакет обновления, в указанном месте.

Откройте папку и дважды щелкните пакет обновления, чтобы установить его.
Что делает средство проверки готовности системы к обновлению
Проверка целостности ресурсов
Средство проверки готовности системы к обновлению проверяет целостность следующих ресурсов:
- Файлы, расположенные в следующих каталогах:
- %SYSTEMROOT%\Сервисинг\Пакеты
- %SYSTEMROOT%\WinSxS\Манифесты
- Данные реестра, расположенные в следующих подразделах реестра:
- HKEY_LOCAL_MACHINE\Компоненты
- HKEY_LOCAL_MACHINE\Схема
- HKEY_LOCAL_MACHINE\Software\Microsoft\Windows\CurrentVersion\Компонентное обслуживание
Этот список может быть обновлен в любое время.
Когда средство проверки готовности к обновлению системы обнаруживает неверные манифесты, шкафы или данные реестра, оно может заменить неверные данные исправленной версией.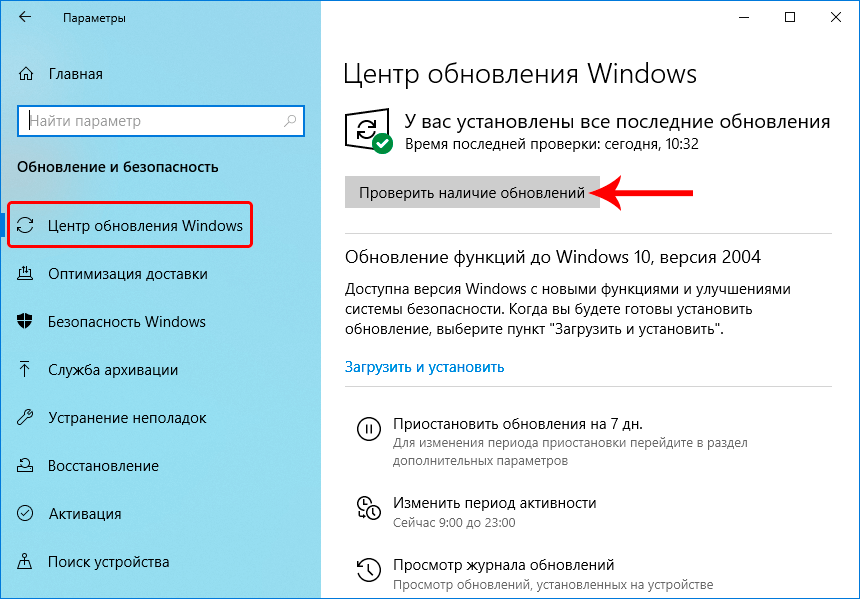
Ведение журнала
Средство проверки готовности системы к обновлению создает файл журнала, в котором фиксируются все проблемы, обнаруженные или устраненные этим средством. Файл журнала находится здесь:
- %SYSTEMROOT%\Logs\CBS\CheckSUR.log
- %SYSTEMROOT%\Logs\CBS\CheckSUR.persist.log
Исправление ошибок, обнаруженных в файле журнала CheckSUR
Чтобы вручную исправить ошибки повреждения, которые средство проверки готовности к обновлению системы обнаруживает, но не может исправить, выполните следующие действия:
Откройте %SYSTEMROOT%\Logs\CBS\CheckSUR. журнал .
Примечание
%SYSTEMROOT% — это переменная среды, которая сохраняет папку, в которой установлена Windows. Например, обычно %SYSTEMROOT% папка C:\Windows .
Определите пакеты, которые средство не может исправить. Например, в файле журнала вы можете найти следующую информацию:
Резюме: Секунд выполнено: 264 Найдено 3 ошибки Общее количество пропавших без вести CBS MUM: 3 Недоступные файлы восстановления: обслуживание\пакеты\Package_for_KB958690_sc_0~31bf3856ad364e35~amd64~~6.
 0.1.6.mum
...
0.1.6.mum
...
В данном случае поврежден пакет KB958690.
Загрузите пакет из Центра загрузки Майкрософт или каталога Центра обновления Майкрософт.
Скопируйте пакет (.msu) в каталог
%SYSTEMROOT%\CheckSUR\packages. По умолчанию этого каталога не существует, и вам нужно его создать.Повторно запустите инструмент готовности к обновлению системы.
Если вы технический специалист, см. раздел Как исправить ошибки, найденные в CheckSUR.log, чтобы узнать о другом способе исправления ошибок в CheckSUR.log .
6 способов исправить ошибку Центра обновления Windows 0x800f080a
Ошибка Центра обновления Windows 0x800f080a — это раздражающая проблема, с которой вы можете столкнуться при попытке обновить свою систему. Ошибка указывает на то, что системе не удалось загрузить и установить важные обновления для Windows, часто из-за проблем с поврежденными или отсутствующими файлами.
К счастью, эту ошибку можно исправить несколькими способами. Вам не нужны технические знания, чтобы применить их. В этой статье мы обсудим причины ошибки Центра обновления Windows 0x800f080a и предложим некоторые возможные решения, которые помогут вам снова запустить обновление Windows. Итак, если вы застряли в этой проблеме и вам нужна помощь, читайте дальше!
Что вызывает ошибку Центра обновления Windows 0x800f080a?
Наиболее распространенной причиной ошибки Центра обновления Windows 0x800f080a является проблема с системным файлом. Если некоторые ключевые системные файлы устаревают или повреждаются, это может помешать Windows правильно загружать и устанавливать обновления.
Другой возможной причиной может быть проблема с самими компонентами Центра обновления Windows. Если эти компоненты повреждены или отключены в вашей системе, вы можете столкнуться с этой ошибкой при попытке обновить компьютер. В некоторых случаях ошибка также может быть вызвана конфликтом между различными сторонними приложениями.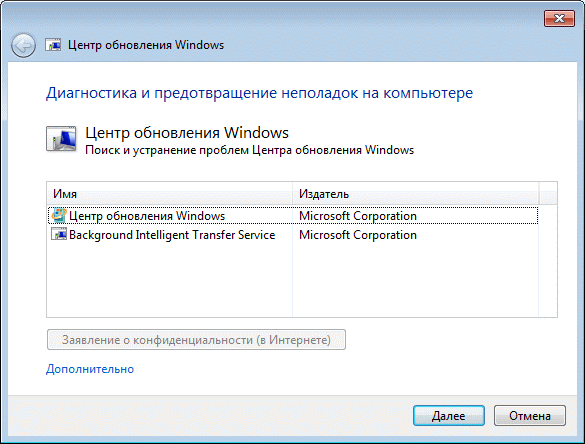
Прочитав приведенные выше причины, возможно, вы лучше понимаете, о чем идет речь. Теперь давайте разберемся, как исправить эту проблему.
1. Перезагрузите компьютер
Если при обновлении Windows возникает ошибка 0x800f080a, это означает, что с обновлениями Windows что-то не так, возможно, из-за конфликта между программным обеспечением или поврежденных файлов. Перезагрузка компьютера дает ему возможность сбросить все его настройки и процессы, что может помочь быстро и легко устранить этот код ошибки.
Чтобы перезапустить компьютер, вам нужно открыть меню «Пуск» в нижней левой части экрана, выбрать Power во всплывающем меню, затем нажать Restart . После перезагрузки вам следует снова открыть Центр обновления Windows и проверить, решена ли проблема.
2. Запустите средство устранения неполадок Центра обновления Windows
Средство устранения неполадок Центра обновления Windows — это мощный инструмент, предназначенный для диагностики и устранения распространенных проблем, связанных с обновлениями Windows. Если перезагрузка не помогает, попробуйте использовать этот инструмент.
Если перезагрузка не помогает, попробуйте использовать этот инструмент.
- Нажмите Win + I на клавиатуре, чтобы открыть приложение «Настройки».
- В левой части меню «Настройки» щелкните Система .
- Затем выберите Устранение неполадок > Другие средства устранения неполадок .
- Нажмите кнопку Запустить рядом с Центром обновления Windows.
- Подождите, пока средство устранения неполадок выполнит поиск проблем и автоматически исправит все, что найдет.
Как только вы выполните описанные выше шаги, перезагрузите компьютер, а затем попробуйте обновить Windows еще раз, чтобы посмотреть, устранит ли это проблему.
3. Проверьте настройки даты и времени
Ошибка установки даты и времени на вашем компьютере также может привести к ошибке Центра обновления Windows 0x800f080a. Если это так, убедитесь, что ваши часы установлены правильно, чтобы обеспечить правильную загрузку и установку обновлений Windows. Вот как синхронизировать настройки даты и времени вашего ПК.
Вот как синхронизировать настройки даты и времени вашего ПК.
- Нажмите Пуск и выберите Настройки из закрепленных элементов.
- В меню «Настройки» выберите Время и язык > Дата и время .
- В разделе Дополнительные параметры нажмите кнопку Синхронизировать сейчас .
- Включите переключатель рядом с Установите время автоматически .
Также убедитесь, что ваш часовой пояс указан правильно, иначе Windows может игнорировать новые обновления.
4. Запустите команду SFC и DISM
Если ошибка не устранена, возможно, поврежден системный файл. Таким образом, попробуйте запустить SFC и DISM, чтобы увидеть, поможет ли это. Средство проверки системных файлов (SFC) сканирует и восстанавливает поврежденные файлы в вашей системе, в то время как средство обслуживания образов развертывания и управления ими (DISM) обрабатывает более серьезные системные ошибки.
Чтобы начать работу, выполните следующие действия:
- Найдите «Командная строка» и выберите «Запуск от имени администратора».

- Если на экране появится UAC, нажмите Да , чтобы продолжить.
- Введите sfc /scannow в окне командной строки и нажмите Enter.
Для завершения процесса потребуется некоторое время. После завершения обновления перезагрузите компьютер и повторите попытку обновления Windows. Если обновление по-прежнему не удается, запустите команду DISM, чтобы исправить поврежденные образы и восстановить системные файлы. Вот как это сделать
- Откройте командную строку с правами администратора.
- В окне командной строки введите приведенную ниже команду и нажмите Enter.
Dism.exe /online /cleanup-image /scanhealthDism.exe /online /cleanup-image /restorehealth
Процесс может занять некоторое время. После запуска команды DISM перезагрузите компьютер, чтобы проверить, устранена ли ошибка.
5. Сброс компонентов Центра обновления Windows
Ошибка все еще возникает? Возможно, поврежденные компоненты обновления вызывают сбой установки и дальнейшие проблемы.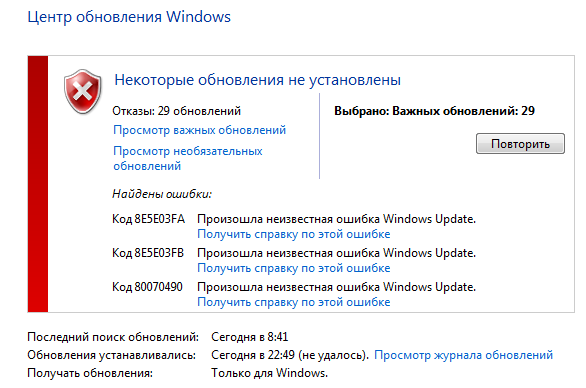 Чтобы очистить ранее загруженные обновления, вы можете сбросить компоненты Центра обновления Windows.
Чтобы очистить ранее загруженные обновления, вы можете сбросить компоненты Центра обновления Windows.
Таким образом, вы сможете начать новую загрузку, чтобы убедиться, что все идет гладко.
Чтобы сбросить компоненты Центра обновления Windows, выполните следующие действия:
- Нажмите Win + X на клавиатуре и выберите Терминал (Администратор).
- Затем введите следующие команды и нажимайте Enter после каждой: запустить криптсвк
После выполнения вышеуказанных команд закройте командную строку и попробуйте снова запустить Центр обновления Windows.
6. Выполните чистую загрузку
Если проблема не устранена, выполните процедуру чистой загрузки на своем компьютере. Чистая загрузка — это процесс запуска компьютера в минимальном состоянии и отключения всех запускаемых программ и служб, которые не поставляются с Windows.
Это помогает сузить круг причин ошибки, исключив любое стороннее программное обеспечение как ее потенциальный источник.
Чтобы выполнить чистую загрузку, выполните следующие действия:
- Щелкните правой кнопкой мыши Пуск и выберите Выполнить из списка меню.
- Введите «MSConfig» в диалоговом окне, затем нажмите Enter. Откроется окно конфигурации системы.
- На вкладке General установите флажок Selective Startup .
- Затем снимите флажок Загрузить элементы автозагрузки и убедитесь, что установлен флажок Загрузить системные службы .
- На вкладке Службы установите флажок Скрыть все службы Microsoft .
- Затем нажмите кнопку Отключить все .
- Теперь перейдите на вкладку Startup и нажмите Open Task Manager .
- В окне диспетчера задач выберите каждый элемент автозагрузки и нажмите Отключить .
- Закройте Диспетчер задач и вернитесь в окно «Конфигурация системы».



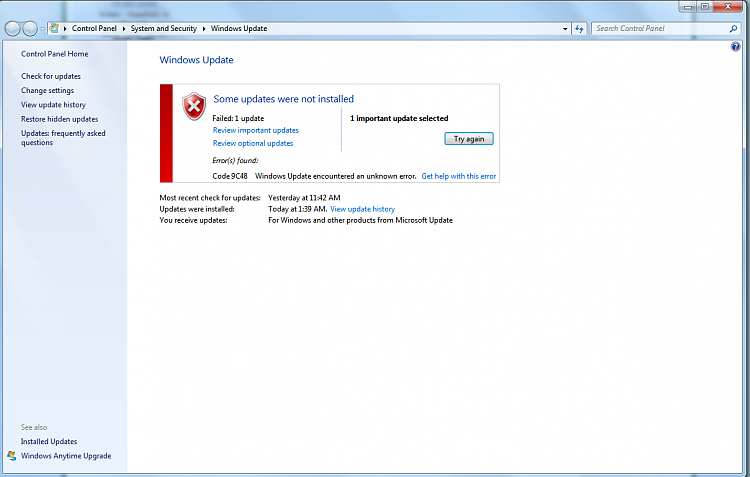 Если вам будет предложено ввести пароль администратора или подтверждение, введите пароль или выберите Разрешить .
Если вам будет предложено ввести пароль администратора или подтверждение, введите пароль или выберите Разрешить .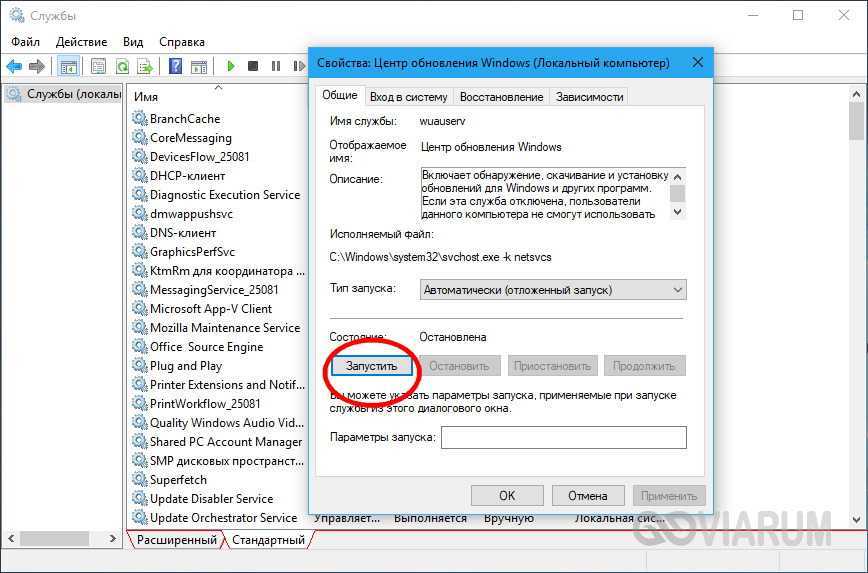 Дополнительные сведения об использовании средства DISM для восстановления Windows см. в статье Восстановление образа Windows.
Дополнительные сведения об использовании средства DISM для восстановления Windows см. в статье Восстановление образа Windows.

 0.1.6.mum
...
0.1.6.mum
...