Исправлено: ошибка профиля Google Chrome
Некоторые пользователи получают «Произошла ошибка профиля», Когда они пытаются запустить Google Chrome на своем ПК. Большинство затронутых пользователей сообщают, что каждый раз, открывая браузер Chrome, они вынуждены повторно входить в систему со своей учетной записью Google, чтобы вернуть свои сохраненные вкладки и другие пользовательские настройки обратно. Также подтверждается, что проблема появляется, если пользователь пытается открыть новое окно режима инкогнито, но больше не возникает, если пользователь входит в систему с той же учетной записью на другом компьютере.
Произошла ошибка профиляЧто вызывает ошибку профиля Google Chrome
Чтобы разобраться в этом конкретном сообщении об ошибке, мы попытались воссоздать проблему и просмотрели различные пользовательские отчеты. Исходя из того, что мы собрали, вот несколько потенциальных сценариев, которые приведут к появлению Ошибка профиля Google Chrome:
- Поврежден локальный кеш — В большинстве случаев проблема возникает из-за одного или нескольких поврежденных файлов, которые локально хранятся в папке кэша.
 Подавляющее большинство пользователей, сталкивающихся с этой проблемой, указывают на Веб-данные а также Местное государство файлы. Если это является причиной проблемы, вы можете решить ее, удалив папку локального кэша или удалив эти файлы по отдельности.
Подавляющее большинство пользователей, сталкивающихся с этой проблемой, указывают на Веб-данные а также Местное государство файлы. Если это является причиной проблемы, вы можете решить ее, удалив папку локального кэша или удалив эти файлы по отдельности. - Стороннее антивирусное вмешательство — Эта проблема также может возникнуть, если у вас имеется чрезмерно защищенный антивирус стороннего производителя. Есть несколько случаев, когда уязвимым пользователям удалось исправить ошибку после удаления панели инструментов, расширения браузера или удаления системного файла панели инструментов AVG (avgtpx64.sys)
Если вы пытаетесь решить эту конкретную проблему, эта статья предоставит вам несколько шагов по устранению неполадок. Ниже представлен набор проверенных методов, которые другие пользователи в аналогичной ситуации использовали для решения проблемы. Методы упорядочены по эффективности и серьезности, поэтому, пожалуйста, следуйте им, чтобы они были представлены, пока вы не найдете исправление, эффективное для вашего конкретного сценария.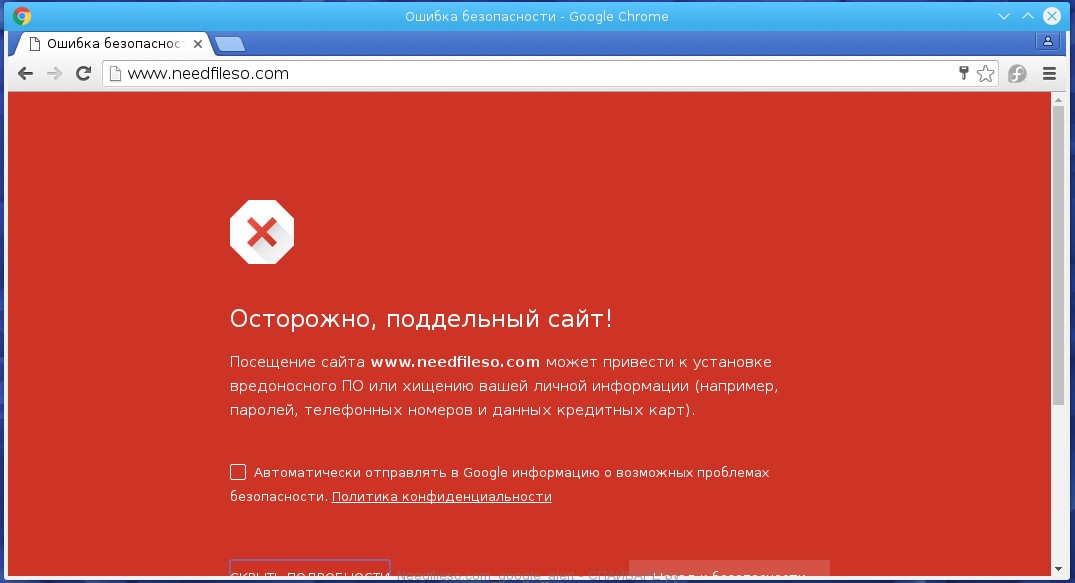
По мнению различных пользователей, эта конкретная ошибка также может произойти, если Веб-данные или же Местное государство файлы становятся поврежденными. Несколько пользователей сообщили, что проблема была решена, как только они удалили один или оба файла.
Помните, что удаление этих файлов не приведет к потере данных или личной информации. Любая информация об учетной записи и пользовательские настройки надежно хранятся в учетной записи Google, которую вы используете для входа.
Вот краткое руководство по удалению двух файлов в попытке исправить «Произошла ошибка профиля» ошибка:
- Убедитесь, что вы закрыли каждый экземпляр Google Chrome.
- Нажмите Windows ключ + R открыть Бежать диалоговое окно. Далее введите «% LOCALAPPDATA%И нажмите Войти открыть Локальную папку (под Данные приложения), связанный с вашей текущей учетной записью Windows.

Диалоговое окно «Выполнить»:% localappdata% - Как только вы окажетесь в папке Local, перейдите к Google> Chrome> Данные пользователя> По умолчанию. Далее ищите Веб-данные файл и удалите его из этой папки.
Читайте также: Google Updates Chrome для Windows 8, добавляет функцию «Шумная вкладка» и рабочий стол
Если сообщение об ошибке все еще появляется, перейдите к следующему способу ниже.
Многие сторонние антивирусные пакеты устанавливают дополнительные панели инструментов браузера, чтобы защитить вас от сетевых угроз, поскольку у них на самом деле нет таких же разрешений, как у встроенного решения (Защитник Windows).
Как правило, эти панели инструментов являются необязательными, но если вы спешите с установкой аудио-видео, они могут быть установлены без вашего ведома. Проблема в том, что они, как правило, вызывают проблемы, особенно после удаления антивируса за ними.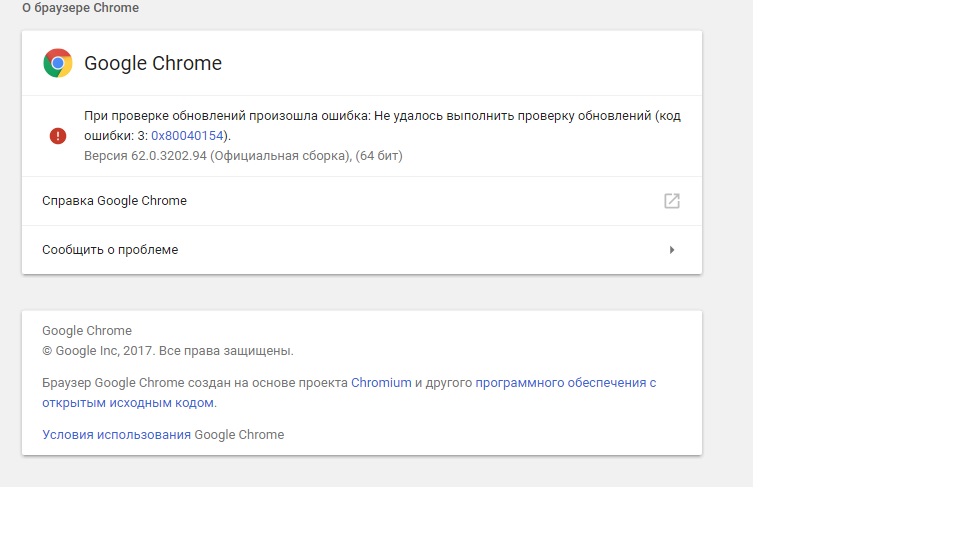
Несколько пользователей в аналогичной ситуации сообщили, что они обнаружили, что преступник был Панель инструментов AVG — дополнительный инструмент, который устанавливается AVG Internet Security. В большинстве случаев пользователи сообщают, что панель инструментов AVG начала создавать проблемы после того, как они удалили пакет безопасности, который установил ее в первую очередь. Другое программное обеспечение, которое связано с Ошибка профиля Google Chrome является AVG Secure Search.
К счастью, большинству затронутых пользователей удалось решить проблему, удалив дополнительные инструменты и удалив .системный файл, принадлежащий панели инструментов AVG.
Замечания: Имейте в виду, что проблема также может возникнуть с другими антивирусными пакетами сторонних производителей. Если вы используете внешнее решение для обеспечения безопасности, рассмотрите возможность его временного удаления только для того, чтобы исключить его из списка виновных.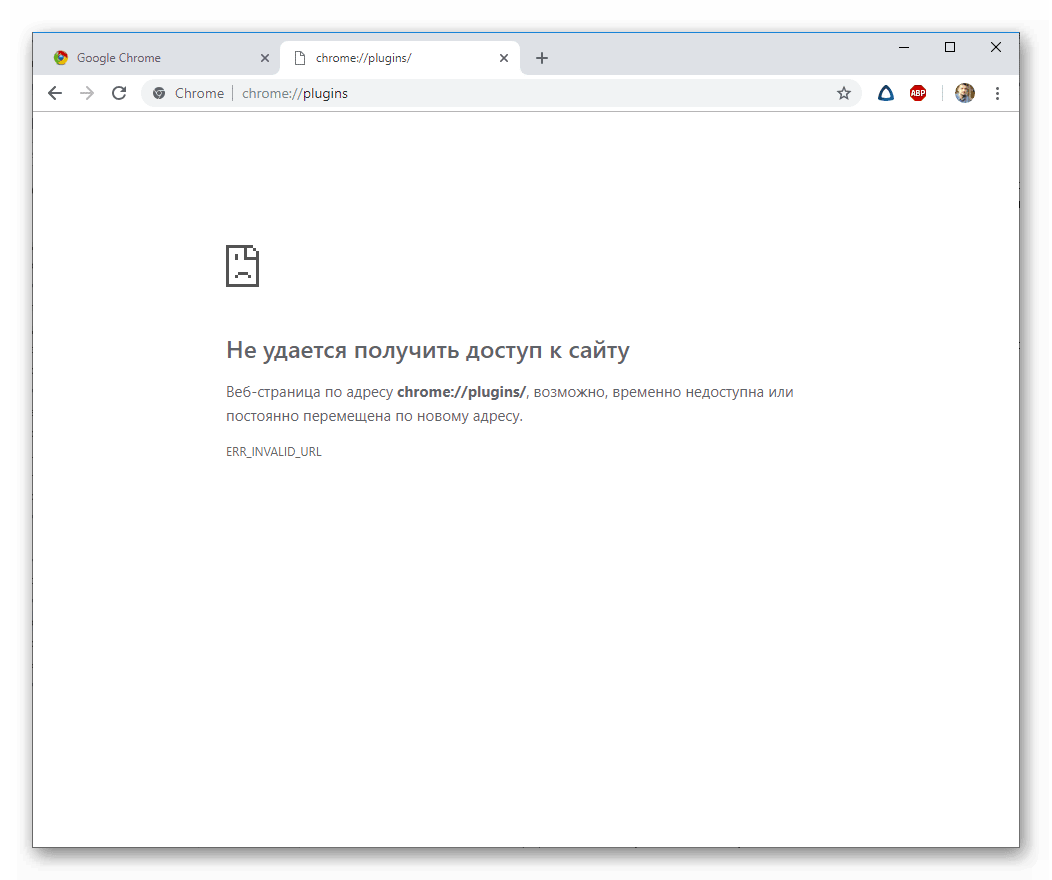 Вы можете следовать этому руководству (Вот) для подробного руководства по полному удалению стороннего решения безопасности.
Вы можете следовать этому руководству (Вот) для подробного руководства по полному удалению стороннего решения безопасности.
Если вы ранее удалили пакет AVG и этот сценарий применим к вам, следуйте приведенным ниже инструкциям, чтобы удалить все оставшиеся дополнительные инструменты:
- Нажмите Windows ключ + R открыть окно Run. Затем введите «appwiz.cplИ нажмите Войти открыть Программы и особенности.
Диалог запуска: appwiz.cpl - В списке приложений найдите запись, опубликованную AVG Technologies с именем Панель инструментов AVG SafeGuard. Имейте в виду, что имя может отличаться в зависимости от установленной версии AVG — вы также можете увидеть его как AVG Secure Search или же Панель инструментов AVG.
Удалить AVG Safeguard панель инструментовЗамечания: Имейте в виду, что если у вас более новая версия AVG, вы не сможете увидеть ее здесь, поскольку панель инструментов будет установлена непосредственно как расширение Chrome.
 В этом случае перейдите прямо к шагу 4.
В этом случае перейдите прямо к шагу 4. - Щелкните правой кнопкой мыши на панели инструментов AVG и выберите Удалить, затем следуйте инструкциям на экране, чтобы удалить его из системы.
- Откройте Google Chrome и нажмите Хорошо избавиться от «Произошла ошибка профиля» ошибка. Затем нажмите кнопку настроек в правом верхнем углу экрана и перейдите к Дополнительные инструменты> Расширения.
Удаление расширения панели инструментов AVG - В качестве последнего шага перейдите к Windows> System32> Драйверы и удалить avgtpx64.sys — это основной системный файл панели инструментов AVG.
- После удаления всех дополнительных сторонних инструментов безопасности перезапустите Google Chrome и посмотрите,Произошла ошибка профиля”Ошибка все еще происходит.
Если вы все еще видите ту же проблему, перейдите к следующему способу ниже.
Способ 3: создание нового профиля пользователя ChromeНесколько пострадавших пользователей сообщили, что смогли решить проблему, заставив браузер создать новый профиль при следующем запуске.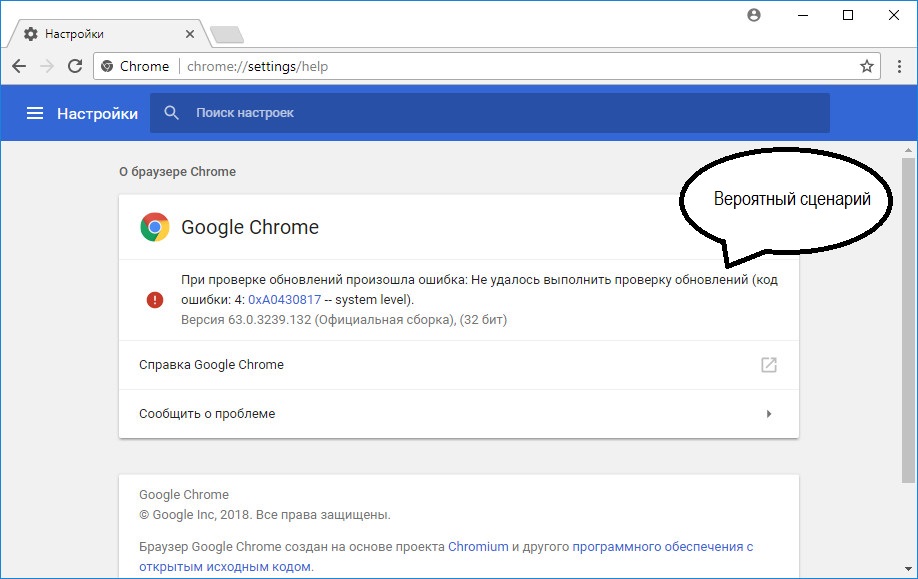 Хотя некоторые пользователи сообщают, что в результате этого шага они потеряли свои закладки, этого не должно быть, если вы ранее сделали резервную копию данных, связанных с Chrome, с помощью своей учетной записи Google.
Хотя некоторые пользователи сообщают, что в результате этого шага они потеряли свои закладки, этого не должно быть, если вы ранее сделали резервную копию данных, связанных с Chrome, с помощью своей учетной записи Google.
Тем не менее, этот шаг обычно эффективен в решенииПроизошла ошибка профиля”, Вот что вам нужно сделать:
- Нажмите Windows ключ + R открыть Бежать диалоговое окно. Далее введите «% LOCALAPPDATA% \ Google \ Chrome \ Данные пользователя \И нажмите Войти открыть местоположение, содержащее профиль Google Chrome по умолчанию.
Открытие местоположения профиля Chrome по умолчанию - Когда вы попадете туда, найдите папку с именем Default — как вы можете себе представить, это профиль вашего Google Chrome по умолчанию. Мы можем заставить браузер создать новый, переименовав его в По умолчанию Бак.
Переименование папки по умолчанию в Default-Bak - Теперь снова запустите Google Chrome, чтобы заново создать новую папку по умолчанию.
 Если проблема исчезнет, войдите в свою учетную запись Google, чтобы вернуть свои закладки и другие пользовательские настройки.
Если проблема исчезнет, войдите в свою учетную запись Google, чтобы вернуть свои закладки и другие пользовательские настройки.
Если этот метод все еще не решил проблему, перейдите к следующему способу ниже.
Способ 4. Удаление Chrome и удаление локального кэша ChromeБольшинству затронутых пользователей удалось решить Профиль Google Chrome ошибка после того, как они удалили браузер и всю локальную папку кеша, принадлежащую ему. Но не пугайтесь, так как удаление локального кэша вашего браузера не приведет к потере пользовательских настроек, закладок или любых других пользовательских данных. Все ваши данные надежно хранятся в вашей учетной записи Google, и вы получите их обратно, как только войдете в систему.
Следуйте приведенным ниже инструкциям, чтобы удалить Google Chrome и удалить связанную кешированную папку, чтобы устранить Профиль Google Chrome ошибка:
- Убедитесь, что Chrome полностью закрыт (включая агент панели задач).

- Нажмите Windows ключ + R открыть команду Run. Затем введите «appwiz.cplИ нажмите Войти открыть Программы и особенности окно.
Диалог запуска: appwiz.cpl - Прокрутите список приложений, щелкните правой кнопкой мыши Chrome и выберите Удалить. Затем следуйте инструкциям на экране, чтобы удалить браузер из вашей системы.
Удаление Chrome - После удаления Google Chrome перезагрузите компьютер.
- При следующем запуске откройте другой Бежать диалог нажатием Windows ключ + R. Затем введите «% LOCALAPPDATA%И нажмите Войти открыть Местный папка, связанная с вашей активной учетной записью Microsoft.
Диалог запуска:% localappdata% - Далее откройте папку Google, щелкните правой кнопкой мыши на Хром а также удалять весь каталог вместе со всеми его дочерними папками.

Удалить папку Chrome - Как только локальные данные Chrome будут удалены, пришло время переустановить Chrome. Для этого перейдите по этой ссылке (Вот) с браузером по умолчанию и загрузите последнюю доступную версию.
Загрузите последнюю версию Chrome - Откройте исполняемый файл, который вы только что загрузили, и следуйте инструкциям на экране для завершения установки.
Установка Google Chrome - Теперь, когда Google Chrome был переустановлен, вы больше не должны сталкиваться сПроизошла ошибка профиля» ошибка.
Как исправить ошибку ERR_SSL_PROTOCOL_ERROR» в Google Chrome
Краткое руководство о том, как исправить ошибку в Chrome «Этот сайт не может обеспечить безопасное соединение» или «ERR_SSL_PROTOCOL_ERROR».
Если Google Chrome – ваш основной доступ в мир интернета, вы должны были хотя бы раз столкнуться с ошибкой «Этот сайт не может обеспечить безопасное соединение» или уведомлением об ошибке ERR_SSL_PROTOCOL_ERROR.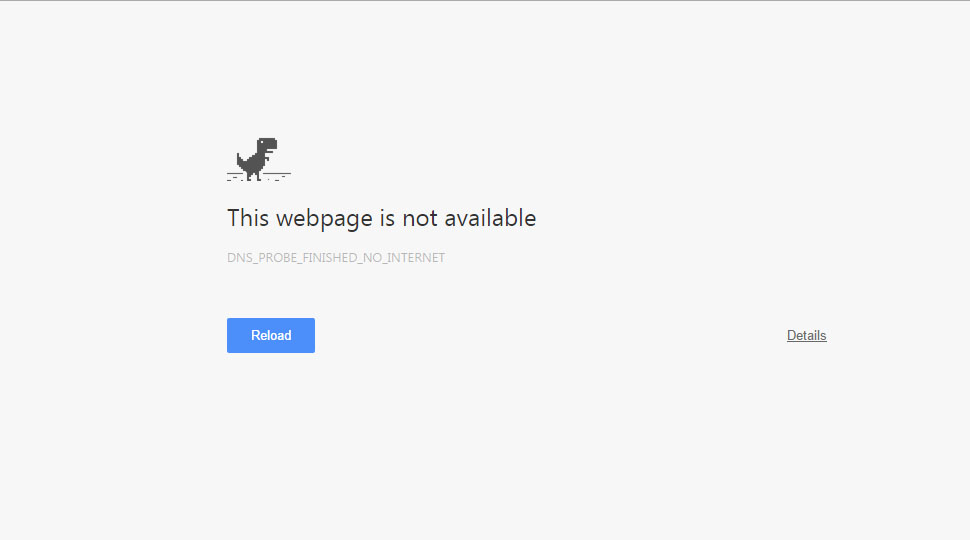 В целом это описывает ряд ошибок, что вызывает разочарование, так как в большинстве случаев нет легко распознаваемой причины. Ошибки SSL могут появляться как на самых популярных сайтах, так и на самых менее посещаемых.
В целом это описывает ряд ошибок, что вызывает разочарование, так как в большинстве случаев нет легко распознаваемой причины. Ошибки SSL могут появляться как на самых популярных сайтах, так и на самых менее посещаемых.
Как мы только, что обсуждали, что касается причины, по которой Google иногда говорит: «Этот сайт не может обеспечить безопасное соединение», то практически невозможно связать ее с одной причиной. Это может быть что угодно, от такой тривиальной проблемы, как неправильная дата в системе, до гораздо более сложных проблем с сервером.
Шаги по устранению неполадок, чтобы исправить ERR_SSL_PROTOCOL_ERROR в Google Chrome. Если какой-то не помог, попробуйте следующий совет.
ERR_SSL_PROTOCOL_ERROR дата и время
Касаемо сбитой даты и времени, по последним данным ошибка будет именно ERR_CERT_DATE_INVALID
В этом случае неправильные настройки даты и времени могут вызывать у вас проблемы. Итак, убедитесь, что ваша система не отстает и не забегает вперед. Почему это проблема? Срок действия ssl сертификата является чрезвычайно важным фактором в процессе аутентификации, а это означает, что нужно держать очень конкретные вкладки, указывающие время подписи сертификата и срок его действия. Если есть проблема с временем и датой вашей системы, это может вызвать всевозможные проблемы во время аутентификации. Эти браузеры спроектированы так, чтобы проявлять осторожность, поэтому такая простая вещь, как неправильное время, может вызвать ошибку SSL-соединения.
Итак, убедитесь, что ваша система не отстает и не забегает вперед. Почему это проблема? Срок действия ssl сертификата является чрезвычайно важным фактором в процессе аутентификации, а это означает, что нужно держать очень конкретные вкладки, указывающие время подписи сертификата и срок его действия. Если есть проблема с временем и датой вашей системы, это может вызвать всевозможные проблемы во время аутентификации. Эти браузеры спроектированы так, чтобы проявлять осторожность, поэтому такая простая вещь, как неправильное время, может вызвать ошибку SSL-соединения.
ERR_SSL_PROTOCOL_ERROR очистка данных браузера Chrome
От одного очевидного решения к другому.
Если у вас правильная дата и время на устройстве, пора очистить кеш и файлы Cookie в Google Chrome. Для этого нажмите Ctrl + Shift + Delete и удалите данные из истории браузера. В целом мы рекомендуем почаще чистить эти данные.
ERR_SSL_PROTOCOL_ERROR очистка состояния SSL
Если ничего из вышеперечисленного не работает, следующее, что вам следует попробовать, — это очистить состояние SSL.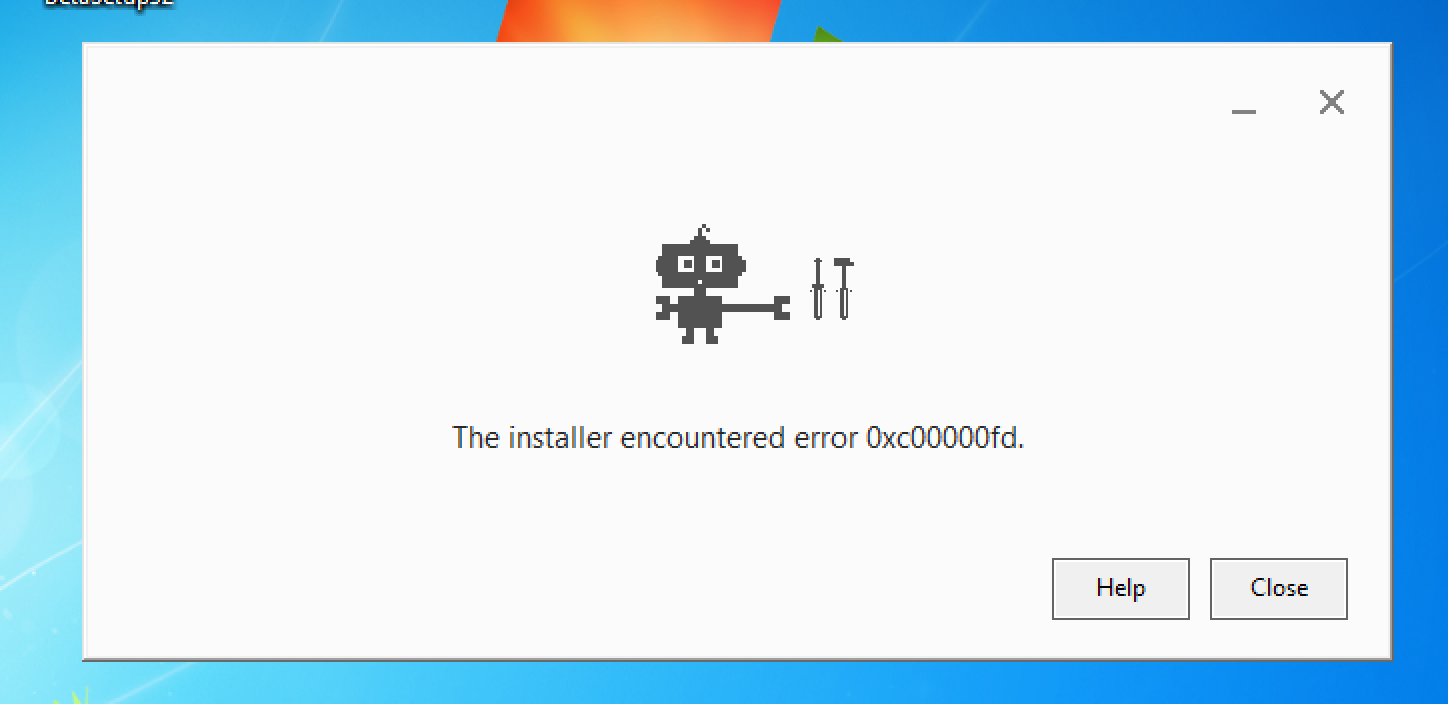 Для этого выполните следующие действия:
Для этого выполните следующие действия:
1. Сначала перейдите в раздел «Настройка и управление Google Chrome» — три точки, которые вы видите чуть ниже кнопки закрыть.
2. Теперь нажмите «Настройки».
3. Прокрутите страницу вниз и откройте Дополнительные настройки.
4. Перейдите к разделу «Открыть настройки прокси», прокрутив вниз или выполнив поиск в строке поиска.
5. Откроется окно с названием «Свойства Интернета».
6. Перейдите в окно содержимого и нажмите кнопку «Очистить состояние SSL».
Исправление этой ошибки по-средством отключения протокола QUIC
QUIC (Quick UDP Internet Connections) обеспечивает подключение к серверам Google, эквивалент TLS/SSL. По умолчанию в Chrome включен протокол QUIC.
Чтобы отключить его, скопируйте chrome: // flags / # enable-quic (без пробелов) и вставьте его в адресную строку, нажмите Enter. В верхней части экрана установлен по умолчанию протокол QUIC. Отключите его и перезапустите Chrome.
В верхней части экрана установлен по умолчанию протокол QUIC. Отключите его и перезапустите Chrome.
Это не обязательно совет, но было доказано, что это работает в некоторых малоизвестных случаях, поэтому мы включаем его в список.
Проверьте настройки антивируса
Предупреждение: этот шаг не совсем безопасен, поскольку он разрешает использовать старые и небезопасные протоколы SSL/TLS, которые все еще используются на некоторых веб-сайтах.
Возможно, вы этого не знаете, но ваше антивирусное программное обеспечение следит за веб-страницами, которые вы посещаете, и защищает вас от любых угроз, которые они могут представлять или содержать. Это делается путем проверки протокола SSL/TLS, который использует веб-сайт. Если протокол окажется небезопасным и устаревшим, он не позволит вам посетить сайт.
Не существует единого способа изменить настройки для всего антивирусного программного обеспечения, поскольку пользовательский интерфейс и настройки отличаются от одного программного обеспечения к другому.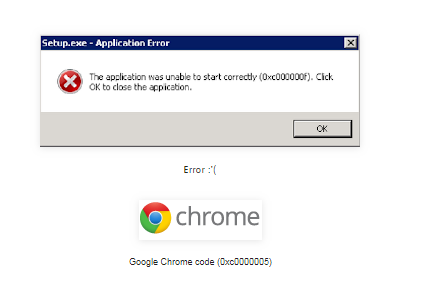
Примечание
Обычно причина того, что антивирусная программа вызывает тревогу о соединении SSL/TLS, заключается в том, что сервер пытается установить соединение, используя устаревшую или уязвимую версию SSL или TLS, такую как SSL 3.0 или TLS 1.0.
Включите все версии SSL/TLS — как последний шаг
Предупреждение: этот шаг не совсем безопасен, поскольку он позволяет использовать старые и небезопасные протоколы SSL/TLS, которые все еще используются на некоторых веб-сайтах.
Когда вы посещаете веб-сайт с SSL соединением, он использует протоколы SSL/TLS для связи с сервером. Иногда версия веб-сайта SSL/TLS может быть несовместима с вашей версией браузера Chrome, поскольку Chrome по умолчанию не разрешает запуск устаревших протоколов SSL/TLS.
1. Нажмите на три точки, которые вы видите в правом верхнем углу Chrome, и нажмите «Настройки».
2. Теперь прокрутите вниз и перейдите к дополнительным настройкам.
3. Найдите настройки прокси и откройте его.
4. Нажмите на Advanced (расширенные настройки)
5. Прокрутите вниз, пока не появится раздел Безопасность. Теперь убедитесь, что вы подключили все версии SSL и TLS.
6. Щелкните Применить.
7. Перезапустите Chrome.
Примечание
Считайте этот совет теоретическим. Все основные браузеры объявили о планах отключить поддержку всех предыдущих версий TLS, сохранить TLS 1.2 и недавно опубликованный TLS 1.3. Это делается из соображений безопасности. Не включайте поддержку устаревших версий TLS и SSL с известными уязвимостями.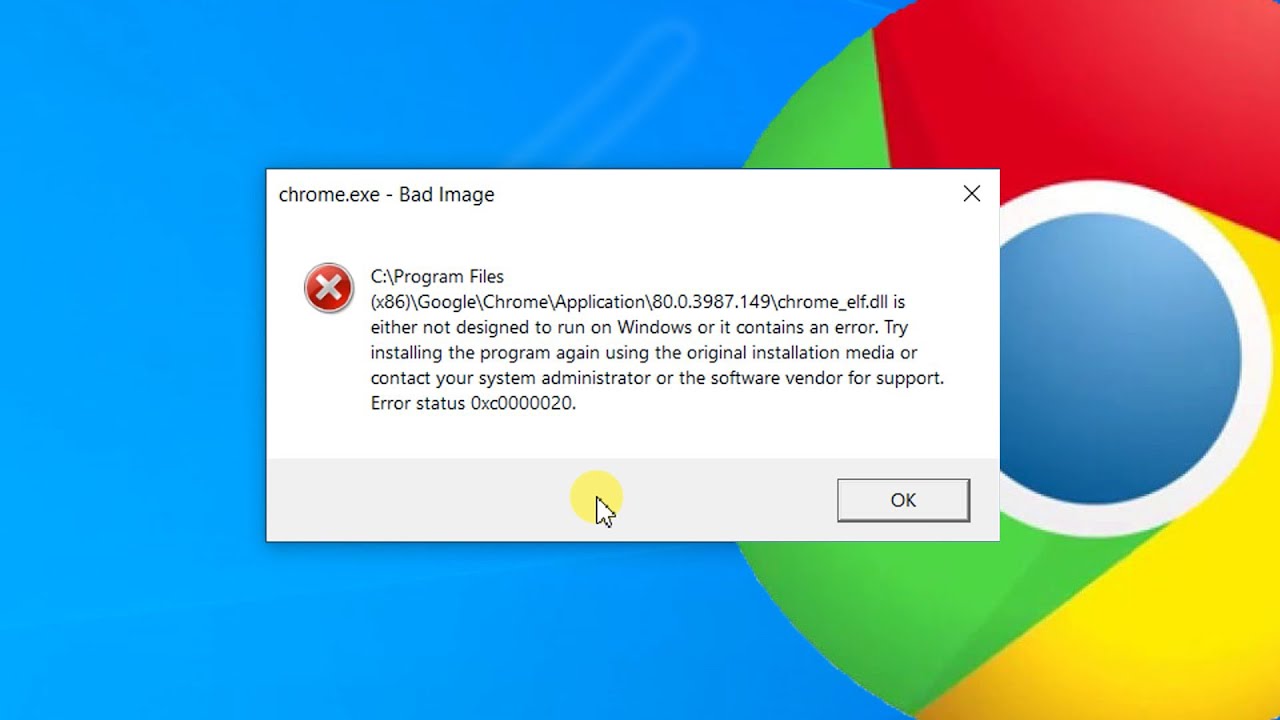
Мы надеемся, что это руководство помогло вам исправить сообщения ERR_SSL_PROTOCOL_ERROR в браузере Chrome. А если нет, поделитесь комментариями к этой статье и мы постараемся помочь вам с этим.
Исправлена ошибка, приводившая к потере данных из-за обновления до Chrome 79
Разработчики Google начали развертывание Chrome 79.0.3945.93 для Android, исправляя допущенную ранее ошибку, из-за которой пользователи теряли данные.
Напомню, что проблема затрагивала приложения, полагающиеся в работе на компонент WebView. Так, релиз Chrome 79.0.3945.79 для Android изменил расположение каталога профиля пользователя. В итоге пользовательские данные, сгенерированные такими API, как AppCache, File System, localStorage, IndexedDB, Service Workers и WebSQL, оставались в старом месте при обновлении Chrome с 78 до 79 версии, а не перемещались в новый каталог.
В результате многие приложения сбросили все свои данные, а пользователи лишись доступа к своим учетным записям. Разработчики Google были вынуждены приостановить развертывание Chrome 79. Ранее сообщалось, что пострадать успели более 50% пользователей Chrome для Android. Но, как стало известно теперь, в течение первой недели Chrome 79 должен был суммарно установиться на устройства 50% пользователей, и развертывание обновления было приостановлено на отметке 15%.
Также на прошлой неделе разработчики Chrome не были уверены, что именно произошло с пользовательскими данными из-за бага: были опасения, что в процессе обновления данные были стерты и теперь потеряны навсегда. К счастью, эти мрачные прогнозы не оправдались: разработчики сообщают, что данные будут восстановлены после установки исправленной версии Chrome.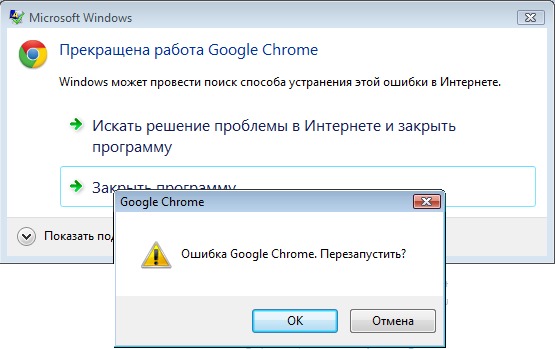
Разработчики извинись перед пользователями за доставленные неудобства, и сообщили, что обновление до версии 79.0.3945.93 уже выпущено. Исправление полностью восстановит доступ к пользовательским данным, и подчеркивается, что пострадавшим владельцам сайтов и разработчикам приложений не нужно предпринимать каких-либо мер со своей стороны.
Что такое Chrome.exe? Как исправить связанные с ним ошибки? [РЕШЕНО]
Проблемы Chrome.exe часто возникают из-за того, что исполняемый файл отсутствует, удалён или перемещён из исходного местоположения. Часто такие EXE ошибки наблюдаются при запуске программного обеспечения Google Chrome. Для устранения неполадок, связанных с файлом EXE, большинство профессионалов ПК заменят файл на соответствующую версию. Если ошибка chrome.exe возникла в результате его удаления по причине заражения вредоносным ПО, мы рекомендуем запустить сканирование реестра, чтобы очистить все недействительные ссылки на пути к файлам, созданные вредоносной программой.
Исполнимые файлы с расширением файла EXE, также известны в качестве формата Windows Executable File. Ниже представлен список самых последних версий файлов практически для всех версий Windows (а также для некоторых %%os%%), которые вы также можете скачать. Если в настоящее время необходимая вам версия chrome.exe недоступна для загрузки, вы можете запросить её копию, нажав на кнопку Request (Запрос) ниже. В крайнем случае, если ниже отсутствует необходимая вам версия файла, вы всегда можете связаться с Google.
Настоятельно рекомендуется выполнить проверку и убедиться в том, что файл был размещён в правильном каталоге. Тщательно следуйте настоящим инструкциям, чтобы устранить возникающую ошибку, связанную с файлом chrome.exe, однако мы рекомендуем выполнить быструю проверку. Проверьте результат замены файла, запустив Google Chrome и проверив выводится ли возникающая ранее ошибка.
| chrome.exe Описание файла | |
|---|---|
| Расширение файла: | EXE |
| Категория: | internet browser |
| App: | Google Chrome |
| Версия: | 4. 0 0 |
| Создано: | |
| Имя: | chrome.exe Запрос |
| Размер (в байтах): | 841032 |
| SHA-1: | 837d2ee020bf5a10d140d57678d54ba7e6f5cb84 |
| MD5: | 542459d16b416d054161007fc9b1246e |
| CRC32: | 1bbef0ea |
Продукт Solvusoft
Загрузка
WinThruster 2021 — Сканировать ваш компьютер на наличие ошибок реестра в chrome.exe
Windows
11/10/8/7/Vista/XP
Установить необязательные продукты — WinThruster (Solvusoft) | Лицензия | Политика защиты личных сведений | Условия | Удаление
Идентификатор статьи: 321805
Chrome.exe
1
Выберите ОС
Windows 10Windows 8 Windows 7 Windows Vista Windows XP2
Софт
Google ChromeGoogle ChromeGoogle ChromeGoogle ChromeGoogle Chrome| File | Контрольная сумма MD5 | Размер | Загрузить | ||||||||||||||||||
|---|---|---|---|---|---|---|---|---|---|---|---|---|---|---|---|---|---|---|---|---|---|
+ chrome. exe exe | 542459d16b416d054161007fc9b1246e | 821.32 KB | Запрос | ||||||||||||||||||
| |||||||||||||||||||||
+ chrome. exe exe | df1bba1168c0ad1d080a1f1b99576a76 | 809.95 KB | Запрос | ||||||||||||||||||
| |||||||||||||||||||||
+ chrome. exe exe | df1bba1168c0ad1d080a1f1b99576a76 | 809.95 KB | Запрос | ||||||||||||||||||
| |||||||||||||||||||||
+ chrome. exe exe | df1bba1168c0ad1d080a1f1b99576a76 | 809.95 KB | Запрос | ||||||||||||||||||
| |||||||||||||||||||||
+ chrome. exe exe | df1bba1168c0ad1d080a1f1b99576a76 | 809.95 KB | Запрос | ||||||||||||||||||
| |||||||||||||||||||||
Ошибки Chrome.
 exe
exeОбщие проблемы chrome.exe, возникающие с Google Chrome:
- «Ошибка приложения Chrome.exe.»
- «Chrome.exe не является приложением Win32.»
- «Chrome.exe столкнулся с проблемой и закроется. «
- «К сожалению, мы не можем найти chrome.exe. «
- «Chrome.exe не может быть найден. «
- «Ошибка запуска программы: chrome.exe.»
- «Не удается запустить Chrome.exe. «
- «Отказ Chrome.exe.»
- «Неверный путь к программе: chrome.exe. «
Ошибки Chrome.exe EXE возникают во время установки Google Chrome, при запуске приложений, связанных с Chrome.exe (Google Chrome), во время запуска или завершения работы или во время установки ОС Windows. Выделение при возникновении ошибок chrome.exe имеет первостепенное значение для поиска причины проблем Google Chrome и сообщения о них вGoogle за помощью.
Причины ошибок в файле Chrome.exe
Проблемы Google Chrome и Chrome.exe возникают из отсутствующих или поврежденных файлов, недействительных записей реестра Windows и вредоносных инфекций.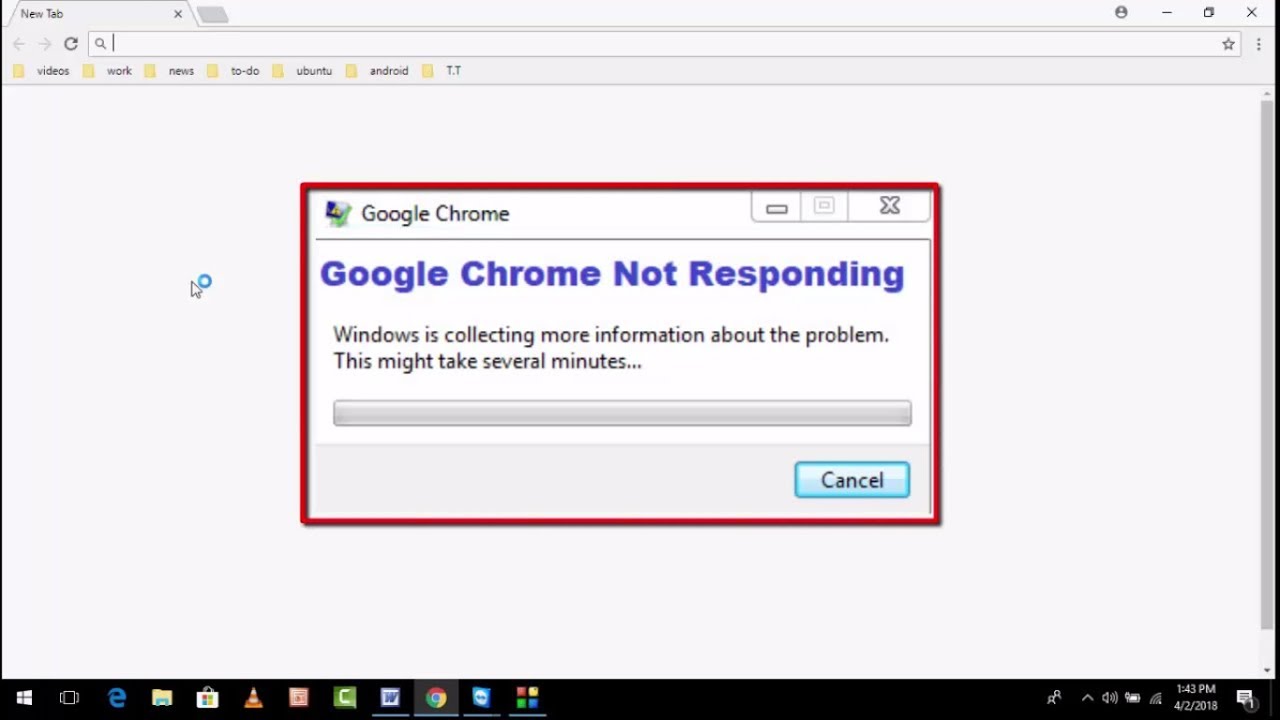
Точнее, ошибки chrome.exe, созданные из:
- Недопустимые разделы реестра chrome.exe/повреждены.
- Файл chrome.exe поврежден от вирусной инфекции.
- Другая программа (не связанная с Google Chrome) удалила chrome.exe злонамеренно или по ошибке.
- Другая программа, конфликтующая с chrome.exe или другой общей ссылкой Google Chrome.
- Поврежденная установка или загрузка Google Chrome (chrome.exe).
Ошибка Aw Snap! вернулась в Google Chrome 79, есть решение
Продукт СКДПУ версии 5.0, разработка компании «АйТи БАСТИОН», получил сертификат ФСТЭК России и теперь соответствует всем требованиям к безопасности информации: документов Т ДОВ по 4 уровню доверия и технических условий ЦВЛК.3260.12.ТУ.
Испытания проводились в соответствии с Положением о системе сертификации средств защиты информации, утвержденным приказом ФСТЭК России от 3 апреля 2018 г. № 55.
На основании результатов сертификационных испытаний орган по сертификации ФАУ «ГНИИИ ПТЗИ ФСТЭК России» посчитал возможным оформить сертификат соответствия требованиям безопасности информации на СКДПУ. Сертификат СКДПУ №4465 от 17.10.2021 внесен в Государственный реестр сертифицированных средств защиты информации.
Сертификат СКДПУ №4465 от 17.10.2021 внесен в Государственный реестр сертифицированных средств защиты информации.
«Над получением этого сертификата мы работали больше года. В тот момент, когда в 2020-ом году регулятор отменил сертификацию на НДВ в России, мы уже были в процессе оформления сертификата на НДВ 4. И нам пришлось достаточно жестко «перезаходить» в сертификацию по ОУД. Заявку нам оставили, но вся остальная документация была серьезно доработана», — рассказал технический директор «АйТи БАСТИОН» Дмитрий Михеев.
СКДПУ реализует функции безопасности в соответствии с «Требованиями о защите информации, не составляющей государственную тайну, содержащейся в государственных информационных системах» (утверждены приказом ФСТЭК России № 17 от 11.02.2013 г.) и методическим документом «Меры защиты информации в государственных информационных системах» (полный список функций безопасности смотрите в Приложении к пресс-релизу).
Также СКДПУ обеспечивает защиту от следующих угроз безопасности информации:
- несанкционированный доступ к информации, содержащейся в СКДПУ и контролируемых автоматизированных системах;
- несанкционированное уничтожение, блокирование, модификация, копирование информации, содержащейся в СКДПУ и контролируемых автоматизированных системах;
- несанкционированная передача информации из СКДПУ и контролируемых автоматизированных систем в информационно-телекоммуникационные сети или иные информационные системы.

«Получение сертификата ФСТЭК РФ на наш продукт ждали и мы, и наши заказчики. Многим из них нужна не просто надёжная система по управлению доступом и действиями привилегированных пользователей, но и то решение, которое «закрывает» требования регулятора по импортозамещению и сертификации. Теперь, когда сертификат у нас в руках, мы можем удовлетворить запросы, в первую очередь, крупных заказчиков из государственного сектора», — считает генеральный директор «АйТи БАСТИОН» Александр Новожилов.
Компания продолжает развитие продукта по обеспечению безопасного доступа в ИТ-инфраструктуру СКДПУ НТ и работает над предоставлением все более широких возможностей для своих текущих и будущих Заказчиков.
Google Chrome не пускает пользователей на собственные сайты Google
| Поделиться Новая версия Google Chrome содержит ошибку обработки сертификата SSL.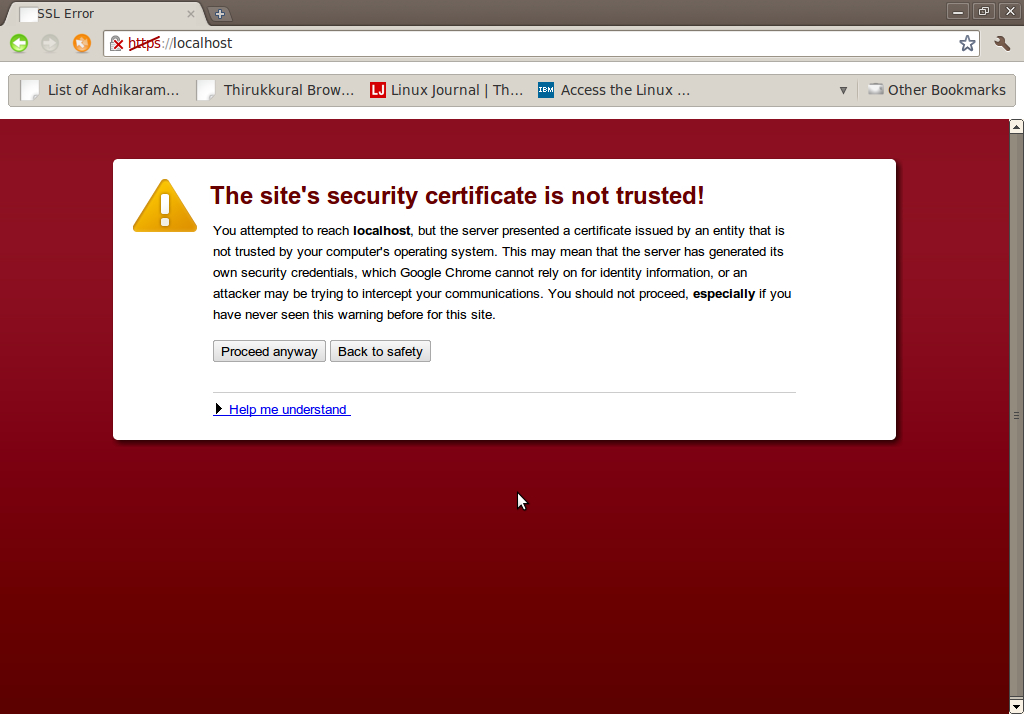 Она не позволяет пользователям получать доступ к сайтам, использующим протокол безопасного соединения SSL, в том числе к Google и Gmail. Ошибку можно воспроизвести в 64-битной версии ОС Windows 7.
Она не позволяет пользователям получать доступ к сайтам, использующим протокол безопасного соединения SSL, в том числе к Google и Gmail. Ошибку можно воспроизвести в 64-битной версии ОС Windows 7. Новая версия Google Chrome демонстрирует интересную ошибку, в результате которой браузер запрещает доступ к собственным сервисам Google и к некоторым другим популярным сайтам.
При попытке открыть страницу, использующую протокол безопасного соединения SSL, Chrome 18 сообщает о невалидности сертификата сервера и блокирует доступ к сайту.
Одно из первых описаний ошибки была сделано в статье издания SlashGear 6 апреля 2012 г. — в день релиза промежуточной версии Google Chrome 18.0.1025.151. Согласно информации издания, в связи с ошибкой обработки протокола, сотрудникам SlashGear не удалось использовать новый Chrome для доступа к сервисам Google — Gmail и Google Docs.
По наблюдениям издания, ошибка встречается только в версии Google Chrome, работающем под управлением 64-разрядной версии Windows 7.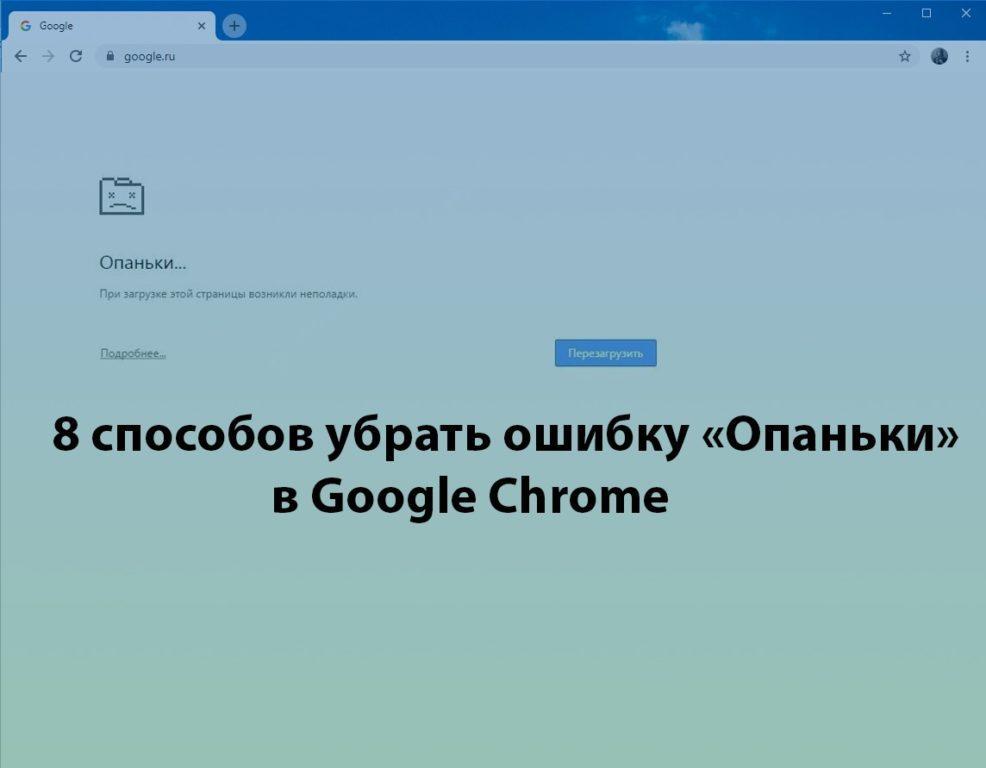 В то же время, отмечает SlashGear, сотрудникам издания не удалось воспроизвести ошибку при работе нового Chrome в ОС Windows 7 на MacBook Air.
В то же время, отмечает SlashGear, сотрудникам издания не удалось воспроизвести ошибку при работе нового Chrome в ОС Windows 7 на MacBook Air.
SlashGear полагает, что ошибку в браузере можно считать массовой, поскольку в тот же день были созданы две посвященных ей темы обсуждения на сервере Google Groups. К моменту публикации этого материала каждая из них содержала более чем по сотне записей.
В темах с жалобами на работу браузера присутствует ответ от JackyH (Jacky Hayward, Джеки Хейворд), которая, согласно пользовательскому профилю, работает менеджером сообщества Google Chrome (Google Chrome Community Manager). Поблагодарив участников обсуждения за указание на ошибку, она не сообщила, в чем причина сбоя браузера и не назвала сроков исправления бага.
Google Chrome не разрешает журналисту SlashGear почитать почту на GMail
Через два дня после появления новости SlashGear, тему ошибки Chrome поддержал отечественный техноблог «Роем.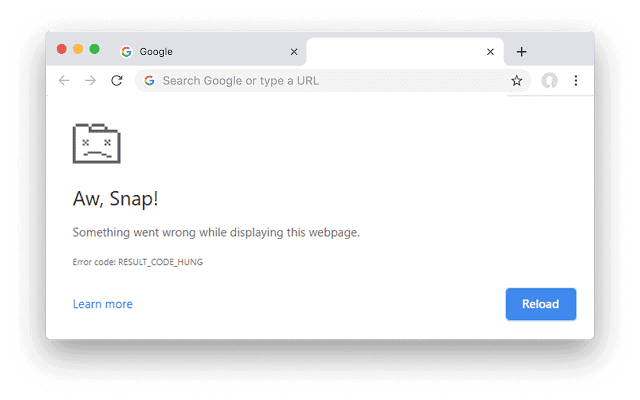 ру». Пользователь ресурса опубликовал скриншоты, в которых засвидетельствован отказ Google Chrome соединиться с веб-интерфейсом Твиттера (twitter.com) и с сервисами «Яндекса», требующими идентификации пользователей («Яндекс.Почта» и «Яндекс.Паспорт»).
ру». Пользователь ресурса опубликовал скриншоты, в которых засвидетельствован отказ Google Chrome соединиться с веб-интерфейсом Твиттера (twitter.com) и с сервисами «Яндекса», требующими идентификации пользователей («Яндекс.Почта» и «Яндекс.Паспорт»).
Владислав Мещеряков
Ошибка Google Chrome ERR_TUNNEL_CONNECTION_FAILED | Компьютер для чайников
Google Chrome считается самым популярным браузером, его используют свыше половины интернет пользователей. Стабильность и надежность – главные преимущества браузера от Google. Однако проблемы с подключением могут возникать даже у такого популярного продукта.
Одна из ошибок «ERR TUNNEL CONNECTION FAILE» периодически беспокоит пользователей. Расшифровка ошибки проста – браузер не может получить данные из-за неправильно настроенного VPN или прокси сервера. Это распространенная проблема и для ее решения потребуется всего несколько минут. Перейдем к нескольким вариантам решения этой проблемы.
Перейдем к нескольким вариантам решения этой проблемы.
Содержание статьи
Изменение параметров прокси сервера
Прежде всего следует отключить или изменить на настройки прокси сервера в панели управления Windows. Для этого выполните следующее:
- Зайдите в «панель управления»
- Откройте в раздел «свойства браузера»
- Кликните на вкладку «подключения»
- Перейдите в раздел «настройки сети»
- Поставьте галочку напротив «Автоматического определения параметров» и выключите или измените настройки использования прокси сервера.
Если этот метод не помог, переходим к следующему.
Настройка DNS сервера
Также вы можете принудительно добавить в настройки Windows использование DNS сервера Google.
- Откройте «панель управления»
- Перейдите к «центру управления сетями»
- Выберите свое интернет соединение
- Нажмите «свойства»
- Зайдите в настройки «IpV4»
- Приведите настройки к такому виду:
- Кликните «ок»
Попробуйте запустить браузер и проверить работоспособность.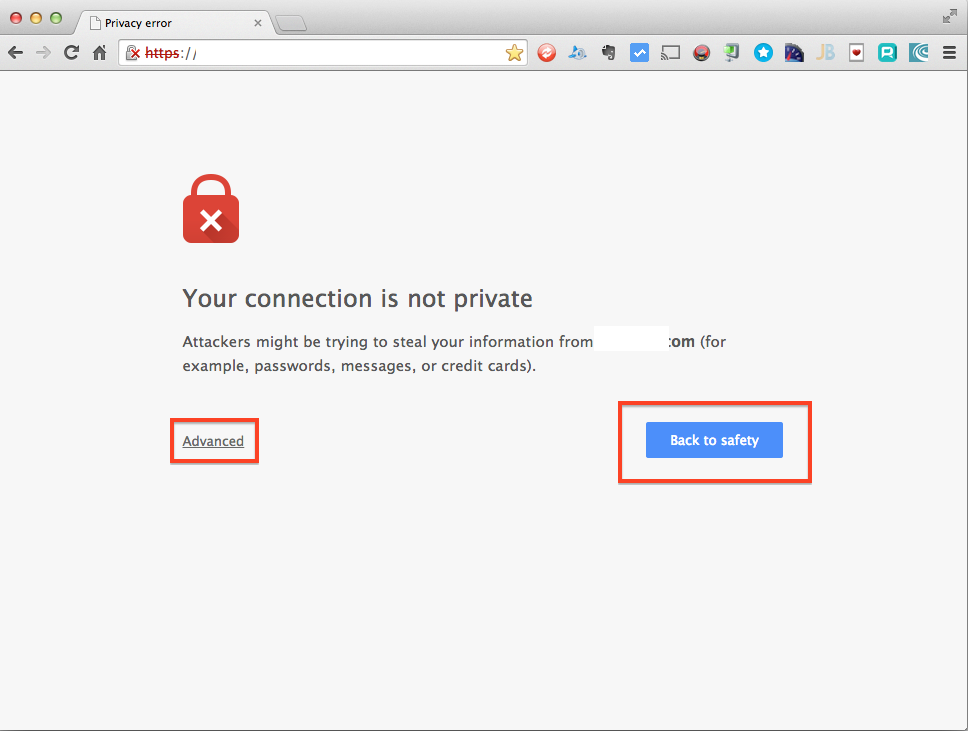 Также мы рекомендуем сбросить данные самого браузера.
Также мы рекомендуем сбросить данные самого браузера.
Сброс данных Google Chrome
Для исправления ошибки «ERR TUNNEL CONNECTION FAILE» вам может потребоваться не только изменение настроек сети Windows, но и сброс настроек браузера. Перед началом, убедитесь, что вы вошли в свой аккаунт Google, чтобы закладки, сохраненные пароли и формы заполнения были синхронизированы с вашим профилем. Мы рекомендуем не очищать историю просмотров, а полностью восстановить данные по умолчанию. Выполните следующее:
- Откройте браузер.
- Справа вверху нажмите 3 точки
- Перейдите в настройки
- Перемотайте страницу в самый низ и нажмите «дополнительные»
- Перейдите вниз страницы и выберите «восстановление настроек по умолчанию»
- Нажмите «сбросить настройки»
После выполнения процедуры запустите браузер и перейдите на любую страницу. Если проблема исчезла, войдите в свой аккаунт и синхронизируйте свои данные. Добавим, что при условии возникновения ошибки во время использования VPN сервисов проблема может возникать на стороне поставщика услуг, поэтому перезапустите программу или попробуйте скачать другую.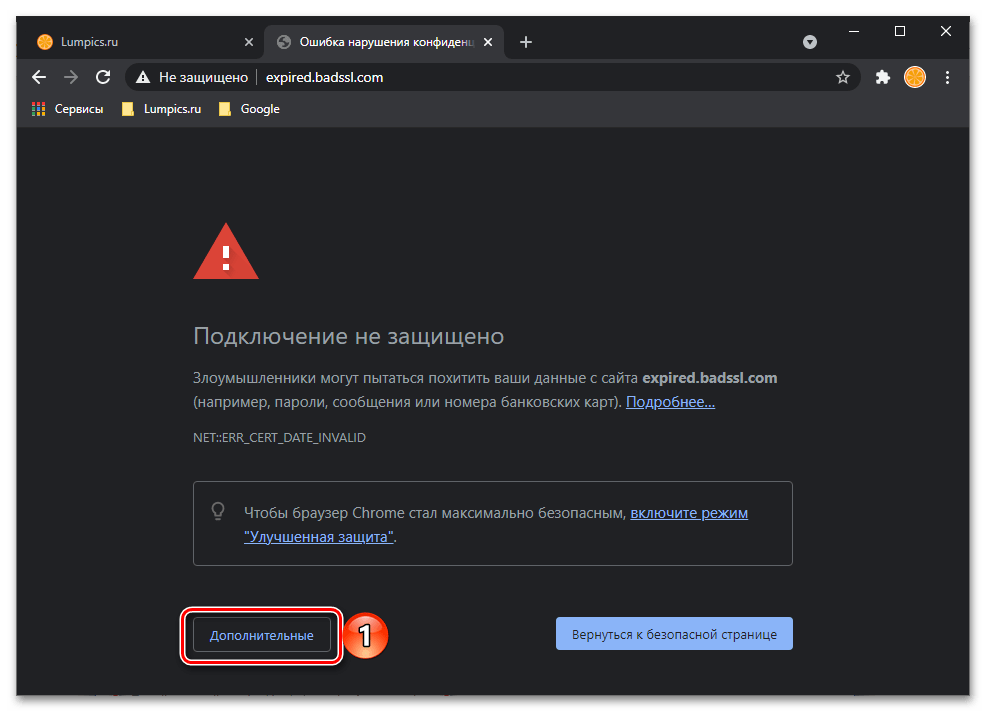
Наиболее распространенные ошибки браузера Chrome — Общие и поддержка
Многие из нас используют такие браузеры, как Google Chrome. К сожалению, браузеры, такие как Google Chrome, предлагают ограниченные настройки конфигурации для пользователей, чтобы контролировать свое поведение.
При этом вы можете столкнуться с некоторыми ошибками браузера, которые нелегко исправить.
Эти ошибки могут возникать по следующим причинам:
- Неправильная конфигурация вашего браузера, компьютера или маршрутизатора.
- Проблема с веб-сайтом, который вы пытаетесь посетить.
- Введите chrome: // settings / clearBrowserData в адресной строке и нажмите Введите на клавиатуре.

- Обязательно выберите диапазон Все время .
- Проверьте Cookies и другие данные сайта и Кэшированные изображения и файлы и нажмите Очистить данные :
2. Очистите кеш DNS.
Кэш DNS — это временная база данных, поддерживаемая операционной системой вашего компьютера, которая содержит записи обо всех недавних и попытках посещения веб-сайтов и других доменов Интернета. Другими словами, кеш DNS — это просто память о недавних поисках DNS, к которым ваш компьютер может быстро обратиться, когда пытается выяснить, как загрузить веб-сайт.
Вы можете следовать этому руководству о том, как очистить локальный кеш DNS.
3. Перезагрузите роутер.
Возможно, в вашем маршрутизаторе произошла ошибка. Вы можете выключить и снова включить маршрутизатор, чтобы проверить, поможет ли это:
- Полностью выключите маршрутизатор на 3-5 минут.
- Включите маршрутизатор и проверьте, решена ли проблема.

ERR_SSL_PROTOCOL_ERROR
Даже если соединение SSL настроено правильно, ошибка все равно может возникать.В таком случае выполните следующие действия:1. Проверьте время и дату в вашей операционной системе (ОС).
Если дата вашего компьютера не синхронизируется с датой сервера, к которому вы пытаетесь получить доступ, это может привести к проблемам аутентификации. В этом случае просто установите дату в вашей системе на текущую дату и перейдите к открытию сайта.
2. Отключить протокол QUIC.
- Введите chrome: // flags / # enable-quic в адресной строке и нажмите Введите на клавиатуре.
- В разделе Experimental QUIC protocol выберите Disabled и перезапустите браузер Google Chrome:
Если этот шаг не помог, обязательно измените настройку на Default .
3. Очистить состояние SSL.
Чтобы очистить состояние SSL, выполните следующие действия:
- Нажмите на 3 точки, которые появляются рядом с адресной строкой, которая расположена прямо под кнопкой закрытия браузера Google Chrome:
- Нажмите Settings и прокрутите вниз до Advanced .
 Теперь нажмите кнопку, чтобы развернуть настройки:
Теперь нажмите кнопку, чтобы развернуть настройки:
- Найдите Откройте параметры прокси в разделе Система и щелкните по нему:
- В окне Internet Properties перейдите на вкладку Content и нажмите Очистить состояние SSL :
1. Убедитесь, что ваш браузер Google Chrome обновлен до последней версии.
- В правом верхнем углу вы увидите кнопку Еще с 3 точками.
- Если значок не окрашен в зеленый, желтый или красный цвет, значит, у вас последняя версия.
- Если нет, нажмите Обновить Google Chrome и нажмите Перезапустить сейчас:
2. Проверьте, не блокируют ли страницы какие-либо установленные расширения в вашем браузере Google Chrome.
- Введите chrome: // extensions в адресную строку, затем нажмите Введите :
- Отключите все расширения, нажав кнопку переключения в правом нижнем углу:
- Проверьте страницу, которую вы пытались разрешить; если ошибка больше не появляется, значит, мешает одно из расширений.

- Повторно включите их один за другим, чтобы проверить, какой из них не позволяет странице загружаться.
Для этого выполните шаги, перечисленные в шаге 1 для ошибки « ERR_NAME_NOT_RESOLVED ». Если ни один из этих шагов не помог, не стесняйтесь обращаться к нам через Live Chat или отправив заявку.
Fix ERR HTTP2 Ошибка недостаточной безопасности транспорта в Google Chrome
В этом сообщении рассказывается о том, как исправить ошибку ERR HTTP2 Inadequate Transport Security в Google Chrome.Многие пользователи сталкивались с этим сообщением об ошибке при подключении к серверу CA через HTTPS в браузере Google Chrome. Это происходит из-за некоторых настроек безопасности.
Прежде чем говорить о решениях, давайте выясним причины и сценарии, которые могут вызвать эту ошибку в Chrome.
Что вызывает ошибку ERR_HTTP2_Inadequate_Transport_Security в Google Chrome?
Вот некоторые из возможных причин возникновения ошибки ERR_HTTP2_Inadequate_Transport_Security в Chrome:
- Эта ошибка может быть результатом использования устаревшей версии Chrome.
 В более старой версии Chrome в вашем браузере должны отсутствовать различные новые механизмы безопасности, необходимые для установления соединений CA, и, следовательно, это сообщение об ошибке. Если этот сценарий применим к вам, простое обновление до последней версии Chrome решит проблему.
В более старой версии Chrome в вашем браузере должны отсутствовать различные новые механизмы безопасности, необходимые для установления соединений CA, и, следовательно, это сообщение об ошибке. Если этот сценарий применим к вам, простое обновление до последней версии Chrome решит проблему. - Некоторые старые и поврежденные файлы cookie браузера также могут вызывать это сообщение об ошибке в Chrome. В этом случае вы можете просто очистить все файлы cookie для того конкретного соединения, которое вызвало это сообщение об ошибке.
- Другой причиной того же может быть то, что включен HTTP / 2.Это хорошо с точки зрения безопасности, но к нему предъявляются более строгие требования. Windows Server 2016, как правило, возвращается к HTTP / 1.1, что может вызвать это сообщение об ошибке.
- Если ваш Windows Server использует более слабые шифрование и протоколы, это сообщение об ошибке может быть вызвано из-за этого.
Теперь, когда вы знаете сценарии, вызывающие это сообщение об ошибке в Chrome, давайте обсудим исправления для решения проблемы.
ERR_HTTP2_Inadequate_Transport_Security error в Chrome
Вот основные методы, которые вы можете попробовать исправить ERR_HTTP2_Inadequate_Transport_Security Ошибка в Google Chrome:
- Удалите файлы cookie Chrome.
- Обновите Chrome до последней версии.
- Отключить HTTP / 2 в Windows Server.
- Отключить наборы слабых шифров.
Давайте теперь подробно поговорим о вышеперечисленных решениях.
1] Удалить файлы cookie Chrome
Как мы обсуждали выше, сохраненные файлы cookie в вашем браузере Chrome могут быть причиной ошибки ERR_HTTP2_Inadequate_Transport_Security. Это сообщение об ошибке часто встречается при подключении к серверу CA через HTTPS при установке Windows Server. Теперь вы можете проверить, не вызвана ли эта ошибка плохими файлами cookie, установив такое же соединение на вкладке инкогнито.
Для этого запустите Google Chrome и щелкните значок меню с тремя точками в правом верхнем углу. Затем щелкните параметр Новое окно в режиме инкогнито , чтобы открыть вкладку инкогнито. Теперь попробуйте подключиться к тому же порталу, на котором возникла эта ошибка, и посмотрите, отображается ли сообщение об ошибке. Если вы не получаете эту ошибку в режиме инкогнито, вы можете быть уверены, что проблема возникла из-за плохих или поврежденных файлов cookie браузера, и вам нужно будет удалить файлы cookie из Chrome.Однако, если ошибка по-прежнему появляется в режиме инкогнито, вы можете пропустить этот метод.
Теперь попробуйте подключиться к тому же порталу, на котором возникла эта ошибка, и посмотрите, отображается ли сообщение об ошибке. Если вы не получаете эту ошибку в режиме инкогнито, вы можете быть уверены, что проблема возникла из-за плохих или поврежденных файлов cookie браузера, и вам нужно будет удалить файлы cookie из Chrome.Однако, если ошибка по-прежнему появляется в режиме инкогнито, вы можете пропустить этот метод.
Чтобы исправить ошибку ERR_HTTP2_Inadequate_Transport_Security, вы можете попробовать удалить специальный плохой файл cookie, выполнив следующие действия:
- Сначала запустите браузер Google Chrome и попробуйте загрузить страницу, вызвавшую эту ошибку, из адресной строки.
- Теперь в адресной строке щелкните значок замка рядом с URL-адресом подключения.
- Далее вы увидите различные варианты меню, в которых вам нужно нажать на опцию Cookies .
- После этого перейдите на вкладку «Разрешенные» в меню «Файлы cookie».

- Затем выберите каждый из файлов cookie и нажмите кнопку «Удалить», чтобы удалить все плохие файлы cookie один за другим.
- После удаления всех, возможно, поврежденных и поврежденных файлов cookie, закройте Chrome и перезапустите его.
Теперь проверьте, исправлена ли эта ошибка. Если нет, попробуйте другое исправление из этого списка.
См .: Fix Chrome не открывается или не запускается на ПК с Windows 11/10
2] Обновите Chrome до последней версии
Вам также необходимо убедиться, что вы используете последнюю общедоступную версию Google Chrome, чтобы Избегайте этой ошибки.Если вы используете старую версию Chrome, в которой отсутствуют новые механизмы безопасности, вы можете получить эту ошибку. Сообщается, что некоторые пользователи исправили эту проблему, обновив свой Chrome до последнего обновления. Вы можете перейти в трехточечное меню и выбрать пункт «Справка »> «О Google Chrome ». Затем проверьте наличие доступных обновлений, установите последние обновления и перезапустите веб-браузер.
Однако рекомендуется полностью удалить браузер Chrome с помощью бесплатного деинсталлятора, который также может удалять остатки и оставшиеся файлы.После установки Chrome загрузите последнюю версию Chrome с его официального сайта, а затем запустите программу установки, чтобы установить браузер на свой компьютер. После завершения установки Chrome проверьте, сохраняется ли ошибка ERR_HTTP2_Inadequate_Transport_Security при подключении к порталу, который выдавал эту ошибку.
3] Отключить HTTP / 2 в Windows Server
Получаете ли вы эту ошибку после обновления с веб-сервера IIS до Windows Server? Тогда ошибка может быть вызвана тем, что по умолчанию Windows Server включает HTTP / 2 и может вернуться к HTTP / 1.1 в случае, если HTTP / 2 не поддерживается. Итак, вы можете попробовать отключить HTTP / 2 в Windows Server, чтобы решить эту проблему. Однако это может быть компромисс с точки зрения безопасности. Так что делайте это, только если это слишком необходимо.
Если вы уверены, что отключили HTTP / 2 на Windows Server и пойдете на этот компромисс, вы можете сделать это, вручную создав файл реестра. вот шаги, чтобы сделать это:
- Во-первых, откройте приложение «Блокнот» на своем ПК с правами администратора; выполните поиск в блокноте в поле поиска, а затем щелкните правой кнопкой мыши приложение «Блокнот» и выберите параметр «Запуск от имени администратора».
Теперь в Блокноте введите следующий код:
Редактор реестра Windows версии 5.00 [HKEY_LOCAL_MACHINE \ SYSTEM \ CurrentControlSet \ Services \ HTTP \ Parameters] «EnableHttp2Tls» = двойное слово: 00000000 «EnableHttp2Cleartext» = dword: 00000000
После написания кода перейдите в меню «Файл» и нажмите «Сохранить как».
Затем выберите тип «Сохранить как» для всех файлов, введите имя файла с расширением .reg и нажмите кнопку «Сохранить», чтобы сохранить файл реестра.
Теперь щелкните правой кнопкой мыши созданный файл реестра, а затем в контекстном меню выберите параметр «Запуск от имени администратора» и подтвердите запуск сценария реестра.
Наконец, перезапустите установку Windows Server, чтобы сохранить изменения, вернитесь в Google Chrome и посмотрите, появляется ли ошибка по-прежнему.
Примечание: Если вы решите включить HTTP / 2 в будущем, вы можете создать новый файл реестра, выполнив описанные выше действия, но только убедитесь, что используете следующий сценарий:
Редактор реестра Windows версии 5.00 [HKEY_LOCAL_MACHINE \ SYSTEM \ CurrentControlSet \ Services \ HTTP \ Parameters] «EnableHttp2Tls» = двойное слово: 1 «EnableHttp2Cleartext» = dword: 1
Чтение: Исправить ошибку ERR_FILE_NOT_FOUND в Google Chrome
4] Отключить набор слабых шифров с помощью IIS Crypto
Вы также можете попробовать отключить более слабые наборы шифров в Chrome, чтобы исправить эту ошибку . Чтобы сделать это без лишних хлопот и шума, вы можете использовать этот бесплатный инструмент под названием IIS Crypto. Это бесплатное программное обеспечение, которое позволяет одним щелчком мыши включать или отключать шифрование, протоколы, хэши и алгоритмы обмена ключами в Windows Server 2008, 2012, 2016 и 2019.
Вы можете загрузить это программное обеспечение на свой компьютер, а затем запустить это приложение. Он портативный, поэтому не требует установки. После запуска этого программного обеспечения щелкните меню Cipher Suites на левой панели, а затем нажмите кнопку Best Practices . Это отключит более слабые комплекты шифров и протоколы и заставит ваш сервер использовать лучшие практики для TLS. Опытные пользователи могут вручную выбрать / отменить выбор более слабых наборов шифров соответственно. Чтобы сохранить изменения, нажмите кнопку «Применить» и перезагрузите компьютер.Это отключит все более слабые шифры и убедитесь, что вы используете безопасные протоколы на своем Windows Server.
Посмотрите, работает ли этот метод у вас и позволяет ли избавиться от ошибки в Chrome.
Как исправить ошибку установки Chrome?
Если вы получаете сообщение об ошибке при установке Chrome, вы можете попробовать несколько распространенных исправлений, чтобы исправить это. Проверьте подключение к Интернету и убедитесь, что оно стабильно. Если при подключении возникают задержки или проблемы с подключением, вы можете столкнуться с ошибкой установки Chrome.Также убедитесь, что ваше устройство соответствует системным требованиям. Вы также можете загрузить новый установочный файл для Chrome, а затем попытаться установить браузер, используя новый файл. Если это не помогло, вы можете установить его с помощью автономного установщика.
Если вы получаете конкретный код ошибки при установке Chrome, вот несколько руководств, которые помогут вам исправить их:
Как исправить ошибку нехватки памяти в Chrome?
Если вы столкнулись с сообщением об ошибке Google Chrome не хватает памяти , вы можете исправить это, очистив кеш, закрыв все экземпляры Chrome и перезапустив браузер или удалив расширения.Если это не помогло, вы можете попробовать создать новый профиль пользователя и проверить, устранена ли проблема.
Вот и все!
Сейчас прочитано:
Сообщения об ошибках | Maps JavaScript API | Разработчики Google
На этой странице описаны сообщения об ошибках, которые могут быть возвращены Maps JavaScript API. Maps JavaScript API пишет сообщения об ошибках и предупреждения в консоли JavaScript. Определенная ошибка также могут возникать условия, в результате которых на дисплее отображается затемненный карта с водяными знаками.
Если вы НЕ являетесь владельцем веб-сайта, вы не выполняете никаких действий. можно предпринять, чтобы исправить любую из этих ошибок. Однако вы можете уведомить сайт собственник, если возможно.Ключ API и ошибки биллинга
Поиск и устранение неисправностей
При определенных обстоятельствах затемненная карта или «негативное» изображение просмотра улиц с водяными знаками с текстом «только для разработки», может отображаться. Такое поведение обычно указывает на проблемы с ключом API или выставлением счетов. Чтобы использовать продукты Google Maps Platform, в вашей учетной записи должен быть включен биллинг, и все запросы должны включать действительный ключ API.Для получения помощи по поиску сообщений об ошибках см. Раздел проверка ошибок в вашем браузере.
Следующая последовательность действий поможет вам устранить проблему.
Вы используете ключ API?
Я не уверен. Как я могу проверить, использую ли я ключ API?
Ключ API передается как параметр ключа в URL-адресе, который используется для загрузки
Maps JavaScript API. Вот несколько вариантов, чтобы проверить, используете ли вы ключ API:
- Использовать Расширение Google Maps Platform API Checker для Chrome.Это позволяет определить, есть ли у вас веб-сайт правильно реализует лицензированные API Карт Google.
- Если вы используете библиотеку или подключаемый модуль для загрузки JavaScript API Карт, проверьте настройки этой библиотеки и найдите параметр ключа API.
- Проверьте ошибки в вашем браузере. Если вы видите следующие сообщения, вы неправильно используете свой ключ API:
Для веб-разработчиков:
Нет, я не использую ключ API.
Чтобы получить ключ API, нажмите кнопку ниже. Если вы не видите пошаговую настройку, следуйте
полные инструкции по началу работы с Google Maps
Платформа.
Начать
Да, я использую ключ API.
Отлично! Давайте продолжим и проверим, привязан ли к вашему проекту платежный аккаунт.
Привязан ли к вашему проекту платежный аккаунт?
Я не уверен. Как я могу проверить, привязан ли к моему проекту платежный аккаунт?
Перейти к На странице биллинга в Google Cloud Console выберите проект, для которого был создан ваш ключ API.Для подтверждения связи ключа с проектом:
- Перейдите в раздел Учетные данные , к которому можно получить доступ из левой боковой панели под Платформа Google Maps> Учетные данные .
- Убедитесь, что в списке указан ключ API, который вы в настоящее время используете на своем веб-сайте. Если это не так, переключитесь на другой проект и проверьте там учетные данные.
- Если вы не можете найти проект для своего ключа API, возможно, вы потеряли доступ к этому проекту.Обратитесь за помощью к другим сотрудникам вашей организации. Если исходный проект найти не удается, вам следует:
- Создайте новый проект. Это можно сделать, выбрав New Project из списка проектов или выбрав Create Project через Страница диспетчера ресурсов.
- Создайте новый ключ API. Это можно сделать на странице Credentials . После этого нажмите Create credentials , а затем выберите API key .
После того, как вы разместили свой проект в Cloud Console, проверьте, прикреплен ли платежный аккаунт, перейдя в раздел «Биллинг» в меню слева.
Нет, к моему проекту не привязан платежный аккаунт.
Перейдите на страницу включения биллинга в облачной консоли. и добавьте в свой проект учетную запись для выставления счетов. Для получения дополнительной информации см. Начните работу с Google Maps Platform.
Да, к моему проекту привязан платежный аккаунт.
Отлично! Убедитесь, что указанный способ оплаты действителен.
Указанный способ выставления счетов больше не действителен (например, истек срок действия кредитной карты)?
Вы может добавлять, удалять или обновлять способ оплаты в Cloud Console.
Существует ли превышенный ежедневный лимит для API?
Если вы установили дневной лимит для любого из ваших API, что является обычным делом для предотвращения неожиданного увеличения, вы можете решить эту проблему, увеличив дневной лимит.
Вы можете проверить свои дневные лимиты, перейдя в Панель управления API и службами в Облачная консоль. Оказавшись там:
- Выберите проект, если будет предложено.
- Выберите API из списка, затем щелкните вкладку Квоты .
Есть ли у вашего ключа API ограничение IP-адресов?
Ключи APIс ограничением IP-адресов можно использовать только с веб-службами, которые предназначен для использования на стороне сервера (например, API геокодирования и другие API веб-служб).Большинство этих веб-сервисов имеют эквивалентные сервисы в Maps JavaScript API (например, см. Сервис геокодирования). Чтобы использовать клиентские службы JavaScript API Карт, вам необходимо создать отдельный ключ API, который может быть защищен ограничением HTTP-рефереров (см. Получить, добавить и ограничить ключ API).
Коды ошибок Maps JavaScript API для разработчиков и владельцев сайтов
В следующих таблицах перечислены возможные коды ошибок, возвращаемые Maps JavaScript API с описанием причины и способов решить проблему.Для получения помощи по поиску сообщений об ошибках см. Раздел проверка ошибок в вашем браузере.
Ошибки загрузки карты
Если вы столкнулись с ошибкой при загрузке JavaScript API Карт, Пожалуйста, обратитесь к таблице ниже, чтобы найти объяснения кодов ошибок.
| Код ошибки | Сообщение | Описание |
|---|---|---|
NotLoadingAPIFromGoogleMapsError | JavaScript API Карт необходимо загрузить непосредственно с Google серверы. | Элемент скрипта, который загружает API JavaScript Карт: некорректно размещены на вашей странице. Чтобы API работал правильно, он должен быть загружен прямо с https://maps.googleapis.com. См. Загрузка JavaScript API Карт. |
TOSViolationMapError | Этот веб-сайт, по всей видимости, нарушает Условия использования API Карт Google.Для этого веб-сайта отключен API Карт Google. | Ваша заявка заблокирована за несоблюдение Условия использования платформы Google Maps после нескольких уведомлений по электронной почте. Чтобы обжаловать заблокировать и передать на рассмотрение вашу реализацию, заполните эта форма. Вы получите ответ по электронной почте в течение нескольких рабочих дней. Если у вас есть лицензия на премиум-план платформы Google Maps, используйте свой Учетные данные Google Maps Platform Premium Plan для устранения этой ошибки.См. Руководство по Аутентификация премиум-плана. |
UnauthorizedURLForClientIdMapError | Этот URL не авторизован для использования предоставленного идентификатора клиента Google Maps. | Премиум-план или API Карт для работы ID клиента, включенный в загрузку скрипта, недействителен, истек, или текущий адрес загружает Maps JavaScript API не добавлен в список авторизованные URL. См. Регистрация авторизованных URL-адресов. |
Коды ошибок Maps JavaScript API
Если вы обнаружили ошибку в Chrome JavaScript Консоль, Firefox Веб-консоль или любые другие аналогичные инструменты в ваших браузерах, Пожалуйста, обратитесь к таблице ниже, чтобы найти объяснения кодов ошибок.
Maps JavaScript API возвращает как ошибки, так и предупреждения. Ошибка указывает на серьезную проблему, возникшую при загрузке Maps JavaScript API.Ваша страница не может правильно загрузить API, и API не будет работать на этой странице. Предупреждение — это дополнительное сообщение о загрузке Maps JavaScript API. В предупреждении описаны возможные причины для ошибки или предлагает потенциальные проблемы в вашем коде, который загружает Maps JavaScript API. Если вы получаете только предупреждения без ошибок, API будет работать правильно на этой странице. Однако мы рекомендуем исправить эти потенциальные вопросы тоже.
| Код ошибки разработчика | Тип | Описание |
|---|---|---|
ApiNotActivatedMapError | Ошибка | API Карт JavaScript не активирован в вашем проекте API.Возможно, вам потребуется включить JavaScript API Карт в разделе API в Консоль Google Cloud. Чтобы активировать JavaScript API Карт для вашего проекта, нажмите кнопку ниже. |
ApiTargetBlockedMapError | Ошибка | Этот ключ API не авторизован для использования этой службы или API. пожалуйста, проверьте ограничения API настройки вашего ключа API в Google Cloud Console, чтобы гарантировать, что все API и сервисы, которые вам нужны для использования правильно указаны в списке включенных API. См. Ключи API в Cloud Console. Для получения дополнительной информации см. Лучшие практики безопасности API. |
DeletedApiProjectMapError | Ошибка | Возможно, ваш проект API был удален из Cloud Console. Пожалуйста, проверьте проект, для которого вы сгенерировали ключ API, включен в загрузчик JavaScript API. Вы можете создать новый проект API и получить новый ключ в Cloud Console. Чтобы создать новый проект и получить ключ API для проекта, нажмите кнопку ниже. |
ClientBillingNotEnabledMapError | Ошибка | Вы не включили выставление счетов для своего проекта. Вы должны включить биллинг в Google Cloud Проект, связанный с этим идентификатором клиента, здесь. |
BillingNotEnabledMapError | Ошибка | Вы не включили выставление счетов для своего проекта, что вызывает эту ошибку.Вы должны включить биллинг в Google Cloud Project. здесь. Узнать больше |
ExpiredKeyMapError | Ошибка | Ключ API, включенный в элемент скрипта, который загружает API, имеет истек или не распознается системой. Вы можете получить эту ошибку после создания новый ключ API, если вы попытаетесь использовать ключ до того, как он будет распознан системой.Подожди несколько минут и попробуйте еще раз, или вам может потребоваться сгенерировать новый ключ API в Облачная консоль. Чтобы получить ключ API, нажмите кнопку ниже. |
InvalidClientIdMapError | Ошибка | Идентификатор клиента, включенный в элемент скрипта, который загружает API, — недействителен или просрочен. Убедитесь, что вы используете свой идентификатор клиента правильно.Идентификатор клиента должен начинаться с префикса «gme-». Если ты видишь эта ошибка даже при правильном использовании вашего идентификатора клиента, идентификатор клиента может истек. Обратитесь к менеджеру своего аккаунта Google. Если у вас нет премиум-плана или
Лицензия Maps APIs for Work, вам необходимо использовать См. Руководство по Аутентификация премиум-плана. |
InvalidKeyMapError | Ошибка | Ключ API, включенный в элемент скрипта, который загружает API, не нашел. Убедитесь, что вы используете правильный ключ API. Вы можете сгенерируйте новый ключ API в Cloud Console. Чтобы получить ключ API, нажмите кнопку ниже. |
MalformedCredentialsMapError | Ошибка | Ваше приложение использует неподдерживаемую схему URI.Убедитесь, что приложение использует допустимый формат URI, как определено в RFC 3986. |
Ошибка MissingKeyMapError | Ошибка | В элементе скрипта, который загружает API, отсутствует требуемый параметр аутентификации. Если вы используете стандартный JavaScript API Карт, то вы должны использовать
ключ Если вы являетесь клиентом премиум-плана, вы должны
используйте либо параметр клиента Если вы НЕ являетесь владельцем веб-сайта, вы не можете предпринять никаких шагов, чтобы исправить это. ошибка. Однако вы можете захотеть уведомить владельца сайта, если это возможно. |
ProjectDeniedMapError | Ошибка | Ваш запрос не был выполнен.Вы можете найти больше подробности об ошибке в Cloud Console. См. Облачная консоль. |
RefererDeniedMapError | Ошибка | Ваша заявка заблокирована за несоблюдение Условия использования платформы Google Maps после нескольких уведомлений по электронной почте. Чтобы обжаловать заблокировать и передать на рассмотрение вашу реализацию, заполните эта форма.Вы получите ответ по электронной почте в течение нескольких рабочих дней. |
RefererNotAllowedMapError | Ошибка | Текущий URL-адрес загрузки JavaScript API Карт не был добавлен в список разрешенных рефереров. Пожалуйста, проверьте реферера настройки вашего ключа API в Cloud Console. См. API JavaScript Карт и Получите ключ API. |
OverQuotaMapError | Ошибка | Количество запросов превысило лимиты использования для Maps JavaScript API. Запросы вашего приложения снова будут работать при следующем сбросе дневной квоты. Если вы НЕ являетесь владельцем веб-сайта, вы не можете предпринять никаких шагов, чтобы исправить эту ошибку. Тем не менее, вы можете захотеть уведомить владельца сайта, если это возможно. Подробнее см. В руководстве по лимиты использования. На странице также объясняется, как вы можете стать выше. лимиты использования. |
ApiProjectMapError | Ошибка | Либо предоставленный ключ API, либо проект API, с которым он связан, не может быть решен. Эта ошибка может быть временной. Если это сообщение об ошибке сохраняется, вам может потребоваться получить новый ключ API или создать новый проект API. Для получения дополнительной информации см. Начните работу с Google Maps Platform. |
ClientIdLooksLikeCryptoKey | Предупреждение | Возможно, вы предоставили криптографический ключ в клиенте См. Руководство по клиент Идентификаторы для премиум-плана и Клиенты Maps API for Work. |
ClientIdLooksLikeKey | Предупреждение | Возможно, вы указали ключ API в параметре См. Руководство по Аутентификация премиум-плана. |
InvalidChannel | Предупреждение | Возможно, вы указали неверный параметр См. Отчетность | Премиум-план Google Maps Platform. |
InvalidClientId | Предупреждение | Параметр клиента См. Руководство по Аутентификация премиум-плана. |
InvalidKey | Предупреждение | Ключ API, включенный в элемент скрипта, который загружает API, не выглядишь правильно. Убедитесь, что вы используете правильный ключ API. Вы можете сгенерировать новый ключ API в Cloud Console. Чтобы получить ключ API, нажмите кнопку ниже. |
InvalidVersion | Предупреждение | Возможно, вы указали неправильный номер версии в своем элементе скрипта. Убедитесь, что вы используете правильный номер версии. См. Управление версиями | Google Maps JavaScript API. |
KeyLooksLikeClientId | Предупреждение | Возможно, вы указали идентификатор клиента в качестве параметра ключа .если ты
иметь премиум-план или
Лицензия Maps APIs for Work. Укажите свой идентификатор клиента как параметр клиента вместо параметра ключа . Если у тебя есть
Премиум-план Google Maps Platform, вы можете использовать параметр client или параметр ключа . Если у вас нет лицензий,
вы должны использовать параметр ключа вместо клиента параметр.См. Руководство по Аутентификация премиум-плана. |
KeyLooksLikeCryptoKey | Предупреждение | Возможно, вы предоставили криптографический ключ или секрет подписи как ключ См. Руководство по Указание идентификатор клиента при загрузке API. |
KeyLooksLikeProjectNumber | Предупреждение | Вы могли указать номер проекта в качестве ключевого параметра Узнайте, как получить ключ API. |
NoApiKeys | Предупреждение | Элемент скрипта, загружающий API, не имеет ключа API. Пожалуйста, убедитесь
вы включаете действительный ключ API в качестве параметра Чтобы получить ключ API, нажмите кнопку ниже, чтобы начать. Если вы загружаете Maps JavaScript API из устаревшей версии 2
path, вы получите предупреждение |
Пенсионная версия | Предупреждение | Возможно, вы указали устаревшую версию в своем элементе скрипта.Обновите свое приложение, чтобы использовать одну из доступных версий. См. Управление версиями | Google Maps JavaScript API. |
Датчик Не требуется | Предупреждение | Датчик |
Подпись Не требуется | Предупреждение | Подпись |
SignedInNotSupported | Предупреждение | Параметр |
UrlAuthenticationCommonError | Ошибка | Произошла ошибка, которая не попадает в другие категории на этом страница. Это могло быть вызвано временной проблемой. Пожалуйста, попробуйте еще раз запрос после небольшой задержки.Если это не решит проблему, пожалуйста обзор руководство разработчика чтобы убедиться, что запрос имеет правильный формат. |
Проверка ошибок в браузере
Maps JavaScript API записывает сообщения об ошибках в окно. Консоль . В этом разделе объясняется, как можно проверить window.console вывод в Google Chrome. Если вы используете какой-либо другой
браузеры, пожалуйста, проверьте документацию разработчика для вашего браузера.Для тебя
ссылка, это список инструментов для проверки вывода window.console в некоторых других браузерах.
В Chrome вы можете использовать
Консоль JavaScript
чтобы проверить вывод window.console следующим образом.
- Чтобы открыть Инструменты разработчика, выберите значок меню> Дополнительные инструменты> Инструменты разработчика.
- Чтобы открыть консоль JavaScript, нажмите клавишу ESC на клавиатуре. Клавиша ESC переключает консоль JavaScript. Если закрыть консоль, нажмите клавишу ESC еще раз, чтобы открыть его.
Если при загрузке Maps JavaScript API, они отображаются в виде одной или нескольких строк в консоль. Сообщение об ошибке или предупреждении имеет следующий формат:
Ошибка API Карт Google: [КОД ОШИБКИ] [Ссылка на документ API]
или
Предупреждение API Карт Google: [КОД ОШИБКИ] [Ссылка на документ API]
Вы можете проверить приведенную выше таблицу кодов ошибок, чтобы найти код ошибки в сообщении об ошибке. Вы также можете найти подробную информацию о сообщение об ошибке в документе API, ссылка на который есть в сообщении.
Примечание: Вы можете прослушивать ошибки аутентификации программно.
Работа с неподдерживаемыми браузерами
Убедитесь, что версия используемого вами браузера в настоящее время поддерживается Maps JavaScript API.
Если ваш код по-прежнему не работает
Брендан Кенни и Мано Маркс обращают внимание на то, чтобы помочь вам подготовить и запустить код карт. некоторые типичные ошибки и способы их исправления в этом видео.
- Ищите опечатки.Помните, что в JavaScript учитывается регистр язык.
- Ознакомьтесь с основами — некоторые из наиболее распространенных проблем возникают с
первоначальное создание карты. Такие как:
- Подтвердите, что вы указали масштаб
по центруобъектов на вашей карте параметры. - Убедитесь, что вы объявили элемент div, в котором карта будет появляются на экране.
- Убедитесь, что элемент div для карты имеет высоту.По умолчанию, элементы div создаются с высотой 0 и поэтому невидимый.
- Подтвердите, что вы указали масштаб
- Используйте отладчик JavaScript, чтобы выявить проблемы, например, доступную в Chrome Инструменты разработчика. Начните с поиска ошибок в консоли JavaScript.
- Опубликовать вопросы в стек Переполнение. Рекомендации о том, как задавать интересные вопросы, доступны на страницу поддержки.
Как исправить ошибку обновления Google Chrome 0x80040902
Некоторые пользователи Windows видят код ошибки 0x80040902 при попытке обновить Google Chrome до последней версии. В большинстве случаев проблема возникает в 64-битной версии Chrome.
Ошибка Chrome 0x80040902В некоторых случаях эта проблема возникает из-за серии зависших процессов Chrome, которые не могут установить соединение с сервером загрузки Google. В этом случае перезапуск или серия команд, которые уничтожат все задействованные процессы, должны решить проблему.
Если ваше аудио / видео решение недавно устранило угрозу угонщика браузера (или аналогичное вредоносное ПО, внедренное в ваш браузер), возможно, оно также поместило в карантин некоторые файлы, используемые в процессе обновления. Если этот сценарий применим, вам следует использовать мощный деинсталлятор, чтобы удалить все оставшиеся файлы, а затем установить последнюю версию Chrome вручную.
Kaspersky AV и некоторые другие сторонние аудио / видео могут заблокировать обмен данными с сервером обновлений Google из-за ложного срабатывания.В этом случае добавление процессов Chrome в белый список или удаление чрезмерно защищенного пакета должно решить проблему.
Метод 1. Убейте все зависшие процессы Chrome
Как оказалось, одним из наиболее распространенных случаев, запускающих этот процесс, является выбор зависших процессов Chrome, которые не позволяют браузеру обновляться. Обычно это появляется для пользователей, которые используют гибернацию или спящий режим вместо обычного выключения.
В этом случае вы можете начать с простой перезагрузки и попробовать выполнить обновление после завершения следующего запуска.
Если это не вариант или проблема все еще сохраняется, следует продолжить с помощью команды «taskkill» в окне CMD с повышенными привилегиями, чтобы принудительно закрыть все зависшие процессы Chrome.
Вот краткое руководство по использованию команды «taskkill» для закрытия каждого процесса Chrome:
- Убедитесь, что Google Chrome и все связанные экземпляры полностью закрыты.
- Нажмите клавишу Windows + R , чтобы открыть диалоговое окно «Выполнить».Затем введите ‘cmd’ внутри текстового поля и нажмите Ctrl + Shift + Enter , чтобы открыть окно командной строки с повышенными привилегиями. Запуск командной строки
Примечание: Когда вы увидите UAC (Контроль учетных записей пользователей ) , щелкните Да , чтобы предоставить права администратора.
- Как только вы окажетесь внутри CMD с повышенными привилегиями, выполните следующие команды по порядку и нажимайте Enter после каждой, чтобы убить все задействованные процессы Chrome:
taskkill / im chrome.exe / f taskkill / им googleupdate.exe / f taskkill / im google * .exe / fi «STATUS eq RUNNING» / f taskkill / im google * .exe / fi «STATUS eq UNKNOWN» / f taskkill / im google * .exe / fi «STATUS eq NOT RESPONDING» / f
- После успешной обработки каждой команды закройте запрос CMD с повышенными правами, откройте Google Chrome и повторите попытку обновления, чтобы увидеть, решена ли проблема.
Если вы все еще видите код ошибки 0x80040902 при попытке обновить браузер Google Chrome, перейдите к следующему возможному исправлению ниже.
Метод 2: Использование программы удаления
Как оказалось, эта конкретная проблема также может возникать из-за некоторых поврежденных данных Chrome, которые мешают функции обновления. Обычно это происходит после того, как программное обеспечение A / V успешно обнаруживает и удаляет части из вашего браузера Chrome, чтобы сдержать заражение, вызванное угонщиком браузера.
В этом случае рекомендуется использовать мощное программное обеспечение для удаления, чтобы удалить Google Chrome вместе со всеми остаточными данными, а затем выполнить чистую установку последней версии Chrome.Когда дело доходит до этого, вы можете использовать несколько сторонних инструментов. IObit Uninstaller, CCleaner и Revo Uninstaller.
Мы использовали Revo Uninstaller в приведенном ниже руководстве, но не стесняйтесь использовать любое программное обеспечение для удаления, которое вам удобнее всего.
Вот краткое пошаговое руководство по выполнению мощного удаления в Google Chrome и последующей установке последней версии:
- Перейдите по этой ссылке ( здесь ) и загрузите последнюю бесплатную версию Revo Uninstaller, нажав кнопку Загрузить .Загрузка последней версии Revo Uninstaller
Примечание: Избегайте портативной версии, поскольку она не так эффективна, как обычная версия.
- После загрузки исполняемого файла установщика дважды щелкните его и следуйте инструкциям на экране, чтобы завершить установку. Установка Revo Uninstaller
Примечание: Нажмите Да в окне User Account Control , чтобы предоставить доступ администратора к установщику.
- Как только вы войдете в приложение Revo Uninstaller, выберите вкладку Uninstaller и прокрутите список установленных приложений вниз, пока не найдете запись Google Chrome.
- Как только вы найдете нужную запись, выберите Google Chrome и нажмите кнопку Удалить в верхней части приложения. Удаление приложения Chrome
- В следующем окне дождитесь создания точки восстановления, затем выберите Advanced из Режимы сканирования и нажмите Сканировать , чтобы удалить все оставшиеся файлы. Удаление Google Chrome
- Следуйте остальным подсказкам для завершения установки, затем перезагрузите компьютер вручную.
- После завершения следующей последовательности запуска перейдите по этой ссылке ( здесь ) с Edge или IE и нажмите Загрузите Chrome , чтобы получить последнюю версию. Загрузка Google Chrome
- После загрузки установщика откройте его и следуйте инструкциям. на экране появится запрос на установку последней доступной версии Google Chrome.
Если тот же код ошибки 0x80040902 все еще сохраняется, перейдите к следующему исправлению ниже.
Метод 3. Отключить или удалить сторонний пакет (если применимо)
По мнению некоторых затронутых пользователей, ошибка обновления с кодом 0x80040902 в Chrome также может быть вызвана чрезмерной защитой антивирусного пакета.Чаще всего сообщается, что Антивирус Касперского блокирует функцию обновления в Chrome, но могут быть и другие антивирусные решения, которые демонстрируют такое же поведение.
Если этот сценарий применим к вашей текущей ситуации, у вас есть два варианта:
- Добавить в белый список каждый процесс Chrome с помощью стороннего антивируса или брандмауэра, чтобы предотвратить его вмешательство в функцию обновления.
- Полностью удалите сторонний антивирус и выберите более разрешительный пакет безопасности (Защитник Windows или другой сторонний антивирус).
Вариант 1 зависит от используемого антивирусного инструмента.Вы можете либо поискать в Интернете шаги, которые позволят вам это сделать, либо отключить защиту в реальном времени при обновлении Google Chrome.
Большинство сторонних пакетов AV позволяют отключать защиту в реальном времени прямо из меню панели задач. Просто щелкните правой кнопкой мыши значок AV и найдите параметр, который не позволяет AV активно поддерживать вашу сетевую связь. Название этой опции будет отличаться от инструмента к инструменту.
Отключение экранов AvastЕсли Вариант 1 отсутствует, вот несколько пошаговых инструкций, которые позволят вам удалить сторонний антивирус или брандмауэр с вашего компьютера:
- Нажмите клавишу Windows + R , чтобы открыть вверх диалоговое окно Выполнить .Затем введите ‘appwiz.cpl’ и нажмите Введите , чтобы открыть меню «Программы и компоненты» . Открытие программ и компонентов
- В меню «Программы и файлы» прокрутите список установленных приложений и найдите нужный Сторонний пакет AV, который вы используете и хотите удалить. Увидев его, щелкните его правой кнопкой мыши и выберите в появившемся контекстном меню Удалить . Удаление брандмауэра Avast
- На экране удаления следуйте инструкциям на экране, чтобы завершить удаление, а затем перезагрузите компьютер.
Примечание: Кроме того, вы можете следовать этой статье ( здесь ), чтобы убедиться, что вы не оставляете какие-либо оставшиеся данные, которые могут блокировать ваше соединение (настоятельно рекомендуется для сторонних брандмауэров) - При следующем запуске, попробуйте обновить Google Chrome еще раз и посмотрите, решена ли проблема.
ERR_CONNECTION_REFUSED в Chrome — как исправить?
Пошаговое руководство по исправлению ошибки ERR_CONNECTION_REFUSED в Chrome
Google Chrome — один из самых популярных браузеров в эту цифровую эпоху.Хотя есть много других браузеров, таких как Mozilla Firefox, Internet Explorer, Safari и т. Д., Которые являются серьезными конкурентами, Chrome по-прежнему возглавляет список из-за высокой скорости просмотра, быстрой загрузки и отображения страниц и простых в использовании функций.
Хотя у Chrome есть свой список преимуществ, иногда этот браузер по разным причинам отображает ошибки с заголовками или без них. Одна из таких ошибок, отображаемых этим браузером на неотвечающей странице, — «ERR_CONNECTION_REFUSED».
« ERR_CONNECTION_REFUSED » — эта ошибка появляется в браузере Chrome, в основном, когда Chrome пытается открыть веб-страницу, но не может этого сделать.
Причины ERR_CONNECTION_REFUSED в Chrome
- Сайт отказался подключиться
- Расширения браузера или программное обеспечение конфликтуют с браузером
- Время простоя интернет-соединения
- Проблемы с кешем DNS
- Проблемы с файлами cookie
- Устаревшая версия браузера
- Межсетевой экран или антивирус мешает работе браузера
Многие из вас, возможно, время от времени сталкивались с этой ошибкой, но вам не о чем беспокоиться, потому что исправить эту ошибку довольно просто.
Давайте посмотрим на несколько простых и простых решений, чтобы исправить эту ошибку.
ERR_CONNECTION_REFUSED в Chrome — Как исправить
№1. Проверить статус сайта:
В большинстве случаев ошибка «Ошибка в соединении отклонена» возникает, когда Chrome не может загрузить веб-сайт.
- Проверьте, открывается ли тот же веб-сайт на другом сервере или на мобильном устройстве.
- Проверить, открываются ли другие веб-сайты в браузере Chrome.
- «Все или я не работаю» — это служба, которая показывает статус веб-сайта после ввода имени сайта
Если все вышеперечисленные проверки показывают, что сайт не работает, вам нужно подождать, пока статус сайта станет онлайн и заработает.
№ 2. Проверьте подключение к Интернету / Wi-Fi:
Если возникают какие-либо проблемы с подключением к Интернету или маршрутизаторами Wi-Fi, то вышеуказанное сообщение об ошибке выдается браузером.
Выполните сброс маршрутизатора Wi-Fi, выключив его на несколько секунд, прежде чем снова включить, и еще раз проверьте, была ли устранена ошибка.
№ 3. Очистить кеш и файлы cookie браузера:
Кэш браузера— это хранилище изображений, видео, логинов и т. Д., Которые хранятся в памяти браузера.Это помогает очень быстро загружать повторяющиеся страницы, экономя время.
Но когда браузер перегружен всеми этими сохраненными данными, его скорость и эффективность снижаются. Иногда старая кеш-память мешает отображению новых страниц, вызывая ошибку ERR_CONNECTION_REFUSED.
Инструкции по очистке кеша браузера:
- Открыть Chrome
- В правом верхнем углу нажмите Еще
- Позже нажмите «Дополнительные инструменты»> «Очистить данные просмотра»
- Выбрать за все время — чтобы удалить все
- Щелкните Очистить данные.
Другой альтернативный метод — написать «Chrome: // settings / clearBrowserData» в адресной строке, а затем щелкнуть «Очистить данные», выбрав указанные выше параметры.
Проверить, сохраняется ли ошибка после очистки.
№ 4. Проверьте настройки прокси-сервера:
Вы могли иногда использовать прокси-сервер, чтобы оставаться анонимным и защитить ваши конфиденциальные данные от краж. Основная функция прокси-сервера заключается в том, что он позволяет вам выходить в Интернет с другого IP-адреса и действует как посредник между браузером и веб-сайтом.
Причины ошибки ERR_CONNECTION_REFUSED:
- Веб-сервер может отклонить IP-адрес, связанный с прокси-сервером, и, следовательно, отобразить ошибку просмотра
- Вы забыли удалить недоступный прокси-сервер из настроек Интернета
- Неправильная конфигурация прокси
Чтобы удалить ошибку, еще раз проверьте настройки прокси.
Инструкции:
- Откройте браузер Chrome. Перейдите в «Настройки»> «Система»> «Открыть настройки прокси»> «Перейти к подключению»> «Нажмите кнопку« Настройки LAN ».
- Убедитесь, что «Автоматическое определение настроек» отключено.
- Убедитесь, что в разделе «Прокси-сервер» отключен параметр «Использовать прокси-сервер для локальной сети».
- Нажмите ОК и перезапустите.
№ 5. Отключить антивирусное программное обеспечение / брандмауэр:
Брандмауэры и антивирусное программное обеспечениезащищают пользователей, их операционные системы и другие конфиденциальные данные от вредоносных программ или любой другой вредоносной активности, тем самым удерживая хакеров подальше от вашего веб-сайта. После регулярного сканирования и обновлений они блокируют любую подозрительную активность в своей периферийной области.Но иногда эти гарантии могут привести к ошибкам подключения к сайту.
Антивирус или брандмауэр иногда могут определять защищенный трафик как незащищенный, что вызывает ошибку. Отключение этих ценных бумаг может решить вашу проблему.
Инструкции:
Брандмауэр Windows: перейдите в Панель управления> Брандмауэр Windows, щелкните ссылку «Включить или выключить брандмауэр Windows» слева, чтобы выключить брандмауэр.
Позже временно отключите антивирусное программное обеспечение.Убедитесь, что ошибка устранена, и после доступа к своему безопасному сайту не забудьте снова включить эти средства защиты.
№ 6. Сбросьте свой IP-адрес и очистите кеш DNS:
Многим пользователям неизвестен тот факт, что DNS Resolver Cache — это временное хранилище, созданное операционной системой компьютера, в котором хранятся записи всех недавно посещенных веб-сайтов, веб-страниц, а также доменов. Его функция такая же, как кеш браузера, быстрая загрузка веб-сайтов и, следовательно, возникновение ошибки происходит при перегрузке DNS-кеша.Сбросьте IP и очистите кеш DNS, чтобы сбросить ошибку.
Инструкции:
- Откройте программу командной строки, нажав Пуск> введите cmd.exe
- Щелкните правой кнопкой мыши cmd.exe и выберите «Запуск от имени администратора»> «Да».
- Затем введите команду сброса DNS «netsh winsock reset catalog» и нажмите кнопку ввода.
- Примечание. Эту административную команду необходимо вводить.
- Позже введите следующую команду ipconfig / flushdns и нажмите кнопку Enter.
На этом процесс проверки DNS завершен. Запустите поверх компьютера, чтобы проверить результат.
№ 7. Изменить адрес DNS:
Загруженный DNS-сервер или неверный DNS-адрес могут вызвать ошибку «ERR_CONNECTION_REFUSED». В большинстве случаев адрес DNS-сервера получается напрямую от интернет-провайдера, но если вы используете сторонний DNS-сервер, вам необходимо сбросить этот DNS-сервер у своего интернет-провайдера.
Инструкции:
- Найдите «Панель управления»> «Центр управления сетями и общим доступом».
- Щелкните правой кнопкой мыши активный сетевой адаптер и откройте свойства в контекстном меню.
- Щелкните «Протокол Интернета версии 4 (TCP / IPv4)» и щелкните кнопку «Свойства».
- Откроется новое окно, в котором будет показано место ввода пользовательского DNS
- Внутри всплывающего окна вы можете ввести DNS-серверы Google; 8.8.8.8 для предпочтительного DNS-сервера и 8.8.4.4 для альтернативного DNS-сервера
- Нажмите ОК и перезапустите браузер
№ 8.Отключить расширения Chrome:
РасширенияChrome настраивают требования пользователей и помогают автоматизировать другие процессы с помощью дополнительных функций. Для браузера Chrome доступно множество расширений; большинство из которых разработано сторонними разработчиками. Следовательно, изменения в них, которые регулярно обновляются, являются отдаленными и незамеченными.
Устаревшие или просроченные расширения приводят к множеству ошибок, таких как
- сеть :: err_connection_refused
- err_connection_refused андроид
- err_connection_refused локальный хост
- err_connection_refused хром
- localhost отказался подключать хром
- err_connection_refused в Chrome
Регулярный аудит расширений поможет решить большинство ошибок.Проверьте, какие расширения необходимы, а какие не используются. Удалите все неиспользуемые для удобного просмотра.
Также проверьте, обновляются ли оставшиеся расширения регулярно в последние пару месяцев или нет.
Инструкции:
- Откройте меню расширений, набрав: chrome: // extensions
- Переведите переключатель влево, чтобы отключить отдельные добавочные номера.
№ 9. Переустановите Chrome:
Даже браузер Chrome может быть устаревшим или просроченным, чтобы отображать указанную выше ошибку.В этом случае вам необходимо полностью удалить браузер Chrome, а затем переустановить Chrome. Вам следует проверить последнюю версию Chrome и своевременно ее обновить.
№ 10. Остановить синхронизацию с учетной записью Google:
Синхронизация учетных записей Chrome и Google может иногда приводить к этой ошибке. Чтобы остановить эту синхронизацию,
введите chrome: // settings / people в строке поиска браузера.
Ваше имя и адрес электронной почты появятся на экране после того, как вы нажмете «Ввод» после ввода.Рядом с вашим именем есть кнопка «Выключить».
Щелкните по нему и подтвердите наличие ошибок.
Заключение:
Различные причины могут вызывать ошибку ERR_CONNECTION_REFUSED в браузере Chrome, но их можно исправить с помощью упомянутых выше решений. Проверяйте каждое решение одно за другим, пока ваш браузер не станет исправным. Надеюсь, эта статья дала вам ответы на все ваши вопросы, что позволит вам беспрепятственно просматривать веб-страницы.
Связанное решение
Как исправить ошибку 6 (ошибка Chrome 6)
В этой статье содержится номер ошибки , код 6 , широко известный как Chrome. Ошибка 6 описывается как ошибка 6: Возникла ошибка в приложении Google Chrome. Приложение будет закрыто.Приносим свои извинения за неудобства.Об ошибке во время выполнения 6
Ошибка выполнения 6 возникает, когда Google Chrome дает сбой или дает сбой, когда работает под , отсюда и его название. Это не обязательно означает, что код был каким-то образом поврежден, это просто означает, что он не работал во время выполнения. Этот вид ошибки будет отображаться как раздражающее уведомление на вашем экране, если не будет обработан и исправлен. Вот симптомы, причины и способы устранения проблемы.
Определения (бета)
Здесь мы перечисляем некоторые определения слов, содержащихся в вашей ошибке, чтобы помочь вам понять вашу проблему. Работа над этим продолжается, поэтому иногда мы можем определить это слово неправильно, поэтому не стесняйтесь пропустить этот раздел!
- Google chrome — Google Chrome — это веб-браузер, использующий механизм рендеринга Blink. Вопросы должны относиться к разработке с использованием Chrome или для Chrome
- Google+ — Интеграция приложений или веб-сайтов с платформой Google+
Признаки кода 6 — Ошибка Chrome 6
Ошибки времени выполнения происходят без предупреждения.Сообщение об ошибке может появиться на экране при запуске Google Chrome. Фактически, сообщение об ошибке или какое-либо другое диалоговое окно может появляться снова и снова, если не устранить проблему на ранней стадии.
Могут быть случаи удаления файлов или появления новых файлов. Хотя этот симптом в значительной степени связан с заражением вирусом, его можно отнести к симптому ошибки выполнения, поскольку заражение вирусом является одной из причин ошибки выполнения. Пользователь также может столкнуться с внезапным падением скорости интернет-соединения, но, опять же, это не всегда так.
(только в иллюстративных целях)
Причины появления ошибки Chrome 6 — Ошибка 6
Во время разработки программного обеспечения программисты кодируют, ожидая появления ошибок. Однако идеального дизайна не бывает, поскольку ошибки можно ожидать даже при лучшем дизайне программы. Сбои могут произойти во время выполнения, если определенная ошибка не обнаружена и не устранена во время проектирования и тестирования.
Ошибки времени выполнения обычно возникают из-за одновременного запуска несовместимых программ.Это также может произойти из-за проблемы с памятью, плохого графического драйвера или заражения вирусом. В любом случае проблема должна быть решена немедленно, чтобы избежать дальнейших проблем. Вот способы исправить ошибку.
Способы ремонта
Ошибки во время выполнения могут быть раздражающими и постоянными, но это не совсем безнадежно, возможен ремонт. Вот способы сделать это.
Если какой-либо метод восстановления работает для вас, нажмите кнопку «Проголосовать» слева от ответа , это позволит другим пользователям узнать, какой метод восстановления в настоящее время работает лучше всего.
Обратите внимание: ни ErrorVault.com, ни его авторы не несут ответственности за результаты действий, предпринятых с использованием любого из методов восстановления, перечисленных на этой странице — вы выполняете эти шаги на свой страх и риск.
Когда вы получаете ошибку во время выполнения, имейте в виду, что это происходит из-за программ, которые конфликтуют друг с другом.Первое, что вы можете сделать, чтобы решить проблему, — это остановить эти конфликтующие программы.- Откройте диспетчер задач, одновременно нажав Ctrl-Alt-Del. Это позволит вам увидеть список запущенных в данный момент программ.
- Перейдите на вкладку «Процессы» и остановите программы одну за другой, выделив каждую программу и нажав кнопку «Завершить процесс».
- Вам нужно будет наблюдать, будет ли сообщение об ошибке появляться каждый раз при остановке процесса.
- Как только вы определите, какая программа вызывает ошибку, вы можете перейти к следующему шагу устранения неполадок, переустановив приложение.
- В Windows 7 нажмите кнопку «Пуск», затем нажмите «Панель управления», затем «Удалить программу».
- В Windows 8 нажмите кнопку «Пуск», затем прокрутите вниз и нажмите «Дополнительные настройки», затем нажмите «Панель управления»> «Удалить программу».
- Для Windows 10 просто введите Панель управления в поле поиска и щелкните результат, затем щелкните Удалить программу
- В разделе «Программы и компоненты» щелкните проблемную программу и нажмите «Обновить» или «Удалить».
- Если вы выбрали обновление, вам просто нужно будет следовать подсказке, чтобы завершить процесс, однако, если вы выбрали Удалить, вы будете следовать подсказке, чтобы удалить, а затем повторно загрузить или использовать установочный диск приложения для переустановки программы. .
- Для Windows 7 список всех установленных программ можно найти, щелкнув «Пуск» и наведя указатель мыши на список, отображаемый на вкладке. Вы можете увидеть в этом списке утилиту для удаления программы. Вы можете продолжить и удалить с помощью утилит, доступных на этой вкладке.
- Для Windows 10 вы можете нажать «Пуск», затем «Настройки», затем выбрать «Приложения».
- Прокрутите вниз, чтобы увидеть список приложений и функций, установленных на вашем компьютере.
- Щелкните программу, которая вызывает ошибку времени выполнения, затем вы можете удалить ее или щелкнуть Дополнительные параметры, чтобы сбросить приложение.
Заражение вирусом, вызывающее ошибку выполнения на вашем компьютере, необходимо немедленно предотвратить, поместить в карантин или удалить.Обязательно обновите свою антивирусную программу и выполните тщательное сканирование компьютера или запустите Центр обновления Windows, чтобы получить последние определения вирусов и исправить их.
Вы можете получить ошибку из-за обновления, такого как пакет MS Visual C ++, который может быть установлен неправильно или полностью.Что вы можете сделать, так это удалить текущий пакет и установить новую копию.- Удалите пакет, выбрав «Программы и компоненты», найдите и выделите распространяемый пакет Microsoft Visual C ++.
- Щелкните Удалить в верхней части списка и, когда это будет сделано, перезагрузите компьютер.
- Загрузите последний распространяемый пакет от Microsoft и установите его.
- Вам следует подумать о резервном копировании файлов и освобождении места на жестком диске
- Вы также можете очистить кэш и перезагрузить компьютер
- Вы также можете запустить Очистку диска, открыть окно проводника и щелкнуть правой кнопкой мыши по основному каталогу (обычно это C 🙂
- Щелкните Свойства, а затем щелкните Очистка диска
- Откройте Диспетчер устройств, найдите графический драйвер
- Щелкните правой кнопкой мыши драйвер видеокарты, затем щелкните удалить, затем перезагрузите компьютер
- Перезагрузите браузер.
- В Windows 7 вы можете нажать Пуск, перейти в Панель управления, затем щелкнуть Свойства обозревателя слева. Затем вы можете щелкнуть вкладку «Дополнительно» и нажать кнопку «Сброс».
- Для Windows 8 и 10 вы можете нажать «Поиск» и ввести «Свойства обозревателя», затем перейти на вкладку «Дополнительно» и нажать «Сброс».
- В том же окне «Свойства обозревателя» перейдите на вкладку «Дополнительно» и найдите пункт «Отключить отладку сценариев».
- Поставить галочку на радио-кнопку
- В то же время снимите флажок «Отображать уведомление о каждой ошибке сценария», а затем нажмите «Применить» и «ОК», затем перезагрузите компьютер.
Подписывайтесь на нас: Рекомендуемый инструмент для ремонта:
Этот инструмент восстановления может исправить распространенные компьютерные проблемы, такие как синие экраны, сбои и зависания, отсутствующие файлы DLL, а также исправить повреждения вредоносными программами / вирусами и многое другое путем замены поврежденных или отсутствующих системных файлов.
ШАГ 1:
Щелкните здесь, чтобы загрузить и установить средство восстановления Windows.ШАГ 2:
Нажмите Начать сканирование и позвольте ему проанализировать ваше устройство.ШАГ 3:
Щелкните Repair All , чтобы исправить все обнаруженные проблемы. СКАЧАТЬ СЕЙЧАССовместимость
Требования
CPU 1 Ghz, 512 MB RAM, 40 GB HDD
Этот загружаемый файл предлагает неограниченное количество сканирований вашего ПК с Windows бесплатно. Стоимость полного ремонта системы начинается с 19,95 долларов США.
Идентификатор статьи: ACX03234
Применимо к: Windows 10, Windows 8.1, Windows 7, Windows Vista, Windows XP, Windows 2000
Совет по ускорению № 56
Удаление старых программ :
Освободите дисковое пространство на вашем компьютере для повышения скорости работы.Один из способов сделать это — удалить старые настольные приложения и программы, которые вы не используете. Просто перейдите в раздел «Установка и удаление программ и компонентов» на панели управления, чтобы выполнить эту задачу.
Щелкните здесь, чтобы получить другой способ ускорить работу вашего ПК с Windows
Fix Chrome & Edge «Произошла ошибка при проверке обновлений. Программа обновления в настоящее время запущена»
Последнее обновление Автор Venkat
Иногда вы можете видеть ошибку в браузере Chromium, которая сообщает, что в данный момент запущено средство обновления , обновите через минуту, чтобы завершить обновление.Если вы используете предварительные версии Chrome и Edge, которые находятся в разработке, такие как Canary, вы, как правило, чаще сталкиваетесь с этой ошибкой. Вот как вы можете исправить эту проблему.
Иногда ошибки обновления, которые появляются в Google Chrome и Microsoft Edge, трудно понять и исправить. Мы рассмотрели множество ошибок обновления Chrome, таких как недоступность сервера обновлений или ошибка обновления 7.
Вот еще одна другая ошибка, связанная с обновлениями:
«Произошла ошибка при проверке обновлений.Программа обновления в настоящее время запущена. Обновите через минуту, чтобы проверить еще раз. ”
Стоит отметить, что проблему можно решить, перезагрузив компьютер. Если вы не хотите перезагружать систему при большом количестве открытых приложений, выполните следующие действия, чтобы быстро решить проблему.
I. Google Chrome
- Пока открыта страница с информацией о Chrome, запустите диспетчер задач в Windows.
- Щелкните вкладку «Процессы», прокрутите вниз до «Фоновые процессы».
- Нажмите кнопку «Завершить задачу» для двух «Установщик Google ( 32-разрядная версия) »
- Переключитесь на страницу Chrome about и перезагрузите, на этот раз ошибка не будет отображаться, обновление будет загружено, и вам будет предложено перезапустить его, чтобы установить его.
II. Microsoft Edge
1. Откройте диспетчер задач
2. Щелкните вкладку «Процессы» и выберите «Фоновые процессы»
3. Найдите и завершите процесс «Установщик Microsoft Edge»
4. Перейдите на страницу Edge about и проверьте для обновлений снова. На этот раз обновление будет загружено и установлено. Вам необходимо перезапустить Edge, чтобы применить обновления.


 Подавляющее большинство пользователей, сталкивающихся с этой проблемой, указывают на Веб-данные а также Местное государство файлы. Если это является причиной проблемы, вы можете решить ее, удалив папку локального кэша или удалив эти файлы по отдельности.
Подавляющее большинство пользователей, сталкивающихся с этой проблемой, указывают на Веб-данные а также Местное государство файлы. Если это является причиной проблемы, вы можете решить ее, удалив папку локального кэша или удалив эти файлы по отдельности.
 В этом случае перейдите прямо к шагу 4.
В этом случае перейдите прямо к шагу 4. Если проблема исчезнет, войдите в свою учетную запись Google, чтобы вернуть свои закладки и другие пользовательские настройки.
Если проблема исчезнет, войдите в свою учетную запись Google, чтобы вернуть свои закладки и другие пользовательские настройки.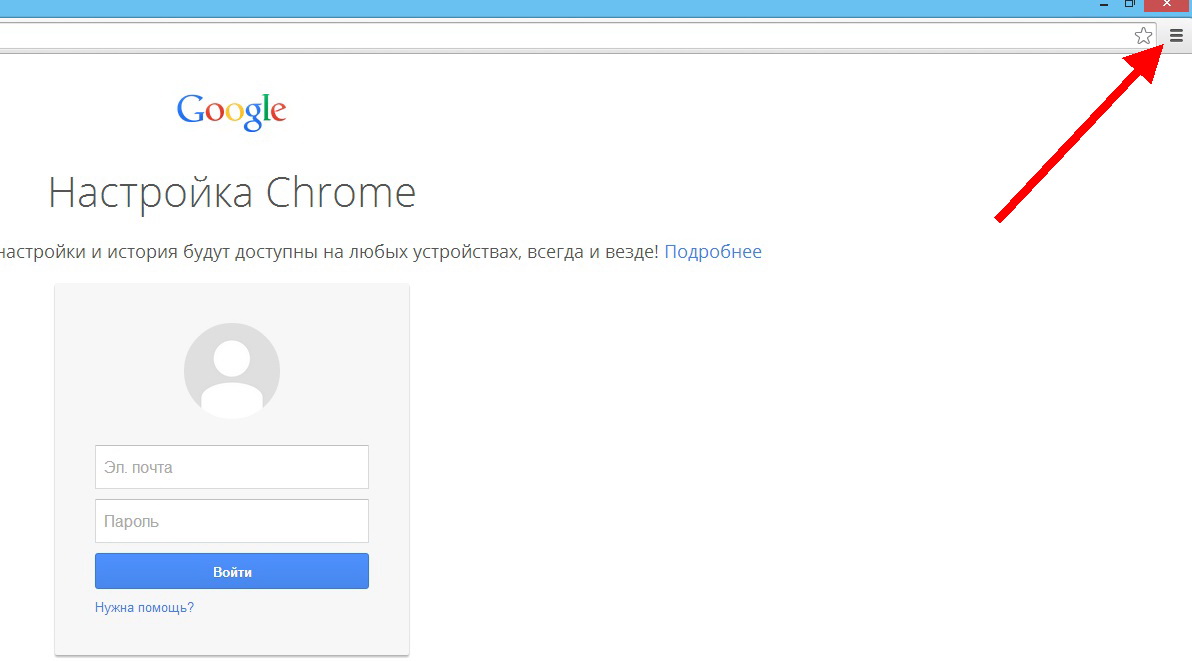




 Теперь нажмите кнопку, чтобы развернуть настройки:
Теперь нажмите кнопку, чтобы развернуть настройки:
 В более старой версии Chrome в вашем браузере должны отсутствовать различные новые механизмы безопасности, необходимые для установления соединений CA, и, следовательно, это сообщение об ошибке. Если этот сценарий применим к вам, простое обновление до последней версии Chrome решит проблему.
В более старой версии Chrome в вашем браузере должны отсутствовать различные новые механизмы безопасности, необходимые для установления соединений CA, и, следовательно, это сообщение об ошибке. Если этот сценарий применим к вам, простое обновление до последней версии Chrome решит проблему.