Устранение любых ошибок Центра обновления Windows 7, Windows Vista, Windows Server 2008 R2 или Windows Server 2008
Часто бывает так что решения и исправления для ошибок Центра обновлений Windows не помогают, и обновления никак не хотят устанавливаться. В Windows 7 это серьезная проблема, хотя большинство пользователей и даже системных администраторов ее таковой не считают, на просторах б. СССР не принято устанавливать обновления, а зря — своевременная установка обновлений серьезно повышает шансы избежать негативных последствий от вирусных атак. Это статья для тех кто не привык переустанавливать Windows по любому поводу, а докапываться до причин проблемы и их устранять.
Причины ошибок Центра обновления Windows
Большая часть ошибок центра обновления Windows возникает из-за того что он не может прочесть или получить доступ к какому либо файлу или ключу реестра. И таким образом все причины сводятся к двум:
- Недостаточно прав доступа к требуемому объекту, нет права на доступ вообще, либо нет права на чтение или запись.
- Файл или ключ реестра — отсутствуют или повреждены и поэтому не могут быть прочитаны
Служба Центра обновлений Windows использует при работе огромное количество различных файлов, поэтому вероятность что какой-то из них со временем будет поврежден весьма велика, к счастью в большинстве случаев повреждения не критичные и обновления нормально устанавливаются, но если нет, то эта статья поможет всё исправить.
Исправляем ошибки Центра обновления Windows
Предполагается что команды sfc /scannow и DISM /Online /Cleanup-Image /ScanHealth вы уже испробовали и Центр обновлений не заработал — идем дальше.
Необходимо скачать и установить System Update Readiness Tool (SURT) для своей операционной системы:
| Операционная система | Ссылка для скачивания |
|---|---|
| 32-разрядные (x86) версии Windows 7 (в том числе с пакетом обновления 1) | Скачать |
| 64-разрядные (x64) версии Windows 7 (в том числе с пакетом обновления 1) | Скачать |
| 64-разрядные (x64) версии Windows Server 2008 R2 с пакетом обновления 1 | Скачать |
| Версии Windows Server 2008 R2 с пакетом обновления 1 для архитектур на базе процессора Itanium | Скачать |
| 32-разрядные (x86) версии Windows Vista с пакетами обновления 2 и 1 | Скачать |
| 64-разрядные (x64) версии Windows Vista с пакетами обновления 2 и 1 | Скачать |
| 32-разрядные (x86) версии Windows Server 2008 с пакетом обновления 2 | Скачать |
| 64-разрядные (x64) версии Windows Server 2008 с пакетом обновления 2 | Скачать |
| Версии Windows Server 2008 с пакетом обновления 2 для архитектур на базе процессора Itanium | Скачать |
Устанавливаем:
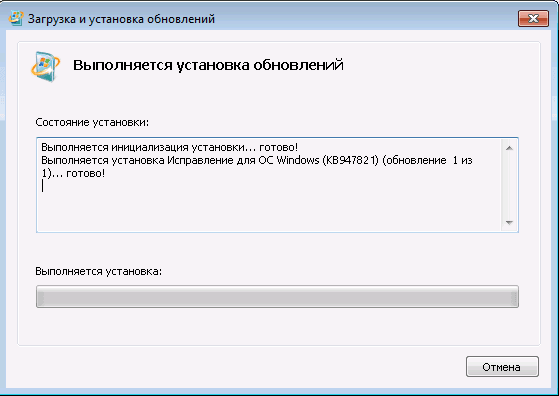
Установка пакета может занять достаточно много времени, даже если компьютер с SSD, это нормально дождитесь ее окончания и прочтите лог, в командной строке введите:
%windir%\Logs\CBS\CheckSUR.log
Файл может быть достаточно обширный, поиском найдите слово «Summary:», стрелкой помечено время установки пакета в секундах, как не трудно заметить установка длилась почти час, найдено 28 ошибок и внизу список поврежденных пакетов/манифестов:

Для исправления проще всего — скопировать эталонные файлы с рабочей системы где обновления нормально устанавливаются, система должна быть той же разрядности и желательно той же редакции. Если поврежденных файлов немного — можно выбрать нужные вручную, я не заморачивался и скопировал всё.
Все файлы *.mum и *.cat из C:\Windows\servicing\Packages с рабочей системы копируем на проблемную в папку C:\Windows\Temp\CheckSUR\servicing\packages, если такой нет — создайте вручную, C:\Windows — путь установки системы по умолчанию, если у вас другой измените.
Точно так же поступаем и с файлами типа *.manifest из C:\Windows\winsxs\Manifests копируем в C:\Windows\Temp\CheckSUR\winsxs\manifests\ на проблемной системе, если такого пути нет — создаем нужные папки.
Или можно скачать недостающие пакеты вручную, например, в нашем случае — Windows6.0-KB2544893-x64.msu и положить его в папку C:\Windows\Temp\CheckSUR
После того как файлы скопированы — запускаем установку System Update Readiness Tool (SURT) еще раз, затем опять смотрим лог, если все сделано верно, то он должен выглядеть как-то так:
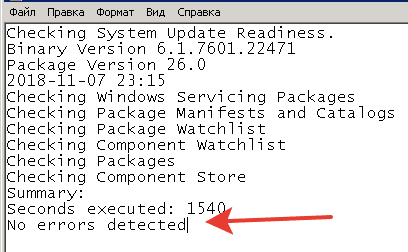
После этого пробуем устанавливать обновления, все должно получиться и заработать, если ошибок нет, а обновления всё равно не ставятся сбросьте службу обновления Windows, для этого в консоли запущенной от имени администратора выполните команды:
net stop wuauserv
rmdir /s /q %windir%\SoftwareDistribution
net start wuauserv
wuauclt /detectnow
Если и после этого не заработало — пишите в комментарии, разберемся.
Потенциальная ошибка базы данных Центра обновления Windows
При попытке установить накопительные обновления в Windows 10 может оказаться, что Центр обновления Windows не запускается или не работает и выдает ошибку с кодом 0x80070490 (перейти к исправлению). Запуск средства устранения неполадок центра обновления Windows выдает обнаруженные проблемы.
- Обнаружена потенциальная ошибка базы данных Центра обновления Windows (Обнаружено).
- Компоненты Центра обновления Windows необходимо восстановить (Исправлено).
В такой ситуации процесс установки накопительного или иного обновления может начинаться, но потом постоянно прерывается на каком-то проценте.
Иногда Центр обновления пишет, что потенциальная ошибка БД исправлена. При этом служба работать нормально не начинает и могут обнаруживаться другие проблемы с сервисом обновлений. В данном случае обнаружена проблема «Проверка наличия отложенного перезапуска». Для исправления всех этих ошибок нужно последовательно выполнить ряд простых действий.
Очистка папки SoftwareDistribution\Download
Нужно очистить системную папку Центра обновлений и перезапустить службу:
- Найти на устройстве папку C:\Windows\SoftwareDistribution\Download\. Вместо C:\Windows может быть другое расположение, в зависимости от места установки ОС.
- Удалить все содержимое папки.
После этого нужно перезапустить службу Центра обновления Windows:
- Нажать правой кнопкой мыши на Пуск, выбрать Управление компьютером.
- В левой части экрана найти Службы и приложения, найти во вложенном списке Службы и кликнуть по ним.
- Найти в списке службу с именем wuauserv и описанием Центр обновления Windows.
- Нажать правой кнопкой мыши по службе. В появившемся контекстном меню нажать Перезапустить.
- Перезагрузить устройство.
Также можно перейти в Свойства службы, где сначала нажать кнопку Остановить, а затем Запустить для перезапуска.
После перезагрузки компьютера нужно зайти в Центр обновлений и попытаться заново установить нужные пакеты или накопительные обновления.
Сканирование Windows и проверка служб
В Windows 10 версии антивирусы от любых сторонних разработчиков могут вызвать ошибки в системе, в том числе приводить к обнаружению потенциальной ошибки БД в Центре обновления. Следует отключить антивирус и перезагрузить компьютер, чтобы убедиться в отсутствии проблем с этой стороны.
После удаления антивируса и перезагрузки компьютера система включит стандартную защиту — антивирус Windows Defender. Можно попробовать заново установить нужные обновления или проверить работоспособность центра — ошибка должна исчезнуть. Если нет, то нужно переходить к проверке работоспособности служб и компонентов системы.
Проверка наличия ошибок в хранилище системных файлов и обновлений:
- Открыть командную строку от имени администратора: Win+X
- Ввести команду Dism /Online /Cleanup-Image /CheckHealth и нажать Enter для проверки системы.
- Для устранения обнаруженных уязвимостей и потенциальных ошибок ввести команду Dism /Online /Cleanup-Image /RestoreHealth + Enter.
- Дождаться результата, проверить восстановленные системные файлы на целостность при помощи команды sfc /scannow.
Программа sfc /scannow проверит систему за несколько минут, после чего выдаст результат и все обнаруженные ошибки в файле логов. После этого стоит проверить, корректно ли работают все остальные службы, неисправности в которых способны вызывать потенциальные ошибки в Центре обновлений.
Для проверки нужно поочередно ввести в командную строку следующие команды:
- net stop wuauserv
- net stop bits
- net stop cryptsvc
- ren %systemroot%\SoftwareDistribution sdold123
- ren %systemroot%\System32\catroot2 cr2old123
- net start cryptsvc
- net start bits
- net start wuauserv
При выполнении некоторых команд может появляться сообщение «Отказано в доступе», хотя Командная строка запущена от имени администратора. Нужно перезагрузить компьютер в безопасном режиме и попытаться выполнить проблемные команды.
Устранение неполадок с обновлением Windows
- Время чтения: 11 мин
В этой статье
Область применения: Windows 10
Если вы столкнулись с проблемами при использовании центра обновления Windows, выполните указанные ниже действия.
- Чтобы устранить распространенные проблемы, запустите средство устранения неполадок с обновлением для Windows. Перейдите к разделу параметры > обновление & безопасности > устранение неполадок > центра обновления Windows.
- Установите Последнее обновление стека обслуживания (SSU), которое соответствует вашей версии Windows, из каталога Центра обновления Майкрософт. Дополнительные сведения об SSU см. в разделе обслуживание обновления стеков .
Убедитесь, что вы установили последние обновления для Windows, накопительные обновления и сведения о накопительных обновлениях. Чтобы проверить состояние обновления, обратитесь к соответствующему журналу обновлений для вашей системы.
Опытные пользователи также могут обращаться к журналу , созданному с помощью центра обновления Windows, для дальнейшего изучения.
При использовании центра обновления Windows вы можете столкнуться со следующими сценариями.
Почему я предложил более старое обновление или обновление?
Предлагаемое для устройства обновление зависит от нескольких факторов. Ниже перечислены некоторые из наиболее распространенных атрибутов.
- Сборка ОС
- Ветвь ОС
- Национальная настройка ОС
- Архитектура операционной системы
- Конфигурация управления обновлениями устройств
Если предлагаемое обновление не является самым актуальным, возможно, это связано с тем, что ваше устройство управляется WSUS-сервером, и вам предлагаются обновления, доступные на этом сервере. Кроме того, возможно, что ваше устройство входит в состав Windows в качестве кольца развертывания службы, поэтому администратор намеренно замедляет развертывание обновлений. Так как выпуск Ваас работает медленно и измеряется в начале работы, все устройства не будут получать обновление в тот же день.
Устройство замораживается при сканировании. Почему?
Пользовательский интерфейс параметров обговаривается с службой Orchestrator Update Service, которая, в свою очередь, называется службой центра обновления Windows. Если эти службы неожиданно прекращаются, это может повлиять на работу. В таких случаях выполните указанные ниже действия.
- Закройте приложение параметры и снова откройте его.
- Запустите Services. msc и убедитесь в том, что запущены следующие службы:
- Orchestrator обновить состояние
- Центр обновления Windows
Обновления компонентов не предлагаются в других обновлениях
На компьютерах под управлением windows 10 1709 или более новой конфигурации для обновления с сайта центра обновления Windows (обычно вуфб) установка обновлений и обновление определений выполняются успешно, но обновления компонентов никогда не предлагаются.
Проверка журнала WindowsUpdate. log показывает следующее сообщение об ошибке:
YYYY/MM/DD HH:mm:ss:SSS PID TID Agent * START * Finding updates CallerId = Update;taskhostw Id = 25 YYYY/MM/DD HH:mm:ss:SSS PID TID Agent Online = Yes; Interactive = No; AllowCachedResults = No; Ignore download priority = No YYYY/MM/DD HH:mm:ss:SSS PID TID Agent ServiceID = {855E8A7C-ECB4-4CA3-B045-1DFA50104289} Third party service YYYY/MM/DD HH:mm:ss:SSS PID TID Agent Search Scope = {Current User} YYYY/MM/DD HH:mm:ss:SSS PID TID Agent Caller SID for Applicability: S-1-12-1-2933642503-1247987907-1399130510-4207851353 YYYY/MM/DD HH:mm:ss:SSS PID TID Misc Got 855E8A7C-ECB4-4CA3-B045-1DFA50104289 redir Client/Server URL: https://fe3.delivery.mp.microsoft.com/ClientWebService/client.asmx"" YYYY/MM/DD HH:mm:ss:SSS PID TID Misc Token Requested with 0 category IDs. YYYY/MM/DD HH:mm:ss:SSS PID TID Misc GetUserTickets: No user tickets found. Returning WU_E_NO_USERTOKEN. YYYY/MM/DD HH:mm:ss:SSS PID TID Misc *FAILED* [80070426] Method failed [AuthTicketHelper::GetDeviceTickets:570] YYYY/MM/DD HH:mm:ss:SSS PID TID Misc *FAILED* [80070426] Method failed [AuthTicketHelper::GetDeviceTickets:570] YYYY/MM/DD HH:mm:ss:SSS PID TID Misc *FAILED* [80070426] GetDeviceTickets YYYY/MM/DD HH:mm:ss:SSS PID TID Misc *FAILED* [80070426] Method failed [AuthTicketHelper::AddTickets:1092] YYYY/MM/DD HH:mm:ss:SSS PID TID Misc *FAILED* [80070426] Method failed [CUpdateEndpointProvider::GenerateSecurityTokenWithAuthTickets:1587] YYYY/MM/DD HH:mm:ss:SSS PID TID Misc *FAILED* [80070426] GetAgentTokenFromServer YYYY/MM/DD HH:mm:ss:SSS PID TID Misc *FAILED* [80070426] GetAgentToken YYYY/MM/DD HH:mm:ss:SSS PID TID Misc *FAILED* [80070426] EP:Call to GetEndpointToken YYYY/MM/DD HH:mm:ss:SSS PID TID Misc *FAILED* [80070426] Failed to obtain service 855E8A7C-ECB4-4CA3-B045-1DFA50104289 plugin Client/Server auth token of type 0x00000001 YYYY/MM/DD HH:mm:ss:SSS PID TID ProtocolTalker *FAILED* [80070426] Method failed [CAgentProtocolTalkerContext::DetermineServiceEndpoint:377] YYYY/MM/DD HH:mm:ss:SSS PID TID ProtocolTalker *FAILED* [80070426] Initialization failed for Protocol Talker Context YYYY/MM/DD HH:mm:ss:SSS PID TID Agent Exit code = 0x80070426 YYYY/MM/DD HH:mm:ss:SSS PID TID Agent * END * Finding updates CallerId = Update;taskhostw Id = 25
Код ошибки 0x80070426 преобразуется в:
ERROR_SERVICE_NOT_ACTIVE - # The service has not been started.
Служба входа в учетную запись Майкрософт (MSA или влидсвк) является вопросом. Для получения идентификатора глобального устройства для устройства служба тестовой ДКАТ (Сервицеид: 855E8A7C-ECB4-4CA3-B045-1DFA50104289) использует для входа в учетную запись Майкрософт помощник по входу в Microsoft (MSA). Если служба MSA не запущена, клиент не будет создавать и отправлять клиенту, а поиск обновлений компонентов никогда не завершается успешно.
Чтобы решить эту проблему, необходимо сбросить службу MSA в Старттипе по умолчанию для вручную.
Проблемы, связанные с HTTP/прокси
Чтобы устранить эту проблему, настройте прокси-сервер в WinHTTP с помощью следующей команды Netsh:
netsh winhttp set proxy ProxyServerName:PortNumber
Примечание
Параметры прокси-сервера также можно импортировать из Internet Explorer с помощью следующей команды: netsh WinHTTP Import Source = IE
Если загрузка через прокси-сервер завершается сбоем с ошибкой 0x80d05001 DO_E_HTTP_BLOCKSIZE_MISMATCH или при загрузке обновлений загружается большое использование ЦП, проверьте конфигурацию прокси-сервера, чтобы разрешить выполнение запросов HTTP RANGE.
Вы можете применить правило для разрешения запросов HTTP RANGE для следующих URL-адресов:
*.download.windowsupdate.com
*.dl.delivery.mp.microsoft.com
*.emdl.ws.microsoft.com
Если вы не можете разрешить запросы к ДИАПАЗОНу, имейте в виду, что это значит, что вы загружаете больше содержимого, чем требуется в обновлениях (в отличие от исправлений, так как исправление не работает).
Обновление не применимо к компьютеру
Наиболее распространенные причины этой ошибки описаны в приведенной ниже таблице.
| Причина | Объяснение | Разрешение |
|---|---|---|
| Обновление заменено | После выпуска обновлений для компонента обновленный компонент заменяет более старый компонент, уже установленный в системе. В этом случае предыдущее обновление помечается как заменяемое. Это сообщение об ошибке может появиться, если обновление, которое вы пытаетесь установить, уже содержит более новую версию полезных данных в вашей системе. | Убедитесь, что устанавливаемый пакет включает более новые версии двоичных файлов. Или убедитесь, что пакет заменен другим новым пакетом. |
| Обновление уже установлено | Если обновление, которое вы пытаетесь установить, было ранее установлено, например с помощью другого обновления, которое использовало такие же полезные данные, это сообщение об ошибке может появиться. | Убедитесь, что пакет, который вы пытаетесь установить, не был ранее установлен. |
| Неправильное обновление для архитектуры | Обновления публикуются с помощью архитектуры ЦП. Если обновление, которое вы пытаетесь установить, не соответствует архитектуре вашего ЦП, может появиться это сообщение об ошибке. | Убедитесь, что пакет, который вы пытаетесь установить, совпадает с версией Windows, которую вы используете. Сведения о версии Windows можно найти в разделе «относится к» этой статьи для каждого обновления. Например, на компьютерах под управлением Windows Server 2012 R2 невозможно установить обновления только для Windows Server 2012. Кроме того, убедитесь, что устанавливаемый пакет совпадает с архитектурой процессора для используемой версии Windows. Например, обновление на базе x86 не может быть установлено в 64-разрядных версиях Windows. |
| Отсутствует предварительное обновление | Для некоторых обновлений требуется предварительное обновление, прежде чем они могут быть применены к системе. Если вы не можете найти необходимое обновление, это сообщение об ошибке может появиться. Например, KB 2919355 необходимо установить на компьютерах с Windows 8,1 и Windows Server 2012 R2, прежде чем можно будет установить большое количество обновлений, выпущенных после выпуска апреля 2014. | Ознакомьтесь со статьей о пакете в базе знаний Майкрософт (KB), чтобы убедиться, что установлены необходимые обновления. Например, если вы столкнулись с сообщением об ошибке в Windows 8,1 или Windows Server 2012 R2, вам может потребоваться установить обновление за Апрель 2014 2919355 в качестве предварительной версии и одного или нескольких предварительных обновлений (KB 2919442 и KB 3173424). Примечание. чтобы определить, установлены ли необходимые обновления, выполните следующую команду PowerShell: Get-Hotfix KB3173424, KB2919355, KB2919442 Если обновления установлены, команда возвратит дату установки в разделе «Инсталледон» выходных данных. |
Проблемы, связанные с конфигурацией брандмауэра
Ошибки, которые могут отображаться в журналах WU:
DownloadManager Error 0x800706d9 occurred while downloading update; notifying dependent calls.
или
[DownloadManager] BITS job {A4AC06DD-D6E6-4420-8720-7407734FDAF2} hit a transient error, updateId = {D053C08A-6250-4C43-A111-56C5198FE142}.200 <NULL>, error = 0x800706D9
или
DownloadManager [0]12F4.1FE8::09/29/2017-13:45:08.530 [agent]DO job {C6E2F6DC-5B78-4608-B6F1-0678C23614BD} hit a transient error, updateId = 5537BD35-BB74-40B2-A8C3-B696D3C97CBA.201 <NULL>, error = 0x80D0000A
Перейдите в раздел Services. msc и убедитесь, что включена служба брандмауэра Windows. Остановка службы, связанной с брандмауэром Windows, в дополнительной системе безопасности не поддерживается корпорацией Майкрософт. Дополнительные сведения можно найти в разделе Отключение брандмауэра Windows.
Проблемы, возникающие при настройке конфликтующих политик
Центр обновления Windows предоставляет широкие политики конфигурации, позволяющие управлять поведением службы WU в управляемой среде. Несмотря на то что эти политики позволяют настраивать параметры на уровне гранулярности, неправильной конфигурации или настройке конфликтующих политик, могут привести к неожиданному поведению.
Узнайте , как настроить автоматические обновления с помощью групповой политики или параметров реестра для получения дополнительных сведений.
Устройству не удается получить доступ к файлам обновления
Убедитесь, что ваше устройство может получить доступ к этим конечным точкам центра обновления Windows.
Обновления не загружаются из конечной точки интрасети (WSUS/SCCM)
Устройства с Windows 10 могут получать обновления из различных источников, в том числе с веб-сайта центра обновления Windows, сервера Windows Server Update Services и других пользователей. Чтобы определить источник обновлений Windows, используемых в настоящее время на устройстве, выполните указанные ниже действия.
- Запуск Windows PowerShell от имени администратора
- Выполните \ $MUSM = New-объект-Комобжект «Microsoft. Update. Сервицеманажер».
- Запустите \ $MUSM. Служб.
Проверьте выходные данные для параметров Name и Офферсвиндовсупдатес, которые можно интерпретировать в соответствии с этой таблицей.
| Вывод | Каноническ |
|---|---|
| -Name: Microsoft Update -Офферсвиндовсупдатес: true | -Источник обновлений — это Microsoft Update, и это значит, что вы также можете доставить обновления для других продуктов Майкрософт, кроме операционной системы. -Указывает на то, что клиент настроен для получения обновлений для всех продуктов Майкрософт (Office и т. д.) |
| — Name (имя): Дкат тестовый заказ -Офферсвиндовсупдатес: true | -Начиная с Windows 10 1709, обновления компонентов всегда доставляются через службу ДКАТ. -Указывает на то, что клиент настроен для получения обновлений компонентов из центра обновления Windows. |
| -Name: Магазин Windows (Дкат произв.) -Офферсвиндовсупдатес: false | -Источник обновлений — это обновления для участников программы предварительной оценки для приложений Магазина. -Указывает на то, что клиент не может получать и не настроен для получения этих обновлений. |
| -Name: служба обновления Windows Server -Офферсвиндовсупдатес: true | -Источник — это сервер служб Windows Server Updates. -Клиент настроен для получения обновлений от WSUS. |
| -Name: Windows Update -Офферсвиндовсупдатес: true | -Источник — это Windows Update. -Клиент настроен для получения обновлений из центра обновления Windows Online. |
Неправильное Настройка в среде
Если мы рассмотрим объект групповой политики, заданный в реестре, система настроена на использование WSUS для загрузки обновлений:
HKEY_LOCAL_MACHINE\SOFTWARE\Policies\Microsoft\Windows\WindowsUpdate\AU]
"UseWUServer"=dword:00000001 ===================================> it says use WSUS server.
Из журналов WU:
2018-08-06 09:33:31:085 480 1118 Agent ** START ** Agent: Finding updates [CallerId = OperationalInsight Id = 49]
2018-08-06 09:33:31:085 480 1118 Agent *********
2018-08-06 09:33:31:085 480 1118 Agent * Include potentially superseded updates
2018-08-06 09:33:31:085 480 1118 Agent * Online = No; Ignore download priority = No
2018-08-06 09:33:31:085 480 1118 Agent * Criteria = "IsHidden = 0 AND DeploymentAction=*"
2018-08-06 09:33:31:085 480 1118 Agent * ServiceID = {00000000-0000-0000-0000-000000000000} Third party service
2018-08-06 09:33:31:085 480 1118 Agent * Search Scope = {Machine}
2018-08-06 09:33:32:554 480 1118 Agent * Found 83 updates and 83 categories in search; evaluated appl. rules of 517 out of 1473 deployed entities
2018-08-06 09:33:32:554 480 1118 Agent *********
2018-08-06 09:33:32:554 480 1118 Agent ** END ** Agent: Finding updates [CallerId = OperationalInsight Id = 49]
В приведенном выше фрагменте журнала мы видим, что условие = «деплойментактион = 0 AND =«. « означает, что на сервере ничего не указано. Таким образом, сканирование происходит, но вы не сможете загрузить агент или установить его. Это просто проверит обновление и выдает результаты.
Теперь при просмотре журналов, указанных ниже, средство «автоматическое обновление» запускает сканирование и не находит для него одобренных обновлений. Таким образом, вы можете установить или загрузить 0 обновлений. Это происходит из-за неправильной настройки или конфигурации в среде. На стороне WSUS должны быть утверждены пакеты обновления WU для получения обновлений и их установки в заданное время в соответствии с политикой. Так как в этом сценарии SCCM не входит, невозможно установить Неутвержденные обновления. И это проблема, к которой вы размещаете. Ожидается, что сканирование должно выполняться агентом оперативной аналитики и автоматически запускать загрузку и установку, но это не происходит.
2018-08-06 10:58:45:992 480 5d8 Agent ** START ** Agent: Finding updates [CallerId = AutomaticUpdates Id = 57]
2018-08-06 10:58:45:992 480 5d8 Agent *********
2018-08-06 10:58:45:992 480 5d8 Agent * Online = Yes; Ignore download priority = No
2018-08-06 10:58:45:992 480 5d8 Agent * Criteria = "IsInstalled=0 and DeploymentAction='Installation' or IsPresent=1 and DeploymentAction='Uninstallation' or IsInstalled=1 and DeploymentAction='Installation' and RebootRequired=1 or IsInstalled=0 and DeploymentAction='Uninstallation' and RebootRequired=1"
2018-08-06 10:58:46:617 480 5d8 PT + SyncUpdates round trips: 2
2018-08-06 10:58:47:383 480 5d8 Agent * Found 0 updates and 83 categories in search; evaluated appl. rules of 617 out of 1473 deployed entities
2018-08-06 10:58:47:383 480 5d8 Agent Reporting status event with 0 installable, 83 installed, 0 installed pending, 0 failed and 0 downloaded updates
2018-08-06 10:58:47:383 480 5d8 Agent *********
2018-08-06 10:58:47:383 480 5d8 Agent ** END ** Agent: Finding updates [CallerId = AutomaticUpdates Id = 57]
Использование высокой пропускной способности в Windows 10 с помощью центра обновления Windows
Пользователи могут заметить, что Windows 10 потребляет всю пропускную способность в разных офисах под контекстом системы. Это поведение реализовано намеренно. Компоненты, которые могут использовать пропускную способность, развернутую за пределами Windows Update.
Ниже перечислены групповые политики, которые можно устранить.
Другие компоненты, которые можно использовать для доступа к Интернету:
Как исправить ошибку 0x80070057 центра обновления Windows 7
Как легко доказать, что любая операционная система от компании Майкрософт не является совершенной? Очень просто – достаточно обратить внимание на огромное число обновлений, которые периодически присылают разработчики каждому владельцу их ОС. Но что делать, если произошла ошибка центра обновления Windows 7?
Прежде всего, стоит разобраться, в чем вообще заключается важность правильного функционирования центра обновления Windows и к чему может привести неприятность с кодом ошибки 0x80070057.
Необходимость и следствие
Огромное число пакетов, которые присылает в автоматическом режиме компания Microsoft своим пользователям, предназначены для того, чтобы исправить очередную проблему с их продуктом, которых наблюдается традиционно много на каждом поколении их операционки.

Но, возникает ошибка 0x80070057 в Windows 7, которая препятствует установке нужных файлов. Следовательно, система начинает функционировать неполноценно.
То есть, очень важно понять, как исправляется ошибка 0x80070057 в Виндовс 7.
Исправление ошибки
Существует несколько достаточно простейших методик выправить ситуацию. Рекомендуется их пробовать в представленной ниже последовательности.
Первый вариант действий заключает в полном удалении антивирусной утилиты, которая в данный момент эксплуатируется на компьютере юзера. После этого необходимо перезапустить ПК и проверить – достигнут ли необходимый результат. В последствии антивирусник, естественно, возвращается.
Следующий шаг, если первая методика не принесла положительного итога, потребует запуска чистой ОС:
- Нажать на кнопочку «Пуск». В самом низу есть строка под названием «найти программы и файлы».
- Вбить в нее «msconfig». Это позволит перейти в конфигурацию Windows 7.
- Перейти в раздел «Службы» и отметить галочкой пункт, подразумевающий запрет на отображения системных служб.
- Затем кликнуть на кнопку «Отключить все».
- Аналогичную кнопочку следует нажать во вкладке, отвечающей за автозагрузку операционной системы.

Естественно, осуществить перезапуск ОС и проверить, возникает ли эта же проблема при установке пакетов от Майкрософт. Если да, то перейти к следующему шагу.
Третий вариант исправления ошибки 0x80070057 заключается в следующем:
- Совершить переход: «Пуск» – «Все программы» – «Стандартные».
- Вызвать всплывающее меню на иконке «Командной строки» и выбрать запуск с правами администратора.
- Вбить в строку: «sfc /scannow».
- Перезагрузиться и проверить результат.

В качестве альтернативы можно попробовать применить другую команду – «chkdsk /f /r».
Четвертая методика требует выполнить небольшую проверку. Необходимо убедиться, что сборщик событий, установленный в системе, функционирует автоматически. Для этого нужно зайти в соответствующий раздел: «Пуск» – «Панель управления» – «Администрирование» – «Службы».
Следующий вариант на начальной стадии полностью повторяет третью методику с запуском командной строки, только задача перед ОС будет заключаться в выполнении следующей команды:
- net stop wuauserv
- net stop bits
- net stop cryptsvc

Естественно, что все команды вводятся поочередно. После этого требуется включить системный проводник, найти папку «softwaredistribution». Она находится в c:\windows. Ее необходимо переименовать в «softwaredistribution_OLD».

Дальше совершается переход в c:\Windows\System32. Ищется «catroot2», аналогичным образом переименовывается в «catroot2_OLD».
В конце потребуется повторить ввод трех команд, написанных выше для этого варианта лечения.
Практически всегда один из предложенных способов лечения ошибки центра обновления Windows 7 с кодом 0x80070057 обязательно решает возникшую проблему, что позволяет и дальше продолжать полноценно эксплуатировать установленную Семерку.
Ошибка центра обновления windows 0x8024402c на windows 7 — как исправить?
С ошибкой центра обновления windows могут столкнуться как опытные пользователи ПК, так и начинающие юзеры, только познающие таинственный и загадочный мир ОС Windows. И возникает она всегда внезапно и неожиданно.
Итак, попробуем разобраться, почему возникает данная неполадка и как самостоятельно исправить ее без вреда для операционной системы.


Причины возникновения ошибки 0x8024402c в Windows 7
Основной причиной возникновения данной ошибки является неправильная настройка проски-сервера вInternet Explorer, либо в настройках сетевого подключения. Так же нельзя исключать блокирование сетевого трафика антивирусами и межсетевыми экранами.
Как исправить ошибку 0x8024402c с помощью средства устранения неполадок Windows в автоматическом режиме
На официальном сайте Microsoft для решения всех проблем связанных с ошибками Windows Update в качестве простейшего элемента их исправлений существует утилита – средство устранения неполадок центра обновления Windows.


Данная программа самостоятельно исправит все имеющиеся ошибки Центра обновления и предоставит отчет о возникающих проблемах при ее работе.
Главным недостатком данного метода является обязательное подключение к сети интернет. К сожалению, это не везде возможно. Например корпоративные сети, где в качестве Центра обновления Windows используются сервера с предустановленными на них службами WSUS (Windows Server Update Servise). К сожалению данная ошибка может распространяться и среди клиентских компьютеров корпоративной сети, что может повлечь серьезные проблемы безопасности.
Устранение ошибки вручную
Если у пользователя по каким-то причинам нет возможности скачать данное исправление (либо оно не смогло решить данную проблему в автоматическом режиме) можно самостоятельно устранить первопричину данной проблемы.


Открываем браузер Internet Explorer, после заходим в свойства браузера:


Заходим во вкладку «Подключения», подпункт «Настройка параметров локальной сети», жмем на кнопку «Настройка сети»:


Ставим галочку в пункте «Использовать прокси-сервер…», нажимаем кнопку «Дополнительно»:


Удаляем все существующие записи в данном подразделе и нажимаем кнопку «Ок»:


Но это еще не все. Чтобы ошибка окончательно исчезла нужно запустить командную строку. Для этого нужно запустить командную строку от имени администратора:


В командной строке ввести следующие команды (каждую команду нужно писать отдельно друг от друга):
- netsh winhttp reset proxy – данная команда перезагружает параметры прокси-сервера;
- net stop wuauserv – данная команда останавливает службу Центра обновления Windows;
- net start wuauserv – данная команда запускает заново службу Центра обновления Windows;


После проделанных действий стоит попробовать заново включить «Поиск обновлений» — все должно заработать.
Примечание: Если проделанные действия не возымели должного успеха, то удалите содержимое папки SoftwareDistribution, которая находиться в папке Windows системного диска (Например: C:\Windows\SoftwareDistribution). Перезагрузите ПК и попробуйте заново.
Вывод: Ошибку 0x8024402c может исправить любой посредством автоматического исправления Windowsи даже при отсутствии возможности запустить данное средство ручное исправление не требует от пользователя больших знаний. Желательно при проведении данных действий отключить все межсетевые экраны и антивирусную защиту.
Ошибка центра обновления windows 0x80070057 на windows 7
Хоть операционная система Windows 7 уже не является самой популярной в линейке Windows, до сих пор миллионы пользователей по всему миру активно ее используют. Как это ни печально, но в скором времени компания Microsoft собирается отказываться от поддержки Windows 7, а точнее в январе 2020 года.
А пока этого не случилось нужно своевременно получать как критические, так и дополнительные обновления центра безопасности. К сожалению, существует множество «граблей», которые не позволяют обычному юзеру сделать это. Поэтому в данной статье речь пойдет об исправлении ошибки центра обновления с кодом 0x80070057.


Как исправить ошибку центра обновления 0x80070057?
Первый способ
Для начала попробуйте отключить антивирусный продукт, а по возможности вообще удалить на время проверки связи с центром обновления Windows. После удаления обязательно перезагрузите компьютер и попробуйте обновить операционную систему. Посмотрите, будет ли еще появляться данная ошибка.
Второй способ
Отключите все сторонние службы, которые возможно мешают загрузке обновлений, это приходит редко, но все-таки такой вариант вполне уместен. Для этого нажмите на клавиатуре сочетание клавиш WIN+R и в появившемся окне «Выполнить» введите команду «msconfig» и нажмите «ОК»:


После этого зайдите во вкладку «Службы», поставьте галочку в пункте «Не отображать службыMicrosoft» и нажмите кнопку «Отключить все». Нажмите «ОК» и перезагрузите компьютер:


Проверьте, решилась ли данная проблема, попробовав обновить систему.
Другие способы устранить ошибку 0x80070057
Третий способ
Если проблема так и не устранилась, то попробуйте восстановить систему с последней или предпоследней контрольной точки. Это нужно для исключения возможных повреждений файлов ядра системы. Для этого зайдите в меню «Пуск», выберите «Все программы», зайдите в папку «Стандартные», потом в подпапку «Служебные» и запустите средство «Восстановление системы»:


Выберите последнюю точку восстановления, где будет отмечено, что была выполнена установка обновлений Windows:


После того как средство отработает и компьютер перезагрузится, попробуйте обновиться.
Четвертый способ
В случае, когда даже это не помогает, попробуйте удалить последние устанавливаемые обновления. Для этого в центре обновлений Windows зайдите в «Просмотр журнала обновлений»:


В журнале перейдите по ссылке «Установленные обновления»:


Отсортируйте по дате и удалите около 10 последних обновлений и перезагрузите компьютер, чтобы применились параметры. Проверьте обновления заново.
Пятый способ
Проверьте локальный диск на наличие поврежденных секторов. Они образуются при неправильной работе операционной системы, в том числе и в случае некорректного завершения сеанса. Для этого зайдите в «Мой компьютер», перейдите в свойства системного диска. В свойствах зайдите во вкладку «Сервис» и в пункте проверка диска нажмите «Выполнить проверку». Отметьте все галочки и перезагрузите компьютер:


Это были все способы устранения ошибки 0x80070057 в операционной системе Windows 7. Каждый из них срабатывает в определенной ситуации, но для всех иметься свое предназначение и будет только лучше если Вы воспользуетесь каждым из них.
Как исправить ошибку 0x80070057 в Центре обновления Windows 7/10
Своевременная установка обновлений Windows является залогом безопасности и стабильности работы операционной системы. Процедура эта не нуждается в дополнительных действиях со стороны пользователя, система сама проверяет, скачивает и устанавливает доступные пакеты обновлений в положенное время. Вмешательство администратора может понадобиться разве что при необходимости изменения конфигурации Центра обновления, а также при возникновении ошибок.
Одной из наиболее распространенных является ошибка 0x80070057, возникающая обычно при установке накопительных и мажорных обновлений, то есть при переходе на старшую версию.

Появляться ошибка с тем же кодом может и при других обстоятельствах, например, при использовании почтового сервиса Windows Live и резервном копировании. Сопровождающее уведомление в окошке также может отличаться. Так, в некоторых случаях к коду ошибки 0x80070057 добавляется сообщение о невозможности произвести форматирование, некоем неверном параметре, ошибке копирования файлов и т.д. Эти сведения нужно учитывать при установке первопричины неполадки.
Повреждение файлов установочного пакета
Причины могут быть разными, но чаще всего описанная ошибка появляется вследствие повреждения установочного пакета обновлений. Уже загруженные файлы обновлений необходимо удалить и скачать их заново. Порядок действий следующий. Запустите от имени администратора командную строку и остановите Центр обновления Windows 7/10, выполнив в ней команду net stop wuauserv.

Перейдите в расположение C:/Windows и переименуйте папку SoftwareDistribution в SoftwareDistribution.old.

