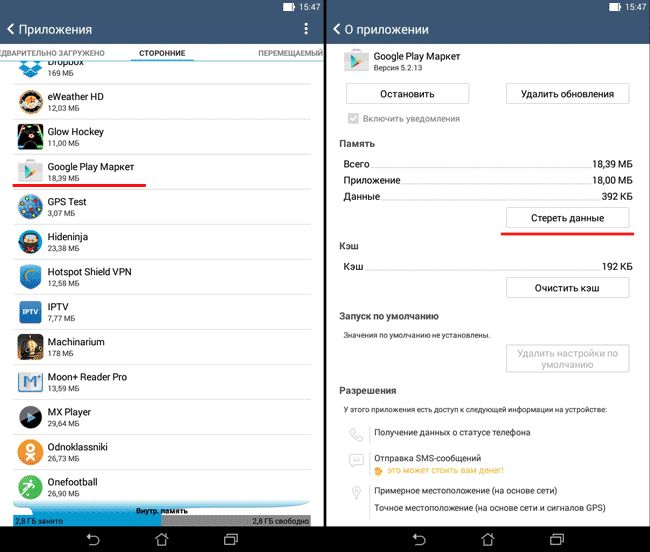Как исправить ошибку Microsoft 904
 Шаг 1: Восстановить записи реестра, связанные с ошибкой 904 |
Редактирование реестра Windows вручную с целью удаления содержащих ошибки ключей Ошибка 904 не рекомендуется, если вы не являетесь специалистом по обслуживанию ПК. Ошибки, допущенные при редактировании реестра, могут привести к неработоспособности вашего ПК и нанести непоправимый ущерб вашей операционной системе. На самом деле, даже одна запятая, поставленная не в том месте, может воспрепятствовать загрузке компьютера! В связи с подобным риском мы настоятельно рекомендуем использовать надежные инструменты очистки реестра, такие как WinThruster [Загрузить] (разработанный Microsoft Gold Certified Partner), чтобы просканировать и исправить любые проблемы, связанные с Ошибка 904. Используя очистку реестра [Загрузить], вы сможете автоматизировать процесс поиска поврежденных записей реестра, ссылок на отсутствующие файлы (например, вызывающих ошибку %%error_name%%) и нерабочих ссылок внутри реестра. Перед каждым сканированием автоматически создается резервная копия, позволяющая отменить любые изменения одним кликом и защищающая вас от возможного повреждения компьютера. Самое приятное, что устранение ошибок реестра [Загрузить] может резко повысить скорость и производительность системы. Предупреждение: Если вы не являетесь опытным пользователем ПК, мы НЕ рекомендуем редактирование реестра Windows вручную. Некорректное использование Редактора реестра может привести к серьезным проблемам и потребовать переустановки Windows. Мы не гарантируем, что неполадки, являющиеся результатом неправильного использования Редактора реестра, могут быть устранены. Вы пользуетесь Редактором реестра на свой страх и риск. Перед тем, как вручную восстанавливать реестр Windows, необходимо создать резервную копию, экспортировав часть реестра, связанную с Ошибка 904 (например, Microsoft):
Следующие шаги при ручном редактировании реестра не будут описаны в данной статье, так как с большой вероятностью могут привести к повреждению вашей системы. Если вы хотите получить больше информации о редактировании реестра вручную, пожалуйста, ознакомьтесь со ссылками ниже. Мы не несем никакой ответственности за результаты действий, совершенных по инструкции, приведенной ниже — вы выполняете эти задачи на свой страх и риск. Windows XP Windows 7 Windows Vista |
 Шаг 2: Проведите полное сканирование вашего компьютера на вредоносное ПО |
Есть вероятность, что ошибка 904 может быть связана с заражением вашего компьютера вредоносным ПО. Эти вредоносные злоумышленники могут повредить или даже удалить файлы, связанные с Ошибки во время выполнения. Кроме того, существует возможность, что ошибка 904 связана с компонентом самой вредоносной программы. Совет: Если у вас еще не установлены средства для защиты от вредоносного ПО, мы настоятельно рекомендуем использовать Emsisoft Anti-Malware (скачать). В отличие от других защитных программ, данная программа предлагает гарантию удаления вредоносного ПО. |
 Шаг 3: Очистить систему от мусора (временных файлов и папок) с помощью очистки диска (cleanmgr) |
Со временем ваш компьютер накапливает ненужные файлы в связи с обычным интернет-серфингом и повседневным использованием компьютера. Если такие ненужные файлы иногда не удалять, они могут привести к снижению быстродействия Microsoft или к ошибке 904, возможно вследствие конфликтов файлов или перегрузки жесткого диска. Удаление таких временных файлов при помощи утилиты Очистка диска может не только устранить ошибку 904, но и существенно повысить быстродействие вашего компьютера. Совет: Хотя утилита Очистки диска является прекрасным встроенным инструментом, она удаляет не все временные файлы с вашего компьютера. Другие часто используемые программы, такие как Microsoft Office, Firefox, Chrome, Live Messenger, а также сотни других программ не поддаются очистке при помощи программы Очистка диска (включая некоторые программы Microsoft Corporation). Из-за недостатков утилиты Windows Очистка диска (cleanmgr) мы настоятельно рекомендуем использовать специализированное программное обеспечение очистки жесткого диска / защиты конфиденциальности, например WinSweeper [Загрузить] (разработано Microsoft Gold Partner), для очистки всего компьютера. Запуск WinSweeper [Загрузить] раз в день (при помощи автоматического сканирования) гарантирует, что ваш компьютер всегда будет чист, будет работает быстро и без ошибок %%error_name%%, связанных с временными файлами. Как запустить Очистку диска (cleanmgr) (Windows XP, Vista, 7, 8 и 10):
|
 Шаг 4: Обновите драйверы устройств на вашем компьютере |
Ошибки 904 могут быть связаны с повреждением или устареванием драйверов устройств. Драйверы с легкостью могут работать сегодня и перестать работать завтра по целому ряду причин. Хорошая новость состоит в том, что чаще всего вы можете обновить драйверы устройства, чтобы устранить проблему с Ошибка 904. В связи с временными затратами и общей сложностью обновления драйверов мы настоятельно рекомендуем использовать утилиту обновления драйверов, например DriverDoc (разработана Microsoft Gold Partner), для автоматизации этого процесса. |
 Шаг 5: Используйте Восстановление системы Windows, чтобы «Отменить» последние изменения в системе |
Восстановление системы Windows позволяет вашему компьютеру «отправиться в прошлое», чтобы исправить проблемы Ошибка 904. Восстановление системы может вернуть системные файлы и программы на вашем компьютере к тому времени, когда все работало нормально. Это потенциально может помочь вам избежать головной боли от устранения ошибок, связанных с 904. Пожалуйста, учтите: использование восстановления системы не повлияет на ваши документы, изображения или другие данные. Чтобы использовать Восстановление системы (Windows XP, Vista, 7, 8 и 10):
|
 Шаг 6: Удалите и установите заново программу Microsoft, связанную с Ошибка 904 |
Инструкции для Windows 7 и Windows Vista:
Инструкции для Windows XP:
Инструкции для Windows 8:
После того, как вы успешно удалили программу, связанную с Ошибка 904 (например, Microsoft), заново установите данную программу, следуя инструкции Microsoft Corporation. Совет: Если вы абсолютно уверены, что ошибка 904 связана с определенной программой Microsoft Corporation, удаление и повторная установка программы, связанной с Ошибка 904 с большой вероятностью решит вашу проблему. |
 Шаг 7: Запустите проверку системных файлов Windows («sfc /scannow») |
Проверка системных файлов представляет собой удобный инструмент, включаемый в состав Windows, который позволяет просканировать и восстановить поврежденные системные файлы Windows (включая те, которые имеют отношение к Ошибка 904). Чтобы запустить проверку системных файлов (Windows XP, Vista, 7, 8 и 10):
|
 Шаг 8: Установите все доступные обновления Windows |
Microsoft постоянно обновляет и улучшает системные файлы Windows, связанные с Ошибка 904. Иногда для решения проблемы Ошибки во время выполнения нужно просто напросто обновить Windows при помощи последнего пакета обновлений или другого патча, которые Microsoft выпускает на постоянной основе. Чтобы проверить наличие обновлений Windows (Windows XP, Vista, 7, 8 и 10):
|
 Шаг 9: Произведите чистую установку Windows |
| Предупреждение: Мы должны подчеркнуть, что переустановка Windows займет очень много времени и является слишком сложной задачей, чтобы решить проблемы Ошибка 904. Во избежание потери данных вы должны быть уверены, что вы создали резервные копии всех важных документов, изображений, программ установки программного обеспечения и других персональных данных перед началом процесса. Если вы сейчас е создаете резервные копии данных, вам стоит немедленно заняться этим (скачать рекомендованное решение для резервного копирования), чтобы защитить себя от безвозвратной потери данных. Пожалуйста, учтите: Если проблема 904 не устранена после чистой установки Windows, это означает, что проблема Ошибки во время выполнения ОБЯЗАТЕЛЬНО связана с аппаратным обеспечением. В таком случае, вам, вероятно, придется заменить соответствующее оборудование, вызывающее ошибку 904. |
Как исправить ошибку Spotify 904
 Шаг 1: Восстановить записи реестра, связанные с ошибкой 904 |
Редактирование реестра Windows вручную с целью удаления содержащих ошибки ключей Ошибка 904 не рекомендуется, если вы не являетесь специалистом по обслуживанию ПК. Ошибки, допущенные при редактировании реестра, могут привести к неработоспособности вашего ПК и нанести непоправимый ущерб вашей операционной системе. На самом деле, даже одна запятая, поставленная не в том месте, может воспрепятствовать загрузке компьютера! В связи с подобным риском мы настоятельно рекомендуем использовать надежные инструменты очистки реестра, такие как WinThruster [Загрузить] (разработанный Microsoft Gold Certified Partner), чтобы просканировать и исправить любые проблемы, связанные с Ошибка 904. Используя очистку реестра [Загрузить], вы сможете автоматизировать процесс поиска поврежденных записей реестра, ссылок на отсутствующие файлы (например, вызывающих ошибку %%error_name%%) и нерабочих ссылок внутри реестра. Перед каждым сканированием автоматически создается резервная копия, позволяющая отменить любые изменения одним кликом и защищающая вас от возможного повреждения компьютера. Самое приятное, что устранение ошибок реестра [Загрузить] может резко повысить скорость и производительность системы. Предупреждение: Если вы не являетесь опытным пользователем ПК, мы НЕ рекомендуем редактирование реестра Windows вручную. Некорректное использование Редактора реестра может привести к серьезным проблемам и потребовать переустановки Windows. Мы не гарантируем, что неполадки, являющиеся результатом неправильного использования Редактора реестра, могут быть устранены. Вы пользуетесь Редактором реестра на свой страх и риск. Перед тем, как вручную восстанавливать реестр Windows, необходимо создать резервную копию, экспортировав часть реестра, связанную с Ошибка 904 (например, Spotify):
Следующие шаги при ручном редактировании реестра не будут описаны в данной статье, так как с большой вероятностью могут привести к повреждению вашей системы. Если вы хотите получить больше информации о редактировании реестра вручную, пожалуйста, ознакомьтесь со ссылками ниже. Мы не несем никакой ответственности за результаты действий, совершенных по инструкции, приведенной ниже — вы выполняете эти задачи на свой страх и риск. Windows XP Windows 7 Windows Vista |
 Шаг 2: Проведите полное сканирование вашего компьютера на вредоносное ПО |
Есть вероятность, что ошибка 904 может быть связана с заражением вашего компьютера вредоносным ПО. Эти вредоносные злоумышленники могут повредить или даже удалить файлы, связанные с Ошибки во время выполнения. Кроме того, существует возможность, что ошибка 904 связана с компонентом самой вредоносной программы. Совет: Если у вас еще не установлены средства для защиты от вредоносного ПО, мы настоятельно рекомендуем использовать Emsisoft Anti-Malware (скачать). В отличие от других защитных программ, данная программа предлагает гарантию удаления вредоносного ПО. |
 Шаг 3: Очистить систему от мусора (временных файлов и папок) с помощью очистки диска (cleanmgr) |
Со временем ваш компьютер накапливает ненужные файлы в связи с обычным интернет-серфингом и повседневным использованием компьютера. Если такие ненужные файлы иногда не удалять, они могут привести к снижению быстродействия Spotify или к ошибке 904, возможно вследствие конфликтов файлов или перегрузки жесткого диска. Удаление таких временных файлов при помощи утилиты Очистка диска может не только устранить ошибку 904, но и существенно повысить быстродействие вашего компьютера. Совет: Хотя утилита Очистки диска является прекрасным встроенным инструментом, она удаляет не все временные файлы с вашего компьютера. Другие часто используемые программы, такие как Microsoft Office, Firefox, Chrome, Live Messenger, а также сотни других программ не поддаются очистке при помощи программы Очистка диска (включая некоторые программы Spotify AB). Из-за недостатков утилиты Windows Очистка диска (cleanmgr) мы настоятельно рекомендуем использовать специализированное программное обеспечение очистки жесткого диска / защиты конфиденциальности, например WinSweeper [Загрузить] (разработано Microsoft Gold Partner), для очистки всего компьютера. Запуск WinSweeper [Загрузить] раз в день (при помощи автоматического сканирования) гарантирует, что ваш компьютер всегда будет чист, будет работает быстро и без ошибок %%error_name%%, связанных с временными файлами. Как запустить Очистку диска (cleanmgr) (Windows XP, Vista, 7, 8 и 10):
|
 Шаг 4: Обновите драйверы устройств на вашем компьютере |
Ошибки 904 могут быть связаны с повреждением или устареванием драйверов устройств. Драйверы с легкостью могут работать сегодня и перестать работать завтра по целому ряду причин. Хорошая новость состоит в том, что чаще всего вы можете обновить драйверы устройства, чтобы устранить проблему с Ошибка 904. В связи с временными затратами и общей сложностью обновления драйверов мы настоятельно рекомендуем использовать утилиту обновления драйверов, например DriverDoc (разработана Microsoft Gold Partner), для автоматизации этого процесса. |
 Шаг 5: Используйте Восстановление системы Windows, чтобы «Отменить» последние изменения в системе |
Восстановление системы Windows позволяет вашему компьютеру «отправиться в прошлое», чтобы исправить проблемы Ошибка 904. Восстановление системы может вернуть системные файлы и программы на вашем компьютере к тому времени, когда все работало нормально. Это потенциально может помочь вам избежать головной боли от устранения ошибок, связанных с 904. Пожалуйста, учтите: использование восстановления системы не повлияет на ваши документы, изображения или другие данные. Чтобы использовать Восстановление системы (Windows XP, Vista, 7, 8 и 10):
|
 Шаг 6: Удалите и установите заново программу Spotify, связанную с Ошибка 904 |
Инструкции для Windows 7 и Windows Vista:
Инструкции для Windows XP:
Инструкции для Windows 8:
После того, как вы успешно удалили программу, связанную с Ошибка 904 (например, Spotify), заново установите данную программу, следуя инструкции Spotify AB. Совет: Если вы абсолютно уверены, что ошибка 904 связана с определенной программой Spotify AB, удаление и повторная установка программы, связанной с Ошибка 904 с большой вероятностью решит вашу проблему. |
 Шаг 7: Запустите проверку системных файлов Windows («sfc /scannow») |
Проверка системных файлов представляет собой удобный инструмент, включаемый в состав Windows, который позволяет просканировать и восстановить поврежденные системные файлы Windows (включая те, которые имеют отношение к Ошибка 904). Чтобы запустить проверку системных файлов (Windows XP, Vista, 7, 8 и 10):
|
 Шаг 8: Установите все доступные обновления Windows |
Microsoft постоянно обновляет и улучшает системные файлы Windows, связанные с Ошибка 904. Иногда для решения проблемы Ошибки во время выполнения нужно просто напросто обновить Windows при помощи последнего пакета обновлений или другого патча, которые Microsoft выпускает на постоянной основе. Чтобы проверить наличие обновлений Windows (Windows XP, Vista, 7, 8 и 10):
|
 Шаг 9: Произведите чистую установку Windows |
| Предупреждение: Мы должны подчеркнуть, что переустановка Windows займет очень много времени и является слишком сложной задачей, чтобы решить проблемы Ошибка 904. Во избежание потери данных вы должны быть уверены, что вы создали резервные копии всех важных документов, изображений, программ установки программного обеспечения и других персональных данных перед началом процесса. Если вы сейчас е создаете резервные копии данных, вам стоит немедленно заняться этим (скачать рекомендованное решение для резервного копирования), чтобы защитить себя от безвозвратной потери данных. Пожалуйста, учтите: Если проблема 904 не устранена после чистой установки Windows, это означает, что проблема Ошибки во время выполнения ОБЯЗАТЕЛЬНО связана с аппаратным обеспечением. В таком случае, вам, вероятно, придется заменить соответствующее оборудование, вызывающее ошибку 904. |
В приложении google play маркет произошла ошибка
Какие бывают распространенные ошибки в приложениях Google Play Market.
 В данный момент в нашем современном мире популярностью пользуются планшеты, ipad, смартфоны, ПК и на других гаджетах, на системе Android.
В данный момент в нашем современном мире популярностью пользуются планшеты, ipad, смартфоны, ПК и на других гаджетах, на системе Android.
При использовании своего устройства на андроид, вы наверняка не раз устанавливали приложения из Google Play Market. При этом возможно попадались сообщения данной ошибкой, в которых появляются при загрузке или установке приложений.
Однажды я пытался на своем смартфоне загрузить приложение и не чего не получалось не с одной загрузкой программы. Выводилось окно с надписью: » Соединение с Гугл Плей Маркет не возможно, ошибка 924″. Вот тогда я забил тревогу и стал искать такую ошибку по сети интернета. Устранив данную проблему, буквально за две минуты, устройство стало загружать любые приложения. После этого я описал в этой статье самые распространенные ошибки от Google Play.
Большинство в сообщениях указаны цифры об ошибке, при этом причина не указывается и требует решение поставленной задачи. Так что остается только приходить к правильному мнению, какая эта ошибка и как ее выявить, тем более что google не предоставляет официальных справочных сведений по этой теме.
Сейчас мы рассмотрим самые распространенные ошибки, в которых предоставляются варианты их устранения. Будем полагаться на опытах пользователей с англоязычного форума forum.xda-developers.com.
Код ошибки 495 play market.
Иногда у владельцев аппаратов на базе ОС Андроид, при скачивании файлов в Play Market, выскакивает отклоненное действие как 495.
Эту проблему можно устранить в двух случаев:
Первый вариант — это отсутствие приложений на сервере, возможно создатель мог удалить его. В этом случае подождите когда создатель приложении заново загрузил.
Если это действие не помогло, переходим ко второму варианту. Это может быть переполнение буфера.
Чтобы очистить его, нужно зайти в Настройки — Приложения — Все — Менеджер загрузки и «очистить кэш». Затем перезагружаем устройство.

Что значит ошибка 491 в play market.
Причиной данной ошибки является переполнение кэша некоторых системных приложений, таких как Google Play Market и Google Play Services (Сервисы Google Play).
Пробуем очистить кэш и удалить данные приложения Google Play, скопившиеся на вашем устройстве: Настройки -> Приложения –> Google Play Market и поочередно нажмите «Очистить кэш» и «Стереть данные».

В крайнем случае данный способ можно дополнить удалением обновления Google Play. Эти манипуляции должны помочь в решении проблемы установки и обновления приложений из Play Store ошибка 491.
Код ошибки 501 play market.
Не удаётся установить или обновить приложение. Возможных решений два. Первое — идём в «Настройки»->»Приложения»->»Все», где чистим кеш и удаляем данные в Плей Маркет, Сервисов Гугл Плей и Google service framework.
Второе решение — удаляем аккаунт Google. Затем опять чистим кеш и удаляем данные для вышеперечисленных приложений, после чего перезагружаем смартфон и добавляем аккаунт обратно.
Предлагаю в качестве подарка скачать бесплатную книгу: причины зависаний на ПК, восстановление данных, компьютерная сеть через электропроводку и много других интересных фишек.
Еще больше интересных новостей, а главное общение, решений ваших проблем! Добавляйтесь в телеграм —
Понравилась полезная статья? Подпишитесь на RSS и получайте больше нужной информации!
Код ошибки 490 в Плей Меркет
Некоторые из пользователей устройств на ОС Android, при попытке скачать какое-либо приложение из Плей Маркет, могут столкнуться с сообщением, информирующее о невозможности загрузки нужного приложения ошибка 490. В этой статье я расскажу, что за код ошибки 490, и как исправить ошибку 490 в Play Market. Также может возникать ошибка DF-DLA 15, как её исправить читайте тут.
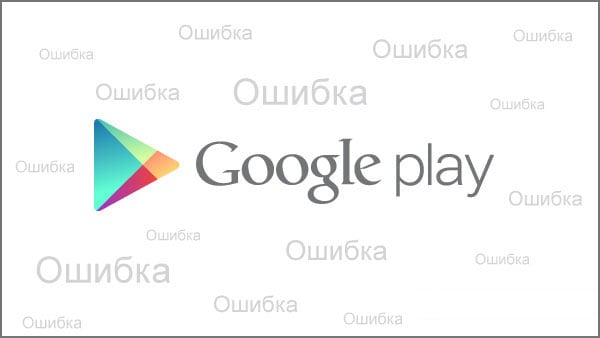
Ошибка 490
Что это за ошибка 490 в Google Play
Обычно, ошибка 490 обычно тесно коррелирует с проблемами связи вашего устройства (network connection issues). Также она возникает в случае установки на телефон определённых приложений (к примеру, Xunlei download engine), а также в случае сбоя некоторых служебных программ, отвечающих за загрузку приложений из Плей Маркет (Google Play Market, Google Services Framework, Сервисы Гугл Плей).
Англоязычный текст ошибки обычно звучит как «(Имя приложения) could not be downloaded due to an error (490)», что в переводе означает «Приложение не может загружено из-за ошибки 490».
Как исправить ошибку 490
Для исправлений данной проблемы в Плей Маркет необходимо выполнить ряд действий, которые я опишу ниже. Но для начала попробуйте просто перезагрузить ваше Андроид устройство, а также немного подождать (могут быть временные проблемы с серверами), иногда это помогает решить проблему. Итак.
Шаг 1. Проверьте качество своего интернета
Если ваш интернет нестабилен, работает с перебоями или скорость его иногда существенно падает, тогда, возможно, стоит подумать над сменой провайдера или над переходом на более быстрый интернет-пакет.
Шаг 2. Очищаем данные и кэш системных приложений
- Для исправления ошибки 490 следуйте инструкции. Переходим в настройки нашего устройства, идём в «Приложения».
- Затем переходим во вкладку «Все», ищем в списке Play Market, жмём на него.
- А затем в настройках данного приложения поочерёдно нажимаем на кнопки «Остановить», «Удалить обновления», «Стереть данные», «Очистить кэш».

Очищаем кэш
- Затем, то же самое проделываем в отношении приложений «Сервисы Google Play», и «Google Services Framework» (у последнего приложения нет функции удаления обновлений).
- После совершения данных действий перезагружаем устройство и пробуем вновь воспользоваться Плей Маркет.
Шаг 3. Останавливаем или удаляем недавно загруженные приложения
Если ошибка 490 в Play Market у вас появилась совсем недавно, и её возникновение совпало с загрузкой какого-либо нового приложения (в частности, множество пользователей жаловались на «Сервис загрузки Xunlei», вызывающий ошибку 490), тогда стоит остановить или совсем удалить подобные приложения. Для этого зайдите в настройки гаджета, перейдите в «Приложения», найдите там недавно установленную программу, нажмите на неё, и в е настройках нажмите «Остановить» или «Удалить».
Шаг 4. Удаляем наш аккаунт в Гугл
Если вышеперечисленные шаги не помогли, тогда, возможно, стоит подумать над полным удалением вашего аккаунта в Гугл и созданием нового взамен. При этом следует учесть, что ваш прогресс в играх, связанный с данным аккаунтом, будет потерян.
Для осуществления этого идём в настройки устройства, находим там «Учётные записи» а среди них Google, жмём на него, заходим туда, и, нажав на имя нашего аккаунта, выбираем «Удалить аккаунт» (Удалить учётную запись).
После этого заходим в Плей Маркет, регистрируем новый аккаунт Гугл, а затем пробуем скачать требуемое приложение.
Шаг 5. Используем полный сброс настроек устройства
Если ничего из вышеперечисленного не помогло справиться с ошибкой 490, то можно использовать полный сброс настроек смартфона. При этом учтите, что вы потеряете всё, что было вами установлено на телефоне, включая даже телефонную книгу, потому такой способ стоит использовать лишь в самых экстренных случаях.
Для осуществления этого зайдите в настройки, перейдите в «Восстановление и сброс» и выберите «Сброс настроек». Обычно такой вариант помогает исправить абсолютное большинство ошибок с Плей Маркет.
Заключение
Обычно, ошибка 490 исправляется очисткой содержимого КЭШа и данных описанных выше системных программ. Также можно попробовать смену гугл-аккаунта в Плей Маркет, а также удаление недавно установленных приложений. Если же ничего из вышеперечисленного вам не помогло, тогда можно подумать над сбросом всех настроек телефона, это поможет восстановить базовый вариант операционной системы со стабильным и надёжным функционалом.