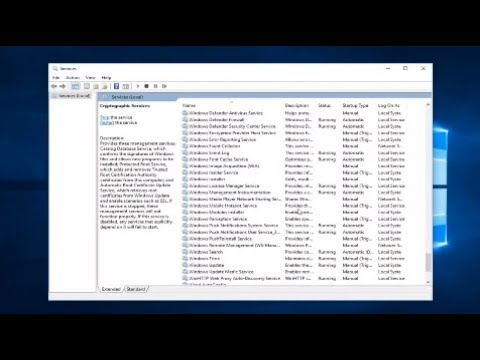Код ошибки 8024402f в Центре обновления Windows 10: как исправить
Обновление операционной системы Windows 10 – это чрезвычайно важный процесс, с помощью которого пользователи получают доступ ко множеству различных улучшений, исправлений и функций, но вот ошибка 8024402f в Центре обновления может встать у вас на пути выполнения этого процесса.
Ошибка 8024402f проявляется исключительно в Центре обновления, когда пользователь предпримет попытку проверить наличие новый обновлений от Майкрософт или же когда попытается их установить. К сожалению, в сообщении ошибки не указывается какой-то полезной информации о произошедшем:
С установкой некоторых обновлений возникли проблемы, но позднее будет предпринята еще одна попытка. Если вы продолжаете видеть это сообщение и хотите поискать дополнительные сведения в Интернете или обратиться в службу поддержки, вам может помочь следующая информация: (0x8024402f)
Как вы могли убедиться, никакой важной информации из этого сообщения вы не сможете извлечь.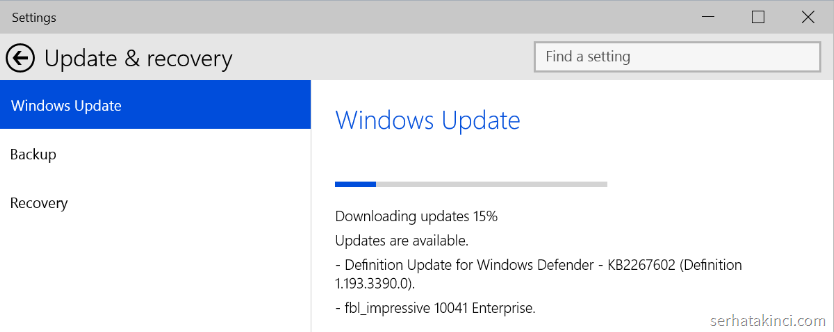 Однако, код 0x8024402f не является новой проблемой: его можно было видеть еще на таких операционных системах, как Windows 7 и Windows 8, но там она представала в виде ошибки обновления 8024402f(не хватает нуля и икса). Однако, по своей сути – это две одинаковые ошибки.
Однако, код 0x8024402f не является новой проблемой: его можно было видеть еще на таких операционных системах, как Windows 7 и Windows 8, но там она представала в виде ошибки обновления 8024402f(не хватает нуля и икса). Однако, по своей сути – это две одинаковые ошибки.
Как исправить ошибку 0x8024402f на Windows 10? Для этого мы и составили данную статью, в которой будут изложены множество различных способов исправления проблемы. Способов чрезвычайно много, и мы попытаемся описать в нашем материале самые эффективные из них. Мы рекомендуем вам попробовать их все, и желательно в том порядке, в котором они расположены ниже. Итак, давайте начнем.
Как исправить код 0x8024402f при обновлении Windows 10
Способ №1 Обычная перезагрузка компьютера
Вы наверняка начали искать способы решения ошибки 0x8024402f в Центре обновления сразу же, как только та появилась перед вами. Однако, у нас один небольшой, совет, который, возможно, избавит вас от возникшей проблемы в кратчайшие сроки.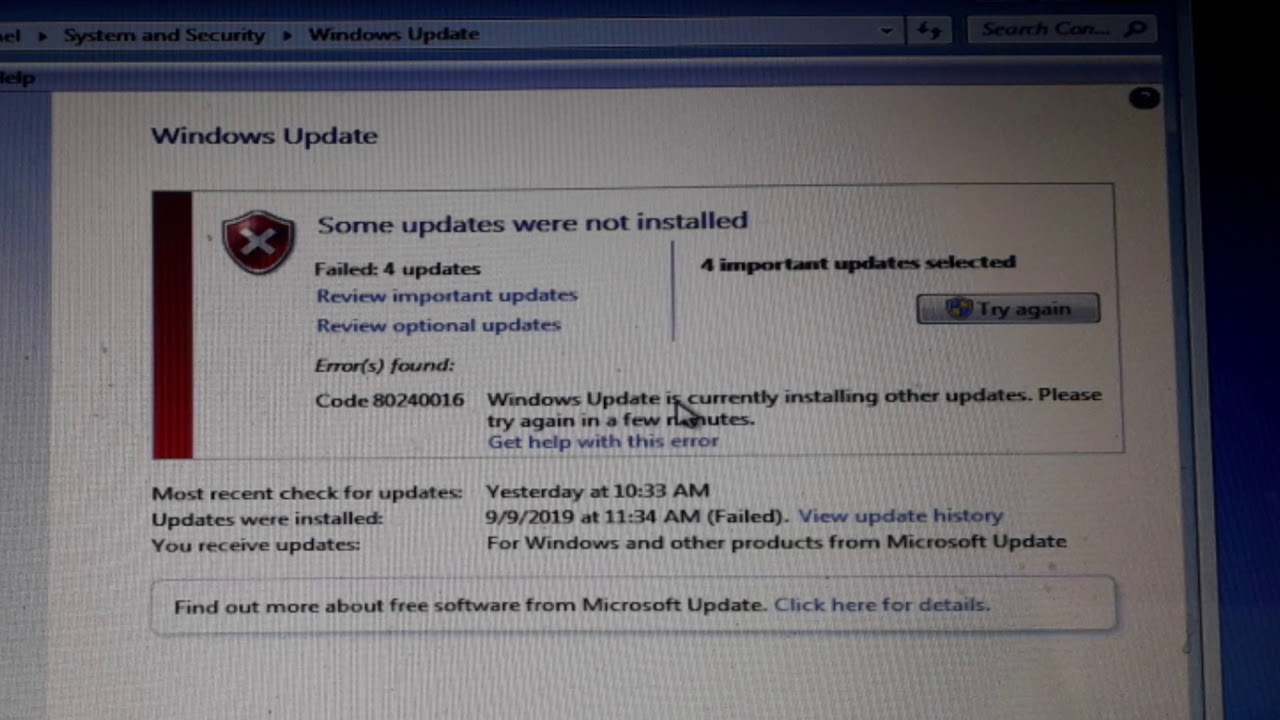 Попробуйте попросту перезагрузить свой компьютер.
Попробуйте попросту перезагрузить свой компьютер.
Как мы все знаем, операционная система Windows(и любая другая ОС) является чрезвычайно непростым «организмом», в котором зачастую могут возникать какие-то ошибки, баги, сбои и прочие неприятности. Тем не менее решаются они практически всегда с помощью обычной перезагрузки компьютера. Попробуйте и вы поступить так, а затем вернитесь в Центр обновления Windows, чтобы проверить наличие ошибки 0x8024402f.
Способ №2 Перейти на кабель
Следующий способ практически точно такой же по сложности, как и предыдущий. Некоторые пользователи отмечают, что ошибка 0x8024402f в Центре обновления может возникать из-за беспроводного типа подключения. Если вы применяете маршрутизатор для создания сети Wi-Fi в своем жилом помещении, то мы рекомендуем вам попробовать подключить свой компьютер к сети с помощью проводного подключения. Также можете попробовать перезапустить свой роутер: тот мог начать работать со сбоями. Как только измените тип подключения, снова зайдите в Центр обновления и проверьте, присутствует ли ошибка 0x8024402f.
Способ №3 Обновления для других продуктов Майкрософт
В дополнительных настройках Центра обновления Windows находится особая опция, включение которой может избавить вас от кода 0x8024402f при обновлении системы. Данный способ зарекомендовал себя достаточно эффективным среди многих пользователей, так что и вам он тоже, возможно, сможет помочь.
Итак, вам потребуется сделать следующий ряд действий:
- Нажмите ЛКМ на Пуск, а затем кликните на пункт Параметры(он выполнен в виде значка шестеренки).
- Кликните на «Обновление и безопасность».
- Перейдите в «Центр обновления Windows».
- Кликните на «Дополнительные параметры».
- Поставьте галочку напротив «При обновлении Windows предоставлять обновления для других продуктов Майкрософт».
- Сохраните изменения и перезагрузите свой компьютер.
Просто поставить галочку – это все, что от вас потребуется. Откройте Центр обновления Windows и попробуйте проверить наличие новых обновления и установите их. Ошибка обновления 0x8024402f все еще тревожит вас? Если да, то давайте двигаться дальше.
Ошибка обновления 0x8024402f все еще тревожит вас? Если да, то давайте двигаться дальше.
Способ №4 Отключение антивируса и Брандмауэра Windows
Антивирусное программное обеспечение предоставляет пользователям незаменимый функционал, который обеспечивает безопасность вашей операционной системе от всяческих вирусных атак. Брандмауэр, в свою очередь, регулирует создаваемые в системе сетевые подключения, как исходящие, так и входящие.
Однако, именно эти утилиты и могли вызвать появление ошибки 0x8024402f в Центре обновления Windows. Каким образом? Антивирус мог заблокировать некоторые файлы обновления, загружаемые с серверов Майкрософт, или системные файлы, вследствие чего в Центре обновления Windows возник сбой, который привел к невозможности установки обновлений. Брандмауэр, в свою очередь, мог заблокировать сетевое соединение, которое необходимо для связи и загрузки обновлений с серверов Майкрософт, что точно также могло вызвать ошибку обновления 0x8024402f.
Вам нужно отключить антивирус и брандмауэр в своей системе, а затем попробовать установить обновления с помощью Центра обновления Windows. Возможно, ошибка 0x8024402f заключалась именно в них. Так как не каждый пользователь пользуется этими аспектами ОС Windows, давайте очень кратко рассмотрим, как же отключить антивирус и Брандмауэр Windows.
Возможно, ошибка 0x8024402f заключалась именно в них. Так как не каждый пользователь пользуется этими аспектами ОС Windows, давайте очень кратко рассмотрим, как же отключить антивирус и Брандмауэр Windows.
Как отключить Брандмауэр Windows
- Нажмите Win+S.
- Впишите «Брандмауэр Windows» и кликните на соответствующий результат.
- Нажмите на ссылку «Включение и отключение брандмауэра Windows».
- Поставьте две галочки напротив пунктов «Отключение брандмауэра Windows(не рекомендуется)».
Брандмауэр Windows отключить довольно просто, как вы уже могли убедиться. Зайдите в Центр обновления Windows и попробуйте установить обновления. Если ошибка 0x8024402f, то дело действительно заключалось в Брандмауэре, который почему-то заблокировал подключение с серверами Майкрософт. Если же она все еще присутствует, то давайте перейдем к отключению антивируса.
Если у вас в системе не установлен сторонний антивирус, то вам понадобится отключить функционал Защитника Windows, системного антивируса, который всегда находится в активном состоянии, если в ОС не установлено стороннее решение.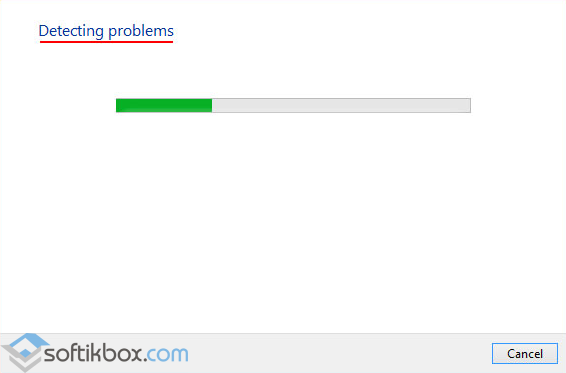 Давайте посмотрим, как можно отключить Защитник Windows.
Давайте посмотрим, как можно отключить Защитник Windows.
Как отключить Защитник Windows
- Перейдите в Параметры вашей Windows, как это уже было показано в предыдущих пунктах этой статьи.
- Нажмите на раздел «Обновление и безопасность».
- Перейдите во вкладку «Защитник Windows».
- Нажмите на кнопку «Перейти в Центр безопасности Защитника Windows».
- Кликните на раздел «Защита от вирусов и угроз».
- Нажмите на пункт «Параметры защиты от вирусов и других угроз».
- Найдите «Защита в режиме реального времени».
- Передвиньте ползунок в положение «Откл.».
Все предельно просто, собственно, как и в предыдущем случае. Если же у вас в системе находится сторонний антивирус, то его точно также необходимо отключить. Точные шаги для этого мы описать не можем, но вы вполне сможете применить вышеуказанную инструкцию к Защитнику Windws для своего антивируса.
Зайдите в Центр обновления Windows. Присутствует ли ошибка 0x8024402f при проверке наличия или установки обновлений? Если да, то продолжаем идти по способам для решения ошибки 0x8024402f.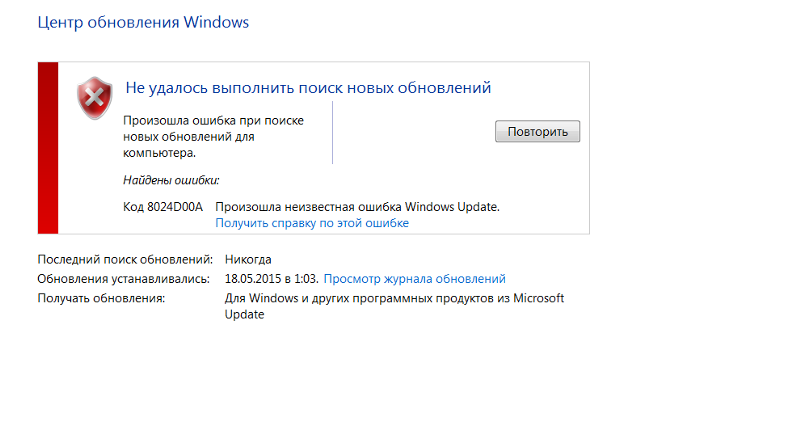
Способ №5 Запуск службы Центра обновления
Центр обновления Windows будет работать корректно только в том случае, если его служба запущена и не была остановлена в случае какого-то события в операционной системе. Ошибка 0x8024402f может быть сигналом, что служба Центра обновления Windows была деактивирована или ее работа была приостановлена.
Вы должны пройти в свойства службы Центра обновления и запустить ее, если она была выключена. Процесс невероятно прост, и мы сейчас покажем вам, как это выполнить. Следуйте нижеуказанным шагам:
- Нажмите Windows+S.
- Впишите services.msc и нажмите Enter.
- Найдите в списке службу под названием «Центр обновления Windows» и дважды кликните на нее ЛКМ.
- Выберите Автоматический тип запуска и нажмите на кнопку «Запустить», если служба была остановлена.
Если вы увидели, что служба Центра обновления Windows действительно была остановлена, то ошибка 0x8024402f определенно появилась из-за этого. Зайдите в Центр обновления и убедитесь, что проблема была устранена. Если же служба была активна все это время, то ошибку вызывает что-то другое.
Зайдите в Центр обновления и убедитесь, что проблема была устранена. Если же служба была активна все это время, то ошибку вызывает что-то другое.
Способ №6 Использование утилиты Powershell
В этом способе мы с вами удалим загруженные ранее файлы обновлений в папке SoftwareDistribution\Download\ с помощью средства Powershell. Загруженные файлы обновления могли быть повреждены, вследствие чего возникли конфликты во время установки других обновлений.
Для очистки этой папки вам понадобится прибегнуть к выполнению следующих шагов:
- Нажмите Windows+S.
- Впишите Powershell.
- Нажмите ПКМ на результат и выберите «Запустить от имени Администратора».
- Впишите в Powershell следующие команды:
- Stop-Service wuauserv
- Remove-Item -Recurse -Force C:\Windows\SoftwareDistribution\Download\*
- Start-Service wuauserv
- Закройте окошко программы и перезагрузите свою систему.

Очистка данной папки является одним из самых эффективных способов по решению ошибки 0x8024402f в Центре обновления. Наверняка, проблема уже была решена. Однако, если же нет, то можно попробовать еще один способ, который определенно сможет исправить проблемы с Центром обновления.
Способ №7 Сброс компонентов Центра обновления Windows 10
Итак, если вы все еще испытываете ошибку 0x8024402f при обновлении Windows, мы рекомендуем вам воспользоваться процессом сброса компонентов Центра обновления. Процесс достаточно долгий, если выполнять его вручную, но, к счастью, вы можете воспользоваться файлом в формате .bat, который автоматически сбросит компоненты вашего Центра обновления.
В сети вы можете найти кучу различных «батников», которые содержат команды для сброса. Сейчас мы предоставим вам ряд команд для создания .bat-файла. Все, что вам понадобится сделать – это вставить нижеуказанные команды в самый обычный текстовый файл, изменить расширение на .bat и запустить его, после чего начнется автоматический сброс Центра обновления.
А вот и те самые команды:
Выполнив сброс Центра обновления Windows, перезагрузите свой компьютер, а затем снова зайдите в Центр, чтобы проверить наличие ошибки обновления 0x8024402f. На этот раз, ошибка должна быть решена, и вы сможете спокойно выполнять обновление системы.
Заметка: если же и это не помогло(что довольно странно), то мы можем вам только порекомендовать воспользоваться средствами восстановления системы: точка восстановления, возврат системы в исходное состояние, восстановление с помощью установочного диска и т.д.
Как исправить ошибку 0x8024402f при обновлении Windows 10?
0x8024402f – ошибка обновления Windows 10, которую можно лицезреть в Центре обновления. Данная ошибка появляется вследствие того, что ваш Центр обновления не может установить соединение с серверами Майкрософт, с которых и скачиваются эти обновления. С ошибкой код 8024402f также можно увидеть следующее сообщение:
С установкой некоторых обновлений возникли проблемы, но позднее будет предпринята еще одна попытка.
Если вы продолжаете видеть это сообщение и хотите поискать дополнительные сведения в Интернете или обратиться в службу поддержки, вам может помочь следующая информация: (0x8024402f)
Ошибка может появиться на всех современных версия ОС Windows, так что ее появлению подвержены все пользователи. Разумеется, что ошибка будет препятствовать дальнейшему поиску и установке всех последующих обновлений. Следует указать, что существует две вариации кода ошибки: 0x8024402f и 8024402f. Какое между ними отличие? Собственно, только одно: код 8024402f можно увидеть на Windows 7 и Windows 8, а другой – на Windows 10.
Установка обновлений, патчей или исправлений, выпускаемыми разработчиками, является очень важным процессом, если вы хотите получить наиболее приятный опыт использования операционной системой Windows 10(или любой другой ОС). Так что вам обязательно нужно исправить ошибку 8024402f, если вы хотите продолжить установку обновлений.
Как это сделать? Именно в данной статье мы с вами рассмотрим самые действенные методы, с помощью которых можно исправить ошибку обновления 8024402f.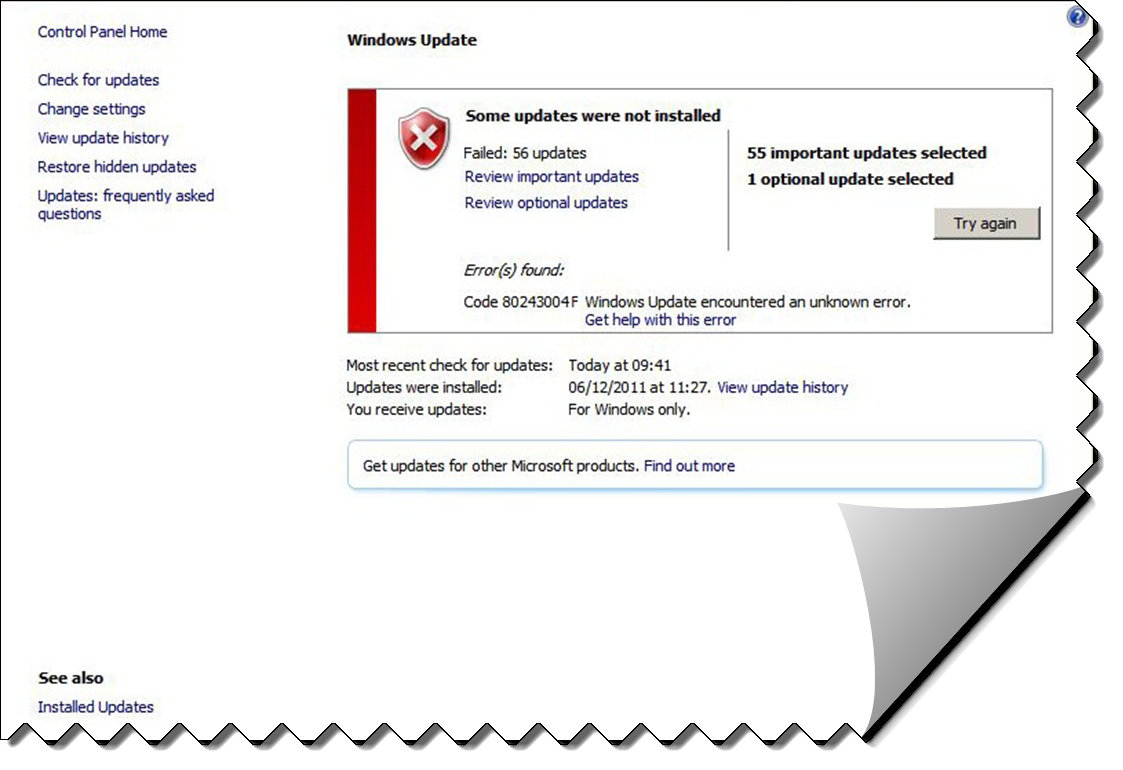 Причем, все методы достаточно просты и с ними справиться даже новичок. Итак, давайте приступим.
Причем, все методы достаточно просты и с ними справиться даже новичок. Итак, давайте приступим.
СОДЕРЖАНИЕ СТАТЬИ
Ошибка при обновлении Windows: код 8024402f
Метод №1 Перезагрузка ПК
Да, вот такой вот неожиданный совет. Некоторые пользователи недооценивают обычную перезагрузку ПК, но этого не следует делать, так как с помощью нее можно разрешить огромное множество проблем в операционной системе. Бывают случаи, когда в ОС возникают единичных сбои, которые можно разрешить обычным перезапуском, что на корню убивает внезапно возникшую проблему.
Попробуйте перезагрузить свой компьютер, а затем попытайтесь обновиться снова. Если ошибка 8024402f была исправлена, то можно с полной уверенностью утверждать, что она являлась единичным сбоем и вы ее навряд ли увидите снова. Если же проблема все еще присутствует, то давайте двигаться дальше.
Метод №2 Смена типа подключения к сети
Двигаемся дальше и у нас на очереди еще один достаточно простой метод: смена типа подключения к сети.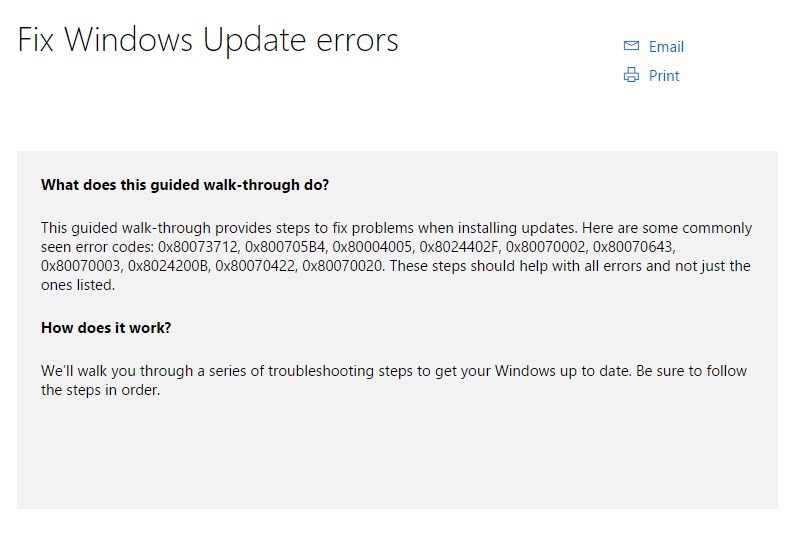 Допустим, вы являетесь пользователем, который использует роутер. Вся проблема как раз может заключаться в вашем маршрутизаторе, начавшего работать некорректно и со сбоями. Попробуйте подключить свой компьютер к сети посредством кабеля, а затем проверьте, будет ли появляться ошибка обновления 8024402f. Если ее нет, то причиной возникшей проблемы определенно является ваш маршрутизатор.
Допустим, вы являетесь пользователем, который использует роутер. Вся проблема как раз может заключаться в вашем маршрутизаторе, начавшего работать некорректно и со сбоями. Попробуйте подключить свой компьютер к сети посредством кабеля, а затем проверьте, будет ли появляться ошибка обновления 8024402f. Если ее нет, то причиной возникшей проблемы определенно является ваш маршрутизатор.
Метод №3 Дополнительные настройки Центра обновления
Некоторые пользователи с данной ошибкой утверждают, что избавиться от нее можно с помощью активирования одной определенной опции в настройках Центра обновления Windows. Давайте рассмотрим пример на операционной системе Windows 10. Итак, нажмите Windows+S и впишите «Параметры Центра обновления Windows». Кликните на найденный результат(стрелки, указывающие на круговое движение).
Теперь найдите ссылку «Дополнительные параметры» и кликните на нее. В самом верху окошка вы должны увидеть опцию «При обновлении Windows предоставить обновления для других продуктов Майкрософт». Поставьте галочку напротив этой опции и сохраните внесенные изменения. Затем перезагрузите свой компьютер. Зайдите в Центр обновления системы и проверьте, будет ли появляться ошибка 8024402f на этот раз.
Поставьте галочку напротив этой опции и сохраните внесенные изменения. Затем перезагрузите свой компьютер. Зайдите в Центр обновления системы и проверьте, будет ли появляться ошибка 8024402f на этот раз.
Метод №4 Отключение Firewall и антивирусов
Теперь давайте перейдем к чему-то иному. Многие из вас знают, что антивирусы и брандмауэры предоставляют неоценимую поддержку пользователю, но они также способны причинять системе множество неудобств. Например, Брандмауэр Windows мог запросто заблокировать исходящее подключение к серверам Майкрософт. Также, например, антивирус мог заблокировать файлы в системе, которые участвую непосредственно в процессе обновления.
Попробуйте отключить на время свой антивирус и firewall, чтобы проверить их причастность к появлению ошибки 8024402f. Давайте рассмотрим два небольших примера на системных утилитах: Защитник и Брандмауэр Windows. Для начала давайте отключим Защитник. Сделайте следующее:
- Нажмите комбинацию клавиш Windows+S.

- Впишите «Защитник» и кликните на пункт «Центр безопасности Защитника Windows».
- Далее кликните на пункт «Защита от вирусов и угроз»(значок щита).
- Теперь вам нужно кликнуть на ссылку, которая переведет вас в параметры активной защиты антивируса.
- Найдите раздел активной защиты и выставьте ползунок под ним в положение «Откл.».
- Закройте окно с параметрами Защитника Windows.
Попробуйте снова произвести обновление, чтобы проверить наличие ошибки 8024402f. Если она все еще присутствует, то давайте теперь отключим Брандмауэр Windows. Сделайте следующее:
- Снова нажмите Windows+S.
- Впишите «Брандмауэр» и выберите «Брандмауэр Windows».
Заметка: перед вами должно будет открыться окошко классического приложения, но это нормально. Windows 10 содержит в себе кучу классических элементов, которые все еще невероятно важны, если вы хотите полностью управлять ОС.
- Теперь кликните на «Включение и отключение брандмауэра Windows».

- Поставьте пару галочек напротив пунктов, которые отвечают за отключение работы Брандмауэра Windows для различных типов сетей(возле значков в виде красных щитов).
- Примените изменения и закройте окошко с параметрами Брандмауэра Windows.
Перейдите в Центр обновления своей системы и снова попробуйте выполнить обновление. 8024402f, ошибка при обновлении Windows, была наконец-то исправлена? Если нет, то давайте двигаться дальше.
Метод №5 Проверка службы Центра обновления
Еще одна причина появления ошибки с кодом 8024402f(или 0x8024402f) заключается в том, что служба Центра обновления могла попросту перестать корректно работать или же вовсе прекратила функционировать. Давайте же проверим, работает ли эта служба как надо:
- Нажмите Windows+R.
- Впишите services.msc и нажмите Enter.
- Найдите в списке служб «Центр обновления Windows» и дважды кликните на нее ЛКМ.
- В свойстве данной службы нам нужно убедиться, что она активирована и находится в рабочем состоянии.
 Это можно проверить по пункту «Состояние». Если там указано, что служба остановлена, то нажмите на кнопку «Запустить».
Это можно проверить по пункту «Состояние». Если там указано, что служба остановлена, то нажмите на кнопку «Запустить». - Нажмите на «Тип запуска» и выберите «Автоматически».
Заметка: существует возможность, по которой служба Центра обновления начала работать со сбоями. Мы рекомендуем вам выполнить ее перезапуск. Для этого нажмите на кнопку «Остановить», а затем кликните на «Запустить».
- Сохраните изменения, и перезагрузите свой компьютер.
Зачастую, данный метод срабатывает в решении ошибки 8024402f. Однако, если он не помог, то в нашей статье еще найдется несколько методов, которые обязательно исправят ваше положение.
Метод №6 Удаление папки SoftwareDistribution
Еще один способ, которые помогает многих пользователям избавиться от ошибки 8024402f – это удаление папки SoftwareDistribution, которая напрямую участвует в процессе обновления вашей операционной системы. Вам нет нужды копаться в бесчисленных папках проводника, так как удаление SoftwareDistribution можно выполнить через мощную системную утилиту PowerShell.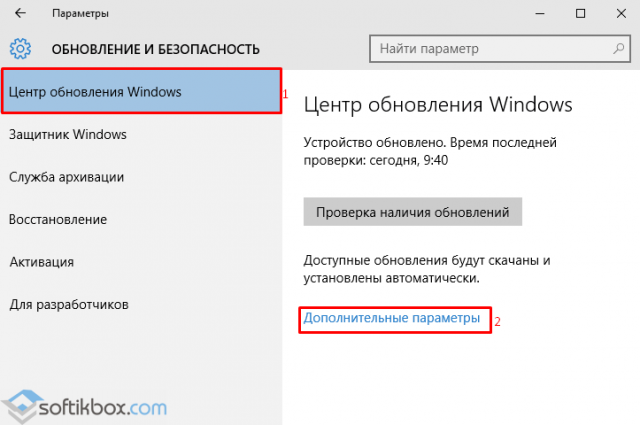 Итак, сделайте следующее:
Итак, сделайте следующее:
- Нажмите Windows+S.
- Введите PowerShell.
- Нажмите на найденный результат ПКМ и выберите «Запустить от имени Администратора».
- Введите следующие команды в той последовательности, в которой они указаны ниже:
- Stop-Service wuauserv
- Remove-Item -Recurse -Force C:\Windows\SoftwareDistribution\Download\*
- Start-Service wuauserv
- Закройте PowerShell и перезагрузите систему.
Снова пройдите в Центр обновления и попытайтесь обновить свою Windows. На этот раз ошибки 8024402f определенно быть не должно. Однако, если же она все еще присутствует, то можно обратиться к еще паре методов: сброс компонентов Центра обновления и утилита по устранению проблем.
Метод №7 Сброс компонентов Центра обновления
Итак, мы подошли к одному из самых сложным методов для выполнения, независимо от уровня пользователя. Когда у вас возникают проблемы при обновлении операционной системы, порой может возникнуть нужда воспользоваться сбросом компонентов Центра обновления. Ошибка 8024402f(и многие другие ошибки) практически всегда решаются подобной операцией, если проблема действительно заключается в некорректной работе Центра обновления Windows.
Ошибка 8024402f(и многие другие ошибки) практически всегда решаются подобной операцией, если проблема действительно заключается в некорректной работе Центра обновления Windows.
Итак, сделайте следующее:
- Нажмите ПКМ на Пуск и выберите «Командная строка(администратор)».
- Открыв командную строку, впишите в нее все нижеуказанные команды, чтобы выполнить сброс Центра обновления:
- Закончив с командами, перезагрузите компьютер.
После сброса Центра обновления ошибка 8024402f при обновлении Windows(независимо от ее версии) не должна будет вас более беспокоить. Однако, если же она все еще присутствует, то, вероятно, у вас в системе находится какой-то ее возбудитель. Например, некоторое вирусное или вредоносные программное обеспечение может вызывать проблемы с обновлением системы. В случае неудачи по решению проблемы, мы рекомендуем вам проверить свою систему антивирусной утилитой.
Нашли опечатку? Выделите текст и нажмите Ctrl + Enter
FULL Windows Update не работает 8024402F на Windows 10, 8.
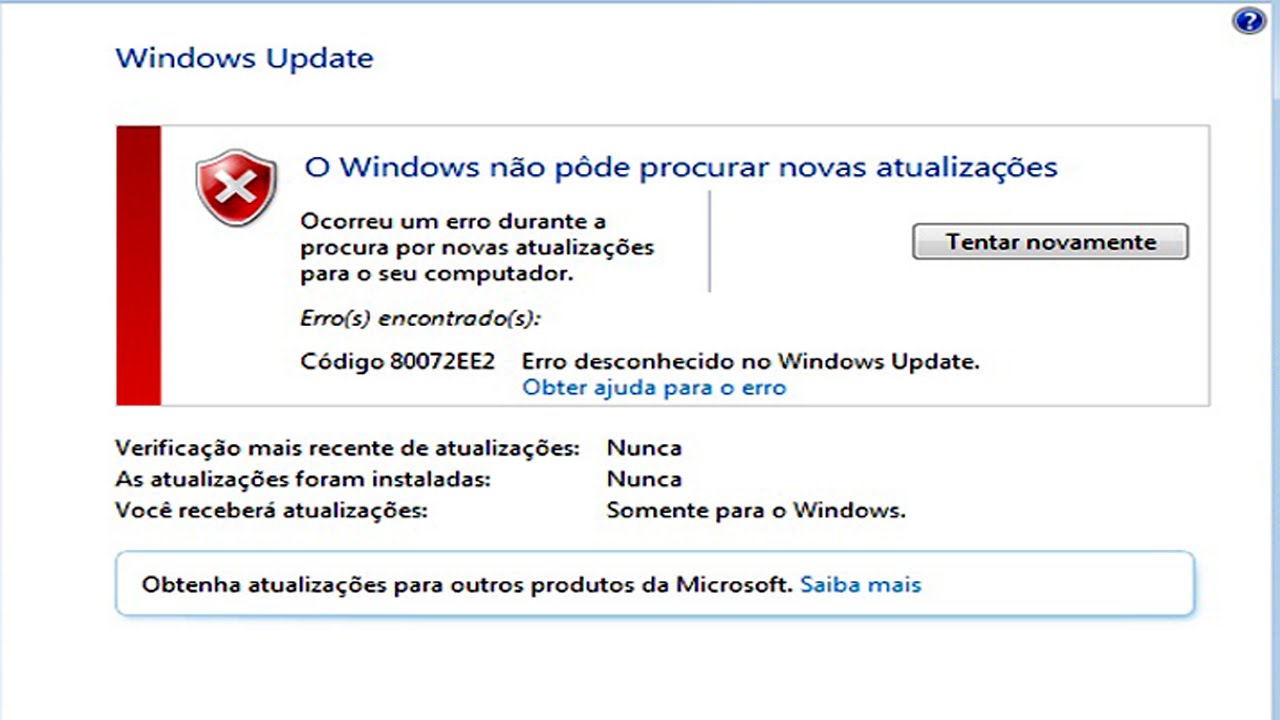 1 и 7
1 и 7Автор Белов Олег На чтение 8 мин. Просмотров 1.7k. Опубликовано
Если вы пытаетесь проверить наличие обновлений в новой операционной системе Windows 8.1, возможно, вы наткнулись на ошибку обновления «Ошибка 8024402F».
Вам не нужно беспокоиться, потому что мы нашли решение этой проблемы, и через несколько минут вы узнаете, что нужно сделать, чтобы исправить ошибку Windows Update 8024402F в Windows 8.1.
К сожалению, шаги, которые нам нужно предпринять, не так очевидны, если вы пытаетесь это исправить самостоятельно, потому что сначала нам нужно будет отключить функцию автоматического обновления в Windows 8.1, а затем вы можете исправить ошибку 8024402F, которая появляется при попытке обновить операционную систему. система.
Как исправить: Ошибка Windows Update Ошибка 8024402F в Windows 8.1
Ошибка 8024402F может помешать вам загружать обновления Windows.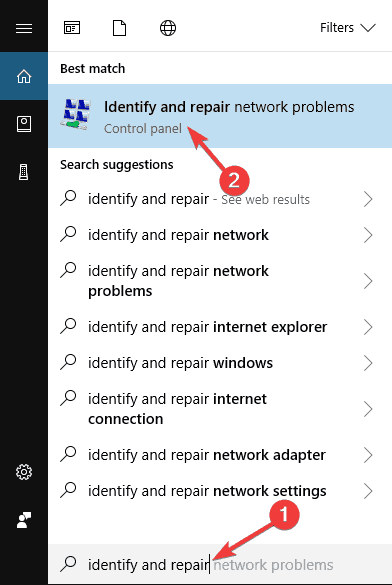
Говоря о проблемах, пользователи сообщили о следующих проблемах, связанных с этой ошибкой:
- Ошибка обновления Windows 10 8024402F . Обычно эта ошибка вызвана проблемным обновлением. Чтобы устранить эту проблему, рекомендуется найти и удалить проблемное обновление с вашего ПК.
- Код 8024402F В Центре обновления Windows возникла проблема . Иногда это сообщение может появляться из-за настроек безопасности, поэтому обязательно проверяйте антивирус и брандмауэр.
- Центр обновления Windows завис, ошибка не работает, загрузка не происходит, происходит сбой . Ошибка 8024402F может привести к различным проблемам с Центром обновления Windows. Тем не менее, вы должны быть в состоянии решить большинство из этих проблем с помощью одного из наших решений.
Ищете лучшие инструменты для устранения проблем с обновлением Windows? Вот наши главные выборы.
Решение 1. Изменить настройки Центра обновления Windows
Несколько пользователей сообщили, что они исправили эту проблему, просто изменив настройки Центра обновления Windows. Имейте в виду, что этот метод работает только для Windows 8.1. Чтобы изменить эти настройки, выполните следующие действия:
- Откройте Панель управления .
- Найдите и выберите раздел Обновления Windows на этой странице.
- Теперь щелкните левой кнопкой мыши или нажмите на функцию Никогда не проверять наличие обновлений .
Примечание. Снимите также флажок со следующего:
Теперь вы можете вручную проверять наличие обновлений для вашей операционной системы Windows 8.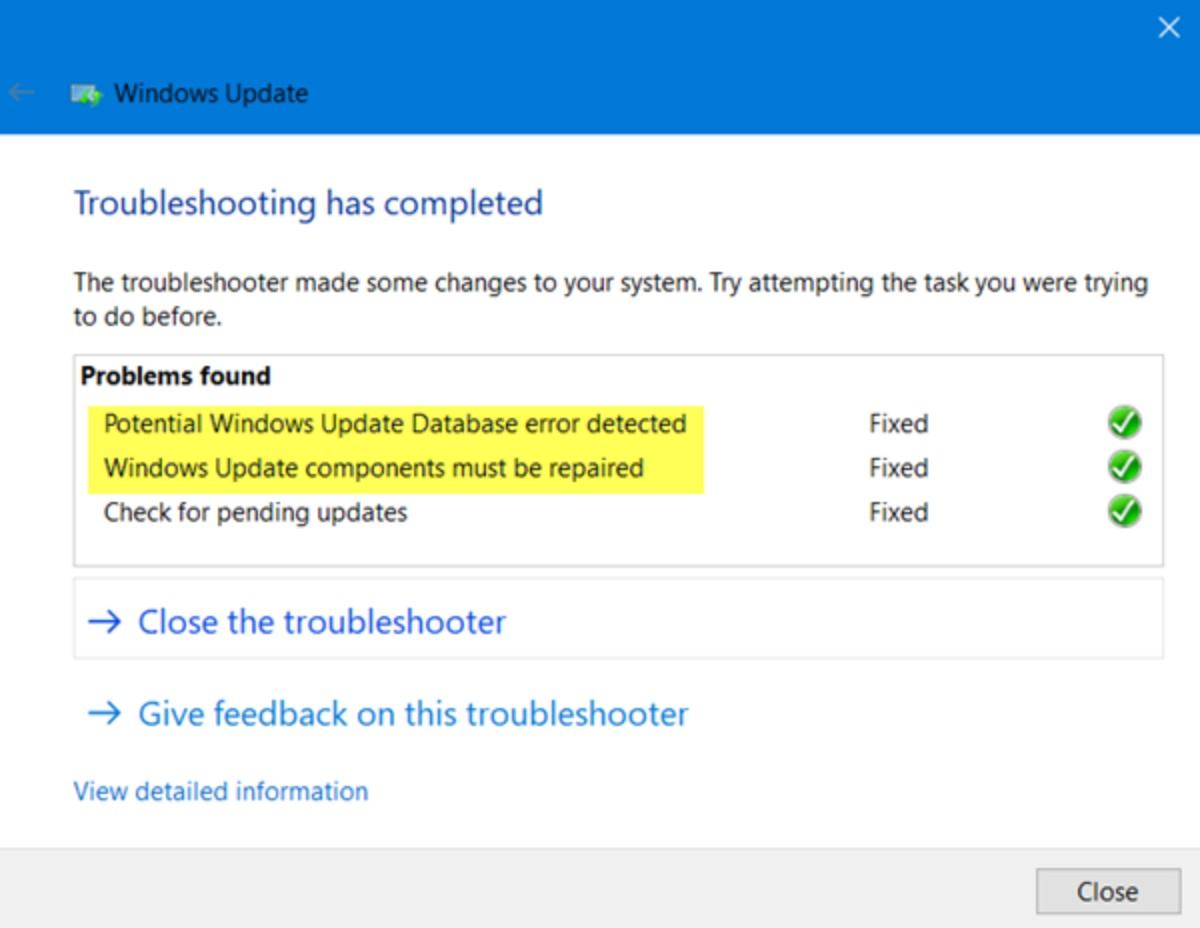 1 и устанавливать их, не беспокоясь об ошибке Windows Update 8024402F, которая у вас есть в системе.
1 и устанавливать их, не беспокоясь об ошибке Windows Update 8024402F, которая у вас есть в системе.
После того, как вы сделали обновления вручную, вы можете продолжить и снова включить обновления Windows. Возможно, вам придется делать это каждый раз, когда вы получаете сообщение об ошибке Центра обновления Windows.
Решение 2. Проверьте часовой пояс
.
Если вы получаете ошибку 8024402F, вы можете исправить ее, изменив часовой пояс. Это довольно просто, и вы можете сделать это, выполнив следующие действия:
- Запустите Панель управления .
- Когда откроется Панель управления , нажмите Дата и время .
- Теперь в разделе Часовой пояс вам нужно будет нажать кнопку Изменить часовой пояс .
- Вы должны выбрать правильный часовой пояс отсюда. Выбрав нужный часовой пояс, нажмите кнопку ОК , чтобы сохранить файл.

Перезагрузите операционную систему Windows 8.1 и снова проверьте, есть ли в вашей операционной системе ошибка обновления 8024402F.
Решение 3. Использование средства устранения неполадок Windows
- Загрузите здесь средство устранения неполадок Windows.
- После загрузки файла запустите его и следуйте инструкциям на экране.
- После завершения процесса перезагрузите операционную систему Windows.
Проверьте еще раз, чтобы увидеть, если вы по-прежнему получаете ошибку обновления 8024402F в Windows 8.1
Средство устранения неполадок Windows перестало работать? Вот наши лучшие решения!
Решение 4. Переустановите последние обновления
Иногда вы можете установить поврежденное обновление, которое может вызвать ошибку 8024402F при использовании Центра обновления Windows.
Чтобы решить эту проблему, необходимо удалить все недавно установленные обновления и переустановить их. Это довольно просто, и вы можете сделать это, выполнив следующие действия:
Это довольно просто, и вы можете сделать это, выполнив следующие действия:
- Нажмите Ключ Windows + I , чтобы открыть приложение Настройки .
- Перейдите в раздел Обновление и безопасность .
- Теперь выберите Просмотреть установленную историю обновлений .
- Список последних обновлений появится. Теперь нажмите Удалить обновления .
- Теперь вы должны увидеть список установленных обновлений. Дважды щелкните обновление, чтобы удалить его.
После удаления последних обновлений перезагрузите компьютер. Теперь Windows автоматически загрузит эти обновления в фоновом режиме и установит их. После переустановки обновлений проблема должна быть полностью решена.
Имейте в виду, что некоторые обновления могут вызвать появление этой проблемы. Чтобы предотвратить эту проблему в будущем, важно найти проблемное обновление и удалить его.
Поскольку Windows 10 автоматически установит отсутствующие обновления, вам необходимо запретить установку этого обновления.
Чтобы узнать, как это сделать, обязательно ознакомьтесь с нашим руководством о том, как запретить Windows устанавливать определенные обновления.
Решение 5 – Проверьте свой антивирус
По словам пользователей, иногда эта проблема возникает из-за проблем с антивирусом. По словам пользователей, их антивирус может иногда мешать работе Windows и препятствовать установке обновлений.
Если вы столкнулись с ошибкой 8024402F, вы можете попробовать отключить антивирус. Многие пользователи сообщили, что это работает для них, поэтому обязательно попробуйте это.
Если отключение антивируса не помогает, вы можете попробовать удалить антивирус.
Для этого рекомендуется загрузить специальный инструмент удаления от разработчика антивируса. После удаления антивируса проверьте, устранена ли проблема.
Поскольку использование компьютера без антивируса небезопасно, рекомендуется переключиться на другое антивирусное решение. На рынке существует множество надежных антивирусных инструментов, но в настоящее время лучшими являются Bitdefender , BullGuard и Panda Ant i . вирус , поэтому обязательно попробуйте любой из этих инструментов.
На рынке существует множество надежных антивирусных инструментов, но в настоящее время лучшими являются Bitdefender , BullGuard и Panda Ant i . вирус , поэтому обязательно попробуйте любой из этих инструментов.
Решение 6 – Проверьте ваш брандмауэр
Брандмауэр хорош, если вы хотите предотвратить доступ неавторизованных приложений к Интернету, однако иногда ваш брандмауэр может помешать установке обновлений Windows и вызвать ошибку 8024402F.
Чтобы это исправить, рекомендуется добавить серверы Центра обновления Windows в список исключений.
Этот процесс отличается в зависимости от типа используемого брандмауэра, поэтому, если вы не знаете, как это сделать, лучше обратиться к администратору сети.
Что касается списка серверов, вам необходимо убедиться, что следующие серверы могут проходить через ваш брандмауэр:
- Download.windowsupdate.

- Windowsupdate.microsoft.com
- Update.microsoft.com
После изменения настроек брандмауэра проблема должна быть полностью решена. Несколько пользователей сообщили, что эта проблема возникла после включения функции Filter ActiveX на их маршрутизаторе.
Если у вас возникла та же проблема, проверьте конфигурацию вашего маршрутизатора и убедитесь, что эта функция не включена.
50% пользователей Windows не используют брандмауэр. Не будьте одним из них и выберите один из этих продуктов!
Решение 9 – Попробуйте использовать другое сетевое соединение
По словам пользователей, ошибка 8024402F может иногда появляться из-за вашего сетевого подключения. Чтобы проверить, является ли ваше сетевое соединение проблемой, вы можете попробовать использовать другое сетевое соединение.
Если ошибка не появляется в другой сети, проблема заключается в конфигурации вашей сети.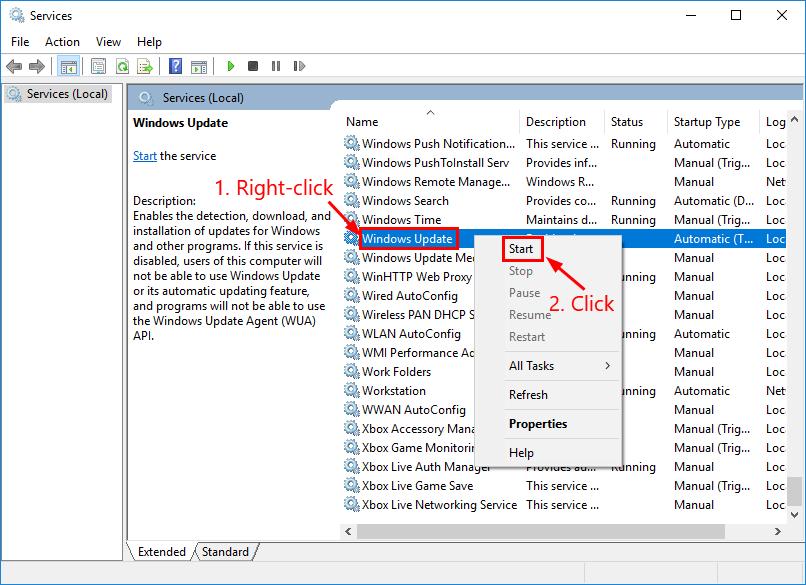
Чтобы решить эту проблему, рекомендуется проверить все настройки сети в Windows. Кроме того, вы можете попробовать перезапустить и сбросить настройки маршрутизатора и посмотреть, решит ли это проблему.
Решение 10. Добавьте серверы Microsoft в доверенную зону
Если вы постоянно сталкиваетесь с ошибкой 8024402F, возможно, вы сможете решить эту проблему, просто добавив серверы Microsoft в доверенную зону. Для этого просто выполните следующие действия:
- Нажмите Windows Key + S и введите параметры Интернета . Выберите Свойства обозревателя из списка результатов.
- Перейдите на вкладку Безопасность и выберите Надежные сайты . Теперь нажмите кнопку
- В поле Добавить этот сайт в зону введите нужный адрес. Теперь нажмите кнопку Добавить . Добавьте все адреса, указанные в Решении 6 .
 Теперь нажмите кнопку Закрыть .
Теперь нажмите кнопку Закрыть .
После этого перезагрузите компьютер, и проблема должна быть полностью решена.
Решение 11. Отключите прокси
Если у вас возникли проблемы с ошибкой 8024402F, причиной может быть ваш прокси.
Многие пользователи используют прокси для защиты своей конфиденциальности, но иногда ваш прокси будет мешать работе Windows 10 и мешать вам загружать обновления.
Однако вы можете решить эту проблему, просто отключив прокси-сервер. Для этого выполните следующие действия:
- Откройте приложение Настройки и перейдите в раздел Сеть и Интернет .
- В меню слева выберите Прокси-сервер . На правой панели убедитесь, что все параметры отключены. Если все параметры уже отключены, попробуйте включить параметр Автоматическое определение настроек и проверьте, решает ли это проблему.
Многие пользователи сообщили, что отключение прокси-сервера исправило эту ошибку, поэтому обязательно попробуйте это решение.
Если вы все еще хотите защитить свою личность в Интернете, есть много отличных сторонних приложений, которые могут помочь вам в этом.
CyberGhost VPN – отличное VPN-приложение, поэтому, если вы хотите защитить свою конфиденциальность в Интернете, обязательно попробуйте его.
Нужна дополнительная информация о CyberGhost VPN? Прочитайте этот обзор, чтобы узнать больше.
Это все, что вам нужно сделать, чтобы в кратчайшие сроки исправить ошибку обновления 8024402F в Windows 8.1, но, если у вас возникнут какие-либо другие проблемы, пожалуйста, свяжитесь с нами, используя раздел комментариев на странице, расположенной на странице. ниже.
Примечание редактора . Этот пост был первоначально опубликован в январе 2015 года и с тех пор был полностью переработан и обновлен для обеспечения свежести, точности и полноты.
8024402f ошибка обновления windows 7
Windows Update Errors — Списком
Ошибки, связанные с подключением, возникающие при использовании Центра обновления Windows или Центра обновления Майкрософт для установки обновлений
При обращении к веб-узлу Центра обновления Windows или Центра обновления Майкрософт для проверки наличия и установки обновлений появляется одно из
следующих сообщений об ошибке: Ошибка 0x80070008, Ошибка 0x800705B4, Ошибка 0x8007000E, Ошибка 0x80072EE2, Ошибка 0x80072EFD, Ошибка 0x80072EE7,
Ошибка 0x80072EEF, Ошибка 0x80072EFE, Ошибка 0x8024400E, Ошибка 0x80072F76, Ошибка 0x80244016, Ошибка 0x80072F78, Ошибка 0x80244022,
Ошибка 0x80090305, Ошибка 0x8024402F, Ошибка 0x8009033F, Ошибка 0xC80003FA, Ошибка 0x80244008, Ошибка 0xC800042D, Ошибка 0x8024400A,
Ошибка 0x80071A90, Ошибка 0x8024400D.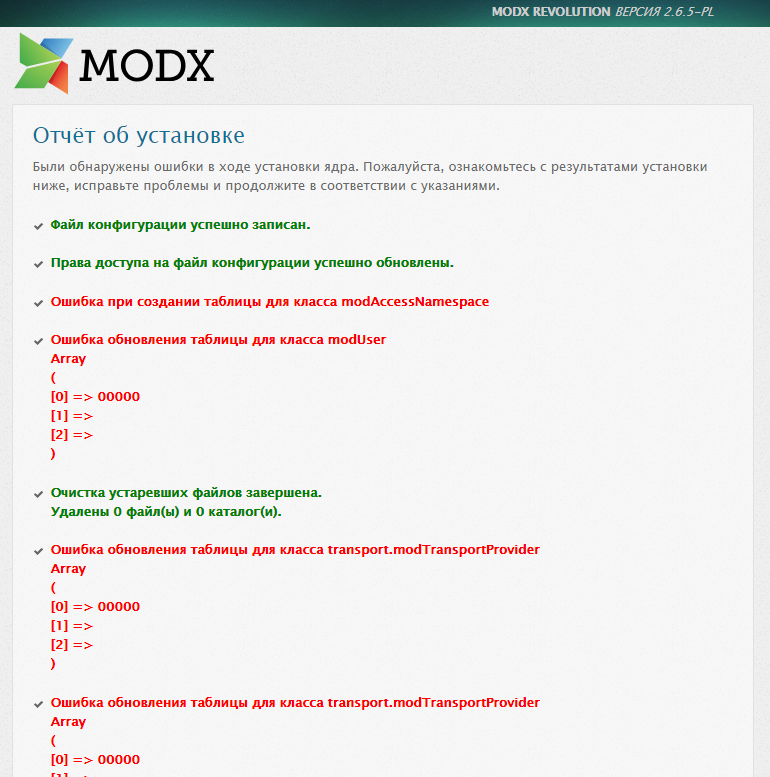
Эти ошибки могут вызываться следующими причинами:
— Приложения или процессы, мешающие связи через Интернет
— Проблемы ресурсов, находящихся на компьютере
— Высокая загруженность Интернета
— Исправимые ошибки базы данных
Способы решения некоторых ошибок Центра обновления Windows
Ошибка Центра обновления Windows 8E5E03FA
Причина: Поврежден файл журнала или база данных из папки Windows\System32\Catroot2.
Решение: Переименуйте на диске компьютера директорию Catroot2
Ошибка Центра обновления Windows 80004002
Причина: Неполадки с системными библиотеками службы Windows Update.
Решение: Повторно зарегистрируйте файлы, используемые службой Windows Update
Ошибка Центра обновления Windows 80004004
Причина: Неполадки со службой Windows Update.
Решение: Установите обновление для ОС Windows Vista (KB937287)
Ошибка Центра обновления Windows 80010108
Причина: Повреждена системная библиотека Wups2.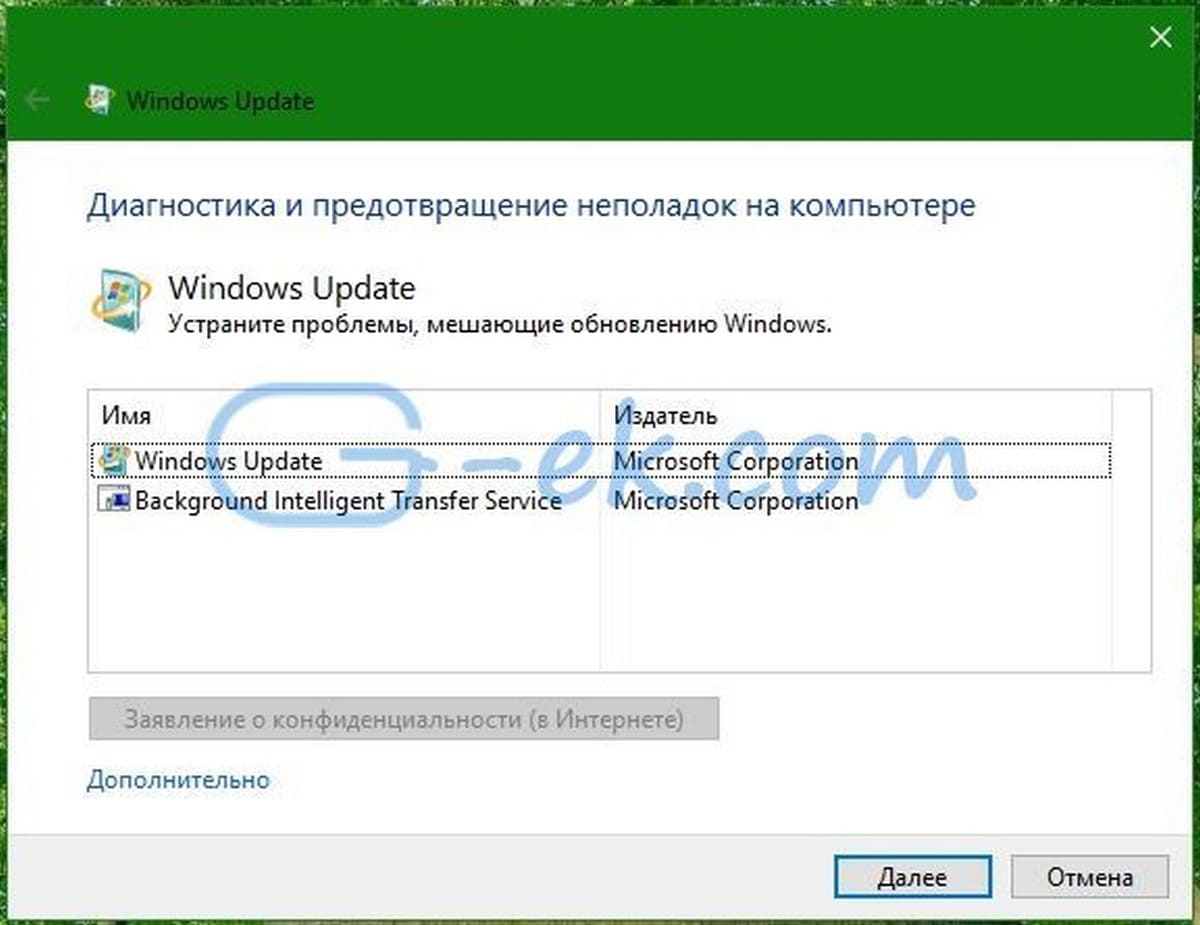 dll или в реестре нет записей, соответствующих этому файлу.
dll или в реестре нет записей, соответствующих этому файлу.
Решение 1: Регистрируйте в Windows Vista файл Wups2.dll
Решение 2: Загрузите и установите последнюю версию Центра обновления Windows
Ошибка Центра обновления Windows 80070490
Причина: Устаревшая версия агента Центра обновления Windows Vista.
Решение: Установите последнюю версию агента Центра обновления Windows
Ошибка Центра обновления Windows 80070570
Причина: Некорректное обновление системных файлов Windows Vista после установки пакета обновлений Service Pack 1.
Решение 1: Повторно загрузите с сайта Microsoft файл пакета обновлений SP1 и установите его в систему
Решение 2: Создайте заново базу данных, в которой хранятся сведения о Центре обновления, и перерегистрируйте используемые Windows Update файлы и библиотеки
Ошибка Центра обновления Windows 80073715
Причина: Системная ошибка Центра обновления Windows.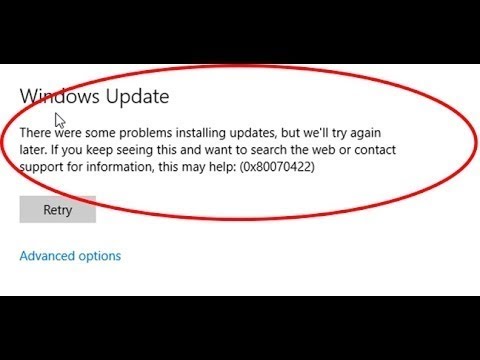
Решение 1: Воспользуйтесь средством System Update Readiness Tool
Решение 2: Выполните общие рекомендации по устранению неполадок со службой Windows Update
Ошибка Центра обновления Windows 80244019
Причина: Проблемы с подключением к серверу службы Windows Update.
Решение 1: Проверьте соединение к Интернету, настройки прокси-сервера и сетевого оборудования
Решение 2: Просканируйте жесткий диск компьютера антивирусной программой
Решение 3: Откорректируйте в реестре Windows параметр UseWUServer
Решение 4: Отключите службу winHTTP Web Proxy Auto Discovery Service
Ошибка Центра обновления Windows 800F020B
Причина: Установка драйвера для устройства, которое не подключено к компьютеру (вероятно устройство, подключаемое к порту USB).
Решение: Подключите к компьютеру устройство, для которого устанавливаются обновления
Ошибка Центра обновления Windows 8024402F
Причина: Данная ошибка может быть вызвана следующими причинами:
• в системе запущены приложения или процессы, мешающие связи через Интернет
• имеются проблемы ресурсов, находящихся на компьютере
• слишком много действий на веб-узле Центра обновления
• высокая загруженность Интернета
• исправимые ошибки базы данных
• наличие проблем, связанных со временем ожидания сервера, на веб-узле Центра обновления Windows или Центра обновления Microsoft
Решение: Воспользуйтесь рекомендациями, изложенными в статье «Ошибки, связанные с подключением, возникающие при использовании Центра обновления Windows или Центра обновления Майкрософт для установки обновлений» (код статьи: 836941)
Ошибка Центра обновления Windows 80070020
Причина: Конфликт модуля Windows Update с программным обеспечением компании BitDefender.
Решение: Отключите программные продукты компании BitDefender
Ошибка Центра обновления Windows 8024002D
Причина: В приводе CD/DVD-дисков отсутствует установочный диск Microsoft Works или Office, необходимый для инсталляции обновлений для данных пакетов.
Решение: Вставьте отсутствующий диск в привод
Ошибка Центра обновления Windows 8024401F
Причина: Неполадки с настройками сетевого соединения или сервер Windows Update временно недоступен.
Решение 1: Подождите 10-15 минут и затем повторите попытку получить обновления для Windows
Решение 2: Проверьте настройки прокси-сервера, через который осуществляется доступ в Интернет
Решение 3: Проверьте настройки установленного в системе брандмауэра
Ошибка Центра обновления Windows 643
Причина: Неполадки с библиотеками компонента .NET framework 1.1.
Решение: Переустановите компонент .NET framework 1.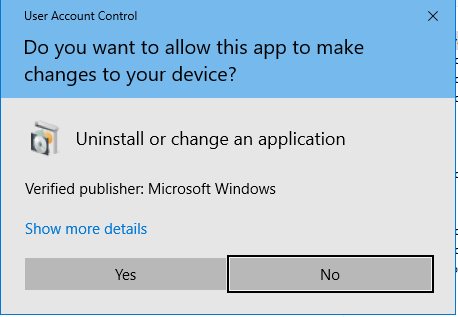 1
1
Ошибка Центра обновления Windows 80070641
Причина: Неполадки с системной службой Windows Installer (MSIServer).
Решение: Перезапустите службу Windows Update
Ошибка Центра обновления Windows 8004100A
Причина: Общие неполадки Центра обновления Windows.
Решение: Переименуйте директорию SoftwareDistribution
Ошибка Центра обновления Windows 8020002E
Причина: Нарушение соединения с сервером обновлений Windows Update.
Решение 1: Проверьте сетевое соединение компьютера
Решение 2: Вручную установите обновление, установка которого завершается с ошибкой
Ошибки Windows Update
windows-7 — Как устранить ошибку Центра обновления Windows 8024402F в Windows 7 Home Premium 64bit?
У меня была та же проблема с обновлениями Windows на 2 моих компьютерах дома, на обоих работает Windows 7 Home Premium 64-bit. Одна из двух машин является новой установкой, на другой в прошлом работал Центр обновления Windows, но он также не работает.
Когда я вручную проверяю обновления с помощью Панели управления, я получаю код ошибки 8024402F:
Я перешел по ссылке «Получить справку об этой ошибке», в которой приведены несколько статей в справке и поддержке Windows, ни одна из которых не посвящена этому конкретному коду ошибки. Из справки и общего поиска в Google я пытался:
- Проверка интернет-соединения. Большая часть справки предполагает, что эта ошибка вызвана общей проблемой подключения к Интернету. Но если вы читаете это, моя связь определенно работает нормально.
- Временное отключение антивируса и попытка запустить Центр обновления Windows. Это не помогло (я запускаю AVG бесплатно)
- Запуск панели управления -> Устранение неполадок -> Системы безопасности -> Устранить проблемы с Центром обновления Windows. Это сказало, что это обнаружило и решило проблемы, но не помогло.
У меня была такая же проблема в течение 24 часов, так что серверы Центра обновления Windows не отключались все это время? Быстрая проверка в твиттере не показывает никаких протестов по всему миру по поводу недоступности Центра обновления Windows, так что это только я? Я нахожусь в Великобритании, но я заметил, что http://test.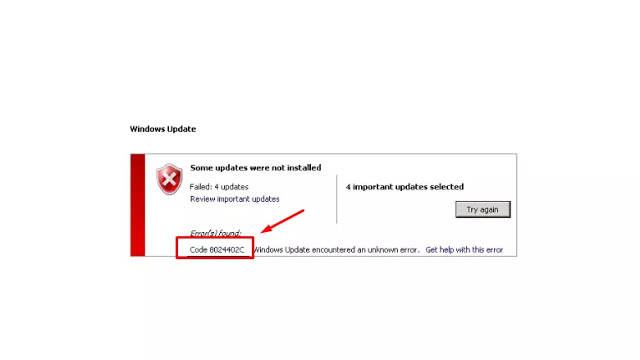 update.microsoft.com/windowsupdate/v6/vistadefault.aspx URL-адрес также недоступен при использовании » wget » с моего веб-сервера в Чикаго.
update.microsoft.com/windowsupdate/v6/vistadefault.aspx URL-адрес также недоступен при использовании » wget » с моего веб-сервера в Чикаго.
day@ord1:~$ wget http://test.update.microsoft.com/windowsupdate/v6/vistadefault.aspx
--2011-03-17 00:01:27-- http://test.update.microsoft.com/windowsupdate/v6/vistadefault.aspx
Resolving test.update.microsoft.com... failed: Name or service not known.
wget: unable to resolve host address `test.update.microsoft.com'
day@ord1:~$ host test.update.microsoft.com
Host test.update.microsoft.com not found: 3(NXDOMAIN)
Редактировать: вывод » ipconfig /all »:
Windows IP Configuration
Host Name . . . . . . . . . . . . : Office
Primary Dns Suffix . . . . . . . :
Node Type . . . . . . . . . . . . : Hybrid
IP Routing Enabled. . . . . . . . : No
WINS Proxy Enabled. . . . . . . . : No
DNS Suffix Search List. . . . . . : home
Ethernet adapter Local Area Connection:
Connection-specific DNS Suffix . : home
Description . . . . . . . . . . . : Intel(R) 82566DC Gigabit Network Connection
Physical Address. . . . . . . . . : 00-1C-C0-71-89-46
DHCP Enabled. . . . . . . . . . . : Yes
Autoconfiguration Enabled . . . . : Yes
Link-local IPv6 Address . . . . . : fe80::a17f:ec64:9b37:92b9%11(Preferred)
IPv4 Address. . . . . . . . . . . : 192.168.100.102(Preferred)
Subnet Mask . . . . . . . . . . . : 255.255.255.0
Lease Obtained. . . . . . . . . . : 17 March 2011 00:25:47
Lease Expires . . . . . . . . . . : 18 March 2011 00:25:48
Default Gateway . . . . . . . . . : 192.168.100.1
DHCP Server . . . . . . . . . . . : 192.168.100.1
DHCPv6 IAID . . . . . . . . . . . : 234888384
DHCPv6 Client DUID. . . . . . . . : 00-01-00-01-15-10-68-D4-00-1C-C0-71-89-46
DNS Servers . . . . . . . . . . . : 192.168.100.1
NetBIOS over Tcpip. . . . . . . . : Enabled
Tunnel adapter isatap.home:
Media State . . . . . . . . . . . : Media disconnected
Connection-specific DNS Suffix .
: home
Description . . . . . . . . . . . : Intel(R) 82566DC Gigabit Network Connection
Physical Address. . . . . . . . . : 00-1C-C0-71-89-46
DHCP Enabled. . . . . . . . . . . : Yes
Autoconfiguration Enabled . . . . : Yes
Link-local IPv6 Address . . . . . : fe80::a17f:ec64:9b37:92b9%11(Preferred)
IPv4 Address. . . . . . . . . . . : 192.168.100.102(Preferred)
Subnet Mask . . . . . . . . . . . : 255.255.255.0
Lease Obtained. . . . . . . . . . : 17 March 2011 00:25:47
Lease Expires . . . . . . . . . . : 18 March 2011 00:25:48
Default Gateway . . . . . . . . . : 192.168.100.1
DHCP Server . . . . . . . . . . . : 192.168.100.1
DHCPv6 IAID . . . . . . . . . . . : 234888384
DHCPv6 Client DUID. . . . . . . . : 00-01-00-01-15-10-68-D4-00-1C-C0-71-89-46
DNS Servers . . . . . . . . . . . : 192.168.100.1
NetBIOS over Tcpip. . . . . . . . : Enabled
Tunnel adapter isatap.home:
Media State . . . . . . . . . . . : Media disconnected
Connection-specific DNS Suffix . : home
Description . . . . . . . . . . . : Microsoft ISATAP Adapter
Physical Address. . . . . . . . . : 00-00-00-00-00-00-00-E0
DHCP Enabled. . . . . . . . . . . : No
Autoconfiguration Enabled . . . . : Yes
Tunnel adapter Local Area Connection* 9:
Connection-specific DNS Suffix . :
Description . . . . . . . . . . . : Teredo Tunneling Pseudo-Interface
Physical Address. . . . . . . . . : 00-00-00-00-00-00-00-E0
DHCP Enabled. . . . . . . . . . . : No
Autoconfiguration Enabled . . . . : Yes
IPv6 Address. . . . . . . . . . . : 2001:0:5ef5:79fd:2098:13b8:a9ec:3703(Preferred)
Link-local IPv6 Address . . . . . : fe80::2098:13b8:a9ec:3703%13(Preferred)
Default Gateway . . . . . . . . . : ::
NetBIOS over Tcpip. . . . . . . . : Disabled
: home
Description . . . . . . . . . . . : Microsoft ISATAP Adapter
Physical Address. . . . . . . . . : 00-00-00-00-00-00-00-E0
DHCP Enabled. . . . . . . . . . . : No
Autoconfiguration Enabled . . . . : Yes
Tunnel adapter Local Area Connection* 9:
Connection-specific DNS Suffix . :
Description . . . . . . . . . . . : Teredo Tunneling Pseudo-Interface
Physical Address. . . . . . . . . : 00-00-00-00-00-00-00-E0
DHCP Enabled. . . . . . . . . . . : No
Autoconfiguration Enabled . . . . : Yes
IPv6 Address. . . . . . . . . . . : 2001:0:5ef5:79fd:2098:13b8:a9ec:3703(Preferred)
Link-local IPv6 Address . . . . . : fe80::2098:13b8:a9ec:3703%13(Preferred)
Default Gateway . . . . . . . . . : ::
NetBIOS over Tcpip. . . . . . . . : Disabled
Изменить 2: Предложения от службы поддержки Microsoft:
Настройте соединение для автоматического получения IP-адреса.
- Нажмите «Пуск», введите «NCPA.CPL» (без кавычек), чтобы запустить панель поиска, и нажмите «Enter».

- Щелкните правой кнопкой мыши сетевое соединение и выберите «Свойства». Если вас попросят ввести пароль администратора или подтверждение, введите пароль или предоставьте подтверждение.
- Нажмите, чтобы выделить «Протокол Интернета версии 6 (TCP/IPv6)» и нажмите «Свойства».
- Установите флажки «Получить IP-адрес автоматически» и «Получить адрес DNS-сервера автоматически».
- Нажмите «ОК».
- Нажмите, чтобы выделить «Протокол Интернета версии 4 (TCP/IPv4)» и нажмите «Свойства».
- Установите флажки «Получить IP-адрес автоматически» и «Получить адрес DNS-сервера автоматически».
- Нажмите «ОК».
- Перезагрузите компьютер.
Я попытался это сделать, и IPv4 и v6 были уже установлены на эти настройки, все равно перезагрузились, ошибка все еще там. Затем я отправил свою системную информацию и файл WindowsUpdate.log в Microsoft, извините, но я не публикую здесь их содержимое.
Буду держать вас в курсе прогресса.
Как устранить ошибку Центра обновления Windows 8024402F в Windows 7 Home Premium 64bit?
У меня была та же проблема с обновлениями Windows на 2 моих компьютерах дома, на обоих работает Windows 7 Home Premium 64-bit.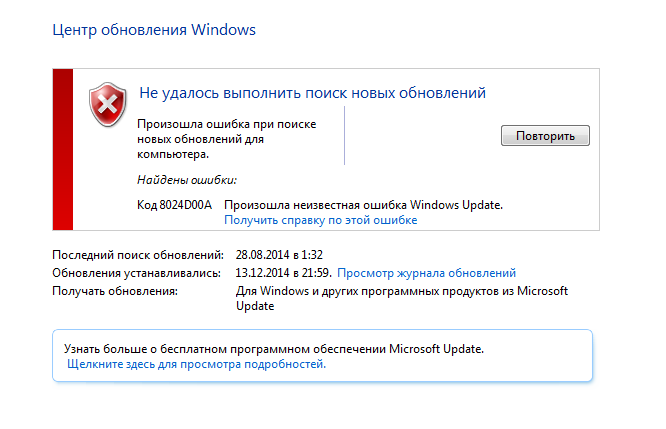 Одна из двух машин — это совершенно новая установка, на другой в прошлом работал Центр обновления Windows, но он также не работает.
Одна из двух машин — это совершенно новая установка, на другой в прошлом работал Центр обновления Windows, но он также не работает.
Когда я вручную проверяю обновления с помощью Панели управления, я получаю код ошибки 8024402F :
Я перешел по ссылке «Получить справку об этой ошибке», в которой приведены несколько статей в справке и поддержке Windows, ни одна из которых не посвящена этому конкретному коду ошибки. Из справки и общего поиска в Google я попытался:
- Проверка интернет-соединения. Большая часть справки предполагает, что эта ошибка вызвана общей проблемой подключения к Интернету. Но если вы читаете это, моя связь определенно работает нормально.
- Временно отключить антивирус и попытаться запустить Центр обновления Windows. Это не помогло (я запускаю AVG бесплатно)
- Панель управления -> Устранение неполадок -> Системы безопасности -> Устранить проблемы с Центром обновления Windows. Это сказало, что это обнаружило и решило проблемы, но не помогло.

У меня была такая же проблема в течение 24 часов, так что серверы Центра обновления Windows не отключались все это время? Быстрая проверка в твиттере не показывает никаких протестов по всему миру по поводу недоступности Центра обновления Windows, так что это только я? Я нахожусь в Великобритании, но я заметил, что http://test.update.microsoft.com/windowsupdate/v6/vistadefault.aspx URL также недоступен, используя » wget » с моего веб-сервера в Чикаго.
day@ord1:~$ wget http://test.update.microsoft.com/windowsupdate/v6/vistadefault.aspx
--2011-03-17 00:01:27-- http://test.update.microsoft.com/windowsupdate/v6/vistadefault.aspx
Resolving test.update.microsoft.com... failed: Name or service not known.
wget: unable to resolve host address `test.update.microsoft.com'
day@ord1:~$ host test.update.microsoft.com
Host test.update.microsoft.com not found: 3(NXDOMAIN)
Редактировать: вывод » ipconfig / all »:
Windows IP Configuration
Host Name . . . . . . . . . . . . : Office
Primary Dns Suffix . . . . . . . :
Node Type . . . . . . . . . . . . : Hybrid
IP Routing Enabled. . . . . . . . : No
WINS Proxy Enabled. . . . . . . . : No
DNS Suffix Search List. . . . . . : home
Ethernet adapter Local Area Connection:
Connection-specific DNS Suffix . : home
Description . . . . . . . . . . . : Intel(R) 82566DC Gigabit Network Connection
Physical Address. . . . . . . . . : 00-1C-C0-71-89-46
DHCP Enabled. . . . . . . . . . . : Yes
Autoconfiguration Enabled . . . . : Yes
Link-local IPv6 Address . . . . . : fe80::a17f:ec64:9b37:92b9%11(Preferred)
IPv4 Address. . . . . . . . . . . : 192.168.100.102(Preferred)
Subnet Mask . . . . . . . . . . . : 255.255.255.0
Lease Obtained. . . . . . . . . . : 17 March 2011 00:25:47
Lease Expires . . . . . . . . . . : 18 March 2011 00:25:48
Default Gateway . . . . . . . . . : 192.168.100.1
DHCP Server . . . . . . . . . . . : 192.168.100.1
DHCPv6 IAID .
. . . . . . . . . . . : Office
Primary Dns Suffix . . . . . . . :
Node Type . . . . . . . . . . . . : Hybrid
IP Routing Enabled. . . . . . . . : No
WINS Proxy Enabled. . . . . . . . : No
DNS Suffix Search List. . . . . . : home
Ethernet adapter Local Area Connection:
Connection-specific DNS Suffix . : home
Description . . . . . . . . . . . : Intel(R) 82566DC Gigabit Network Connection
Physical Address. . . . . . . . . : 00-1C-C0-71-89-46
DHCP Enabled. . . . . . . . . . . : Yes
Autoconfiguration Enabled . . . . : Yes
Link-local IPv6 Address . . . . . : fe80::a17f:ec64:9b37:92b9%11(Preferred)
IPv4 Address. . . . . . . . . . . : 192.168.100.102(Preferred)
Subnet Mask . . . . . . . . . . . : 255.255.255.0
Lease Obtained. . . . . . . . . . : 17 March 2011 00:25:47
Lease Expires . . . . . . . . . . : 18 March 2011 00:25:48
Default Gateway . . . . . . . . . : 192.168.100.1
DHCP Server . . . . . . . . . . . : 192.168.100.1
DHCPv6 IAID . . . . . . . . . . . : 234888384
DHCPv6 Client DUID. . . . . . . . : 00-01-00-01-15-10-68-D4-00-1C-C0-71-89-46
DNS Servers . . . . . . . . . . . : 192.168.100.1
NetBIOS over Tcpip. . . . . . . . : Enabled
Tunnel adapter isatap.home:
Media State . . . . . . . . . . . : Media disconnected
Connection-specific DNS Suffix . : home
Description . . . . . . . . . . . : Microsoft ISATAP Adapter
Physical Address. . . . . . . . . : 00-00-00-00-00-00-00-E0
DHCP Enabled. . . . . . . . . . . : No
Autoconfiguration Enabled . . . . : Yes
Tunnel adapter Local Area Connection* 9:
Connection-specific DNS Suffix . :
Description . . . . . . . . . . . : Teredo Tunneling Pseudo-Interface
Physical Address. . . . . . . . . : 00-00-00-00-00-00-00-E0
DHCP Enabled. . . . . . . . . . . : No
Autoconfiguration Enabled . . . . : Yes
IPv6 Address. . . . . . . . . . . : 2001:0:5ef5:79fd:2098:13b8:a9ec:3703(Preferred)
Link-local IPv6 Address . . . . . : fe80::2098:13b8:a9ec:3703%13(Preferred)
Default Gateway .
. . . . . . . . . . : 234888384
DHCPv6 Client DUID. . . . . . . . : 00-01-00-01-15-10-68-D4-00-1C-C0-71-89-46
DNS Servers . . . . . . . . . . . : 192.168.100.1
NetBIOS over Tcpip. . . . . . . . : Enabled
Tunnel adapter isatap.home:
Media State . . . . . . . . . . . : Media disconnected
Connection-specific DNS Suffix . : home
Description . . . . . . . . . . . : Microsoft ISATAP Adapter
Physical Address. . . . . . . . . : 00-00-00-00-00-00-00-E0
DHCP Enabled. . . . . . . . . . . : No
Autoconfiguration Enabled . . . . : Yes
Tunnel adapter Local Area Connection* 9:
Connection-specific DNS Suffix . :
Description . . . . . . . . . . . : Teredo Tunneling Pseudo-Interface
Physical Address. . . . . . . . . : 00-00-00-00-00-00-00-E0
DHCP Enabled. . . . . . . . . . . : No
Autoconfiguration Enabled . . . . : Yes
IPv6 Address. . . . . . . . . . . : 2001:0:5ef5:79fd:2098:13b8:a9ec:3703(Preferred)
Link-local IPv6 Address . . . . . : fe80::2098:13b8:a9ec:3703%13(Preferred)
Default Gateway . . . . . . . . . : ::
NetBIOS over Tcpip. . . . . . . . : Disabled
. . . . . . . . : ::
NetBIOS over Tcpip. . . . . . . . : Disabled
Изменить 2: Предложения от службы поддержки Microsoft:
Настройте соединение для получения IP-адреса автоматически
- Нажмите «Пуск», введите «NCPA.CPL» (без кавычек), чтобы запустить панель поиска и нажмите «Ввод».
- Щелкните правой кнопкой мыши сетевое соединение и выберите «Свойства». Если вас попросят ввести пароль администратора или подтверждение, введите пароль или предоставьте подтверждение.
- Нажмите, чтобы выделить «Протокол Интернета версии 6 (TCP / IPv6)» и нажмите «Свойства».
- Установите флажки «Получить IP-адрес автоматически» и «Получить адрес DNS-сервера автоматически».
- Нажмите «ОК».
- Нажмите, чтобы выделить «Протокол Интернета версии 4 (TCP / IPv4)» и нажмите «Свойства».
- Установите флажки «Получить IP-адрес автоматически» и «Получить адрес DNS-сервера автоматически».
- Нажмите «ОК».
- Перезагрузите компьютер.

Я попытался это сделать, и IPv4 и v6 были уже установлены на эти настройки, все равно перезагрузились, ошибка все еще там. Затем я отправил свою системную информацию и файл WindowsUpdate.log в Microsoft, извините, но я не публикую здесь их содержимое.
Буду держать вас в курсе прогресса.
windows-7 — Как разрешить Windows Update 8024402F на Windows 7 Home Premium 64bit?
У меня была такая же проблема с Windows Updates на 2 моих компьютерах дома, как с Windows 7 Home Premium 64-bit. Одна из двух машин — совершенно новая, другая — Windows Update в прошлом, но теперь она не работает.
Когда я вручную проверяю наличие обновлений с помощью панели управления, я могу получить код ошибки 8024402F :
Я перешел по ссылке «Получить справку об этой ошибке», в которой содержится несколько статей в Справке и поддержке Windows, ни одна из которых не указана для этого конкретного кода ошибки. Из справки и общего googling я пробовал:
- Проверка подключения к Интернету.
 Большая часть справки подсказывает, что эта ошибка вызвана общей проблемой подключения к Интернету. Но если вы читаете это, моя связь определенно работает нормально.
Большая часть справки подсказывает, что эта ошибка вызвана общей проблемой подключения к Интернету. Но если вы читаете это, моя связь определенно работает нормально. - Временное отключение антивируса и попытка запустить Центр обновления Windows. Это не помогло (я запускаю AVG бесплатно)
- Панель управления -> Устранение неполадок -> Системы безопасности -> Исправить проблемы с Windows Update. Это сказало, что оно обнаружило и разрешило проблемы, но не помогло.
У меня была такая же проблема в течение 24 часов, так что наверняка серверы Windows Update не были все это время? Быстрая проверка на твиттере показывает, что мировые крики о недоступности Windows Update недоступны только я? Я базируюсь в Великобритании, но я замечаю, что тест http: //. update.microsoft.com/windowsupdate/v6/vistadefault.aspx URL-адрес также недоступен с помощью » wget » с моего веб-сервера в Чикаго.
[email protected]:~$ wget http://test. update.microsoft.com/windowsupdate/v6/vistadefault.aspx
--2011-03-17 00:01:27-- http://test.update.microsoft.com/windowsupdate/v6/vistadefault.aspx
Resolving test.update.microsoft.com... failed: Name or service not known.
wget: unable to resolve host address `test.update.microsoft.com'
[email protected]:~$ host test.update.microsoft.com
Host test.update.microsoft.com not found: 3(NXDOMAIN)
update.microsoft.com/windowsupdate/v6/vistadefault.aspx
--2011-03-17 00:01:27-- http://test.update.microsoft.com/windowsupdate/v6/vistadefault.aspx
Resolving test.update.microsoft.com... failed: Name or service not known.
wget: unable to resolve host address `test.update.microsoft.com'
[email protected]:~$ host test.update.microsoft.com
Host test.update.microsoft.com not found: 3(NXDOMAIN)
Изменить: Вывод » ipconfig /all »:
Windows IP Configuration
Host Name . . . . . . . . . . . . : Office
Primary Dns Suffix . . . . . . . :
Node Type . . . . . . . . . . . . : Hybrid
IP Routing Enabled. . . . . . . . : No
WINS Proxy Enabled. . . . . . . . : No
DNS Suffix Search List. . . . . . : home
Ethernet adapter Local Area Connection:
Connection-specific DNS Suffix . : home
Description . . . . . . . . . . . : Intel(R) 82566DC Gigabit Network Connection
Physical Address. . . . . . . . . : 00-1C-C0-71-89-46
DHCP Enabled. . . . . . . . . . . : Yes
Autoconfiguration Enabled . . . . : Yes
Link-local IPv6 Address . . . . . : fe80::a17f:ec64:9b37:92b9%11(Preferred)
IPv4 Address. . . . . . . . . . . : 192.168.100.102(Preferred)
Subnet Mask . . . . . . . . . . . : 255.255.255.0
Lease Obtained. . . . . . . . . . : 17 March 2011 00:25:47
Lease Expires . . . . . . . . . . : 18 March 2011 00:25:48
Default Gateway . . . . . . . . . : 192.168.100.1
DHCP Server . . . . . . . . . . . : 192.168.100.1
DHCPv6 IAID . . . . . . . . . . . : 234888384
DHCPv6 Client DUID. . . . . . . . : 00-01-00-01-15-10-68-D4-00-1C-C0-71-89-46
DNS Servers . . . . . . . . . . . : 192.168.100.1
NetBIOS over Tcpip. . . . . . . . : Enabled
Tunnel adapter isatap.home:
Media State . . . . . . . . . . . : Media disconnected
Connection-specific DNS Suffix . : home
Description . . . . . . . . . . . : Microsoft ISATAP Adapter
Physical Address. . . . . . . . . : 00-00-00-00-00-00-00-E0
DHCP Enabled.
. . . . . . . . . . : Yes
Autoconfiguration Enabled . . . . : Yes
Link-local IPv6 Address . . . . . : fe80::a17f:ec64:9b37:92b9%11(Preferred)
IPv4 Address. . . . . . . . . . . : 192.168.100.102(Preferred)
Subnet Mask . . . . . . . . . . . : 255.255.255.0
Lease Obtained. . . . . . . . . . : 17 March 2011 00:25:47
Lease Expires . . . . . . . . . . : 18 March 2011 00:25:48
Default Gateway . . . . . . . . . : 192.168.100.1
DHCP Server . . . . . . . . . . . : 192.168.100.1
DHCPv6 IAID . . . . . . . . . . . : 234888384
DHCPv6 Client DUID. . . . . . . . : 00-01-00-01-15-10-68-D4-00-1C-C0-71-89-46
DNS Servers . . . . . . . . . . . : 192.168.100.1
NetBIOS over Tcpip. . . . . . . . : Enabled
Tunnel adapter isatap.home:
Media State . . . . . . . . . . . : Media disconnected
Connection-specific DNS Suffix . : home
Description . . . . . . . . . . . : Microsoft ISATAP Adapter
Physical Address. . . . . . . . . : 00-00-00-00-00-00-00-E0
DHCP Enabled. . . . . . . . . . . : No
Autoconfiguration Enabled . . . . : Yes
Tunnel adapter Local Area Connection* 9:
Connection-specific DNS Suffix . :
Description . . . . . . . . . . . : Teredo Tunneling Pseudo-Interface
Physical Address. . . . . . . . . : 00-00-00-00-00-00-00-E0
DHCP Enabled. . . . . . . . . . . : No
Autoconfiguration Enabled . . . . : Yes
IPv6 Address. . . . . . . . . . . : 2001:0:5ef5:79fd:2098:13b8:a9ec:3703(Preferred)
Link-local IPv6 Address . . . . . : fe80::2098:13b8:a9ec:3703%13(Preferred)
Default Gateway . . . . . . . . . : ::
NetBIOS over Tcpip. . . . . . . . : Disabled
. . . . . . . . . . : No
Autoconfiguration Enabled . . . . : Yes
Tunnel adapter Local Area Connection* 9:
Connection-specific DNS Suffix . :
Description . . . . . . . . . . . : Teredo Tunneling Pseudo-Interface
Physical Address. . . . . . . . . : 00-00-00-00-00-00-00-E0
DHCP Enabled. . . . . . . . . . . : No
Autoconfiguration Enabled . . . . : Yes
IPv6 Address. . . . . . . . . . . : 2001:0:5ef5:79fd:2098:13b8:a9ec:3703(Preferred)
Link-local IPv6 Address . . . . . : fe80::2098:13b8:a9ec:3703%13(Preferred)
Default Gateway . . . . . . . . . : ::
NetBIOS over Tcpip. . . . . . . . : Disabled
Изменить 2: Предложения от поддержки Microsoft:
Настройте соединение для автоматического получения IP-адреса
- Нажмите «Пуск», введите «NCPA.CPL» (без кавычек), чтобы начать панель поиска и нажмите «Ввод».
- Щелкните правой кнопкой мыши сетевое подключение и выберите «Свойства».
Если вам будет предложено ввести пароль администратора или подтверждение, введите пароль или подайте подтверждение.

- Нажмите, чтобы выделить «Протокол Интернета 6 (TCP /IPv6)» и нажмите «Свойства».
- Установите флажок «Получить IP-адрес автоматически» и «Получить адрес DNS-сервера автоматически».
- Нажмите «ОК».
- Нажмите, чтобы выделить «Internet Protocol Version 4 (TCP /IPv4)» и нажмите «Свойства».
- Установите флажок «Получить IP-адрес автоматически» и «Получить адрес DNS-сервера автоматически».
- Нажмите «ОК».
- Перезагрузите компьютер.
Я пробовал это, и IPv4 и v6 оба уже были настроены на эти настройки, все равно перезагружались, ошибка все еще там. Затем я отправил свою Системную информацию и файл WindowsUpdate.log в Microsoft, извините, но я не размещаю их содержимое здесь.
Будет держать вас в курсе прогресса.
Fix Windows Update Error 8024402F
Если вы пытаетесь обновить Windows и сталкиваетесь с ошибкой с кодом 8024402F, Windows Update обнаружил неизвестную ошибку, то вы попали в нужное место, так как сегодня мы собираемся обсудить, как исправить эту проблему.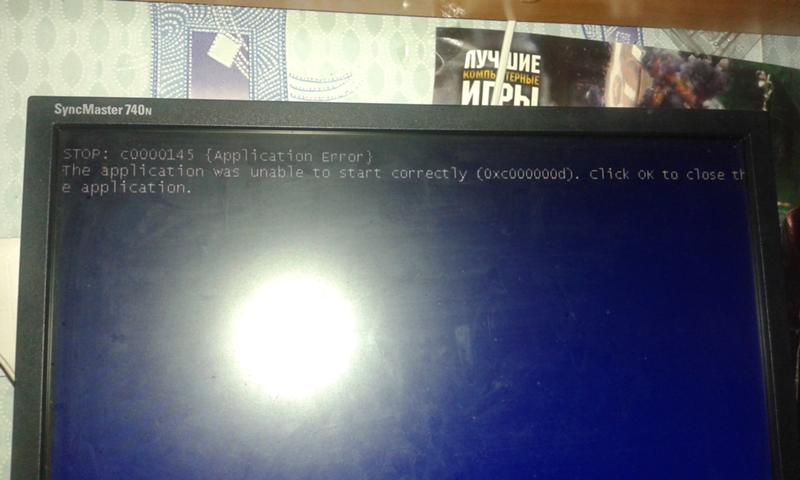 Обновления Windows необходимы для безопасности Windows и обеспечения надлежащего функционирования Windows. Но если вы не можете обновить Windows, ваша система уязвима для эксплойтов, и вам рекомендуется как можно скорее исправить проблему и запустить Центр обновления Windows.
Обновления Windows необходимы для безопасности Windows и обеспечения надлежащего функционирования Windows. Но если вы не можете обновить Windows, ваша система уязвима для эксплойтов, и вам рекомендуется как можно скорее исправить проблему и запустить Центр обновления Windows.
Windows не смогла найти новые обновления:
Произошла ошибка при проверке новых обновлений для вашего компьютера.
Обнаружены ошибки: код 8024402F Центр обновления Windows обнаружил неизвестную ошибку.
Даже если вы используете средство устранения неполадок Центра обновления Windows, ошибка не исчезнет, и даже переустановка Windows не решит проблему. Все эти шаги ни к чему не привели, потому что основная проблема связана с брандмауэром, и его отключение во многих случаях помогает. В любом случае, не теряя времени, давайте посмотрим, как на самом деле исправить ошибку Центра обновления Windows 8024402F с помощью приведенных ниже шагов по устранению неполадок.
Исправить ошибку Центра обновления Windows 8024402F
Обязательно создайте точку восстановления на случай, если что-то пойдет не так.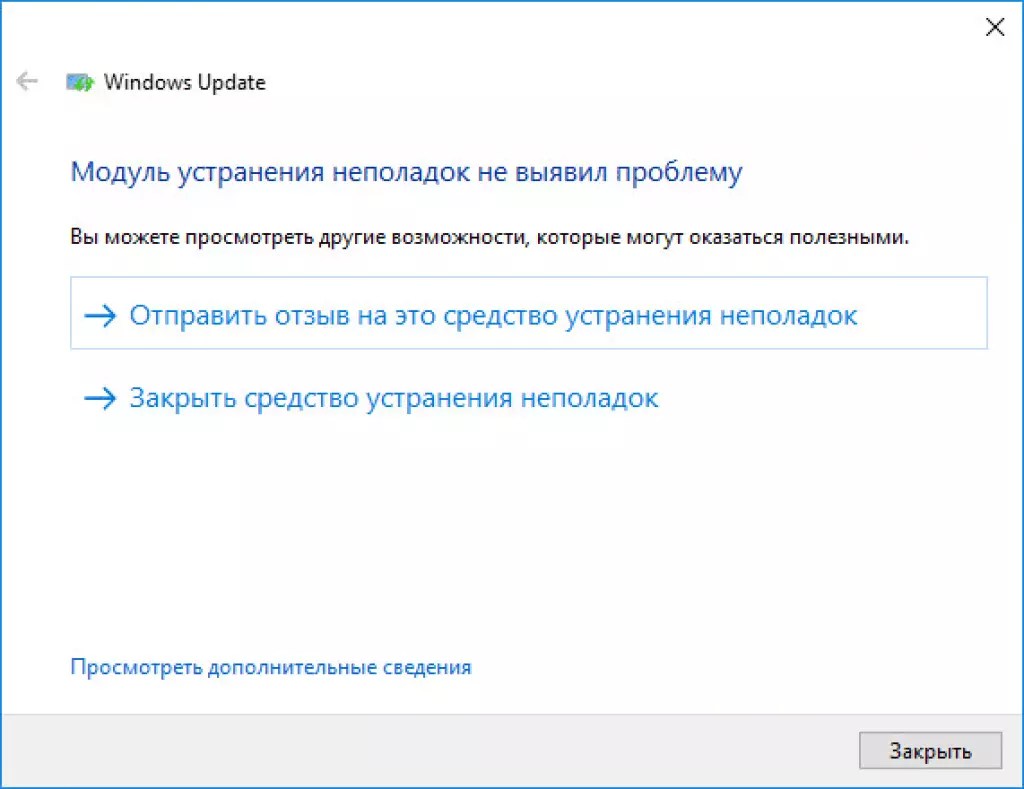
Иногда антивирусная программа может вызвать ошибку , и чтобы убедиться, что это не так, вам необходимо отключить антивирус на ограниченное время, чтобы вы могли проверить, появляется ли ошибка по-прежнему, когда антивирус выключен.
1. Щелкните правой кнопкой мыши значок антивирусной программы на панели задач и выберите Отключить.
2. Затем выберите период времени, в течение которого антивирус будет оставаться отключенным.
Примечание: Выберите наименьшее возможное время, например 15 или 30 минут.
3. После этого снова попробуйте подключиться, чтобы открыть Google Chrome и проверьте, устранена ли ошибка или нет.
4. Найдите панель управления в строке поиска меню «Пуск» и щелкните ее, чтобы открыть панель управления .
5. Затем щелкните Система и безопасность , затем щелкните Брандмауэр Windows.
Затем щелкните Система и безопасность , затем щелкните Брандмауэр Windows.
6. Теперь на левой панели окна нажмите Включить или выключить брандмауэр Windows.
7. Выберите «Отключить брандмауэр Windows» и перезагрузите компьютер.
Снова попробуйте открыть Google Chrome и посетить веб-страницу, на которой ранее отображалась ошибка . Если описанный выше метод не работает, обязательно выполните те же действия, чтобы снова включить брандмауэр .
Метод 2. Обновление даты и времени Windows1. Щелкните дату и время на панели задач и выберите « Параметры даты и времени ».
2. Если используется Windows 10, установите « Установить время автоматически » на « на ».
3. Для других щелкните «Время в Интернете», и отметьте галочкой « Автоматически синхронизировать с сервером времени в Интернете ».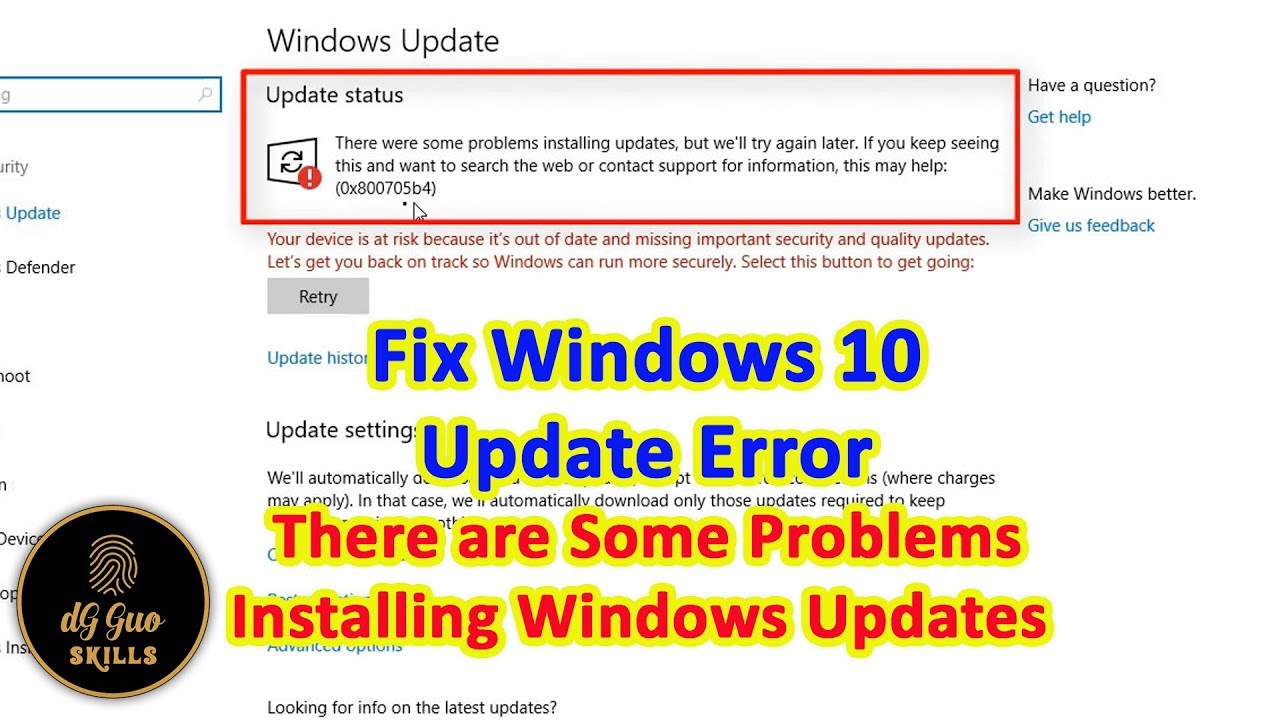
4.Выберите Сервер « time.windows.com », нажмите «Обновить» и «ОК». Полное обновление не требуется. Просто нажмите ОК.
Еще раз проверьте, можете ли вы исправить ошибку Центра обновления Windows 8024402F или нет, если нет, то переходите к следующему методу.
Метод 3. Проверьте журналы обновлений1. Введите powershell в Windows Search, затем щелкните правой кнопкой мыши PowerShell и выберите Запуск от имени администратора.
2.Теперь введите следующую команду в PowerShell и нажмите Enter:
Get-WindowsUpdateLog
3. Это сохранит копию журнала Windows на рабочем столе, дважды щелкните, чтобы открыть файл.
4. Теперь прокрутите вниз до даты и времени , когда вы пытались обновить, но оно не удалось.
5. Перейдите сюда, чтобы узнать, как читать файл Windowsupdate. log.
log.
6. Определив причину ошибки, обязательно устраните проблему и посмотрите, сможете ли вы исправить ошибку Центра обновления Windows 8024402F.
Метод 4. Убедитесь, что службы Центра обновления Windows работают.1. Нажмите Windows Key + R, затем введите services.msc и нажмите Enter.
2. Найдите следующие службы и убедитесь, что они работают:
Центр обновления Windows
БИТОВ
Удаленный вызов процедур (RPC)
Система событий COM +
Модуль запуска процессов сервера DCOM
3. Дважды щелкните по каждому из них , затем убедитесь, что для параметра Тип запуска установлено значение Автоматически и щелкните Запуск , если службы еще не запущены.
4. Нажмите Применить, а затем ОК.
5. Перезагрузите компьютер, чтобы сохранить изменения, и снова попробуйте запустить Центр обновления Windows.
Метод 5. Запустите средство проверки системных файлов и средство DISM1. Откройте командную строку . Пользователь может выполнить этот шаг, выполнив поиск ‘cmd’ и затем нажав Enter.
2. Теперь введите в cmd следующее и нажмите Enter:
SFC / Scannow sfc / scannow / offbootdir = c: \ / offwindir = c: \ windows (Если выше не удалось, попробуйте это)
3. Дождитесь завершения описанного выше процесса и перезагрузите компьютер.
4. Снова откройте cmd, введите следующую команду и нажимайте Enter после каждой:
Dism / Online / Cleanup-Image / CheckHealth Dism / Online / Cleanup-Image / ScanHealth Dism / Online / Cleanup-Image / RestoreHealth
5.Дайте команде DISM работать и дождитесь ее завершения.
6. Если указанная выше команда не работает, попробуйте выполнить следующую:
Dism / Изображение: C: \ offline / Cleanup-Image / RestoreHealth / Источник: c: \ test \ mount \ windows Dism / Online / Cleanup-Image / RestoreHealth / Источник: c: \ test \ mount \ windows / LimitAccess
Примечание. Замените C: \ RepairSource \ Windows на местоположение источника восстановления (установочный диск Windows или диск восстановления).
7. Перезагрузите компьютер, чтобы сохранить изменения и посмотреть, сможете ли вы исправить ошибку Центра обновления Windows 8024402F.
Метод 6. Запустить средство устранения неполадок Центра обновления WindowsЕсли до сих пор ничего не работает, вам обязательно стоит попробовать запустить средство устранения неполадок Центра обновления Windows с самого веб-сайта Microsoft и посмотреть, сможете ли вы исправить ошибку Центра обновления Windows 8024402F.
1.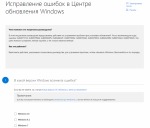 Откройте элемент управления и выполните поиск. Устранение неполадок в строке поиска в правом верхнем углу и щелкните Устранение неполадок.
Откройте элемент управления и выполните поиск. Устранение неполадок в строке поиска в правом верхнем углу и щелкните Устранение неполадок.
2. Затем на левой панели окна выберите Просмотреть все.
3. Затем в списке Устранение неполадок компьютера выберите Центр обновления Windows.
4. Следуйте инструкциям на экране и запустите средство устранения неполадок Центра обновления Windows.
5. Перезагрузите компьютер, и вы сможете исправить ошибку Центра обновления Windows 8024402F в Windows 10.
Метод 7: снимите флажок с прокси1. Нажмите Windows Key + R, затем введите inetcpl.cpl и нажмите Enter, чтобы открыть Свойства Интернета.
2. Затем перейдите на вкладку Connections и выберите LAN settings.
3. Снимите флажок Используйте прокси-сервер для вашей локальной сети и убедитесь, что установлен флажок «Автоматически определять настройки» .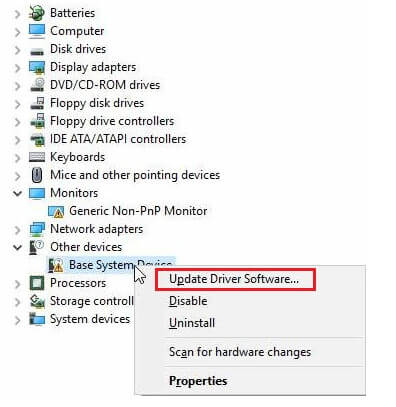
4. Щелкните Ok , затем «Применить» и перезагрузите компьютер.
Метод 8: переименовать папку SoftwareDistribution1. Откройте командную строку .Пользователь может выполнить этот шаг, выполнив поиск ‘cmd’ и затем нажав Enter.
2. Теперь введите следующие команды, чтобы остановить службы Windows Update, а затем нажимайте Enter после каждой:
net stop wuauserv
net stop cryptSvc
чистые стоповые биты
net stop msiserver
3. Затем введите следующую команду, чтобы переименовать папку SoftwareDistribution, и нажмите Enter:
ren C: \ Windows \ SoftwareDistribution SoftwareDistribution.старый
ren C: \ Windows \ System32 \ catroot2 catroot2.old
4. Наконец, введите следующую команду для запуска служб Windows Update и нажимайте Enter после каждой:
net start wuauserv
net start cryptSvc
чистые стартовые биты
net start msiserver
5. Перезагрузите компьютер, чтобы сохранить изменения, и проверьте, можете ли вы исправить ошибку Windows Update 8024402F.
Перезагрузите компьютер, чтобы сохранить изменения, и проверьте, можете ли вы исправить ошибку Windows Update 8024402F.
1. Откройте командную строку . Пользователь может выполнить этот шаг, выполнив поиск ‘cmd’ и затем нажав Enter.
2. Введите следующую команду в cmd и нажимайте Enter после каждой:
net stop биты
net stop wuauserv
net stop appidsvc
net stop cryptsvc
3. Удалите qmgr *.dat файлы, для этого снова откройте cmd и введите:
Del «% ALLUSERSPROFILE% \ Application Data \ Microsoft \ Network \ Downloader \ qmgr * .dat»
4. Введите в cmd следующее и нажмите Enter:
.кд / д% windir% \ system32
5. Повторно зарегистрируйте файлы BITS и файлы Windows Update .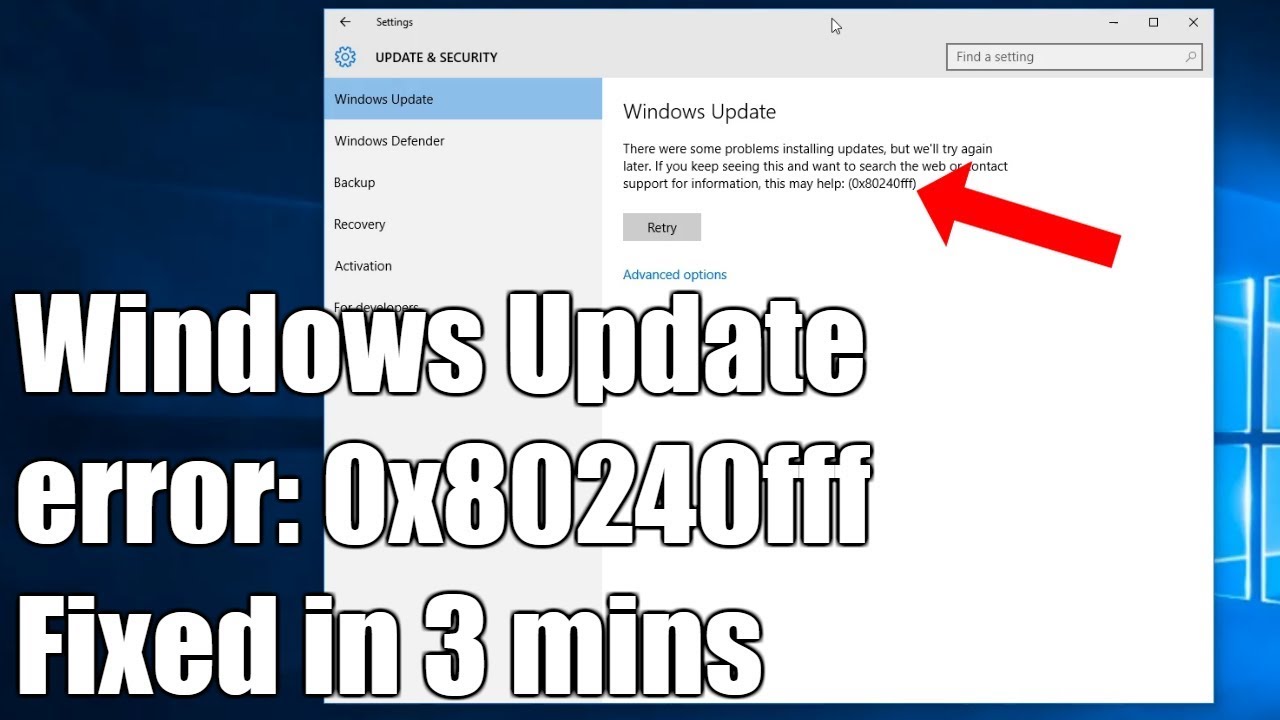 Введите каждую из следующих команд по отдельности в cmd и нажимайте Enter после каждой:
Введите каждую из следующих команд по отдельности в cmd и нажимайте Enter после каждой:
regsvr32.exe atl.dll regsvr32.exe urlmon.dll regsvr32.exe mshtml.dll regsvr32.exe shdocvw.dll regsvr32.exe browseui.dll regsvr32.exe jscript.dll regsvr32.exe vbscript.dll regsvr32.exe scrrun.dll regsvr32.exe msxml.dll regsvr32.exe msxml3.dll regsvr32.exe msxml6.dll regsvr32.exe actxprxy.dll regsvr32.exe softpub.dll regsvr32.exe wintrust.dll regsvr32.exe dssenh.dll regsvr32.exe rsaenh.dll regsvr32.exe gpkcsp.dll regsvr32.exe sccbase.dll regsvr32.exe slbcsp.dll regsvr32.exe cryptdlg.dll regsvr32.exe oleaut32.dll regsvr32.exe ole32.dll regsvr32.exe shell32.dll regsvr32.exe initpki.dll regsvr32.exe wuapi.dll regsvr32.exe wuaueng.dll regsvr32.exe wuaueng1.dll regsvr32.exe wucltui.dll regsvr32.exe wups.dll regsvr32.exe wups2.dll regsvr32.exe wuweb.dll regsvr32.exe qmgr.dll regsvr32.exe qmgrprxy.dll regsvr32.exe wucltux.dll regsvr32.exe muweb.dll regsvr32.exe wuwebv.dll
6. Чтобы сбросить Winsock:
сброс WinSock Netsh
7. Сбросьте для службы BITS и службы Windows Update дескриптор безопасности по умолчанию:
sc.exe sdset биты D: (A ;; CCLCSWRPWPDTLOCRRC ;;; SY) (A ;; CCDCLCSWRPWPDTLOCRSDRCWDWO ;;; BA) (A ;; CCLCSWLOCRRC ;;; AU) (A ;; CCLCSWRPWP18;
sc.exe sdset wuauserv D: (A ;; CCLCSWRPWPDTLOCRRC ;;; SY) (A ;; CCDCLCSWRPWPDTLOCRSDRCWDWO ;;; BA) (A ;; CCLCSWLOCRRC ;;; AU) (A ;; CCLCDOCRRC ;;; AU) (A ;;
8.Снова запустите службы обновления Windows:
чистые стартовые биты
net start wuauserv
net start appidsvc
net start cryptsvc
9. Установите последний агент обновления Windows.
10. Перезагрузите компьютер и посмотрите, сможете ли вы решить проблему.
Рекомендовано:
Вот и все, что вам удалось Исправить ошибку Центра обновления Windows 8024402F , но если у вас все еще есть какие-либо вопросы относительно этого руководства, не стесняйтесь спрашивать их в разделе комментариев.
Как устранить ошибку Центра обновления Windows 8024402F в 64-разрядной версии Windows 7 Home Premium?
У меня была такая же проблема с обновлениями Windows на двух моих домашних машинах, на обеих была установлена 64-разрядная версия Windows 7 Home Premium. Одна из двух машин — это совершенно новая установка, на другой ранее работало Центр обновления Windows, но она также не работает сейчас.
Когда я вручную проверяю наличие обновлений с помощью панели управления, я получаю код ошибки 8024402F :
Я перешел по ссылке «Получить помощь по этой ошибке», которая вызывает несколько статей в центре справки и поддержки Windows, ни одна из которых не относится к этому конкретному коду ошибки.С помощью и общего поиска в Google я пробовал:
- Проверка подключения к Интернету. Большая часть справки предполагает, что эта ошибка вызвана общей проблемой подключения к Интернету. Но если вы это читаете, мое соединение определенно работает нормально.
- Временное отключение антивируса и попытка запустить Центр обновления Windows. Это не помогло (я запускаю AVG бесплатно)
- Запуск панели управления -> Устранение неполадок -> Системы безопасности -> Устранение проблем с Центром обновления Windows.В нем говорилось, что он обнаружил и решил проблемы, но не помог.
У меня уже 24 часа такая же проблема, так что, конечно же, серверы Центра обновления Windows не выходили из строя все это время? Быстрая проверка в Твиттере не показывает, что во всем мире нет возражений против недоступности Центра обновления Windows, так это только у меня? Я живу в Великобритании, но я заметил, что URL-адрес http://test.update.microsoft.com/windowsupdate/v6/vistadefault.aspx также недоступен с помощью «wget» с моего веб-сервера в Чикаго.
день @ ord1: ~ $ wget http://test.update.microsoft.com/windowsupdate/v6/vistadefault.aspx
--2011-03-17 00: 01: 27-- http://test.update.microsoft.com/windowsupdate/v6/vistadefault.aspx
Ошибка при выполнении test.update.microsoft.com ...: имя или служба неизвестны.
wget: невозможно разрешить адрес хоста `test.update.microsoft.com '
день @ ord1: ~ $ host test.update.microsoft.com
Хост test.update.microsoft.com не найден: 3 (NXDOMAIN)
Редактировать: Вывод ipconfig / all:
Конфигурация Windows IP
Имя хоста.. . . . . . . . . . . : Офис
Первичный DNS-суффикс. . . . . . . :
Тип узла. . . . . . . . . . . . : Гибрид
IP-маршрутизация включена. . . . . . . . : Нет
Прокси-сервер WINS включен. . . . . . . . : Нет
Список поиска DNS-суффиксов. . . . . . : дом
Подключение по локальной сети адаптера Ethernet:
DNS-суффикс для конкретного соединения. : дом
Описание . . . . . . . . . . . : Intel (R) 82566DC Гигабитное сетевое соединение
Физический адрес. . . . . . . . . : 00-1C-C0-71-89-46
DHCP включен. . . . . . . .. . . : Да
Автоконфигурация включена. . . . : Да
Локальный адрес IPv6. . . . . : fe80 :: a17f: ec64: 9b37: 92b9% 11 (предпочтительно)
IPv4-адрес. . . . . . . . . . . : 192.168.100.102 (предпочтительно)
Маска подсети . . . . . . . . . . . : 255.255.255.0
Аренда получена. . . . . . . . . . : 17 марта 2011 00:25:47
Срок аренды истекает. . . . . . . . . . : 18 марта 2011 00:25:48
Шлюз по умолчанию . . . . . . . . . : 192.168.100.1
DHCP-сервер. . . . . . . . . . . : 192.168.100.1
DHCPv6 IAID.. . . . . . . . . . : 234888384
DUID клиента DHCPv6. . . . . . . . : 00-01-00-01-15-10-68-D4-00-1C-C0-71-89-46
DNS-серверы. . . . . . . . . . . : 192.168.100.1
NetBIOS через Tcpip. . . . . . . . : Включено
Туннельный адаптер isatap.home:
Состояние СМИ. . . . . . . . . . . : СМИ отключены
DNS-суффикс для конкретного соединения. : дом
Описание . . . . . . . . . . . : Адаптер Microsoft ISATAP
Физический адрес. . . . . . . . . : 00-00-00-00-00-00-00-E0
DHCP включен. . . . . . .. . . . : Нет
Автоконфигурация включена. . . . : Да
Туннельный адаптер Подключение по локальной сети * 9:
DNS-суффикс для конкретного соединения. :
Описание . . . . . . . . . . . : Псевдоинтерфейс Teredo Tunneling
Физический адрес. . . . . . . . . : 00-00-00-00-00-00-00-E0
DHCP включен. . . . . . . . . . . : Нет
Автоконфигурация включена. . . . : Да
IPv6-адрес. . . . . . . . . . . : 2001: 0: 5ef5: 79fd: 2098: 13b8: a9ec: 3703 (предпочтительно)
Локальный адрес IPv6. . . . . : fe80 :: 2098: 13b8: a9ec: 3703% 13 (предпочтительно)
Шлюз по умолчанию .. . . . . . . . : ::
NetBIOS через Tcpip. . . . . . . . : Отключено
Edit 2: Предложения службы поддержки Microsoft:
Настроить соединение для автоматического получения IP-адреса
- Щелкните «Пуск», введите «NCPA.CPL» (без кавычек) в строку «Начать поиск» и нажмите «Ввод».
- Щелкните правой кнопкой мыши сетевое подключение и выберите «Свойства». Если вам будет предложено ввести пароль администратора или подтверждение, введите пароль или предоставьте подтверждение.
- Щелкните, чтобы выделить «Протокол Интернета версии 6 (TCP / IPv6)», и щелкните «Свойства».
- Установите флажок «Получить IP-адрес автоматически» и «Получить адрес DNS-сервера автоматически».
- Нажмите «ОК».
- Щелкните, чтобы выделить «Протокол Интернета версии 4 (TCP / IPv4)», и щелкните «Свойства».
- Установите флажок «Получить IP-адрес автоматически» и «Получить адрес DNS-сервера автоматически».
- Нажмите «ОК».
- Перезагрузите компьютер.
Я пробовал это, и IPv4 и v6 уже были установлены на эти настройки, все равно перезагружены, ошибка все еще существует.Затем я отправил свою системную информацию и файл WindowsUpdate.log в Microsoft, извините, но я не публикую их содержимое здесь.
Буду держать вас в курсе прогресса.
При установке обновления Windows Исправлено
Существует множество ошибок Windows, с которыми вы можете столкнуться при использовании компьютера под управлением любой операционной системы Windows. Хотя некоторые ошибки являются общими, другие — очень конкретными, что дает вам представление о том, в чем заключается проблема. Одна из таких конкретных ошибок Windows — это код 8024402f , который обычно сопровождается сообщением « Центр обновления Windows обнаружил неизвестную ошибку » или что-то подобное.
Это очень специфическая ошибка Windows, потому что она также связана с Центром обновления Windows в Windows 7/8 / 8.1 и 10. Хотя вы можете столкнуться с ошибкой в любое время, наиболее вероятный момент, когда вы можете столкнуться с ней, — это после обновления ОС вашего компьютера и невозможности установки необходимых обновлений.
Вы также можете столкнуться с кодом ошибки 8024402f при попытке запустить функцию Центра обновления Windows. Ошибка препятствует установке каких-либо обновлений, даже если такие обновления, возможно, уже были загружены.
Причины появления кода ошибки 8024402f на ПК с Windows
Причиной этой ошибки являются несколько факторов. В то время как второстепенные очень незначительны, другие оказываются немного сложными. Некоторые из причинных факторов включают, но не ограничиваются:
- Нестабильное / ненадежное Интернет-соединение.
- Установленная антивирусная / вредоносная программа.
- Отсутствие связи между вашим компьютером и центром обновления Windows.
- Неправильные настройки прокси.
Существует несколько решений ошибки 8024402f . Большинство решений представляют собой простые процедуры, которые можно запустить даже без каких-либо технических знаний о компьютерах.
Как исправить код ошибки 8024402f Простые шаги
Метод 1 — Устранение основных неисправностей для исправления кода 8024402f
ОбновленияWindows могут не устанавливаться из-за незначительных проблем.Перед повторной попыткой установки обновлений подумайте об отключении установленной программы антивируса и вредоносных программ и брандмауэра . Y
Вам также необходимо убедиться в отсутствии активных фильтров в дополнение к обеспечению стабильного подключения к Интернету. Попробуйте эти простые меры по уборке, чтобы увидеть, устранит ли это код ошибки 8024402f.
Метод 2 — установка обновления вручную
У вас есть возможность установить загруженные обновления вручную, если вышеуказанные меры не помогут устранить ошибку.Это требует доступа к файлу журнала обновлений Windows, чтобы выяснить, какие обновления не удалось установить.
- Нажмите комбинацию клавиш Win и R, чтобы открыть окно Выполнить.
- Введите « windowsupdate.log » в поле, прежде чем нажимать « OK ».
- Вам должен быть представлен файл блокнота, показывающий дату в первом столбце . Перейдите в конец файла, чтобы увидеть последние записи. Вы сможете найти дату и обновление, которое не удалось установить.Обратите внимание на неудачное обновление или обновления, закройте все и найдите папку , в которую было загружено обновление или обновления.
- Щелкните « Start ».
- Введите « cmd » в поле « Run » и нажмите « OK », чтобы открыть командную строку.
- Введите « DISM / Online / add-package / packagepath: C \ update \ myupdate.cab . Часть « C: \ update \ myupdate.cab » должна отражать имя отмеченной ранее папки, в которую было загружено обновление.
- Нажмите « Введите », чтобы установить обновление.
В большинстве случаев попытка установить обновление вручную должна работать. Выполнение этого вручную исправит любую ошибку, например код 8024402f, которая возникает, если вы попытаетесь установить обновления из функции обновления Windows.
Метод 3 — проверьте службу обновления Windows
- Нажмите комбинацию клавиш Win + R .
- Введите « services.msc ».
- Найдите следующие службы и убедитесь, работают ли они; Службы обновления Windows, установщик MSI, BITS и криптографический.
- Щелкните правой кнопкой мыши любые остановленные службы и щелкните, чтобы запустить их.
- Перезагрузите компьютер и повторите попытку установки, чтобы увидеть, устранена ли ошибка.
Метод 4 — Проверка настроек времени
Код ошибки Windows 8024402f может легко возникнуть из-за такой простой вещи, как неправильные настройки времени.
- Доступ к панели управления вашего компьютера.
- Выберите параметр « Часы, язык и Regio n».
- Выберите « Дата и время », чтобы открыть другое окно.
- Щелкните « Изменить часовой пояс » перед установкой правильного часового пояса.
- Щелкните « OK » перед перезагрузкой компьютера перед установкой обновления, чтобы проверить, сохраняется ли ошибка 8024402f.
Метод 5 — Восстановление системы
У вас есть возможность восстановить ваш компьютер до более раннего состояния. Этот параметр может быть полезен, если вы загрузили и установили программу или приложение, которое могло мешать работе с файлами обновления.
Следующая процедура предназначена специально для ОС Windows 8, но должна дать вам представление о том, как сделать то же самое в любой другой ОС Windows.
- Нажмите комбинацию клавиш Win + Q .
- Щелкните « Настройки ».
- Выберите значок « Recovery ».
- Выберите « Восстановление системы » в открывшемся окне.
- Выберите более раннюю дату, когда ваш компьютер работал без проблем.
- Средство должно запуститься перед выключением компьютера и его повторной перезагрузкой.
- Попробуйте установить обновления, чтобы узнать, разрешает ли это код 8024402f.
Хотя предотвратить все ошибки Windows практически невозможно, есть некоторые ошибки, которые можно легко предотвратить и сэкономить время, которое вы потратите на поиск решений.
Код ошибки 8024402f — одна из таких ошибок. Отличный способ предотвратить ошибку — это регулярно устанавливать и запускать антивирусную программу. Также важно, чтобы вы загружали программы и приложения только с надежных сайтов.
Как исправить сбой обновления Windows 8024402F в Windows 10, 8, 8.1, 7?
«Прогресс не может быть достигнут
, когда мы удовлетворены существующими ситуациями»
Taiichi Ohno
Регулярное обновление операционной системы Microsoft, будь то Windows 10, 8, 8.1 или 7, позволяет оптимально использовать системные ресурсы и максимально эффективно использовать возможности компьютера.Действительно, используя последние разработки и улучшения Microsoft, вы можете избежать множества проблем, таких как ошибки, сбои, сбои, проблемы с безопасностью и атаки вредоносных программ.
По причинам, указанным выше, жизненно важно, чтобы ваша ОС соответствовала достижениям в области программных технологий. Теоретически это довольно просто — Microsoft проложила путь к эффективной реализации этого правила с помощью функции Windows Update. Благодаря этому ваша ОС может быть самой современной.
С учетом сказанного, на практике дела редко идут гладко. Например, что вы должны делать, если обнаружите «Центр обновления Windows обнаружил проблему 8024402f»? Очевидно, что эта проблема может показаться настоящей катастрофой, поскольку она мешает вам получать столь необходимые обновления, направленные на улучшение вашей системы. Однако не стоит отчаиваться: вы не первый, кто столкнулся с этой неприятностью, и мы уже собрали исчерпывающий список проверенных советов, как исправить ошибку обновления Windows 10 8024402f и ту же ошибку в Windows 7, 8 или 8.1. Итак, вот наши методы:
1. Установите часовой пояс
Вероятно, самый простой способ решить проблему — правильно настроить параметры часового пояса. Для этого используйте следующие инструкции:
- Откройте меню «Пуск» и щелкните «Панель управления».
- Найдите время и дату (или что-то в этом роде). Нажмите здесь.
- Перейдите к настройкам часового пояса.
- Выберите параметр «Изменить часовой пояс».
- Выберите свой часовой пояс из списка доступных вариантов.
- Убедитесь, что вы подтвердили свой выбор, чтобы изменения вступили в силу.
Перезагрузите компьютер. Когда ваша система включится, проверьте, решил ли описанный выше маневр вашу проблему с обновлением.
2. Удалите и повторно установите проблемные обновления
Хотя обновления предназначены для улучшения вашего взаимодействия с пользователем, иногда они не подходят, и это приводит к сбоям в работе вашей ОС. Кроме того, обновления могут не попасть на ваш компьютер должным образом: в результате те, которые были установлены неправильно, могут вызвать множество проблем.
В любом случае, теперь пора проверить вашу систему на наличие проблемных обновлений и отменить их в
Windows 7
- Нажмите F8 во время загрузки, чтобы войти в безопасный режим.
- Откройте стартовое меню. Найдите Панель управления и войдите в нее.
- Перейдите в раздел «Программы и компоненты». Щелкните ссылку Просмотр установленных обновлений.
- Найдите проблемное обновление. Щелкните правой кнопкой мыши, чтобы удалить его.
Окна 8 / 8.1
- Удерживайте клавишу Shift при перезагрузке компьютера или нажмите Shift + F8 или просто F8 при запуске, чтобы перейти к расширенному экрану запуска.
- Войдя в него, нажмите «Устранение неполадок» и выберите «Дополнительные параметры».
- Нажмите Параметры запуска. Затем нажмите «Перезагрузить».
- Ваш компьютер перезагрузится. Затем вам будет представлен список настроек запуска. Выберите безопасный режим.
- Ваш компьютер снова перезагрузится. В окне «Дополнительные параметры загрузки» выберите «Безопасный режим». Нажмите Enter.
- В безопасном режиме откройте меню «Пуск» и перейдите в Панель управления.
- Выберите «Программы и компоненты» и нажмите «Просмотр установленных обновлений».
- Найдите обновления, которые вы хотите отменить. Щелкните правой кнопкой мыши и удалите нежелательное обновление.
Окна 10
- Нажмите сочетание клавиш с логотипом Windows + I, чтобы открыть приложение «Настройки».
- Щелкните Обновление и безопасность. Выберите Центр обновления Windows.
- Щелкните Просмотреть историю установленных обновлений.
- Выберите Удалить обновления.
- Дважды щелкните обновление, чтобы удалить его.
Перезагрузите компьютер и посмотрите, сохраняется ли проблема.
3. Настройте параметры Центра обновления Windows (только для Windows 8.1)
Если проблема 8024402f продолжает появляться в Windows 8.1, вы можете использовать следующий обходной путь:
- Откройте меню «Пуск». Перейдите в Панель управления.
- Перейдите в Центр обновлений Windows.
- Щелкните левой кнопкой мыши на Никогда не проверять наличие обновлений.
- Не забудьте снять флажки «Предоставлять мне рекомендуемые обновления так же, как я получаю важные обновления» и «Предоставлять мне обновления для других продуктов Microsoft при обновлении Windows».
После выполнения этих действий по устранению неполадок проверьте наличие необходимых обновлений вручную и установите их на свой компьютер.
4. Воспользуйтесь средством устранения неполадок Центра обновления Windows
К счастью, инженеры Microsoft разработали довольно удобный инструмент для решения проблем с Центром обновления Windows. Чтобы использовать его, воспользуйтесь средством устранения неполадок Центра обновления Windows и щелкните ссылку, ведущую на веб-сайт поддержки Microsoft. Загрузите средство устранения неполадок для своей версии Windows и запустите его на своем компьютере.Мастер программы проведет вас через процесс устранения неполадок. Все, что вам нужно сделать, это следовать инструкциям на экране.
5. Временно отключите антивирусное программное обеспечение
Согласно многим сообщениям, некоторые антивирусные инструменты могут мешать работе Центра обновления Windows, заставляя его подавать красные флажки и с трудом работать должным образом. В такой ситуации выключите антивирусный инструмент и проверьте, устранило ли оно проблему. Если да, сообщите о проблеме в службу поддержки поставщика инструмента.Возможно, вам даже придется переключиться на другое решение. Хорошая новость: в наши дни на рынке доступен широкий спектр средств защиты ПК. Например, вы можете выбрать Auslogics Anti-Malware: эта программа будет бесперебойно работать на вашем устройстве, поддерживая превосходный уровень защиты от этих гнусных сущностей, которыми кишит современный Интернет.
6. Выключите брандмауэр.
Скорее всего, брандмауэр Windows скрывает постоянную ошибку 8024402f на вашем компьютере.Имея это в виду, давайте отключим рассматриваемое решение, чтобы вы могли проверить, является ли оно виновником:
- Найдите область поиска и введите Панель управления.
- Выберите Панель управления из списка результатов.
- Щелкните «Система и безопасность», затем перейдите к брандмауэру Защитника Windows.
- Щелкните Включить или выключить брандмауэр Защитника Windows.
- Выберите «Отключить брандмауэр Windows» (не рекомендуется).
- Щелкните OK, чтобы сохранить изменения.
Теперь проверьте Центр обновления Windows.Если он запущен и работает, обновите свою систему с помощью Центра обновления Windows, затем включите брандмауэр и перейдите к следующему исправлению. Дело в том, что вам нужно внести в белый список определенные серверы Microsoft, чтобы вам не приходилось отключать брандмауэр Windows каждый раз, когда вы хотите обновить свою систему.
7. Добавьте серверы Microsoft в список надежных сайтов
Чтобы избежать ошибки Центра обновления Windows 8024402f, вам следует добавить следующие URL-адреса в доверенную зону:
- Загрузить.windowsupdate.com
- Windowsupdate.microsoft.com
- Update.microsoft.com
Вот как это сделать:
- Нажмите одновременно клавишу с логотипом Windows и клавишу S.
- В области поиска введите «параметры Интернета» (без кавычек).
- Выберите Свойства обозревателя из списка результатов поиска.
- Перейдите на вкладку «Безопасность». Выберите Надежные сайты.
- Щелкните кнопку Сайты.
- Продолжить, чтобы добавить этот веб-сайт в зону зоны.Введите адрес, который хотите добавить в белый список.
- Нажмите «Добавить и закрыть».
Наконец, перезагрузите компьютер. Проблема 8024402f больше не должна вас беспокоить.
8. Отключите VPN и прокси
Пока не повезло? Затем вам следует отключить VPN или прокси, если вы их используете. Хотя VPN и прокси позволяют вам свободно перемещаться по Интернету, они могут вмешиваться в работу вашего Центра обновления Windows. Поэтому выключите их и попробуйте обновить свою систему.
Чтобы отключить прокси-соединение, сделайте следующее:
- Откройте меню «Пуск» и перейдите в область поиска.
- Введите Свойства обозревателя. Выберите его из списка результатов поиска.
- Теперь перейдите на вкладку «Подключения» и нажмите «Настройки локальной сети».
- Снимите флажок Использовать прокси-сервер для вашей локальной сети.
- Щелкните OK, чтобы сохранить изменения.
Если вы используете VPN-соединение, выполните следующие действия:
- Откройте меню «Пуск» и найдите «Панель управления».
- В Панели управления щелкните Центр управления сетями и общим доступом.
- На левой панели выберите Изменить параметры адаптера.
- Найдите ваше VPN-соединение. Щелкните его правой кнопкой мыши, чтобы удалить.
Если проблема не устранена, перейдите к следующему исправлению.
9. Устранение неполадок в сети
Если вы видите ошибку 8024402f «Центр обновления Windows столкнулся с проблемой», возможно, у вас проблемы с сетью. В таком случае воспользуйтесь приведенными ниже инструкциями, чтобы исправить сетевое соединение.
в Windows 7:
- Откройте меню «Пуск». Затем перейдите в Панель управления.
- Перейдите в Сеть и Интернет.
- Открытый центр управления сетями и общим доступом.
- Щелкните «Устранить проблему с сетью» и следуйте инструкциям на экране для устранения проблем с сетью.
в Windows 8 / 8.1:
- Войдите в меню «Пуск» и щелкните «Панель управления».
- Перейдите в Сеть и Интернет и перейдите к Просмотр состояния сети и задач.
- Выберите Устранение неполадок, чтобы открыть встроенное средство устранения неполадок сети и Интернета. Это устранит проблемы с вашей сетью.
в Windows 10:
- Нажмите сочетание клавиш с логотипом Windows + S на клавиатуре, чтобы запустить поиск.
- Введите средство устранения неполадок сети.
- Выберите Выявление и устранение сетевых проблем.
- Запустится средство устранения неполадок. Используйте его, чтобы исправить свои проблемы.
Надеюсь, ваши проблемы с подключением были решены.
10. Переключитесь на другое сетевое соединение
Если устранение неполадок с текущим сетевым подключением не дало результатов, вы можете перейти на другое сетевое подключение. Сделайте это и проверьте, сработал ли этот трюк.
11.Обновите драйвер сетевого адаптера
Сетевые проблемы, которые приводят к сбоям Центра обновления Windows, часто возникают из-за устаревших или неисправных драйверов сетевого адаптера. Хорошая новость в том, что эту проблему легко решить.
Есть не менее 3 методов, которые вы можете использовать, чтобы вернуть своих водителей в нужное русло:
Используйте специальный инструмент
То есть, по общему мнению, самый простой и удобный. В наши дни вы можете делегировать обременительные задачи и использовать программное обеспечение для выполнения работы.Например, Auslogics Driver Updater обновит все ваши драйверы, а не только те, которые связаны с драйвером сетевого адаптера, и приведёт вашу систему в заметно лучшую форму.
РЕКОМЕНДУЕТСЯ
Устранение проблем с ПК с помощью средства обновления драйверов
Нестабильная работа ПК часто вызвана устаревшими или поврежденными драйверами. Auslogics Driver Updater диагностирует проблемы с драйверами и позволяет обновлять старые драйверы сразу или по одному, чтобы ваш компьютер работал более плавно
СКАЧАТЬ СЕЙЧАСПомните, что вам следует обновлять все драйверы, чтобы избежать проблем с вашей ОС Windows.
Воспользуйтесь диспетчером устройств
Хотя массовое обновление драйверов намного проще, вы также можете воспользоваться встроенной функцией диспетчера устройств Windows.
Вот инструкция для
Windows 7
- Щелкните значок с логотипом Windows, чтобы открыть меню «Пуск».
- Щелкните правой кнопкой мыши «Компьютер» и выберите в меню «Управление».
- Теперь вы находитесь на экране управления компьютером. Щелкните Диспетчер устройств.
- Найдите сетевой адаптер.Щелкните его правой кнопкой мыши. Выберите, чтобы обновить драйвер.
Windows 8
- Вызовите меню быстрого доступа, щелкнув значок «Пуск».
- Выберите Диспетчер устройств из списка вариантов.
- Перейдите к своему сетевому адаптеру.
- Щелкните правой кнопкой мыши сетевой адаптер и выберите «Обновить программное обеспечение драйвера».
Windows 10
- Нажмите одновременно клавишу с логотипом Windows и клавишу с буквой X.
- Выберите диспетчер устройств и перейдите к своему сетевому адаптеру.
- Щелкните его правой кнопкой мыши и выберите параметр, необходимый для обновления программного обеспечения драйвера устройства.
По-прежнему безуспешно? Затем продолжайте работать вниз — вам может потребоваться исправить системные проблемы.
Обновите драйвер вручную
Это еще одно популярное решение, но оно требует очень много времени и даже рискованно. Убедитесь, что вы точно знаете, какой драйвер нужен, поскольку установка чего-то несоответствующего может вызвать еще больше проблем.Найдите в Интернете последнюю версию драйвера для вашего сетевого адаптера и установите ее только после того, как узнаете, что она безопасна и получена из надежного источника.
12. Запустите сканирование SFC
Если Центр обновления Windows выдает ошибку 8024402F, возможно, некоторые из ваших системных файлов отсутствуют или повреждены. Хотя это может показаться довольно удручающим, вам не о чем беспокоиться — вы можете легко их отремонтировать. Для этого запустите средство проверки системных файлов и позвольте ему просканировать вашу Windows на предмет проблемных системных файлов и заменить их при загрузке.Вот необходимые рекомендации:
- Перейдите в поле поиска и введите cmd.
- Выберите Командная строка (администратор) или щелкните правой кнопкой мыши Командную строку и выберите Запуск от имени администратора (или что-то в этом роде).
- Введите «sfc / scannow» (без кавычек) и нажмите Enter.
Дождитесь завершения сканирования и перезагрузите компьютер. Теперь ваш Центр обновления Windows должен работать без сбоев.
13. Перезагрузите компоненты Центра обновления Windows
Если вы зашли так далеко, возможно, у самого Центра обновления Windows возникли проблемы.В этом случае мы рекомендуем выполнить сброс компонентов Центра обновления Windows следующим образом:
- Запустите командную строку от имени администратора (см. Инструкции в предыдущем исправлении).
- Введите команды, указанные ниже (обязательно нажимайте Enter после каждой из них):
net stop bit
net stop wuauserv
net stop appidsvc
net stop cryptsvc
Del «% ALLUSERSPROFILE% \ Application Data \ Microsoft \ Network \ Downloader \ qmgr * .dat ”
cd / d% windir% \ system32
regsvr32.exe atl.dll
regsvr32.exe urlmon.dll
regsvr32.exe mshtml.dll
regsvr32.exe shdocvw.dll
regsvr32.exe browseui.dll
regsvr32.exe jscript.dll
regsvr32.exe vbscript.dll
regsvr32.exe scrrun
regsvr32.exe msxml.dll
regsvr32.exe msxml3.dll
regsvr32.exe msxml6.dll
regsvr32.exe actxprxy.dll
regsvr32.exe softpub.dll
regsvr32.exe wintrust.dll
regsvr32.exe 9000 dssenh.dll regsvr32.exe rsaenh.dll
regsvr32.exe gpkcsp.dll
regsvr32.exe sccbase.dll
regsvr32.exe slbcsp.dll
regsvr32.exe cryptdlg.dll
regsvr32.exe oleaut32.dll
regsvr32.exe ole32.dll
regsvr32.exe shell32.dll
regsvr32.exe initpki.dll
regsvr32.exe wuapi.dll
regsvr32.exe wuaueng.dll
regsvr32.exe wuaueng1.dll
regsvr32.exe wucltui.dll
regsvr32.exe wups.dll
regsvr32.exe wups2.dll
regsvr32.exe wuweb.dll
q regsvr32 .dll
regsvr32.exe qmgrprxy.dll
regsvr32.exe wucltux.dll
regsvr32.exe muweb.dll
regsvr32.exe wuwebv.dll
netsh winsock reset
netsh winhttp reset proxy
чистые стартовые биты
net start wuauserv
net start appidsvc
net start cryptsvc
Наконец, посетите веб-сайт поддержки Microsoft и загрузите последнюю версию агента Центра обновления Windows. Установите его на свой компьютер. Затем перезагрузите компьютер и наслаждайтесь безошибочным компьютером.
14. Проверьте системный реестр
Проблемы с обновлением могут относиться к вашему реестру.Тем не менее, мы не рекомендуем спешить с редактированием этого важного компонента вашей операционной системы Windows. По правде говоря, совершив крошечную ошибку, вы можете легко повредить реестр и не восстановить его. Таким образом, здесь вообще нет права на ошибку.
К счастью, есть некоторые инструменты, которые могут работать с вашим реестром с хирургической точностью. Auslogics Registry Cleaner — яркий тому пример: это бесплатное программное обеспечение может оптимизировать ваш реестр, не подвергая вашу систему никакому риску.
15.Настройте вашу систему на более раннее состояние
Надо признать, что некоторые проблемы на самом деле находятся за пределами понимания. Если ни одно из вышеперечисленных решений вам не помогло, ваша проблема может быть слишком глубокой. К счастью, в операционной системе Windows есть неплохая функция, предназначенная для решения таких загадок. Это называется «Восстановление системы». Вы можете использовать его, чтобы буквально путешествовать во времени: вы можете вернуть свой компьютер в старые добрые времена, когда постоянной ошибки Центра обновления Windows 8024402f здесь не было.
Следует помнить, что восстановление системы можно использовать только в том случае, если на вашем компьютере были созданы точки восстановления.Вы можете создать их самостоятельно, но ваша система часто делает это автоматически, когда на вашем компьютере вот-вот произойдет что-то важное.
Вот как вы можете восстановить ваш компьютер до более ранней даты в
Windows 7:
- Откройте меню «Пуск» и найдите поле поиска.
- Введите Восстановление системы.
- Выберите «Восстановление системы», а затем нажмите «Восстановить системные файлы и настройки».
- Нажмите Далее, чтобы продолжить.
- Выберите точку восстановления, в которую вы хотите восстановить Windows, и подтвердите ее.
Windows 8 (8.1):
- Найдите область поиска в меню «Пуск» и введите «Восстановление» (без кавычек).
- Щелкните «Настройки». Затем выберите «Восстановление» и нажмите «Открыть восстановление системы».
- Вам будет показана последняя рабочая точка восстановления. Тем не менее, вы можете нажать Выбрать другую точку восстановления и выбрать ту, которая вам больше всего подходит.
- Подтвердите свой выбор.
Windows 10:
- Откройте меню «Пуск».Перейдите в Панель управления.
- Открытая система и безопасность. Затем щелкните История файлов.
- Перейти к восстановлению. Нажмите «Открыть восстановление системы» и «Далее».
- Выберите желаемую точку восстановления.
- Нажмите «Далее» и «Готово» и подтвердите свое подтверждение.
Надеюсь, наши советы оказались полезными.
Знаете ли вы другие способы устранения ошибки Центра обновления Windows 8024402f?
Приглашаем поделиться своими знаниями в разделе комментариев.
Не удается загрузить обновления в windows 7 (ошибка 8024402f)
Не удается загрузить обновления vista & comma; & num; 8024A 000 ошибка всплывающая, продолжить не удается & period;
tnt1inc
Невозможно загрузить обновления, перспектива, # 8024A Выскакивает ошибка 000, продолжение невозможно.
Привет
Похоже, файлы в папке «Распространение программного обеспечения» повреждены, попробуйте переименовать папку.
шаг 1: откройте «Услуги».
> Щелкните Пуск> введите «Services.msc» > нажмите ENTER> найдите службу «Центр обновления Windows» > щелкните ее правой кнопкой мыши и выберите «Остановить» (если она еще не остановлена).
Шаг 2: переименуйте папку Catroot2.
> Откройте компьютер> папка «C: \ windows» goto> найдите папку «Распространение программного обеспечения» > щелкните ее правой кнопкой мыши и выберите «Переименовать» (добавить «.старый »до конца)
Шаг 3: перезапустите службу «Центр обновления Windows» .
Шаг 4: перезагрузите компьютер.
Шаг 5: проверьте обновления Windows.
Сообщите мне, сработало ли это. 🙂
Не удается загрузить обновления для Windows XP & comma; код ошибки 0 x 80246008
Пытался починить все .NET с помощью инструмента для ремонта. У меня Service Pack 3. Я отправил в Microsoft отчет обо всех сбоях.
Я все еще не могу загрузить показанные обновления (20). Когда пытаюсь установить. Появляется сообщение об ошибке. Помоги пожалуйста. Код ошибки 0 x 80246008
Я просканировал с помощью Superantispyware и Microsoft Security Essentials. Я не знаю, что еще делать. Не могли бы вы передать одну из ваших ссылок, которые загружают исправление.
Очень признателен.
Вы можете получить сообщение об ошибке, содержащее код «0x8DDD0018» или код «0 x 80246008» при попытке загрузить обновления на веб-сайте Microsoft Windows Update или на веб-сайте Microsoft Update
http: // support.Microsoft.com/kb/
Вы получаете сообщение об ошибке при попытке загрузить обновления с веб-сайта Центра обновления Windows или с веб-сайта Центра обновления Майкрософт или при попытке запустить фоновую интеллектуальную службу передачи
http://support.Microsoft.com/kb/
1
Вы получаете сообщение об ошибке «необходимые службы отключены или недоступны» при подключении к веб-сайту Microsoft Windows Update или веб-сайту Microsoft Update
http://support.Microsoft.com / kb / 883822
Необходимые службы отключены или недоступны. Ошибка 0 x 80246007
Необходимые службы отключены или недоступны. Ошибка 0 x 80246008
Сообщение об ошибке при поиске доступных обновлений на веб-сайте Центра обновления Windows или на веб-сайте Центра обновления Майкрософт: «0 x 80246008.
http://support.Microsoft.com/kb/956706
Не удается загрузить обновления в Windows 7 при коммутируемом подключении & период;
Мне нужно использовать компьютер * под управлением не Windows 7 *, чтобы загрузить из Центра обновления Windows, вставить их на съемный носитель и установить в коробке с Win7.
Вопрос … Прошлой осенью купил маме новую машину с Windows 7. Она не нужна и не интересует, подключение большой поток — есть удаленный доступ.
В последний раз, когда я был там, она упомянула, что у нее не работает подключение к Интернету. Включается он работал, но был непривычно медленным. Сейчас загружается 165 МБ обновлений Windows. По моим оценкам, на загрузку 165 Мбайт больше, чем 56 килобайт модема уйдет около дня … Она не желает так долго тянуть его телефонную линию.
Оригинальное название: скачать обновления на ПК (без Win7), установить на другой?
А отключите обновления винды, чтобы он не завязал свое соединение. Конечно, теперь он пилит его предупреждением о безопасности, потому что Центр обновления Windows отключен …
Мне нужно иметь возможность загрузить обновления на соответствующий съемный носитель на работе, а затем отправить ему компакт-диск и несколько инструкций (простых!) По их установке.
В противном случае мне нужен способ сообщить Центру обновления Windows, что они не используют подключение с пропускной способностью — используйте 5 КБ его 56KO-подключения и оставьте остальное, чтобы компьютер не был бесполезен в течение нескольких недель, а затем загрузите обновления.
Возможно ли это? Или ей просто придется игнорировать предупреждения системы безопасности?
FYI
Вы можете загрузить отдельные обновления из каталога и зарегистрировать их для последующей установки.
http://catalog.update.Microsoft.com/v7/site/home.aspx
Как загрузить драйверы и обновления из каталога Центра обновления Windows или каталога Центра обновления Майкрософт
http://support.Microsoft.com/kb/323166
Найдите загружаемый файл
http://www.Microsoft.com/downloads/search.aspx? displaylang = en
Обновления безопасности доступны на компакт-диске с файлами образов ISO-9660, начиная с центра загрузки Microsoft
http://support.Microsoft.com/kb/
TaurArian [MVP] 2005-2011 — Службы обновления
Не удается установить обновления для windows xp & ast; ошибка 0 X 80070424
Я не могу запустить ни брандмауэр microsoft, ни обновление, я проверил, чтобы было
уверен, что мои обновления прикреплены к машине и они есть, помогите пожалуйста.
Спасибо
И
http://support.microsoft.com/kb/968002 —
Ошибка Levonorgestrol 0 x 80070424 при использовании Центра обновления Windows, Центра обновления Майкрософт или брандмауэра Windows
Резюме:
При попытке выполнить одно из следующих действий может появиться сообщение об ошибке, содержащее код ошибки:0 x 80070424
- Установите обновления с помощью Центра обновления Windows
- Установите обновления с помощью обновлений Microsoft
- Установить обновления для Microsoft Security Essentials
- Запустите брандмауэр Windows
Не удается выполнить обновления Windows — «Код ошибки Ox80040154 и период;
.Оригинальное название: отсутствие обновления винды.
Я попробовал все ваши предложения, но у меня все еще нет значка обновления Windows на панели задач, и теперь я получаю код ошибки Ox80040154
ПОЖАЛУЙСТА, ПОМОГИТЕ & GT;
Привет
1. Какое антивирусное приложение вы используете?
2 Вы вносили изменения в компьютер до появления этой проблемы?
Я бы посоветовал попробовать следующие шаги и проверить статус проблемы.
Шаг 1 : запустите исправление по следующей ссылке.
Проблема с Microsoft Windows Update не работает.http://support.Microsoft.com/mats/windows_update/
Шаг 2 : оставьте компьютер в состоянии чистой загрузки.
Как устранить проблему, выполнив чистую загрузку в Windows Vista или Windows 7.
http://support.Microsoft.com/kb/929135
Примечание: Пожалуйста, перейдите к шагу 7 КБ, чтобы поддерживать нормальный запуск компьютера после устранения проблемы.
Шаг 3:
Временно отключите программу безопасности и попробуйте установить обновления Windows.
Отключите антивирусное ПО.
http://Windows.Microsoft.com/en-us/Windows-Vista/disable-antivirus-software
Примечание. Антивирусное программное обеспечение может помочь защитить ваш компьютер от вирусов и других угроз безопасности. В большинстве случаев не следует отключать антивирусное программное обеспечение. Если вы временно не отключите установку другого программного обеспечения, вы должны повторно активировать его, как только закончите. Если вы подключены к Интернету или сети в то время, когда ваше антивирусное программное обеспечение отключено, ваш компьютер уязвим для атак.
Не удается загрузить приложения из Магазина Windows & comma; ошибка 0x8007064a & период;
Оригинальное название: Я пытаюсь загрузить приложения из магазина Windows, но продолжаю получать сообщения об ошибках
Наконец-то я исправил окна своего магазина приложений, но теперь я не могу загружать приложения. Я получаю ошибку 0x8007064a!
Так неприятно, пожалуйста, помогите!
Привет
Для лучшего понимания вопроса хотелось бы знать, что такое полное сообщение об ошибке?
Эта проблема могла возникнуть по этим причинам.
- Если настройки Магазина Windows неверны.
- Из-за повреждения кеша Магазина Windows.
Попробуйте выполнить перечисленные здесь действия и посмотрите, поможет ли это.
Метод 1:
Если проблема не исчезнет, я предлагаю вам попробовать процедуру, описанную в статье, и проверить, помогает ли это.
Почему не удается найти или установить приложение в Магазине Windows?
Примечание : применимо к Windows 8.
Метод 2:
Если проблема не исчезнет, я предлагаю вам отключить антивирусное программное обеспечение / брандмауэр и проверить, помогает ли это.
Примечание:
(1) Не забудьте повторно активировать антивирусное программное обеспечение после выполнения действий по устранению неполадок.
(2) антивирусное программное обеспечение / брандмауэр может помочь защитить ваш компьютер от вирусов и других угроз безопасности. В большинстве случаев вам не следует отключать или удалять антивирусное программное обеспечение. Если вам нужно временно отключить или удалить его для установки другого программного обеспечения, вы должны повторно активировать его, как только закончите. Если вы подключены к Интернету или сети, а антивирусное программное обеспечение отключено или удалено, ваш компьютер уязвим для атак.
Метод 3:
Если проблема не исчезнет, я предлагаю вам попробовать процедуру, описанную в статье, и посмотреть, поможет ли она.
http://blogs.msdn.com/b/notime/archive/2013/10/21/10458031.aspx
Примечание : применимо к Windows 8.
Примечание: В этом разделе, методе или задаче содержатся шаги, которые говорят вам, как изменить реестр. Однако при неправильном изменении реестра могут возникнуть серьезные проблемы. Поэтому будьте осторожны.Для дополнительной защиты сделайте резервную копию реестра перед его редактированием. Затем вы можете восстановить реестр, если возникнет проблема. Для получения дополнительных сведений о резервном копировании и восстановлении реестра щелкните номер ниже, чтобы просмотреть статью в базе знаний Microsoft.
Надеюсь, эта информация поможет. Ответьте на сообщение с последним отчетом о проблеме, чтобы помочь вам в дальнейшем.
Не удается загрузить обновления для windows 7
Пытался перезагрузить компьютер.Компенсация эксплуатационных расходов за 30 мин. Пробовал только что обновился до 2 обновлений из обновления windows. Помогите, пожалуйста
Windows 7 проблемы с обновлением? Сначала прочтите это.
Windows Xp не может загрузить обновления & lpar; error 0 x 80070424 & rpar;
оригинальное название: Windows Xp не может загружать обновления
Я использую XP pro sp3 v2002.
Не удается загрузить обновления Windows
Пробовал всю онлайн диагностику, нет.
Когда я нажимаю на обновления Windows, здесь появляется
http://www.update.Microsoft.com/windowsupdate/v6/default.aspx?ln=en-us
Кажется нормальным
Затем после этого он проверяет, есть ли у меня правильное программное обеспечение для обновления, он переходит на экран «Добро пожаловать в обновление Windows» и просит меня выбрать «экспресс» или «пользовательский».
Я нажимаю «экспресс», и на мгновение начинается индикатор выполнения для «проверки последних обновлений», а затем я получаю это «
[Номер ошибки: 0 x 80070424]
| Веб-сайт обнаружил проблему и не может отобразить страницу, которую вы пытаетесь просмотреть.Приведенные ниже варианты могут помочь вам решить проблему. |
Я попытался запустить MS Fixit и получил сообщение
«Обновление компонентов Windows требует ремонта»
Я заметил в консоли управления / службах Microsoft, что у меня нет списка «Автоматические обновления». В 1 диагнозе он попросил меня проверить это
Любая помощь будет принята с благодарностью.
Дважды перепробовали все, что вы предлагали, и не менее дюжины других патчей от Microsoft и других, спасибо за хорошие предложения.Да, ОС является зарегистрированной действующей копией.
Нашел здесь исправление из сообщения «Mike12. У него были те же самые проблемы и с программным обеспечением, которое я использовал.
http://www.pcmech.com/Forum/Windows-legacy-support-XP-earlier/221106-error-0x80070424.html
Я пошел для запуска / запуска и набрал regsvr32 c: \ windows \ system32 \ wuaueng.dll , и теперь я могу получить обновления.
Не удается загрузить обновления Windows & запятая; получить номер ошибки и двоеточие; 0 х 80240036
Пришлось установить новый жесткий диск, а затем переустановить новое программное обеспечение ПК с компакт-диска, полученного от DELL при первой покупке машины, который включает Windows XP Home Edition.ПК — это Dell Dimension e 310. После обновления я не мог устанавливать обновления Windows, получите сообщение, которое находится ниже. Использование только антивирусного ПО Vipre. Пожалуйста, помогите кому-нибудь, я перепробовала так много средств, но всегда безуспешно. Заранее спасибо.
[Номер ошибки: 0 x 80240036] |
Здравствуйте
Вы можете следовать предложениям и проверять их.
Метод 1
Вы можете следовать процедуре, описанной в статье.
При попытке установить обновление
появляется сообщение об ошибке «Центр обновления Windows обнаружил ошибку и не может отобразить запрошенную страницу».http://support.Microsoft.com/kb/883614
Метод 2
Вы можете сбросить компоненты Центра обновления Windows.
Как сбросить компоненты Центра обновления Windows?
http://support.Microsoft.com/kb/971058
Примечание: В этом разделе, методе или задаче содержатся шаги, которые говорят вам, как изменить реестр.Однако при неправильном изменении реестра могут возникнуть серьезные проблемы. Поэтому будьте осторожны. Для дополнительной защиты сделайте резервную копию реестра перед его редактированием. Затем вы можете восстановить реестр, если возникнет проблема. Для получения дополнительных сведений о резервном копировании и восстановлении реестра щелкните следующую статью справки Windows.
Резервное копирование реестра
http://Windows.Microsoft.com/en-us/Windows7/back-up-the-registry
Метод 3
Вы можете прочитать статью.
Решение распространенных проблем при установке в Центре обновления Windows, Центре обновления Microsoft и Windows Server Update Services
http://support.Microsoft.com/kb/
См. Также:
Невозможно установить обновления из Центра обновления Windows, Центра обновления Майкрософт или с помощью автоматического обновления после восстановления Windows XP после установки Windows XP SP3 сразу после чистой установки Windows XP SP2 или
http://support.Microsoft.com/kb/943144
Невозможно получить доступ к пути, у вас есть соответствующие разрешения & период; Не удается загрузить обновления, выдает код ошибки 643 и код ошибки 5 & период; Всегда дает доступ запрещен & период;
Невозможно получить доступ к пути, у вас есть соответствующие разрешения.Не удается загрузить обновления дает код ошибки 643 и код ошибки 5. Всегда дает отказ в доступе. У вас нет соответствующих разрешений. Я администратор. Поменять все полный контроль. Есть другие предложения? Возможный вирус?
Привет
У вас не получается скачать обновления?
Попробуйте выполнить следующие действия для решения проблемы:
Метод 1: Временно отключите любое программное обеспечение безопасности (включая брандмауэры) и проверьте, сохраняется ли проблема.
Ознакомьтесь с этими ссылками: http://Windows.Microsoft.com/en-us/ Windows7 / отключить антивирусное программное обеспечение
http://Windows.Microsoft.com/en-us/Windows7/turn-Windows-Firewall-on-or-off
Если отключение программного обеспечения безопасности решает проблему, обратитесь к производителю конкретного программного обеспечения безопасности, чтобы устранить проблему.
Важно: Антивирусное программное обеспечение может помочь защитить ваш компьютер от вирусов и других угроз безопасности.В большинстве случаев не следует отключать
антивирусное программное обеспечение. Если вы временно не отключите установку другого программного обеспечения, вы должны повторно активировать его, как только закончите. Если вы
подключены к Интернету или сети в то время, когда ваше антивирусное программное обеспечение отключено, ваш компьютер уязвим для атак.
Метод 2:
См. Статью, указанную ниже, и запустите диагностический инструмент Fixit, чтобы исправить ошибку 643.
Вы получаете код ошибки 80070643 0 x или 0 x 643, ошибка кода при использовании веб-сайтов Центра обновления Windows или Центра обновления Майкрософт для установки обновлений:
http: // support.Microsoft.com/kb/958052
С уважением
Afzal Taher-Microsoft Support.
Посетите наш Форум ответов Майкрософт и поделитесь с нами своим мнением.
Не удается загрузить обновление KB973593 & comma; KB973704 и запятая; KB976416 и KB974561 & период; Ошибка установки обновлений — ошибка 646 & период; Есть ли исправление для этих обновлений & quest;
Не удалось установить последние обновления.Получите код ошибки и уведомление 646. Не удается загрузить обновления KB973593, KB973704, KB976416 и KB974561.
Привет
Убедитесь, что вам нужны обновления (на самом деле есть программы), а если нет панели управления — Windows
Updates — щелкните правой кнопкой мыши и СКРЫТЬ.
Попробуйте это 1-е, чтобы узнать, помогает ли это:
Описание средства очистки регистрации исправлений
http://support.Microsoft.com/kb/976220/
————————————————- ——
При необходимости :
Попробуйте это — Панель — Обновления Windows — при каждом обновлении, которое не будет установлено — щелкните важные обновления
или само обновление — дважды щелкните для просмотра дополнительной информации (или щелкните вверху, затем откроется справа)
Тех, кто перенесет вас на страничку, где можно скачать обновление.
Или перейдите сюда и введите номер KBxxxxxx, чтобы загрузить его.
Центр загрузок — смонтируйте KBxxxxxx.
Центр загрузки Microsoft
http://www.Microsoft.com/downloads/en/default.aspx
Скачать — СОХРАНИТЬ — перейти туда, куда вы положили — нажать — ЗАПУСТИТЬ КАК АДМИНИСТРАТОР
Затем можно щелкнуть правой кнопкой мыши по обновлению в обновлениях Windows и СКРЫТЬ.
Если вы получили сообщение об ошибке Установщик установил эту версию:
Windows install 4.5 Redistributable
http: // www.Microsoft.com/downloads/details.aspx?FamilyId=5A58B56F-60B6-4412-95B9-54D056D6F9F4&displaylang=en
————————————————- —
Затем запустите это:
Как сбросить компоненты Центра обновления Windows? -a Mr Fixit
http://support.Microsoft.com/kb/971058
Описание системы для Windows Vista, Windows Server 2008, средство обновления и
для Windows 7
http://support.Microsoft.com/kb/947821
————————————————- ————
Поскольку это все обновления Office, при необходимости вы можете получить дополнительную информацию в Агентстве тех групп, которые могли столкнуться с такой же проблемой в
.
Группы новостей Office
http://www.Microsoft.com/Office/Community/en-us/FlyoutOverview.mspx
Microsoft.public.office.misc обсуждения
http://www.Microsoft.com/communities/newsgroups/list/en-us/default.aspx?DG=Microsoft.public.Office.misc&cat=en_us_01cb749f-c998-4762- 8099-df71793c11c7 & lang = en & CR = us
————————————————- ————
При необходимости вы можете бесплатно получать отчеты о происшествиях, однако вышеперечисленное должно позаботиться об этом за вас.
Обновления Windows — бесплатный отчет об инциденте
Зайдите сюда и нажмите-> Windows Update не работает при поиске, загрузке или установке обновлений
http://support.Microsoft.com/GP/wusupport#tab3
Обновления безопасности, вы можете получить бесплатную поддержку Отчет об инциденте
http://www.Microsoft.com/protect/resources/support.aspx
Надеюсь, это поможет.
Роб — велосипед — Марк Твен сказал, что это хорошо.
Обновления CS5 на платформе Windows — не удается загрузить обновления
CS5 переустановлен на платформе Windows — теперь нельзя загружать обновления.получить сообщение об ошибке «не удается загрузить обновления».
Попробовать
Прямые обновления
https://www.Adobe.com/downloads/updates/
Не удается установить Центр обновления Windows в Windows Vista ошибка 800F8016
Оригинальное название: 800F8016
Привет, я не могу скачать обновления от майкрософт, все они не работают. Я получаю код 800F8016, но не могу найти ответы в Интернете … Помогите, пожалуйста
Привет
1.вы это делали до того, как вышли какие-то существенные изменения или ПО?
Метод 1: Выполните действия, описанные в статье, указанной ниже.
Проблемы с установкой обновлений:
http://Windows.Microsoft.com/en-us/Windows-Vista/troubleshoot-problems-with-installing-updates
Метод 2: Загрузите систему в режиме чистой загрузки. Проверьте, не возникает ли у вас подобный вопрос и в этом режиме.
Шаг 1: Перейдите к статье базы знаний, чтобы выполнить чистую загрузку.
Как устранить проблему, выполнив чистую загрузку в Windows Vista и Windows 7:
http://support.Microsoft.com/kb/929135
Примечание: После использования чистой загрузки для решения проблемы Проблема выполните шаг 7, чтобы перезагрузить компьютер и запустить его как обычно.
Метод 3: Выполните действия, описанные в статье, указанной ниже.
Проблемы с установкой обновлений :.
http://Windows.Microsoft.com/en-us/Windows-Vista/troubleshoot-problems-with-installing-updates
Не удается установить обновления в Windows Vista, Windows 7, Windows Server 2008 и Windows Server 2008 R2:
http: // support.Microsoft.com/kb/2509997
Важно: В этом разделе, методе или задаче содержатся шаги, которые говорят вам, как изменить реестр. Однако при неправильном изменении реестра могут возникнуть серьезные проблемы. Поэтому будьте осторожны. Для дополнительной защиты сделайте резервную копию реестра перед его редактированием. Затем вы можете восстановить реестр, если возникнет проблема. Для получения дополнительных сведений о резервном копировании и восстановлении реестра щелкните номер ниже, чтобы просмотреть статью в базе знаний Microsoft:
322756 (http: // support.microsoft.com/kb/322756) как сделать резервную копию и восстановить реестр в Windows
Важно: Запуск chkdsk на диске, если на жестком диске обнаружены поврежденные сектора, когда chkdsk пытается восстановить эту область, если все доступные данные могут быть потеряны.
Не удается загрузить обновления & период; Получить ошибку 80070490 и 8024200 D & период;
Несколько дней я пытался загрузить обновления из Windows, но все, что у меня получилось, это ошибка 80070490 и 8024200 D. Важно.Я также пробовал REGSERVO, чтобы попытаться исправить ошибки, но безуспешно.
Ошибка кода 0x8024200D :
SUS_E_UH_NEEDANOTHERDOWNLOAD
Программа установки требует дополнительных данных для загрузки
0 X 80070490 — ERROR_NOT_FOUND
Поврежденный системный файл; Вам нужно будет выполнить обновление на месте или переустановить операционную систему.
Вы получаете сообщение об ошибке, если есть повреждение в манифесте базы обслуживания компонентов.
Не обращайте внимания на заголовок: диалоговое окно «Компоненты Windows» пусто в Windows 7 или Windows Vista, или при попытке использовать Центр обновления Windows появляется сообщение об ошибке, содержащее следующий код: «0 x 80073712».
http://support.Microsoft.com/kb/931712
«Объясняет SFC / Scannow.
См. Также: как использовать средство проверки системных файлов для исправления отсутствующих или поврежденных системных файлов в Windows Vista или Windows 7
http://support.Microsoft.com/kb/929833
Ремонтная установка — это обычное решение, при котором SFC / scannow не работает.
Однако ремонтная установка (AKA In-Place Upgrade) будет иметь вид , а не , чтобы решить проблему, если она возникла из-за заражения вредоносным ПО.
Вы получаете код ошибки «0 x 80070490» при использовании Центра обновления Майкрософт или веб-сайтов Центра обновления Windows для установки обновлений
http://support.Microsoft.com/kb/958044
Примечание: если вы установили SP1 или SP2 для Vista,
Шаг 7 (метод для Windows Vista), опция * UPGRADE недоступна, потому что установлены пакеты обновления и ваша операционная система новее, чем система, которую вы пытаетесь переустановить, поэтому пакеты обновления должны быть удалены в этом дело.
Удаление пакетов обновления: как удалить пакеты обновления для Windows Vista в качестве шага устранения неполадок
http://support.Microsoft.com/kb/948537
См. Также:
Как побороть ошибку 0 x 80070490 при установке обновлений в Windows Vista / Server 2008
http://blogs.msdn.com/andrekl/archive/2008/09/29/how-to-overcome-error-0x80070490-when- установка-обновлений-в-Windows-Vista-Server-2008.aspx
Windows Update 0x8024402f Ошибка (решена) • Восстановите Windows ™
Ошибка Центра обновления Windows 8024402F (Центр обновления Windows При установке обновлений возникли некоторые проблемы, но мы попробуем еще раз позже.Если вы продолжаете видеть это и хотите найти информацию в Интернете или обратиться в службу поддержки, это может помочь: (ox8024402f)), сталкивается при попытке поиска и установки последних обновлений на компьютере с Windows 10, 8, 7 или Vista.
Ошибка обновления 0x8024402F, обычно вызванная плохим подключением к Интернету или повреждением папки хранилища Центра обновления Windows (также известной как «SoftwareDistribution»).
Это руководство содержит подробные инструкции по устранению ошибки Центра обновления Windows 0x8024402f в Windows 10, 8, 7 или Vista.
Как исправить ошибку Центра обновления Windows 0x8024402F (Windows 7, 8, 8.1 или 10).
Решение 1. Проверьте настройки даты и времени.
Сначала убедитесь, что у вас правильные настройки даты и времени.
1. Откройте «Настройки даты и времени».
2. Нажмите кнопку Изменить дату и время и убедитесь, что вы установили правильные (текущие) дату и время. Когда закончите, нажмите ОК .
3.Нажмите кнопку Изменить часовой пояс и установите часовой пояс вашего местоположения. Когда закончите, нажмите ОК .
4. Наконец, выберите вкладку Internet Time .
5. Нажмите кнопку Изменить настройки .
6. Щелкните Обновить сейчас.
7. Дважды щелкните ОК , чтобы закрыть все окна.
8. Попробуйте еще раз проверить наличие обновлений.
Решение 2. Запустите средство устранения неполадок Центра обновления Windows.
1. Перейдите в Панель управления Windows , установите «Просмотр по» на Маленькие значки и откройте «Устранение неполадок ».
2. В параметрах устранения неполадок щелкните Просмотреть все.
3. Откройте Центр обновления Windows .
4. Нажмите Далее , чтобы устранить проблемы с обновлением Windows.
5. Когда процесс устранения неполадок завершен, закройте средство устранения неполадок и перезапустите ваш компьютер.
6. После перезапуска проверьте, устранена ли ошибка обновления 0x8024402f.
Решение 3. Измените DNS-серверы.
Некоторые IPS вызывают ошибки с Центром обновления Windows. Поэтому попробуйте вручную добавить общедоступный DNS-сервер (например, Google DNS) в ваше сетевое соединение.
1. Нажмите клавиши Windows + R , чтобы открыть окно команды запуска.
2. Введите ncpa.cpl и нажмите . Введите .
3. Дважды щелкните активный сетевой адаптер.
4. Щелкните Свойства .
5. Откройте « Internet Protocol Version 4 (TCP / IPv4)» Properties.
6. Выберите « Использовать следующие адреса DNS-серверов: » и введите следующие общедоступные адреса DNS-серверов Google:
7. Дважды нажмите OK , чтобы выйти из настроек сети.
8. Перезагрузите компьютер и снова проверьте наличие обновлений.
Решение 4.
Удалите папку SoftwareDistribution.« C: \ Windows \ SoftwareDistribution » — это место, где Windows хранит обновления Windows. Часто эта папка повреждается, и вам необходимо воссоздать ее, чтобы загружать обновления и устанавливать с нуля. Чтобы перестроить (воссоздать) папку «SoftwareDistribution», выполните следующие действия:
Шаг 1. Остановите службу Windows Update.
1.Откройте панель управления службами Windows: Для этого:
- Нажмите клавиши Windows + R , чтобы открыть окно команды запуска.
- В поле поиска введите: services.msc и щелкните OK .
- (примите предупреждение UAC, если оно появится).
2. На панели управления службами найдите службу обновления Windows .
3. Щелкните правой кнопкой мыши службу Windows Update и выберите « Stop ».
Шаг 2. Удалите папку SoftwareDistribution.
1. Откройте проводник Windows и перейдите в папку: C: \ Windows .
2. Найдите и удалите папку « SoftwareDistribution » (или переименуйте ее, например, в «SoftwareDistributionOLD»).
Шаг 3. Запустите службу Windows Update.
1. Вернитесь в панель управления службами Windows:
2.Щелкните правой кнопкой мыши службу Windows Update и выберите « Start ».
3. Попробуйте еще раз проверить наличие обновлений.
Вот и все, ребята! Это сработало для вас?
Пожалуйста, оставьте комментарий в разделе комментариев ниже или даже лучше: поставьте лайк и поделитесь этим сообщением блога в социальных сетях, чтобы помочь распространить информацию об этом решении.
Если эта статья была вам полезна, поддержите нас, сделав пожертвование. Даже $ 1 могут иметь для нас огромное значение.Решено: обновление Windows Server 2012 R2 не работает, ошибка 8024402F
Всем привет!У меня есть клиент, у которого есть сервер HP Proliant ML350 с Windows 2012 R2. Сервер har — это DC, DNS и FileSharing.
Проблема в том, что 2 месяца назад перестали работать обновления windows.
До сих пор я пробовал следующие решения.
1. Деактивировать антивирус, который является Panda Cloud Office Protection Advanced, и попытаться запустить обновления.Нет Lyck
2. Другие решения
Шаг 1. Проверьте соответствующие службы Центра обновления Windows
============================
1. Нажмите кнопку «Пуск», в поле «Начать поиск» введите: «services.msc» (без кавычек) и нажмите Enter. Если вам будет предложено ввести пароль администратора или подтверждение, введите пароль или предоставьте подтверждение.
2. Дважды щелкните службу «Центр обновления Windows».
3. Щелкните вкладку «Общие»; убедитесь, что «Тип запуска» — «Автоматический» или «Ручной».Затем нажмите кнопку «Пуск» в разделе «Статус службы», чтобы запустить службу.
4. Повторите вышеуказанные шаги для службы «Фоновая интеллектуальная служба передачи».
Вам необходимо временно остановить эти службы.
Шаг 2. Переименуйте папку распространения программного обеспечения Центра обновления Windows
==========================
Эта проблема может возникнуть, если папка распространения программного обеспечения Центра обновления Windows была повреждена. Мы можем обратиться к следующим шагам, чтобы переименовать эту папку.Обратите внимание, что папка будет воссоздана при следующем посещении сайта Центра обновления Windows.
1. Закройте все открытые окна.
2. Щелкните кнопку «Пуск», щелкните «Все программы» и щелкните «Стандартные».
3. Щелкните правой кнопкой мыши «Командная строка» и выберите «Запуск от имени администратора».
4. В окне «Администратор: Командная строка» введите «net stop WuAuServ» (без кавычек) и нажмите Enter.
Примечание. : Пожалуйста, посмотрите на окно cmd и убедитесь, что в нем написано, что он был успешно остановлен, прежде чем мы попытаемся переименовать папку.Однако, если это не удается, дайте мне знать, прежде чем выполнять какие-либо дальнейшие действия, и включите любые сообщения об ошибках, которые вы могли получить в случае сбоя.
5. Нажмите кнопку «Пуск», в поле «Начать поиск» введите «% windir%» (без кавычек) и нажмите Enter.
6. В открывшейся папке найдите папку «SoftwareDistribution».



 Если вы продолжаете видеть это сообщение и хотите поискать дополнительные сведения в Интернете или обратиться в службу поддержки, вам может помочь следующая информация: (0x8024402f)
Если вы продолжаете видеть это сообщение и хотите поискать дополнительные сведения в Интернете или обратиться в службу поддержки, вам может помочь следующая информация: (0x8024402f)
 Это можно проверить по пункту «Состояние». Если там указано, что служба остановлена, то нажмите на кнопку «Запустить».
Это можно проверить по пункту «Состояние». Если там указано, что служба остановлена, то нажмите на кнопку «Запустить».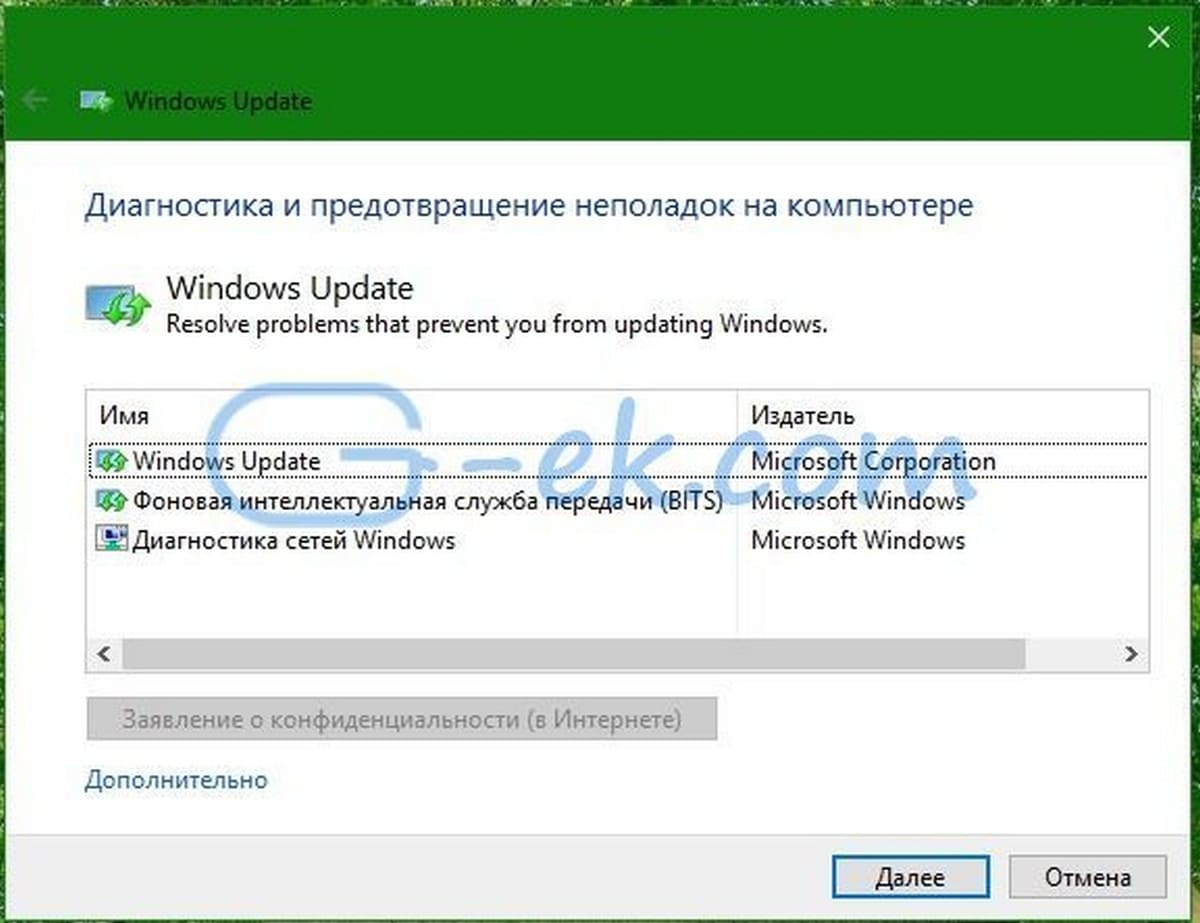

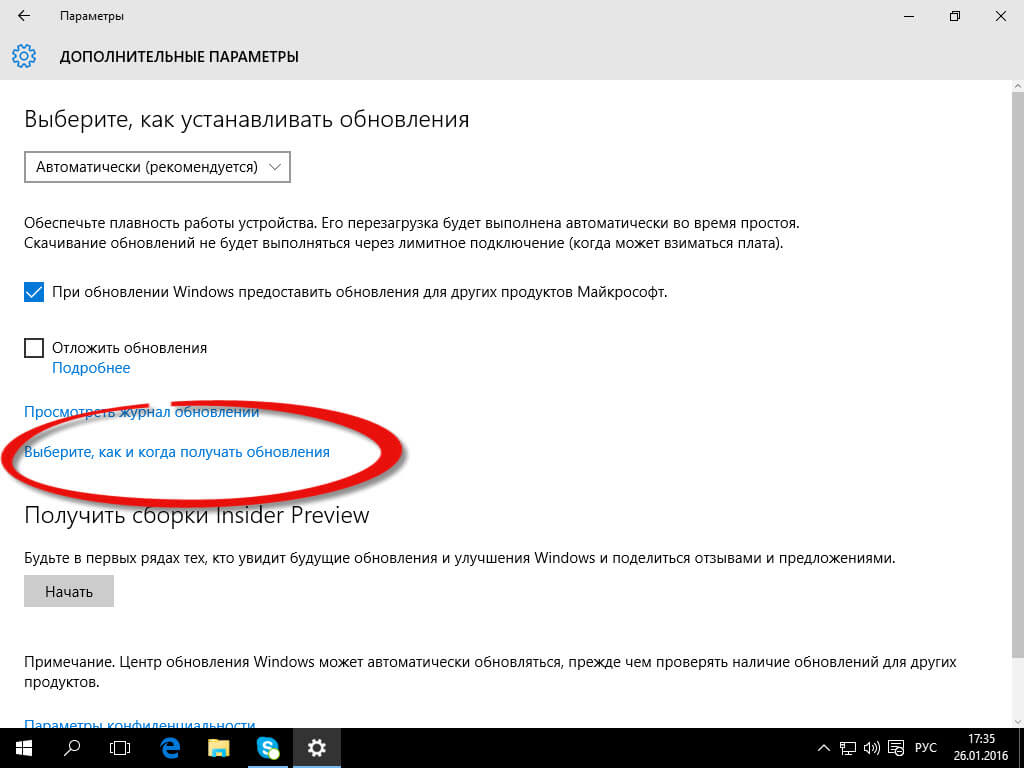 Теперь нажмите кнопку Закрыть .
Теперь нажмите кнопку Закрыть .  : home
Description . . . . . . . . . . . : Intel(R) 82566DC Gigabit Network Connection
Physical Address. . . . . . . . . : 00-1C-C0-71-89-46
DHCP Enabled. . . . . . . . . . . : Yes
Autoconfiguration Enabled . . . . : Yes
Link-local IPv6 Address . . . . . : fe80::a17f:ec64:9b37:92b9%11(Preferred)
IPv4 Address. . . . . . . . . . . : 192.168.100.102(Preferred)
Subnet Mask . . . . . . . . . . . : 255.255.255.0
Lease Obtained. . . . . . . . . . : 17 March 2011 00:25:47
Lease Expires . . . . . . . . . . : 18 March 2011 00:25:48
Default Gateway . . . . . . . . . : 192.168.100.1
DHCP Server . . . . . . . . . . . : 192.168.100.1
DHCPv6 IAID . . . . . . . . . . . : 234888384
DHCPv6 Client DUID. . . . . . . . : 00-01-00-01-15-10-68-D4-00-1C-C0-71-89-46
DNS Servers . . . . . . . . . . . : 192.168.100.1
NetBIOS over Tcpip. . . . . . . . : Enabled
Tunnel adapter isatap.home:
Media State . . . . . . . . . . . : Media disconnected
Connection-specific DNS Suffix .
: home
Description . . . . . . . . . . . : Intel(R) 82566DC Gigabit Network Connection
Physical Address. . . . . . . . . : 00-1C-C0-71-89-46
DHCP Enabled. . . . . . . . . . . : Yes
Autoconfiguration Enabled . . . . : Yes
Link-local IPv6 Address . . . . . : fe80::a17f:ec64:9b37:92b9%11(Preferred)
IPv4 Address. . . . . . . . . . . : 192.168.100.102(Preferred)
Subnet Mask . . . . . . . . . . . : 255.255.255.0
Lease Obtained. . . . . . . . . . : 17 March 2011 00:25:47
Lease Expires . . . . . . . . . . : 18 March 2011 00:25:48
Default Gateway . . . . . . . . . : 192.168.100.1
DHCP Server . . . . . . . . . . . : 192.168.100.1
DHCPv6 IAID . . . . . . . . . . . : 234888384
DHCPv6 Client DUID. . . . . . . . : 00-01-00-01-15-10-68-D4-00-1C-C0-71-89-46
DNS Servers . . . . . . . . . . . : 192.168.100.1
NetBIOS over Tcpip. . . . . . . . : Enabled
Tunnel adapter isatap.home:
Media State . . . . . . . . . . . : Media disconnected
Connection-specific DNS Suffix .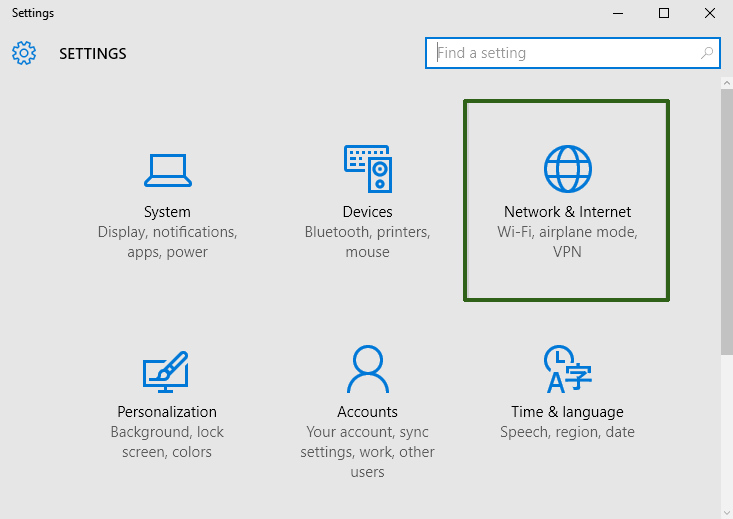 : home
Description . . . . . . . . . . . : Microsoft ISATAP Adapter
Physical Address. . . . . . . . . : 00-00-00-00-00-00-00-E0
DHCP Enabled. . . . . . . . . . . : No
Autoconfiguration Enabled . . . . : Yes
Tunnel adapter Local Area Connection* 9:
Connection-specific DNS Suffix . :
Description . . . . . . . . . . . : Teredo Tunneling Pseudo-Interface
Physical Address. . . . . . . . . : 00-00-00-00-00-00-00-E0
DHCP Enabled. . . . . . . . . . . : No
Autoconfiguration Enabled . . . . : Yes
IPv6 Address. . . . . . . . . . . : 2001:0:5ef5:79fd:2098:13b8:a9ec:3703(Preferred)
Link-local IPv6 Address . . . . . : fe80::2098:13b8:a9ec:3703%13(Preferred)
Default Gateway . . . . . . . . . : ::
NetBIOS over Tcpip. . . . . . . . : Disabled
: home
Description . . . . . . . . . . . : Microsoft ISATAP Adapter
Physical Address. . . . . . . . . : 00-00-00-00-00-00-00-E0
DHCP Enabled. . . . . . . . . . . : No
Autoconfiguration Enabled . . . . : Yes
Tunnel adapter Local Area Connection* 9:
Connection-specific DNS Suffix . :
Description . . . . . . . . . . . : Teredo Tunneling Pseudo-Interface
Physical Address. . . . . . . . . : 00-00-00-00-00-00-00-E0
DHCP Enabled. . . . . . . . . . . : No
Autoconfiguration Enabled . . . . : Yes
IPv6 Address. . . . . . . . . . . : 2001:0:5ef5:79fd:2098:13b8:a9ec:3703(Preferred)
Link-local IPv6 Address . . . . . : fe80::2098:13b8:a9ec:3703%13(Preferred)
Default Gateway . . . . . . . . . : ::
NetBIOS over Tcpip. . . . . . . . : Disabled
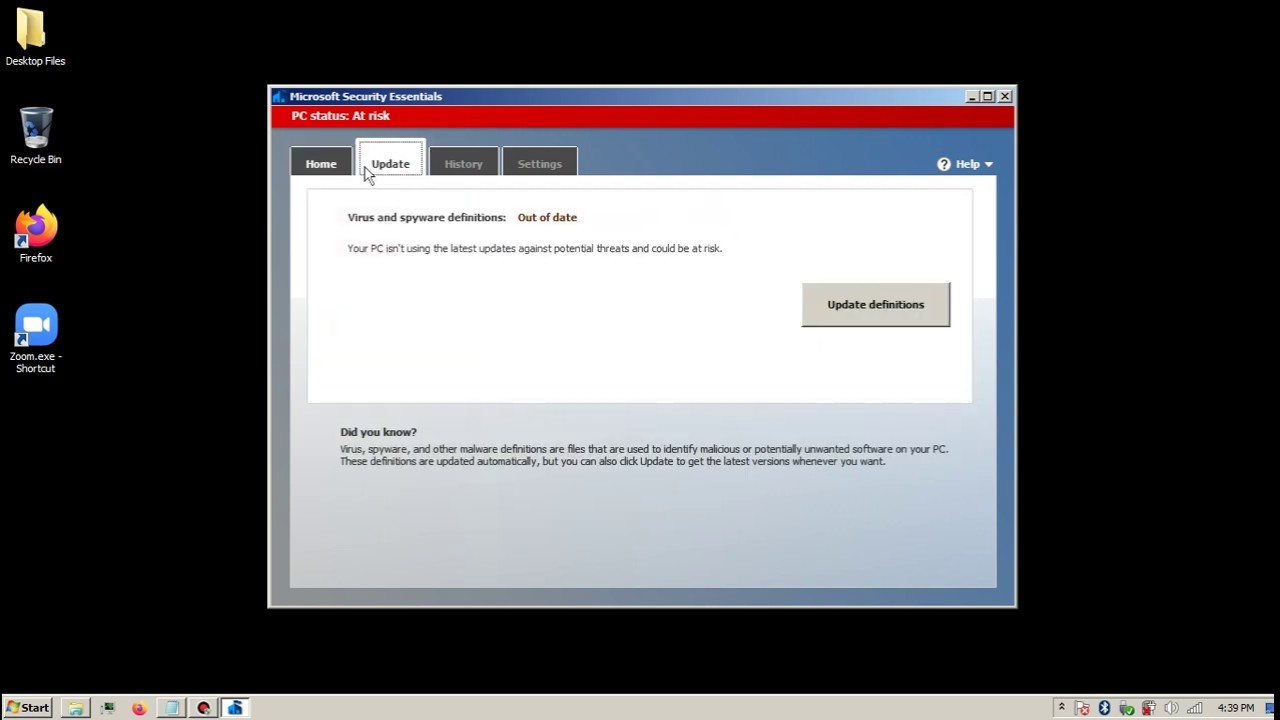

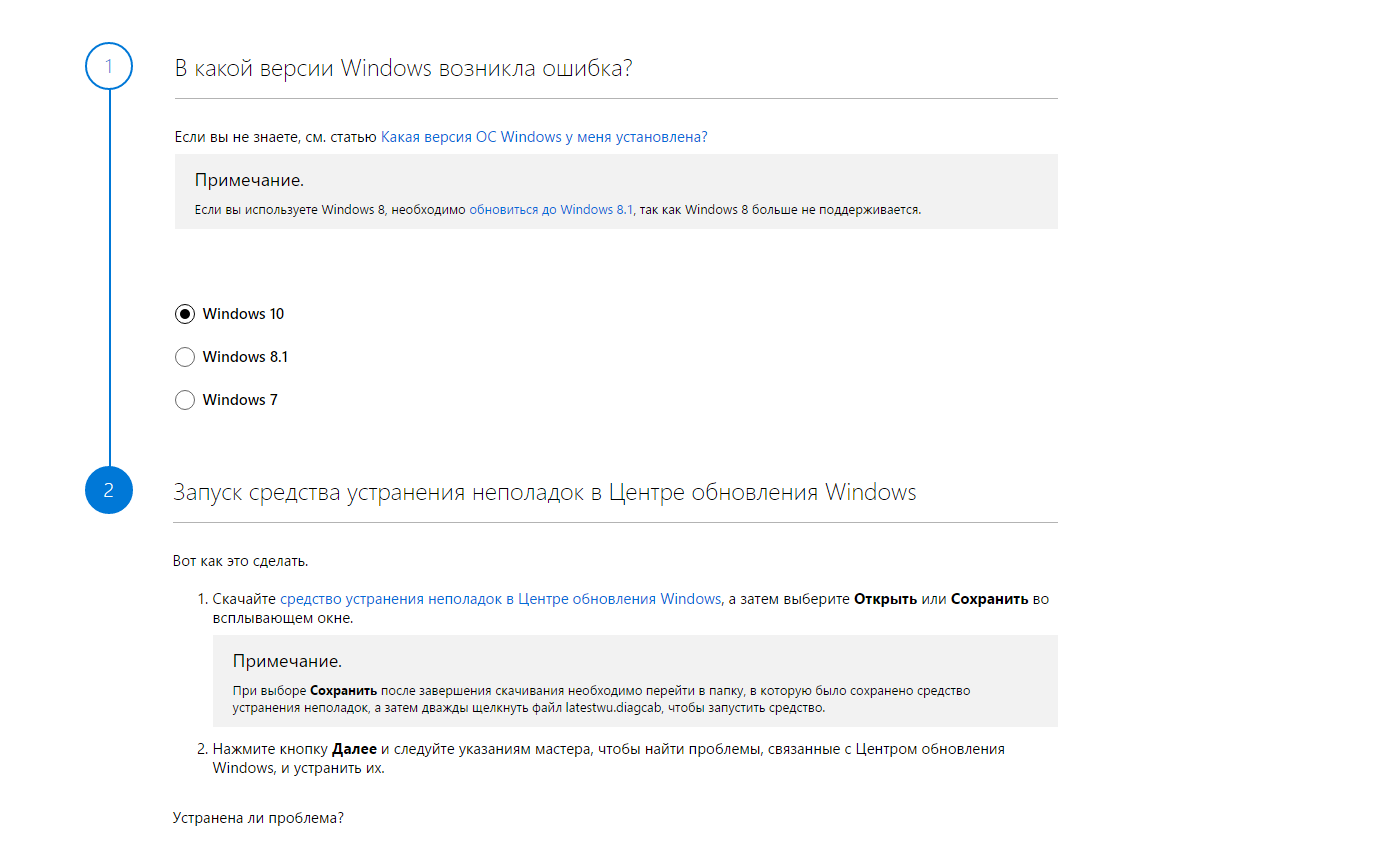 . . . . . . . . . . . : Office
Primary Dns Suffix . . . . . . . :
Node Type . . . . . . . . . . . . : Hybrid
IP Routing Enabled. . . . . . . . : No
WINS Proxy Enabled. . . . . . . . : No
DNS Suffix Search List. . . . . . : home
Ethernet adapter Local Area Connection:
Connection-specific DNS Suffix . : home
Description . . . . . . . . . . . : Intel(R) 82566DC Gigabit Network Connection
Physical Address. . . . . . . . . : 00-1C-C0-71-89-46
DHCP Enabled. . . . . . . . . . . : Yes
Autoconfiguration Enabled . . . . : Yes
Link-local IPv6 Address . . . . . : fe80::a17f:ec64:9b37:92b9%11(Preferred)
IPv4 Address. . . . . . . . . . . : 192.168.100.102(Preferred)
Subnet Mask . . . . . . . . . . . : 255.255.255.0
Lease Obtained. . . . . . . . . . : 17 March 2011 00:25:47
Lease Expires . . . . . . . . . . : 18 March 2011 00:25:48
Default Gateway . . . . . . . . . : 192.168.100.1
DHCP Server . . . . . . . . . . . : 192.168.100.1
DHCPv6 IAID .
. . . . . . . . . . . : Office
Primary Dns Suffix . . . . . . . :
Node Type . . . . . . . . . . . . : Hybrid
IP Routing Enabled. . . . . . . . : No
WINS Proxy Enabled. . . . . . . . : No
DNS Suffix Search List. . . . . . : home
Ethernet adapter Local Area Connection:
Connection-specific DNS Suffix . : home
Description . . . . . . . . . . . : Intel(R) 82566DC Gigabit Network Connection
Physical Address. . . . . . . . . : 00-1C-C0-71-89-46
DHCP Enabled. . . . . . . . . . . : Yes
Autoconfiguration Enabled . . . . : Yes
Link-local IPv6 Address . . . . . : fe80::a17f:ec64:9b37:92b9%11(Preferred)
IPv4 Address. . . . . . . . . . . : 192.168.100.102(Preferred)
Subnet Mask . . . . . . . . . . . : 255.255.255.0
Lease Obtained. . . . . . . . . . : 17 March 2011 00:25:47
Lease Expires . . . . . . . . . . : 18 March 2011 00:25:48
Default Gateway . . . . . . . . . : 192.168.100.1
DHCP Server . . . . . . . . . . . : 192.168.100.1
DHCPv6 IAID . . . . . . . . . . . : 234888384
DHCPv6 Client DUID. . . . . . . . : 00-01-00-01-15-10-68-D4-00-1C-C0-71-89-46
DNS Servers . . . . . . . . . . . : 192.168.100.1
NetBIOS over Tcpip. . . . . . . . : Enabled
Tunnel adapter isatap.home:
Media State . . . . . . . . . . . : Media disconnected
Connection-specific DNS Suffix . : home
Description . . . . . . . . . . . : Microsoft ISATAP Adapter
Physical Address. . . . . . . . . : 00-00-00-00-00-00-00-E0
DHCP Enabled. . . . . . . . . . . : No
Autoconfiguration Enabled . . . . : Yes
Tunnel adapter Local Area Connection* 9:
Connection-specific DNS Suffix . :
Description . . . . . . . . . . . : Teredo Tunneling Pseudo-Interface
Physical Address. . . . . . . . . : 00-00-00-00-00-00-00-E0
DHCP Enabled. . . . . . . . . . . : No
Autoconfiguration Enabled . . . . : Yes
IPv6 Address. . . . . . . . . . . : 2001:0:5ef5:79fd:2098:13b8:a9ec:3703(Preferred)
Link-local IPv6 Address . . . . . : fe80::2098:13b8:a9ec:3703%13(Preferred)
Default Gateway .
. . . . . . . . . . : 234888384
DHCPv6 Client DUID. . . . . . . . : 00-01-00-01-15-10-68-D4-00-1C-C0-71-89-46
DNS Servers . . . . . . . . . . . : 192.168.100.1
NetBIOS over Tcpip. . . . . . . . : Enabled
Tunnel adapter isatap.home:
Media State . . . . . . . . . . . : Media disconnected
Connection-specific DNS Suffix . : home
Description . . . . . . . . . . . : Microsoft ISATAP Adapter
Physical Address. . . . . . . . . : 00-00-00-00-00-00-00-E0
DHCP Enabled. . . . . . . . . . . : No
Autoconfiguration Enabled . . . . : Yes
Tunnel adapter Local Area Connection* 9:
Connection-specific DNS Suffix . :
Description . . . . . . . . . . . : Teredo Tunneling Pseudo-Interface
Physical Address. . . . . . . . . : 00-00-00-00-00-00-00-E0
DHCP Enabled. . . . . . . . . . . : No
Autoconfiguration Enabled . . . . : Yes
IPv6 Address. . . . . . . . . . . : 2001:0:5ef5:79fd:2098:13b8:a9ec:3703(Preferred)
Link-local IPv6 Address . . . . . : fe80::2098:13b8:a9ec:3703%13(Preferred)
Default Gateway .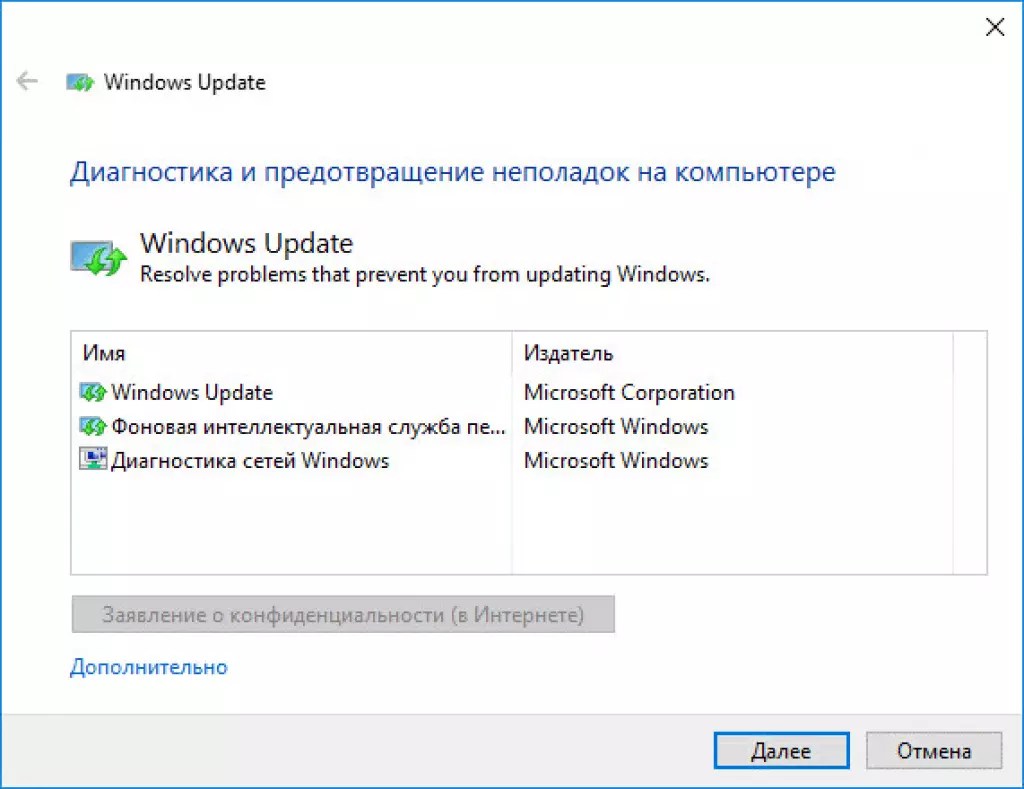 . . . . . . . . : ::
NetBIOS over Tcpip. . . . . . . . : Disabled
. . . . . . . . : ::
NetBIOS over Tcpip. . . . . . . . : Disabled
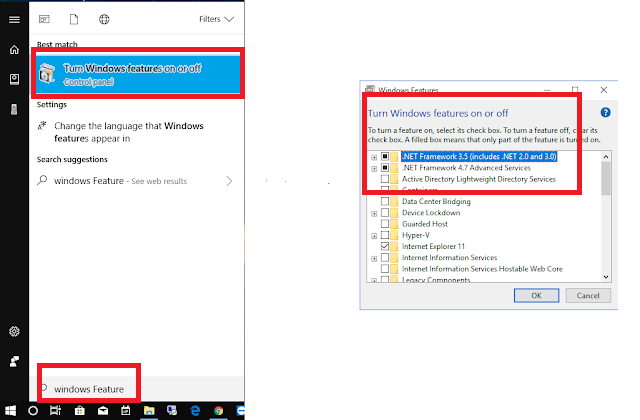
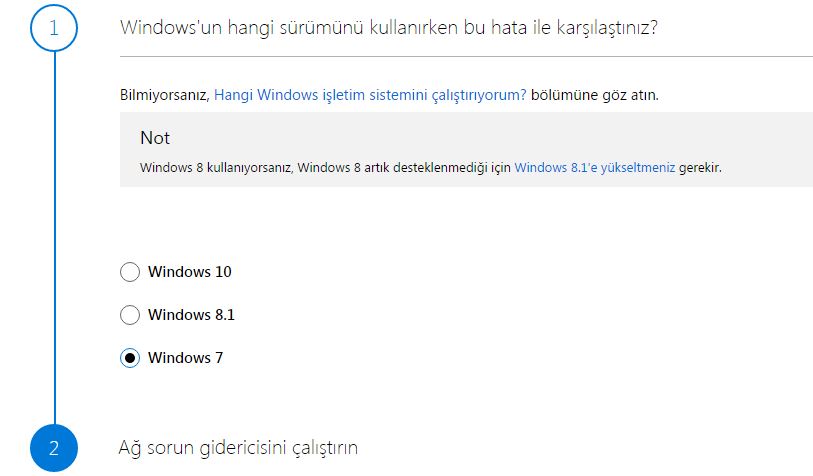 Большая часть справки подсказывает, что эта ошибка вызвана общей проблемой подключения к Интернету. Но если вы читаете это, моя связь определенно работает нормально.
Большая часть справки подсказывает, что эта ошибка вызвана общей проблемой подключения к Интернету. Но если вы читаете это, моя связь определенно работает нормально. update.microsoft.com/windowsupdate/v6/vistadefault.aspx
--2011-03-17 00:01:27-- http://test.update.microsoft.com/windowsupdate/v6/vistadefault.aspx
Resolving test.update.microsoft.com... failed: Name or service not known.
wget: unable to resolve host address `test.update.microsoft.com'
[email protected]:~$ host test.update.microsoft.com
Host test.update.microsoft.com not found: 3(NXDOMAIN)
update.microsoft.com/windowsupdate/v6/vistadefault.aspx
--2011-03-17 00:01:27-- http://test.update.microsoft.com/windowsupdate/v6/vistadefault.aspx
Resolving test.update.microsoft.com... failed: Name or service not known.
wget: unable to resolve host address `test.update.microsoft.com'
[email protected]:~$ host test.update.microsoft.com
Host test.update.microsoft.com not found: 3(NXDOMAIN)
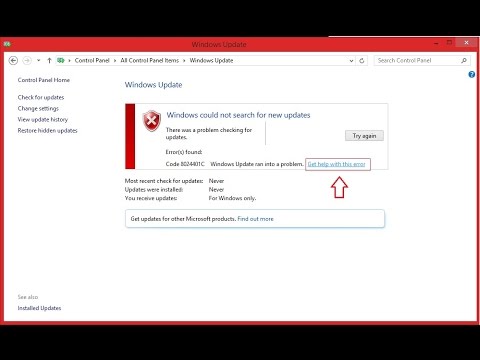 . . . . . . . . . . : Yes
Autoconfiguration Enabled . . . . : Yes
Link-local IPv6 Address . . . . . : fe80::a17f:ec64:9b37:92b9%11(Preferred)
IPv4 Address. . . . . . . . . . . : 192.168.100.102(Preferred)
Subnet Mask . . . . . . . . . . . : 255.255.255.0
Lease Obtained. . . . . . . . . . : 17 March 2011 00:25:47
Lease Expires . . . . . . . . . . : 18 March 2011 00:25:48
Default Gateway . . . . . . . . . : 192.168.100.1
DHCP Server . . . . . . . . . . . : 192.168.100.1
DHCPv6 IAID . . . . . . . . . . . : 234888384
DHCPv6 Client DUID. . . . . . . . : 00-01-00-01-15-10-68-D4-00-1C-C0-71-89-46
DNS Servers . . . . . . . . . . . : 192.168.100.1
NetBIOS over Tcpip. . . . . . . . : Enabled
Tunnel adapter isatap.home:
Media State . . . . . . . . . . . : Media disconnected
Connection-specific DNS Suffix . : home
Description . . . . . . . . . . . : Microsoft ISATAP Adapter
Physical Address. . . . . . . . . : 00-00-00-00-00-00-00-E0
DHCP Enabled.
. . . . . . . . . . : Yes
Autoconfiguration Enabled . . . . : Yes
Link-local IPv6 Address . . . . . : fe80::a17f:ec64:9b37:92b9%11(Preferred)
IPv4 Address. . . . . . . . . . . : 192.168.100.102(Preferred)
Subnet Mask . . . . . . . . . . . : 255.255.255.0
Lease Obtained. . . . . . . . . . : 17 March 2011 00:25:47
Lease Expires . . . . . . . . . . : 18 March 2011 00:25:48
Default Gateway . . . . . . . . . : 192.168.100.1
DHCP Server . . . . . . . . . . . : 192.168.100.1
DHCPv6 IAID . . . . . . . . . . . : 234888384
DHCPv6 Client DUID. . . . . . . . : 00-01-00-01-15-10-68-D4-00-1C-C0-71-89-46
DNS Servers . . . . . . . . . . . : 192.168.100.1
NetBIOS over Tcpip. . . . . . . . : Enabled
Tunnel adapter isatap.home:
Media State . . . . . . . . . . . : Media disconnected
Connection-specific DNS Suffix . : home
Description . . . . . . . . . . . : Microsoft ISATAP Adapter
Physical Address. . . . . . . . . : 00-00-00-00-00-00-00-E0
DHCP Enabled. . . . . . . . . . . : No
Autoconfiguration Enabled . . . . : Yes
Tunnel adapter Local Area Connection* 9:
Connection-specific DNS Suffix . :
Description . . . . . . . . . . . : Teredo Tunneling Pseudo-Interface
Physical Address. . . . . . . . . : 00-00-00-00-00-00-00-E0
DHCP Enabled. . . . . . . . . . . : No
Autoconfiguration Enabled . . . . : Yes
IPv6 Address. . . . . . . . . . . : 2001:0:5ef5:79fd:2098:13b8:a9ec:3703(Preferred)
Link-local IPv6 Address . . . . . : fe80::2098:13b8:a9ec:3703%13(Preferred)
Default Gateway . . . . . . . . . : ::
NetBIOS over Tcpip. . . . . . . . : Disabled
. . . . . . . . . . : No
Autoconfiguration Enabled . . . . : Yes
Tunnel adapter Local Area Connection* 9:
Connection-specific DNS Suffix . :
Description . . . . . . . . . . . : Teredo Tunneling Pseudo-Interface
Physical Address. . . . . . . . . : 00-00-00-00-00-00-00-E0
DHCP Enabled. . . . . . . . . . . : No
Autoconfiguration Enabled . . . . : Yes
IPv6 Address. . . . . . . . . . . : 2001:0:5ef5:79fd:2098:13b8:a9ec:3703(Preferred)
Link-local IPv6 Address . . . . . : fe80::2098:13b8:a9ec:3703%13(Preferred)
Default Gateway . . . . . . . . . : ::
NetBIOS over Tcpip. . . . . . . . : Disabled