Как исправить ошибку 8024001B при обновлении Windows?
В процессе обновления Windows есть шанс увидеть ошибку 8024001B. Как правило, на подобный код жалуются владельцы таких операционных систем, как Windows 7 и Windows 8.1. Тем не менее появление ошибки также возможно и на современных сборка Windows 10.
Содержание статьи
Что вызывает ошибку 8024001B?
Подобную ошибку зачастую вызывают некорректно работающие компоненты Центра обновления Windows. Почему они начали работать неправильно — сложно определить. Может быть, из-за какого-то бага, возможно — они были повреждены. Так или иначе работу компонентов можно восстановить, выполнив процедуру их сброса.
Также ошибка 8024001B способна появляться в результате повреждения некоторых системных файлов Windows. Тут на выручку вам придется либо System File Checker, либо точка восстановления системы, которая была автоматически создана Windows. При наличии повреждению что-то должно помочь.
Методы решения ошибки 8024001B


Метод №1 Средство устранения неполадок
Итак, давайте для начала попытаемся положиться на автоматизированные системные средства, предназначенные для решения всевозможных неполадок. Нажмите на клавиатуре Windows+I для открытия окошка с Параметрами системы. Теперь перейдите в раздел «Обновление и безопасность», далее — в подраздел «Устранение неполадок».
В открытом подразделе перед вами предстанет обширный список из различных компонентов системы. Найдите и выберите компонент «Центр обновления Windows». Затем нажмите на кнопку «Запустить средство устранения неполадок». Все, что вам нужно дальше делать — это следовать инструкциям на экране и пытаться избавиться от ошибки 8024001B.
Метод №2 Сброс компонентов Центра обновления
В большинстве случаев никто не любит заниматься подобным делом, ведь на его выполнение требуется много сил и времени. Сброс компонентов Центра обновления Windows, как правило, производится при помощи Командной строки и целой кучи различных команд.
Тем не менее вы можете использовать «батник» собственного производства для подобной задачи. Нажмите на клавиатуре Windows+R. Пропишите в пустой строчке открывшегося окошка значение notepad и нажмите Enter.
Теперь копируйте все нижеуказанные команды и вставьте их в открытое окошко Блокнота:
@echo off
::Сброс центра обновлений
::GamesQA.ru:: Checking and Stopping the Windows Update services
set b=0:bits
set /a b=%b%+1
if %b% equ 3 (
goto end1
)net stop bits
echo Checking the bits service status.
sc query bits | findstr /I /C:»STOPPED»
if not %errorlevel%==0 (
goto bits
)
goto loop2:end1
cls
echo.
echo Cannot reset Windows Update since «Background Intelligent Transfer Service» (bits) service failed to stop.
echo.
pause
goto Start:loop2
set w=0:wuauserv
set /a w=%w%+1
if %w% equ 3 (
goto end2
)
net stop wuauserv
echo Checking the wuauserv service status.
sc query wuauserv | findstr /I /C:»STOPPED»
if not %errorlevel%==0 (
goto wuauserv
)
goto loop3:end2
cls
echo.
echo Cannot reset Windows Update since «Windows Update» (wuauserv) service failed to stop.
echo.
pause
goto Start:loop3
set app=0
:appidsvc
set /a app=%app%+1
if %app% equ 3 (
goto end3
)
net stop appidsvc
echo Checking the appidsvc service status.
sc query appidsvc | findstr /I /C:»STOPPED»
if not %errorlevel%==0 (
goto appidsvc
)
goto loop4:end3
cls
echo.
echo Cannot reset Windows Update since «Application Identity» (appidsvc) service failed to stop.
echo.
pause
goto Start:loop4
set c=0:cryptsvc
set /a c=%c%+1
if %c% equ 3 (
goto end4
)
net stop cryptsvc
echo Checking the cryptsvc service status.
sc query cryptsvc | findstr /I /C:»STOPPED»
if not %errorlevel%==0 (
goto cryptsvc
)
goto Reset:end4
cls
echo.
echo Cannot reset Windows Update since «Cryptographic Services» (cryptsvc) service failed to stop.
echo.
pause
goto Start:Reset
Ipconfig /flushdns
del /s /q /f «%ALLUSERSPROFILE%\Application Data\Microsoft\Network\Downloader\qmgr*.dat»
del /s /q /f «%ALLUSERSPROFILE%\Microsoft\Network\Downloader\qmgr*.dat»
del /s /q /f «%SYSTEMROOT%\Logs\WindowsUpdate\*»if exist «%SYSTEMROOT%\winsxs\pending.xml.bak» del /s /q /f «%SYSTEMROOT%\winsxs\pending.xml.bak»
if exist «%SYSTEMROOT%\winsxs\pending.xml» (
takeown /f «%SYSTEMROOT%\winsxs\pending.xml»
attrib -r -s -h /s /d «%SYSTEMROOT%\winsxs\pending.xml»
ren «%SYSTEMROOT%\winsxs\pending.xml» pending.xml.bak
)if exist «%SYSTEMROOT%\SoftwareDistribution.bak» rmdir /s /q «%SYSTEMROOT%\SoftwareDistribution.bak»
if exist «%SYSTEMROOT%\SoftwareDistribution» (
attrib -r -s -h /s /d «%SYSTEMROOT%\SoftwareDistribution»
ren «%SYSTEMROOT%\SoftwareDistribution» SoftwareDistribution.bak
)if exist «%SYSTEMROOT%\system32\Catroot2.bak» rmdir /s /q «%SYSTEMROOT%\system32\Catroot2.bak»
if exist «%SYSTEMROOT%\system32\Catroot2» (
attrib -r -s -h /s /d «%SYSTEMROOT%\system32\Catroot2»
ren «%SYSTEMROOT%\system32\Catroot2» Catroot2.bak
):: Reset Windows Update policies
reg delete «HKCU\SOFTWARE\Policies\Microsoft\Windows\WindowsUpdate» /f
reg delete «HKCU\SOFTWARE\Microsoft\Windows\CurrentVersion\Policies\WindowsUpdate» /f
reg delete «HKLM\SOFTWARE\Policies\Microsoft\Windows\WindowsUpdate» /f
reg delete «HKLM\SOFTWARE\Microsoft\Windows\CurrentVersion\Policies\WindowsUpdate» /f
gpupdate /force:: Reset the BITS service and the Windows Update service to the default security descriptor
sc.exe sdset bits D:(A;;CCLCSWRPWPDTLOCRRC;;;SY)(A;;CCDCLCSWRPWPDTLOCRSDRCWDWO;;;BA)(A;;CCLCSWLOCRRC;;;AU)(A;;CCLCSWRPWPDTLOCRRC;;;PU)sc.exe sdset wuauserv D:(A;;CCLCSWRPWPDTLOCRRC;;;SY)(A;;CCDCLCSWRPWPDTLOCRSDRCWDWO;;;BA)(A;;CCLCSWLOCRRC;;;AU)(A;;CCLCSWRPWPDTLOCRRC;;;PU)
:: Reregister the BITS files and the Windows Update files
cd /d %windir%\system32
regsvr32.exe /s atl.dll
regsvr32.exe /s urlmon.dll
regsvr32.exe /s mshtml.dll
regsvr32.exe /s shdocvw.dll
regsvr32.exe /s browseui.dll
regsvr32.exe /s jscript.dll
regsvr32.exe /s vbscript.dll
regsvr32.exe /s scrrun.dll
regsvr32.exe /s msxml.dll
regsvr32.exe /s msxml3.dll
regsvr32.exe /s msxml6.dll
regsvr32.exe /s actxprxy.dll
regsvr32.exe /s softpub.dll
regsvr32.exe /s wintrust.dll
regsvr32.exe /s dssenh.dll
regsvr32.exe /s rsaenh.dll
regsvr32.exe /s gpkcsp.dll
regsvr32.exe /s sccbase.dll
regsvr32.exe /s slbcsp.dll
regsvr32.exe /s cryptdlg.dll
regsvr32.exe /s oleaut32.dll
regsvr32.exe /s ole32.dll
regsvr32.exe /s shell32.dll
regsvr32.exe /s initpki.dll
regsvr32.exe /s wuapi.dll
regsvr32.exe /s wuaueng.dll
regsvr32.exe /s wuaueng1.dll
regsvr32.exe /s wucltui.dll
regsvr32.exe /s wups.dll
regsvr32.exe /s wups2.dll
regsvr32.exe /s wuweb.dll
regsvr32.exe /s qmgr.dll
regsvr32.exe /s qmgrprxy.dll
regsvr32.exe /s wucltux.dll
regsvr32.exe /s muweb.dll
regsvr32.exe /s wuwebv.dll
regsvr32.exe /s wudriver.dll
netsh winsock reset
netsh winsock reset proxy
:: Set the startup type as automatic
sc config wuauserv start= auto
sc config bits start= auto
sc config DcomLaunch start= auto:Start
net start bits
net start wuauserv
net start appidsvc
net start cryptsvc
Как только команды окажутся в Блокноте, нажмите на пункт «Файл» в строке меню и выберите пункт «Сохранить как…». Задайте создаваемому файлу любое имя, например, Сброс центра обновлений, и измените его расширение с .txt на .bat (это очень важно!), а затем сохраните файл в удобное место на компьютере.
В итоге у вас должен получиться, к примеру, файл Сброс центра обновлений.bat. Кликните на этот файл дважды левой кнопкой мыши, после чего начнется автоматический процесс сброса компонентов Центра обновления Windows. Дождитесь его окончания и проверьте наличие ошибки 8024001B.
Метод №3 Восстановление системы
В крайнем случае можно попробовать воспользоваться точкой восстановления. Зачастую после восстановления системы никакие ошибки не должны вас больше беспокоить. Хорошо, нажмите на клавиатуре Windows+R и выполните команду rstrui. В появившемся окошке вам необходимо выбрать точку, на момент создания которой ошибки 8024001B не наблюдалось, и запустить процесс восстановления системы. Процесс очень прост и не займет много времени. Также помните: ваш компьютер может перезагружаться при восстановлении.
Мы надеемся, что данные методы помогли вам в решении ошибки 8024001B.
Нашли опечатку? Выделите текст и нажмите Ctrl + Enter
ошибка 8024001b центра обновления windows 7
Hi,
1. Have you made any changes to the computer prior to this issue?
2. Is it confined only while installing KB976932?
Try the following methods and check if it helps.
Method 1:
Unregister and re-register the Windows Update
Unregister:
a. Click Start, click All Programs, click Accessories, right-click Command Prompt, and then click Run as administrator. If you are prompted for an administrator password or for a confirmation, type the password, or click Allow
b. Type the following command, and then press ENTER: wuauserv /UNREGISTER
Re-register:
a. Click Start, click All Programs, click Accessories, right-click Command Prompt, and then click Run as administrator. If you are prompted for an administrator password or for a confirmation, type the password, or click Allow
b. Type the following command, and then press ENTER: wuauserv /REGSERVER
c. Now, try your installation again.
Method 2:
Step 1:
How to troubleshoot problem by performing clean boot in Windows 7:
http://support.microsoft.com/kb/929135
Note: Once you are done with the troubleshooting, perform
the steps from Step 7: to reset computer as usual.
Step 2:
Disable security software:
http://windows.microsoft.com/en-US/windows7/Disable-antivirus-software
Note: If you have to temporarily disable security software, you should re-enable it as soon as you’re done. If you’re connected to the Internet or a network while your antivirus software is disabled, your computer is vulnerable to attacks.
Step 3:
Download and install the Windows Update manually and check if it helps.
http://support.microsoft.com/kb/976932
Method 3:
How do I reset Windows Update components:
http://support.microsoft.com/kb/971058
Note: Important this section, method, or task contains steps that tell you how to modify the registry. However, serious problems might occur if you modify the registry incorrectly. Therefore, make sure that you follow these steps carefully. For added protection,
back up the registry before you modify it. Then, you can restore the registry if a problem occurs. For more information about how to back up and restore the registry, click the following article number to view the article in the Microsoft Knowledge Base:
http://windows.microsoft.com/en-US/windows7/Back-up-the-registry
Method 4:
If you are still facing the issue then I would suggest you to perform System Update Readiness Tool and check if it helps.
Description of the System Update Readiness Tool for Windows Vista, for Windows Server 2008, for Windows 7, and for Windows Server 2008 R2:
http://support.microsoft.com/kb/947821
Решения для: Ошибка центра обновлений код 8024001F
Центр обновлений в Windows 7 работает не очень хорошо, постоянно выдает различные ошибки, это и неудивительно, потому что кроме новых ошибок вся система обновлений содержит старые унаследованные со времен Windows XP. Одна из ошибок центра обновлений: код 8024001F возникает при проблемах с доступом к серверам Windows Update:

- Первым делом проверьте работает ли интернет и если да, но ошибка не исчезла то можно просто подождать и позднее попробовать еще раз, крайне редко но бывает ситуация когда интернет работает но нужный сервер недоступен.
- Проверьте настройки прокси-сервера, сделать это можно открыв Internet Explorer:

 удалите неиспользуемые прокси-серверы, уберите галочку «использовать прокси-сервер для локальных подключений» или проверьте настройки и укажите корректные данные прокси-сервера.
удалите неиспользуемые прокси-серверы, уберите галочку «использовать прокси-сервер для локальных подключений» или проверьте настройки и укажите корректные данные прокси-сервера. - Используйте штатное средство «Устранения неполадок», которое можно найти в Панели управления, запустите его и выберите «Устранение неполадок с помощью Центра обновлений Windows».
- Используйте средство диагностики и исправления ошибок Центра обновлений Windows от Microsoft.
Как исправить ошибку 0x8024001F при обновлении Windows?
Пользователи Windows сталкиваются с ошибкой 0x8024001F во время установки отложенного ранее обновления для системы. Некоторые утверждают, что подобная ошибка возникает лишь с определенными обновлениями, другие — со всеми отложенными апдейтами.
К сожалению, ошибка 0x8024001F способна появляться на всех современных версиях ОС Windows, начиная от уже старенькой «семерки» и заканчивая самыми последними сборками Windows 10. В сегодняшней статье мы посмотрим, как избавиться от этой ошибки.
Содержание статьи
Причины ошибки 0x8024001F
- Самый обычный баг в работе Центра обновления Windows.
- Повреждение системных файлов Windows.
- Вмешательство стороннего антивируса в процесс обновления.
Как исправить ошибку 0x8024001F?


Метод №1 Используем встроенное средство устранения неполадок
В Windows можно найти системное средство устранения неполадок. К сожалению, подобное средство от Майкрософт не часто выполняет возложенную на него задачу, тем не менее временами оно все же может помочь разрешить возникшую проблему.
Для запуска средства устранения неполадок вам понадобится сделать следующее (пример для Windows 10):
- нажмите Windows+I на клавиатуре для открытия Параметров системы;
- далее откройте раздел «Обновление и безопасность»;
- перейдите в подраздел «Устранение неполадок» в левой части окна;
- кликните на пункт «Центр обновления Windows» и нажмите на кнопку «Запустить средство устранения неполадок»;
- подождите, пока средство просканирует вашу систему, а затем следуйте инструкциям на экране.
Применив предложенное решение, проверьте, получится ли у вас обновить Windows и появится ли ошибка 0x8024001F.
Метод №2 Запускаем в работу SFC и DISM
Возможно, вы не можете нормально обновить Windows по причине повреждения системных файлов. Тут вам на выручку идут System File Checker и DISM. Эти средства несколько отличаются по своему функционалу, но, проще говоря, они помогут вам вернуть прежнюю работоспособность системы.


Чтобы использоваться SFC и DISM, вам необходимо придерживаться следующих шагов:
- кликните на панель задач правой кнопкой мыши и выберите пункт «Командная строка (администратор)»;
- выполните следующие две команды:
- Dism.exe /online /cleanup-image /scanhealth
- Dism.exe /online /cleanup-image /restorehealth
- перезагрузите свой компьютер;
- снова откройте Командную строку;
- пропишите команду «sfc /scannow» и нажмите Ввод;
- еще раз перезагрузите компьютер по окончанию работы средства.
Воспользовавшись услугами SFC и DISM, попробуйте обновить свою Windows. На этот раз ошибки 0x8024001F может и не быть.
Метод №3 Удаляем сторонний антивирус (если применимо)
А вы знали, что некоторые антивирусные программы могут препятствовать различным операциям в Windows? Например, сторонние антивирусы могут запросто блокировать процесс загрузки и установки обновлений для системы. К подобным антивирусам можно причислить McAfee, AVAST, Sophos и другие. Мы рекомендуем вам отключить или же и вовсе удалить свой антивирус, а затем посмотреть, изменится ли ситуация с ошибкой.
Метод №4 Восстановление системы (для Windows 10)


Если вам так и не удалось избавиться от ошибки при обновлении системы, то мы рекомендуем воспользоваться возвратом компьютера в исходное состояние. Проще говоря, вы можете переустановить свою ОС Windows 10, не удаляя при этом своих личных данных. Выполняется эта операция следующим образом:
- нажмите Windows+I;
- откройте раздел «Обновление и безопасность»;
- перейдите в раздел «Восстановление»;
- кликните на кнопку «Начать» в разделе «Вернуть компьютер в исходное состояние»;
- далее выберите опцию «Сохранить мои файлы»;
- и наконец-то, нажмите на кнопку «Сброс».
Подождите возвращения вашего ПК в исходное состояние. Войдя в Windows, проверьте, была ли устранена ошибка 0x8024001F.
Нашли опечатку? Выделите текст и нажмите Ctrl + Enter
особенности установки, устранение неисправностей 0x8024001e и 0x80080005
 Важно понимать, что своевременное обновление — нужная функция оперативной системы. Центр обновления Windows работает незаметно и в фоновом режиме. Он автоматически загружает обновления, которые вступают в силу после перезагрузки системы, но иногда происходит сбой, и компьютер перестаёт нормально работать.
Важно понимать, что своевременное обновление — нужная функция оперативной системы. Центр обновления Windows работает незаметно и в фоновом режиме. Он автоматически загружает обновления, которые вступают в силу после перезагрузки системы, но иногда происходит сбой, и компьютер перестаёт нормально работать.
Общий подход к обновлению Windows
С момента появления Microsoft Windows 98 производитель значительно улучшил способы обновления компьютеров. Для большинства операционных систем существует автоматическое обновление. В Windows 10 x64 эта функция установлена стационарно и не может быть отключена для домашних пользователей. Только корпоративные клиенты имеют право её отключать. Порядок для Windows Vista, 7/8/8.1:
 Открыть панель управления.
Открыть панель управления.- Нажать на параметр «Система и безопасность», затем «Обновление Windows».
- Служба Update проверяет наличие доступных версий для компьютера.
- Рекомендуется выполнить загрузку и дождаться, когда перестанут скачиваться все важные обновления.
- Можно скачать утилиту «Fixit» — она выполнит диагностику за пользователя с последующим исправлением ошибок.
Системный сбой Update
Специалисты в области персональных компьютеров советуют применять автоматическое обновление. Оно является лучшим способом защиты ПК от вирусных атак. Системный сбой Update может произойти, когда центр обновления Windows 7 не загружает обновления. Для разблокирования ПК запускают средство устранения неполадок Update, которое находится в меню «Пуск».
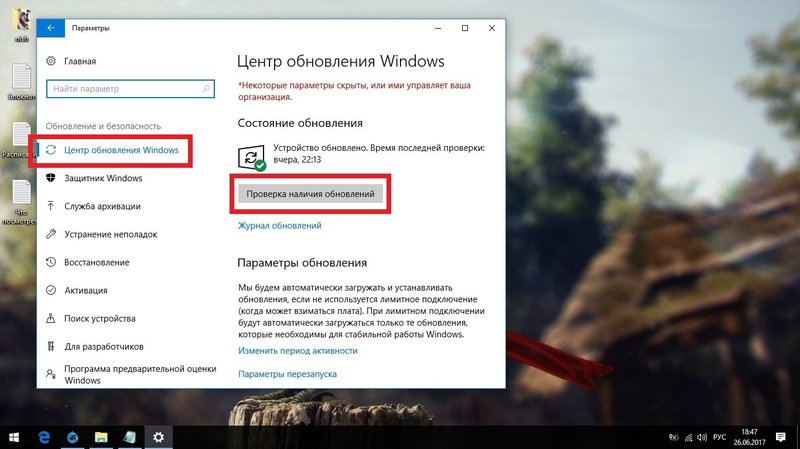
Если это не помогает, то можно попробовать удалить его кэш, загрузив ПК в безопасном режиме, остановив службу и удалив файлы в C:\Windows\SoftwareDistribution. Пользователям, которые выбирают версию Виндовс для установки на ноутбуке, нужно учитывать, что Microsoft завершила основную поддержку Windows 7 с 13 января 2015. Расширенная поддержка будет действовать до 14 января 2020 года при условии, что на компьютере установлен пакет обновления 1 (SP1).
Службы устранения неисправностей
Windows имеет встроенный инструмент устранения неполадок, поэтому, когда не обновляется Виндовс 7 через центр обновления, он помогает устранить проблемы загрузки. Это простой способ попробовать исправить ошибку, и вот почему. Служба устранения сбоёв выполняет три функции:
 Отключает службы Update.
Отключает службы Update.- Переименовывает папку C: \ Windows \ SoftwareDistribution. old, по сути, очищает кэш загрузки Windows Update, чтобы восстановить её работу заново.
- Перезапускает службы Update для того, чтобы находить ошибки.
Приложение нужно открывать с правами администратора, что гарантируют пользователю надёжную работу. Инструмент устранения неполадок позволяет узнать, может ли он идентифицировать и устранить проблему. В большинстве случаев устранение неполадок может успешно удалить «зависшее обновление» из очереди. Инструмент доступен для всех современных версий Windows. Чтобы запустить установщик, нужно:
- Нажать «Пуск» и найти «Устранение неполадок».
- В «Панели управления» в разделе «Система и безопасность» нажать «Исправить проблемы с помощью службы Update».
- В окне устранения неполадок нажать «Дополнительно».
- В расширенных настройках нужно установить флажок «Принять автоматическое обслуживание», а затем нажать «Запустить от имени администратора» и «Далее обновить».
Снятие эффекта зависания центра
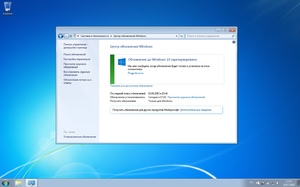 Часто после установки Windows 7 с нуля проверка обновлений затягивается во времени, а центр обновления Windows 7 бесконечно ищет обновления. Эта неполадка происходит, даже если устанавливается ОС с диска или USB-накопителя, имеющего интегрированный пакет обновления 1 (SP1). По словам Microsoft, «вечный поиск» возникает из-за того, что служба Update сама нуждается в обновлении, включая программное обеспечение на стороне клиента. Они важны, если нужно сохранить качество обслуживания и остановить бесконечный цикл.
Часто после установки Windows 7 с нуля проверка обновлений затягивается во времени, а центр обновления Windows 7 бесконечно ищет обновления. Эта неполадка происходит, даже если устанавливается ОС с диска или USB-накопителя, имеющего интегрированный пакет обновления 1 (SP1). По словам Microsoft, «вечный поиск» возникает из-за того, что служба Update сама нуждается в обновлении, включая программное обеспечение на стороне клиента. Они важны, если нужно сохранить качество обслуживания и остановить бесконечный цикл.
Для корпоративных клиентов, использующих службы Server Update Services (WSUS) или Systems Management Server (SMS), все обновления, включая клиента WU, контролируются сетевым администратором, обладающим полномочиями по загрузке и установке. Если установлены последние версии для службы Update, процесс работает правильно. В связи с чем были изданы официальные инструкции по устранению проблем:
- Нажать кнопку Windows «Key + R», чтобы открыть окно «Выполнить».
- Ввести services. msc в поле «Выполнить», а затем нажать «Ввод».
- Кликнуть мышью «Центр обновления» в консоли управления службами и выбрать «Стоп».
- После остановки Центра обновления кликнуть мышью на него и выбрать «Пуск».
- Подождать, пока Update запустится, а затем проверить, обновлён ли Центр.
Код обновления 8024001b
Пользователи Vista при выполнении обновления продолжают получать сообщения «code 8024001b Windows update». Ошибка блокирует нормальную работу компьютера, замедляя скорость обработки данных. Расшифровка ошибки:
 Обновление Media Center для Windows Vista (KB955519).
Обновление Media Center для Windows Vista (KB955519).- Состояние установки: Сбой 80244010.
- Сведения об ошибке: Код 80248007.
- Тип обновления: Рекомендуется.
Для устранения проблем с Media Center для Windows Vista рекомендуется установить обновление KB955519 в соответствии с условиями лицензии Windows Vista. После этого ошибка будет устранена.
Проблема Защитника Windows
Очень распространённая ошибка, особенно для 10 версии ОС, вызвана сбоем Защитника Windows. Ошибка 0x80248007 возникает, когда отдельные системные файлы повреждены или отсутствуют. Оригинальное сообщение об ошибке:
- Обновление Win.
- Были некоторые проблемы с установкой обновлений (0x80248007).
- Для её устранения в интернете предлагаются различные решения, но большинство из них не эффективны.
- Перед устранением ошибки необходимо сделать резервную копию ПК.
- С помощью следующей команды проверить компьютер: SFC / SCANNOW.
- В результате все системные файлы Windows 10 проверяются на корректность, а проблемные — восстанавливаются.
- Эта установка может занять несколько минут, а потом нужно перезапустить систему и повторно отправить SFC / SCANNOW и сравнить результаты.
Обход сбоя в интернете
Сообщение 0x8024001e чаще встречается в 10 версии, и связано оно с ненадёжным подключением к сети. Если в интернет-соединении есть проблемы, перед обновлением нужно обратиться к поставщику услуг и убедиться, что региональные настройки, такие как дата и время — верны. Если ошибка не устранена — нужно перейти к следующему варианту:
 Перезагрузить службу Microsoft Update.
Перезагрузить службу Microsoft Update.- Нажать «Пуск» и ввести «Выполнить».
- Нажать клавиши «Windows + R».
- В диалоговом окне «Запуск» ввести «Services. msc» и нажать «Ввод».
- Выделить список служб, чтобы найти средство «Центр».
- Кликнуть мышью на Windows Update и выбрать «Пуск».
После завершения процесса нужно перезагрузить компьютер, чтобы проверить, сохранена ли ошибка. Если нет — перейти к следующему решению. Иногда повреждённый ключ реестра может привести к ошибке. Запуск средства автоматического ремонта найдёт и исправит повреждённые записи. Очень важно, чтобы пользователь не прерывал этот процесс, пока он ставится. Последовательность действий:
 Нажать «Пуск» и ввести «Дополнительные параметры запуска».
Нажать «Пуск» и ввести «Дополнительные параметры запуска».- Выбрать «Дополнительные», на экране появится окно общих настроек.
- Найти опцию «Расширенный запуск» в правой части окна.
- Нажать кнопку «Перезапустить сейчас», чтобы перезагрузить компьютер в расширенном режиме запуска.
- Выбрать кнопку «Поиск и устранение неисправностей» и нажать «Дополнительные параметры». Откроется следующее окно.
- Нажать «Автоматическое исправление». Это приведёт к перезагрузке компьютера.
- В ответ на запрос выбрать административную учётную запись.
- Инструмент автоматического исправления будет искать и исправлять любые ошибки в реестре. Как только процесс будет завершён, код ошибки 0x8024001e появляться не будет.
Исправление офисных параметров
Не загружаются обновления Windows 7, а пользователи получают сообщение про код ошибки (0x80070057), которое можно встретить во многих сценариях, связанных с Windows. Пользователи сталкиваются с этой ошибкой, когда пытаются сделать чистую установку Window7 или просто устанавливают системные обновления. Кроме того, некоторые пользователи сталкиваются с подобной ошибкой при использовании Outlook или Office. Перечень разделов ошибки:
- Параметр неверен 0x80080005.
- Windows не может форматировать раздел на диске 0.
- Ошибка обновления Виндовс.
Код ошибки MS Office
В общем случае эта ошибка возникает, когда пользователь пытается выполнить резервное копирование данных с помощью встроенной функции. Если процесс резервного копирования завершится неудачно, поступает сообщение об ошибке, и ПК может перестать работать. Возможно, это связано с тем, что реестр имеет ограничения по размеру.
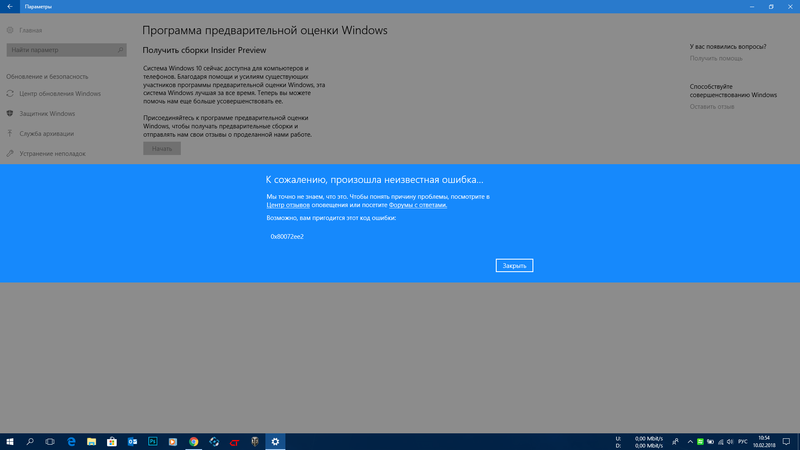
В процессе установки в папке HKLM \ Software \ Microsoft \ dasetup создаётся группа ключей реестра. Некоторые ключи реестра содержат много файлов, поэтому он достигает предельного размера, и новые ключи записаны не будут. Чтобы решить эту проблему,
- Добавить значение ключа реестра.
- Нажать кнопку «Пуск» и ввести Regedit. exe в поле поиска, и нажать клавишу «Ввод».
- Найти раздел реестра по следующему пути и нажать на него: HKEY _ LOCAL _ MACHINE \ SOFTWARE \ Политики \ Microsoft \ SystemCertificates.
- Открыть меню «Правка» и нажать «Значение DWORD», затем выбрать «Изменить».
- Ввести 1 и нажать OK в поле «Значение».
- Закрыть редактор реестра и перезагрузить компьютер.
После завершения этих шагов проблема исчезнет, и можно создать резервные копии. Далее, рекомендуется очистить реестр Windows.
Системный реестр — это база данных, в которой хранятся ключевые файлы. Они подходят как операционной системе, так и приложениям. Некоторые записи реестра не удаляются, даже если программа была удалена, и они могут вызвать множество проблем. Поэтому рекомендуется удалить их для повышения производительности ПК.
Существует программное обеспечение онлайн, специализирующееся на чистке ненужных файлов в реестре. Не всё программное обеспечение для очистки реестра работает хорошо. Некоторые могут нанести вред системе, поэтому нужно убедиться, что загружаемое программное обеспечение поступает из доверенного центра загрузки.
Сканирование повреждённых файлов
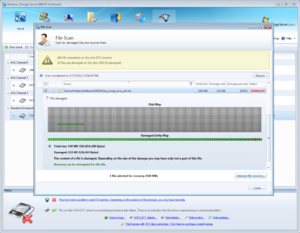 Ошибка Update 800f081f характерна для Windows 8. 1 и устраняется с помощью встроенного средства DISM или CheckSUR для замены повреждённых или отсутствующих файлов Windows. Инструмент сканирует компьютер на предмет несогласованности, что может быть вызвано различными сбоями оборудования или проблемами программного обеспечения, и после нахождения — устраняет их. В случае глубоких противоречий системы рекомендуется использовать инструмент Deployment Imaging and Service Management (DISM) для обновления файлов и удаления проблемы. Ход исправления 0x800f081f:
Ошибка Update 800f081f характерна для Windows 8. 1 и устраняется с помощью встроенного средства DISM или CheckSUR для замены повреждённых или отсутствующих файлов Windows. Инструмент сканирует компьютер на предмет несогласованности, что может быть вызвано различными сбоями оборудования или проблемами программного обеспечения, и после нахождения — устраняет их. В случае глубоких противоречий системы рекомендуется использовать инструмент Deployment Imaging and Service Management (DISM) для обновления файлов и удаления проблемы. Ход исправления 0x800f081f:
- Открыть командную строку с правами администратора, ввести следующую команду: Dism. exe / онлайн / cleanup — image / scanhealth и нажать Enter.
- После успешного завершения операции ввести устранение / очистка и нажать Enter.
- Перезагрузить компьютер и запустить службу Windows Update.
- В случае, если это не помогло, можно попробовать устранение неисправностей службами Windows.
Неисправность конфигурации прокси-сервера
Не работает центр обновления Windows 7. Система выдаёт код ошибки 0x8024402c и не позволяет устанавливать новые программы. Обычной причиной этого конкретного кода ошибки является тот факт, что прокси-сервер или брандмауэр настроены неправильно. Поэтому любое соединение, которое пытается подключиться к серверам Microsoft — блокируется. Исправить код ошибки Windows Update:
 Открыть Internet Explorer в меню «Пуск». Он должен быть расположен в списке приложений по умолчанию.
Открыть Internet Explorer в меню «Пуск». Он должен быть расположен в списке приложений по умолчанию.- В меню «Сервис», расположенном в верхней части экрана, выбрать «Свойства обозревателя». Если трудно найти, можно использовать клавишу Alt.
- Перейти на вкладку «Подключение» >> Параметры локальной сети >> Дополнительно.
- Удалить всё в разделе «Исключения» и нажать «ОК».
- Выйти с Internet Explorer, нажав кнопку в верхней правой части экрана.
- Открыть командную строку, обнаружить диалоговое окно «Выполнить» и ввести «cmd».
- Скопировать и вставить следующие команды в указанном порядке с подтверждением Enter после каждой из них: proxycfg-d, net stop wuauserv, net start wuauserv.
- Установить обновления.
Если пользователь сделал все, что мог, а ошибка не устранена, значит, пришло время обратиться в службу поддержки Microsoft и выяснить, могут ли они решить проблему. Для этого нужно перейти на страницу контактов компании, где можно войти в чат или запросить обратный звонок.
Там же есть возможность задать вопрос сообществу, что немного более трудоёмко, но полезно, так как, возможно, другие пользователи уже столкнулись и исправили проблему обновления.
Как исправить ошибку 8024A000 при обновлении Windows?
Ошибка 8024A000 возникает при поиске или установке нового обновления для Windows. Этот код может появляться на всех версиях Windows, начиная от XP и заканчивая «десяткой». В этой статье мы расскажем вам, почему возникает данная ошибка и как от нее можно избавиться в кратчайшие сроки.
Содержание статьи
Причины появления 8024A000
- Баг в Центре обновления Windows. В некоторых ситуациях Центр обновления Windows может зависнуть из-за появление бага, вследствие чего он не сможет загрузить новое обновление для системы. Решением является специальное системное средство устранения неполадок.
- Службы Центра обновления «повисли». Появление ошибки 8024A000 точно также возможно, когда одна или несколько служб Центра обновления барахлят. Это можно исправить при помощи командной строки.
- Некорректная регистрация DLL-библиотек Центра обновления. Во время процесса установки новых апдейтов для системы Центр обновления полагается на огромное количество динамически подключаемых библиотек. Если эти библиотеки некорректно зарегистрированы в системе, то появление тех или иных проблем не так уж и удивительно.
- Повреждение системных файлов. За ошибкой 8024A000 может стоять повреждение системных файлов Windows. Решается такая ситуация с помощью System File Checker и DISM.
- Отсутствие драйвера RST в системе. Ошибка также может возникнуть, если в вашей Windows нет драйвера Intel RST (технология быстрого хранения данных) или он устаревшей версии. Установка/обновление драйвера устранит проблему.
- Сторонний антивирус блокирует порты, используемые Центром обновления. Оказывается, некоторые антивирусы могут буквально блокировать порты, которые используются Центром обновления Windows для загрузки обновлений с серверов Майкрософт. По этой причине и появляется ошибка 8024A000. Удаление/замена антивируса — адекватное решение.
Методы решения ошибки 8024A000


Метод №1 Использование средства устранения неполадок
Для начала давайте попробуем использовать системное средство устранения неполадок. К сожалению, довольно часто это средство не решает возникшей проблемы, но попробовать все же стоит. Чтобы использовать его, сделайте следующее:
- нажмите Windows+R;
- пропишите «control.exe /name Microsoft.Troubleshooting» и нажмите Enter;
- выберите пункт «Центр обновления Windows» и нажмите кнопку «Запустить средство устранения неполадок»;
- дождитесь окончания работы средства и нажмите кнопку «Применить это исправление»;
- после исправления перезагрузите свой компьютер.
Метод №2 Перезапуск служб Центра обновления
Иногда службы Центра обновления могут работать не вполне корректно. В таком случае поможет простой перезапуск этих служб. Для этого сделайте следующее:
- нажмите правой кнопкой мыши на Пуск;
- кликните на пункт «Командная строка (администратор)»;
- выполните следующий ряд команд:
- net stop wuauserv;
- net stop bits;
- net stop cryptsvc;
- после остановки работы служб выполните другой ряд команд:
- net start wuauserv;
- net start bits;
- net start cryptsvc;
- exit;
- перезагрузите свой компьютер.
Если причиной появления ошибки 8024A000 были службы Центра обновления, то этот метод должен был избавиться от нее.
Метод №3 Повторная регистрация DLL-библиотек Центра обновления
В некоторых случаях библиотеки, которые используются Центром обновления, могли быть некорректно зарегистрированы в системе. Если это действительно так, то вам требуется провести их перерегистрацию. Вот как это сделать:
- нажмите Windows+R;
- далее впишите «notepad» и нажмите комбинацию Ctrl+Shift+Enter;
- вставьте в блокнот следующий ряд команд:
- regsvr32 c:\windows\system32\vbscript.dll /s
- regsvr32 c:\windows\system32\mshtml.dll /s
- regsvr32 c:\windows\system32\msjava.dll /s
- regsvr32 c:\windows\system32\jscript.dll /s
- regsvr32 c:\windows\system32\msxml.dll /s
- regsvr32 c:\windows\system32\actxprxy.dll /s
- regsvr32 c:\windows\system32\shdocvw.dll /s
- regsvr32 wuapi.dll /s
- regsvr32 wuaueng1.dll /s
- regsvr32 wuaueng.dll /s
- regsvr32 wucltui.dll /s
- regsvr32 wups2.dll /s
- regsvr32 wups.dll /s
- regsvr32 wuweb.dll /s
- regsvr32 Softpub.dll /s
- regsvr32 Mssip32.dll /s
- regsvr32 Initpki.dll /s
- regsvr32 softpub.dll /s
- regsvr32 wintrust.dll /s
- regsvr32 initpki.dll /s
- regsvr32 dssenh.dll /s
- regsvr32 rsaenh.dll /s
- regsvr32 gpkcsp.dll /s
- regsvr32 sccbase.dll /s
- regsvr32 slbcsp.dll /s
- regsvr32 cryptdlg.dll /s
- regsvr32 Urlmon.dll /s
- regsvr32 Shdocvw.dll /s
- regsvr32 Msjava.dll /s
- regsvr32 Actxprxy.dll /s
- regsvr32 Oleaut32.dll /s
- regsvr32 Mshtml.dll /s
- regsvr32 msxml.dll /s
- regsvr32 msxml2.dll /s
- regsvr32 msxml3.dll /s
- regsvr32 Browseui.dll /s
- regsvr32 shell32.dll /s
- regsvr32 wuapi.dll /s
- regsvr32 wuaueng.dll /s
- regsvr32 wuaueng1.dll /s
- regsvr32 wucltui.dll /s
- regsvr32 wups.dll /s
- regsvr32 wuweb.dll /s
- regsvr32 jscript.dll /s
- regsvr32 atl.dll /s
- regsvr32 Mssip32.dll /s
- вставив команды, нажмите на «Файл» в строке меню и кликните на «Сохранить как…»;
- задайте файлу расширение «.bat» и любое понравившееся вам имя;
- выберите директорию, где будет лежать файл и нажмите на кнопку «Сохранить»;
- теперь откройте созданный «батник» и дождитесь окончания его работы;
- перезагрузите свой компьютер.
Как только вы завершите повторную регистрацию всех DLL-файлов, имеющих отношение к Центру обновления Windows, ошибка 8024A000 должна исчезнуть. Разумеется, это произойдет только в том случае, если проблема действительно заключалась в этом.
Метод №4 Применение утилит SFC и DISM
Повреждение системных файлов может вызвать целый вагон самых разных проблем, включая и нашу сегодняшнюю ошибку. К счастью, вы можете исправить повреждения, воспользовавшись функционалом таких утилит, как SFC и DISM.
- нажмите правой кнопкой мыши на Пуск;
- введите в командную строку следующие команды:
- sfc /scannow;
- DISM /Online /Cleanup-Image /RestoreHealth.
Обязательно подождите, пока каждая из программ закончит свою работу. Также мы рекомендуем вам перезагружать компьютер после окончания работы каждой из программ. При наличии поврежденных системных файлов ошибка 8024A000 должна исчезнуть.
Метод №5 Установка драйвера Intel RST
Возможно, на вашем компьютере отсутствует драйвер Intel RST. Некоторые пользователи утверждают, что как только они установили в свою систему этот драйвер — ошибка 8024A000 исчезла и больше не появлялась. Перейдите по этой ссылке, чтобы загрузить драйвер Intel RST и установите его, после чего перезагрузите компьютер и проверьте, решилась ли проблема.
Метод №6 Удаление антивируса
В довольно редких случаях сторонний антивирус может вызывать обговариваемую проблему. Такие антивируса, как McAfee Total Protection, AVAST и Comodo известны среди пользователей как ПО, которое зачастую не защищает систему, а мешает ее работе. Если у вас в системе есть какой-то сторонний антивирус, то попробуйте избавиться от него и посмотрите, что из этого выйдет.
Метод №7 Возвращение системы в исходное состояние
Если никакой из методов не смог вам помочь, то пора переходить к чему-то более серьезному. В этом последнем методе мы попробуем с вами выполнить возвращение системы к исходному состоянию. Сделайте следующее:
- нажмите правой кнопкой мыши на Пуск;
- выберите «Параметры» и зайдите в раздел «Обновление и безопасность»;
- перейдите во вкладку «Восстановление»;
- нажмите на кнопку «Начать» под разделом «Вернуть компьютер в исходное состояние»;
- выберите «Сохранить мои файлы» на экране «Выбор действия»;
- нажмите на кнопку «Сброс».
Как только вы снова зайдете в систему, попробуйте обновить Windows. Никакая ошибка 8024A000 больше вам не помешает.
Нашли опечатку? Выделите текст и нажмите Ctrl + Enter
Как исправить ошибку 0x8024200B в Windows 7/8.1/10?
Ошибка 0x8024200B является одной из многочисленных ошибок, которые возникают во время установки обновлений для операционной системы Windows. Данная проблема может возникнуть на всех(все еще поддерживаемых разработчиками) версиях Windows, начиная с Семерки.
Пользователи также могут столкнуться с ошибкой 0x8024200B во время того, как пытаются обновиться с предыдущей версии Windows до Windows 10. Итак, что же может являться причиной для этой проблемы? На самом деле она не одна — их может быть довольно много.
Например, проблемы при обновлении могли начаться из-за поврежденных/отсутствующих записей в Реестре Windows, повреждений некоторых файлов DLL, устаревших обновлений, драйверов, приложений или даже из-за вирусных атак.
Как вы уже могли понять, причин довольно много, но мы все равно попробуем сейчас исправить ошибку 0x8024200B, чтобы вы спокойно смогли загрузить требуемое для вашего компьютера обновление.
Содержание статьи
Методы решения ошибки 0x8024200B в Windows 7/8.1/10
Метод №1 Запуск диагностики проблем Центра обновления Windows
Самым простым методом для борьбы с подобными проблемами является запуск Диагностики проблем Центра обновлений Windows. Данная утилита автоматически обнаружит проблему и попытается устранить ее.
- Нажмите на клавиатуре Win+S.
- Впишите в поисковой строке «Устранение неполадок» и выберите найденный результат.
- Под графой «Система и безопасность», нажмите на пункт «Устранение неполадок с помощью Центра обновления Windows».
- Запустите процесс диагностики, и дождитесь ее окончания.
Как только процесс будет завершен, снова попробуйте выполнить обновление своей Windows. Возможно, этой службе удалось исправить проблему с ошибкой 0x8024200B.
Метод №2 Запуск системной утилиты SFC
Данная ошибка может была вызвана поврежденной файловой системой. Чтобы выяснить это, вам потребуется запустить системную утилиту SFC, в функционал которой входит проверка файловой системы и устранение повреждений в ней.
- Нажмите Win+R.
- Введите в пустую строку cmd и нажмите Enter.
- Как только откроется Командная строка, введите в нее команду SFC/SCANNOW и нажмите Enter.
- После окончания процесса сканирования системы, вы увидите результаты проверки, в которой укажут на найденные поврежденные файлы и были ли они исправлены.
Если утилита SFC смогла найти что-то и, что более важно, исправить это, то попробуйте выполнить обновление своего компьютера еще раз, так как, возможно, проблема в виде ошибки 0x8024200B.
Метод №3 Установка отложенных обновлений
Порой, устаревшие драйвера, система или программное обеспечение может препятствовать установке самых новых обновлений. Итак, если дело заключается в этом, то вам всего лишь нужно установить все ранее отложенные вами обновления для операционной системы, а только затем уже попробовать провести установку нового обновления.
Метод №4 Проверка компьютера на наличие вирусов
Если ничего из вышеуказанного не помогло вам в решении ошибки
Нашли опечатку? Выделите текст и нажмите Ctrl + Enter


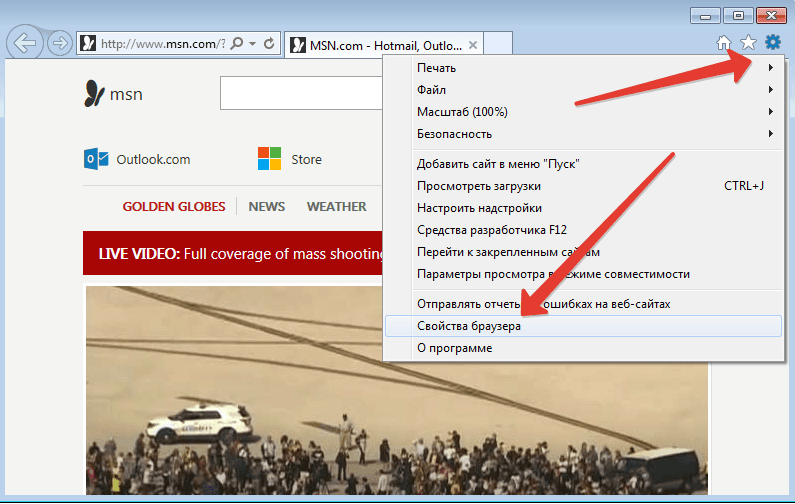
 удалите неиспользуемые прокси-серверы, уберите галочку «использовать прокси-сервер для локальных подключений» или проверьте настройки и укажите корректные данные прокси-сервера.
удалите неиспользуемые прокси-серверы, уберите галочку «использовать прокси-сервер для локальных подключений» или проверьте настройки и укажите корректные данные прокси-сервера. Открыть панель управления.
Открыть панель управления. Отключает службы Update.
Отключает службы Update.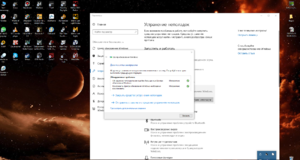 Обновление Media Center для Windows Vista (KB955519).
Обновление Media Center для Windows Vista (KB955519).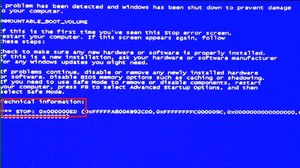 Перезагрузить службу Microsoft Update.
Перезагрузить службу Microsoft Update. Нажать «Пуск» и ввести «Дополнительные параметры запуска».
Нажать «Пуск» и ввести «Дополнительные параметры запуска».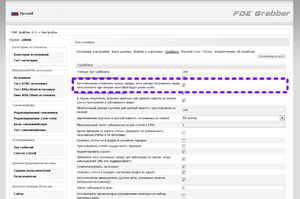 Открыть Internet Explorer в меню «Пуск». Он должен быть расположен в списке приложений по умолчанию.
Открыть Internet Explorer в меню «Пуск». Он должен быть расположен в списке приложений по умолчанию.