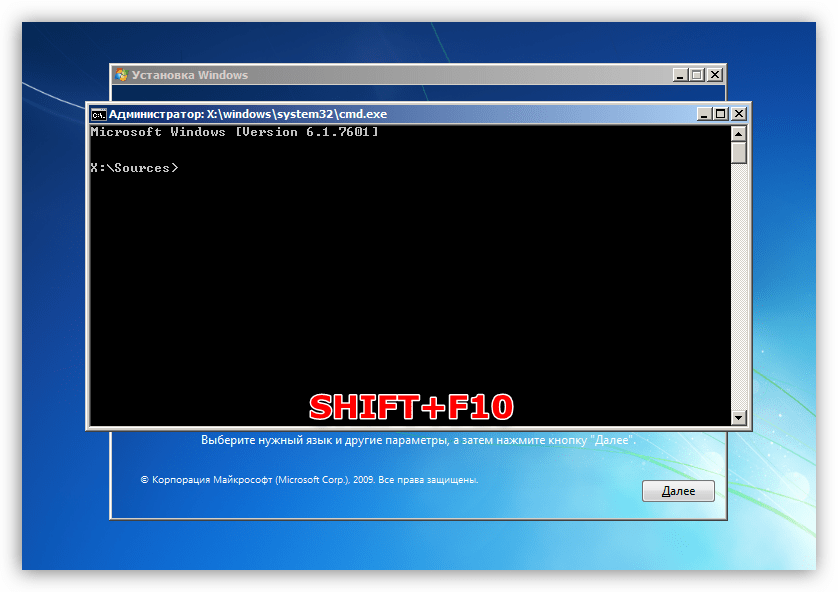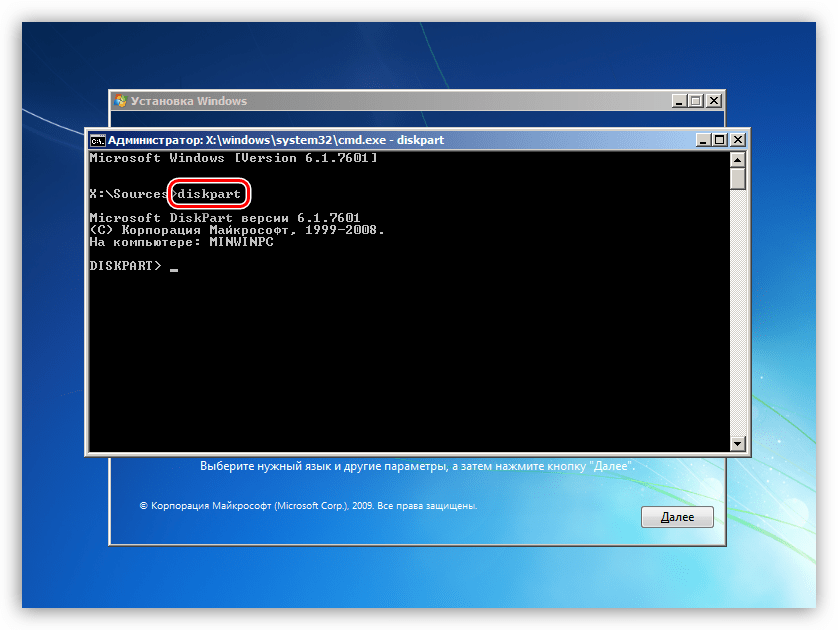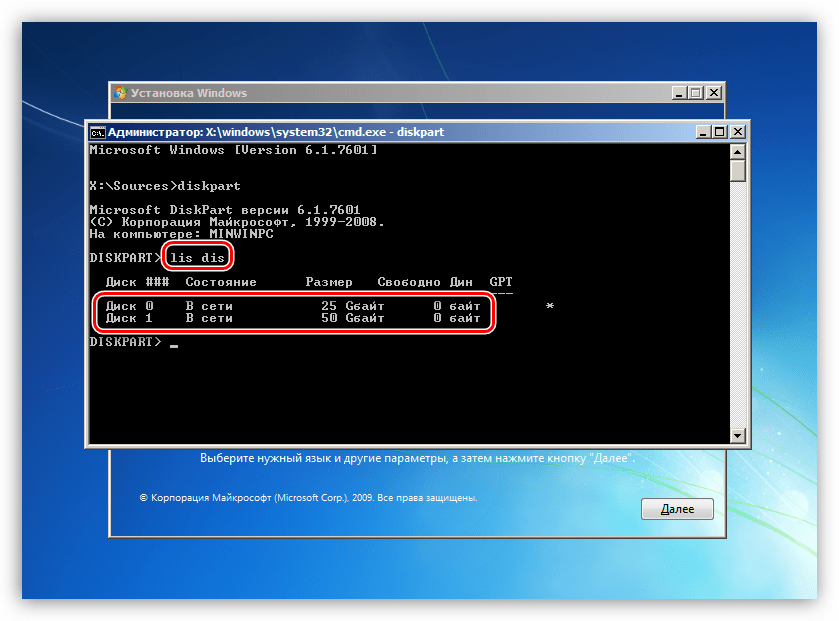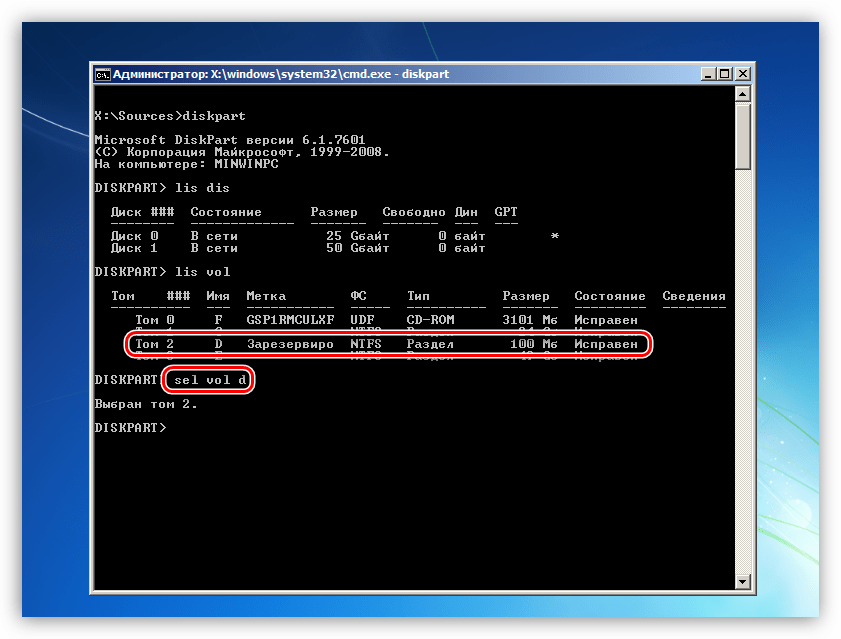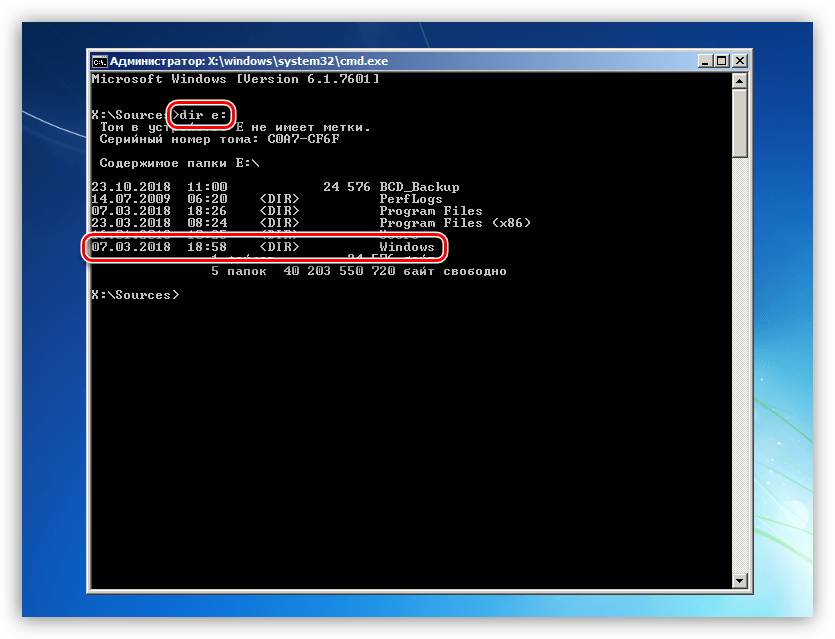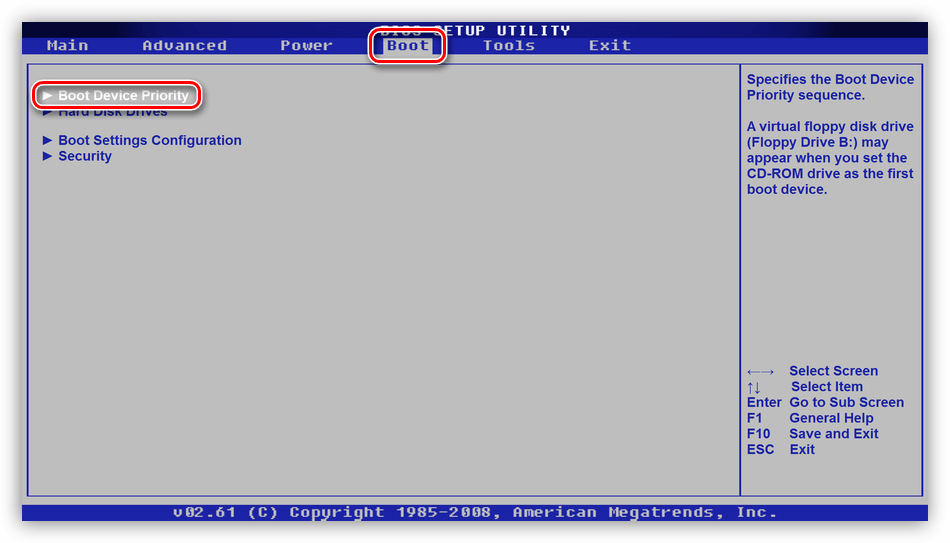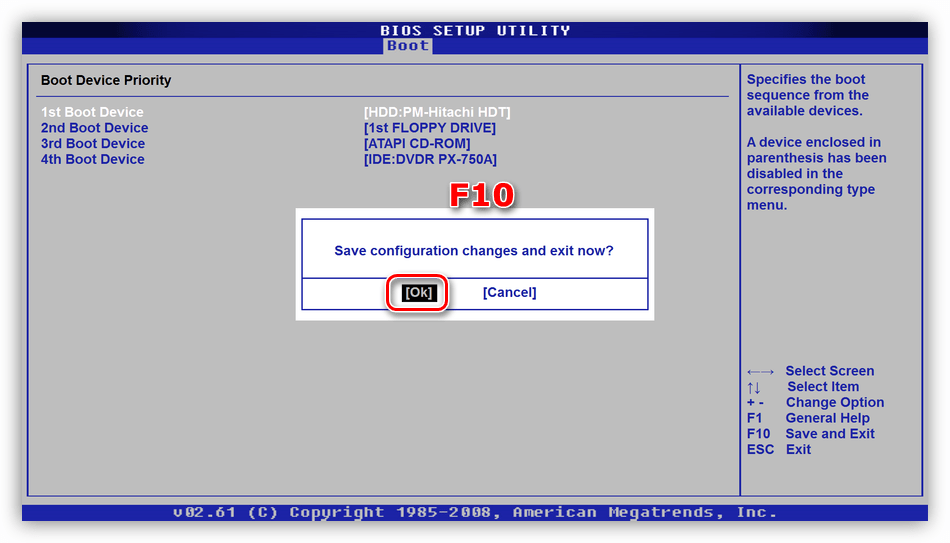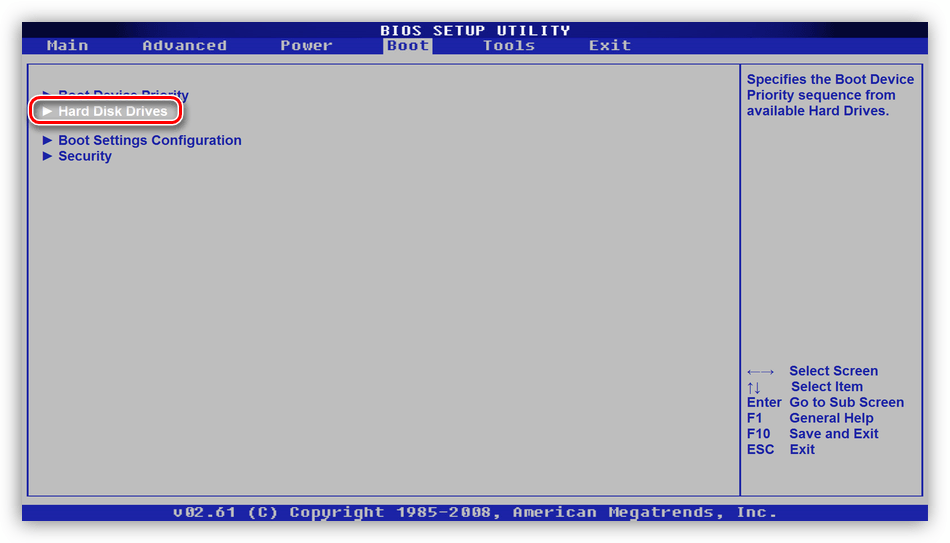Решение ошибки 0x0000007b в Windows 7

BSOD (синий экран смерти) своим появлением вводит в ступор многих неопытных пользователей. Обусловлено это тем, что ошибки, сопровождающиеся им, ограничивают или вовсе делают невозможным дальнейшее использование ПК. В этой статье мы поговорим о том, как избавиться от BSOD с кодом 0x0000007b.
Исправление ошибки 0x0000007b
Данный сбой происходит при загрузке или установке Windows и говорит нам о невозможности использования загрузочного диска (раздела) по разным причинам. Это может быть повреждение или ненадежное подключение шлейфов, неисправность носителя, отсутствие в ОС или памяти необходимых для работы дисковой подсистемы драйверов, сбой порядка загрузки в БИОС. Существуют и другие факторы, например, действие вредоносных программ, или использование софта для работы с разделами жестких дисков.
Для того чтобы иметь представление о том, что такое BSOD и как с ним бороться, прочитайте статью об общих рекомендациях по устранению таких неполадок.
Подробнее: Решаем проблему синих экранов в Windows
Причина 1: Шлейфы
Шлейфы – это обычные провода, с помощью которых жесткий диск подключается к компьютеру. Их два: кабель питания и шлейф передачи данных.

В первую очередь нужно проверить надежность их подключения. Если ситуация не изменилась, то стоит попробовать включить диск в соседний порт SATA, поменять кабель питания (воспользоваться другим, идущим от БП), заменить шлейф данных.
Причина 2: Неисправность носителя
После проверки средств подключения нужно перейти к определению работоспособности диска и исправлению возможных ошибок. Выяснить, работает ли «хард», можно несколькими способами. Во-первых, можно извлечь его из системника и подключить к другому компьютеру. Во-вторых, воспользоваться загрузочным носителем с установочным дистрибутивом Windows.
Подробнее:
Создаем загрузочную флешку с Windows 7
Загрузка Windows 7 с флешки
- После того как ПК будет загружен, появится стартовое окно программы установки Виндовс. Здесь нажимаем комбинацию клавиш SHIFT+F10, вызвав «Командную строку».

- Запускаем консольную дисковую утилиту (после ввода нажимаем ENTER).
diskpart
- Вводим команду для получения списка жестких дисков, включенных в систему.
lis disОпределить, «виден» ли наш диск, можно посмотрев на объем накопителей.

Если утилита не определила наш «хард», а со шлейфами все в порядке, то помочь сможет только его замена на новый. Если же диск присутствует в списке, то выполняем следующие действия:
- Вводим команду для вывода списка томов, имеющихся на всех накопителях, которые в данный момент подключены к компьютеру.
lis vol
- Находим раздел, возле которого указано, что он зарезервирован системой, и переходим к нему командой
sel vol dЗдесь «d» — буква тома в списке.

- Делаем этот раздел активным, то есть показываем системе, что загружаться нужно именно с него.
activ
- Завершаем работу утилиты командой
exit
- Пробуем загрузить систему.
Если нас постигла неудача, то следует выполнить проверку системного раздела на наличие ошибок и исправить их. Поможет нам в этом утилита CHKDSK.EXE. Ее также можно запустить из «Командной строки» в программе установки Windows.
- Загружаем ПК с установочного носителя и открываем консоль сочетанием клавиш SHIFT+F10. Далее нам нужно определить букву системного тома, так как установщик меняет их по своему алгоритму. Вводим
dir e:Здесь «е» — буква обозреваемого раздела. Если в нем будет обнаружена папка «Windows», то переходим к дальнейшим действиям. В противном случае перебираем другие буквы.

- Запускаем проверку и исправление ошибок, ждем завершения процесса, после чего перезагружаем ПК с жесткого диска.
chkdsk e: /f/rЗдесь «е» — буква раздела с папкой «Windows».

Причина 3: Сбой очереди загрузки
Очередь загрузки представляет собой список из накопителей, которым пользуется система при старте. Сбой может произойти при подключении или отключении носителей от неработающего ПК. Первым в списке должен стоять наш системный диск и настроить все это можно в БИОС материнской платы.
Подробнее: Как попасть в BIOS на компьютере
Далее мы приведем пример настройки для AMI BIOS. В вашем случае названия разделов и параметров может отличаться, но принцип остается тем же.
- Ищем вкладку меню с названием

- Оставаясь на первой позиции в списке, жмем ENTER, переключаемся на наш диск и снова ENTER. Определить нужный накопитель можно по названию.

- Нажимаем клавишу F10, стрелками переключаемся на «ОК» и нажимаем ENTER.

Если при выборе накопителя наш диск в списке не был обнаружен, то нужно произвести еще пару манипуляций.
- На вкладке «Boot» переходим в раздел «Hard Disk Drives».

- Ставим диск на первую позицию тем же способом.

- Настраиваем порядок загрузки, сохраняем параметры и перезагружаем машину.
Причина 4: Режимы SATA
Рассматриваемая ошибка может возникать из-за неверно выставленного режима работы контроллера SATA. Для того чтобы исправить ситуацию, нужно снова заглянуть в БИОС и выполнить пару настроек.

Подробнее: Что такое SATA Mode в BIOS
Причина 4: Отсутствие драйверов
Рекомендации, приведенные ниже, предназначены для устранения неполадок при установке Виндовс. По умолчанию в установочных дистрибутивах отсутствуют некоторые драйвера, управляющие жесткими дисками и управляющих ими контроллерами. Решить проблему можно, внедрив нужные файлы в дистрибутив или «подкинуть» драйвер непосредственно при инсталляции системы.
Подробнее: Исправление ошибки 0x0000007b при установке Windows XP
Обратите внимание, что для «семерки» нужно будет скачать другую версию программы nLite. Остальные действия будут аналогичными.
Скачать nLite с официального сайта

Файлы драйверов нужно загрузить и распаковать на своем ПК, как написано в статье по ссылке выше, и записать их на флешку. Далее можно начинать инсталляцию Windows, а во время выбора диска «подсунуть» драйвер программе установки.
Подробнее: Нет жесткого диска при установке Windows
Если вы используете дополнительные контроллеры для дисков SATA, SAS или SCSI, то для них также нужно установить (внедрить или «подсунуть») драйвера, найти которые можно на сайтах производителей данного оборудования. Имейте в виду, что стандарт «хардов» должен поддерживаться контроллером, в противном случае мы получим несовместимость и, как следствие, ошибку.
Причина 5: Дисковый софт
Программы для работы с дисками и разделами (Acronis Disk Director, MiniTool Partition Wizard и другие) в отличие от аналогичного системного средства, имеют более удобный интерфейс и больше необходимых функций. Вместе с тем, манипуляции с томами, выполненные с их помощью, могут привести к серьезному сбою в файловой системе. Если такое произошло, то поможет только создание новых разделов с последующей переустановкой ОС. Впрочем, если размер томов позволяет, то можно произвести восстановление Виндовс из резервной копии.
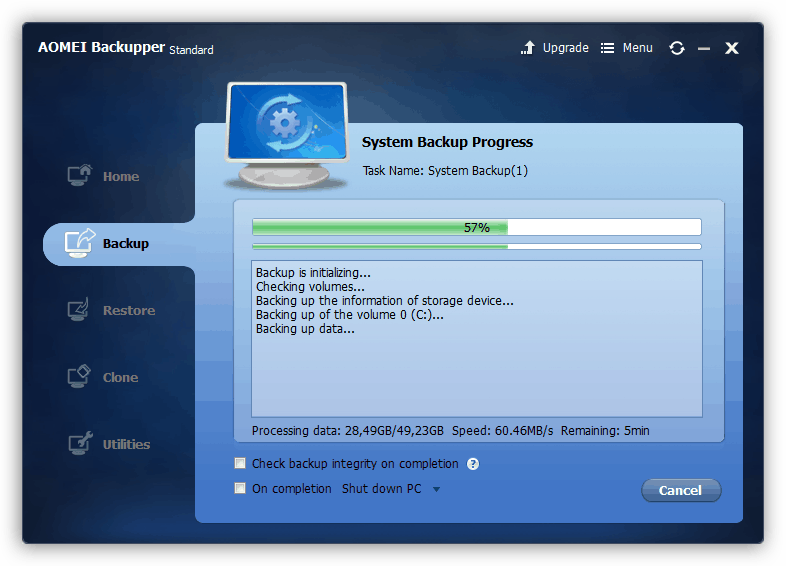
Подробнее:
Варианты восстановления Windows
Как восстановить Windows 7
Существует еще одна неочевидная причина. Это использование функции восстановления загрузки в Acronis True Image. При ее включении на всех дисках создаются необходимые файлы. Если отключить один из них, то программа выдаст ошибку запуска. Выход здесь простой: подключить накопитель обратно, загрузить систему и отключить защиту.
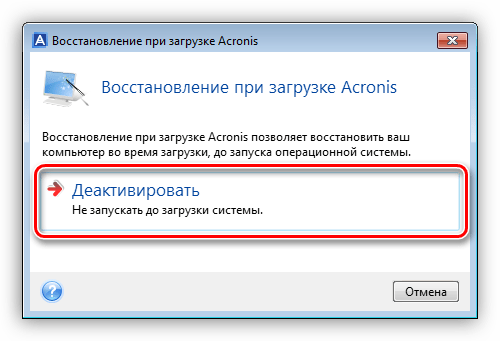
Причина 6: Вирусы
Вирусы — вредоносные программы, которые способны, повредив дисковые драйвера, привести к возникновению ошибки 0x0000007b. Для проверки ПК и удаления вредителей нужно воспользоваться загрузочным диском (флешкой) с антивирусным дистрибутивом. После этого следует произвести операции по восстановлению запуска системы, описанные выше.
Подробнее: Борьба с компьютерными вирусами
Заключение
Устранение причин ошибки с кодом 0x0000007b может быть несложным или, наоборот, весьма трудозатратным. В некоторых случаях гораздо проще переустановить Windows, чем бороться со сбоями. Надеемся, что информация, приведенная в этой статье, поможет вам исправить ситуацию без этой процедуры.
 Мы рады, что смогли помочь Вам в решении проблемы.
Мы рады, что смогли помочь Вам в решении проблемы. Опишите, что у вас не получилось.
Наши специалисты постараются ответить максимально быстро.
Опишите, что у вас не получилось.
Наши специалисты постараются ответить максимально быстро.Помогла ли вам эта статья?
ДА НЕТОшибка Stop 0x0000007b при загрузке или установке Windows – как устранить?
Несмотря на то, что с момента прекращения компанией Microsoft поддержки Windows XP прошло уже более трёх лет, некоторые пользователи по-прежнему не желают расставаться с этой операционной системой. Ну это и понятно – у кого-то до сих пор в строю старый компьютер, технические характеристики которого не позволяют установить более новую ОС, кому-то нужна быстрая система, а кто-то просто привык к XP, не желая для себя ничего менять.
Windows является достаточно стабильной и надёжной системой, способной проработать без переустановки до нескольких лет, но рано или поздно она начинает давать сбои, в том числе критические. Примером одного из таких сбоев является ошибка Stop 0x0000007b, возникающая в момент загрузки/установки операционной системы и сопровождающаяся появлением традиционного синего «экрана смерти». Чаще всего с ней приходится сталкиваться пользователям Windows XP, впрочем, не застрахованы от неё и владельцы компьютеров под управлением Windows 7.
Основные причины появления синего экрана с ошибкой Stop 0x0000007b
Ошибка 0x0000007b, как и ряд других подобных, не указывает на конкретный источник проблемы, а сам код может свидетельствовать о разного рода неполадках. В некоторых случаях она сопровождается сообщением INACCESSIBLE_BOOT_DEVICE, что сразу же вызывает у пользователя подозрения в неисправности жесткого диска. На самом же деле эта ошибка говорит лишь о том, что загрузочный драйвер не может инициализировать устройство начальной загрузки, то есть жёсткий диск.
 Появление синего экрана с ошибкой 0x0000007b зачастую бывает вызвано конфликтом драйверов подключенных к ПК устройств, некорректными настройками BIOS, повреждением системных файлов или важных ключей реестра, заражением вирусами, наличием на диске бэд-секторов и ошибок файловой системы, различными аппаратными неполадками (чаще всего связанными с диском), проблемами с оперативной памятью, отсутствием поддержки устанавливаемой операционной системой контроллера SCSI или жёсткого диска. Подробно разбирать все случаи мы не будем, вместо этого обратим внимание на самые распространённые.
Появление синего экрана с ошибкой 0x0000007b зачастую бывает вызвано конфликтом драйверов подключенных к ПК устройств, некорректными настройками BIOS, повреждением системных файлов или важных ключей реестра, заражением вирусами, наличием на диске бэд-секторов и ошибок файловой системы, различными аппаратными неполадками (чаще всего связанными с диском), проблемами с оперативной памятью, отсутствием поддержки устанавливаемой операционной системой контроллера SCSI или жёсткого диска. Подробно разбирать все случаи мы не будем, вместо этого обратим внимание на самые распространённые.
Что делать, если ошибка возникает при установке Windows XP
Основной и самой вероятной причиной появлени
Как устранить stop ошибку 0x0000007b в Windows 7, XP – эффективные способы

 По ходу своей работы многие пользователи ПК сталкиваются с различными видами ошибок в ОС Виндовс. Некоторые из них делают работу невозможной, постоянно появляясь на экране при запуске различных игр или приложений, в то время как другие появляются только при загрузке или установке Windows, предотвращая работу операционной системы в принципе.
По ходу своей работы многие пользователи ПК сталкиваются с различными видами ошибок в ОС Виндовс. Некоторые из них делают работу невозможной, постоянно появляясь на экране при запуске различных игр или приложений, в то время как другие появляются только при загрузке или установке Windows, предотвращая работу операционной системы в принципе.
В этой статье мы разберем одну из таких ошибок — stop 0x0000007b, с которой наиболее часто сталкиваются пользователи.
В более новых версиях операционной системы, данный код заменяет специальное сообщение «inaccessible boot device», но по своей сути, все способы исправления сбоя идентичны друг другу.
Причины появления
Синий экран с кодом 0x0000007b возникает в результате неудачной попытки Windows получить доступ к системному разделу.
В свою очередь это может говорить о следующих проблемах:
- Неверно установленный режим работы HDD.
- Некорректные настройки
- Неисправен жесткий диск или файловая система.
- Отсутствуют важные системные файлы.
- Установлены несовместимые драйвера.
- Слетевший загрузочный сектор.
- Наличие вредоносного ПО и вирусов.
- Сбой игры или приложения.
Предлагаю разобрать по порядку каждый пункт более подробно.
Общие рекомендации
Единичный сбой. В большинстве случаев проблема носит временный характер и решается обычной перезагрузкой компьютера.
Не удалось устранить проблему?Обратитесь за помощью к специалисту!
Решите мою проблему
Откат к рабочему состоянию. Если это не поможет, тогда следует выполнить загрузку используя последнюю конфигурацию. Для этого во время включения ПК начните нажимать клавишу «F8» или «F3» до появления черного экрана с различными видами запуска.


При помощи стрелок, выбираем пункт загрузки с последней удачной конфигурацией и нажимаем «Enter». Способ чем-то похож на восстановление системы. Будет выполнен откат к последнему рабочему состоянию.
Скорее всего это поможет исправить ошибку 0x0000007b.
Безопасный режим как способ диагностики
Используя данный режим, вы можете выявить причину сбоя. Если удастся загрузить Windows в безопасном режиме, то это будет говорить о проблеме на стороне программного обеспечения второстепенных устройств, системных ошибок или вирусов.
И так, как его запустить:
- При запуске компьютера сразу же начните нажимать кнопку «F8». В Windows XP чаще всего используется клавиша «F3» или «F4». Нажимайте ее до тех пор, пока не появится черный экран с разделом восстановления.
- Стрелками выберите пункт безопасного режима «safe mode» и нажмите «Enter».


- Дождитесь завершения загрузки и выполните проверку на вирусы.
Для этого желательно иметь специальный загрузочный диск или флешку с антивирусной программой. Наиболее популярные из них являются LiveDisk от Dr.Web и Resсue Disс от Kaspersky.
Не удалось устранить проблему?Обратитесь за помощью к специалисту!
Решите мою проблему
Также можно использовать бесплатные антивирусные сканеры от этих же разработчиков.
Как выполнить проверку важных файлов читайте здесь.
Режим работы HDD
Если ошибка stop 0x0000007b возникает при установке Windows XP или 7, то скорее всего дело в режиме работы жесткого диска.
Как его изменить:
- Войдите в BIOS и найдите раздел, отвечающий за жесткие диски. В зависимости от версии биоса, он может называться по-разному, например, «Integrated Peripherals», «Main», «Advanced» или «Onboard PATA/SATA».
- Найдите опцию «Sata type», «Sata mode», «Configure Sata», «Sata operation» или «Sata configuration». Опять же, все зависит от используемой версии BIOS.


- Если у вас стоит «IDE», то попробуйте заменить его на «AHCI». Если же установлен по умолчанию «AHCI», то выставите «IDE».
- Сохраните настройки и выполните перезагрузку.
Если проблема была в этом, то синий экран больше не появится.
Включение AHCI
Как я уже говорил выше, причиной появления BSOD 0x0000007b в момент загрузки Windows 7, может стать включенный AHCI. Несомненно, данный режим обладает неплохими преимуществами и больше подходит для работы с SSD диском.
Не удалось устранить проблему?Обратитесь за помощью к специалисту!
Решите мою проблему
Однако, недостаточно просто включить его в биосе, нужно еще подготовить Виндовс для работы с ним:
- Для начала открываем редактор. Нажимаем на клавиатуре Win+R, пишем regedit и жмем «ОК».


- Перемещаемся по пути HKEY_LOCAL_MACHINE/SYSTEM/ CurrentControlSet/services/msahci и в правой части экрана ищем опцию «Start» и задаем ей значение «0».


- Проделываем те же самые действия пройдя по пути HKEY_LOCAL_MACHINE/SYSTEMCurrentControlSet/services/iaStorV.
- Закрываем редактор и перезагружаем компьютер.
- Заново заходим в биос и включаем «AHCI».
Теперь все должно работать
Сброс настроек
Если до появления BSOD 0x0000007b вы подключали дополнительное оборудование или меняли настройки BIOS. То в таком случае, лучше произвести сброс до значений по умолчанию, предварительно отключив всю стороннюю технику и устройства.
Выполнить сброс можно следующими способами.
Первый способ:
- Переходим в Биос и находим пункт «Load Optimized Defaults», если такого пункта у вас нет, ищите похожий пункт.


- Нажимаете на него и подтверждаете действие.
- Перезагружаете ПК.
Второй способ (выполняем при выключенном компьютере):
- Открываем корпус компьютера, на материнской плате ищем перемычку рядом с батарейкой питания BIOS, переставляем ее на позицию вправо.


- Ждем 20 секунд и переставляем перемычку обратно.
Если же перемычки нет, как обычно, это бывает с урезанными бюджетными системными платами, то достаточно вынуть батарею питания BIOS на 30 минут, затем установить ее обратно.
Проверка HDD и файловой системы
Вполне возможно, что сбой возникает из-за неполадок на стороне жесткого диска, особенно в том случае, когда BSOD с кодом 0x0000007b появляется при загрузке Windows. Этот момент следует проверить отдельно.
Итак, что может нарушить работу винчестера:
- SATA кабель может быть не плотно подсоединен к HDD. Проверьте этот момент.
- Повреждение SATA кабеля. В таком случае его нужно заменить.
- Наличие недоступных секторов «bad блоков» или прочих ошибок. Произвести проверку можно с помощью утилиты Victoria. Если Виндовс не загружается, то проверку следует выполнять после загрузки с любого LiveCD. Еще один вариант использовать программу Victoria MS-DOS или MHDD.
- Если винчестер издает странные звуки (гулы, постукивания, щелчки и прочее), то очевидно, что проблема находится на стороне неисправной внутренней механики. Здесь уже ничего не поделать, нужно производить замену.
Проводим проверку файловой системы. Если операционная система загружается в безопасном режиме, то достаточно открыть командную строку и выполнить команду — chkdsk E: /F /R. Где буква «E», обозначает раздел с установленной ОС. Если у вас он другой, то выставите соответствующую букву.


Если же stop код 0x0000007b возникает при загрузке Windows 7 или XP, то наши действия будут немного сложнее:
- Нам понадобится загрузочный дистрибутив операционной системы, предварительно записанный на USB накопитель или диск. Как показывает практика, Windows XP лучше всего работает с диском.
- Подключаем флешку к компьютеру.
- Заходим в настройки BIOS и меняем приоритет загрузки подключенных устройств. Сделать это можно в разделе «Boot» или «Bios Features».
- Находим параметр, отвечающий за очередность запуска, он может иметь названия: «First Boot Device» или «Boot Option #». Указываем для него нашу флешку или диск.


- Сохраняем настройки и перезапускаем ПК.
Все последующие действия я покажу на примере Windows 7:
- После того, как произойдет запуск установщика, выбираем язык и прочие настройки, жмем «далее».
- Заходим в раздел «Восстановление …».


- Запускаем командную строку.


- Вводим команду chkdsk E: /F /R. Где буква «E» означает системный раздел, если у вас он другой, укажите соответствующую букву.
- Нажимаем «Enter» и ждем завершения процесса.
Также не помешает выполнить проверку важных файлов командой – sfc /scannow.
Загружаемся в обычном режиме и проверяем результат.
Несовместимость драйверов
Нередко, когда вызывать синий экран могут недавно установленные драйвера, особенно это касается драйверов на HDD или SSD.
Если действительно вы устанавливали или обновляли какое-либо ПО, то для решения проблемы несовместимости его нужно удалить:
- Открываем диспетчер устройств и переходим в раздел дисковых устройств.
- Щелкаем по нужному комплектующему правой кнопкой и открываем его свойства.


- Перемещаемся во вкладку «драйвер» и нажимаем «удалить».


- Подтверждаем действие.


- Перезагружаем компьютер.
Иногда наоборот, может помочь обновление.
Будьте внимательны при скачивании какого-либо ПО, уделяйте особое внимание его совместимости с вашей операционной системой и оборудованием.
Восстановление загрузочного сектора
Синий экран 0x0000007b может появиться из-за поврежденной загрузочной области «MBR». Которая вполне могла слететь в результате действий вредоносных программ, резкого отключения ПК или системных ошибок. В таком случае ее необходимо восстанавливать.
Инструкция для ПК ОС Windows 7:
- Загружаемся с дистрибутива операционной системы, предварительно записанного на диск или флешку.
- Указываем язык и переходим далее.
- Щелкаем по строке «Восстановление».


- Выбираем необходимую систему.


- Запускаем командную строку.


- Поочередно начинаем вводить следующие команды — bootrec /fixmbr, затем bootrec /fixboot. После каждой жмем «Enter».


После того, как все будет сделано, можно закрывать окно команд и выполнять перезагрузку.
Установленные игры или приложения
Также ошибка stop 0x0000007b наблюдаться только при запуске конкретного приложения или игры. В свою очередь это может говорить о множестве проблем, однако чаще всего избавиться от нее получается путем переустановки драйвера видеокарты, переустановки игры с последующим запуском с правами администратора или установки свежей версии DirectX, Net Framework и библиотеки Visual C++.
Другие причины
Не стоит забывать о таких вещах, как материнская плата или ОЗУ. В данном случае, это комплектующие которые следует проверять в самую последнюю очередь, когда ничто другое не помогло избавиться от синего экрана.


Например, на стороне материнской платы может быть абсолютно любая неисправность, включая поврежденный SATA разъем. У оперативной памяти могут быть ошибки, проверить ее можно через встроенную утилиту проверки памяти в Windows 10, 8 или программу Memtest86.
В более редких случаях, проблема носит более технический характер, которую сможет решить только опытный мастер.
Видео по теме
Профессиональная помощь
Если не получилось самостоятельно устранить возникшие неполадки,
то скорее всего, проблема кроется на более техническом уровне.
Это может быть: поломка материнской платы, блока питания,
жесткого диска, видеокарты, оперативной памяти и т.д.
Важно вовремя диагностировать и устранить поломку,
чтобы предотвратить выход из строя других комплектующих.
В этом вам поможет наш специалист.
Оцените статью:
Если статья была вам полезна,
поделитесь ею в качестве благодарности
Ошибка 0x0000007b при загрузке, установке Windows 10, 7, XP
Содержание статьи
Любой пользователь ПК рано или поздно сталкивается с ошибкой 0x0000007b stop, прозванный в народе синим экраном смерти. Эта ошибка всплывает вне зависимости от версии операционной системы Виндовс. Прежде чем приступить к поиску способов по устранению данной проблемы стоит разобраться в изначальных причинах для ее возникновения. Это поможет избежать ее в будущем.
Основные причины синего экрана с ошибкой 0x0000007b
Многие пользователи, увидев ошибку 07b и синий экран смерти сразу же думают, что ошибка появилось из-за вируса, который засел в операционной системе и повреждает файлы. Отчасти это является правдой. Но не многие знают, что даже при загрузке Виндовса на чистый компьютер может всплыть эта проблема.
Таким образом эта ошибка говорит только об неизвестных неполадках в системе. В некоторых случаях ошибка идет вкупе с сообщением inaccessible boot. Но это сообщение не значит, что жесткий диск неисправен, просто система не может его инициализировать.
Важно знать, что ошибка больше, чем просто зависит от той операции, которая выполнялась на ПК перед ее возникновением.
Таким образом самыми распространенными причинами появления ошибки при установке чистой Виндовс на ПК являются:
- Изначально неправильно выстроенные настройки и параметры в биосе;
- Драйвера тех устройств, к которым обращается контролер загрузки были повреждены или работают некорректно;
- Контроллер или жесткий диск, необходимый для установки Виндовс не подходит к системе, что в данный момент устанавливают.
Причинами возникновения синего экрана смерти при загрузке Виндовс являются:
- Файлы, принадлежащие системы были повреждены вирусом;
- Жесткий диск работает неисправно либо был сломан в процессе эксплуатации;
- В системе персонального компьютера имеются вредоносные файлы вирус;
- В компьютер вставлена флешка. Этот факт также может быть причиной ошибки даже в том случае если на ней отсутствуют вредоносные файлы и программы.
Причины возникновения синего 07b синего экрана смерти в разных Виндовс схожи. Но вот способы ее устранения незначительно отличаются друг от друга.
Тем не менее есть один проверенный способ для устранения этой ошибки. Существует вероятность что синий экран это просто реакция операционной системы на единичный сбой. И в первую очередь что нужно сделать при виде данной ошибки это просто перезагрузить компьютер. Желательно 2-3 раза. Если после перезагрузки система работает стабильно значит беспокоится не о чем. Но все же стоит проверить основные параметры системы на наличие ошибок.
Также ошибка может возникнуть по вышеописанным причинам, но это только верхушка айсберга. Эти причины тоже откуда-то берутся. Многие пользователи перегружают свой ПК, не выключая его должным образом. Система перегружается, начинает работать некорректно и в итоге синий экран. Пренебрежение системной безопасностью, просроченный антивирус и другие проблемы, которые возникают из-за пренебрежения в итоге выливаются в ошибку 0x000007b.
Что делать если ошибка 0x000007b появилась при загрузке Windows 10
Несмотря на то, что с каждым обновлением Виндовс Майкрософт пытается сделать оперативную систему безопаснее, все равно возникают ошибки, которые требуют исправления. Главной проблемой при загрузке windows 10 стала ошибка inaccessible boot device. Она возникает из-за того, что система пытается установить одновременно обновления для диспетчера конфигураций и Windows Server.
Ее возникновение вызвало некое недоумение так как исправление ошибки синего экрана смерти в этой версии Виндовс несколько отличается от предыдущих. У многих пользователей сразу же возникли вопросы о том, как исправить ошибку inaccessible boot device windows 10.
Так как новые ошибки в короткий срок устранить совсем не получается Майкрософт придумали алгоритм для исправления ошибки inaccessible boot device в windows 10. Чтобы ее устранить нужно следовать инструкции:
- Необходимо создать загрузочную флешку. Она даст доступ к среде восстановления и командной строке. Ее рекомендуется делать на другом компьютере, а на неисправном поставить на первое место в загрузке Биоса.
- В среде восстановления нужно нажать «Поиск и устранение неисправностей» и выбрать «Дополнительные параметры».
- Запустить Командную Строку.
- Теперь необходимо удалить Exclusive из реестра. Чтобы это сделать нужно ввести в командную строку следующее: reg load HKLM\temp c:\windows\system32\config\software, reg delete «HKLM\temp\Microsoft\Windows\CurrentVersion\Component Based Servicing\SessionsPending» /v Exclusive, reg unload HKLM\temp. Важно каждую команду выполнять последовательно, после каждой нажимая Enter.
- С помощью команды dism /image:C:\ /get-packages требуется извлечь установленные пакеты.
- В Packages Listing необходимо поискать элемент с названием Installed Pending. Именно он и вызывает ошибку. Теперь нужно создать папку и введя команду MKDIR C:\temp\packages переместить все неисправные пакеты в нее.
- Команда dism /image:c:\ /remove-package /packagename:PACKAGEIDENTITYNAME /scratchdir:c:\temp\packages удалит некорректные пакеты обновлений.
- После удаления можно смело перезагружать систему. Ошибка будет устранена.
Есть еще один способ устранения ошибки синего экрана смерти в десятой windows. Как известно сообщение ошибки в windows 10 inaccessible boot device с кодом 0x0000007b говорит о том, что в системе что-то повреждено. В случае с этой версией Виндовс это системные файлы. Чтобы их исправить необходимо выполнить следующее:
- Запускаете командную строку (администратор) в Виндовс 10 при ошибке синего экрана 0xc000007b во время запуска. Если не получается запустить ее, как обычно, следует воспользоваться вышеописанным методом.
- Выполнить команду sfc /scannow и подождать ее окончания.
- Команда сама отыщет поврежденные файлы и исправит их.
Есть вероятность того, что утилита найдет поврежденные файлы, но не сможет исправить их. В этом случае нужно сделать то же самое, но только войдя в систему через безопасный режим.
Как исправить ошибку 0x0000007b при загрузке Windows 7
Чаще всего данной проблемой в седьмой windows с кодом 0x00000007b и сообщением inaccessible boot являются некорректные настройки биоса. Из-за этого они не совместимы. Продвинутые пользователи давно заметили, что неисправности в виде ошибки 7b связаны с включением режима AHCI в биосе. В семерке этот вариант наиболее очевиден если при загрузке windows 7 возник синий экран с кодом 0xc000007b если на ПУ используется ССД диск.
Так что просто включить режим AHCI с этой версии Виндовс будет не так-то легко. Для этого нужно подготовить БИОС чтобы устранить в будущем ошибку 0x0000007b в windows 7, а не думать, как ее устранить уже после возникновения.
В первую очередь нужно восстановить прежние настройки в биосе, ждем пока загружается и запускаем редактор реестра при помощи команды regedit. После чего нужно следовать инструкции:
- Открыть HKEY_LOCAL_MACHINE/SYSTEM/CurrentControlSet/services/msahci.
- Найти Старт и выставить его значение на 0.
- Открываем ветку HKEY_LOCAL_MACHINE/SYSTEM/CurrentControlSet/services/iaStorV.
- Находим параметр Старт и зануляем его.
- После зануления параметров нужно зайти в биос и включить AHCI.
После всех этих действий можно смело загружаться без страха ошибки 0x0000007b. Эти действия помогут быстро ее устранить.
Что делать если ошибка возникает при установке Windows XP
В основном ошибка 0x0000007b возникает при установке с диска windows xp в том случае если настройки биоса несовместимы. Так получается из-за того, что новые ПК для дисков что подключены к САТА используют стандарт типа ACHI. А он в свою очередь в то время как выпустили Виндовс XP не использовался повсеместно.
Есть шанс что ошибка 0x0000007b при установке windows xp будет устранена если производить загрузку операционной системы с флешки.
Но что делать если при установке системы она не находит нужный драйвер и перекидывает в BSOD. В этом случае рекомендуется поменять режим работы САТА дисков с AHCI на IDE, это поможет убрать ошибку 0xc000007b при загрузке windows xp. Для этого нужно зайти в биос и зайти в раздел Advanced. В нем найти настройку IDE Configuration, в которой в свою очередь отыскать параметры SATA Configuration. В параметрах сменить Compatible на Enhanced.
После всех действий нужно сохранить изменения и удостовериться что 0x0000007b при загрузке windows xp не возникает. Если же синий экран смерти в XP с кодом ошибки 0x0000007b все еще беспокоит, следует воспользоваться другими методами по ее устранению.
Подзагрузка драйверов в процессе установки XP
При недостатке драйверов что вызывает в свою очередь ошибку stop 0x0000007b при установке windows xp их всегда можно под загрузить во время установки. Но стоит понимать, что для этого под рукой уже должны быть драйвера на дискете которые подходят под конфигурацию компьютера.
Чтобы это сделать необходимо нажать клавишу F6 с самого начала установки операционной системы. Это поможет установить особые драйвера SCSI или RAID.
Но этот метод очень старый. Возможно, что даже в Виндовс не будет утилиты для установки драйверов таким образом или отсутствует флоппи дисковод на ПК. Конечно, можно купить его и подключить через порт USB. Но такая покупка будет не разумной для устаревшей системы.
Интеграция драйверов Sata Ahci в образ Windows XP
Интеграцию драйверов САТА ahci стоит проводить самостоятельно только в том случае если пользователь ПК достаточно опытен в этих вопросах. Иначе такая попытка может нанести только вред.
Чтобы интегрировать драйвера прямо в образ Виндовс XP необходимо воспользоваться утилитой nLite, установочный диск или флешка с операционной системой, а также оригинальными драйверами САТА. Главное понимать, что драйвера нужны для текстового режима. Их можно скачать непосредственно с сайта производителя материнской платы, что установлена в компьютере.
Чтобы грамотно произвести интеграцию драйверов в образ операционной системы необходимо следовать инструкции:
- В первую очередь требуется распаковать скачанные архивы с драйверов в какую-нибудь папку.
- После распаковать архив с образом операционной системы в другую папку отличную от той, в которой находятся драйвера САТА.
- После распаковки следует запустить утилиту nLite.
- В ней указать путь в папке, где находится образ Виндовс и нажать на «Драйвера», а также «Загрузочный образ».
- После появится окно, в котором нужно нажать «Добавить» и указать путь к той папке, в которой находятся драйвера.
- В следующем окне нажать на кнопку с надписью «Драйвера в текстовом режиме», отметить нужные именно вам драйвера и нажать ОК.
- Эти действия должны перезаписать образ операционной системы уже с интегрированными драйверами САТА.
Если проблема и вправду заключалась в конфликте драйверов, то ошибка пропадет. Если нет, то ошибка stop 0x0000007b в ОС Windows XP при ее установке заключается в настройки биоса.
Самостоятельная интеграция драйверов в образ операционной системы достаточно трудоемкий процесс. Но всегда можно найти в сети Интернет образ Виндовс с уже интегрированными драйверами САТА.
Другие причины возникновения ошибки 0x0000007b
Ошибка синего экрана смерти с кодом 0x0000007b также может возникнуть после установки или обновления любого драйвера. К примеру, если система работала исправно, но после установки каких-то обновлений в системе вышла ошибка то вероятнее всего что проблема кроется в этом обновлении.
Чтобы ее исправить необходимо загрузится с последней рабочей конфигурации. Для это при включении компьютера необходимо нажать клавишу F8. После этого на экране появятся опции, из которых нужно выбрать необходимую. Возможно, после этого система станет работать исправно.
Также есть вариант исправления ошибки синего экрана при помощи удаления недавно установленного программного обеспечения. Чтобы это сделать нужно просто войти в систему посредством безопасного режима.
Если после удаления ПО проблема не уходит нужно восстановить систему, проще говоря откатить ее к контрольной точке. В современных версиях Виндовс (7 и выше) это можно сделать без установочного диска. Но если даже в безопасном режиме система не запускается, то поможет только полная переустановка Виндовс.
Ошибки на диске
Жесткий диск не является крепким и надежным устройством персонального компьютера. В особенности это относится к не твердотельным жестким дискам. В диске есть механизмы, которые легкоподвижные, магнитная поверхность и головка для считывания информации.
На ноутбуках они чаще всего подвергаются механическим повреждениям, так как ими пользуются в большинстве случаев на ходу и даже по дороге на работе. Переносят в сумках для этого не предназначенных. К тому же ноутбук легче уронить чем весь настольный компьютер. В результате этого могут повредится сектора жесткого диска, которые жизненно необходимы для работы операционной системы. В итоге при их неисправности система не будет запускаться.
Чтобы проверить способен ли ваш жесткий диск работать с ошибками необходимо использовать встроенную утилиту chkdsk. Теперь надо разобраться как это сделать если система не запускается из-за ошибки 7b blue screen.
В первую очередь нужно на исправном ПК загрузить загрузочный образ операционной системы на диск или флешку в зависимости от версии ОС. Так Виндовс XP лучше загружать на диск, а семерку и выше на флешку.
Зайти в биос и поставить загрузку системы с носителя, выставив его в приоритет. Чтобы это сделать необходимо во время загрузки нажать F 11 или 12. После выбрать диск или флешку из появившегося списка. Такой способ хорош тем, что после не будет необходимости обратно изменять настройки биоса.
Необходимо подождать когда пойдет загрузка с диска и перейти по пути диагностика — доп.параметры — командная строка. В строку ввести команду chkdsk /f/r.
Эта команда способна полностью проверить жесткий диск на ошибки, а еще исправит их и произведет восстановление данных. После того, как команда выполнит свои функции система предложит вам перезапуститься как обычно. Это нужно сделать и извлечь флешку или диск с образом операционной системы, а также восстановить настройки в биосе если они подвергались изменению.
В стандартных ситуациях этого вполне достаточно чтобы восстановить жесткий диск. Но если он очень сильно был поврежден стоит применить специальную программу для восстановления жесткого диска. Таких программ очень много на просторах интернета.
Возможно, что диск очень старый и проблемный то его стоит проверить при помощи программы Victoria. Но для этого его нужно отсоединить от неисправного компьютера и подключить к рабочему.
Если этот способ не помог, то стоит проверить следующий вариант возникновения ошибки.
Вирусы в загрузочном секторе
В любом случае никогда не помешает проверить не заражен ли диск вирусами, которые атакую загрузочный сектор и запись MBR. Такая проверка делается с помощью загрузочных дисков с наличием Dr.Web Сureit.
Если такого не оказалось под рукой всегда можно снять диск и подключить к исправному компьютеру. После чего уже выполнить проверку с него.
Возможно, именно наличие вирусов вызывает ошибку 7b и сбой системы.
Аппаратные неполадки
Внезапное появление ошибки 0x0000007b на синем экране может быть причиной аппаратных неполадок. Чтобы убедиться, что это так нужно проверить железо. Для этого нужно осмотреть как сам жесткий диск, так и шлейфы, они могут отойти в процессе эксплуатации ПК, необходимо также осмотреть блок питания. Даже небольшая трещинка может быть причиной неправильной работы устройства что повело за собой возникновение синего экрана смерти.
Также в обязательном порядке надлежит проверить оперативную память. Некоторые пользователи отмечали что ошибка возникала при повреждениях моделей ОЗУ.
В качестве дополнительной меры можно отключить от компьютера все устройства. Это поможет исключить возможный конфликт между драйверами разных устройств. После этого нужно пересоздать загрузочную запись MBR, сделать обновления драйверов для жесткого диска, очистить CMOS и заменить файлы драйверов atapi.sys, intelide.sys, pciide.sys, pciidex.sys на те же драйвера с корректно работающей системы.
Если не выходит выполнить все меры для устранения ошибки правильно или они не возымели действий, то рекомендуется обратиться к специалистам. Они в быстрый срок исправят ошибку.
Общие рекомендации
При возникновении ошибки error 0x0000007b на синем экране в первую очередь стоит принять необходимые меры по ее устранению. Данная проблема нередко встречается у многих пользователей ежедневно именно поэтому есть так много способов по ее устранению.
Ошибку стоп 7b нужно устранять сначала самыми легкими способами. В первую очередь, после самых очевидных действий, стоит проверить железо, так как если отошёл шлейф — это легко исправить. Лучше последовательно испробовать все методы и в конечном итоге ошибка будет устранена. Будет глупо биться за нормальную работу системы всеми способами, а причиной тому будет незаметный отошедший контакт. Таким образом лучше придерживаться такому алгоритму действий при возникновении неисправности с синим экраном:
- Перезагрузка системы обычным методом.
- Если перед проблемой были какие-то изменения в системе, то стоит вернуть все как было по инструкции.
- Проверить правильно ли подключён SCSI диск если он используется на ПК.
- Посмотреть внимательно правильно ли подключён жесткий диск.
- Проверить корректно ли настроен жесткий диск в биосе.
- Проверить жесткий диск на вирусные программы с помощью другого ПК или посредством безопасного запуска.
- Проверить все железо «на ощупь».
- Сделать полный откат системы (легко в Виндовс 7 и выше).
- Если ошибка возникает при загрузке операционки, то изменить в биосе с SATA на режим IDE.
- Переустановка операционной системы при помощи загрузочного диска с операционной системы.
Если же ни один из методов не возымел действия возможно просто какой-то пункт был выполнен некорректно, лучше все повторить с самого начала внимательно следуя инструкциям. В случае кода повторные методы не возымели никакого действия лучше вызвать квалифицированного специалиста если компьютер настольный, а если ноутбук, то отнести в сервисный центр на диагностику чтобы своими действиями не сделать хуже.
Заключение
Таким образом ошибка inaccessible boot возникает по таким причинам как компьютер заражен вредоносным ПО, повреждение системных файлов и проблема с железом. Конечно, легче сделать восстановление системных файлов, чем например покупать другую материнскую плату из-за поломки старой. Так что за ПК лучше хорошо ухаживать, своевременно делать обновления и не запускать ее аппаратные составляющие. К тому же переустанавливать виндовс все равно нужно хотя бы раз в пару лет. Так система будет всегда работать корректно. В современных Виндовс (7,8,10) это можно делать с сохранением всех личных файлов.
Восстановление загрузчика Windows 7 » Страница 3
Нужен хороший совет, как произвести восстановление загрузчика Windows 7, если восстановление запуска с помощью установочного диска семёрки не помогло. Вкратце объясню в чём дело: на компьютере сначала была установлена Windows 7, затем второй системой понадобилась Windows XP, после установки естественно запускалась она одна, для загрузки двух операционных систем использовал программу EasyBCD. В дальнейшем XP стала не нужна и раздел на котором она находилась я форматировал из Windows 7. Сейчас при загрузке кроме чёрного экрана ничего. Что можно предпринять в таком случае? Поподробнее если можно. Сергей.
Восстановление загрузчика Windows 7
Привет друзья! Самое главное не волнуйтесь, проблема у вас несложная и в принципе простое средство «Восстановление запуска Windows 7» описанное в нашей статье должно помочь, но! Если данная статья вам не поможет, то должны помочь две другие:
- Ошибка BOOTMGR is missing press CTR-Alt-Del for restart при загрузке Windows 7
- Ошибка NTLDR is missing при загрузке Windows 7
- Форматирование в командной строке скрытого раздела «Зарезервировано системой» объём 100 МБ содержащего файлы загрузки Windows 7 и дальнейшее автоматическое восстановление системы
в этих статьях описаны ещё несколько хороших способов восстановить загрузку вашей операционной системы, кроме них есть ещё одна Как восстановить систему Windows 7, так что пробуйте и просто так не сдавайтесь.
Напомню вам, что нельзя устанавливать старшую операционную систему после младшей, Windows 7 ни в коем случае не будет загружаться после установки на компьютер Windows XP, так как последняя при установке переписывает главную загрузочную запись (MBR) на себя. Поэтому вы установили дополнительный менеджер загрузки EasyBCD, который используется для настройки загрузки нескольких операционных систем и имеет в свою очередь свой загрузчик.
- Ещё хочу сказать, что часто в неудачной загрузке Windows 7 виноваты ошибки файловой системы, исправить их можно даже в том случае когда операционная система не загружается, все подробности в другой нашей статье «Программа Chkdsk»
- Друзья, в этой статье мы будем работать со средой восстановления Windows 7, а если точнее с командной строкой среды восстановления. Необходимые команды я Вам дам, но если Вам их будет трудно запомнить, можно создать шпаргалку — текстовый файл со списком необходимых реанимационных команд и открыть его прямо в среде восстановления. Это сильно облегчит Вам работу.
- Главная загрузочная запись (MBR) — это первый сектор на жёстком диске, в котором находится таблица разделов и маленькая программа загрузчик, которая считывает в данной таблице данные с какого раздела жёсткого диска производить загрузку ОС, в дальнейшем информация передаётся в раздел с установленной операционной системой, для её загрузки. Если в главной загрузочной записи находится неправильная информация о расположении системы, значит мы при загрузке получим разные ошибки, вот одна из них «BOOTMGR is missing press CTR-Alt-Del for restart» или будем наблюдать чёрный экран. Исправляется проблема восстановлением загрузчика Windows 7.
Когда вы удалили старушку XP вместе с EasyBCD, то оставили свой компьютер на произвол судьбы с непонятной ему загрузочной записью и он в знак благодарности выдаёт вам чёрный экран. Для исправления ситуации, мы с вами проведём восстановление загрузчика Windows 7, а именно перезапишем главную загрузочную запись с помощью утилиты Bootrec.exe, находящейся на диске восстановления или на установочном диске Windows 7 (друзья, если у вас нетбук и вы хотите использовать среду восстановления находящуюся на флешке, то прочтите сначала комментарии). Так же данной утилитой мы запишем новый загрузочный сектор, понятный Windows 7.
Восстановление загрузчика Windows 7 автоматически
Загружаемся с диска восстановления или установочного диска с Windows 7, в начальной фазе загрузки компьютера, при появлении предложения загрузиться с диска «Press any key to boot from CD…», жмём в течении 5 секунд на любую клавишу клавиатуры, иначе с диска вы не загрузитесь


Происходит недолгий поиск установленных систем Windows и анализ проблем мешающих их загрузке
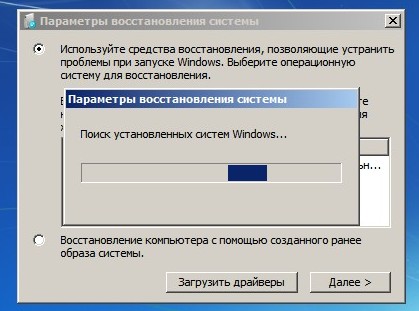
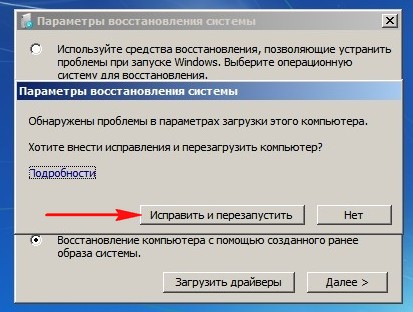

В первую очередь выберите средство Восстановление запуска, оно тоже может решить проблемы с загрузкой Windows 7
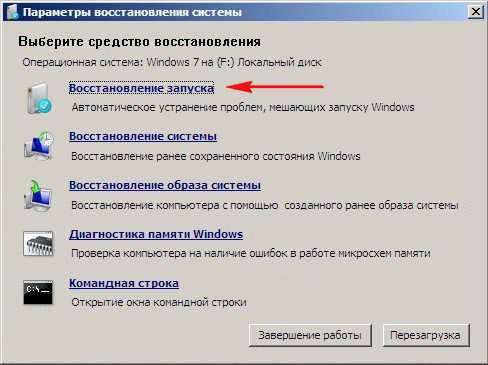
Восстановление загрузчика Windows 7 вручную
Если и это средство не поможет, выбираем средство Командная строка
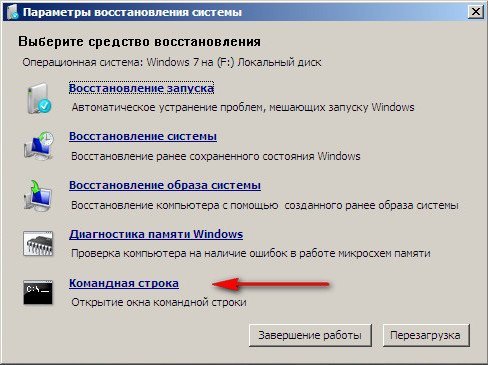
Вводим команды:
diskpart
lis vol (выводим список разделов жёсткого диска и видим, что «Том 1» является скрытым разделом System Reserved (Зарезервировано системой), объём 100 Мб, на нём должны располагаться файлы загрузки Windows 7 и именно его нужно сделать активным). Также видим раздел с установленной Windows 7, у него буква D:, объём 60 Гб.
sel vol 1 (выбираем Том 1)
activ (делаем его активным)
exit (выходим из diskpart)
bcdboot D:\Windows (где D: раздел с установленной Windows 7), данная команда восстанавливает файлы загрузки Windows 7 (файл bootmgr и файлы конфигурации хранилища загрузки (BCD))!
«Файлы загрузки успешно созданы»
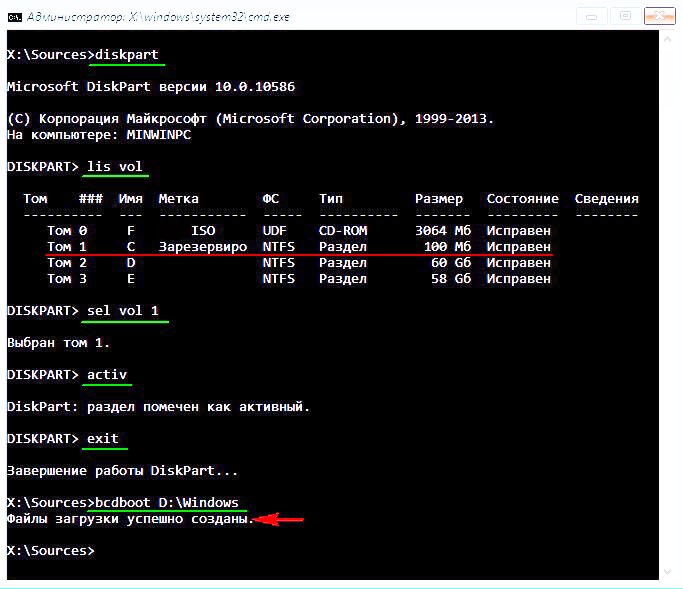
Восстановление загрузчика Windows 7 вручную (способ №2)
В окне командной строки вводим команду Bootrec и Enter

выходит полная информация о возможностях утилиты. Выбираем запись основной загрузочной записи Bootrec.exe /FixMbr.
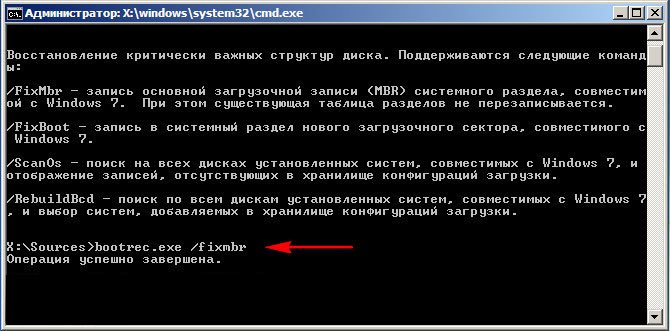
Операция успешно завершена. В первый сектор загрузочного раздела записана новая загрузочная запись.
Вторая команда Bootrec.exe /FixBoot записывает новый загрузочный сектор.

Операция успешно завершена. Exit. Далее пробуем загрузить нашу Windows 7.

Друзья, если команды Bootrec.exe /FixMbr и Bootrec.exe /Fixboot Вам не помогут, не отчаивайтесь, есть ещё одно средство.
Способ №3
Вводим команду Bootrec /ScanOs, она просканирует все ваши жёсткие диски и разделы на наличие операционных систем и если такие будут найдены, то выйдет соответствующее предупреждение. Затем нужно ввести команду Bootrec.exe /RebuildBcd, данная утилита предложит внести найденные Windows в меню загрузки, соглашаемся и вводим Y и жмём Enter, всё найденная Windows добавлена в меню загрузки.
В моём случае найдено две операционные системы. Всё видно на скришноте.
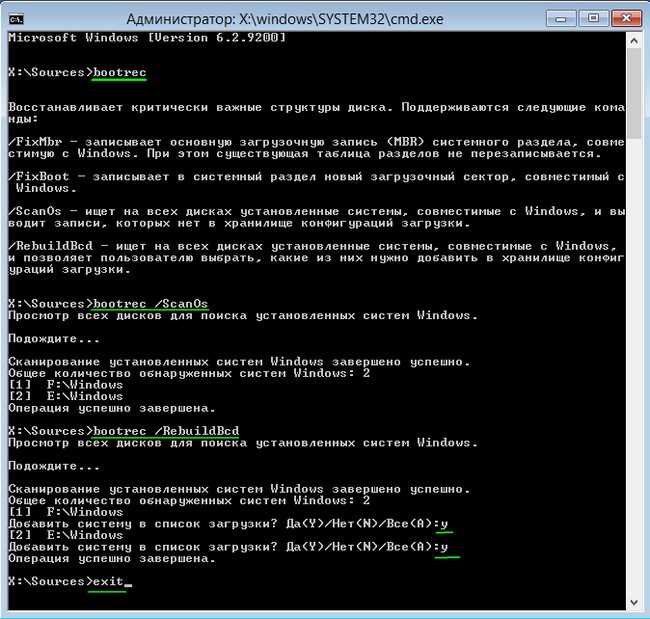
Кроме вышеприведённого способа, есть ещё один, вводим в командной строке bootsect /NT60 SYS, основной загрузочный код, так же будет обновлен.
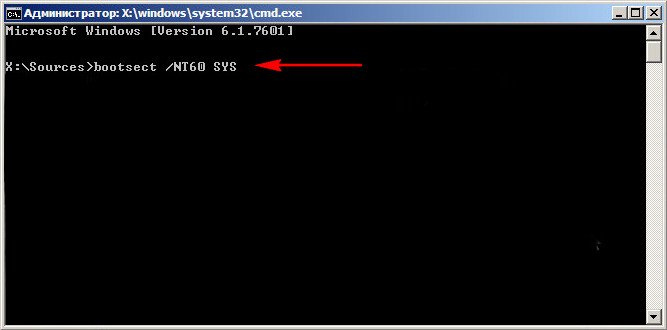
Exit
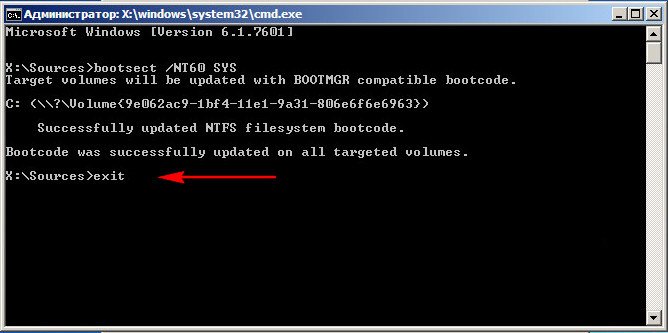
Наша найденная Windows 7 появляется в меню загрузки операционных систем
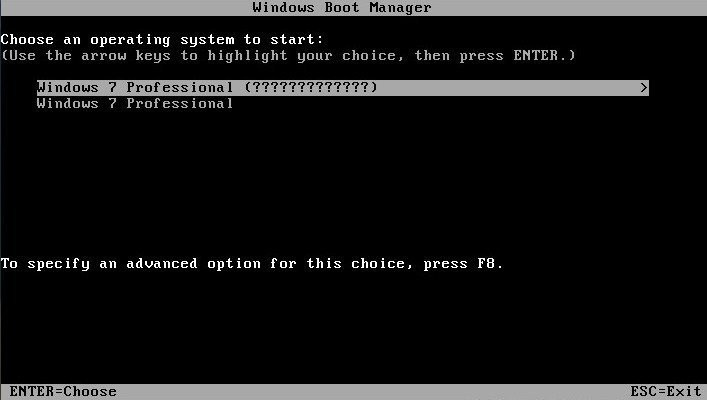
Если всё, что сказано выше не помогает, попробуйте заново перезаписать все файлы хранилища загрузки BCD, повторятся не буду, всё подробно объяснено в этой статье
http://remontcompa.ru/421-ntldr-is-missing-v-windows-7.html
Как ещё можно восстановить загрузчик Windows 7
Недавно один мой знакомый принёс мне компьютер с жалобой на то что две установленные у него на разных жёстких дисках операционные системы Windows 7 и Windows 8 не загружаются выдавая разные ошибки при загрузке.
Первым делом я загрузил компьютер с загрузочного диска Acronis Disk Director и увидел такую картину. Как видим имеются два жёстких диска, первый Диск 1 с установленной Windows 7, а второй Диск 2 с установленной Windows 8. Обратите внимание на два красных флажка, которыми помечены совсем не те разделы, которые нужно. Почему? Красный флажок означает то, что данный раздел активен и с него должна происходить загрузка операционной системы.
Так вот, ошибка в том, что у нас на обоих жёстких дисках должны быть отмечены красным флажком первые скрытые разделы System Reserved (Зарезервировано системой). На Windows 7 объём такого раздела составляет 100 МБ, а на Windows 8 350 МБ, именно эти разделы носят атрибуты: Система. Активен и именно на этих разделах находятся файлы конфигурации хранилища загрузки (BCD) и файл менеджера загрузки системы (файл bootmgr). А у нас получается эти атрибуты носят другие разделы. Из-за этого Windows 7 и Windows 8 не загружаются.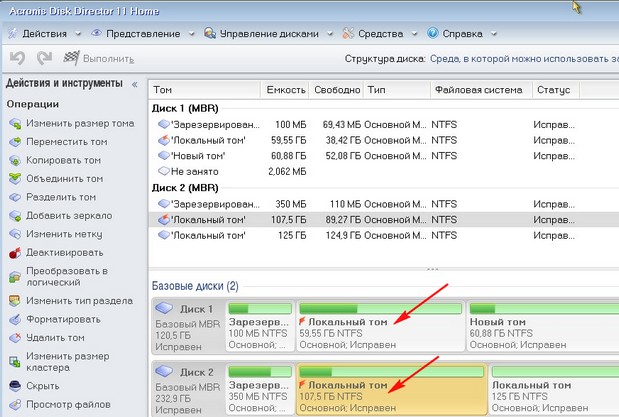
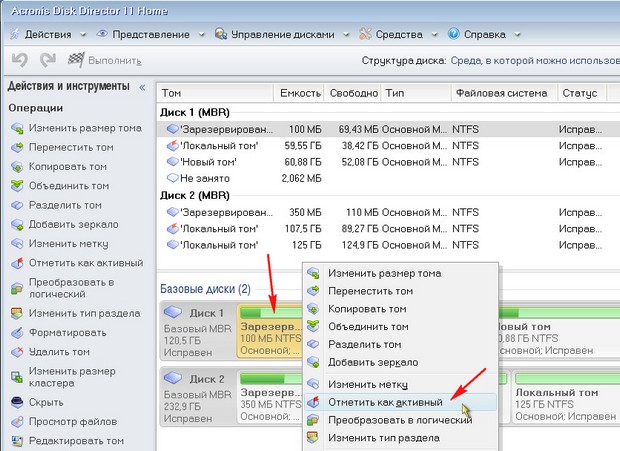


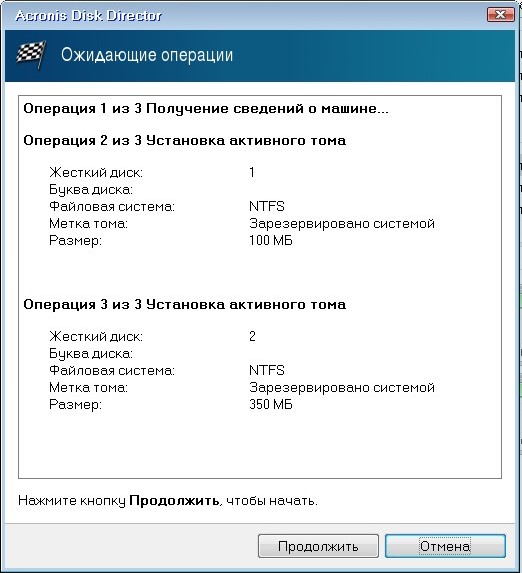
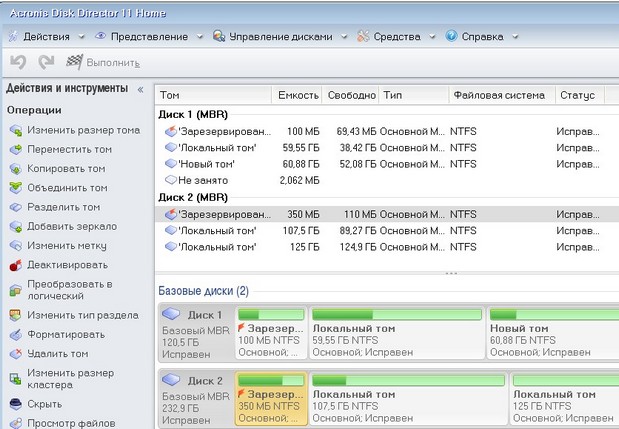
Метки к статье: Загрузка Windows 7 MBR
0xc000000f при загрузке Windows 7 как исправить: 2 способа
Здравствуйте. Одной из самых неприятных ситуаций, связанных с работой компьютера, является ошибка 0xc000000f при загрузке Windows 7 как исправить? В данной статье я подробно расскажу, что это за проблема, почему она возникает, и как с ней бороться.
СОДЕРЖАНИЕ СТАТЬИ:
Ошибка запуска
«Хорошо», когда неисправности возникают в работающей системе. Тогда можно использовать массу инструментов для устранения дефектов. Но что делать, если даже ОС не загружается и перед Вами возникает нечто подобное:
Возможно, сообщение отобразится и на русском языке. Очевидно, что произошло повреждение загрузочной записи, поэтому Виндовс не может запуститься.
Почему возник сбой меню загрузки 0xc000000f?
Нельзя подобрать оптимальное решение, не зная реальных истоков проблемы. Сейчас перечислю основные факторы, влияющие на появление неисправности:
- Неправильная работа аппаратных ресурсов, вследствие повреждения драйверов. Это могло случится из-за Вашего вмешательства в критически важные файлы (установка патчей, «взломщиков» лицензионного программного обеспечения), или благодаря воздействию вирусов.
- Нарушение в работе HDD (жесткого диска) или SSD (твердотельного накопителя). Это могло стать следствием износа механических комплектующих или в результате неблагоприятного физического контакта (удар, падение). В итоге, сектора с загрузочной информацией могли оказаться в критической зоне. Это весьма неприятное явление, которое чаще всего приводит к необходимости покупки нового накопителя.
- Неправильная настройка BIOS. Вполне вероятно, что в меню загрузки БИОС указан неправильный носитель, с которого должна загружаться система. Нередко причиной такого поведения является севшая батарейка на материнской плате.
- Если на черном экране отображается ошибка 0xc000000f при загрузке Windows 7 8 10 – это может быть результатом возникновения проблем с boot-записями. Привести к данным последствиям могут как вирусы, так и руки пользователя, удаляющего всё подряд без разбора.
- Когда в сообщении упоминается файл exe, значит Вы пытались установить взломанную версию Виндовс (нелицензионную), образ которой содержал ошибки. В таком случае, нужно использовать другой источник установки.
Как устранить неисправность?
Начнем с методов, которые обладают максимальной эффективностью (согласно отзывам пользователей).
Оптимизация BIOS
Следует проверить, не выбран ли в настройках неправильный порядок загрузки. Делается это так:
- Перезапускаем компьютер и в самом начале (как только включится экран) нажимаем на клавиатуре одну из клавиш: Del , F2 , Esc или F12 – все зависит от Вашей версии БИОС. Обычно нужная клавиша указана в предложении «Press … to enter Setup». Но действовать нужно быстро, в течении 1-2 секунд, пока окно с ошибкой не появилось снова.
- Если удалось войти в параметры, вверху увидите меню. Следует с помощью стрелок перейти к пункту «Boot». Внутри него будет перечень накопителей. Нужно на первое место установить Ваш жесткий диск (обычно его название начинается с указания производителя или слов HDD, SATA):
В некоторых версиях БИОС выбор дисков находится в дополнительном меню приоритета — Boot Device Priority. Далее – суть та же.
- Обязательно сохраняем внесенные изменения, нажав F10 , затем согласившись с действием – ОК .
Надеюсь, что у Вас всё решилось. Если же лучше не стало, то сейчас расскажу 0xc000000f при загрузке Windows 10 как исправить другим способом.
Автор рекомендует:
Пытаемся восстановить систему
Данный метод поможет запустить ОС, но источник проблемы может остаться, особенно, если это касается вирусов.
- Вам понадобится «спасательная флешка» или DVD-диск с записанным образом Виндовс той же версии, которая установлена на Вашем ПК. Если такой у Вас нет, то следует обратиться за помощью к друзьям. Вот инструкция по созданию установочного носителя.
- Используя предыдущую инструкцию, заходим в BIOS, и в качестве способа запуска (меню Boot) указываем подключенный USB носитель или оптический диск с Windows.
- Не забываем сохранить изменения при выходе – F10
- Ноутбук перезагрузится, через некоторое время на экране отобразится кнопка установки новой системы. Но нам это пока не нужно. Чуть ниже будет ссылка «Восстановление», клик по которой приведет к такому вот окну:
или такому (в случае с Виндовс 8-10). Стоит попробовать «Восстановление при загрузке» и «…образа»:
- Внешний вид может отличаться (зависит от версии Виндовс), но суть и описание – такое же. Выбираем вариант «Восстановление запуска», как на скриншоте выше. Далее просто следуйте подсказкам.
Когда компьютер будет перезагружен, нужно предварительно извлечь флешку из разъема. Если ошибка 0xc000000f при загрузке не появилась, могу Вас поздравить. Теперь обязательно проверьте систему на вирусы, используя утилиту DrWeb Cure It. Также, рекомендую обновить драйвера устройств с помощью программы IObit Driver Booster (скачайте, установите, запустите сканирование, далее программа всё сделает сама).
Проблема осталась? Тогда попробуйте снова загрузиться с USB накопителя и в окне восстановления нажать комбинацию клавиш Shif t + F10 . Откроется консоль, куда следует ввести команду:
chkdsk C: /f
После нажатия Enter начнется поиск и исправление ошибок на диске. Когда закончится, вынимайте флешку (диск) и перезагружайте компьютер.
Хотелось бы верить, что моя статья с названием «0xc000000f при загрузке Windows 7 как исправить?» оказалась полезной для Вас. В обратном случае, оставляйте комментарии – будем разбираться вместе.
С уважением, Виктор!
Ошибка 0x0000007B при загрузке Windows 7 / Windows Server 2008 R2. Как исправить?
При замене оборудования компьютера или сервера, восстановлении из бэкапа или при миграции физического хоста в среду виртуализации (P2V), при первом запуске Windows Server 2008 R2 / Windows 7 может появиться синий экран BSOD с ошибкой 0x0000007B.
STOP: 0x0000007B (0xFFFFF880009A9928, 0xFFFFFFFFC0000034, 0x0000000000000000, 0x0000000000000000).
Данный стоп-код соответствует ошибке INACCESSABLE_BOOT_DEVICE и связан с тем, что контроллер жесткого диска нового сервера (компьютера или виртуальной машины) отличается от исходного оборудования. При загрузке системы не загружается драйвер, которые нужен для загрузки с нового контроллера. Из-за этого Windows не может запуститься.
Администратор может столкнуться с ошибкой 0x0000007B в следующих случаях:
- При восстановлении ОС из бэкапа на другой физический компьютер иди виртуальную машину Hyper-V, VMware или VirtualBox (как частный случай восстановление из Bare Metal Recovery на другое железо).
- При миграции физической системы с помощью создании образа компьютера (например, с помощью disk2vhd) и разворачивании из этого vhd образа новой виртуальной машины.
- При переключении режима работы SATA контроллера в BIOS с AHCI на IDE, или наоборот.
- При замене материнской платы и / или контроллера жесткого диска.
В моем случае проблема возникла при миграции физического сервера с Windows Server 2008 R2 в среду VMWare. При первой загрузке ВМ появился синий экран.

В режиме отладки видно, что загрузка Windows останавливается на этапе загрузки драйвера CLASSPNP.SYS. 
Для исправления проблемы, нужно загрузиться с установочного диска Windows (не ниже Windows 7 / 2008 R2) или загрузочного диска (например, DART). В случае использования установочного диска на первом экране начала установки (выбор языка и раскладки клавиатуры) нажмите сочетание клавиш Shift+F10. Откроется окно командной строки, в котором нужно выполнить команду:
Regedit.exe
В открывшемся окне редактора реестра встаньте на раздел HKEY_LOCAL_MACHINE и выберите меню File -> Load Hive. На диске сервера (не перепутайте его с диском со средой WinPE) выберите файл \Windows\System32\config\SYSTEM. В этом файле хранится системная часть реестра вашей Windows.
Таким образом вы смонтируете (например, под именем local_hkey) в редактор реестра куст реестра вашей системы с жесткого диска.

В загруженной ветке перейдите в раздел HKEY_LOCAL_MACHINE\local_hkey\ControlSet001\services\.
Найдите следующие ключи реестра:
В каждом из этих ключей найдите параметр типа REG_DWORD с именем Start и измените его значение на 0 (0x00000000).
В том случае, если вы перед возникновением переключили режим работы SATA контроллера на AHCI, нужно также в разделе msahci установить Start=0 (см. статью Как включить AHCI в Windows без переустановки).
Примечание. Значение Start=0, означает что данная служба будет запускаться при загрузке Windows. Start=3 – ручной запуск службы

Для сохранения изменений в файле реестра на диске нужно встать на раздел
HKEY_LOCAL_MACHINE\local_hkey и в меню выбрать Unload Hive.

Теперь можете перезагрузить сервер в обычном режиме. Windows должна загрузится нормально и запустит поиск и установку драйверов для нового оборудования.
В случае VMWare останется только установить VMWare Tools.
Если после данных изменений ваша Windows так и не загрузилась стой же ошибкой INACCESSABLE_BOOT_DEVICE, значит у вас используются какой-то другой тип контроллера. Попробуйте в ветке HKEY_LOCAL_MACHINE\local_hkey\ControlSet001\services изменить значение параметра Start в соответствии с таблицей.
| Служба Windows | Виртуальная машина VMWare | Физический ПК с Windows x64 с нативным SATA адаптером | Физический ПК с RAID контроллером |
| aliide | 3 | 3 | 3 |
| amdide | 3 | 3 | 3 |
| atapi | 0 | 0 | 0 |
| cmdide | 3 | 3 | 3 |
| iastorv | 3 | 3 | 3 |
| intelide | 0 | 3 | 3 |
| msahci | 3 | 0 | 0 |
| pciide | 3 | 0 | 3 |
| viaide | 3 | 3 | 3 |
| LSI_SAS | 0 | 3 | 3 |